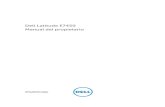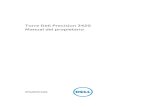GUÍA DE INICIO RÁPIDO...original, haga clic en el botón “Locate” (Ubicar) y navegue hasta la...
Transcript of GUÍA DE INICIO RÁPIDO...original, haga clic en el botón “Locate” (Ubicar) y navegue hasta la...
EASTWEST COMPOSERCLOUD
1
Índice
2 Bienvenido a ComposerCloud 2 Instalación y configuración 6 Introducción al software Play 8 Introducción a Centro de instalación
EASTWEST COMPOSERCLOUD
2
Bienvenido a ComposerCloudEsta guía muestra el procedimiento de instalación y configuración de su suscripción a EW ComposerCloud mediante el Centro de instalación de EW (EW Installation Center). Tenga en cuenta que su equipo debe estar conectado a internet durante este proceso.
La guía también explica el funcionamiento básico del software Play y describe el uso de las opciones adicionales del menú del Centro de instalación que le permitirán adminis-trar su catálogo de productos.
Para obtener la información más reciente y consultar la sección de preguntas frecuentes sobre ComposerCloud, visite http://www.soundsonline.com/composercloud
Instalación y configuraciónPaso 1: Inicio de sesión en el Centro de instalación
Haga clic en el enlace de descarga del Centro de instalación EW (EW Installation Center) que figura en el correo electrónico de confirmación de su compra de EW ComposerCloud. Una vez finalizada la descarga, ejecute el programa de instalación del Centro de instalación EW (EW Installation Center). La aplicación se abrirá automáticamente una vez instalada.
También puede abrir la aplicación haciendo doble clic sobre su icono, situado en el siguiente directorio:
• ▪(Mac) Mac HD / Applications / EastWest / EW Installation Center• ▪(PC) C: / Program Files (x86) / EastWest / EW Installation Center
EASTWEST COMPOSERCLOUD
3
Abra el Centro de instalación (EW Installation Center) y espere a que el programa recopile los datos necesarios. A continuación, introduzca la dirección de correo electrónico y la contraseña de su cuenta de EastWest/Soundsonline.com y haga clic en “Sign In” (Iniciar sesión).
Paso 2: Descarga del software PlayPulse el botón “Download” (Descargar) situado en el panel superior del Centro de instalación (EW Installation Center) para descargar la versión más reciente del software Play.
El instalador se abrirá automáticamente una vez completada la descarga. Avance por los diversos cuadros de diálogo para finalizar la instalación del software Play.
EASTWEST COMPOSERCLOUD
4
Paso 3: Activación de su suscripción a ComposerCloudPulse el botón “Activate” (Activar) en el panel que muestra el mensaje “New Licenses Available” (Nuevas licencias disponibles), situado hacia la parte superior del Centro de instalación.
Se abrirá una ventana que le guiará a través del proceso de activación. Para empezar, haga clic en “Next” (Siguiente) en la página “Introduction” (Introducción). En la página
“License” (Licencia), seleccionar ComposerCloud y pulse “Next” (Siguiente). En el diálogo “Authorize” (Autorización), seleccione “Next” (Siguiente) para acceder a su cuenta iLok. A continuación, escriba la contraseña de su cuenta. Solo será necesario realizar esta acción una vez.
En el diálogo “Location” (Ubicación), pulse sobre el icono correspondiente para activar la suscripción a EW ComposerCloud en el equipo (licencia basada en un equipo local) o bien mediante una llave iLok.
¡ATENCIÓN! La activación de ComposerCloud con una llave iLok es una opción disponible, pero no es obligatoria. Para activar la suscripción mediante una llave iLok, asegúrese de que la llave esté conectada a un puerto USB del equipo antes de pulsar el botón
“Activate” (Activar). La ventana “Activation Assistant” (Asistente de activación) le guiará a través del proceso de registro de la nueva llave iLok en su cuenta. Una vez registrada la llave, actívela haciendo clic sobre el icono de llave iLok (indicado más arriba) situado debajo de la etiqueta “Location” (Ubicación).
EASTWEST COMPOSERCLOUD
5
Paso 4: Descarga de bibliotecas de Play a su equipoPulse sobre el icono “Download” (Descargar) situado junto al producto que desea descargar.
En la opción “Set Library Path” (Establecer ruta de la biblioteca), seleccione la ubicación donde desea instalar la biblioteca de ese producto. Cree una nueva carpeta llamada “Play Libraries” (Bibliotecas de Play) y descargue aquí los productos. Cuando el sistema pregunte si desea instalar todas las bibliotecas de productos en esta ubicación, seleccione la opción “Remember” (Recordar) y pulse “Choose” (Elegir).
¡ATENCIÓN! Le recomendamos encarecidamente que descargue los productos en un disco duro dedicado y separado de la unidad de sistema operativo. Las unidades de estado sólido (SSD) son la mejor opción para agilizar el tiempo de carga y optimizar el rendimiento general. Si solo dispone de un disco duro estándar, asegúrese de que funcione a 7200 rpm como mínimo (sin ahorro de energía).
En la parte derecha aparecerá una barra de progreso de descarga del producto. Pulse el botón “X” si desea detener la descarga, y haga clic en el icono “Resume” (Reanudar) para continuar con la descarga en el punto en el que la había detenido.
Para más información sobre la administración de su catálogo de productos, consulte el Capítulo 3: Introducción al Centro de instalación. Este capítulo describe aspectos como la posibilidad de configurar múltiples directorios de bibliotecas o el procedimiento para volver a vincular bibliotecas de Play después de haberlas movido a otra ubicación.
EASTWEST COMPOSERCLOUD
6
Introducción al software PlayPlay es un motor de reproducción de muestras diseñado para transmitir grandes cantidades de muestras en streaming desde un disco duro en tiempo real. Las tres secciones principales de Play son las páginas Player (Reproductor), Browser (Navegador) y Mixer (Mezclador). Estas secciones están disponibles en la parte superior de la interfaz, junto al Menú principal y el menú Settings (Ajustes).
La página Player (Reproductor)
Esta página, que es la que aparece por defecto, muestra una interfaz gráfica y un conjunto de controles exclusivos para cada producto. Para acceder a esta sección desde las páginas Browser (Navegador) o Mixer (Mezclador), pulse el botón Player (Reproductor).
La lista de instrumentosLa interfaz gráfica cambiará en función del instrumento seleccionado en cada momento, que aparecerá en la “Instrument List” (Lista de instrumentos) situada en la esquina superior derecha de Play. Para cambiar el instrumento actualmente seleccionado, haga clic en la lista de instrumentos y seleccione otro instrumento en el menú desplegable.
La página Browser (Navegador)
Esta es la página en donde se cargan y administran los instrumentos. Para acceder a esta sección desde las páginas Player (Reproductor) o Mixer (Mezclador), pulse el botón Browser (Navegador).
Cómo cargar un instrumentoPara cargar un instrumento, pulse el botón Browser (Navegador) situado en la parte superior de la interfaz. Todos los productos instalados aparecerán mostrados debajo de la indicación
“Favorites” (Favoritos), en la esquina inferior izquierda. Pulse sobre un producto y navegue por los submenús hasta llegar a un archivo de instrumento [.ewi]. Haga clic en el archivo de instrumento y pulse el botón “Add” (Agregar) situado en la parte inferior derecha. También puedes simplemente hacer doble clic sobre el archivo de instrumento.
EASTWEST COMPOSERCLOUD
7
La página Mixer (Mezclador)
La página Mixer (Mezclador) presenta un canal para cada instrumento cargado. Los canales ofrecen controles de volumen, panorama, silencio, solo y efectos. Para acceder a esta sección desde las páginas Player Reproductor o Navegador, pulse el botón Mezclador.
El botón “FX” (Efectos)El botón Efectos está situado junto a los botones de silencio y solo de cada canal. Este botón activa el paquete de herramientas SSL / EW - FX GLOBAL SUITE, incluido gratuitamente con algunos productos después del lanzamiento de Play 4. Sin embargo, para utilizar este paquete con bibliotecas de Play anteriores deberá realizar una actualización. Para más detalles sobre esta actualización, haga clic en el siguiente enlace: http://www.soundsonline.com/SSL-EW-FX
Opciones de menúLos botones Main Menu (Menu principal) y Settings (Ajustes) están situados hacia la parte superior izquierda de la interfaz de Play. A continuación se describen algunas opciones de uso habitual.
Propiedades avanzadas de instrumentoPulse el botón del menú principal situado en la parte superior izquierda de la interfaz de Play y a continuación, navegue hasta “Propiedades avanzadas de instrumento”. Esta sección permite definir una serie de parámetros para cada instrumento.
Asignación de canales MIDIPulse el botón “Settings” (Ajustes). A continuación, haga clic en la pestaña “Other” (Otros) para acceder a la opción Asignación de canales MIDI. Desde aquí es posible controlar la asignación de los instrumentos cargados a los canales MIDI. La opción Omni ajusta el instrumento para recepción de datos MIDI en todos los canales, mientras que
“Automatic Increment” (Incremento automático) asigna cada nuevo instrumento al canal MIDI sucesivo (1, 2, 3, etcétera).
CONSEJO Controladores continuos MIDI (CC)Las bibliotecas de Play utilizan exhaustivamente los controladores continuos MIDI (CC) para controlar aspectos como el volumen, la dinámica o el vibrato. Recomendamos asignar el CC1 (rueda de modulación), el CC7 (volumen) y el CC11 (expresión) a los controles o deslizadores del controlador MIDI. Mueva esos controles para asegurarse de que los instrumentos suenen tal como han sido programados por sus productores. También es posible ajustar un valor inicial para estos CC MIDI en las pistas de controladores MIDI de su DAW.
EASTWEST COMPOSERCLOUD
8
Introducción a Centro de instalaciónEl Centro de instalación permite descargar y administrar su catálogo de productos.
Main Menu (Menú principal)A continuación se muestran las opciones disponibles en el menú principal, situado en la esquina superior derecha del Centro de instalación.
About (Información)Muestra las versiones actuales del Centro de instalación, del software Play y de los controladores iLok.
Library Directories (Direcotrios de bibliotecas)Muestra la ubicación o ubicaciones de todas las bibliotecas de Play. Puede utilizar los botones “Add” (Agregar) y “Remove” (Eliminar) para actualizar estas ubicaciones en el caso de que haya movido las bibliotecas de Play.
Reconnect Libraries (Volver a conectar las bibliotecas)Esta opción busca en las ubicaciones de la ventana Directorios de bibliotecas (lea más arriba) y restablece la entrada “Favoritos” para cada producto en la página Navegador de Play.
Reinstall Play Software (Volver a instalar el software Play)Haga clic en esta opción para volver a instalar la versión más reciente del software Play.
Refresh Product List (Actualizar la lista de productos)Esta opción actualiza el estado del catálogo de productos.
EASTWEST COMPOSERCLOUD
9
Register Authorization Code (Registro del código de autorización)Utilice esta opción para registrar los códigos de autorización de 20 dígitos suministrados inicialmente con los productos en DVD o en disco duro.
Submit System Information (Enviar información del sistema)Esta opción envía un informe del sistema a nuestro equipo de soporte para ayudarlo a solucionar problemas.
Help (Ayuda)Abre la Guía de inicio rápido de ComposerCloud (esta guía).
Sign Out / Quit (Cerrar sesión / Salir)Seleccione esta opción para cerrar la sesión y salir del Centro de instalación.
Actualizaciones y activaciónEl Centro de instalación detecta automáticamente las nuevas actualizaciones de software y licencias de producto de su cuenta que están listas para la activación.
Categorías de productoEl Centro de instalación divide los productos en diferentes categorías de acuerdo con su estado actual de instalación o activación. Utilice la opción “Refresh Product List” (Actualizar lista de productos) del menú principal para actualizar el estado de todos los productos.
New Downloads (Nuevas descargas)Esta categoría muestra los productos que figuran en su cuenta iLok y que están listos para la descarga. El icono de la flecha hacia abajo representa un producto listo para la descarga. El tamaño de la biblioteca aparece indicado debajo del icono.
EASTWEST COMPOSERCLOUD
10
Las bibliotecas de Play que sean demasiado grandes para la descarga mostrarán la indicación “From HD” (Desde disco duro). Estos productos solo están disponibles en una unidad de disco duro. Mayor información en la página: http://www.soundsonline.com/CCC-PRO-HD
El botón “x” permite detener el proceso de descarga de una biblioteca en cualquier momento. Para continuar con la descarga, pulsar el botón “Resume” (Reanudar).
Datos de muestras no encontradosPara volver a conectar una biblioteca de Play que se haya movido desde su ubicación original, haga clic en el botón “Locate” (Ubicar) y navegue hasta la carpeta Instrument de ese producto. A continuación, haga clic en “Choose” (Elegir). Si hay más de un producto con datos de muestras no encontrados, use la opción “Reconnect Libraries” (Volver a conectar bibliotecas) descrita anteriormente en la sección del menú principal del Centro de instalación.
Installed Libraries (Bibliotecas instaladas)La marca de verificación indica que un producto está listo para usar.
Un icono “iLok missing” (iLok no encontrado) significa que el producto ha sido activado pero la llave iLok que contiene la licencia no está conectada. En ese caso, conecte al equipo la llave iLok que contiene la licencia relativa a ese producto.
More EastWest Products (Más productos de EastWest)Esta categoría muestra todos los productos de EastWest para los cuales no posee ninguna licencia.
EASTWEST COMPOSERCLOUD
11
Estado de activaciónSi su producto no ha sido activado, pulse el botón “Activate” (Activar). A continuación, seleccione la licencia del producto en la lista y elija la ubicación en la que desea guardar la licencia. Cuando los productos hayan sido activados correctamente aparecerá el mensaje “Activated” (Activado).
Menú de herramientasPulse el icono del engranaje resaltado en esta imagen para acceder al menú de herramientas.
Show Directory (Mostrar directorio) Indica la ubicación actual de la biblioteca del producto.
(De)Activate License ((Des)Activar licencia)Permite activar o desactivar una licencia de producto desde su ubicación actual.
Download and Reinstall (Descargar y volver a instalar)Esta opción vuelve a descargar la biblioteca de un producto e instala sus componentes de software. Si la biblioteca del producto ya se encuentra instalada, solo se instalarán los componentes de software.
Locate Directory (and Reinstall) (Localizar directorio (y volver a instalar))Utilice esta opción para localizar la carpeta Instruments y crear una entrada en la ventana “Favorites” (Favoritos) de Play. La opción “Locate Directory and Reinstall” (Localizar directorio y volver a instalar) también instala los componentes de software de un producto.
EASTWEST COMPOSERCLOUD
12
Update Instruments (Actualizar instrumentos)Esta opción actualiza los archivos de instrumento a las versiones más recientes de compatibilidad y corrección de errores.
Restart Download (Reiniciar descarga)Si tiene problemas para descargar un producto, utilice esta opción para volver a iniciar el proceso desde cero. El registro de instalación y los archivos parcialmente descargados se eliminarán automáticamente y el proceso de descarga volverá a empezar desde el principio.