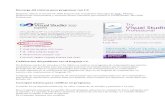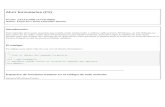Guía de impresora - Sharp · sistema En este manual se describen las opciones de configuración...
Transcript of Guía de impresora - Sharp · sistema En este manual se describen las opciones de configuración...

Guía de impresora
MODELO: MX-2300GMX-2700GMX-2300NMX-2700N

1
TABLA DE CONTENIDOACERCA DE ESTE MANUAL . . . . . . . . . . . . . . . . . . . 3
• MANUALES QUE SE INCLUYEN CON LA MÁQUINA. . . 4
FUNCIÓN DE IMPRESORA DE LA MÁQUINA . . . . . . 5
1 IMPRESIÓN DESDE WINDOWS
PROCEDIMIENTO BÁSICO DE IMPRESIÓN . . . . . . . 6• SELECCIÓN DE LA FUENTE DEL PAPEL . . . . . . 8
IMPRESIÓN CUANDO SE ACTIVA LA FUNCIÓN DE AUTENTICACIÓN DEL USUARIO. . . . . . . . . . . . . 9
CONSULTA DE LA AYUDA DEL CONTROLADOR DE LA IMPRESORA . . . . . . . . . . . 11
SELECCIÓN DEL MODO COLOR. . . . . . . . . . . . . . . 12
IMPRESIÓN A DOBLE CARA . . . . . . . . . . . . . . . . . . 14
ENCAJADO DE LA IMAGEN DE LA IMPRESIÓN AL PAPEL . . . . . . . . . . . . . . . . . . . . . . . . . . . . . . . . . 16
IMPRESIÓN DE VARIAS PÁGINAS EN UNA PÁGINA. . 18
GRAPADO DE DOCUMENTOS/PERFORADO DE DOCUMENTOS . . . . . . . . . . . . . . . . . . . . . . . . . . . . . 20
2 FUNCIONES ÚTILES DE IMPRESIÓN EN WINDOWS
FUNCIONES ÚTILES PARA CREAR FOLLETOS Y CARTELES . . . . . . . . . . . . . . . . . . . . . . . . . . . . . . . 22
• CREACIÓN DE UN FOLLETO (Folleto/Grapado de folletos) . . . . . . . . . . . . . . . . 22
• AUMENTO DEL MARGEN (Desplazar margen) . . . . . . . . . . . . . . . . . . . . . . . . . . . . . . . . 23
• CREACIÓN DE UN CARTEL GRANDE (Impresión de póster) . . . . . . . . . . . . . . . . . . . . . . 23
FUNCIONES PARA AJUSTAR EL TAMAÑO Y LA ORIENTACIÓN DE LOS DATOS . . . . . . . . . . . . . . . . 24
• GIRO DE 180 GRADOS PARA IMPRIMIR UNA IMAGEN (Girar 180 grados) . . . . . . . . . . . . 24
• AMPLIACIÓN/REDUCCIÓN (Zoom/XY-Zoom) . . . . . . 24• INVERSIÓN DE LA IMAGEN (Imagen en espejo) . . 25
FUNCIÓN DE AJUSTE DEL MODO DE COLOR . . . 26• AJUSTE DEL BRILLO Y EL CONTRASTE DE
LA IMAGEN (Ajuste de color). . . . . . . . . . . . . . . . 26• IMPRESIÓN DE CARACTERES DE COLOR
CLARO O LÍNEAS EN NEGRO (Texto en negro/Vector en negro). . . . . . . . . . . . . . . . . . . . . 26
• SELECCIÓN DE AJUSTES DE COLOR PARA EL TIPO DE IMAGEN (Tipo de imagen) . . . . . . . 27
FUNCIONES QUE COMBINAN TEXTO E IMÁGENES . . . . . . . . . . . . . . . . . . . . . . . . . . . . . . . . . 28
• INSERCIÓN DE MARCA DE AGUA EN LAS PÁGINAS IMPRESAS (Marcas de agua). . . . . . . 28
• IMPRESIÓN DE UNA IMAGEN SOBRE LOS DATOS DE LA IMPRESIÓN (Sello de imagen) . . 29
• CREACIÓN DE SUPERPOSICIÓN PARA LOS DATOS DE LA IMPRESIÓN (Superposición) . . . 30
FUNCIONES DE IMPRESIÓN PARA FINES ESPECIALES . . . . . . . . . . . . . . . . . . . . . . . . . . . . . . . 31
• IMPRESIÓN DE PÁGINAS ESPECIFICADAS EN PAPEL DIFERENTE (Papel diferente) . . . . . . 31
• ADICIÓN DE FONDOS AL IMPRIMIR EN TRANSPARENCIAS (Fondo de transparencias). . . . . . . . . . . . . . . . . . . . . . . . . . . 32
• IMPRESIÓN DE UNA COPIA CARBÓN (Copia carbón) . . . . . . . . . . . . . . . . . . . . . . . . . . . . . . . . . 33
• IMPRESIÓN DE TEXTO EN PESTAÑAS (Impresión de pestañas). . . . . . . . . . . . . . . . . . . . 34
FUNCIONES ESPECIALES DE LA IMPRESORA. . . 35• UTILIZACIÓN DE DOS MÁQUINAS PARA UN
TRABAJO GRANDE (Impresión tándem) . . . . . . 35• UTILIZACIÓN DE LA FUNCIÓN DE ARCHIVO
DE DOCUMENTOS (Retención/Archivo de documentos). . . . . . . . . . . . . . . . . . . . . . . . . . . . . 36
GUARDADO DE AJUSTES DE IMPRESIÓN DE USO FRECUENTE . . . . . . . . . . . . . . . . . . . . . . . . . . . 37
• GUARDADO DE AJUSTES DURANTE LA IMPRESIÓN . . . . . . . . . . . . . . . . . . . . . . . . . . . . . 37
• UTILIZACIÓN DE AJUSTES GUARDADOS . . . . 39
CAMBIO DE LOS AJUSTES PREDETERMINADOS DEL CONTROLADOR DE LA IMPRESORA. . . . . . . . . . . . . . . . . . . . . . . . . . . . . 40
3 IMPRESIÓN DESDE MACINTOSH
PROCEDIMIENTO BÁSICO DE IMPRESIÓN . . . . . . 42• SELECCIÓN DE AJUSTES DE PAPEL . . . . . . . . 42• IMPRESIÓN . . . . . . . . . . . . . . . . . . . . . . . . . . . . . 43• SELECCIÓN DE LA FUENTE DE PAPEL . . . . . . 45
IMPRESIÓN CUANDO SE ACTIVA LA FUNCIÓN DE AUTENTICACIÓN DEL USUARIO. . . . . . . . . . . . 46

2
4 IMPRESIÓN SIN EL CONTROLADOR DE IMPRESORA
IMPRESIÓN DIRECTA DESDE LA MÁQUINA . . . . . 48• IMPRESIÓN DIRECTA DE UN ARCHIVO DE
UN SERVIDOR FTP. . . . . . . . . . . . . . . . . . . . . . . 48• IMPRESIÓN DIRECTA DE UN ARCHIVO DE
MEMORIA USB . . . . . . . . . . . . . . . . . . . . . . . . . . 50
IMPRESIÓN DIRECTA DESDE UN ORDENADOR. . 52• ENVIAR TRABAJO DE IMPRESIÓN . . . . . . . . . . 52• FTP IMPRIMIR . . . . . . . . . . . . . . . . . . . . . . . . . . . 52• IMPRESIÓN DE CORREO ELECTRÓNICO . . . . 53
IMPRESIÓN DE UN ARCHIVO PDF CIFRADO. . . . . 54
5 MODIFICACIÓN DE LA COLA DE TRABAJOS
ASIGNACIÓN DE PRIORIDAD DE TRABAJO DE IMPRESIÓN/CANCELACIÓN DE UN TRABAJO DE IMPRESIÓN . . . . . . . . . . . . . . . . . . . . . . . . . . . . . 55
• ASIGNACIÓN DE PRIORIDAD DE TRABAJO DE IMPRESIÓN . . . . . . . . . . . . . . . . . . . . . . . . . . 55
• CANCELACIÓN DE UN TRABAJO DE IMPRESIÓN . . . . . . . . . . . . . . . . . . . . . . . . . . . . . 56
CAMBIO A OTRO TAMAÑO DE PAPEL E IMPRESIÓN CUANDO EL PAPEL SE AGOTA. . . . . 57
6ESPECIFICACIONES DE LOS CONTROLADORES DE LA IMPRESORA
LISTA DE ESPECIFICACIONES DE LOS CONTROLADORES DE IMPRESORA . . . . . . . . . . . 58

3
ACERCA DE ESTE MANUALObservaciones
• Para obtener información sobre la instalación de los controladores y el software citado en este manual, consulte la Guía de instalación del software.
• Para obtener información sobre el sistema operativo, consulte el manual de su sistema operativo o la función de ayuda en línea.
• Las explicaciones de las pantallas y los procedimientos de este manual hacen referencia principalmente a Windows® XP en entornos de Windows®, y Mac OS X v10.3.9 en entornos de Macintosh. Las pantallas pueden variar dependiendo de la versión del sistema operativo.
• Siempre que aparezca "MX-xxxx" en el manual, deberá sustituir el nombre de su modelo por "xxxx".
• Este manual contiene referencias a la función de fax. No obstante, observe que la función de fax no está disponible en algunos países y regiones.
• La preparación del presente manual se ha realizado con gran esmero. Si tiene algún comentario o duda acerca del manual, le rogamos que se ponga en contacto con su distribuidor o representante de servicio autorizado más próximo.
• Este producto se ha sometido a estrictos controles de calidad y procedimientos de inspección. En el caso poco probable de que se observe un defecto u otro problema, rogamos se ponga en contacto con su distribuidor o representante de servicio autorizado más cercano.
• Exceptuando los casos previstos por la Ley, SHARP no se hace responsable de las averías ocurridas durante la utilización del producto o de sus opciones, ni de las provocadas por un uso incorrecto del producto y sus opciones ni de otras averías, así como tampoco se responsabiliza de ningún daño que pudiese producirse por la utilización del producto.
Advertencia• La reproducción, adaptación o traducción del contenido del manual sin el permiso previo por escrito están prohibidas, con
excepción de lo permitido por las leyes de copyright.
• Toda la información contenida en el presente manual está sujeta a cambios sin previo aviso.
Ilustraciones y panel de control y panel táctil mostrados en el manualLos dispositivos periféricos suelen ser opcionales; sin embargo, algunos modelos incluyen determinados dispositivos periféricos como equipamiento estándar.
Las explicaciones contenidas en este manual presuponen la instalación de un alimentador automático de documentos, una bandeja derecha y una mesa/cajón de papel de 2x500 hojas.Para ofrecer una explicación adicional de determinadas funciones y usos, algunas explicaciones presuponen la instalación de dispositivos periféricos adicionales.
Las pantallas, los mensajes y los nombres de las teclas que aparecen en este manual pueden variar con respecto a los que aparecen en la máquina, debido a las mejoras y modificaciones realizadas en el producto.

4
MANUALES QUE SE INCLUYEN CON LA MÁQUINAJunto con la máquina se suministran manuales impresos y manuales almacenados en el disco duro de la máquina en formato PDF. Cuando utilice la máquina, lea el manual correspondiente a la característica que va a utilizar.
Manuales impresos
Manuales de instrucciones en formato PDFLos manuales en formato PDF incluyen explicaciones detalladas sobre los procedimientos para utilizar la máquina en cada uno de los modos. Para consultar los manuales en PDF, descárguelos del disco duro de la máquina. El procedimiento de descarga de los manuales se describe en el apartado "Descarga de los manuales en formato PDF" en la Guía de inicio rápido.
Iconos utilizados en los manualesLos iconos de los manuales indican los siguientes tipos de información:
Nombre del manual Contenido
Guía de seguridadEste manual contiene instrucciones sobre cómo utilizar la máquina de una manera segura y muestra las especificaciones de la máquina y sus dispositivos periféricos.
Guía de instalación del software
En este manual se explica cómo instalar el software y configurar las opciones para utilizar la máquina como una impresora o escáner.
Guía de inicio rápidoEste manual facilita explicaciones sencillas sobre todas las funciones de la máquina en un sólo volumen.Encontrará explicaciones detalladas sobre cada una de las funciones en los manuales en formato PDF.
Solución de problemas
En este manual se explica cómo retirar el papel atascado y ofrece respuestas a preguntas frecuentes sobre el funcionamiento de la máquina en cada modo. Consulte este manual si observa algún problema al utilizar la máquina.
Nombre del manual Contenido
Guía de usuarioEste manual ofrece información sobre los procedimientos básicos de funcionamiento, cómo cargar el papel y cómo realizar el mantenimiento de la máquina.
Guía de copiadora Este manual ofrece una explicación detallada de los procedimientos para utilizar la función de copia.
Guía de impresora(Este manual)
Este manual ofrece una explicación detallada de los procedimientos para utilizar la función de impresora.
Guía de escánerEste manual ofrece una explicación detallada de los procedimientos para utilizar la función de escáner y la función Fax Internet.
Guía de archivación de documentos
Este manual ofrece una explicación detallada de los procedimientos para utilizar la función de archivo de documentos. La función de archivo de documentos permite guardar los datos de una copia o fax, o los datos de un trabajo de impresión, en forma de archivo en el disco duro de la máquina. El archivo puede recuperarse cuando sea necesario.
Guía de ajustes del sistema
En este manual se describen las opciones de configuración del sistema, que permiten configurar diversos parámetros para adaptarlos a los objetivos y necesidades de su lugar de trabajo. La configuración actual puede mostrarse o imprimirse desde "Configuraciones del sistema".
Alerta ante una situación de riesgo de daños o fallos en la máquina.
Indica el nombre de una opción de configuración del sistema y facilita una breve explicación sobre ella. Para obtener información detallada sobre las diferentes opciones de configuración del sistema, consulte la Guía de ajustes del sistema.
Cuando aparece "Configuración del sistema:":Se explica una opción de configuración general.
Cuando aparece "Configuración del sistema (Administrador):":Se explica una opción de configuración que sólo puede configurar el administrador.
Facilita una explicación adicional de una función o procedimiento.
Explica cómo cancelar o corregir una acción.

5
FUNCIÓN DE IMPRESORA DE LA MÁQUINAEste equipo tiene una función de impresión a color que se puede utilizar en un entorno de Windows como función estándar. El controlador de la impresora se puede instalar desde el CD-ROM incluido para habilitar la impresión desde el equipo.Existen kits de expansión para permitir que el equipo se pueda utilizar en varios entornos.Por esta razón, los siguientes tipos de controlador de impresora están disponibles para utilizar con el equipo. Seleccione un controlador de impresora apropiado dependiendo de los kits de expansión instalados. Las funciones disponibles varían en función del tipo de controlador de impresora.☞ LISTA DE ESPECIFICACIONES DE LOS CONTROLADORES DE IMPRESORA (página 58)
Modelo Entorno
Tipo de controlador de impresora
(configuración de la máquina)
Observaciones
MX-2300N/ MX-2700N
EntornoWindows
PCL6, PCL5c (incluido de serie con la máquina)
La máquina admite los lenguajes de control de las impresoras Hewlett-Packard PCL6 y PCL5c. Se recomienda utilizar un controlador de impresora PCL6. Si tiene algún problema de impresión con el software antiguo utilizando el controlador de impresora PCL6, utilice el controlador de impresora PCL5c.
MX-2300G/ MX-2700G
PCL6, PCL5c (si se encuentra instalado el kit de expansión para impresora)
SPLC-c (incluido de serie con la máquina)
Éste es un controlador de impresora propiedad de SHARP que se incluye de serie con la máquina. El controlador de impresora comprime los datos de cada trabajo de impresión antes de enviarlo a la máquina, garantizando una impresión correcta y sin complicaciones.(SPLC son las siglas de "SHARP Printer Language with Compression".)
MX-2300N/ MX-2700N,MX-2300G/ MX-2700G
PS (si se encuentra instalado el kit de expansión PS3)
Este controlador de impresora admite el lenguaje de descripción de página PostScript 3 desarrollado por Adobe Systems Incorporated y permite que la máquina se pueda utilizar como impresora compatible con PostScript 3.(Existe un archivo PPD por si desea utilizar el controlador de impresora estándar PS de Windows. Para instalar el archivo PPD, consulte la Guía de instalación del software.)
EntornoMacintosh
No utilice el controlador de impresora SPLC-c si el kit de expansión para impresora está instalado en las unidades MX-2300G/MX-2700G.
Las explicaciones de este manual de impresión en un entorno Windows usan principalmente las pantallas del controlador de impresora PCL6. Las pantallas pueden variar ligeramente dependiendo del controlador de impresora que se utilice.

6
.
PROCEDIMIENTO BÁSICO DE IMPRESIÓNEl ejemplo siguiente explica cómo imprimir un documento desde "WordPad", que es un programa accesorio estándar de Windows.
1 IMPRESIÓN DESDE WINDOWS
1
Seleccione [Imprimir] en el menú [Archivo] de WordPad.
El menú utilizado para ejecutar la impresión variará según la aplicación de software.
2
Abra la ventana de propiedades del controlador de la impresora.
(1) Seleccione el controlador de impresora de la máquina.• Si los controladores de impresora aparecen como
iconos, haga clic en el icono del controlador de impresora que desea utilizar.
• Si los controladores de impresora aparecen como una lista, seleccione en ella el nombre del controlador de impresora que desea utilizar.
(2) Haga clic en el botón [Preferencias].• En Windows 98/Me/NT 4.0 haga clic en el botón
[Propiedades].• Si está utilizando Windows 2000, no aparece el
botón [Preferencias]. Haga clic en las fichas del cuadro de diálogo "Imprimir" para modificar los ajustes de cada ficha.
El botón que se utiliza para abrir la ventana de propiedades del controlador de la impresora (generalmente [Propiedades] o [Preferencias de impresión]) puede variar dependiendo de la aplicación.
(1) (2)

7
3
Selección de los ajustes de impresión.
(1) Haga clic en la ficha [Papel].
(2) Seleccione el tamaño de papel.Para seleccionar los ajustes de otras fichas, haga clic en la ficha deseada y, entonces, seleccione los ajustes.
(3) Haga clic en el botón [Aceptar].
4
Haga clic en el botón [Imprimir].La impresión comienza.En Windows 98/Me/NT 4.0, haga clic en el botón [Aceptar].
El trabajo de impresión se envía a la bandeja de salida, con la posición del papel ligeramente desplazada respecto al trabajo anterior (excepto en la bandeja derecha).
(3)
(2)(1)

8
SELECCIÓN DE LA FUENTE DEL PAPELEn esta sección se explica cómo configurar la opción "Selección papel" en la ficha [Papel] de la ventana de propiedades del controlador de impresora.Antes de la impresión, compruebe los tamaños de papel, los tipos de papel y el papel restante en las bandejas de la máquina. Para consultar la información más reciente sobre la bandeja, haga clic en el botón [Estado de las bandejas].
• Cuando se encuentra seleccionada la opción [Selección automática] en "Fuente papel"La bandeja que tiene el tamaño y el tipo de papel seleccionados en "Tamaño de papel" y "Tipo de papel" en la ficha [Papel] se selecciona automáticamente.
• Cuando se encuentra seleccionada otra opción distinta de [Selección automática] en "Fuente papel"Se utiliza la bandeja especificada para la impresión, independientemente de la opción "Tamaño de papel".Cuando se encuentra seleccionada la opción [Bandeja entrada manual]Seleccione también "Tipo de papel". Compruebe la bandeja manual y asegúrese de que se encuentra cargado el tipo de papel deseado y, a continuación, seleccione la opción de "Tipo de papel" apropiada.
• Cuando se encuentra seleccionada la opción [Selección automática] en "Tipo de papel"Se selecciona automáticamente una bandeja con papel normal o papel reciclado del tamaño especificado en "Tamaño de papel". (La configuración predeterminada de fábrica es papel normal únicamente.)
• Cuando se encuentra seleccionada otra opción distinta de [Selección automática] en "Tipo de papel"Se utiliza para la impresión una bandeja con el tipo y tamaño de papel especificado en "Tamaño de papel".
• También se pueden cargar soportes especiales, como postales o sobres, en la bandeja manual. Para conocer el procedimiento para cargar papel y otros soportes en la bandeja manual, consulte "CARGA DE PAPEL EN LA BANDEJA MANUAL" en la Guía de usuario.
• Si se encuentran activadas las opciones "Activ. tamaño de pap. detect. en Band. bypass" (desactivada de forma predeterminada) o "Activar tamaño de pap. detect. en Band. bypass" (activada de forma predeterminada) en la configuración del sistema (administrador), la impresión no tendrá lugar si el tipo o el tamaño de papel especificados en el controlador de impresora son diferentes del tipo o el tamaño de papel especificados en la configuración de la bandeja manual.
Configuración del sistema (Administrador): Excluir la Bandeja Bypass de la Selecc. de Auto PapelCuando la opción [Selección automática] se encuentra seleccionada en "Selección papel", especifique si se excluirá o no el papel de la bandeja manual del papel que se puede seleccionar. Esta opción de configuración se encuentra desactivada de forma predeterminada, por lo que el papel de la bandeja manual está incluido en el papel que se puede seleccionar automáticamente. Si se cargan frecuentemente tipos de papel especiales en la bandeja manual, se recomienda activar esta opción.

9
IMPRESIÓN CUANDO SE ACTIVA LA FUNCIÓN DE AUTENTICACIÓN DEL USUARIOCuando la función de autenticación de usuario se activa en la configuración del sistema de la máquina (administrador), la información del usuario (nombre, contraseña, etc.) debe introducirse en la pantalla de configuración del controlador de impresora antes de poder imprimir. La información que se debe escribir varía dependiendo del método de autenticación que se utiliza, así que verifíquelo con el administrador de la máquina antes de la impresión.
1
Abra la ventana de propiedades del controlador de la impresora desde la ventana de impresión de la aplicación.
(1) Seleccione el controlador de impresora de la máquina.
(2) Haga clic en el botón [Preferencias].
El botón que se utiliza para abrir la ventana de propiedades del controlador de la impresora (generalmente [Propiedades] o [Preferencias de impresión]) puede variar dependiendo de la aplicación.
(1) (2)

10
2
Introduzca su nombre de usuario y la contraseña.
(1) Haga clic en la ficha [Gestión de trabajos].
(2) Introduzca su información de usuario.• Cuando la autenticación es por nombre de
usuario y contraseñaActive las casillas de verificación [Usuario] y [Contraseña] de modo que las marcas de verificación sean visibles, e introduzca su nombre de usuario y contraseña. Escriba entre 1 y 32 caracteres para la contraseña.
• Cuando la autenticación es por número de usuarioActive la casilla de verificación [Número de usuario] e introduzca un número de usuario (de 5 a 8 dígitos).
(3) Haga clic en el botón [Aceptar].
Para que aparezca una ventana de confirmación antes de que la impresión se inicie, seleccione la casilla de verificación [Consultar Contr.Trab.] para activarla .
3
Inicie la impresión.
• Normalmente, la impresión es posible sin introducir la información de usuario. (En este caso, las páginas impresas se añaden al contador "Otros".) Cuando la impresión de usuarios no válidos está prohibida en la configuración del sistema (administrador), la impresión no se permite si no se introduce la información de usuario o se introduce información incorrecta.
• La función de autenticación de usuarios de la máquina no se puede utilizar cuando está instalado el archivo PPD* y se utiliza el controlador de impresora PS estándar de Windows. Por esta razón, la impresión no será posible si se prohíbe la impresión de usuarios no válidos en la configuración del sistema (administrador).* El archivo PPD habilita la máquina para imprimir usando el controlador de impresora PS estándar del sistema operativo.
Configuración del sistema (Administrador): Desactivar la Impresión por los Usuarios no válidosSe utiliza para impedir la impresión de trabajos de usuarios cuya información de usuario no está guardada en la máquina. Cuando se activa esta función, la impresión no se permite si no se introduce la información de usuario o se introduce información incorrecta.
(3)
(1) (2)

11
CONSULTA DE LA AYUDA DEL CONTROLADOR DE LA IMPRESORAAl seleccionar los ajustes en el controlador de impresora, puede abrir la Ayuda para ver explicaciones sobre la configuración.
Ayuda emergentePara ver la Ayuda de un ajuste, haga clic en el botón en la esquina superior derecha de la ventana y, entonces, haga clic en el ajuste.Puede también ver la misma Ayuda haciendo clic con el botón derecho del ratón en el ajuste, y haciendo clic en el cuadro de Ayuda que aparece.
Icono de informaciónExisten ciertas restricciones en las combinaciones de ajustes que se pueden seleccionar en la ventana de propiedades del controlador de la impresora. Si se encuentra activa una restricción, aparecerá un icono de información ( ) junto al ajuste. Haga clic en el icono para ver una explicación de la restricción.
1
Abra la ventana de propiedades del controlador de la impresora desde la ventana de impresión de la aplicación.
(1) Seleccione el controlador de impresora de la máquina.
(2) Haga clic en el botón [Preferencias].
El botón que se utiliza para abrir la ventana de propiedades del controlador de la impresora (generalmente [Propiedades] o [Preferencias de impresión]) puede variar dependiendo de la aplicación.
2
Haga clic en el botón [Ayuda].
(1) (2)

12
SELECCIÓN DEL MODO COLOREn esta sección se explica cómo seleccionar el "Modo color" en la ficha [Color] de la ventana de propiedades del controlador de impresora. Se encuentran disponibles las tres opciones siguientes para el "Modo color".Automático: La máquina determina automáticamente si cada una de las páginas es en color o en blanco y negro y
las imprime en consecuencia. Las páginas con otros colores diferentes al blanco y negro se imprimen utilizando el tóner Y (amarillo), M (magenta), C (cian) y Bk (negro). Las páginas que son únicamente en blanco y negro, se imprimen utilizando sólo el tóner Bk (negro). Esta opción es muy útil cuando se imprime un documento que tiene tanto páginas en color como en blanco y negro; sin embargo, la velocidad de impresión es más lenta.
Color: Se imprimen todas las páginas en color. Tanto los datos en color como los que son en blanco y negro se imprimen utilizando el tóner Y (amarillo), M (magenta), C (cian) y Bk (negro).
Blanco y negro: Se imprimen todas las páginas en blanco y negro. Los datos en color, como imágenes o materiales para una presentación, se imprimen utilizando únicamente el tóner negro. Este modo ayuda a conservar el tóner de color cuando no es necesario imprimir en color como, por ejemplo, al corregir o comprobar el diseño de un documento.
Cuando se selecciona [Automático] en el controlador de impresora PCL6 o PCL5cLos datos de impresión que incluyen imágenes se contabilizan como datos en color aunque sean en blanco y negro. Para que se contabilicen y se impriman siempre como datos en blanco y negro, seleccione [Blanco y negro].
1
Abra la ventana de propiedades del controlador de impresora desde la ventana de impresión de la aplicación de software.
(1) Seleccione el controlador de impresora de la máquina.
(2) Haga clic en el botón [Preferencias].
El botón que se utiliza para abrir la ventana de propiedades del controlador de impresora (generalmente [Propiedades] o [Preferencias de impresión]) puede variar dependiendo de la aplicación de software.
(1) (2)

13
IMPRESIÓN EN BLANCO Y NEGROLa impresión en blanco y negro se puede seleccionar tanto en la ficha [Principal] como en la ficha [Color]. Haga clic en la casilla de verificación [Imprimir en blanco y negro] en la ficha [Principal], de forma que aparezca una marca de verificación .
La casilla de verificación [Imprimir en blanco y negro] de la ficha [Principal] y la configuración de "Modo color" de la ficha [Color] se encuentran vinculadas. Cuando se selecciona la casilla de verificación [Imprimir en blanco y negro] en la ficha [Principal], también se selecciona [Blanco y negro] en la ficha [Color].
2
Seleccione el modo color.
(1) Seleccione el "Modo color" que desea utilizar.
(2) Haga clic en el botón [Aceptar].
3
Inicie la impresión.
(1)(2)

14
IMPRESIÓN A DOBLE CARALa máquina puede imprimir en las dos caras del papel. Esta función resulta útil para muchas tareas, pero es especialmente cómoda para crear un folleto sencillo. La impresión a doble cara también ayuda a ahorrar papel.
Resultado de la impresión
A dos Caras (Libro) A dos Caras (Bloc)
Las páginas se imprimen para poderlas unir por el lado.
Las páginas se imprimen para poderlas unir por la parte superior.
1
Abra la ventana de propiedades del controlador de la impresora desde la ventana de impresión de la aplicación.
(1) Seleccione el controlador de impresora de la máquina.
(2) Haga clic en el botón [Preferencias].
El botón que se utiliza para abrir la ventana de propiedades del controlador de la impresora (generalmente [Propiedades] o [Preferencias de impresión]) puede variar dependiendo de la aplicación.
(1) (2)

15
2
Seleccione la impresión a doble cara.
(1) Seleccione [2 caras(libro)] o [2 caras(bloc)].
(2) Haga clic en el botón [Aceptar].
3
Inicie la impresión.
(2)(1)

16
ENCAJADO DE LA IMAGEN DE LA IMPRESIÓN AL PAPELEsta función se utiliza para agrandar o reducir automáticamente la imagen impresa según el tamaño del papel cargado en la máquina.Resulta útil para ocasiones en las que es necesario ampliar un documento de tamaño A4 o carta al tamaño A3 o doble carta para hacerlo más legible, e imprimir cuando la máquina no dispone de papel del mismo tamaño que la imagen del documento.
La explicación anterior presupone que se va a imprimir un documento de tamaño A4 en papel de tamaño A3.
1
Abra la ventana de propiedades del controlador de la impresora desde la ventana de impresión de la aplicación.
(1) Seleccione el controlador de impresora de la máquina.
(2) Haga clic en el botón [Preferencias].
El botón que se utiliza para abrir la ventana de propiedades del controlador de la impresora (generalmente [Propiedades] o [Preferencias de impresión]) puede variar dependiendo de la aplicación.
A4 o Carta A3 o Doble carta
(1) (2)

17
2
Seleccione Encajar en la página.
(1) Haga clic en la ficha [Papel].
(2) Seleccione el tamaño de papel de la imagen de la impresión (por ejemplo: A4).
(3) Seleccione [Encajar al Tamaño de Pap.].
(4) Seleccione el tamaño de papel real que se utilizará para la impresión (por ejemplo: A3).
(5) Haga clic en el botón [Aceptar].
3
Inicie la impresión.
(1) (2)
(4) (5)(3)

18
IMPRESIÓN DE VARIAS PÁGINAS EN UNA PÁGINAPuede utilizarse esta función para reducir una imagen de impresión e imprimir múltiples páginas en una única hoja de papel.Resulta útil cuando se desea imprimir varias imágenes, como fotos, en una sola hoja de papel y cuando se desea ahorrar papel. Puede también utilizarse conjuntamente con la impresión a doble cara para un ahorro máximo de papel.Los resultados de la impresión de [2-Up] y [4-Up] se muestran a continuación para cada selección en el menú "Orden".
N-UpResultados de la impresión
De izquierda a derecha De derecha a izquierdaDe arriba a abajo
(impresión en horizontal)
[2-Up]
N-Up Derecha y abajo Abajo y derecha Izquierda y abajo Abajo e izquierda
[4-Up]
El orden de 6-Up, 8-Up, 9-Up y 16-Up es igual que el de 4-Up.El orden se puede ver en la imagen de la impresión en la ventana de propiedades del controlador de la impresora.
1
Abra la ventana de propiedades del controlador de la impresora desde la ventana de impresión de la aplicación.
(1) Seleccione el controlador de impresora de la máquina.
(2) Haga clic en el botón [Preferencias].
El botón que se utiliza para abrir la ventana de propiedades del controlador de la impresora (generalmente [Propiedades] o [Preferencias de impresión]) puede variar dependiendo de la aplicación.
(1) (2)

19
2
Seleccione Imprime N-Up.
(1) Seleccione el número de páginas por hoja.
(2) Si desea imprimir líneas de borde, haga clic en la casilla de verificación [Borde] para activarla .
(3) Seleccione el orden de las páginas.
(4) Haga clic en el botón [Aceptar].
3
Inicie la impresión.
(4)(1) (2) (3)

20
GRAPADO DE DOCUMENTOS/PERFORADO DE DOCUMENTOSFunción de grapadoLa función de grapado se puede utilizar para grapar el documento de salida.Esta función ahorra un tiempo considerable al preparar la documentación, como notas informativas, para una reunión. La función de grapado se puede utilizar también conjuntamente con la impresión a 2 caras para crear documentos con un aspecto más profesional.Las posiciones de grapado y el número de grapas se pueden seleccionar para obtener los siguientes resultados.
Función de perforadoPara perforar agujeros en el documento de salida, haga clic en la casilla de verificación [Perforar] de forma que aparezca una marca de verificación . Las posiciones de los orificios pueden definirse utilizando [Borde de encuadernación].
Grapas Izquierdo Derecho Superior
[1 Grapa]
[2 Grapas]
Izquierdo Derecho Superior
• Para utilizar la función de grapado, debe disponer de un finalizador o encuadernador finalizador.• Para utilizar la función de perforado, se debe instalar una unidad de perforación junto al finalizador o al encuadernador finalizador.• El número de orificios que se puede perforar y el espacio entre ellos varían en función del módulo de perforación que se encuentre instalado.• El número máximo de hojas que pueden graparse es el siguiente:
Si hay un finalizador instalado: 50 hojas (30 hojas en el caso de formato Foolscap, B4 o superior)Si hay instalado un finalizador encuadernador: 30 hojas (25 hojas en el caso de formato Foolscap, B4 o superior)
• Las funciones de grapado y desplazamiento no se pueden utilizar al mismo tiempo.• Cuando se desactiva el finalizador en la configuración del sistema de la máquina (administrador), la función de grapado y
de perforado no se pueden utilizar.• Cuando las funciones de grapado o perforación se encuentran desactivadas en la configuración del sistema
(administrador) de la máquina, no se pueden realizar el grapado ni la perforación.• Para obtener más información sobre el grapado de folletos, consulte la sección "CREACIÓN DE UN FOLLETO
(Folleto/Grapado de folletos)" (página 22).

21
1
Abra la ventana de propiedades del controlador de la impresora desde la ventana de impresión de la aplicación.
(1) Seleccione el controlador de impresora de la máquina.
(2) Haga clic en el botón [Preferencias].
El botón que se utiliza para abrir la ventana de propiedades del controlador de la impresora (generalmente [Propiedades] o [Preferencias de impresión]) puede variar dependiendo de la aplicación.
2
Seleccione la función de grapado o de perforado.
(1) Seleccione el borde de encuadernación.
(2) Seleccione la función de grapado o de perforado.• Para la función de grapado, seleccione el número
de grapas en el menú "Grapado".• Para la función de perforado, haga clic en la casilla
de verificación [Perforar] de forma que aparezca una marca de verificación .
(3) Haga clic en el botón [Aceptar].
3
Inicie la impresión.
(1) (2)
(3)(2)(1)

22
En esta sección se explican las funciones más útiles para objetivos de impresión específicos. En los procedimientos para seleccionar estas funciones se da por sentado que se ha abierto la ventana de propiedades del controlador de impresora desde la ventana de impresión de su aplicación y que se han seleccionado las opciones de configuración básicas, como el tamaño de papel. Cuando complete la configuración, vuelva a la ventana de impresión y comience a imprimir.☞ PROCEDIMIENTO BÁSICO DE IMPRESIÓN (Página 6)
FUNCIONES ÚTILES PARA CREAR FOLLETOS Y CARTELES
CREACIÓN DE UN FOLLETO (Folleto/Grapado de folletos)La función de folletos imprime en el anverso y reverso de cada hoja de papel para que pueda doblarse y encuadernarse y crearse un folleto. Resulta útil cuando se desea compliar el documento impreso de manera que forme un folleto.Si se encuentra instalado un finalizador encuadernador y están seleccionadas la impresión con encuadernación y la función de grapado, los documentos de salida se doblan automáticamente por el centro. Esto le permite utilizar convenientemente los documentos de salida como un panfleto o un folleto sin la necesidad de realizar tareas adicionales.
Selección de las opciones de configuración:
2 FUNCIONES ÚTILES DE IMPRESIÓN EN WINDOWS
Para más detalles sobre los ajustes del controlador de la impresora utilizados para cada función de la impresión, consulte la Ayuda del controlador de la impresora.
Los ajustes se encuentran en la ficha [Principal].
Seleccione [Estilo Folleto].La impresión en forma de folleto se puede seleccionar en el menú desplegable.
Seleccione el "Borde de encuadernación".[2 Grapas] se puede seleccionar en "Grapado" cuando se encuentra instalado un finalizador encuadernador.

23
AUMENTO DEL MARGEN (Desplazar margen)Esta función se utiliza para desplazar la imagen de la impresión y aumentar así el margen izquierdo, derecho, o superior del papel. Resulta útil cuando se desea grapar o perforar el documento de salida, pero la posición de encuadernación se superpone con el texto. Si se encuentra instalado un finalizador o un finalizador encuadernador, puede utilizar las funciones de grapado o perforación con esta función.
Selección de las opciones de configuración:
CREACIÓN DE UN CARTEL GRANDE (Impresión de póster)Es posible agrandar una página de datos de impresión para procesarla en distintas secciones sobre varias hojas de papel (4 hojas [2 x 2], 9 hojas [3 x 3] o 16 hojas [4 x 4]). Permite unir las hojas para crear un cartel grande. Para lograr una alineación exacta de los bordes de las hojas durante la unión, puede imprimir líneas de borde y crear bordes solapados (función de superposición).
Selección de las opciones de configuración:(Esta función puede utilizarse cuando se emplea el controlador de impresora SPLC-c, PCL6 o PS.)
Los ajustes se encuentran en la ficha [Principal].
Seleccione el "Borde de encuadernación".
Seleccione la opción "Desplazar margen".
El ajuste está en la ficha [Papel].
Seleccione la casilla de verificación [Impresión de póster] y haga clic en el botón [Configuración de póster].
Seleccione los ajustes de cartel.Seleccione el número de hojas de papel que se utilizarán en el menú desplegable. Si desea imprimir líneas de marco o utilizar la función de superposición, seleccione las casillas de verificación correspondientes .

24
FUNCIONES PARA AJUSTAR EL TAMAÑO Y LA ORIENTACIÓN DE LOS DATOS
GIRO DE 180 GRADOS PARA IMPRIMIR UNA IMAGEN (Girar 180 grados)Esta función permite que la imagen se rote 180 grados para poderla imprimir correctamente en papel que sólo se puede cargar en una orientación (como sobres o papel perforado).
Selección de las opciones de configuración:
AMPLIACIÓN/REDUCCIÓN (Zoom/XY-Zoom)Esta función se utiliza para agrandar o reducir la imagen según un porcentaje seleccionado. Se utiliza para agregar márgenes al papel reduciendo ligeramente la imagen, o para agrandar una imagen pequeña.Si utiliza el controlador de impresora PS, puede definir los porcentajes de anchura y longitud por separado para cambiar las proporciones de la imagen. (XY-Zoom)
Selección de las opciones de configuración:
ABCD
ABCD
El ajuste está en la ficha [Principal].
Seleccione la casilla de verificación [Girar 180 grados] .
El ajuste está en la ficha [Papel].
Seleccione [Zoom] y haga clic en el botón [Configuración].Se puede seleccionar en el menú desplegable el tamaño de papel real que se va a utilizar en la impresión.
Seleccione el porcentaje de zoom.Introduzca un número directamente (%) o haga clic en el botón para modificar el porcentaje en incrementos del 1%.

25
INVERSIÓN DE LA IMAGEN (Imagen en espejo)La imagen se puede invertir para crear una imagen reflejada. Esta función se puede utilizar para imprimir fácilmente un diseño en una plancha de madera u otro medio de impresión.
Selección de las opciones de configuración:(El controlador que debe usarse es el controlador de impresora PS.)
BB
El ajuste está en la ficha [Avanzado].
Seleccione los ajustes de Imagen en espejo.Si desea invertir la imagen horizontalmente, seleccione [Horizontal]. Si desea invertir la imagen verticalmente, seleccione [Vertical].

26
FUNCIÓN DE AJUSTE DEL MODO DE COLOR
AJUSTE DEL BRILLO Y EL CONTRASTE DE LA IMAGEN (Ajuste de color)El brillo y el contraste se pueden modificar en los ajustes de impresión antes de imprimir una foto u otra imagen. Estos ajustes se pueden utilizar para correcciones sencillas cuando no tenga un software de edición de imágenes instalado en el equipo.
Selección de las opciones de configuración:
IMPRESIÓN DE CARACTERES DE COLOR CLARO O LÍNEAS EN NEGRO (Texto en negro/Vector en negro)Al imprimir una imagen de color en escala de grises, el texto y las líneas de color poco definidos se pueden imprimir en negro. (Los datos rasterizados, como las imágenes de mapa de bits, no se pueden ajustar.) Así puede resaltar el texto y las líneas en color poco definidos e ilegibles cuando se impriman en escala de grises.• [Texto en negro] se puede seleccionar para imprimir
todo el texto con excepción del texto en blanco sobre negro.
• [Vector en negro] se puede seleccionar para imprimir todos los gráficos de vectores a excepción de las líneas en blanco y las zonas en negro.
Selección de las opciones de configuración:
El ajuste está en la ficha [Color]. Haga clic en el botón [Ajuste de color].
Ajuste las opciones de imagen.Para modificar un ajuste, arrastre la barra deslizante o haga clic en los botones o
.
ABCD ABCD
El ajuste está en la ficha [Color]. Seleccione las casillas de verificación [Texto en negro] o [Vector en negro] .

27
SELECCIÓN DE AJUSTES DE COLOR PARA EL TIPO DE IMAGEN (Tipo de imagen)Se encuentran disponibles opciones de configuración de color predeterminadas en el controlador de impresora de la máquina para [Gráficos], [Fotográfico] y otros tipos de imágenes. Permiten la impresión utilizando los ajustes de color más adecuados para el tipo de imagen.Si desea seleccionar los ajustes avanzados, haga clic en el botón [Color avanzado]. Los ajustes avanzados de color permiten realizar una configuración que se adapte a la finalidad de impresión de la imagen en color, por ejemplo, los ajustes de gestión del color y el ajuste de filtrado, que ajusta la expresión de los tonos del color.
Los siguientes ajustes pueden configurarse en las opciones avanzadas de gestión del color:• Casilla de verificación [Windows ICM]: Método de gestión del color• "Perfil de origen": Seleccione el perfil de color que se utilizará para mostrar la imagen en la pantalla del ordenador.• "Propósito de conversión": Valor estándar utilizado al convertir el balance de color de la imagen mostrada en la
pantalla del ordenador a un balance de color que la máquina pueda imprimir.• "Depuración": Seleccione el método de procesamiento de imagen más adecuado para la imagen que se va a imprimir.• "Gris neutro"*: Seleccione el color de tóner que se utilizará para imprimir las zonas en gris.• "Prioridad de impresión"*: Seleccione si desea conceder prioridad a la calidad de imagen o a la velocidad durante la impresión.
* Esta opción no se encuentra disponible con el controlador de impresora SPLC-c.
Selección de las opciones de configuración:
El ajuste está en la ficha [Color]. Seleccione el tipo de imagen de color.Puede seleccionar en el menú desplegable el tipo de documento que se adapte a sus necesidades.Si desea seleccionar los ajustes avanzados, haga clic en el botón [Color avanzado].
Seleccione la configuración avanzada de colores.Si desea gestionar el color utilizando Windows ICM en su sistema operativo, active la casilla de verificación [Windows ICM]. Para definir la configuración avanzada de colores, como por ejemplo "Perfil de origen", seleccione las opciones deseadas de los menús.
Para definir la configuración avanzada de colores, seleccione [Personalizado] en el menú desplegable y, a continuación, haga clic en el botón [Color avanzado].
Las opciones disponibles varían según el tipo de controlador de impresora. El controlador de impresora PS también permite seleccionar la función Sobreimprimir negro, que evita contornos claros en el texto en negro, así como la función Simulación CMYK, que permite ajustar el color para obtener un resultado similar al proceso de cuatricromía utilizado en las imprentas (La opción [Predeterminado] está definida en "SWOP" para Norteamérica o en "Euroscale" para el resto de países.).

28
FUNCIONES QUE COMBINAN TEXTO E IMÁGENES
INSERCIÓN DE MARCA DE AGUA EN LAS PÁGINAS IMPRESAS (Marcas de agua)Puede incluir un texto sombreado como marca de agua en el fondo de la imagen impresa. El tamaño, color, densidad y ángulo del texto de la marca de agua se puede ajustar. El texto se puede seleccionar de una lista guardada previamente, o escribirlo para crear una marca de agua original.
Selección de las opciones de configuración:
CONFI
DENCIA
L
Los ajustes están en la ficha [Marcas de agua].
Seleccione el ajuste de marca de agua.Seleccione en el menú desplegable una marca de agua guardada. Puede hacer clic en el botón [Editar] para modificar el color de fuente y seleccionar otros ajustes más detallados.
Si desea crear una marca de agua nueva...Escriba el texto de la marca de agua en el cuadro de texto y haga clic en el botón [Agregar].

29
IMPRESIÓN DE UNA IMAGEN SOBRE LOS DATOS DE LA IMPRESIÓN (Sello de imagen)Puede imprimir una imagen de mapa de bits o JPEG guardada en el equipo sobre los datos de la impresión. El tamaño, posición y ángulo de la imagen se pueden ajustar. Esta función se puede utilizar para "estampar" una imagen de uso frecuente o un icono propio sobre los datos de la impresión.
Selección de las opciones de configuración:(Esta función puede utilizarse cuando se emplea el controlador de impresora SPLC-c, PCL6 o PS.)
MEMO
MEMO
Los ajustes están en la ficha [Marcas de agua].
Seleccione los ajustes de estampado.Seleccione en el menú desplegable un sello de imagen guardado.
Si desea crear un sello de imagen nuevo...Seleccione un archivo de imagen y, a continuación, haga clic en el botón [Agregar].

30
CREACIÓN DE SUPERPOSICIÓN PARA LOS DATOS DE LA IMPRESIÓN (Superposición)Los datos de la impresión se pueden imprimir en una superposición previamente creada. Creando referencias de tabla o un marco decorativo en una aplicación aparte del texto, y registrando los datos como un archivo de superposición, se puede obtener fácilmente un resultado de impresión atractivo sin necesidad de procesos complicados.
Selección de las opciones de configuración:(Los controladores que pueden usarse son los controladores de impresora PCL6, PCL5c y PS.)
Crear un archivo de superposición
Imprimir con un archivo de superposición
XXXX
XXX 1 100XXXX 10 150XXX 0 120XXXX 10 250
XXXX
XXX 1 100XXXX 10 150XXX 0 120XXXX 10 250
aaabbbccc 1-2-3
aaabbbccc 1-2-3
Archivo de superposición
El ajuste está en la ficha [Avanzado].Configure los ajustes del controlador de la impresora desde la aplicación utilizada para crear el archivo de superposición.
Haga clic en el botón [Editar].
Crear un archivo de superposición.Haga clic en el botón [Crear] y especifique el nombre y la carpeta que se utilizarán para el archivo de superposición que desea crear. El archivo se crea cuando se terminan los ajustes y se inicia la impresión.
• Cuando se inicia la impresión, aparece un mensaje de confirmación. El archivo de superposición no se crea hasta que haga clic en el botón [Sí].
• Haga clic en el botón [Cargar preformato] para cargar un archivo de superposición que ya existe.
El ajuste está en la ficha [Avanzado].Realice la configuración del controlador de impresora desde la aplicación de software por medio del archivo de superposición.
Seleccione el archivo de superposición.Se puede seleccionar en el menú desplegable un archivo de superposición creado o guardado previamente.

31
FUNCIONES DE IMPRESIÓN PARA FINES ESPECIALESLas funciones de impresión para fines especiales se pueden encontrar en el campo "Opción especial" en la ficha [Papel] de la ventana de propiedades del controlador de la impresora.Haga clic en el botón [Configuración] para abrir la pantalla de ajustes de la función de impresión seleccionada.
IMPRESIÓN DE PÁGINAS ESPECIFICADAS EN PAPEL DIFERENTE (Papel diferente)La portada y la contraportada, y las páginas especificadas de un documento se pueden imprimir en papel distinto al de las otras páginas. Utilice esta función cuando desee imprimir la portada y la contraportada en papel de gramaje alto, o insertar papel coloreado o un tipo de papel distinto, en ciertas páginas especificadas. También puede insertar papel como encarte sin que se imprima. (Sólo se puede introducir una cubierta cuando se utiliza el controlador de impresora SPLC-c.)
Selección de las opciones de configuración:
• Seleccione [Normal] cuando no desee utilizar una función de impresión en "Opción especial".
• Las funciones disponibles varían según el tipo de controlador de impresora.
5
4
3
2
1
El ajuste está en la ficha [Papel].
Seleccione [Papel diferente] y haga clic en el botón [Configuración].
Seleccione los ajustes de inserciónLa fuente de papel que se insertará, la posición de la inserción y el procedimiento de impresión se pueden seleccionar. Las configuraciones realizadas aquí se pueden añadir haciendo clic en el botón [Agregar]. Puede confirmar la configuración que ha añadido en la lista "Información". Los ajustes se añaden a esta lista cuando se guardan. Cuando termine de realizar los ajustes, haga clic en el botón [Guardar] para guardarlos.
Cuando se encuentra seleccionada la opción [Bandeja entrada manual] en "Fuente papel", asegúrese de seleccionar el "Tipo de papel".

32
ADICIÓN DE FONDOS AL IMPRIMIR EN TRANSPARENCIAS (Fondo de transparencias)Cuando se imprime sobre transparencias, esta función ayuda a impedir que se peguen insertando una hoja de papel entre cada una. También se puede imprimir en cada hoja de papel insertada el mismo contenido de la transparencia.
Selección de las opciones de configuración:
CBA
El ajuste está en la ficha [Papel].
Seleccione [Fondo de transparencias] y haga clic en el botón [Configuración].
Seleccione los ajustes de la transparencia.Puede seleccionar la casilla de verificación [Impreso] para imprimir el mismo texto que se imprime sobre la hoja de la transparencia. Seleccione la configuración de la selección del papel según sus necesidades.
Cuando se encuentra seleccionada la opción [Bandeja entrada manual] en "Fuente papel", asegúrese de seleccionar el "Tipo de papel".

33
IMPRESIÓN DE UNA COPIA CARBÓN (Copia carbón)Esta función se utiliza para imprimir una copia adicional de los datos de impresión sobre papel del mismo tamaño pero desde una bandeja de papel distinta.Por ejemplo, si selecciona la impresión de una copia carbón cuando hay cargado papel estándar en la bandeja 1 y papel coloreado en la bandeja 2, se puede obtener un resultado de impresión similar a un ejemplar de copia carbón especificando el comando de impresión sólo una vez. Otro ejemplo, si hay cargado papel estándar en la bandeja 1 y papel reciclado en la bandeja 2, se puede utilizar Copia carbón para imprimir simultáneamente una copia para presentación y una copia como duplicado.
Selección de las opciones de configuración:(Los controladores que pueden usarse son los controladores de impresora PCL6, PCL5c y PS.)
AAA
A
El ajuste está en la ficha [Papel].
Seleccione [Copia carbón] y haga clic en el botón [Configuración].
Seleccione el ajuste de copia carbón.Seleccione la bandeja para la "Copia superior" y, a continuación, la bandeja para la copia carbón (o las copias) en "Copia carbón".
Cuando se encuentra seleccionada la bandeja manual, asegúrese de seleccionar el "Tipo de papel".

34
IMPRESIÓN DE TEXTO EN PESTAÑAS (Impresión de pestañas)Esta función se utiliza para imprimir texto en las pestañas de papel adecuado para este fin.
Impresión de datos de pestaña creados en el controlador de la impresora (sólo PCL6)Escriba el texto para imprimir en las pestañas en [Impresión de papel pestaña] en la ficha [Papel] de la pantalla de configuración del controlador de la impresora, y configure los ajustes específicos, como el tamaño de las pestañas, la posición de inicio, la distancia entre las pestañas y los números de página donde se deben insertar las hojas de pestaña.
Impresión de datos de pestaña creados en una aplicación (PCL6, PCL5c y PS únicamente)Después de crear el texto para imprimir en las pestañas en una aplicación, utilice [Ajustes de papel pestaña] en la ficha [Avanzado] de la pantalla de configuración del controlador de la impresora para especificar el desplazamiento del texto para la impresión de la pestaña.
Selección de las opciones de configuración:Impresión de datos de pestaña creados en el controlador de impresora (sólo PCL6)
Impresión de los datos de pestaña creados en una aplicación de software (PCL6, PCL5c y PS únicamente)
La configuración se encuentra en la ficha [Papel].
Seleccione [Impresión de papel pestaña] y haga clic en el botón [Configuración].
Seleccione la configuración del papel con pestañas.La posición de la primera pestaña, la distancia entre las pestañas y las dimensiones horizontal y vertical de éstas se pueden introducir o modificar directamente con el botón
. Además, el tamaño del papel con pestañas se puede seleccionar en "Tamaño de papel". Si desea introducir texto que se imprima en el papel con pestañas o especificar los números de página donde se insertarán las hojas con pestañas, haga clic en el botón [Ajustes de página].
Se puede guardar la configuración del papel con pestañas, y se puede abrir un archivo guardado en "Ajustes del usuario".
El ajuste está en la ficha [Avanzado].
Haga clic en el botón [Ajustes de papel pestaña].
Seleccione los ajustes de papel con pestañas.Para desplazar la imagen, introduzca directamente un número o haga clic en el botón .
GH
ID
EF
AB
C

35
FUNCIONES ESPECIALES DE LA IMPRESORA
UTILIZACIÓN DE DOS MÁQUINAS PARA UN TRABAJO GRANDE (Impresión tándem)Son necesarias dos máquinas para utilizar esta función.La impresión en tándem permite dividir un trabajo de impresión grande entre dos máquinas conectadas a la red.Las máquinas imprimen simultáneamente cada mitad del trabajo, siendo posible acortar el tiempo de impresión cuando se imprime una gran cantidad de trabajos.Para utilizar la impresión en tándem, la dirección IP de la máquina auxiliar, establecida en la "Conf. de la Conexión Tándem" de la configuración del sistema (administrador) de la máquina, debe estar configurada en el controlador de impresora. Esto puede lograrse automáticamente haciendo clic en el botón [Configuración automática] en la ficha [Configuración] del controlador de la impresora.
La impresión en tándem sólo puede utilizarse cuando el controlador de impresora se instala mediante "Instalación típica" o "Instalación personalizada" con la opción "Impresión directa LPR" seleccionada.
Ejemplo: Impresión de 4 juegos de copias
Selección de las opciones de configuración:(Los controladores que pueden usarse son los controladores de impresora PCL6, PCL5c y PS.)
2 juegos de copias
2 juegos de copias
El ajuste está en la ficha [Avanzado].
Seleccione la casilla de verificación [Impresión tandem] .

36
UTILIZACIÓN DE LA FUNCIÓN DE ARCHIVO DE DOCUMENTOS (Retención/Archivo de documentos)Esta función se utiliza para guardar un trabajo de impresión como un archivo en el disco duro de la máquina, permitiendo imprimir el trabajo desde el panel de funcionamiento cuando sea necesario. Puede seleccionar una carpeta para evitar que el archivo se mezcle con los archivos de otros usuarios, y la contraseña (número de entre 5 y 8 dígitos) permite imprimir un trabajo confidencial sin que pueda ser consultado por otros.Para imprimir un archivo guardado con contraseña, es necesario introducirla en la máquina.
Solo retenerEste ajuste se utiliza para retener un trabajo de impresión en el disco duro de la máquina sin llegar a imprimirlo.Retener tras imprimirEste ajuste se utiliza para retener un trabajo de impresión en el disco duro de la máquina después de imprimirlo.Impresión de pruebaCuando se envía un trabajo de impresión a la máquina, sólo se imprime el primer juego de copias. Después de haber comprobado el contenido del primer juego de copias, puede imprimir los juegos restantes desde el panel de funcionamiento de la máquina. Esto ayuda a evitar la existencia de excesivas erratas.
Para imprimir los archivos guardados en el disco duro de la máquina, consulte la Guía de archivación de documentos.
Selección de las opciones de configuración:
HDD
Los ajustes están en la ficha [Gestión de trabajos].
Seleccione el ajuste de retención.Seleccione la casilla de verificación [Retención] y, a continuación, el método de retención para el trabajo de impresión en "Ajustes Retención". Para escribir la contraseña (número de entre 5 y 8 dígitos), haga clic en la casilla de verificación [Contraseña] .
Seleccione los ajustes de archivo de documentos.Seleccione la carpeta para guardar el archivo en "Ajustes archivo documentos". Al seleccionar [Carpeta personalizada], el nombre de la carpeta para guardar el archivo se puede seleccionar con el botón [Guardado en].
• Cuando se selecciona [Archivo temporal], "Ajustes Retención" se definirá en [Retener tras imprimir] solamente.
• Cuando se selecciona [Archivo temporal], se borra la contraseña introducida en "Ajustes Retención" y no puede utilizarse.
• Para guardar un archivo en una carpeta personalizada, ésta debe crearse primero con la opción "Control Clasif. de Documentos" en la configuración del sistema (administrador). Si se ha establecido una contraseña para una carpeta personalizada, introduzca la "Contraseña de la carpeta" en la pantalla de selección de la carpeta.

37
GUARDADO DE AJUSTES DE IMPRESIÓN DE USO FRECUENTELos ajustes configurados en cada ficha en el momento de la impresión se pueden guardar como ajustes de usuario. Guardar ajustes utilizados con frecuencia o ajustes complejos de color con un nombre adecuado facilita seleccionar esos ajustes la próxima vez que necesite utilizarlos.
GUARDADO DE AJUSTES DURANTE LA IMPRESIÓNLos ajustes se pueden guardar desde cualquier ficha de la ventana de propiedades del controlador de la impresora. Los ajustes configurados en cada ficha se enumeran a la hora de guardar, de modo que pueden comprobarse antes de guardarse.
1
Abra la ventana de propiedades del controlador de la impresora desde la ventana de impresión de la aplicación.
(1) Seleccione el controlador de impresora de la máquina.
(2) Haga clic en el botón [Preferencias].
El botón que se utiliza para abrir la ventana de propiedades del controlador de la impresora (generalmente [Propiedades] o [Preferencias de impresión]) puede variar dependiendo de la aplicación.
2
Guarde los ajustes de la impresión.
(1) Configure los ajustes de impresión en cada ficha.
(2) Haga clic en el botón [Guardar].
(1) (2)
(2)(1)

38
3
Compruebe y guarde los ajustes.
(1) Compruebe los ajustes visualizados.
(2) Introduzca un nombre para las opciones de configuración (20 caracteres como máximo).
(3) Haga clic en el botón [Aceptar].
4
Haga clic en el botón [Aceptar].
5
Inicie la impresión.
• Se pueden guardar hasta 30 ajustes de usuario.
• Los elementos siguientes no se pueden guardar en los ajustes de usuario:
• Una marca de agua que ha creado
• Ajustes de inserción de papel
• Archivo de superposición
• Configuración de [Impresión de papel pestaña] en la ficha [Papel] (sólo PCL6)
• El nombre de usuario, contraseña y nombre del trabajo introducidos en la ficha [Gestión de trabajos]
(3)
(2)(1)

39
UTILIZACIÓN DE AJUSTES GUARDADOS
Borrado de ajustes guardadosSeleccione los ajustes de usuario que desea borrar en el paso 2 anterior, y haga clic en el botón [Borrado].
1
Abra la ventana de propiedades del controlador de la impresora desde la ventana de impresión de la aplicación.
(1) Seleccione el controlador de impresora de la máquina.
(2) Haga clic en el botón [Preferencias].
El botón que se utiliza para abrir la ventana de propiedades del controlador de la impresora (generalmente [Propiedades] o [Preferencias de impresión]) puede variar dependiendo de la aplicación.
2
Seleccione los ajustes de impresión.
(1) Seleccione los ajustes de usuario que desea utilizar.
(2) Haga clic en el botón [Aceptar].
3
Inicie la impresión.
(1) (2)
(1) (2)

40
CAMBIO DE LOS AJUSTES PREDETERMINADOS DEL CONTROLADOR DE LA IMPRESORALos ajustes predeterminados del controlador de la impresora se pueden cambiar utilizando el procedimiento siguiente. Los ajustes configurados aquí están guardados y se aplican como ajustes predeterminados cuando se imprime desde una aplicación. (Los ajustes seleccionados en la ventana de propiedades del controlador de la impresora cuando se imprime desde una aplicación siguen activos mientras se utiliza dicha aplicación.)
1
Haga clic en el botón [Inicio] y, a continuación, en [Impresoras y faxes].En Windows 98/Me/NT 4.0/2000, haga clic en el botón [Inicio], seleccione [Configuración] e [Impresoras].
En Windows XP, si no aparece [Impresoras y faxes] en el menú [Inicio], seleccione [Panel de control], elija [Impresoras y otro hardware] e [Impresoras y faxes].
2
Abra la ventana de propiedades de la impresora.
(1) Haga clic en el icono del controlador de la impresora de la máquina.
(2) Haga clic en el menú [Archivo].
(3) Seleccione [Propiedades].En Windows NT 4.0, seleccione [Configuración predeterminada de documento] en el menú [Archivo] para abrir la ventana de propiedades del controlador de la impresora. Vaya al paso 4.
(1)(2)
(3)

41
3
Haga clic en el botón [Preferencias de impresión] en la ficha [General].En Windows 98/Me, haga clic en la ficha [Configuración].
4
Ajuste la configuración y haga clic en el botón [Aceptar].Para más información sobre la configuración, consulte la Ayuda del controlador de la impresora.

42
PROCEDIMIENTO BÁSICO DE IMPRESIÓNEl ejemplo siguiente explica cómo imprimir un documento desde "TextEdit", que es un programa accesorio estándar de Mac OS X.
SELECCIÓN DE AJUSTES DE PAPELSeleccione los ajustes de papel en el controlador de la impresora antes de seleccionar el comando de impresión.
3 IMPRESIÓN DESDE MACINTOSH
Se requiere el kit de expansión PS3 para utilizar la máquina como una impresora en un entorno Macintosh. (Si el modelo que ha adquirido incorpora de serie la función de impresora SPLC-c, deberá instalarse el kit de expansión para impresora.) Además, la función de impresora sólo se puede utilizar cuando la máquina está conectada a una red. Para instalar el archivo PPD y ajustar la configuración del controlador de la impresora, consulte la Guía de instalación del software.
1
Seleccione [Ajustar página] en el menú [Archivo] de TextEdit.
2
Seleccione los ajustes de impresión.
(1) Asegúrese de que esté seleccionada la impresora correcta.
(2) Seleccione los ajustes de impresión.Puede seleccionar el tamaño de papel, la orientación y ampliar/reducir.
(3) Haga clic en el botón [OK].
• El nombre de la máquina que aparece en el menú "Formato para" suele ser [SCxxxxxx]. ("xxxxxx" es una secuencia de caracteres que varía dependiendo del modelo de máquina.)
• El contenido de la pantalla y los procedimientos para cambiar los ajustes varían dependiendo de la versión del sistema operativo, de la versión del controlador de la impresora y de la aplicación.
(1)
(2) (3)

43
IMPRESIÓN
1
Seleccione [Imprimir] en el menú [Archivo] de TextEdit.
2
Asegúrese de que esté seleccionada la impresora correcta.
• El nombre de la máquina que aparece en el menú "Impresora" suele ser [SCxxxxxx]. ("xxxxxx" es una secuencia de caracteres que varía dependiendo del modelo de máquina.)
• La ventana de impresión varía dependiendo de la versión del sistema operativo, de la versión del controlador de la impresora y de la aplicación.
3
Seleccione los ajustes de impresión.Haga clic en junto a [Copias y páginas] ([General] en Mac OS 9.0 hasta 9.2.2) y seleccione el ajuste que desea configurar en el menú desplegable. Aparecerá la pantalla de ajustes de cada configuración seleccionada.
Los ajustes varían dependiendo de la versión del sistema operativo, de la versión del controlador de la impresora y de la aplicación.

44
4
Haga clic en el botón [Imprimir].La impresión comienza.
El trabajo de impresión se envía a la bandeja de salida, con la posición del papel ligeramente desplazada respecto al trabajo anterior (excepto en la bandeja derecha).

45
SELECCIÓN DE LA FUENTE DE PAPELEsta sección explica la configuración de [Alimentador de papel] (ajuste [Alimentación] en "General" en Mac OS 9.0 hasta 9.2.2) en la ventana de configuración de la impresión.
• Cuando se encuentra seleccionada la opción [Selección automática]Se selecciona automáticamente una bandeja con papel normal o papel reciclado (la configuración predeterminada de fábrica es papel normal únicamente) del tamaño especificado en "Tamaño de papel" en la ventana de configuración de página.
• Cuando se encuentra seleccionada una bandeja de papelLa bandeja especificada se utiliza para la impresión, independientemente de la opción de configuración de "Tamaño de papel" en la ventana de configuración de la página. También se puede especificar un tipo de papel para la bandeja manual. Compruebe la bandeja manual y asegúrese de que se encuentra cargado el tipo de papel deseado y, a continuación, seleccione la opción de configuración del tipo de papel apropiada para la bandeja manual.
• Cuando se encuentra seleccionado un tipo de papelSe utiliza para la impresión una bandeja con el tipo y tamaño de papel especificado en "Tamaño de papel" en la ventana de configuración de página.
• También se pueden cargar soportes especiales, como postales o sobres, en la bandeja manual. Para conocer el procedimiento para cargar papel y otros soportes en la bandeja manual, consulte "CARGA DE PAPEL EN LA BANDEJA MANUAL" en la Guía de usuario.
• Si se encuentran activadas las opciones "Activ. tamaño de pap. detect. en Band. bypass" (desactivada de forma predeterminada) o "Activar tamaño de pap. detect. en Band. bypass" (activada de forma predeterminada) en la configuración del sistema (administrador), la impresión no tendrá lugar si el tipo o el tamaño de papel especificados en el controlador de impresora son diferentes del tipo o el tamaño de papel especificados en la configuración de la bandeja manual.
Configuración del sistema (Administrador): Excluir la Bandeja Bypass de la Selecc. de Auto PapelCuando la opción [Selección automática] se encuentra seleccionada, especifique si se excluirá o no el papel de la bandeja manual del papel que se puede seleccionar automáticamente. Esta opción de configuración se encuentra desactivada de forma predeterminada, por lo que el papel de la bandeja manual está incluido en el papel que se puede seleccionar automáticamente. Si se cargan frecuentemente tipos de papel especiales en la bandeja manual, se recomienda activar esta opción.

46
IMPRESIÓN CUANDO SE ACTIVA LA FUNCIÓN DE AUTENTICACIÓN DEL USUARIOCuando la función de autenticación de usuarios se activa en la configuración del sistema de la máquina (administrador), debe introducir su información de usuario (nombre de usuario, contraseña, etc.) antes de imprimir. La información que debe introducirse varía dependiendo del método de autenticación que se utilice, por tanto, consulte con el administrador de la máquina antes de la impresión.
1
Seleccione [Imprimir] en el menú [Archivo] de la aplicación.
El menú utilizado para ejecutar la impresión variará según la aplicación de software.
2
Abra la pantalla de gestión de trabajos.
(1) Asegúrese de que esté seleccionado el nombre de impresora de la máquina.
(2) Seleccione [Gestión de trabajos].En Mac OS 9.0 a 9.2.2, seleccione [Autentificación de usuario].
• El nombre de la máquina que aparece en el menú "Impresora" suele ser [SCxxxxxx]. ("xxxxxx" es una secuencia de caracteres que varía dependiendo del modelo de máquina.)
• La ventana de impresión varía dependiendo de la versión del sistema operativo, de la versión del controlador de la impresora y de la aplicación.
(1)
(2)

47
3
Inicie la impresión.
(1) Introduzca su información de usuario.• Cuando la autenticación es por nombre de
usuario y contraseñaEscriba su nombre de usuario en "Usuario" y su contraseña en "Contraseña" (entre 1 y 32 caracteres).
• Cuando la autenticación es por número de usuarioIntroduzca su número de usuario (de 5 a 8 dígitos) en "Número de usuario".
(2) Haga clic en el botón [Imprimir].
Puede hacer clic en el botón (bloqueo) después de escribir su nombre de usuario y contraseña, o el número de usuario, para simplificar la operación la próxima vez que desee imprimir con la misma autenticación de usuario.
• La impresión suele ser posible sin introducir la información de usuario. (En este caso, las páginas impresas se añadirán al contador "Otros".) Cuando la impresión de usuarios no válidos esté prohibida en la configuración del sistema (administrador), la impresión no se permite si no se introduce la información de usuario o se introduce información incorrecta.
• Si utiliza Mac OS X v10.1.5, la función de autenticación de usuario de la máquina no estará disponible. Por esta razón, la impresión no será posible si se prohíbe la impresión de usuarios no válidos en la configuración del sistema (administrador).
Configuración del sistema (Administrador): Desactivar la Impresión por los Usuarios no válidosSe utiliza para prohibir la impresión de trabajos de usuarios cuya información de usuario no está guardada en la máquina. Cuando se activa esta función, la impresión no se permite si no se introduce la información de usuario o se introduce información incorrecta.
(2)(1)

48
Si el controlador de impresora no está instalado en el ordenador, o si la aplicación utilizada para abrir un archivo que desea imprimir no se encuentra disponible, puede imprimir directamente desde la máquina sin utilizar el controlador de impresora.A continuación, se enumeran los tipos de archivo (con sus correspondientes extensiones) que pueden imprimirse directamente.
IMPRESIÓN DIRECTA DESDE LA MÁQUINAPuede seleccionar un archivo de un servidor FTP o del dispositivo de memoria USB conectado a la máquina, e imprimirlo desde el panel de funcionamiento de la máquina sin utilizar el controlador de la impresora.
IMPRESIÓN DIRECTA DE UN ARCHIVO DE UN SERVIDOR FTPCuando se registra un servidor FTP en la página Web de la máquina, puede especificar e imprimir un archivo del servidor FTP desde el panel de funcionamiento de la máquina. Permite evitar la descarga del archivo y la impresión desde un ordenador.
4 IMPRESIÓN SIN EL CONTROLADOR DE IMPRESORA
Tipo de archivo
TIFF JPEG PCLPDF/
PDF cifradoPS
Extensión tiff, tif jpeg, jpg, jpe, jfif pcl pdf ps
• Cuando no está instalado el kit de expansión PS3Los datos de impresión que incluyen imágenes se contabilizan como datos en color aunque sean en blanco y negro. Para que se contabilicen y se impriman siempre como datos en blanco y negro, seleccione la impresión en blanco y negro.
• Para utilizar estas funciones en el modelo que incorpora el controlador de impresora SPLC-c de serie, debe estar instalado el kit de expansión para impresora.
• Para imprimir los archivos PDF y PS, debe estar instalado el kit de expansión PS3.
• En función del tipo de archivo, puede que no sea posible imprimir algunos de los archivos de la tabla anterior.
Para configurar las opciones del servidor FTP, haga clic en [Configuración de la Aplicación] y, a continuación, en [FTP Configuración de impresión] en el menú de la página Web y configure las opciones en "Configuración de Impresión de FTP desde el Panel de Operaciones". (Se requieren derechos de administrador.)
1 Pulse la tecla [ARCHIVO DOCS.].ARCHIVO DOCS.

49
2
Pulse la tecla [Acceso de Datos Externos].La tecla [Acceso de Datos Externos] no se puede pulsar si no hay registrado un servidor FTP.
3
Acceda al servidor FTP.
(1) Pulse la tecla [FTP].
(2) Pulse la tecla del servidor FTP al que desea tener acceso.
4
Pulse la tecla del archivo que desea imprimir.• El icono aparece en el lado izquierdo de las teclas de los
archivos que se pueden imprimir.• El icono se muestra en el lado izquierdo de las teclas de
las carpetas del servidor FTP. Para mostrar los archivos y las carpetas de una carpeta, pulse la tecla de la carpeta.
• Pueden visualizarse un total de 100 teclas de archivos y carpetas.
• Pulse la tecla para subir un nivel de carpeta.
• Cuando se baja un nivel de carpeta pulsando una tecla de carpeta, aparece la tecla en la esquina superior derecha de la pantalla. Pulse esta tecla para subir hasta la carpeta raíz (el nivel superior de carpetas en el servidor FTP seleccionado).
• Pulse la tecla [Archivo o nombre de carpeta] (o la tecla [Nombre de Archivo:]) para cambiar el orden de los archivos y carpetas que aparecen en la pantalla. El orden se invierte entre el orden ascendente y descendente cada vez que se pulsa la tecla.
5
Imprima el archivo seleccionado.
(1) Seleccione las condiciones de impresión.Si ha seleccionado un archivo (PCL o PS) en el paso 4 que incluye opciones de impresión, se aplicarán dichas opciones.
(2) Pulse la tecla [Imprimir].La impresión comienza. Cuando aparezca el mensaje "Trabajo guardado. ..." en el panel táctil, pulse la tecla [OK].
Cuando selecciona un archivo PDF protegido por una contraseña, debe introducir esta última en la pantalla de estado del trabajo para comenzar la impresión.☞ IMPRESIÓN DE UN ARCHIVO PDF CIFRADO (página 54)
Estado del HDD Buscar
Recuperación de Archivo
Almacenamientode Archivo
Escanear a HDD Carpeta deArchivos
Carpeta Rápidade Archivos
Acceso de Datos Externos
Memoria USB
FTP
Acceso de Datos ExternosServer 1
Server 2
Server 3
(1) (2)
Server 1
Archivo o nombre de carpeta
file-01.tiff
file-02.tiff
file-03.tiff
folder01
1/2
Cancelar
Imprimir
file-01.tiff
Imprimir
Salida Archivo Rápido
Doble Cara
Auto.Selec. Papel Impresión B/N
Númeroimpresiones
1 (1 999)
(1) (2)

50
IMPRESIÓN DIRECTA DE UN ARCHIVO DE MEMORIA USBUn archivo almacenado en un dispositivo de memoria USB conectado a la máquina se puede imprimir desde el panel de funcionamiento de la máquina sin la utilización del controlador de la impresora. Si el controlador de la impresora de la máquina no está instalado en el ordenador, puede copiar un archivo en un dispositivo de memoria USB disponible en el mercado y conectar el dispositivo a la máquina para imprimir el archivo directamente.
1
Conecte el dispositivo de memoria USB a la máquina.
• Si hay conectado un concentrador USB a la máquina, conecte el dispositivo de memoria USB al concentrador.
• Si se conecta al concentrador otra memoria USB, el archivo no aparecerá correctamente. Retire todos los dispositivos de memoria USB del concentrador USB antes de conectar su dispositivo de memoria.
• Póngase en contacto con su distribuidor para saber qué dispositivos de memoria USB pueden utilizarse.
2 Pulse la tecla [ARCHIVO DOCS.].
3
Pulse la tecla [Acceso de Datos Externos].Si la memoria USB no se conecta correctamente, no se puede pulsar la tecla [Acceso de Datos Externos].
4
Pulse la tecla [Memoria USB].
ARCHIVO DOCS.
Estado del HDD Buscar
Recuperación de Archivo
Almacenamientode Archivo
Escanear a HDD Carpeta deArchivos
Carpeta Rápidade Archivos
Acceso de Datos Externos
Acceso de Datos Externos
FTP
Memoria USB
Atrás

51
5
Pulse la tecla del archivo que desea imprimir.Se pueden visualizar un máximo de 100 archivos imprimibles en la memoria USB.
• Para volver a la pantalla del paso 4, pulse la tecla [Atrás].
• Los archivos de una carpeta situada en un dispositivo de memoria USB no se mostrarán.
• Para cambiar el orden de visualización de los archivos en la pantalla, pulse la tecla [Nombre de Archivo:]. El orden se invierte entre el orden ascendente y descendente cada vez que se pulse la tecla.
6
Imprima el archivo seleccionado.
(1) Seleccione las condiciones de impresión.Si ha seleccionado un archivo (PCL o PS) en el paso 5 que incluye opciones de impresión, se aplicarán dichas opciones.
(2) Pulse la tecla [Imprimir].La impresión comienza después de la transferencia del archivo seleccionado.Cuando aparezca el mensaje "Trabajo guardado. ..." en el panel táctil, pulse la tecla [OK].
Para cancelar la impresión…Para cancelar la impresión mientras se está transfiriendo el archivo, pulse la tecla [Cancelar] en la pantalla de mensajes que aparece en el panel táctil.
7
Retire el dispositivo de memoria USB de la máquina.
Cuando selecciona un archivo PDF protegido por una contraseña, debe introducir esta última en la pantalla de estado del trabajo para comenzar la impresión.☞ IMPRESIÓN DE UN ARCHIVO PDF CIFRADO (página 54)
Memoria USB
Nombre de Archivo:
file-01.tiff
file-02.tiff
file-03.tiff
file-04.tiff
1/2
Atrás
Cancelar
Imprimir
file-01.tiff
Imprimir
Salida Archivo Rápido
Doble Cara
Auto.Selec. Papel Impresión B/N
Númeroimpresiones
1 (1 999)
(1) (2)

52
IMPRESIÓN DIRECTA DESDE UN ORDENADOREn las páginas Web de la máquina pueden configurarse opciones para habilitar la impresión directa desde un ordenador sin utilizar el controlador de impresora.
ENVIAR TRABAJO DE IMPRESIÓNPuede configurar un archivo para que se imprima directamente sin utilizar el controlador de impresora.Además de para imprimir un archivo de su ordenador, este procedimiento se puede utilizar para imprimir cualquier archivo al que se pueda acceder desde el mismo, como un archivo de otro ordenador conectado en la misma red.Para imprimir directamente un archivo de un ordenador, haga clic en [Operaciones con Documentos] y, a continuación, en [Enviar trabajo de impresión] en el menú de la página Web.
FTP IMPRIMIRPuede imprimir un archivo desde el ordenador con sólo arrastrar y colocar el archivo en el servidor FTP de la máquina.
• Configuración de las opcionesPara habilitar la impresión en FTP, haga clic en [Configuración de la Aplicación] y, a continuación, en [FTP Configuración de impresión] en el menú de la página Web, habilite la impresión en FTP en "Configuración de Impresión de FTP desde el PC Cliente" y configure el número de puerto. (Se requieren derechos de administrador.)
• Efectuar la impresión en FTPEscriba "ftp://" y, a continuación, la dirección IP de la máquina en la barra de direcciones del explorador Web instalado en el ordenador, según se muestra a continuación.(Ejemplo)ftp://192.168.1.28
Arrastre y coloque el archivo que desea imprimir en la carpeta "lp" que aparece en el explorador Web. El archivo comenzará a imprimirse automáticamente.
Si se imprime un archivo (PCL o PS) que incluye opciones de impresión, se aplicarán dichas opciones.

53
IMPRESIÓN DE CORREO ELECTRÓNICOSe puede configurar una cuenta de correo electrónico en la máquina para que ésta compruebe periódicamente su servidor de correo e imprima de forma automática los datos adjuntos de correo electrónico recibidos, sin necesidad de utilizar el controlador de impresora.
• Configuración de las opcionesPara utilizar la impresión de correo electrónico, primero debe configurar una cuenta de correo en la máquina. Para configurar una cuenta, haga clic en [Configuración de la Aplicación] y, a continuación, en [Configuración de Impresión de Correo electrónico] en el menú de la página Web. (Se necesitan derechos de administrador.)
• Utilización de la impresión de correo electrónicoPara imprimir un archivo utilizando la impresión de correo electrónico, utilice su programa de correo en el ordenador para enviar los archivos como datos adjuntos a la dirección de correo electrónico de la máquina.
Los comandos de control pueden introducirse en el mensaje de correo electrónico para especificar el número de copias y el formato de impresión. Los comandos se introducen con el formato "nombre del comando = valor".Se pueden introducir los siguientes comandos de control:
* Puede omitirse, excepto cuando la autenticación se efectúa por número de usuario.
FunciónNombre del comando
Valores Ejemplo
Copias COPIES 1-999
Grapar JOBSTAPLE STAPLENO, STAPLELEFT, STAPLETWO
Perforar PUNCH OFF, ON
Salida COLLATE OFF, ON
Impresión a dos caras
DUPLEX OFF, TOP, LEFT, RIGHT
Número de cuenta* ACCOUNTNUMBER Número (de 5 a 8 cifras)
Tipo de archivo LANGUAGE PCL, PCLXL, POSTSCRIPT, PDF, TIFF, JPG
Papel PAPER Nombre del papel disponible (A4, LETTER, etc.)
Archivo de Documentos
FILE OFF, ON
FOLDERNAME 30 caracteres
Archivo Rápido QUICKFILE OFF, ON
Bandeja de Salida OUTTRAY CENTER, RIGHT, FINISHER
Impresión en blanco y negro
B/W PRINT OFF, ON
• Introduzca los comandos en texto sin formato. Si los introduce en texto con formato enriquecido (HTML), los comandos no se aplicarán.
• Para recibir una lista de los comandos de control, introduzca el comando "Config" en el mensaje de correo electrónico.
• Si no se introduce nada en el cuerpo del mensaje de correo electrónico, la impresión se realizará de acuerdo con los "Ajustes Predeterminados" de la configuración del sistema. Si se imprime un archivo (PCL o PS) que incluye opciones de impresión, se aplicarán dichas opciones.
• Para imprimir los archivos PDF y PS, debe estar instalado el kit de expansión PS3.
• Introduzca sólo un "Tipo de archivo" cuando esté especificando un lenguaje de página-descripción. Normalmente no es necesario introducir ningún tipo de archivo.
COPIES=2DUPLEX=LEFTACCOUNTNUMBER=11111PAPER=A4B/W PRINT=ON

54
IMPRESIÓN DE UN ARCHIVO PDF CIFRADOEl PDF cifrado se utiliza para proteger un archivo PDF solicitando la introducción de una contraseña para imprimir o para editar el archivo. Para imprimir directamente un archivo PDF cifrado en un servidor FTP o en un dispositivo de memoria USB, siga los pasos descritos a continuación para introducir la contraseña e iniciar la impresión.
Se requiere el kit de expansión PS3 para utilizar esta función.
1Pulse la tecla [ESTADO TRABAJO].
2
Seleccione el trabajo de impresión PDF cifrado.
(1) Pulse la tecla [Impr. Trab.].
(2) Cambie el modo de estado del trabajo de impresión a [Bobina].El modo cambia cada vez que se pulse la tecla. Se resalta el modo seleccionado actualmente.
(3) Pulse la tecla del trabajo de impresión del archivo PDF que tiene la contraseña.
3
Pulse la tecla [Sí].Aparecerá una pantalla de introducción de texto. Introduzca la contraseña (32 caracteres como máximo) y pulse la tecla [OK]. El trabajo de impresión se desplazará a [Cola Trab.].
Si se ha definido una contraseña principal y una contraseña de usuario (que se utiliza para abrir el archivo), escriba la contraseña principal.
• Para imprimir un archivo PDF cifrado utilizando el controlador de impresora, abra el archivo en su ordenador e introduzca la contraseña.
• La impresión no es posible si no conoce la contraseña para un archivo PDF cifrado. Para borrar un trabajo de impresión en cola, pulse la tecla [No] en la pantalla del paso 3 y la tecla [Par./Borrar].
• Las versiones de PDF cifrado que pueden imprimirse directamente son 1.5 (Adobe® Acrobat® 6.0) y anteriores.
ESTADO TRABAJO
Cola Trab. Conjunto/Progreso Estado Bobina
Completo
Detalle
Par./Borrar
Fax InternetEnviar FaxEscanear AImpr. Trab.
Cola Trab.Computer01 020 / --- Rasgar
Computer02 020 / --- Carrete
Computer03 --- / --- Carrete
Computer04 002 / --- Encrip. PDF
1/1
(1) (3) (2)
¿Escribir la contraseña?
No Sí

55
ASIGNACIÓN DE PRIORIDAD DE TRABAJO DE IMPRESIÓN/CANCELACIÓN DE UN TRABAJO DE IMPRESIÓN
ASIGNACIÓN DE PRIORIDAD DE TRABAJO DE IMPRESIÓNCuando la máquina está ocupada copiando o imprimiendo un fax recibido u otro trabajo, puede dar prioridad a un trabajo de impresión que espera ser impreso e imprimirlo delante de otros trabajos.
5 MODIFICACIÓN DE LA COLA DE TRABAJOS
1Pulse la tecla [ESTADO TRABAJO].
2
Conceda la prioridad de trabajo deseada.
(1) Pulse la tecla [Impr. Trab.].
(2) Cambie el modo de estado del trabajo de impresión a [Cola Trab.].Pulse esta tecla para cambiar de modo. El modo seleccionado se muestra resaltado.
(3) Pulse la tecla del trabajo de impresión al que desea dar prioridad.
(4) Pulse la tecla [Prioridad].Se detiene el trabajo que se está imprimiendo y se imprime el trabajo seleccionado en (3).
Para comprobar la información de impresión sobre el trabajo seleccionado, pulse la tecla [Detalle].
ESTADO TRABAJO
Cola Trab. Conjunto/Progreso Estado Bobina
Completo
Detalle
Prioridad
Par./Borrar
Fax InternetEnviar FaxEscanear AImpr. Trab.
Cola Trab.Copia 020 / 001 Copiando
Copia 020 / 000 A la espera
Computer01 020 / 000 A la espera
0312345678 002 / 000 A la espera
1/1
(1) (3) (2) (4)

56
CANCELACIÓN DE UN TRABAJO DE IMPRESIÓNSe puede cancelar un trabajo que se está imprimiendo, un trabajo que espera ser impreso o un trabajo en cola.
1Pulse la tecla [ESTADO TRABAJO].
2
Cancele el trabajo.
(1) Pulse la tecla [Impr. Trab.].
(2) Cambie el modo de estado del trabajo de impresión a [Bobina] o [Cola Trab.].Pulse esta tecla para cambiar de modo. Se resalta el modo seleccionado.
(3) Pulse la tecla del trabajo de impresión que desea cancelar.
(4) Pulse la tecla [Par./Borrar].
(5) Aparece un mensaje para confirmar la cancelación. Pulse la tecla [Sí].Se borra la tecla del trabajo seleccionado y la impresión se cancela.
También es posible cancelar la impresión con la tecla [PARAR] ( ) del panel de funcionamiento. Cuando pulse la tecla [PARAR] ( ), aparecerá un mensaje solicitando si se desea cancelar el trabajo.
Si no desea cancelar el trabajo de impresión seleccionado…Pulse la tecla [No] en el paso 5.
ESTADO TRABAJO
Cola Trab. Conjunto/Progreso Estado Bobina
Completo
Detalle
Prioridad
Par./Borrar
Fax InternetEnviar FaxEscanear AImpr. Trab.
Cola Trab.Copia 020 / 001 Copiando
Copia 020 / 000 A la espera
Computer01 020 / 000 A la espera
0312345678 002 / 000 A la espera
1/1
(1) (3) (2) (4)

57
CAMBIO A OTRO TAMAÑO DE PAPEL E IMPRESIÓN CUANDO EL PAPEL SE AGOTASi la impresión se para porque la máquina se ha quedado sin papel o si el tamaño de papel especificado en el controlador de la impresora no está cargado en la máquina, aparecerá un mensaje en el panel táctil. La impresión comenzará automáticamente cuando se pulse la tecla [OK] y el papel esté cargado en la máquina. Si desea realizar una impresión en papel en otra bandeja debido a que el tamaño de papel que desea no se encuentra disponible inmediatamente, siga los pasos que se indican a continuación.
1Pulse la tecla [ESTADO TRABAJO].
2
Consulte los detalles del trabajo de impresión que se ha quedado sin papel.
(1) Pulse la tecla del trabajo para el cual aparece el mensaje "Sin Papel".
(2) Pulse la tecla [Detalle].
3
Pulse la tecla [Selec. Papel].
4
Pulse la tecla de la bandeja que tiene el papel que desea utilizar.La impresión comienza.
Si cambia a otro tamaño de papel antes de la impresión, ésta puede no producirse correctamente; por ejemplo, parte del texto o de la imagen pueden salirse del papel.
ESTADO TRABAJO
Cola Trab. Conjunto/Progreso Estado Bobina
Completo
Detalle
Prioridad
Par./Borrar
Fax InternetEnviar FaxEscanear AImpr. Trab.
Cola Trab.Computer01 020 / 001 Sin Papel 1/1
(2)(1)
Más información sobre
Datos: file-01.tiff
Color/B y N: Todo Color
Papel:B5Normal
Computer01 020/000 Sin Papel
Selec. Papel Salida:
ModosEspeciales:
OK
Estilodel Doc.:
A dos Caras(Libro)
Selec. Papel OKOK
A4 Normal
Normal
Normal
Normal
B5 Normal
A3
B4
A4

58
LISTA DE ESPECIFICACIONES DE LOS CONTROLADORES DE IMPRESORA
6ESPECIFICACIONES DE LOS CONTROLADORES DE LA IMPRESORA
Selecciones de controlador PCL6 PCL5c SPLC-c*1 PSWindows
PPD*2Macintosh
PPD*2
Funciones de uso frecuente
Copias 1-999 1-999 1-999 1-999 1-999 1-999
Orientación Sí Sí Sí Sí Sí Sí
N-Up Imprimir 2,4,6,8,9,16 2,4,6,8,9,16 2,4,6,8,9,16 2,4,6,8,9,16 2,4,6,9,16*1,3 2,4,6,9,16
Orden Seleccionable Seleccionable Seleccionable Seleccionable Seleccionable Seleccionable
Borde On/Off On/Off On/Off On/Off Sí Seleccionable
Duplex Sí Sí Sí Sí Sí Sí
Ajustar a página Sí Sí Sí Sí No Sí*4
Borde de encuadernación
Seleccionable Seleccionable Seleccionable Seleccionable No Sí*5
Imprimir en blanco y negro
Sí Sí Sí Sí Sí Sí
Grapado*6 Sí Sí Sí Sí Sí Sí
Perforar*6 Sí Sí Sí Sí Sí Sí
Papel Tamaño de papel Sí Sí Sí Sí Sí Sí
Papel personalizado
1 tamaño 1 tamaño 1 tamaño 1 tamaño Sí*1 Sí*5
Selección papel Sí Sí Sí Sí Sí Sí
Salida Sí Sí Sí Sí Sí Sí
Funciones útiles de la impresora
Folleto/ Grapado de folletos*7 Sí Sí Sí Sí Sí Sí
Desplazar margen 10mm/20mm/ 30mm
10mm/20mm/ 30mm
10mm/20mm/ 30mm
10mm/20mm/ 30mm
Sí Sí
Impresión de póster
Sí No Sí Sí No No
Girar 180 grados Sí Sí Sí Sí Sí Sí*5
Zoom/XY-Zoom Sí*8 Sí*8 Sí*8 Sí Sí*8 Sí*8
Imagen en espejo No No No Sí Sí Sí*9

59
*1 No se puede utilizar en Windows NT 4.0.*2 La especificación de cada función en Windows PPD y Macintosh PPD varía dependiendo de la versión del sistema
operativo y de la aplicación.*3 Sólo se puede utilizar la impresión 2 o 4-Up en Windows 98.*4 Sólo puede utilizarse Mac OS X v10.4.*5 No se puede utilizar en Mac OS X v10.1.5.*6 Se puede utilizar cuando hay instalado un finalizador o un finalizador encuadernador. (Para utilizar la función de
perforación, también debe haber instalado un módulo de perforación.)*7 Para utilizar la función de grapado de folletos, debe disponer de un encuadernador finalizador.*8 La proporción horizontal y vertical no se puede definir por separado.*9 Sólo puede utilizarse Mac OS 9.0 a 9.2.2.*10 Sólo se pueden introducir cubiertas.*11 No se puede utilizar en Mac OS 9.0 hasta 9.2.2.*12 No se puede utilizar en Mac OS X v10.2.8.*13 Sólo se puede seleccionar 1.200x600 ppp para la impresión en blanco y negro.*14 Puede que este ajuste no funcione en algunas aplicaciones de software y sistemas operativos.*15 El número de fuentes permanentes disponibles es 35 en Windows NT 4.0.*16 TrueType y Type1 se pueden seleccionar en algunas versiones de LaserWriter.
Funciones especiales
Papel diferente Sí Sí Sí*10 Sí No Sí*10
Fondo de transparencias
Sí Sí Sí Sí Sí Sí
Copia carbón Sí Sí No Sí No No
Impresión de pestañas
Sí Sí No Sí No No
Impresión tandem Sí Sí No Sí No Sí*5,11
Retención Sí Sí Sí Sí No Sí*5
Archivo de documentos
Sí Sí Sí Sí No Sí*5,11
Funciones de ajuste de modo de color
Ajuste de color Sí Sí Sí Sí No Sí*5,11,12
Texto en negro/ Vector en negro
Sí Sí Sí Sí No No
Tipo de imagen Sí Sí Sí Sí Sí Sí
Funciones para combinar texto e imágenes
Marcas de agua Sí Sí Sí Sí Sí Sí
Sello de imagen Sí No Sí Sí No No
SuperposiciónSí Sí No Sí No No
Gráfico Resolución 600x600 ppp/300x300 ppp
600x600 ppp/300x300 ppp
600x600 ppp/300x300 ppp
600x600 ppp/1.200x600 ppp*13 600x600 ppp 600x600 ppp
Modo de gráfico Sí Sí No No No No
Modalidad ahorro Toner*14 Sí Sí No Sí Sí Sí
Fuente Fuente permanente
80 fuentes 80 fuentes No 136 fuentes 136 fuentes*15 35 fuentes
Fuente de descarga
Mapa de bitsTrueType,gráficos
Mapa de bitsTrueType,gráficos
NoMapa de bits
TrueType,Type1
Mapa de bitsTrueType,
Type1No*16
Otros Configuración automática
Sí Sí Sí Sí No Sí*5,12
Autentificación de usuario
Sí Sí Sí Sí No Sí*5
Selecciones de controlador PCL6 PCL5c SPLC-c*1 PSWindows
PPD*2Macintosh
PPD*2

MODELO:
MX2700-ES-PRT-Z2
Guía de impresora MX-2300GMX-2700GMX-2300NMX-2700N











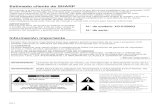
![C sharp manual[1]](https://static.fdocuments.ec/doc/165x107/55ca18b0bb61ebba748b476c/c-sharp-manual1.jpg)