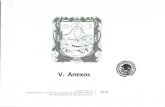Guía de Hardware Computadora de Escritorio Empresarial ...
Transcript of Guía de Hardware Computadora de Escritorio Empresarial ...

Guía de HardwareComputadora de Escritorio Empresarial Ultra-Delgada HP Compaq dc7100
Número de Parte del Documento: 360220-163
Febrero de 2005
Esta guía proporciona informaciones detalladas sobre los recursos y utilización de la Computadora de Escritorio Ultra-Delgada HP Compaq dc7100 e incluye instrucciones para la extracción y reemplazo de los componentes internos.

© Copyright 2004 Hewlett-Packard Development Company, L.P. La información que contiene este documento está sujeta a cambios sin aviso previo.
Microsoft y Windows son marcas comerciales de Microsoft Corporation en los Estados Unidos y otros países.
Intel y Pentium son marcas comerciales de Intel Corporation en los Estados Unidos y otros países.
Las únicas garantías para productos y servicios HP están establecidas en las declaraciones de garantía explícitas que acompañan a tales productos y servicios. Nada de lo que contiene este documento debe interpretarse como parte de una garantía adicional. HP no se responsabilizará por errores técnicos o editoriales ni por omisiones contenidas en el presente documento.
Este documento incluye información de propiedad protegida por las leyes de derechos de autor. Ninguna parte de este documento puede ser fotocopiada, reproducida o traducida a otro idioma sin el previo consentimiento por escrito de Hewlett-Packard Company.
ÅADVERTENCIA: El texto presentado de esta forma indica que, si no se siguen las instrucciones, se pueden producir lesiones corporales o pérdida de la vida.
ÄPRECAUCIÓN: El texto presentado de esta forma indica que, si no se siguen las instrucciones, se pueden producir daños en el equipo o pérdida de información.
Guía de HardwareComputadora de Escritorio Empresarial Ultra-Delgada HP Compaq
dc7100
Primera Edición: Mayo de 2004Tercera Edición: Febrero de 2005
Número de Parte del Documento: 360220-163

Contenido
1 Recursos del Producto
Recursos de la Configuración Estándar. . . . . . . . . . . . . . . . . . . . . . . . . . . . . . . . . . . . . 1–1Componentes del Panel Frontal. . . . . . . . . . . . . . . . . . . . . . . . . . . . . . . . . . . . . . . . . . . 1–2Componentes del Panel Trasero . . . . . . . . . . . . . . . . . . . . . . . . . . . . . . . . . . . . . . . . . . 1–3Componentes del Teclado Estándar . . . . . . . . . . . . . . . . . . . . . . . . . . . . . . . . . . . . . . . 1–4Tecla con el Logotipo Windows . . . . . . . . . . . . . . . . . . . . . . . . . . . . . . . . . . . . . . . . . . 1–5Ubicación del Número de Serie y de Identificación del Producto . . . . . . . . . . . . . . . . 1–5Selección de la Configuración de Torre o Computadora de Escritorio. . . . . . . . . . . . . 1–6
2 Actualizaciones de Hardware
Extracción y Reemplazo del Panel de Acceso . . . . . . . . . . . . . . . . . . . . . . . . . . . . . . . 2–1Extracción y Reemplazo del Panel Frontal y del Compartimiento para Múltiples Dispositivos . . . . . . . . . . . . . . . . . . . . . . . . . . . . . . . . . . . . . . . . . . . . . . . . . . . . . . . . . . 2–4Conexión y Extracción del Soporte de la Torre . . . . . . . . . . . . . . . . . . . . . . . . . . . . . . 2–8Instalación de Memoria Adicional . . . . . . . . . . . . . . . . . . . . . . . . . . . . . . . . . . . . . . . 2–12
DIMM . . . . . . . . . . . . . . . . . . . . . . . . . . . . . . . . . . . . . . . . . . . . . . . . . . . . . . . . . . 2–12DDR DIMM . . . . . . . . . . . . . . . . . . . . . . . . . . . . . . . . . . . . . . . . . . . . . . . . . . . . . 2–12Sockets DIMM . . . . . . . . . . . . . . . . . . . . . . . . . . . . . . . . . . . . . . . . . . . . . . . . . . . 2–13Adición o Extracción de un Módulo de Memoria . . . . . . . . . . . . . . . . . . . . . . . . 2–15
Adición de una Tarjeta de Expansión . . . . . . . . . . . . . . . . . . . . . . . . . . . . . . . . . . . . . 2–18Instalación de una Tarjeta de Expansión . . . . . . . . . . . . . . . . . . . . . . . . . . . . . . . 2–20
Actualización de la Unidad de Disco Duro . . . . . . . . . . . . . . . . . . . . . . . . . . . . . . . . 2–26Uso del Compartimiento para Múltiples Dispositivos . . . . . . . . . . . . . . . . . . . . . . . . 2–31
“Conexión en Caliente” o “Inserción en Caliente” de Unidades en el Compartimiento para Múltiples Dispositivos . . . . . . . . . . . . . . . . . . . . . . . . . . . . 2–32Activación y Desactivación del Retén de Seguridad del Compartimiento para Múltiples Dispositivos . . . . . . . . . . . . . . . . . . . . . . . . . . . . . . . . . . . . . . . . . 2–32Extracción de una Unidad del Compartimiento para Múltiples Dispositivos . . . 2–36Inserción de una Unidad en el Compartimiento para Múltiples Dispositivos . . . 2–37
Guía de Hardware www.hp.com/la iii

Contenido
Particionamiento y Formateo de una Unidad de Disco Duro del Compartimiento para Múltiples Dispositivos . . . . . . . . . . . . . . . . . . . . . . . . . . . . 2–38
A Especificaciones
B Reemplazo de la Batería
C Medidas de Seguridad
Seguridad de Entrada y Salida. . . . . . . . . . . . . . . . . . . . . . . . . . . . . . . . . . . . . . . . . . . . C–1Instalación del Bloqueo de Seguridad Opcional . . . . . . . . . . . . . . . . . . . . . . . . . . . . . . C–1
Bloqueo de Cable . . . . . . . . . . . . . . . . . . . . . . . . . . . . . . . . . . . . . . . . . . . . . . . . . . C–2Candado . . . . . . . . . . . . . . . . . . . . . . . . . . . . . . . . . . . . . . . . . . . . . . . . . . . . . . . . . C–3Bloqueo Universal del Chasis. . . . . . . . . . . . . . . . . . . . . . . . . . . . . . . . . . . . . . . . . C–4
D Descarga Electrostática
Prevención de Daños Causados por la Electricidad Estática . . . . . . . . . . . . . . . . . . . . D–1Métodos de Conexión a Tierra . . . . . . . . . . . . . . . . . . . . . . . . . . . . . . . . . . . . . . . . . . . D–1
E Pautas de Funcionamiento de la Computadora, Cuidados de Rutina y Preparación para Envío
Pautas para Funcionamiento de la Computadora y Cuidados de Rutina. . . . . . . . . . . . E–1Precauciones para la Unidad Óptica . . . . . . . . . . . . . . . . . . . . . . . . . . . . . . . . . . . . . . . E–2
Funcionamiento . . . . . . . . . . . . . . . . . . . . . . . . . . . . . . . . . . . . . . . . . . . . . . . . . . . E–2Limpieza . . . . . . . . . . . . . . . . . . . . . . . . . . . . . . . . . . . . . . . . . . . . . . . . . . . . . . . . . E–3Seguridad . . . . . . . . . . . . . . . . . . . . . . . . . . . . . . . . . . . . . . . . . . . . . . . . . . . . . . . . E–3
Preparación para Envío . . . . . . . . . . . . . . . . . . . . . . . . . . . . . . . . . . . . . . . . . . . . . . . . . E–3
Índice
iv www.hp.com/la Guía de Hardware

1Recursos del Producto
Recursos de la Configuración EstándarLa Computadora de Escritorio Ultra-Delgada viene con recursos que pueden variar según el modelo. Para obtener una lista completa del hardware y software instalado en la computadora, ejecute la Utilidad Diagnósticos para Windows de HP. Las instrucciones para usar esta utilidad se encuentran en la Guía de Solución de Problemas en el CD de Documentación.
Computadora de Escritorio Ultra-Delgada
Guía de Hardware www.hp.com/la 1–1

Recursos del Producto
Componentes del Panel Frontal
1 Compartimiento para Múltiples Dispositivos
5 Conector USB (Universal Serial Bus) (2)
2 Palanca de Expulsión del Compartimiento para Múltiples Dispositivos
6 Luz de Encendido
3 Conector del Micrófono 7 Luz de Actividad de la Unidad de Disco Duro
4 Conector de Audífonos 8 Botón de Encendido de Dos Estados
✎ Todos los dispositivos USB (incluyendo el teclado y el mouse) pueden ser conectados a cualquier conector USB.
1–2 www.hp.com/la Guía de Hardware

Recursos del Producto
Componentes del Panel Trasero
1 Ranura para el Bloqueo Kensington 8 Conector USB (Universal Serial Bus) (6)
2 Orificio del Tornillo del Bloqueo Universal de Chasis
9 Conector del Monitor
3 Ranura de Expansión PCI : Conector del Mouse
4 Loop para el Candado ; Conector del Teclado
5 Tornillo de Apriete Manual del Panel de Acceso
< Conector de Entrada de Audio
6 Conector del Cable de Alimentación = Conector de Salida de Audio
7 Conector Ethernet RJ-45
✎ Todos los dispositivos USB (incluyendo el teclado y el mouse) pueden ser conectados a cualquier conector USB.
Guía de Hardware www.hp.com/la 1–3

Recursos del Producto
Componentes del Teclado Estándar
1 Teclas de Función
Realizan funciones especiales, dependiendo de la aplicación de software en uso.
2 Teclas de Edición
Incluye lo siguiente: Insert, Inicio, Av Pág, Suprimir, Fin y Re Pág.
3 Luces de Estado
Indican el estado de las configuraciones de la computadora y del teclado (Bloq Num, Bloq Mayús y Bloq Despl).
4 Teclas Numéricas
Funcionan como el teclado de una calculadora.
5 Teclas de Flecha
Se usan para navegar por un documento o sitio Web. Estas teclas permiten desplazarse hacia la izquierda, hacia la derecha, hacia arriba o hacia abajo, usando el teclado en lugar del mouse.
6 Tecla Ctrl Se usa en combinación con otras teclas; sus efectos dependen de la aplicación de software que se esté utilizando.
7 Tecla de Aplicación*
Se usa (como el botón derecho del mouse) para abrir menús emergentes en una aplicación de Microsoft Office. Puede realizar otras funciones en otras aplicaciones de software.
8 Tecla con el Logotipo Windows*
Se utiliza para abrir el menú Inicio en Microsoft Windows. Se usa en combinación con otras teclas para ejecutar otras funciones.
9 Tecla Alt Se usa en combinación con otras teclas; sus efectos dependen de la aplicación de software que se esté utilizando.
1–4 www.hp.com/la Guía de Hardware

Recursos del Producto
Tecla con el Logotipo WindowsUse la Tecla con el Logotipo Windows en combinación con otras teclas para realizar algunas funciones disponibles en el sistema operativo Windows.
*Teclas disponibles en algunas regiones geográficas.
Tecla con el Logotipo Windows Exhibe u oculta el menú Inicio.
Tecla con el Logotipo Windows + Inter Exhibe el cuadro de diálogo de las propiedades del Sistema
Tecla con el Logotipo Windows + F1 Exhibe Ayuda para el sistema operativo Windows.
Tecla con el Logotipo Windows + Tab Alterna entre elementos abiertos.
Tecla con el Logotipo Windows + e Inicia Mi PC.
Tecla con el Logotipo Windows + f Inicia búsqueda de un archivo o carpeta
Tecla con el Logotipo Windows + Ctrl + f Inicia búsqueda de equipos.
Tecla con el Logotipo Windows + m Minimiza o restaura todas las ventanas
Tecla con el Logotipo Windows + Mayús + m Deshace Minimizar Todo.
Tecla con el Logotipo Windows + r Inicia el cuadro de diálogo Ejecutar.
Guía de Hardware www.hp.com/la 1–5

Recursos del Producto
Ubicación del Número de Serie y de Identificación del Producto
Cada Computadora de Escritorio Ultra-Delgada tiene un número de serie único y un número de identificación del producto ubicados en la parte superior de la computadora, cuando se la utiliza en la configuración de Torre. Tenga estos números a su alcance cuando necesite asistencia y deba ponerse en contacto con el servicio de soporte al cliente.
Ubicación del Número de Serie
1–6 www.hp.com/la Guía de Hardware

Recursos del Producto
Selección de la Configuración de Torre o Computadora de Escritorio
La Computadora de Escritorio Ultra-Delgada puede ser utilizada en configuración de Torre o Computadora de Escritorio. Para utilizarla en la configuración de Torre, consulte “Conexión y Extracción del Soporte de la Torre” en la página 2–6 para obtener más informaciones.
Para utilizar la computadora en configuración de Computadora de Escritorio, asegúrese de que el lado con almohadillas de goma esté hacia abajo.
ÄPRECAUCIÓN: Para proporcionar estabilidad y ventilación adecuada que ayudan a evitar el sobrecalentamiento y protección de la garantía, la Computadora de Escritorio Ultra-Delgada, debe ser colocada en un soporte para Torre cuando se la utiliza en la configuración de Torre. Permita ventilación adecuada por dejar por lo menos 10,2 cm (4 pulgadas) de espacio en todos los lados de la computadora, libre de obstrucciones.
Guía de Hardware www.hp.com/la 1–7

Recursos del Producto
1–8 www.hp.com/la Guía de Hardware

2Actualizaciones de Hardware
Extracción y Reemplazo del Panel de Acceso
ÅADVERTENCIA: Para reducir el riesgo de lesiones corporales provocados por descarga eléctrica y/o quemaduras, asegúrese de desconectar el cable de alimentación del tomacorriente y deje que los componentes internos del sistema se enfríen antes de tocarlos.
ÅADVERTENCIA: Para reducir el riesgo de descarga eléctrica, incendio o daños en el equipo, no enchufe los conectores de telecomunicaciones o teléfono en los puertos del controlador de la Tarjeta de interfaz de red (NIC).
ÄPRECAUCIÓN: La electricidad estática puede dañar los componentes electrónicos de la computadora o los equipos opcionales. Antes de iniciar estos procedimientos, asegúrese de no estar cargado de electricidad estática tocando brevemente un objeto metálico conectado a tierra. Consulte el Apéndice D, “Descarga Electrostática” para obtener más informaciones.
Para acceder a la memoria del sistema, al ensamblaje de la ranura de expansión y a la batería, debe retirar el panel de acceso:
1. Si el Sensor Inteligente de Cubierta está activado, reinicie la computadora e ingrese a Computer Setup para desactivarlo.
2. Apague la computadora correctamente a través del sistema operativo y luego todos los dispositivos externos.
3. Desconecte el cable de alimentación del tomacorriente y de la computadora y todos los dispositivos externos.
Guía de Hardware www.hp.com/la 2–1

Actualizaciones de Hardware
✎ El bloqueo de cable opcional puede ser utilizado para asegurar el panel de acceso, lo que evita acceso a los componentes internos incluyendo la memoria del sistema, la unidad interna de disco duro y el retén de seguridad del Compartimiento para Múltiples Dipositivos. Puede también ser utilizado para asegurar la computadora a un objeto fijo. Para obtener más informaciones sobre la instalación o extracción de estos dispositivos de seguridad, consulte el Apéndice C, “Medidas de Seguridad.”
4. Retire el bloqueo de cable opcional, si está instalado.
5. Coloque la computadora sobre uno de sus lados con las almohadillas de goma hacia abajo. (Si utiliza la computadora en configuración de Torre, primero retire el soporte. Consulte “Conexión y Extracción del Soporte de la Torre” en la página 2–6 para obtener más informaciones.)
6. Suelte el tornillo de apriete manual en la parte trasera de la computadora 1, deslice el panel de acceso hacia la parte trasera de la computadora 2 y sáquelo de la unidad.
Extracción del Panel de Acceso
2–2 www.hp.com/la Guía de Hardware

Actualizaciones de Hardware
Para reemplazar el panel de acceso:
1. Asegúrese de que el panel esté alineado correctamente, luego deslícelo hacia la parte frontal de la computadora y apriete el tornillo para asegurarlo.
2. Instale el bloqueo de cable opcional, si se desea.
3. Reemplace el soporte, si se desea.
4. Reconecte todos los dispositivos externos, enchufe el cable de alimentación en el tomacorriente y encienda la computadora.
5. Use Computer Setup para activar el Sensor Inteligente de Cubierta, si se desea.
Extracción y Reemplazo del Panel Frontal y del Compartimiento para Múltiples Dispositivos
Para acceder la unidad interna de disco duro, debe extraer el Panel Frontal y el Compartimiento para Múltiples Dispositivos.
1. Si el Sensor Inteligente de Cubierta está activado, reinicie la computadora e ingrese a Computer Setup para desactivarlo.
2. Apague la computadora correctamente a través del sistema operativo y luego todos los dispositivos externos.
3. Desconecte el cable de alimentación del tomacorriente y de la computadora y todos los dispositivos externos.
4. Coloque la computadora sobre uno de sus lados con las almohadillas de goma hacia abajo. (Si utiliza la computadora en la configuración de Torre, extraiga el soporte de la computadora. Consulte “Conexión y Extracción del Soporte de la Torre” en la página 2–6 para obtener más informaciones.)
5. Retire el panel de acceso. Consulte “Extracción y Reemplazo del Panel de Acceso” en la página 2–1 para obtener más informaciones.
6. Extraiga la unidad del Compartimiento para Múltiples Dispositivos. Consulte “Extracción de una Unidad del Compartimiento para Múltiples Dispositivos” en la página 2–33 para obtener más informaciones.
Guía de Hardware www.hp.com/la 2–3

Actualizaciones de Hardware
7. Extraiga la tarjeta hija del Compartimiento para Múltiples Dispositivos al sacarla hacia afuera de la computadora.
Extracción de la Tarjeta Hija del Compartimiento para Múltiples Dispositivos
8. Desconecte los cables del ventilador
Desconexión de los Cables del Ventilador
2–4 www.hp.com/la Guía de Hardware

Actualizaciones de Hardware
9. Empuje la palanca en cada lado del chasis hacia arriba y hacia la parte trasera de la computadora 1 y levante el panel frontal y el Compartimiento para Múltiples Dispositivos hacia adelante y afuera de la computadora 2.
Extracción del Panel Frontal y del Compartimiento para Múltiples Dispositivos
Para reemplazar el panel frontal y el Compartimiento para Múltiples Dispositivos:
1. Asegúrese de que el panel frontal y el Compartimiento para Múltiples Dispositivos estén alineados correctamente, luego deslice el panel hacia la parte trasera de la computadora hasta que se encaje correctamente. El retén en cada lado del chasis de la computadora regresará a su posición original.
2. Reconecte los cables del ventilador.
3. Reemplace la tarjeta hija del Compartimiento para Múltiples Dispositivos alineándola cuidadosamente con la ranura del conector y presionándola firmemente en su lugar.
4. Reemplace la unidad en el Compartimiento para Múltiples Dispositivos. Consulte “Inserción de una Unidad en el Compartimiento para Múltiples Dispositivos” en la página 2–34 para obtener más informaciones.
Guía de Hardware www.hp.com/la 2–5

Actualizaciones de Hardware
5. Reemplace el panel de acceso.
6. Reemplace el soporte, si se desea.
7. Reconecte todos los dispositivos externos, enchufe el cable de alimentación en el tomacorriente y encienda la computadora.
8. Use Computer Setup para activar el Sensor Inteligente de Cubierta, si se desea.
Conexión y Extracción del Soporte de la TorrePara utilizar la Computadora de Escritorio Ultra-Delgada en configuración de Torre
1. Salga de todas las aplicaciones de software, apague el sistema operativo, apague la computadora y todos los dispositivos externos, luego desconecte el cable de alimentación del tomacorriente
2. Coloque la computadora en la posición de Torre de modo que el Compartimiento para Múltiples Dispositivos y el ventilador estén en la parte inferior y la ranura de expansión PCI en la parte superior.
2–6 www.hp.com/la Guía de Hardware

Actualizaciones de Hardware
Rotación de la Computadora en la Configuración de Torre
Guía de Hardware www.hp.com/la 2–7

Actualizaciones de Hardware
3. Coloque la computadora en el soporte para que los ganchos en la parte frontal del soporte de la torre se encajen con las ranuras en la parte inferior de la computadora, luego deslice la computadora hacia atrás hasta que los ganchos se acoplen 1.
4. Apriete el tornillo para asegurar el soporte de la computadora 2. Este procedimiento adiciona estabilidad y ayuda a proporcionar una ventilación adecuada a los componentes internos.
Conexión del Soporte a la Computadora
5. Reconecte todos los dispositivos externos, enchufe el cable de alimentación en el tomacorriente y encienda la computadora.
2–8 www.hp.com/la Guía de Hardware

Actualizaciones de Hardware
Para extraer el soporte la computadora:
1. Salga de todas las aplicaciones de software, apague el sistema operativo, apague la computadora y todos los dispositivos externos, luego desconecte el cable de alimentación del tomacorriente
2. Suelte el tornillo de apriete manual que asegura el soporte a la computadora 1.
3. Deslice la computadora hacia adelante hasta que se desacople de los ganchos en la parte frontal del soporte, luego levante la computadora hacia arriba y afuera del soporte 2.
Extracción de la Computadora del Soporte
Guía de Hardware www.hp.com/la 2–9

Actualizaciones de Hardware
4. Coloque la computadora sobre uno de sus lados con las almohadillas de goma hacia abajo.
Rotación de la Computadora en la Configuración de Computadora de Escritorio
5. Reconecte todos los dispositivos externos, enchufe el cable de alimentación en el tomacorriente y encienda la computadora.
2–10 www.hp.com/la Guía de Hardware

Actualizaciones de Hardware
Instalación de Memoria AdicionalLa computadora incluye módulos de memoria doble en línea (DIMM) de memoria de acceso aleatorio sincrónica y dinámica de doble velocidad de datos (DDR-SDRAM).
DIMMLos sockets de memoria de la placa del sistema se pueden completar con hasta tres DIMM estándares. Estos sockets incluyen por lo menos un DIMM de memoria preinstalado. Para alcanzar el soporte máximo de memoria, puede completar la placa del sistema con hasta 4GB de memoria configurados en el modo de canal doble de alto rendimiento.
DDR DIMMPara un funcionamiento adecuado del sistema, los DIMM deben ser:
■ 184 clavijas estándar en la industria
■ compatibles con PC2700 333 Mhz o PC3200 400 MHz sin búfer
■ DDR-SDRAM DIMM de 2,5 voltios
Los DIMM DDR-SDRAM deben también:
■ admitir latencia CAS de 2,5 o 3 (CL = 2,5 o CL = 3)
■ Deben contener la información obligatoria del SPD (Detector de Presencia en Serie) de la organización JEDEC (Joint Electronic Device Engineering Council)
Además, la computadora admite:
■ tecnologías de memoria de 256 Mbits, 512Mbits y 1Gbit no ECC
■ DIMM de un solo canal o doble
■ DIMM construidos con dispositivos DDR x8 y x16; no son admitidos DIMM construidos con SDRAM x4
✎ El sistema no se iniciará si utiliza módulos DIMM no admitidos.
Guía de Hardware www.hp.com/la 2–11

Actualizaciones de Hardware
Consulte la Guía de la Utilidad Computer Setup (F10) en el CD de Documentación para obtener más informaciones sobre como determinar la frecuencia del bus de procesador específica para su computadora.
Sockets DIMMEl sistema funcionará automáticamente en el modo de un solo canal, modo Asimétrico de canal doble o en el modo Intercalado de canal doble de alto rendimiento, según como los DIMM son instalados.
■ El sistema funcionará en el modo de un solo canal si los sockets DIMM son completados en un solo canal.
■ El sistema funcionará en el modo Asimétrico de canal doble si la capacidad de memoria total de los DIMM en el Canal A no es igual a la capacidad de memoria total de los DIMM en el Canal B.
■ El sistema funcionará en el modo Intercalado de canal doble de alto rendimiento si la capacidad de memoria total de los DIMM en el Canal A es igual a la capacidad de memoria total de los DIMM en el Canal B. Sin embargo, la tecnología y el ancho del dispositivo pueden variar entre canales. Por ejemplo, si el Canal A se completa con un DIMM de 512 MB y el Canal B con dos DIMM de 256 MB, el sistema funcionará en el modo Intercalado.
■ En cualquier modo, la velocidad de operación máxima es definida por el DIMM más lento en el sistema. Por ejemplo, si el sistema se completa con un DIMM de 333 MHz y un segundo DIMM de 400 MHz, el sistema funcionará solamente a 333 MHz. Para obtener un rendimiento máximo, instale DIMM identicos de alto rendimiento.
Existen tres sockets DIMM en la placa del sistema, con un socket en el Canal de memoria A y dos sockets en el Canal de memoria B. Los sockets son llamados XMM1, XMM3 y XMM4. El socket XMM1 funciona en el Canal de memoria A; los sockets XMM3 y XMM4 funcionan en el Canal de memoria B
2–12 www.hp.com/la Guía de Hardware

Actualizaciones de Hardware
Ubicación de los Sockets DIMM
Elemento Descripción Color del socket
1 Socket DIMM XMM3, Canal B Azul
2 Socket DIMM XMM4, Canal B Negro
3 Socket DIMM XMM1, Canal A Azul
Guía de Hardware www.hp.com/la 2–13

Actualizaciones de Hardware
Adición o Extracción de un Módulo de Memoria
ÄPRECAUCIÓN: Los sockets de los módulos de memoria tienen contactos metálicos dorados. Al actualizar la memoria, es importante usar módulos de memoria con contactos metálicos dorados para prevenir la corrosión y/o oxidación causados por el uso de metales incompatibles que entren en contacto.
ÄPRECAUCIÓN: La electricidad estática puede dañar los componentes electrónicos de la computadora. Antes de iniciar estos procedimientos, asegúrese de no estar cargado de electricidad estática tocando brevemente un objeto metálico conectado a tierra. Consulte el Apéndice D, “Descarga Electrostática” para obtener más informaciones.
ÄPRECAUCIÓN: Al manipular un módulo de memoria, asegúrese de no tocar ninguno de los contactos. Si lo hace, puede dañar el módulo.
1. Si el Sensor Inteligente de Cubierta está activado, reinicie la computadora e ingrese a Computer Setup para desactivarlo.
2. Apague la computadora correctamente a través del sistema operativo y luego todos los dispositivos externos.
3. Desconecte el cable de alimentación del tomacorriente y de la computadora y todos los dispositivos externos.
4. Coloque la computadora sobre uno de sus lados con las almohadillas de goma hacia abajo. (Si utiliza la computadora en la configuración de Torre, extraiga el soporte de la computadora. Consulte “Conexión y Extracción del Soporte de la Torre” en la página 2–6 para obtener más informaciones.)
5. Retire el panel de acceso. Consulte “Extracción y Reemplazo del Panel de Acceso” en la página 2–1 para obtener más informaciones.
6. Ubique los sockets del módulo de memoria en la placa del sistema.
ÅADVERTENCIA: Para reducir el riesgo de que ocurran lesiones corporales al tocar superficies calientes, permita que los componentes internos del sistema se enfríen antes de tocarlos.
2–14 www.hp.com/la Guía de Hardware

Actualizaciones de Hardware
7. Para extraer un módulo,
a. Abra ambos retenes 1 del socket DIMM al mismo tiempo. De esta manera se libera el módulo y se desliza parcialmente fuera del socket.
b. Retire el módulo del socket 2.
Extracción de Módulos de Memoria
Guía de Hardware www.hp.com/la 2–15

Actualizaciones de Hardware
✎ Si solamente un modulo de memoria es utilizado en el sistema, debe ser instalado en el mismo socket en el cual estaba instalado el módulo de memoria preinstalado de fábrica.
8. Para instalar un modulo de memoria:
a. Abra ambos retenes 1 del socket DIMM.
b. Haga coincidir la muesca del módulo con la lengüeta del socket de memoria. Empuje firmemente el módulo hacia adentro del socket 2, asegurándose de que esté totalmente insertado y debidamente encajado. Los retenes se cerrarán automáticamente cuando el módulo se encaje correctamente, asegurando el módulo en el socket 3.
Adición de Módulos de Memoria
✎ El módulo de memoria se puede instalar de una sola manera. Haga coincidir la muesca del módulo con la lengüeta del socket de memoria.
2–16 www.hp.com/la Guía de Hardware

Actualizaciones de Hardware
✎ Para obtener un rendimiento máximo, complete los sockets para que la capacidad de memoria del Canal A sea igual a la capacidad de memoria del Canal B. Por ejemplo, si tiene un módulo DIMM preinstalado en el socket XMM1 (Canal A) y está adicionando un segundo módulo DIMM, se recomienda que instale el segundo módulo DIMM de igual capacidad de memoria.
9. Reemplace el panel de acceso.
10. Reemplace el soporte, si se desea.
11. Reconecte todos los dispositivos externos, enchufe el cable de alimentación en el tomacorriente y encienda la computadora.
La computadora reconoce automáticamente la memoria adicional cuando la encienda.
12. Use Computer Setup para activar el Sensor Inteligente de Cubierta, si se desea.
Adición de una Tarjeta de ExpansiónLa computadora tiene una ranura PCI de expansión de altura total y longitud media que puede acomodar una tarjeta de expansión opcional de hasta 10,67 cm (4,20 pulgadas) de altura y 17,46 cm (6,87 pulgadas) de longitud. Una amplia variedad de tarjetas PCI están disponibles, incluyendo:
■ tarjeta de Red Local Inalámbrica (WLAN)
■ tarjeta FireWire
■ tarjeta de Módem
■ tarjeta del controlador de interfaz de red (NIC)
■ Tarjeta de Gráficos
✎ Al adicionar una tarjeta de gráficos se desactivará, de forma predeterminada, los gráficos integrados en la placa del sistema. Los gráficos integrados pueden ser reactivados al cambiar las configuraciones de la BIOS en Computer Setup.
Guía de Hardware www.hp.com/la 2–17

Actualizaciones de Hardware
✎ Un panel para Computadora de Escritorio Ultra-Delgada de E/S serial o paralelo, disponible como opción, reemplaza la cubierta de la ranura de expansión y se conecta directamente a la placa del sistema.
Instalación de una Tarjeta de ExpansiónPara instalar una tarjeta de expansión:
1. Si el Sensor Inteligente de Cubierta está activado, reinicie la computadora e ingrese a Computer Setup para desactivarlo.
2. Apague la computadora correctamente a través del sistema operativo y luego todos los dispositivos externos.
3. Desconecte el cable de alimentación del tomacorriente y de la computadora y todos los dispositivos externos.
4. Coloque la computadora sobre uno de sus lados con las almohadillas de goma hacia abajo. (Si utiliza la computadora en la configuración de Torre, extraiga el soporte de la computadora. Consulte “Conexión y Extracción del Soporte de la Torre” en la página 2–6 para obtener más informaciones.)
5. Retire el panel de acceso (consulte “Extracción y Reemplazo del Panel de Acceso” en la página 2–1 para obtener más informaciones).
2–18 www.hp.com/la Guía de Hardware

Actualizaciones de Hardware
6. Levante la manija 1 del ensamblaje de la tarjeta de expansión y retírelo hacia afuera de la computadora 2.
Extracción del Ensamblaje de la Tarjeta de Expansión
7. Para extraer la cubierta de la ranura de expansión:
a. Si el retén no está abierto, apriete los lados del retén para liberarlo 1.
b. Abra el retén 2.
c. Extraiga la cubierta de la ranura hacia afuera del ensamblaje de la tarjeta de expansión 3.
Guía de Hardware www.hp.com/la 2–19

Actualizaciones de Hardware
Extracción de la Cubierta de la Ranura de la Tarjeta de Expansión
Antes de extraer una tarjeta de expansión instalada, desconecte todos los cables que puedan estar conectados en la tarjeta de expansión.
8. Para extraer una tarjeta de expansión:
a. Si el retén no está abierto, apriete los lados del retén para liberarlo 1.
b. Abra el retén 2.
c. Sostenga la tarjeta de cada extremo y muévala cuidadosamente de un lado a otro hasta que los conectores salgan del socket.
d. Tire la tarjeta de expansión directamente hacia arriba del socket 3. Asegúrese de no rozar la tarjeta contra el ensamblaje de la tarjeta de expansión.
2–20 www.hp.com/la Guía de Hardware

Actualizaciones de Hardware
Extracción de la Tarjeta de Expansión
9. Guarde la tarjeta en un estuche antiestático.
10. Si no está instalando una tarjeta de expansión nueva, entonces instale una cubierta para ranura para cerrar la ranura abierta.
ÄPRECAUCIÓN: Después de extraer la tarjeta de expansión, debe reemplazarla con una tarjeta nueva o cubrir la ranura abierta (por ejemplo con una cubierta metálica) para proporcionar enfriamiento adecuado de los componentes internos durante el funcionamiento.
11. Para instalar una tarjeta de expansión nueva:
a. Si el retén no está abierto, apriete los lados del retén para liberarlo 1.
b. Abra el retén 2.
c. Deslice y presione firmemente la tarjeta de expansión en la ranura para que se ajuste correctamente 3.
Guía de Hardware www.hp.com/la 2–21

Actualizaciones de Hardware
Instalación de una Tarjeta de Expansión
✎ Al instalar una tarjeta de expansión, asegúrese de presionar firmemente la tarjeta para que todo el conector se ajuste correctamente en el socket de la tarjeta de expansión.
12. Cierre el dispositivo de retención de la tarjeta de expansión, asegurando que se encaje correctamente.
13. Asegúrese de alinear las lengüetas del ensamblaje de la tarjeta de expansión con las ranuras del chasis de la computadora y presione el ensamblaje firmemente en su lugar.
2–22 www.hp.com/la Guía de Hardware

Actualizaciones de Hardware
14. Conecte los cables externos en la tarjeta instalada, si es necesario. Conecte los cables internos en la placa del sistema, si es necesario.
15. Reemplace el panel de acceso.
16. Instale el bloqueo de cable opcional, si se desea.
17. Reemplace el soporte, si se desea.
18. Reconecte todos los dispositivos externos, enchufe el cable de alimentación en el tomacorriente y encienda la computadora.
19. Use Computer Setup para activar el Sensor Inteligente de Cubierta, si se desea.
Guía de Hardware www.hp.com/la 2–23

Actualizaciones de Hardware
Actualización de la Unidad de Disco Duro
✎ La Computadora de Escritorio Ultra-Delgada admite solamente unidades de disco duro serial ATA (SATA); unidades de disco duro parallel ATA (PATA) no son admitidas. Asegúrese de hacer copias de seguridad de los datos de la unidad de disco duro antigua antes de extraerla con el objetivo de que pueda transferir los datos a la unidad de disco duro nueva.
La unidad de disco duro de 3,5 pulgadas está ubicada en el lado izquierdo de la computadora, debajo del Compartimiento para Múltiples Dispositivos.
1. Si el Sensor Inteligente de Cubierta está activado, reinicie la computadora e ingrese a Computer Setup para desactivarlo.
2. Apague la computadora correctamente a través del sistema operativo y luego todos los dispositivos externos.
3. Desconecte el cable de alimentación del tomacorriente y de la computadora y todos los dispositivos externos.
4. Coloque la computadora sobre uno de sus lados con las almohadillas de goma hacia abajo. (Si utiliza la computadora en la configuración de Torre, extraiga el soporte de la computadora. Consulte “Conexión y Extracción del Soporte de la Torre” en la página 2–6 para obtener más informaciones.)
5. Retire el panel de acceso. Consulte “Extracción y Reemplazo del Panel de Acceso” en la página 2–1 para obtener más informaciones.
6. Retire el Panel Frontal y el Compartimiento para Múltiples Dispositivos. Consulte “Extracción y Reemplazo del Panel Frontal y del Compartimiento para Múltiples Dispositivos” en la página 2–3 para obtener más informaciones.
2–24 www.hp.com/la Guía de Hardware

Actualizaciones de Hardware
7. Deslice el retén de la unidad de disco duro hacia la parte frontal de la computadora 1.
8. Gire el lado derecho de la unidad de disco duro hasta que se detenga 2, luego retire la unidad hacia la derecha 3.
Extracción de la Unidad de Disco Duro Interna
Guía de Hardware www.hp.com/la 2–25

Actualizaciones de Hardware
✎ Al remover los cables, tire del conector en vez de los cables. Esta precaución evitará daños a los cables.
9. Desconecte el cable de datos 1 de la unidad de disco duro al retirar el conector del socket de la unidad de disco duro.
10. Desconecte el otro extremo del cable de datos de la placa del sistema.
11. Desconecte el cable de alimentación 2 de la unidad de disco duro al retirar el conector del socket de la unidad de disco duro.
Desconexión del Cable de Datos y del Cable de Alimentación de la Unidad de Disco Duro
12. Transfiera los cuatro tornillos de la unidad antigua a la nueva. Los tornillos ocupan el lugar de los rieles de la unidad.
✎ Al transferir los tornillos, observe cuidadosamente la posición de los tornillos en la unidad antigua. Los tornillos deben ser transferidos a la misma posición en la unidad nueva.
2–26 www.hp.com/la Guía de Hardware

Actualizaciones de Hardware
13. Conecte el cable de datos al conector para datos en la placa del sistema.
✎ El kit de reemplazo de la unidad de disco duro incluye diversos cables de datos. Asegúrese de utilizar el mismo cable que fue instalado de fábrica.
14. Connecte el cable de datos 1 y el cable de alimentación 2 en la unidad de disco duro nueva.
Ubicación de los Conectores del Cable de datos 1 y de Alimentación 2
15. Coloque suavemente el lado izquierdo de la unidad de disco duro en su lugar y gire el lado derecho de la unidad hacia abajo hasta que se encaje.
16. Reemplace el panel frontal y el Compartimiento para Múltiples Dispositivos
17. Reemplace el panel de acceso.
18. Reemplace el soporte, si se desea.
Guía de Hardware www.hp.com/la 2–27

Actualizaciones de Hardware
19. Reconecte todos los dispositivos externos, enchufe el cable de alimentación en el tomacorriente y encienda la computadora.
20. Use Computer Setup para activar el Sensor Inteligente de Cubierta, si se desea.
✎ No es necesario configurar la unidad de disco duro SATA; la computadora la reconoce automáticamente la próxima vez que la encienda.
✎ Después de reemplazar la unidad de disco duro, inserte el CD Restore Plus! para restaurar el sistema operativo, controladores de software y todos los software de aplicaciones que fueron preinstalados en la computadora. Siga las instrucciones de la guía incluida con el CD Restore Plus!. Cuando el proceso de restauración esté completo, vuelva a instalar los archivos personales guardados en copias de seguridad antes de reemplazar el disco duro.
Uso del Compartimiento para Múltiples Dispositivos
El Compartimiento para Múltiples Dispositivos es un compartimiento para unidades especial que admite una variedad de unidades extraíbles de 12,7 mm opcionales, que incluye:
■ Unidad de Disquete de 1,44 MB del Compartimiento para Múltiples Dispositivos*
■ Unidad CD-ROM del Compartimiento para Múltiples Dispositivos*
■ Unidad CD-RW del Compartimiento para Múltiples Dispositivos
■ Unidad DVD-ROM del Compartimiento para Múltiples Dispositivos
■ Unidad Combinada CD-RW/DVD-ROM del Compartimiento para Múltiples Dispositivos
■ Unidad de Disco Duro SMART del Compartimiento para Múltiples Dispositivos
* Pueden ser de conexión en caliente o inserción en caliente
2–28 www.hp.com/la Guía de Hardware

Actualizaciones de Hardware
ÄPRECAUCIÓN: Para evitar la pérdida de trabajo y daños a la computadora o la unidad:■ Antes de manipular una unidad, asegúrese de no estar cargado de
electricidad estática. Cuando manipule una unidad, no toque el conector.
■ Antes de viajar, enviar, almacenar o extraer una unidad que no sea la unidad de disco duro, asegúrese de que no haya ningún medio óptico en la unidad, tal como un CD-ROM o DVD-ROM y que la bandeja para medios esté cerrada.
■ Manipule la unidad con cuidado: No use fuerza excesiva cuando la inserte, no la deje caer y no presione en la cubierta superior.
■ No exponga la unidad de disco duro a líquidos, temperaturas extremas o productos que tengan campos magnéticos, como monitores o parlantes.
■ Si es necesario enviar por correo una de las unidades, colóquela en un paquete de envío con acolchado de burbujas, o algún otro tipo de material de empaque de protección y ponga una etiqueta que diga “Frágil: Manipular Con Cuidado”.
Guía de Hardware www.hp.com/la 2–29

Actualizaciones de Hardware
“Conexión en Caliente” o “Inserción en Caliente” de Unidades en el Compartimiento para Múltiples Dispositivos
ÄPRECAUCIÓN: Para evitar daños a la computadora, disco duro y todos los datos almacenados en la unidad: Antes de insertar o extraer la unidad de disco duro, apague la computadora. Nunca extraiga la unidad de disco duro si la computadora está encendida o en el Modo En Espera. Para verificar que la computadora no está en el Modo En Espera, enciéndala y luego apáguela.
Si la computadora está ejecutando el sistema operativo previamente instalado y suministrado por HP, puede insertar o extraer la unidad de disquete o la unidad de CD-ROM mientras la computadora está encendida, apagada o en el Modo En Espera.
ÄPRECAUCIÓN: Después de insertar la unidad óptica mientras la computadora está encendida, reiníciela para certificarse que la unidad óptica funciona correctamente si utiliza las aplicaciones de software de grabación, copia de seguridad o reproducción de video.
Activación y Desactivación del Retén de Seguridad del Compartimiento para Múltiples Dispositivos
Al activarlo, el retén de seguridad de la unidad de Compartimiento para Múltiples Dispositivos desactiva la palanca de expulsión para que no se pueda extraer la unidad instalada en este Compartimiento.
Para asegurar una unidad en el Compartimiento para Múltiples Dispositivos
1. Si el Sensor Inteligente de Cubierta está activado, reinicie la computadora e ingrese a Computer Setup para desactivarlo.
2. Apague la computadora correctamente a través del sistema operativo y luego todos los dispositivos externos.
3. Desconecte el cable de alimentación del tomacorriente y de la computadora y todos los dispositivos externos.
2–30 www.hp.com/la Guía de Hardware

Actualizaciones de Hardware
4. Coloque la computadora sobre uno de sus lados con las almohadillas de goma hacia abajo. (Si utiliza la computadora en la configuración de Torre, extraiga el soporte de la computadora. Consulte “Conexión y Extracción del Soporte de la Torre” en la página 2–6 para obtener más informaciones.)
5. Retire el panel de acceso. Consulte “Extracción y Reemplazo del Panel de Acceso” en la página 2–1 para obtener más informaciones.
6. Deslice el retén hacia el lado izquierdo de la computadora hasta que se encaje.
Activación del Retén de Seguridad del Compartimiento para Múltiples Dispositivos
7. Reemplace el panel de acceso.
8. Reemplace el soporte, si se desea.
9. Reconecte todos los dispositivos externos, enchufe el cable de alimentación en el tomacorriente y encienda la computadora.
10. Use Computer Setup para activar el Sensor Inteligente de Cubierta, si se desea.
Guía de Hardware www.hp.com/la 2–31

Actualizaciones de Hardware
Para desactivar el retén de seguridad del Compartimiento para Múltiples Dispositivos:
1. Si el Sensor Inteligente de Cubierta está activado, reinicie la computadora e ingrese a Computer Setup para desactivarlo.
2. Apague la computadora correctamente a través del sistema operativo y luego todos los dispositivos externos.
3. Desconecte el cable de alimentación del tomacorriente y de la computadora y todos los dispositivos externos.
4. Coloque la computadora sobre uno de sus lados con las almohadillas de goma hacia abajo. (Si utiliza la computadora en la configuración de Torre, extraiga el soporte de la computadora. Consulte “Conexión y Extracción del Soporte de la Torre” en la página 2–6 para obtener más informaciones.)
5. Retire el panel de acceso. Consulte “Extracción y Reemplazo del Panel de Acceso” en la página 2–1 para obtener más informaciones.
6. Presione la lengüenta del retén hacia abajo 1 y deslice el retén hacia el lado derecho de la computadora 2 hasta que se desencaje.
Desactivación del Retén de Seguridad del Compartimiento para Múltiples Dispositivos
2–32 www.hp.com/la Guía de Hardware

Actualizaciones de Hardware
7. Reemplace el panel de acceso.
8. Reemplace el soporte, si se desea.
9. Reconecte todos los dispositivos externos, enchufe el cable de alimentación en el tomacorriente y encienda la computadora.
10. Use Computer Setup para activar el Sensor Inteligente de Cubierta, si se desea.
Extracción de una Unidad del Compartimiento para Múltiples Dispositivos
1. Extraiga todos los medios extraíbles, como un CD de la unidad.
2. Antes de extraer una unidad óptica o de disquete, detenga la unidad utilizando el icono Extracción Segura de Hardware en la barra de tareas de Windows.
3. Si no está conectando en caliente la unidad de CD-ROM o de disquete, salga de todas las aplicaciones de software, apague el sistema operativo y la computadora.
4. Extraiga el retén de seguridad del Compartimiento para Múltiples Dispositivos, si está instalado. Consulte “Activación y Desactivación del Retén de Seguridad del Compartimiento para Múltiples Dispositivos” en la página 2–30 para obtener más informaciones.
5. Deslice la palanca de expulsión hacia abajo (o hacia la izquierda de la computadora, si se encuentra en la configuración de Computadora de Escritorio) 1 para sacar la unidad 2 del Compartimiento para Múltiples Dispositivos.
Guía de Hardware www.hp.com/la 2–33

Actualizaciones de Hardware
Extracción de una Unidad del Compartimiento para Múltiples Dispositivos (mostrado con la Computadora de Escritorio Ultra-Delgada en la configuración de Torre)
Inserción de una Unidad en el Compartimiento para Múltiples Dispositivos
1. Extraiga todos los medios extraíbles, como un CD de la unidad.
2. Si no está conectando en caliente la unidad de CD-ROM o de disquete, salga de todas las aplicaciones de software, apague el sistema operativo y la computadora.
3. Con la parte superior de la unidad hacia la izquierda (o hacia arriba, cuando la computadora está en la configuración de Computadora de Escritorio) y el conector de la unidad orientado hacia la computadora, deslice la unidad hacia el Compartimiento para Múltiples Dispositivos y empújela con firmeza para asegurarse de que el conector eléctrico se ajuste correctamente.
2–34 www.hp.com/la Guía de Hardware

Actualizaciones de Hardware
Inserción de una Unidad en el Compartimiento para Múltiples Dispositivos (mostrado con la Computadora de Escritorio Ultra-Delgada en la configuración de Torre)
4. Después de insertar la unidad óptica mientras la computadora está encendida, reiníciela para certificarse de que la unidad óptica funciona correctamente si utiliza las aplicaciones de software de grabación, copia de seguridad o reproducción de video.
5. Active el retén de seguridad en el Compartimiento para Múltiples Dispositivos, si se desea. Consulte “Activación y Desactivación del Retén de Seguridad del Compartimiento para Múltiples Dispositivos” en la página 2–30 para obtener más informaciones.
Si el dispositivo no funciona, verifique si los controladores de los dispositivos necesarios están instalados en el sistema. Si no están disponibles, pueden ser descargados, gratuitamente, del sitio Web de HP en www.hp.com/la. Haga clic en soporte y controladores, seleccione Descargar controladores y software, ingrese el número de modelo de la computadora y presione Intro.
Guía de Hardware www.hp.com/la 2–35

Actualizaciones de Hardware
Particionamiento y Formateo de una Unidad de Disco Duro del Compartimiento para Múltiples Dispositivos
✎ Debe estar registrado como un Administrador o miembro del grupo del administrador para poder completar este procedimiento.
1. Salga de todas las aplicaciones de software, apague el sistema operativo y la computadora
2. Inserte la unidad de disco duro del Compartimiento para Múltiples Dispositivos en el Compartimiento. Consulte “Inserción de una Unidad en el Compartimiento para Múltiples Dispositivos” en la página 2–34 para obtener más informaciones.
3. Encienda la computadora.
4. Haga clic en Inicio.
5. Haga clic con el botón derecho en Mi PC y en seguida haga clic en Administrar.
6. Haga clic en Almacenamiento, luego haga clic dos veces en Administración de discos.
7. Haga clic con el botón derecho en la unidad de disco duro del Compartimiento para Múltiples Dispositivos y en seguida haga clic en Particionamiento. Lea cuidadosamente y responda todos los comandos que aparezcan en la pantalla.
Consulte Ayuda en Línea (haga clic en Acción > Ayuda) para obtener informaciones adicionales.
2–36 www.hp.com/la Guía de Hardware

AEspecificaciones
Computadora de Escritorio Ultra-Delgada
Dimensiones de la Computadora de Escritorio (en la configuración de Torre)
Altura Ancho Profundidad
12,40 pulgadas 2,75 pulgadas
13,07 pulgadas
315 mm70 mm
332 mm
Peso Aproximado 13,9 libras 6,3 kg
Peso Soportado (carga máxima distribuida en la configuración de computadora de escritorio)
100 libras 45,5 kg
Rango de Temperaturas (los valores están sujetos a cambios según la altitud respecto al nivel del mar)
En funcionamiento Fuera de operación
50° a 95° F -22° a 140° F
10° a 35° C -30° a 60° C
✎ La temperatura de operación disminuye 1° ° C por cada 300 metros (1.000 pies) hasta los 3.000 metros (10.000 pies) sobre el nivel del mar, sin luz directa del sol. La velocidad máxima del cambio es de 10° ° C (50° F) por hora. El tipo y número de opciones instaladas pueden restringir el límite superior.
Humedad Relativa (sin condensación)En funcionamiento (28° C (82,4° F) bulbo húmedo, máxima) Fuera de operación (38,7° C (101,66° F) bulbo húmedo, máxima)
10 a 90% 5 a 95%
10 a 90% 5 a 95%
Altitud Máxima (sin presurizar)En funcionamiento Fuera de operación
10.000 pies 30.000 pies
3.048 m 9.144 m
Guía de Hardware www.hp.com/la A–1

Especificaciones
Impacto Mecánico (11 ms de impulso de media onda sinusoidal)
En funcionamiento Fuera de operación
5 Gs 20 Gs
5 Gs 20 Gs
Vibración (aleatoria, nominal G)En funcionamiento (10 a 300 Hz) Fuera de operación (10 a 500 Hz)
0,25 0,50
0,25 0,50
Fuente de AlimentaciónRango de Voltaje de Funcionamiento Rango de Voltaje Nominal* Frecuencia Nominal de Línea
90 a 264 Vca 100 a 240 Vca
50 a 60 Hz
90 a 264 Vca 100 a 240 Vca
50 a 60 Hz
Potencia de Salida 200 W 200 W
Corriente Nominal de Entrada (máxima)*
4 A (en 100 Vca)
2 A (en 200 Vca)
Disipación TérmicaMáxima Normal (inactiva)
1050 BTU/hr 341 BTU/hr
265 kcal/h 86 kcal/h
*Este sistema utiliza una fuente de alimentación corregida por el factor de potencia activa. Esto permite que el sistema cumpla con los requisitos de marca CE para su uso en los países de la Unión Europea. Esta fuente de alimentación corregida por el factor de potencia activa también tiene la ventaja adicional de no requerir un interruptor selector de voltaje de entrada.
Computadora de Escritorio Ultra-Delgada (Continuación)
A–2 www.hp.com/la Guía de Hardware

BReemplazo de la Batería
La batería que viene con la computadora suministra energía al reloj en tiempo real (RTC). Al reemplazar la batería, utilice una batería equivalente a la instalada originalmente en la computadora. La computadora viene con una batería de célula de litio de 3 voltios.
✎ La vida útil de la batería de litio puede alargarse enchufando la computadora a la fuente de alimentación de CA. La batería de litio sólo se utiliza cuando la computadora NO está conectada a la fuente de alimentación de CA.
ÅADVERTENCIA: La computadora contiene una batería interna de dióxido de litio-manganeso. Existe el riesgo de que se produzca un incendio y quemaduras si la batería no se manipula apropiadamente. Para reducir el riesgo de lesiones corporales:■ No intente recargar la batería.■ No la exponga a temperaturas mayores de 60 °C (140 ºF).■ No la desarme, aplaste, perfore, cause cortocircuitos externos ni la
arroje al fuego o al agua.■ Reemplace la batería sólo por el repuesto HP indicado para este
producto.
ÄPRECAUCIÓN: Antes de reemplazar la batería, es importante hacer una copia de seguridad de la configuración CMOS de la computadora. Al extraer o reemplazar la batería, se borrarán las configuraciones CMOS. Consulte la Guía de Solución de Problemas en el CD de Documentación para obtener informaciones sobre cómo hacer copias de seguridad de la configuración CMOS.
NLas baterías, los paquetes de baterías y los acumuladores no deben arrojarse junto con la basura doméstica general. Para que sean reciclados o eliminados en forma adecuada, utilice el sistema público de recolección de basura o devuélvalos a HP, a sus socios autorizados o a
Guía de Hardware www.hp.com/la B-1

Reemplazo de la Batería
sus agentes.
ÄPRECAUCIÓN: La electricidad estática puede dañar los componentes electrónicos de la computadora o los equipos opcionales. Antes de iniciar estos procedimientos, asegúrese de no estar cargado de electricidad estática tocando brevemente un objeto metálico conectado a tierra.
1. Utilice Computer Setup para desactivar el Sensor Inteligente de Cubierta, si es necesario. Consulte la Guía de la Utilidad Computer Setup (F10) en el CD de Documentación para obtener más informaciones.
2. Extraiga la unidad del Compartimiento para Múltiples Dispositivos. Consulte “Extracción de una Unidad del Compartimiento para Múltiples Dispositivos” en la página 2–33 para obtener más informaciones.
3. Apague la computadora correctamente a través del sistema operativo y luego todos los dispositivos externos. Desconecte el cable de alimentación del tomacorriente y desconecte todos los dispositivos externos.
4. Retire el panel de acceso de la computadora. Consulte “Extracción y Reemplazo del Panel de Acceso” en la página 2–1 para obtener más informaciones.
5. Extraiga la tarjeta hija del Compartimiento para Múltiples Dispositivos al sacarla hacia afuera de la computadora 1.
6. Tire la fuente de alimentación hacia adelante 2y luego gire el lado derecho hacia arriba 3.
7. Extraiga la fuente de alimentación hacia afuera de la computadora.
B-2 www.hp.com/la Guía de Hardware

Reemplazo de la Batería
Extracción de la Fuente de Alimentación
8. Ubique la batería y el compartimiento para batería en la placa del sistema.
9. Mueva el retén de la batería hacia la derecha 1 y saque la batería de su soporte 2.
Extracción de la Batería
Guía de Hardware www.hp.com/la B-3

Reemplazo de la Batería
10. Mueva el retén hacia la derecha 1. Mantenga la batería de reemplazo con el lado positivo hacia la derecha y presiónela hacia abajo hasta que el retén se ajuste sobre el borde superior de la batería 2.
Reemplazo de la Batería
✎ Después de cambiar la batería, siga los pasos que se describen a continuación para completar este procedimiento.
11. Reemplace la fuente de alimentación:
a. Coloque suavemente el lado izquierdo de la fuente de alimentación en su lugar.
a. Gire el lado derecho de la fuente de alimentación hacia abajo hasta que se detenga.
b. Deslice la fuente de alimentación hacia atrás hasta que se encaje correctamente.
12. Reemplace la tarjeta hija del Compartimiento para Múltiples Dispositivos alineándola cuidadosamente con la ranura del conector y presionándola firmemente en su lugar.
B-4 www.hp.com/la Guía de Hardware

Reemplazo de la Batería
13. Reemplace la unidad en el Compartimiento para Múltiples Dispositivos.
14. Active el retén de seguridad en el Compartimiento para Múltiples Dispositivos, si se desea.
15. Reemplace el panel de acceso de la computadora.
16. Reconecte todos los dispositivos externos, enchufe el cable de alimentación en el tomacorriente y encienda la computadora.
17. Uso de Computer Setup:
a. Restablezca la fecha y la hora.
b. Restablezca la(s) contraseña(s).
c. Restablezca todas las configuraciones especiales del sistema.
d. Active el Sensor Inteligente de Cubierta, si es necesario
Consulte la Guía de la Utilidad Computer Setup (F10) en el CD de Documentación para obtener más informaciones.
Guía de Hardware www.hp.com/la B-5

Reemplazo de la Batería
B-6 www.hp.com/la Guía de Hardware

CMedidas de Seguridad
Seguridad de Entrada y SalidaConsulte la Guía de la Utilidad Computer Setup (F10) y la Guía de Administración de Computadoras de Escritorio, ambas en el CD de Documentación, para obtener más informaciones sobre los recursos de seguridad disponibles en la Computadora de Escritorio Ultra-Delgada.
Instalación del Bloqueo de Seguridad OpcionalLos bloqueos de seguridad que se exhiben a continuación se pueden usar para asegurar la Computadora de Escritorio Ultra-Delgada.
Guía de Hardware www.hp.com/la C–1

Medidas de Seguridad
Bloqueo de Cable
Instalación de un Bloqueo de Cable
Candado
Instalación de un Candado
C–2 www.hp.com/la Guía de Hardware

Medidas de Seguridad
Bloqueo Universal del Chasis
Sin Cable de Seguridad1. Pase los cables del teclado y del mouse a través del bloqueo.
2. Atornille el bloqueo al chasis utilizando el tornillo suministrado.
Guía de Hardware www.hp.com/la C–3

Medidas de Seguridad
3. Inserte el conector en el bloqueo 1 y presione el botón 2 para activarlo. Use la llave suministrada para quitar el bloqueo.
Con Cable de Seguridad1. Apriete el cable de seguridad al enrollarlo alrededor de un objeto
fijo.
C–4 www.hp.com/la Guía de Hardware

Medidas de Seguridad
2. Pase los cables del teclado y del mouse a través del bloqueo.
3. Atornille el bloqueo al chasis utilizando el tornillo suministrado.
Guía de Hardware www.hp.com/la C–5

Medidas de Seguridad
4. Inserte el extremo del cable de seguridad en el bloqueo 1 y presione el botón para activar el bloqueo 2. Use la llave suministrada para quitar el bloqueo.
C–6 www.hp.com/la Guía de Hardware

DDescarga Electrostática
Una descarga de electricidad estática desde un dedo u otro conductor puede dañar las tarjetas de sistema u otros dispositivos sensibles a la estática. Este tipo de daño puede reducir la vida útil del dispositivo.
Prevención de Daños Causados por la Electricidad Estática
Para evitar daños causados por la electricidad estática, tenga en cuenta las siguientes precauciones:
■ Evite el contacto manual realizando el envío y almacenamiento de los productos en estuches protegidos contra la electricidad estática.
■ Mantenga los componentes sensibles a la electrostática en sus estuches hasta que lleguen a estaciones de trabajo libres de electricidad estática.
■ Coloque los componentes sobre una superficie conectada a tierra antes de sacarlos de los estuches.
■ Evite tocar clavijas, conductores o circuitos eléctricos.
■ Conéctese a una conexión a tierra adecuada cuando toque algún componente o ensamblaje sensible a la electricidad estática.
Guía de Hardware www.hp.com/la D–1

Descarga Electrostática
Métodos de Conexión a TierraExisten varios métodos de conexión a tierra. Utilice uno o más de los siguientes métodos cuando manipule o instale piezas sensibles a la electrostática:
■ Use una muñequera conectada, mediante un cable de conexión a tierra, a una estación de trabajo o chasis de computadora conectado a tierra. Las muñequeras son bandas flexibles con un mínimo de 1 Megaohmio +/-10 por ciento de resistencia en los cables de conexión a tierra. Para proporcionar una conexión a tierra apropiada, use la muñequera ajustada a la piel.
■ Use bandas antiestáticas en los talones, los dedos de los pies o las botas cuando esté en las estaciones de trabajo. Use las bandas en ambos pies cuando esté sobre pisos conductores de electricidad estática o sobre alfombras disipadoras.
■ Use herramientas de servicio conductoras.
■ Utilice un equipo portátil de herramientas que cuente con un tapete plegable para disipar la electrostática.
Si no posee ninguno de los equipos sugeridos para una conexión a tierra adecuada, póngase en contacto con el distribuidor, revendedor o proveedor de servicios autorizado de HP.
✎ Para obtener más información acerca de la electricidad estática, póngase en contacto con el distribuidor, revendedor o proveedor de servicios autorizado de HP.
D–2 www.hp.com/la Guía de Hardware

EPautas de Funcionamiento de la
Computadora, Cuidados de Rutina y Preparación para Envío
Pautas para Funcionamiento de la Computadora y Cuidados de Rutina
Siga estas pautas para instalar correctamente y cuidar de la computadora y del monitor:
■ Mantenga la computadora alejada de lugares con humedad excesiva, bajo la luz solar directa y las temperaturas extremas, tanto calientes como frías. Para obtener más informaciones sobre los márgenes de temperatura y humedad recomendados para la computadora, consulte el Apéndice A, “Especificaciones” en esta guía.
■ Ponga en funcionamiento la computadora sobre una superficie estable y nivelada. Deje un espacio de 10,2 cm (4 pulgadas), en todos las aberturas de ventilación de la computadora, así como por encima del monitor, para permitir la ventilación necesaria.
■ Nunca limite el flujo de aire hacia el interior de la computadora obstruyendo los orificios de ventilación o las entradas de aire. No coloque el teclado, con los soportes del mismo replegados, directamente contra la parte frontal de la computadora de escritorio, ya que puede restringir la circulación de aire.
Guía de Hardware www.hp.com/la E–1

Pautas de Funcionamiento de la Computadora, Cuidados de Rutina y Preparación para Envío
■ Nunca encienda la computadora sin el panel lateral o la cubierta.
■ No coloque las computadoras una encima de la otra ni coloque las computadoras tan cerca una de la otra que estarán sujetas a recibir el aire recirculado o precalentado de las otras.
■ Si la computadora va a ser operada dentro de un compartimiento separado, la ventilación de entrada y salida debe ser proporcionada en el compartimiento y las mismas pautas de operación que se mencionan anteriormente deben aplicarse.
■ Evite que cualquier líquido entre en contacto con la computadora o el teclado.
■ Nunca cubra las ranuras de ventilación del monitor con ningún tipo de material.
■ Instale o active las funciones de administración de energía del sistema operativo u otro software, incluyendo el Modo En Espera.
■ Apague la computadora antes de realizar una de las siguientes actividades:
❏ Limpiar la parte externa de la computadora con un paño suave y húmedo, cuando sea necesario. El uso de productos de limpieza puede desteñir o dañar el acabado de la superficie.
❏ Limpiar de vez en cuando los conductos de ventilación en todos los orificios de ventilación de la computadora. Las pelusas, polvo y otros elementos extraños pueden obstruir estos conductos y limitar la ventilación.
E–2 www.hp.com/la Guía de Hardware

Pautas de Funcionamiento de la Computadora, Cuidados de Rutina y Preparación para Envío
Precauciones para la Unidad ÓpticaAsegúrese de poner atención a las siguientes pautas cuando opere o limpie la unidad óptica.
Funcionamiento■ No mueva la unidad durante la operación. Esto puede causar
fallas durante la lectura.
■ Evite exponer la unidad a cambios repentinos de temperatura, ya que puede formarse condensación dentro de la unidad. Si la temperatura cambia repentinamente mientras la unidad está encendida, espere por lo menos una hora antes de desconectarla. Si opera la unidad inmediatamente, puede producirse un mal funcionamiento durante la lectura.
■ No coloque la unidad en un lugar con elevada humedad, temperaturas extremas, vibraciones mecánicas o bajo luz solar directa.
Limpieza■ Limpie el panel y los controles con un paño suave y seco o
ligeramente humedecido con una solución de detergente suave. Nunca rocíe líquidos de limpieza directamente sobre la unidad.
■ Evite usar cualquier tipo de solvente, como alcohol o benceno, que puedan dañar el acabado.
SeguridadSi cualquier objeto o líquido cae al interior de la unidad, desconecte inmediatamente la computadora y llévela al proveedor de servicio autorizado de HP para que la revise.
Guía de Hardware www.hp.com/la E–3

Preparación para EnvíoSiga estas sugerencias al preparar la computadora para el envío:
1. Haga copias de seguridad de los archivos de la unidad de disco duro en discos PD, cartuchos de cinta, CD o disquetes. Asegúrese de que los materiales que contienen las copias de seguridad no queden expuestos a impulsos eléctricos o magnéticos durante su almacenamiento o envío.
✎ La unidad de disco duro se bloquea automáticamente cuando se apaga el sistema.
2. Retire y almacene todos los disquetes de programa de las unidades de disquete.
3. Inserte un disquete en blanco en la unidad de disquetes para protegerla durante el transporte. No use un disquete en el que haya almacenado datos o tenga planificado hacerlo.
4. Apague la computadora y todos los dispositivos externos.
5. Desconecte el cable de alimentación del tomacorriente y luego desconéctelo de la computadora.
6. Desconecte los componentes del sistema y los dispositivos externos de sus respectivas fuentes de alimentación y luego desconéctelos de la computadora.
✎ Asegúrese de que todas las placas estén ajustadas adecuadamente y firmes en las ranuras para placas antes de transportar la computadora.
7. Empaque los componentes del sistema y los dispositivos externos en sus estuches originales o en medios similares con suficiente material de embalaje para protegerlos.
✎ Para obtener información sobre los rangos ambientales cuando los equipos no están en operación, consulte el Apéndice A, “Especificaciones” en esta guía.

Índice
Bbloqueo de cable, opcional C–2bloqueos
cable C–2candado C–3
Ccandado, opcional C–3componentes
panel frontal 1–2panel trasero 1–3
componentes del panel frontal 1–2componentes del panel trasero 1–3computadora
Pautas de funcionamiento E–1preparación para el envío E–3
conectores del cable, unidad de disco duro 2–29
conectores, unidad de disco duro 2–29configuración
computadora de escritorio 1–7configuración de computadora de escritorio
1–6, 1–7configuración de torre 1–6configuración, torre o computadora de
escritorio 1–6controlador de interfaz de red (NIC), tarjeta
de expansión PCI 2–18
Ddescarga electrostática D–1
DIMM, adición de memoria en el sistema 2–12 a 2–18
Eelectricidad estática D–1especificaciones A–1
FFireWire, tarjeta de expansión PCI 2–18formateo de una unidad de disco duro en el
Compartimiento para Múltiples Dispositivos 2–38
Ggráficos, tarjeta de expansión PCI 2–18
Hunidad de disco duro
interno, extracción y reemplazo 2–26 to 2–29, 2–31 a 2–33, 2–33 a 2–35
Compartimiento para Múltiples Dispositivos 2–31, 2–37, 2–38
particionamiento y formateo 2–38restauración 2–30
unidad de disco duro interna, actualización 2–26 a 2–29, 2–31 a 2–33, 2–32 a 2–35
Guía de Hardware www.hp.com/la Índice-1

Índice
Iinstalación
unidad de disco duro interna 2–26 a 2–29, 2–31 a 2–33, 2–33 a 2–35
tarjeta de espansión PCI 2–23 a 2–25tarjeta de expansión PCI 2–18 a 2–20unidad óptica 2–32unidades de disco duro, Compartimiento
para Múltiples Dispositivos 2–37 a 2–38Unidades del Compartimiento para
Múltiples Dispositivos 2–37 a 2–38unidades del Compartimiento para
Múltiples Dispositivos 2–36 a 2–38
MCompartimiento para Múltiples Dispositivos
2–34 a 2–36extracción de unidades 2–36unidad de disco duro 2–37inserción de unidades 2–37particionamiento y formateo de la unidad
de disco duro 2–38precauciones 2–31seguridad 2–32 a 2–34software MPEG-2 2–31unidad combinada CD-RW/DVD-ROM
2–31unidad de disquete 2–31, 2–36unidad de DVD 2–31unidad óptica 2–32, 2–36unidades de CD 2–31unidades opcionales 2–31Unidades para conexión en caliente o
inserción en caliente 2–32memoria, sistema 2–12 a 2–18
adición o extracción de módulos 2–15 a 2–18
métodos de conexión a tierra D–1módem, tarjeta de expansión PCI 2–18
MultiBay 2–31 a 2–34
Nnúmero de serie 1–5
Ppanel
extracción de acceso 2–1 a 2–3panel de acceso
extracción del 2–1 a 2–3particionamiento de una unidad de disco duro
en el Compartimiento para Múltiples Dispositivos 2–38
preparación para el envío E–3
RRed Local Inalámbrica (WLAN), tarjeta de
expansión PCI 2–18reemplazo de la batería B–1
Sseguridad C–1seguridad:
Compartimiento para Múltiples Dispositivos 2–32 a 2–34
sobrecalentamiento, prevención de 1–7software MPEG-2 2–31
Ttarjeta de expansión
controlador de interfaz de red (NIC) 2–18FireWire 2–18gráficos 2–18instalación 2–18 a 2–25módem 2–18Red Local Inalámbrica (WLAN) 2–18
Índice-2 www.hp.com/la Guía de Hardware

Índice
tarjeta de expansión PCIcontrolador de interfaz de red (NIC) 2–18FireWire 2–18gráficos 2–18instalación 2–18 a 2–25módem 2–18Red Local Inalámbrica (WLAN) 2–18
Tecla con el Logotipo Windows 1–5teclado 1–4
Tecla con el Logotipo Windows 1–5
Uunidad de CD, MultiBay 2–31unidad de disquete, MultiBay 2–31, 2–36unidad de DVD, MultiBay 2–31unidad óptica, Compartimiento para
Múltiples Dispositivos 2–32, 2–36unidad SuperDisk LS-240, MultiBay 2–31Unidades de Múltiples Compartimientos para
conexión en caliente o inserción en caliente 2–32
unidades, MultiBay 2–31
Guía de Hardware www.hp.com/la Índice-3