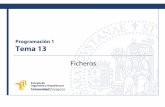Guía de entrada de datos en línea
Transcript of Guía de entrada de datos en línea

© 2017 The Learning Bar Inc. Todos los derechos reservados
Guía de entrada de datos en línea
Contactos: DIEE – DSPE – ANEP Correo electrónico: [email protected] www.anep.edu.uy/eit The Learning Bar Inc. Correo electrónico: [email protected]
Teléfono gratuito desde Uruguay: 000 416 205 274 http://earlyyearsevaluation.com/app

Guía de entrada de datos en línea
© 2017 The Learning Bar Inc. Todos los derechos reservados 1
Contenido
1. Sobre la plataforma en línea de la EIT ..................................................................................... 2
2. Acceso a la plataforma ............................................................................................................ 2
a. Requisitos .............................................................................................................................................. 2
b. Acceso ................................................................................................................................................... 2
c. Barra de navegación ............................................................................................................................. 3
d. Información sobre cómo usar esta página............................................................................................ 3
e. Editar los niños de su lista ..................................................................................................................... 4
3. Registro de las valoraciones .................................................................................................... 6
a. Imprimir la Lista de verificación ............................................................................................................ 6
b. Página de Panorama general de avance ............................................................................................... 7
c. Seleccione dónde empezar ................................................................................................................... 8
d. Ingreso de valoraciones para una evaluación EIT parcialmente completada ...................................... 9
e. Imprima la Lista de verificación con todas las valoraciones ................................................................. 9
f. Enviar las valoraciones finales y generar reportes ............................................................................... 9
4. Descargar reportes ................................................................................................................ 10
a. Descargar el paquete de reportes de todo el grupo ........................................................................... 10
b. Otras opciones para descargar los reportes ....................................................................................... 11
5. Sección de recursos ............................................................................................................... 12
6. Contáctenos ........................................................................................................................... 12
7. Salir ........................................................................................................................................ 12

Guía de entrada de datos en línea
© 2017 The Learning Bar Inc. Todos los derechos reservados 2
1. Sobre la plataforma en línea de la EIT
El equipo de la EIT ha desarrollado un sistema de entrada de datos en línea que permite el
ingreso rápido de datos y la generación inmediata de reportes de resultados. El sitio de entrada
de datos en línea es fácil de entender y de utilizar. Todos los detalles del ingreso de los datos
están disponibles en esta Guía. Lo invitamos que la lea cuidadosamente.
2. Acceso a la plataforma
a. Requisitos
Para el ingreso a la plataforma, es importante que garantice que su computadora tenga la
configuración correcta y que a su correo electrónico le haya llegado su nombre de usuario y
contraseña para acceder.
Asegúrese de que su explorador tiene el JavaScript habilitado. De otra forma, aparecerá un
mensaje de advertencia. Las instrucciones para habilitar JavaScript se pueden obtener en línea
directamente del mensaje de advertencia.
b. Acceso
Para acceder al sitio de la Evaluación Infantil Temprana utilice
el enlace www.anep.edu.uy/eit
Seleccione el idioma en el menú de la esquina superior
derecha.
De acuerdo con el rol asignado, a través del nombre de usuario y la contraseña proporcionados
por el equipo de la EIT, usted podrá utilizar varias características del sistema, como: acceder a
los recursos, editar la información de un niño, ingresar las valoraciones, descargar reportes,
entre otros.

Guía de entrada de datos en línea
© 2017 The Learning Bar Inc. Todos los derechos reservados 3
Pasos para ingresar al sistema:
- Escriba su correo electrónico completo
- Escriba la contraseña que le fue enviada, tenga en cuenta que el sistema es sensible al uso de mayúsculas y minúsculas.
- La primera vez que acceda a su cuenta se le solicitará que cambie su contraseña temporal enviada, por otra de su elección. Recuerde siempre su nueva contraseña.
- Haga clic en Login para acceder al sistema.
- Si olvida su contraseña, haga clic en ¿Olvidó su
contraseña? y siga los pasos indicados.
c. Barra de navegación
d. Información sobre cómo usar esta página
Si coloca el ratón sobre los íconos, los mismos
mostrarán su funcionalidad.
Materiales
Acceso a su perfil: para actualizar su nombre,
contraseña, y otras configuraciones del
sistema.
Lo regresa a la página de
Inicio
Contáctenos
Números telefónicos
.
Salir
¿Cómo utilizar los íconos del encabezado?
Para facilitarle la navegación, esta barra del encabezado permanece fija mientras usted se desliza por la página.

Guía de entrada de datos en línea
© 2017 The Learning Bar Inc. Todos los derechos reservados 4
e. Editar los niños de su lista
e.1 Seleccione una clase para comenzar:
Cuando usted ingrese al sistema, usted podrá ver la lista de su grupo cargados en el sistema.
Para comenzar, seleccione la lista de su grupo a través del siguiente ícono:
Manejo de los datos de los alumnos y la captura de los puntajes.
Luego, le pedimos editar y confirmar la lista de su grupo. Hemos trabajado de manera conjunta para tratar de asegurar que toda la información esté correcta, sin embargo, aun así, puede haber aspectos a mejorar. Revise la lista de su grupo cuidadosamente.
e.2 Edite y confirme su clase:
Si usted tiene acceso a más de una lista de niños, en su pantalla aparecerán más de una para que usted seleccione la que desee. Para volver a las Listas dé clic en

Guía de entrada de datos en línea
© 2017 The Learning Bar Inc. Todos los derechos reservados 5
I. Para editar los datos, siga las siguientes indicaciones:
Ordenar la Lista de grupo
El sistema ha sido configurado para que los niños aparezcan ordenados por apellido y nombre.
Para cambiar este orden, haga clic en el botón “Ordenar por nombre” u “Ordenar por apellido”.
Nota: Una vez que usted confirme su Lista de grupo, el orden de los niños no podrá ser cambiado.
Editar la información de un niño
Dé clic en el ícono para editar la información de un niño. Realice los cambios necesarios y haga clic en Actualizar. Todos los campos requeridos deben ser completados. Asegúrese que todos sus datos sean correctos.
Agregar un niño a su lista
Para agregar un niño a su Lista de grupo, haga clic en el botón Agregar/Transferir a un niño.
Después siga las instrucciones que se muestran en pantalla para completar el proceso.
La clave de identificación del alumno es el número de cédula, su número de pasaporte o la identificación
que corresponda en el centro educativo.
La edad del niño es muy importante, ya que el sistema toma en cuenta la misma para el cálculo del resultado global de los niños, que aparecerá en el Reporte del grupo.
¿Necesita transferir a un niño?
De un grupo a otro (por ejemplo, cambiarlo del turno matutino al vespertino, de un docente a otro,
o de una escuela a otra), dé clic en el botón Agregar /Transferir a un niño y siga las instrucciones
que se muestran en pantalla para transferir al niño.
Si el niño que usted desea transferir a su grupo viene de una escuela de otra jurisdicción, nuestro
protocolo consiste en verificar este movimiento con el coordinador de la EIT y esperar su
confirmación antes de permitir la transferencia. Por favor, escriba a soporte-
[email protected] si usted desea transferir a su grupo a un niño que viene de otra
jurisdicción, y nosotros iniciaremos el proceso.
Asegúrese de ingresar correctamente la Clave de identificación del alumno (es su cédula), apellido, primer nombre y fecha de nacimiento del niño que será transferido. De esta forma, nuestro sistema podrá recuperar la información del niño y pedir confirmación de la transferencia

Guía de entrada de datos en línea
© 2017 The Learning Bar Inc. Todos los derechos reservados 6
Nota: Usted puede agregar niños a su Lista de grupo antes de la generación de los reportes; los niños
que sean agregados después de que usted ha confirmado su Lista de grupo serán colocados en orden
cronológico al final de la lista. Esto permitirá asegurar que la Lista de verificación y la Lista de grupo de la
plataforma COINCIDAN en todo momento.
II. Para eliminar a un niño del ingreso de las valoraciones.
El niño ya no está en su lista
Para indicar que un niño ya no pertenece a su grupo, marque la casilla Se cambió.
Niño no evaluado
Para indicar que un niño ha sido exento de toda la evaluación, marque la casilla No se evaluó. Por favor, indique la razón en la columna titulada Nota.
III. Importante: confirmar la Lista de grupo
Confirmar lista del grupo
Una vez realizados todos los cambios necesarios en su grupo, usted puede dar clic en el botón Confirmar
Lista de grupo. Este paso es muy importante para y comenzar con el registro de las valoraciones.
3. Registro de las valoraciones
Usted tiene la opción de registrar las valoraciones en el sistema a medida que avanza en la
evaluación. También puede optar por escribir las valoraciones de sus alumnos en la Lista de
verificación en papel y registrarlos en la plataforma más tarde.
a. Imprimir la Lista de
verificación
Una vez que su Lista de grupo ha sido
confirmada, usted será direccionada a
la página de Panorama general de
avance, ahí usted puede descargar la
Lista de verificación con los nombres
de sus niños dando clic en el botón
Generar la Lista de verificación para
maestra.
Nota: Por favor, sea paciente mientras se genera la lista. Tomará un minuto completar este proceso.

Guía de entrada de datos en línea
© 2017 The Learning Bar Inc. Todos los derechos reservados 7
b. Página de Panorama general de
avance
Esta página le permite monitorear su progreso
durante la aplicación de la EIT, desde el inicio
hasta el final. Se muestran los ítems de cada
dominio con un código de colores.
El código de colores muestra, para cada ítem
de cada dominio, que necesita empezar con el
ítem (rojo), que ya empezó (amarillo), o que
ha sido completado (verde). El número que
aparece en la esquina superior derecha de
cada ítem representa la cantidad de niños que
no tienen información ingresada en el mismo.
Si desea una descripción del ítem, mantenga el
ratón sobre el recuadro de ese ítem.

Guía de entrada de datos en línea
© 2017 The Learning Bar Inc. Todos los derechos reservados 8
c. Seleccione dónde empezar
Al hacer clic en un recuadro de un ítem, usted podrá ver o ingresar los datos del mismo. Una
vez que termine de ingresar los datos, será direccionado automáticamente al siguiente ítem.
¿Qué debo de hacer cuando aparece el mensaje de ¡Se
encontraron puntajes faltantes!?
Opción recomendada: dé clic en el botón Cancelar y complete los datos faltantes. Si realmente desea ignorar el mensaje, del clic en el botón OK.
Guardar e ir al siguiente ítem
¿Le gustaría guardar sólo una parte de las valoraciones y seguir después? Dé clic en el botón Guardar resultados y permanecer en esta página.
Si un niño no completa el ítem, seleccione esta opción y anote la razón. Si un niño no completa la evaluación entera, regrese a la Lista de grupo y marque este niño como “No se evaluó”.
Dé clic en “Inicio” para ir a la página inicial o navegar a una lista de grupo diferente.
Dé clic en el nombre de grupo para ir a la Lista del grupo.
Este enlace lo direcciona a la página de “Panorama general de avance”
Nombre del dominio
Valoraciones
Esto borrará los puntajes
de un ítem
Número y descripción
de ítem
Por favor, recuerde siempre guardar las valoraciones antes de salir de la página de entrada de datos.

Guía de entrada de datos en línea
© 2017 The Learning Bar Inc. Todos los derechos reservados 9
d. Ingreso de valoraciones para una evaluación EIT parcialmente completada
Cada vez que reingrese al sitio de entrada de datos, por favor dé clic en el nombre del grupo
para comenzar. Una vez que haya completado la evaluación, será direccionada
automáticamente a la página de Panorama general de avance.
e. Imprima la Lista de verificación con todas las valoraciones
Una característica importante a resaltar es la posibilidad de que el docente imprima la Lista de
verificación con los nombres de los alumnos del grupo y sus valoraciones individuales por ítem,
encerrados en círculos, para cada alumno. Imprimir y ver esta Lista de verificación permitirá a
los docentes revisar sus valoraciones para cada ítem antes de generar los reportes finales.
f. Enviar las valoraciones finales y generar reportes
Después de revisar las valoraciones en la Lista de verificación, si ya no tiene valoraciones faltantes
o no necesita realizar cambios, dé clic en Panorama general de avance/ Generar Lista de
verificación, y usted podrá genera los reportes dando clic en el botón Generar reportes localizado
cerca de la parte inferior de la página.
Nota: Una vez que se han generado los reportes, no se permite regresar a modificar las
valoraciones ingresadas.

Guía de entrada de datos en línea
© 2017 The Learning Bar Inc. Todos los derechos reservados 10
4. Descargar reportes
a. Descargar el paquete de reportes de todo el grupo
Se sugiere que guarde el paquete de reportes inmediatamente después de su generación.
Alternativamente, puede descargar el paquete desde la página de inicio dando clic en el ícono
de “Resultados”.
Dé clic en Panorama general de avance/Generar Lista de verificación para ir a la página de “Panorama general de avance”
¿Cómo genero los reportes de mi grupo?

Guía de entrada de datos en línea
© 2017 The Learning Bar Inc. Todos los derechos reservados 11
b. Otras opciones para descargar los reportes
Una vez que ha generado los reportes, es posible descargar los Reportes individuales, el
Reporte de grupo y la Lista de verificación de la página de Manejo de la lista de grupo.
¿Cómo abro o descomprimo los archivos ZIP?
El paquete de reportes que descargó es un archivo zip. Empaqueta todos los reportes y la
Lista de verificación con los datos crudos en un solo archivo y los comprime para mantener
reducido el tamaño del archivo. Después de descargar el archivo a su computadora, por
favor siga los siguientes pasos para ver o imprimir los archivos:
Dé doble clic en el archivo zip que descargó.
Dé doble clic en la carpeta “Reporte de grupo” para ver o imprimir este reporte.
Dé doble clic en la carpeta “Reportes individuales” para verlos o imprimirlos.
Dé doble clic en el archivo “Lista de verificación para maestra” para verla o
imprimirla.
Nota: Es necesario que tenga instalado en su computadora un programa para descomprimir
archivos y otro que lea archivos en formato PDF.

Guía de entrada de datos en línea
© 2017 The Learning Bar Inc. Todos los derechos reservados 12
5. Sección de recursos
Dé clic en el ícono Recursos & Ayuda que se ubica en la barra de navegación para acceder a los
recursos y materiales disponibles. Siga las instrucciones que aparecen en la pantalla para
descargar los recursos que requiera.
6. Contáctenos
Si usted enfrenta alguna dificultad en cualquier etapa del proceso de ingreso de los datos,
por favor envíe un correo a [email protected], o también puede dar clic en el
ícono Contáctenos de la barra de navegación.
7. Salir
Dé clic en el ícono Salir de la barra de navegación para abandonar el sistema.