GUÍA DE DESARROLLO DE COMPETENCIAS COLROSARIO … · 2018. 5. 7. · con la pluma están...
Transcript of GUÍA DE DESARROLLO DE COMPETENCIAS COLROSARIO … · 2018. 5. 7. · con la pluma están...

GUÍA DE DESARROLLO DE COMPETENCIAS COLROSARIO FLORIDABLANCA
Asignatura: Tecnología e informática
Curso: 9 - Periodo: 2 Fecha:
Docente: IVONNE TATIANA PAREDES Estudiante:
I COMPETENCIAS A DESARROLLAR DURANTE EL PERIODO ACADÉMICO
Cognitivas Reconoce en Illustrator una herramienta dinámica y muy versátil para el momento de crear
con libertad.
Actitudinales Utiliza AdobeIllustrator para acrecentar su aprendizaje, incrementar la productividad
cognitiva y promover su creatividad.
Procedimentales Utiliza el área de trabajo, barra de herramientas, comandos y menús de Adobe Illustrator
Comunicativas Expresa apoyo a sus compañeros en la solución de preguntas e inquietudes para desarrollar
la habilidad en el manejo de vectores.
II CONCEPTOS Y TEMÁTICAS PLANTEADAS
• Generalidades de Illustrator
• Herramientas útiles
• Maquetación del proyecto
Término / Concepto Significado
Vectores
Panel de control
Interfaz
Mesa de trabajo
Tiempo
(sem)
Proceso de
Evaluación
Instancias
Estrategias didácticas Contenidos conceptuales
1 Contextualización en clase.
Orientación y explicación por
el docente.
Práctica e investigación en la
sala de informática.
Trabajo en la guía.
GENERALIDADES DE
ILLUSTRATOR
2 TI 1
3
4 TALLER Orientación y explicación por
el docente.
Práctica e investigación en la
sala de informática.
Trabajo en la guía.
Proyecto”.
HERRAMIENTAS
ÚTILES
5 SUSTENTACIÓN
6 QUIZ 2
7 TI 2 Orientación y explicación por
el docente.
Práctica e investigación en la
sala de informática.
Trabajo en la guía.
Trabajo en la guía.
Retroalimentación.
Coevaluación
Autoevaluación.
MAQUETACIÓN DEL
PROYECTO
8 9 QUIZ 3
10 AUTOEVALUACION DESARROLLO DE
GUIA 11 TRIMESTRAL
12

IV DESARROLLO CONTEXTUAL
CONTENIDO CONCEPTUAL NO. 1 GENERALIDADES DE ILUSTRATOR
Illustrator permite la creación de gráficos altamente profesionales, basándose en vectores lo que facilita la
versatilidad de los gráficos y la manipulación en los diferentes medios ya sea de impresión, web, dispositivos
móviles, etc.
Para tener más claro que es un gráfico vectorial veremos que es una imagen digital formada por segmentos,
polígonos, arcos, líneas, etc. y cada uno posee atributos como forma, posición, color, etc. La ventaja de los
gráficos vectoriales es que podemos modificar su tamaño las veces que queramos sin perder la calidad de
la ilustración.
Mientras que una imagen en Mapa de Bits está formada por pixeles, los cuales al modificar el tamaño de la
imagen pueden verse distorsionados y perder la calidad de la ilustración o imagen.
Al crear un nuevo documento el software nos dará varios perfiles predefinidos para crear un documento nuevo,
estos perfiles tiene cada uno ciertas características ya establecidas que tienen que ver con el tamaño, resolución,
tipos de color, unidades de medida en las que se presenta, etc.
1. Documento para Imprimir: Trabajaremos con este perfil si el trabajo que hagamos queremos
imprimirlo en alta resolución.
2. Documento para la Web: nos ofrece opciones preestablecidas que son útiles para la creación de
documentos que serán publicados en la Web.
3. Documento para Dispositivos móviles: Crea archivos de tamaño pequeño para dispositivos móviles. Es
posible elegir el tipo de dispositivo desde el menú de Tamaño.
4. Documento para Vídeo o película: Proporciona varios tamaños de área de recorte de tipo vídeo y
película por defecto.
5. Documento para CMYK básico: Trabajaremos con este perfil si queremos enviar un documento a
varios tipos de soportes.
Documento RGB básico: Nos da por un tamaño prefijado para la
mesa de trabajo de 800 x 600; este perfil es ideal para los documentos
que se imprimirán en impresoras de resolución media.
Otra manera de configurar el documento es accediendo a la Barra de
Menú en el Menú Archivo
Luego seleccionar Ajustar Documento
Y se desplegará el siguiente cuadro de dialogo, donde la primera opción es
configurar el texto, en la casilla de idioma podemos cambiar el idioma en
que editaremos el documento.
Hacemos click en Siguiente y en la próxima opción que debemos configurar es Transparencia aquí
decidiremos en la casilla Tamaño de Cuadrícula si vamos a trabajar con la cuadrícula pequeña, mediana o
grande.
También podemos elegir un color específico para la cuadrícula en la casilla Colores de Cuadrícula.
Y si marcamos la casilla Simular papel de color, el resultado será que el fondo de nuestro documento se verá
como papel del color que se elija la cuadrícula.

En la casilla Ajuste preestablecido, podemos modificar la resolución del documento, como valor
predeterminado viene en resolución media; si nosotros deseamos cambiar la resolución podemos hacerlo desde
aquí por baja o alta.
Luego damos click en siguiente y nos dará la opción de modificar los parámetros de Mesa de trabajo, como
son Tamaño, Unidades, Anchura, Altura, Orientación del documento.
Adicionalmente podemos marcar la casilla Mostrar imágenes en modo contorno si solamente queremos ver los
dibujos o figuras sin relleno ni color.
INTERFAZ
Barra de Título
En esta barra podemos observar el nombre del programa y del documento que tenemos abierto, el porcentaje de
zoom en que estamos visualizando el documento y el tipo de colores que se están utilizando.
Barra de Menús
Es la barra superior desde la que se despliegan los menús como Archivo o Edición, Texto, Objeto, Filtro, Efectos
y otros que más adelante conoceremos.
Barra de Herramientas
Esta es la Barra de herramientas en la que se encuentran las herramientas como selección, varita
mágica, texto, etc. que se utilizan con más frecuencia.
Panel de Control
En esta barra, situada debajo de la Barra de menús, aparecen opciones propias del objeto que
tenemos seleccionado. Por lo que estas opciones variarán según el tipo de objeto. También
podemos referirnos a ella como Barra de opciones.
Área de trabajo
Es el área central normalmente aparecerá en blanco y ahí
podremos delimitar el tamaño de nuestra mesa de trabajo,
también podemos cambiar para que su apariencia sea la de
cuadrícula si eso nos facilita la manera de trabajar.

Zoom
En la esquina izquierda inferior del entorno de Illustrator encontramos el Zoom para aumentar o disminuir el
documento
Barras de Desplazamiento
Ubicada la primera en la parte derecha de la pantalla la que
nos permite desplazarnos verticalmente y la segunda en la
parte inferior de la pantalla que nos permite movernos de
izquierda a derecha y viceversa.
Barra de estado
Nos permite saber el estado del documento si está guardado,
qué herramienta está siendo utilizada, fecha y hora, perfil del
documento y acciones de deshacer.
Paneles
Esta barra flotante que contiene las propiedades de nuestros trabajos. Se han usado
mayormente para cambiar los colores y el ancho del trazo.
Iniciaremos utilizando la opción documento
para imprimir, se desplegará un cuadro de
diálogo con los parámetros preestablecidos; sin
embargo estos son modificables.
En la casilla de Nombre colocaremos el nombre
que sirve para identificar el documento, en la
siguiente casilla donde dice Nuevo perfil de
documento podemos cambiar el perfil elegido
en el primer cuadro de diálogo; es decir
podemos cambiar de Documento para Imprimir a Documento para Web o para Dispositivos
Móviles, etc.
En la casilla Área de recorte elegiremos el tamaño que necesitamos para este documento.
En la casilla Anchura y Altura aparecen los valores según el tamaño que seleccionamos en área de recorte
estos valores los podremos modificar según nuestro criterio y entonces cambiará en la casilla de área de recorte
la descripción por "a medida".

En la casilla Unidades podemos elegir las medidas en las que vamos a trabajar entre: Puntos,
Picas, Pulgadas, Milímetros, Centímetros y Pixeles.
ACTIVIDAD 1. INTERIORIZACIÓN, REFLEXIÓN DEL SABER.
Lee y analiza la información anterior, para que pueda desarrollar las actividades correspondientes a la temática
tratada.
ACTIVIDAD 2. SISTEMATIZACIÓN DEL CONOCIMIENTO.
Con la información inicial del contenido conceptual 1 revisa las opciones de archivo/nuevo y archivo/nuevo con
plantilla como también las características de la interfaz que tendrás a tu disposición. Enfócate en la barra de
herramientas y el menú ventana.
ACTIVIDAD 3. TRANSFERENCIA DEL CONOCIMIENTO.
Perspectiva Isométrica.
Investiga qué es la geometría isométrica y qué otros tipos de geometría existen. Participa en la discusión
en clase.
La rejilla la encuentras en rosariobachillerato.wordpress.com Descárgala y guárdala en tu carpeta de
estudiante con el nombre isométrica.nombre del estudiante.

Con la rejilla dispuesta para trabajar la geometría isométrica crearemos los vectores del tema indicado utilizando
la herramienta Pluma, el panel color y trazo para realizar la composición. Recuerde equilibrar los colores y los
elementos de manera que el resultado final sea armónico y su mensaje sea claro.
A continuación dejo ejemplos sacados de internet para que resulten ideas más claras.
.

IV DESARROLLO CONTEXTUAL
CONTENIDO CONCEPTUAL No. 2 HERRAMIENTAS ÚTILES
Y MAQUETACIÓN DEL PROYECTO
BARRA DE HERRAMIENTAS
Haremos una pequeña descripción de las herramientas contenidas en esta barra.
La barra de herramientas está dividida en 8 secciones, cada herramienta posee un atajo de teclado
(el que colocaremos entre paréntesis) y por lo general al seleccionar una herramienta el cursor del
ratón toma la forma del icono de la herramienta.
Herramientas de Selección
Selección: Permite seleccionar trazos, objetos, grupos completos y
cualquier parte de ello. (V)
Selección Directa: Permite seleccionar puntos de ancla o segmentos
de un trazado. (A)
Si mantenemos presionado por un segundo el clic izquierdo del ratón
veremos la herramienta Selección de grupos. Nos permite
seleccionar varios puntos de ancla al mismo tiempo.
Varita Mágica: Permite seleccionar objetos del mismo
color, grosor de trazo, color de trazo, opacidad. (Y)
Lazo: Permite seleccionar trazos u objetos completos arrastrando un recuadro alrededor de
cualquier parte del trazo. (Q)
Herramientas de Dibujo
Pluma: Permite generar trazos en cualquier Dirección. Se debe dar clic
en el inicio del trazo, luego en la extensión del mismo. (P)
Si mantenemos unos segundos el clic izquierdo sobre esta herramienta encontraremos las siguientes:
Herramienta Añadir punto de ancla: que nos permitirá agregar un punto de ancla en un trazado.
Herramienta Eliminar punto de ancla: nos permite quitar un punto de ancla en un trazado.

Herramienta Convertir punto de ancla: la que nos permite convertir un punto en punto de ancla.
Segmento de Línea : Permite crear líneas dando un clic al comenzar el trazo y
debemos mantenerlo sostenido hasta terminar el trazo . (<)
Rectángulo: Permite crear formas básicas (Rectángulos, elipses, polígonos) (M)
Herramienta Texto: Permite insertar texto. (T)
Si mantenemos unos segundos el clic izquierdo sobre esta herramienta
encontraremos las siguientes:
Herramienta Texto de área: nos permite insertar texto dentro de un área
determinada por ejemplo una elipse y escribir sin
salirnos de la figura.
Herramienta Texto en trazado: permite colocar el
texto sobre el trazado, de esta manera el texto sigue la
forma del trazado.
Herramienta Texto Vertical: el texto se inserta de manera que
podemos leerlo verticalmente de arriba hacia abajo.

Herramienta Texto en área vertical: nos permite insertar el texto dentro de una figura específica sin salirnos
pero en forma vertical.
Herramienta Texto vertical en trazado: permite que la orientación del texto sea vertical
pero siguiendo el trazado.
Herramienta Pincel: Podemos crear trazos libremente con
diferentes estilos de puntos.(B)
Herramienta Lápiz: también nos permite realizar trazos
libremente. (N)
Herramienta Pluma
Nos permitirá hacer trazos en cualquier dirección, haremos un ejemplo para
que ver cómo funciona esta herramienta.
Es importante conocer que los segmentos de una ilustración que realicemos
con la pluma están compuestos por puntos de ancla y nodos.
Comenzaremos practicando con
varias figuras, colocaremos la
silueta de una guitarra y trataremos de repetirla.
Luego la seleccionaremos y le bajaremos la opacidad para que se
nos facilite hacer los trazados sobre la figura.
Ya con la opacidad en un 30% la seleccionaremos nuevamente
Y buscaremos en el menú objeto, bloquear y selección; esto con el fin que el objeto quede atrás del trazado que
nosotros haremos.

Damos clic en el punto donde elegimos comenzar el dibujo y clic en el
segundo punto pero sin soltarlo comenzamos a arrastrar.
Cuando arrastramos veremos
cómo se va creando la curva y
continuaremos moviéndola
hasta alcanzar la figura que
tenemos abajo.
Cada vez que creamos otro
punto para generar curva estos
son llamados puntos de ancla,
Para anular los nodos que nos sugieren la
próxima dirección del trazado debemos
dar clic en el punto central es decir justo
sobre el punto de ancla y así eliminaremos
ese nodo.
Continuaremos el proceso hasta terminar
el dibujo.
ACTIVIDAD 1. INTERIORIZACIÓN, REFLEXIÓN DEL SABER.
Lee y analiza la información anterior, para que pueda desarrollar las actividades correspondientes a la temática
tratada. Realiza la práctica de entendimiento de la herramienta.
ACTIVIDAD 2. SISTEMATIZACIÓN DEL CONOCIMIENTO.
Vectorización
Trae el logo realizado para la campaña publicitaria y vectorizalo.
La guardamos en nuestra carpeta del disco D: El archivo nuevo le damos calidad de imprimir, tamaño carta y
resolución de alta 300 pp; la disposición horizontal o vertical dependerá de tu logo.

ACTIVIDAD 3. TRANSFERENCIA DEL CONOCIMIENTO.
Con tu logo vectorizado, la reticula isometrica creada, comienza a realizar la publicidad de tu campaña sobre los
diez comportamientos digitales y las tics. Recuerda que podemos crear muchas cosas llamativas y que te serviran
para lograr atraer la atencion de nuestro público.
ACTIVIDAD 4. ¿CUÁNTO SABES? RETROALIMENTACIÓN.
1. ¿Qué tipo de paneles encuentra en el lado derecho de la pantalla o en el menú Ventana?
_____________________________________________________________________________
_____________________________________________________________________________
____________________________________________________________________________
2. Responde F o V
A. La paleta de herramientas contiene algunas de las herramientas necesarias para la creación y edición
( )
B. En el panel de control aparecen opciones propias del objeto que tenemos seleccionado. ( )
C. En el área de trabajo se encuentra nuestras mesas de trabajo que no son modificables. ( )
3. ¿Cómo funciona la herramienta Pluma?
_____________________________________________________________________________
_____________________________________________________________________________
_____________________________________________________________________________
4. ¿Cómo duplicamos los elementos en Ilustrator?
_____________________________________________________________________________
_____________________________________________________________________________
V AUTOEVALUACIÓN Y MEJORA
AUTOEVALUACIÓN DEL PROCESO DE FORMACIÓN
A continuación encontrarás una lista de ítems desarrollados durante la unidad. Debes decir si cumples o no cumples cada uno de ellos. Lo importante no es obtener una calificación, sino reflexionar sobre lo que haces. Analiza y responde muy sinceramente.
ÍTEMS SI NO
1. Soy puntual en mi llegada al salón de clases.
2. Cumplo responsablemente con la presentación de tareas, talleres y trabajos de la asignatura.
3. Preparo adecuadamente parciales, quices, exposiciones y evaluaciones acumulativas.
4. Contribuyo a la construcción de conocimiento asumiendo una actitud de escucha, respeto y reconocimiento de las opiniones de mis compañeros y profesores.
5. Cumplo con el manual de convivencia y practico los valores Rosaristas en el salón de clase.
Nota definitiva de la autoevaluación.
Mi compromiso de Mejora.
VI FUENTES DE CONSULTA
http://www.aulafacil.com/illustrator-cs3-tutorial-gratis/curso/Temario.htm http://www.aulaclic.es/illustrator-cs4/index.htm https://helpx.adobe.com/es/illustrator/using/editing-paths.html


![Planta de Producción Estándar SPP - cdn3.ika.comcdn3.ika.com/pdf/SPP_Broch_ES_web_spread.pdf · con un agitador de ancla y rompedor de ... Agitador Tipo Agitador de ancla [rpm]](https://static.fdocuments.ec/doc/165x107/5bbf3ab909d3f280238d613f/planta-de-produccion-estandar-spp-cdn3ika-con-un-agitador-de-ancla-y-rompedor.jpg)










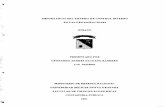





![PROCESOS SOCIALES, ANCLA]ES URBANOS](https://static.fdocuments.ec/doc/165x107/6199d0673925c4468e36cb5c/procesos-sociales-anclaes-urbanos.jpg)