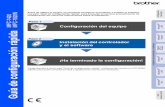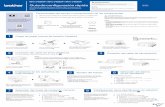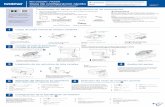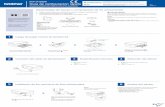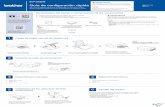Guía de configuración rápida...
Transcript of Guía de configuración rápida...

1
Inicio DCP-9020CDN
Guía de configuración rápida
CHL/ARG Versión 0
En primer lugar, lea la Guía de seguridad del producto, y, a continuación, esta Guía de configuración rápida para un proceso de configuración e instalación correcto. Para ver la Guía de configuración rápida en otros idiomas, visite http://solutions.brother.com/.
1 Desembale el equipo y compruebe los componentes
Montaje de la unidad de tambor y del cartucho de tóner
(preinstalados)(negro, cian, magenta y amarillo)
Recipiente de tóner residual(preinstalado)
Unidad de correa(preinstalada)
CD-ROM Cable de alimentación CA
Guía básica del usuario Guía de seguridad del producto Guía de configuración rápida

2
ADVERTENCIA
• Para el embalaje del equipo se han empleado bolsas de plástico. Para evitar el peligro de asfixia, manténgalas lejos del alcance de bebés y niños. Las bolsas de plástico no son juguetes.
• El peso de este equipo es elevado, superior a 20,0 kg. Para evitar posibles lesiones, deberán elevarlo al menos dos personas. Una persona deberá sostenerlo por la parte delantera y otra por la parte trasera, como se muestra en la ilustración de abajo. Tenga cuidado de no pillarse los dedos cuando deposite de nuevo el equipo.
ADVERTENCIA ADVERTENCIA indica una situación potencialmente peligrosa que, si no se evita, puede producir la muerte o lesiones graves.
AVISO AVISO indica una situación potencialmente peligrosa que, si no se evita, puede producir lesiones graves o moderadas.
NOTA• Mantenga una distancia mínima alrededor del equipo tal y como se muestra en la ilustración.
• Los componentes incluidos en la caja pueden variar según el país.
• Recomendamos guardar el embalaje original.
• Si por alguna razón debe transportar el equipo, vuelva a empaquetarlo cuidadosamente en el embalaje original para evitar que se produzcan daños durante el tránsito. Sería conveniente contratar un seguro adecuado para el equipo con el transportista. Para los detalles sobre cómo volver a empaquetar el equipo, consulte uu Guía avanzada del usuario: Embalaje y transporte del equipo.
• El cable de interfaz no es un accesorio incluido. Compre el cable de interfaz apropiado para la conexión que desee utilizar (USB o red).
Cable USB• Se recomienda utilizar un cable USB 2.0 (tipo A/B) cuya longitud no supere los 2 metros.
• NO conecte el cable de interfaz en este momento. La conexión del cable de interfaz se hace durante el proceso de instalación de MFL-Pro Suite.
Cable de redUse un cable de par trenzado de conexión directa de categoría 5 (o superior) para redes 10BASE-T o 100BASE-TX Fast Ethernet.
150 mm
400 mm
150 mm 150 mm

3
2 Retirada del material de embalaje del equipo
CAUTIONAVISO
NO ingiera el paquete de gel de sílice; deséchelo. En caso de ingestión, acuda inmediatamente a un médico.
a Quite la cinta de embalar del exterior del equipo, la bolsa de gel de sílice de la lengüeta de soporte y la lámina que cubre el cristal de escaneado.
b Abra completamente la cubierta superior levantándola mediante el tirador a.
c Deslice los ocho bloqueos amarillos del tambor en la dirección de las flechas (es posible que tenga que empujar los bloqueos con firmeza).
d Extraiga los cuatro conjuntos de unidad de tambor y cartucho de tóner.
e Quite el material protector naranja de la unidad de correa.
IMPORTANTENO conecte todavía el cable de alimentación CA.
IMPORTANTEPara evitar problemas de calidad de la impresión, NO toque la parte que aparece sombreada en la ilustración.

4
f Retire el material protector naranja del conjunto de cada unidad de tambor y cartucho de tóner.
g Con las dos manos, sostenga nivelada cada unidad de tambor y cartucho de tóner y agítela suavemente de lado a lado varias veces para que el tóner se distribuya uniformemente dentro de la unidad.
h Introduzca las cuatro unidades de tambor y cartucho de tóner en el equipo. Asegúrese de que el color de los cartuchos de tóner coincida con el de las etiquetas de color del equipo.
i Cierre la cubierta superior del equipo.
3 Carga de papel en la bandeja de papel
a Extraiga totalmente la bandeja de papel del equipo.
b Mientras presiona la palanca verde de desbloqueo de las guías del papel a, deslice las guías del papel para ajustarlas al tamaño del papel que esté cargando en la bandeja. Asegúrese de que las guías estén colocadas firmemente en las ranuras.
c Ventile bien la pila de papel para evitar que se produzcan atascos y problemas de alimentación de papel.
BK - NegroM - Magenta
C - CianY - Amarillo
BK
C
M
Y

5
d Ponga papel en la bandeja y asegúrese de que: El papel está por debajo de la marca de
carga máxima de papel (bbb) a. Una sobrecarga en la bandeja de papel causará atascos de papel.
El lado por el que se va a imprimir esté cara abajo.
Las guías del papel tocan los bordes del papel para que éste se cargue correctamente.
e Vuelva a colocar la bandeja de papel firmemente en el equipo. Asegúrese de que quede completamente insertada en el equipo.
f Levante la lengüeta de soporte a para evitar que el papel se caiga boca abajo desde la bandeja de salida.
4 Conecte el cable de alimentación
a Conecte el cable de alimentación CA al equipo y, a continuación, conéctelo a una toma de corriente.
b Pulse en el panel de control.
IMPORTANTENO conecte todavía el cable de interfaz.
IMPORTANTENUNCA toque la Pantalla táctil nada más conectar el cable de alimentación o nada más encender el equipo. Al hacerlo podría provocar un error.

6
5 Configuración de la fecha y la hora
a Pulse .
b Pulse (Fecha y hora).
c Desplace hacia arriba o hacia abajo, o pulse a o b para ver Fecha.
Pulse Fecha.
d Introduzca los dos últimos dígitos del año utilizando los números de la Pantalla táctil y, a continuación, pulse OK.
(p.ej., introduzca 1, 3 para 2013.)
e Introduzca los dos dígitos del mes utilizando los números de la Pantalla táctil y, a continuación, pulse OK.
f Introduzca los dos dígitos del día utilizando los números de la Pantalla táctil y, a continuación, pulse OK.
g Desplace hacia arriba o hacia abajo, o pulse a o b para ver Tipo de reloj.
Pulse Tipo de reloj.
h Pulse Reloj 12 h o Reloj 24 h.
i Desplace hacia arriba o hacia abajo, o pulse a o b para ver Hora.
Pulse Hora.
j Introduzca la hora utilizando los números en la pantalla Pantalla táctil.
(Reloj 12 h únicamente)
Pulse para seleccionar AM o PM.
k Pulse OK.
l Pulse .
6 Ajuste del cambio de hora
Puede ajustar el equipo para que realice el cambio de hora. Si selecciona Horario de verano, el reloj se adelantará una hora, mientras que si selecciona Horario invierno, se retrasará una hora.
a Pulse .
b Pulse
(Fecha y hora).
c Desplace hacia arriba o hacia abajo, o pulse a o b para ver Cambiar hora.
Pulse Cambiar hora.
d Pulse Horario de verano o Horario invierno.
e Pulse .
7 Establezca la zona horaria
Puede definir la zona horaria del equipo para el lugar donde se encuentre.
a Pulse .
b Pulse
(Fecha y hora).
c Desplace hacia arriba o hacia abajo, o pulse a o b para ver Zona horaria.
Pulse Zona horaria.
d Introduzca su zona horaria.
Pulse OK.
e Pulse .

7
Win
do
ws
®US
B Macin
tosh
W
ind
ow
s®
Macin
tosh
Red
cablead
a
8 Selección del tipo de conexión
Estas instrucciones de instalación son para Windows® XP Home/Windows® XP Professional, Windows® XP Professional x64 Edition, Windows Vista®, Windows® 7, Windows® 8, y Mac OS X v10.6.8, 10.7.x y 10.8.x.
NOTA• Para Windows Server® 2003/2003 x64 Edition/2008/2008 R2/2012 y Linux®, consulte la página de su
modelo en http://solutions.brother.com/.
• Puede también visitar http://solutions.brother.com/, donde encontrará asistencia relativa a productos, las actualizaciones de controladores y las utilidades más recientes, así como respuestas a las preguntas más frecuentes y a preguntas técnicas.
Para cables de interfaz USBWindows®, vaya a la página 8Macintosh, vaya a la página 10
Para redes cableadasWindows®, vaya a la página 12Macintosh, vaya a la página 15

8
Windows®USB
Para usuarios de interfaz USB Windows® (Windows® XP/XP Professional x64 Edition/Windows Vista®/Windows® 7/Windows® 8)
9 Antes de efectuar la instalación
a Compruebe que el ordenador esté encendido y que haya iniciado una sesión con derechos de administrador.
b Pulse y manténgalo pulsado para apagar el
equipo, y compruebe que el cable de interfaz USB NO esté conectado. Si ya ha conectado el cable, desconéctelo.
10 Instalación de MFL-Pro Suite
a Introduzca el CD-ROM en la unidad de CD-ROM. Si aparece la pantalla Nombre del modelo, seleccione su equipo. Si aparece la pantalla Idioma, seleccione el idioma de su preferencia.
b Pulse Instalación MFL-Pro Suite y pulse después Sí en las siguientes dos ventanas si acepta los acuerdos de licencia.
c Seleccione Conexión Local (cable USB) y pulse después Siguiente.
IMPORTANTE• Si hay programas que se estén ejecutando,
ciérrelos.
• Las pantallas pueden variar en función del sistema operativo.
NOTAEl CD-ROM incluye Nuance™ PaperPort™ 12SE. Este software es compatible con Windows® XP (SP3 o superior), XP Professional x64 Edition (SP2 o superior), Windows Vista® (SP2 o superior), Windows® 7 y Windows® 8. Actualice al Service Pack de Windows® más reciente antes de instalar MFL-Pro Suite.
NOTA• Si la pantalla Brother no aparece
automáticamente, vaya a Equipo (Mi PC).(para Windows® 8: haga clic en el icono
(Explorador de archivos) de la barra de tareas y, a continuación, vaya a Equipo.)Haga doble clic en el icono de CD-ROM y, a continuación, haga doble clic en start.exe.
• Si aparece la pantalla Control de cuentas de usuario haga clic en Continuar o en Sí.
NOTASi la instalación no continúa automáticamente, reinicie la instalación extrayendo y volviendo a insertar el CD-ROM o haciendo doble clic en el programa start.exe de la carpeta raíz. Continúe desde el paso b para instalar MFL-Pro Suite.
NOTASi desea instalar el controlador PS (controlador de impresora BR-Script3), seleccione Instalación Personalizada y, a continuación, siga las instrucciones que irán apareciendo en la pantalla.

9
Windows®USBW
ind
ow
s®U
SB M
acinto
sh
d Siga las instrucciones que vayan apareciendo en la pantalla hasta que aparezca la pantalla Enchufe el cable USB.
e Conecte el cable USB al puerto USB del
equipo marcado con el símbolo y, a continuación, conecte el cable al ordenador (computador).
f Pulse para encender el equipo.
La instalación continuará automáticamente. Las pantallas de instalación aparecen una tras otra. Si se le pide, siga las instrucciones que aparecen en pantalla.
g Cuando aparezca la pantalla Registro en línea, haga su selección y siga las instrucciones que aparezcan en pantalla. Una vez completado el proceso de registro, pulse Siguiente.
h Cuando aparezca la pantalla Instalación completada, haga su selección y pulse Siguiente.
11 Finalización y reinicio
a Pulse Finalizar para reiniciar el ordenador. Una vez reiniciado el ordenador, deberá iniciar sesión con permisos de administrador.
IMPORTANTENO cancele ninguna de las pantallas durante la instalación. Pueden transcurrir varios minutos hasta que aparezcan todas las pantallas.
NOTA• Si aparece un mensaje de error durante la
instalación del software, haga una de las siguientes acciones:
- Para usuarios de Windows® XP, Windows Vista® y Windows® 7: ejecute el programa Diagnóstico de la Instalación,
que se encuentra en (Inicio) > Todos los programas > Brother > DCP-XXXX (donde DCP-XXXX es el nombre del modelo).
- Para usuarios de Windows® 8: para ejecutar Diagnóstico de la Instalación, haga doble
clic en el icono (Brother Utilities) del escritorio y, a continuación, haga clic en la lista desplegable y seleccione el nombre del modelo (si no está ya seleccionado). Haga clic en Herramientas en la barra de navegación izquierda.
• Según sea su configuración de seguridad, es posible que aparezca una ventana de Seguridad de Windows® o del software antivirus cuando use el equipo o su software. Autorice o permita el acceso a la ventana para continuar.
Finalizar La instalación ha finalizado.
NOTA• Para usuarios de Windows® 8: Si los manuales
de Brother contenidos en el CD-ROM están en formato PDF, puede leerlos con Adobe® Reader®. Si Adobe® Reader® está instalado en el ordenador pero no puede abrir los archivos en Adobe® Reader®, cambie la asociación de la extensión PDF (consulte Cómo abrir un archivo PDF en Adobe® Reader® (Windows® 8) uu página 18).
• Controlador de impresora XML Paper SpecificationEl controlador de impresora XML Paper Specification es el más adecuado para Windows Vista®, Windows® 7 y Windows® 8 cuando se imprime desde las aplicaciones que utilizan XML Paper Specification. Descargue el controlador más reciente del Brother Solutions Center en http://solutions.brother.com/.

10
Macintosh USB
Para usuarios de interfaz USB Macintosh (Mac OS X v10.6.8, 10.7.x, 10.8.x)
9 Antes de efectuar la instalación
a Asegúrese de que el equipo esté conectado a la alimentación y de que el Macintosh esté encendido. Debe iniciar una sesión con derechos de administrador.
b Conecte el cable USB al puerto USB del
equipo marcado con el símbolo y, a continuación, conecte el cable al Macintosh.
c Compruebe que el equipo esté encendido.
10 Instalación de MFL-Pro Suite
a Introduzca el CD-ROM en la unidad de CD-ROM y haga doble clic en el icono BROTHER del escritorio.
b Haga doble clic en el icono Start Here OSX. Si así se le indica, seleccione su modelo.
c Las pantallas de instalación aparecen una tras otra. Si se le pide, siga las instrucciones que aparecen en pantalla.
d Seleccione su equipo de la lista y, a continuación, haga clic en Siguiente.
e Cuando aparezca la pantalla Añadir impresora, pulse Añadir impresora.
f Seleccione su equipo en la lista, pulse Añadir y, a continuación, pulse Siguiente.
IMPORTANTELos usuarios de Mac OS X v10.6.7 o anterior necesitarán actualizar a Mac OS X v10.6.8, 10.7.x, 10.8.x. (Para obtener los controladores más recientes e información sobre el Mac OS X que esté usando, visite http://solutions.brother.com/.)
IMPORTANTENO cancele ninguna de las pantallas durante la instalación. Es posible que la instalación tarde unos minutos en completarse.
NOTAPara añadir el controlador PS (controlador de impresora BR-Script3), selecciónelo en el menú emergente Imprimir con (Usar).
La instalación del software MFL-Pro Suite se habrá completado. Vaya al paso 11 en la página 11.

11
Macintosh USBW
ind
ow
s®U
SB M
acinto
sh
11 Descargue e instale Presto! PageManager
Una vez se ha instalado Presto! PageManager, la capacidad de OCR se agrega a Brother ControlCenter2. Con Presto! PageManager podrá escanear, compartir y organizar fácilmente fotografías y documentos.
a En la pantalla Soporte técnico de Brother, haga clic en Presto! PageManager y siga las instrucciones que irán apareciendo en pantalla.
Finalizar La instalación ha finalizado.

12
Windows®Red cableada
Para usuarios de interfaz de red cableada de Windows® (Windows® XP/XP Professional x64 Edition/Windows Vista®/Windows® 7/Windows® 8)
9 Antes de efectuar la instalación
a Compruebe que el ordenador esté encendido y que haya iniciado una sesión con derechos de administrador.
b Retire la tapa protectora del puerto Ethernet
marcado con el símbolo en el equipo.
c Conecte el cable de interfaz de red al puerto Ethernet del equipo y, a continuación, conéctelo a un puerto libre del concentrador.
d Compruebe que el equipo esté encendido.
10 Instalación de MFL-Pro Suite
a Introduzca el CD-ROM en la unidad de CD-ROM. Si aparece la pantalla Nombre del modelo, seleccione su equipo. Si aparece la pantalla Idioma, seleccione el idioma de su preferencia.
b Pulse Instalación MFL-Pro Suite y pulse después Sí en las siguientes dos ventanas si acepta los acuerdos de licencia.
IMPORTANTE• Si hay programas que se estén ejecutando,
ciérrelos.
• Las pantallas pueden variar en función del sistema operativo.
NOTA• El CD-ROM incluye Nuance™ PaperPort™
12SE. Este software es compatible con Windows® XP (SP3 o superior), XP Professional x64 Edition (SP2 o superior), Windows Vista® (SP2 o superior), Windows® 7 y Windows® 8. Actualice al Service Pack de Windows® más reciente antes de instalar MFL-Pro Suite.
• Durante la instalación, desactive cualquier software de seguridad personal (que no sea Windows® Firewall) y todas las aplicaciones antivirus o contra espionaje que esté utilizando.
NOTA• Si la pantalla Brother no aparece
automáticamente, vaya a Equipo (Mi PC).(para Windows® 8: haga clic en el icono
(Explorador de archivos) de la barra de tareas y, a continuación, vaya a Equipo.)Haga doble clic en el icono de CD-ROM y, a continuación, haga doble clic en start.exe.
• Si aparece la pantalla Control de cuentas de usuario haga clic en Continuar o en Sí.

13
Windows®Red cableadaW
ind
ow
s®
Macin
tosh
Red
cablead
a
c Seleccione Conexión a la red a través de cable (Ethernet) y pulse después Siguiente.
d Cuando aparezca la pantalla Se ha detectado un firewall/antivirus, seleccione Cambie la configuración de puertos del cortafuegos para permitir la conexión en red y continúe con la instalación. (Recomendado) y haga clic en Siguiente.
Si no utiliza Windows® Firewall, consulte la Guía del usuario del software para obtener información sobre cómo añadir los siguientes puertos de red: Para el escaneado en red, agregue el puerto
UDP 54925.
Si sigue teniendo problemas con la conexión de red, agregue los puertos UDP 161 y 137.
e La instalación continuará automáticamente. Las pantallas de instalación aparecen una tras otra. Si se le pide, siga las instrucciones que aparecen en pantalla.
f Cuando aparezca la pantalla Registro en línea, haga su selección y siga las instrucciones que aparezcan en pantalla. Una vez completado el proceso de registro, pulse Siguiente.
g Cuando aparezca la pantalla Instalación completada, haga su selección y pulse Siguiente.
NOTASi la instalación no continúa automáticamente, reinicie la instalación extrayendo y volviendo a insertar el CD-ROM o haciendo doble clic en el programa start.exe de la carpeta raíz. Continúe desde el paso b para instalar MFL-Pro Suite.
NOTASi desea instalar el controlador PS (controlador de impresora BR-Script3), seleccione Instalación Personalizada y, a continuación, siga las instrucciones que irán apareciendo en la pantalla.
IMPORTANTENO cancele ninguna de las pantallas durante la instalación. Pueden transcurrir varios minutos hasta que aparezcan todas las pantallas.
NOTA• Si así se le indica, seleccione su equipo en la
lista y, a continuación, pulse Siguiente.
• Si el equipo no está configurado para su uso en red, siga las instrucciones que aparecen en pantalla para confirmar los ajustes.
• Si hay más de un equipo del mismo modelo conectado en la red, se mostrarán la dirección IP y el nombre de nodo para ayudar a identificar el que corresponda.
• Para averiguar la dirección IP y el nombre de nodo del equipo, imprima el informe de configuración de la red (consulte Impresión del informe de configuración de la red uu página 17).
• Si aparece la pantalla Seguridad de Windows, marque la casilla de verificación y haga clic en Instalar para terminar la instalación correctamente.

14
Windows®Red cableada
11 Finalización y reinicio
a Pulse Finalizar para reiniciar el ordenador. Una vez reiniciado el ordenador, deberá iniciar sesión con permisos de administrador.
12Instalación de MFL-Pro Suite en otros ordenadores (si es necesario)
Si desea utilizar el equipo con varios ordenadores de la red, instale el software MFL-Pro Suite en cada ordenador. Vaya al paso 9 en la página 12.
NOTA• Si aparece un mensaje de error durante la
instalación del software, haga una de las siguientes acciones:
- Para usuarios de Windows® XP, Windows Vista® y Windows® 7: ejecute el programa Diagnóstico de la Instalación,
que se encuentra en (Inicio) > Todos los programas > Brother > DCP-XXXX LAN (donde DCP-XXXX es el nombre del modelo).
- Para usuarios de Windows® 8: para ejecutar Diagnóstico de la Instalación, haga doble
clic en el icono (Brother Utilities) del escritorio y, a continuación, haga clic en la lista desplegable y seleccione el nombre del modelo (si no está ya seleccionado). Haga clic en Herramientas en la barra de navegación izquierda.
• Según sea su configuración de seguridad, es posible que aparezca una ventana de Seguridad de Windows® o del software antivirus cuando use el equipo o su software. Autorice o permita el acceso a la ventana para continuar.
NOTALicencia de red (Windows®)Este producto incluye una licencia para PC para un máximo de cinco usuarios. Esta licencia permite la instalación de MFL-Pro Suite, que incluye Nuance™ PaperPort™ 12SE, en un máximo de cinco ordenadores en la red. Si desea instalar el software Nuance™ PaperPort™ 12SE en más de cinco ordenadores, adquiera el paquete NL-5 de Brother, que es un paquete de acuerdo de licencia múltiple que permite utilizar hasta cinco usuarios adicionales. Para adquirir el paquete NL-5, póngase en contacto con su distribuidor Brother autorizado o con el servicio de atención al cliente de Brother.
Finalizar La instalación ha finalizado.
NOTA• Para usuarios de Windows® 8: Si los manuales
de Brother contenidos en el CD-ROM están en formato PDF, puede leerlos con Adobe® Reader®. Si Adobe® Reader® está instalado en el ordenador pero no puede abrir los archivos en Adobe® Reader®, cambie la asociación de la extensión PDF (consulte Cómo abrir un archivo PDF en Adobe® Reader® (Windows® 8) uu página 18).
• Controlador de impresora XML Paper SpecificationEl controlador de impresora XML Paper Specification es el más adecuado para Windows Vista®, Windows® 7 y Windows® 8 cuando se imprime desde las aplicaciones que utilizan XML Paper Specification. Descargue el controlador más reciente del Brother Solutions Center en http://solutions.brother.com/.

15
Macintosh Red cableadaW
ind
ow
s®
Macin
tosh
Red
cablead
a
Para usuarios de interfaz de red cableada de Macintosh (Mac OS X v10.6.8, 10.7.x, 10.8.x)
9 Antes de efectuar la instalación
a Asegúrese de que el equipo esté conectado a la alimentación y de que el Macintosh esté encendido. Debe iniciar una sesión con derechos de administrador.
b Retire la tapa protectora del puerto Ethernet
marcado con el símbolo en el equipo.
c Conecte el cable de interfaz de red al puerto Ethernet del equipo y, a continuación, conéctelo a un puerto libre del concentrador.
d Compruebe que el equipo esté encendido.
10 Instalación de MFL-Pro Suite
a Introduzca el CD-ROM en la unidad de CD-ROM y haga doble clic en el icono BROTHER del escritorio.
b Haga doble clic en el icono Start Here OSX. Si así se le indica, seleccione su modelo.
c Las pantallas de instalación aparecen una tras otra. Si se le pide, siga las instrucciones que aparecen en pantalla.
d Seleccione su equipo de la lista y, a continuación, haga clic en Siguiente.
IMPORTANTELos usuarios de Mac OS X v10.6.7 o anterior necesitarán actualizar a Mac OS X v10.6.8, 10.7.x, 10.8.x. (Para obtener los controladores más recientes e información sobre el Mac OS X que esté usando, visite http://solutions.brother.com/.)
IMPORTANTENO cancele ninguna de las pantallas durante la instalación. Es posible que la instalación tarde unos minutos en completarse.
NOTASi el equipo no se encuentra en la red, compruebe la configuración de red (consulte Antes de efectuar la instalación uu página 15).

16
Macintosh Red cableada
e Cuando aparezca la pantalla Añadir impresora, pulse Añadir impresora.
f Seleccione su equipo en la lista, pulse Añadir y, a continuación, pulse Siguiente.
(OS X v10.8.x)
Seleccione el controlador DCP-XXXX CUPS en el menú emergente Usar (donde XXXX es el nombre de su modelo).
11 Descargue e instale Presto! PageManager
Una vez se ha instalado Presto! PageManager, la capacidad de OCR se agrega a Brother ControlCenter2. Con Presto! PageManager podrá escanear, compartir y organizar fácilmente fotografías y documentos.
a En la pantalla Soporte técnico de Brother, haga clic en Presto! PageManager y siga las instrucciones que irán apareciendo en pantalla.
12Instalación de MFL-Pro Suite en otros ordenadores (si es necesario)
Si desea utilizar el equipo con varios ordenadores de la red, instale el software MFL-Pro Suite en cada ordenador. Vaya al paso 9 en la página 15.
NOTA• Si hay más de un equipo del mismo modelo
conectado en la red, se mostrará la dirección IP para ayudar a identificar el que corresponda.
• Para averiguar la dirección IP del equipo, imprima el informe de configuración de la red (consulte Impresión del informe de configuración de la red uu página 17).
• Si aparece la pantalla Configurar nombre para "Escanear a" de red, siga las instrucciones que se ofrecen abajo:
1) Especifique un nombre para el equipo Macintosh (con una longitud máxima de 15 caracteres).
2) Haga clic en Siguiente. Vaya al paso e.
El nombre que especifique aparecerá en la Pantalla táctil del equipo al pulsar el botón Escaneado y seleccionar una opción de escaneado (para obtener más información, consulte uu Guía del usuario de software).
NOTAPara añadir el controlador PS (controlador de impresora BR-Script3), selecciónelo en el menú emergente Imprimir con (Usar).
La instalación del software MFL-Pro Suite se habrá completado. Vaya al paso 11 en la página 16.
Finalizar La instalación ha finalizado.

17
Para usuarios de red
Administración basada en Web (navegador Web)
El servidor de impresión de Brother está equipado con un servidor web que permite supervisar su estado o cambiar algunos de sus ajustes de configuración utilizando el protocolo HTTP (protocolo de transferencia de hipertexto).
a Abra el navegador.
b Escriba “http://dirección IP del equipo/” en la barra de direcciones del navegador (donde “dirección IP del equipo” es la dirección IP del equipo Brother o el nombre del servidor de impresión). Por ejemplo, http://192.168.1.2/
Impresión del informe de configuración de la red
Puede imprimir el informe de configuración de la red para comprobar la configuración de red vigente.
a Pulse .
b Pulse Tod. config..
c Deslice arriba o abajo o pulse a o b hasta que aparezca Imp. informes.
Pulse Imp. informes.
d Pulse Configuración de la red.
e Pulse OK.
El equipo imprimirá los ajustes actuales de la red.
Restablezca la configuración de red a los valores predeterminados de fábrica
Puede restablecer todos los ajustes de red del servidor interno de impresora y escáner a los predefinidos de fábrica.
a Pulse .
b Pulse Tod. config..
c Deslice arriba o abajo o pulse a o b hasta que aparezca Red.
Pulse Red.
d Pulse Restaurar red.
e Pulse Sí.
f Pulse Sí durante dos segundos.
El equipo se reiniciará. Desconecte los cables y, una vez reiniciado el equipo, vuelva a conectarlos.
NOTASe recomiendan Windows® Internet Explorer® 8.0/9.0 para Windows® o Safari 5.0 para Macintosh. Asegúrese también de que JavaScript y las cookies estén siempre habilitados en el navegador que utilice. Para utilizar un navegador web, necesitará conocer la dirección IP del servidor de impresión, que aparece en el informe de configuración de la red.
NOTASi ha configurado una contraseña de acceso opcional, deberá escribirla cuando se le pida para poder acceder a la Administración basada en Web.
Para obtener más detalles, consulte uu Guía del usuario en red: Administración basada en Web.

Otra información
18
Corrección del color
La densidad de salida y la posición de impresión de cada color pueden variar según el entorno del equipo. El color se ve afectado por factores como la temperatura o la humedad. La calibración del color y el registro del color le ayudarán a mejorar la densidad del color y la posición de impresión de cada color.
Calibración del colorLa calibración le ayudará a mejorar la densidad del color.
Uso del panel de control
a Pulse (Tóner).
b Pulse Calibración.
c Pulse Calibrar.
d Pulse Sí.
e Pulse .
Registro del colorRegistro automáticoEl registro automático le ayudará a mejorar la posición de impresión de cada color.
a Pulse (Tóner).
b Pulse Registro automático.
c Pulse Sí.
d Pulse .
Cómo abrir un archivo PDF en Adobe® Reader® (Windows® 8)
a Mueva el ratón a la esquina inferior derecha del escritorio. Cuando aparezca la barra de menús, haga clic en Configuración y, a continuación, en Panel de control.
b Haga clic en Programas, en Programas predeterminados y, a continuación, en Asociar un tipo de archivo o protocolo con un programa.
c Seleccione .pdf y, a continuación, haga clic en el botón Cambiar programa....
d Haga clic en Adobe Reader. El icono situado junto a .pdf cambia al icono “Adobe Reader”.
Adobe® Reader® es ahora la aplicación predeterminada para leer los archivos .pdf hasta que se cambie de nuevo esta asociación.
Brother CreativeCenter
Inspírese. Si utiliza Windows®, haga doble clic en el icono Brother CreativeCenter del escritorio para acceder a nuestro sitio web GRATUITO, donde encontrará un gran número de ideas y recursos para uso personal y profesional.Para usuarios de Windows® 8: haga clic en
(Brother Utilities) y, a continuación, haga clic en la lista desplegable y seleccione el nombre del modelo (si no está ya seleccionado). Haga clic en Utilizar más en la barra de navegación izquierda y, a continuación, haga clic en Brother Creative Center.
Los usuarios de Mac pueden acceder a Brother CreativeCenter en esta dirección Web:
http://www.brother.com/creativecenter/
NOTA• Si imprime usando el controlador de impresora
BR-Script, deberá realizar la calibración desde el panel de control (consulte Uso del panel de control uu página 18).
• Si imprime mediante el controlador de impresora de Windows®, el controlador obtendrá automáticamente los datos de calibración si tanto Utilizar datos de calibración como Obtener automáticamente datos del dispositivo están activos (uu Guía del usuario de software).
• Si utiliza el controlador de impresora de Macintosh para imprimir, deberá hacer la calibración mediante el Status Monitor. Después de activar el Status Monitor, seleccione Calibración del color en el menú Control (uu Guía del usuario de software).

19
Consumibles
Consumibles
Llegado el momento de cambiar consumibles, como el tóner o los tambores, aparecerá un mensaje de error en la Pantalla táctil de su equipo. Para más información acerca de los consumibles para el equipo, visítenos en http://www.brother.com/original/ o diríjase al distribuidor local de Brother.
NOTALa unidad de tambor y el cartucho de tóner son dos elementos separados.
Cartuchos de tóner Unidades de tambor
Tóner estándar: TN-221 (C/M/Y/BK)Tóner de larga duración: TN-225 (C/M/Y)
DR-221CL
Unidad de correa Recipiente de tóner residual
BU-220CL WT-220CL
Para obtener más información sobre el cambio de consumibles, consulte uu Guía básica del usuario: Sustitución de consumibles.

www.brotherearth.com
Marcas comercialesEl logotipo de Brother es una marca comercial registrada de Brother Industries, Ltd.Brother es una marca comercial de Brother Industries, Ltd.Microsoft, Windows, Windows Vista, Windows Server e Internet Explorer son marcas comerciales registradas o marcas comerciales de Microsoft Corporation en Estados Unidos y/o en otros países.Apple, Macintosh, Safari y Mac OS son marcas comerciales de Apple Inc. registradas en EE.UU. y en otros países.Linux es una marca registrada de Linus Torvalds en Estados Unidos y en otros países.Adobe y Reader son marcas comerciales registradas o marcas comerciales de Adobe Systems Incorporated en los Estados Unidos y/o en otros países.Nuance, el logotipo de Nuance, PaperPort y ScanSoft son marcas comerciales o marcas comerciales registradas de Nuance Communications, Inc. o sus afiliados en Estados Unidos y/o en otros países.Las compañías cuyo software se menciona en el presente manual tienen sus propios acuerdos de licencia de software para los programas de que son propietarias.
Todos los nombres comerciales y nombres de productos de empresas que aparecen en productos Brother, documentos asociados y cualquier otro material son marcas comerciales o marcas comerciales registradas de estas respectivas empresas.
Compilación y publicaciónEste manual se ha compilado y publicado bajo la supervisión de Brother Industries, Ltd., y cubre información referente a las descripciones de los productos más recientes y sus especificaciones.El contenido de este manual y las especificaciones descritas sobre este producto están sujetos a cambios sin previo aviso.Brother se reserva el derecho a hacer cambios sin previo aviso en cuanto a las especificaciones y los contenidos sobre el material descrito y no se hará responsable de ningún daño que pudiera tener lugar (incluyendo el consecuente) causado por el contenido descrito, incluyendo pero no limitado a errores tipográficos y otros relacionados con esta publicación.
Derechos y licencias©2012 Brother Industries, Ltd. Todos los derechos reservados.Este producto incluye software desarrollado por los siguientes proveedores:©1983-1998 PACIFIC SOFTWORKS, INC. TODOS LOS DERECHOS RESERVADOS.©2008 Devicescape Software, Inc. Todos los derechos reservados.Este producto incluye el software “KASAGO TCP/IP” desarrollado por ZUKEN ELMIC, Inc.