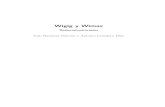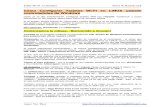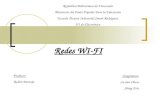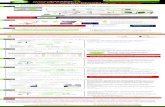Guía de conexión Wi-Fi 1 2 3 · Preparación: Configure el televisor en el modo de espera DLNA. 1...
Transcript of Guía de conexión Wi-Fi 1 2 3 · Preparación: Configure el televisor en el modo de espera DLNA. 1...
![Page 1: Guía de conexión Wi-Fi 1 2 3 · Preparación: Configure el televisor en el modo de espera DLNA. 1 Presione el botón [Wi-Fi] 2 Presione para seleccionar [Nueva conexión] y presione](https://reader036.fdocuments.ec/reader036/viewer/2022071014/5fccc62ffdf97b3ab324f5f8/html5/thumbnails/1.jpg)
Guía de conexión Wi-Fi®
La vinculación con el equipo compatible con Wi-Fi le permite operar la cámara de forma remota, o compartir imágenes con personas en lugares lejanos, incluso durante la grabación o reproducción.
Puede utilizar la cámara a distancia utilizando un smartphone o una tableta. Para ello, tendrá que instalar “Image App” en el smartphone o en la tableta.
[Disparo remoto]
Si vincula la unidad con un TV compatible con DLNA, puede visualizar las imágenes en el televisor inmediatamente después de tomarlas o visualizarlas en un televisor luego mediante la reproducción desde la cámara.
[Reproducción en TV]
Cada vez que tome una imagen, la podrá enviar automáticamente a una ubicación especificada. Se puede reproducir la imagen en el smartphone o la tableta, o guardarla y editarla en un ordenador.
[Enviar imágenes durante la grabación]
Puede seleccionar y enviar imágenes grabadas.
[Enviar imágenes almacenadas en la cámara]
Para obtener más información, consulte “Instrucciones de funcionamiento para características avanzadas”.
La cámara no se puede usar para conectar a una conexión LAN inalámbrica pública.
■Acerca de la luz de conexión Wi-FiLuz de conexión Wi-FiSe enciende en color azul:
la conexión Wi-Fi está en esperaParpadea en color azul:
enviando/recibiendo datos a través de la conexión Wi-Fi
●Le recomendamos que fije un cifrado para mantener la seguridad de la información. ●Al enviar imágenes mediante una red móvil, es posible que se apliquen cargos elevados de transmisión de paquetes en función de su contrato. ●No retire la tarjeta de memoria o la batería, ni la mueva a otra área sin recepción mientras envía imágenes. ●“Wi-Fi”, “Wi-Fi Protected Setup”, “Wi-Fi Direct”, “WPA” y “WPA2” son marcas o marcas registradas de Wi-Fi Alliance.
[Modo Avión]
Las ondas electromagnéticas procedentes de la cámara pueden afectar a los instrumentos y metros. En cabinas de aviones y otras áreas restringidas, establezca [Modo Avión] en [ON].
Presione [MENU/SET] Presione para seleccionar [Conf.] y presione [MENU/SET] Presione para seleccionar [Modo Avión] y presione [MENU/SET] Presione para seleccionar [ON] y presione [MENU/SET]
La operación para conectar esta unidad a otros dispositivos mediante Wi-Fi no funciona del mismo modo ni utiliza el mismo método de conexión, entre otras diferencias. Realice la operación siguiendo las instrucciones que aparecen en pantalla y consulte el manual (y resto de referencia) para conectar el dispositivo o el servicio WEB.Preparación: Es posible que tenga que configurar los ajustes en los dispositivos aplicables dependiendo del dispositivo de conexión o del servicio WEB.
1 Presione el botón [Wi-Fi]
2Presione para seleccionar el elemento y presione [MENU/SET]
• También puede seleccionarlo mediante operaciones táctiles.
[Nueva conexión]: Configure los ajustes para la nueva conexión Wi-Fi con dispositivos compatibles con Wi-Fi o con servicios WEB. ([Disparo remoto] / [Reproducción en TV] / [Enviar imágenes durante la grabación] / [Enviar imágenes almacenadas en la cámara])[Conexión del histórico]: Conecte a los dispositivos o servicios WEB compatibles con los mismos ajustes que antes si se va a conectar vía Wi-Fi.[Conexión de mis favoritos]: Puede registrar ajustes de conexión frecuentes.[Ajuste Wi-Fi]: Configure varios ajustes para Wi-Fi.
3 Conéctese a la red Wi-FiCámara Smartphone o
tableta Cámara Punto de acceso inalámbrico
Dispositivos compatibles, etc. en red Cámara Dispositivos
compatibles con Wi-Fi
[Disparo remoto] (ver más abajo) [A través de la red] (ver al dorso) [Directo] (ver al dorso)
Secuencia de operaciones de conexión
En esta sección se describe cómo establecer una conexión Wi-Fi entre esta unidad y un smartphone o una tableta para grabar imágenes con dichos dispositivos y transferirlas a los mismos.
1 Instalación de “Panasonic Image App”
“Panasonic Image App” es una aplicación suministrada por Panasonic que permite que su smartphone o su tableta realice las siguientes operaciones de una LUMIX compatible con Wi-Fi. (“Panasonic Image App” aparece como “Image App” en el texto.)
■Versión1.2 o posterior ■Sistemas operativos compatiblesAndroid 2.2 - Android 4.2iOS 4.3 - iOS 6.0
■Procedimiento de instalaciónConecte el smartphone o la tableta a Internet e instale “Panasonic Image App” del sitio siguiente.
• “Google Play™ Store” (para Android) • “App StoreSM” (para iOS)
Introduzca “Panasonic Image App” en el campo de búsqueda de cada sitio para encontrar la aplicación rápidamente.
●Es posible que el servicio no pueda usarse correctamente según el tipo de smartphone o tableta usado. Para conocer los dispositivos compatibles, consulte la siguiente página de asistencia. http://panasonic.jp/support/global/cs/dsc/ (Este sitio solo está disponible en inglés.) ●Android y Google Play son marcas de fábrica o marcas de fábrica registradas de Google Inc. ●App Store es una marca de servicio de Apple Inc.
Grabación o visualización de imágenes con un smartphone o una tableta [Disparo remoto]
3 Captura y visualización de imágenes
■Captura de imágenes mediante un smartphone o una tableta (grabación remota)
Seleccione [ ] en el smartphone o la tableta
■Reproducción de las imágenes en la cámara Seleccione [ ] en el smartphone o la tableta
●Lea la [Ayuda] en el menú de “Image App” para obtener más información sobre el uso. ●La pantalla varía según el sistema operativo.
Cámara digitalModelo N. DMC-TZ40 / DMC-ZS30 / DMC-TZ37
VQC9314-1
2 Conexión sencilla con un smartphone o una tableta
Utilice la función NFC (Near Field Communication) para conectar fácilmente esta unidad a un smartphone o una tableta con Wi-Fi.
• Esta función se puede usar con dispositivos Android (2.3.3 o posterior)compatibles con NFC. (No está disponible en determinados modelos)
1 Abra “Image App” en el smartphone o en la tableta
2 Mientras se visualiza [ ] en la pantalla de conexión de “Image App”, coloque el smartphone o la tableta a un lado de la cámara
• Esta función se puede usar incluso cuando la cámara esté apagada. Intente no tocar el objetivo de la cámara cuando la sujete porque este se puede activar y expulsar durante la conexión.
Colocar sobre esta zona(a una distancia máxima de 5 mm (0,20 pies))
• No golpee fuertemente el smartphone o la tableta contra esta unidad. (El smartphone, la tableta o esta unidad podrían rayarse)
• Si no hay ninguna reacción inmediata, modifique ligeramente la posición en la que colocó el smartphone o la tableta.
3 Cuando se muestre la pantalla de confirmación de la conexión en esta unidad, presione para seleccionar [Sí] y, a continuación, presione [MENU/SET]
4 Coloque de nuevo el smartphone o la tableta sobre esta área de la unidad
• El smartphone o la tableta que ya tenga autorización para conectarse, podrá hacerlo mediante las operaciones descritas en los pasos 1 y 2 .
●Para obtener información sobre cómo utilizar dispositivos compatibles con NFC, póngase en contacto con el fabricante del dispositivo.
Conexión manual sin la función NFC ■Funcionamiento de esta unidad
Presione el botón [Wi-Fi] Use para seleccionar [Nueva conexión] y presione [MENU/SET]
Use para seleccionar [Disparo remoto] y presione [MENU/SET]
■En el smartphone o la tableta Seleccione el SSID que se muestra en la cámara y escriba la contraseña
Inicie “Image App”
Transferencia sencilla de una imagen al smartphone o la tabletaPuede utilizar la función NFC para transferir fácilmente una imagen visualizada en esta unidad a un smartphone o una tableta con “Image App” instalada.
Visualice en esta unidad la imagen que desea transferir
Abra “Image App” en el smartphone o en la tableta
Mientras se visualiza [ ] en la pantalla de conexión de “Image App”, coloque el smartphone o la tableta a un lado de la cámara
![Page 2: Guía de conexión Wi-Fi 1 2 3 · Preparación: Configure el televisor en el modo de espera DLNA. 1 Presione el botón [Wi-Fi] 2 Presione para seleccionar [Nueva conexión] y presione](https://reader036.fdocuments.ec/reader036/viewer/2022071014/5fccc62ffdf97b3ab324f5f8/html5/thumbnails/2.jpg)
Conexión a través de un punto de acceso inalámbrico / Conexión directaPuede utilizar la función Wi-Fi [Reproducción en TV] para visualizar imágenes en un televisor compatible con un procesador multimedia digital (DMR) con certificación DLNA.Preparación: Configure el televisor en el modo de espera DLNA.
1 Presione el botón [Wi-Fi]
2 Presione para seleccionar [Nueva conexión] y presione [MENU/SET]
• También puede seleccionarlo mediante operaciones táctiles.
3 Presione para seleccionar [Reproducción en TV] y presione [MENU/SET]
4 Presione para seleccionar un método de conexión y, a continuación, presione [MENU/SET][A través de la red]:
Cuando quiera conectar el televisor a través de un punto de acceso inalámbrico.
[Directo]:Cuando quiera conectar esta unidad directamente con el dispositivo que está usando como punto de acceso inalámbrico.
5 Presione para seleccionar un dispositivo con el que conectarse y, a continuación, presione [MENU/SET]
6 Capture o reproduzca imágenes con esta unidad
●DLNA, the DLNA Logo and DLNA CERTIFIED are trademarks, service marks, or certification marks of the Digital Living Network Alliance.
Reproducción en el televisor
1 Creación de una carpeta que recibe las imágenes
• Cree en el ordenador una cuenta de usuario (nombre de la cuenta de hasta 254 caracteres y contraseña de hasta 32) formada por caracteres alfanuméricos. El intento de crear una carpeta que recibe imágenes puede fallar si la cuenta incluye caracteres no alfanuméricos.
■Uso de “PHOTOfunSTUDIO”
1 Instale “PHOTOfunSTUDIO” en el ordenador • Para obtener información sobre los requisitos de hardware y la instalación, consulte “Instrucciones de funcionamiento para características avanzadas”.
2 Creación de una carpeta que recibe imágenes con “PHOTOfunSTUDIO”
• Para crear automáticamente una carpeta, seleccione [Autocreada]. Para especificar una carpeta, crear una nueva carpeta o establecer la contraseña en la carpeta, seleccione [Crear manualmente].
• Para obtener más información, consulte las instrucciones de funcionamiento de “PHOTOfunSTUDIO” (PDF).
■Si no utiliza “PHOTOfunSTUDIO”
1 Comparta la carpeta utilizada para recepción de datos
• Para obtener más detalles, consulte las instrucciones de funcionamiento de su PC o la Ayuda sobre el sistema operativo.
Envío de imágenes a un ordenador
2 Conexión al ordenador
• Encienda el ordenador. • Si se modifican los ajustes estándar para el grupo de trabajo en el ordenador conectado, deberá cambiar la configuración en [Conexión PC] en esta unidad.
1 Presione el botón [Wi-Fi]
2 Presione para seleccionar [Nueva conexión] y presione [MENU/SET]
• También puede seleccionarlo mediante operaciones táctiles.
3 Presione para seleccionar [Enviar imágenes almacenadas en la cámara] y presione [MENU/SET]
4 Presione para seleccionar [PC] y presione [MENU/SET]
5 Presione para seleccionar un método de conexión y, a continuación, presione [MENU/SET][A través de la red]:
Cuando quiera conectar el ordenador a través de un punto de acceso inalámbrico.
[Directo]:Cuando quiera conectar esta unidad directamente con el dispositivo que está usando como punto de acceso inalámbrico.
6 Presione para seleccionar el ordenador con el que conectarse y, a continuación, presione [MENU/SET]
• Si no se muestra el PC que desea conectar, seleccione [Introducción manual] e introduzca el nombre del ordenador (para Mac, introduzca el nombre de NetBIOS).
7 Presione para seleccionar la carpeta de destino y, a continuación, presione [MENU/SET]
8 Presione para seleccionar [UNICO] o [MULT.] y, a continuación, presione [MENU/SET]
9 Seleccione y envíe las imágenes ●Ajuste [UNICO]
Presione para seleccionar la imagen Presione [MENU/SET]
• Se visualiza la pantalla de confirmación. Si selecciona [Sí], se realiza la operación.
●Ajuste [MULT.] Presione para seleccionar la imagen y, a continuación, presione el botón [DISP.] para configurar (repetir)
Presione [MENU/SET] • Se visualiza la pantalla de confirmación. Si selecciona [Sí], se realiza la operación.
●Las carpetas ordenadas por fecha de envío se crean en la carpeta indicada y las imágenes se guardan en dichas carpetas. ●Si se visualiza la pantalla para indicar una cuenta de usuario y una contraseña, escriba la que haya configurado en su ordenador. ●Si el nombre del ordenador (para Mac, el nombre de NetBIOS) incluye espacios, etc., puede que el nombre no se reconozca bien. Si no puede conectarse, le recomendamos que cambie el nombre del ordenador (para Mac, el nombre de NetBIOS) a una combinación que incluya únicamente 15 caracteres alfanuméricos o menos.
Puede usar “LUMIX Map Tool” para copiar los datos de mapas del disco (suministrado) a una tarjeta de memoria. Cuando los datos de mapas se copien en la tarjeta de memoria, podrán visualizarse mapas detallados en la cámara.
Instalación de “LUMIX Map Tool”
■Entorno de funcionamientoWindows® XP (32 bits) SP3Windows Vista® (32 bits) SP2Windows® 7 (32 bits, 64 bits) y SP1Windows® 8 (32 bits/64 bits)Mac® OS X v10.4, v10.5, v10.6, v10.7 y v10.8 ■Windows
Inserte el disco Haga clic en [Aplicaciones] Haga clic en [Instalación recomendada] o [LUMIX Map Tool] Continúe el procedimiento de instalación siguiendo las instrucciones visualizadas en la pantalla.
■Mac Inserte el disco Haga doble clic en el disco reconocido para abrir Haga doble clic en la carpeta [Application] para abrir Haga doble clic en la carpeta [MAPTOOL] para abrir Haga doble clic en [LUMIX Map Tool.pkg]Continúe el procedimiento de instalación siguiendo las instrucciones visualizadas en la pantalla.
Uso de los datos de mapa del disco (suministrado)
Copia de mapas detallados en una tarjeta de memoria
Como el volumen de datos de mapas es grande, asegúrese de verificar el espacio libre de la tarjeta de memoria antes de copiar los datos. (Para copiar los datos de mapas de todas las regiones necesitará una tarjeta de memoria con una capacidad mínima de 8 GB).
• Cuando se formatea (inicializa) una tarjeta de memoria, todos los datos, incluyendo los de mapas, se eliminan.
Preparación: Inserte el disco suministrado en su unidad del ordenador antes de iniciar el procedimiento de copia.
Inserte la tarjeta de memoria en un lector/escritor de tarjetas (de venta en el mercado) Inicie “LUMIX Map Tool” instalado en su ordenadorWindows:
Haga clic en [Iniciar] → [Todos los programas] → [Panasonic] → [LUMIX Map Tool] → [LUMIX Map Tool]
Mac:Haga doble clic en [LUMIX_Map_Tool] en [Applicaciones] (aplicaciones)
Seleccione una tarjeta desde el menú desplegable Haga clic en la casilla de verificación para seleccionar una región para copiar Haga clic en [Ejecutar]Realice el resto de los pasos según las instrucciones visualizadas en la pantalla del ordenador. Después de terminar la copia, haga clic en [Cerrar] y retire la tarjeta de memoria del ordenador.
Puede seleccionar y enviar imágenes grabadas. Prepare carpetas para la recepción de imágenes en el ordenador antes de enviarle una imagen.
Presione para seleccionar un método de conexión y, a continuación, presione [MENU/SET]
Método de conexión [A través de la red] [Directo]
[Wi-Fi Direct]™ —
Configure el dispositivo en modo Wi-Fi Direct Presione para seleccionar [Wi-Fi Direct] y presione [MENU/SET] Presione para seleccionar el dispositivo con el que conectarse y, a continuación, presione [MENU/SET]
[WPS (Pulse botón)] Presione para seleccionar [WPS (Pulse botón)] y presione [MENU/SET] Configure el dispositivo en modo WPS
[WPS (Código PIN)]
Presione para seleccionar [WPS (Código PIN)] y presione [MENU/SET] Presione para seleccionar el punto de acceso inalámbrico al que desea conectarse y presione [MENU/SET] Escriba el código PIN que aparece en la pantalla de la cámara en el punto de acceso inalámbrico Presione [MENU/SET]
Presione para seleccionar [WPS (Código PIN)] y presione [MENU/SET] Escriba el código PIN del dispositivo en esta unidad
[Conexión manual]
Presione para seleccionar el punto de acceso inalámbrico al que desea conectarse y presione [MENU/SET] (Si la autenticación de la red está cifrada)Escriba la clave de cifrado • Si no aparece el punto de acceso inalámbrico, puede introducir directamente el SSID, etc. para registrarlo.
Escriba el SSID y la contraseña en el dispositivo. El SSID y la contraseña se visualizan en la pantalla de espera de conexión de esta unidad.
DMC-TZ40 DMC-ZS30