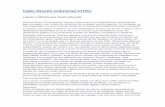Guía de conexión del módem y el Router Inteligente · mostrará cómo conectar de manera...
Transcript of Guía de conexión del módem y el Router Inteligente · mostrará cómo conectar de manera...

Version Sagemcom 1
Guía de conexión del módem y el Router Inteligente

Esta guía te enseñará a conectar tu teléfono e internet. Además, te
mostrará cómo conectar de manera inalámbrica tus laptops, teléfonos
móviles, tabletas y otros dispositivos. Completa todos los pasos en cada
una de las cuatro secciones antes de avanzar a la siguiente sección.
Conecta tu módem
Configura tus servicios de teléfono e internet
Conecta tu Router Inteligente
Configura tu red inalámbrica doméstica
Secciones del módem
Secciones del Router Inteligente
Introducción
Anota tu nuevo nombre WiFi (SSID) y contraseña/pin en esta etiqueta y
consérvala en un lugar seguro.
1
2
4
3
Partes de tu Router Inteligente
Partes del módem
Estamos a tu disposición para ayudarte. Comunícate con nosotros
durante los 7 días de la semana, las 24 horas:
espanol.optimum.net/support
Explore Optimum en el Canal 904 y Optimum Channel en el Canal 14
optimum.net/chat
optimum.net/emailus
1-866-684-4688
facebook.com/Optimum
@OptimumHelp
youtube.com/Optimum
2
router.optimum.net
Nombre WiFi (SSID):
Contraseña/pin:
Identificación Optimum:
Contraseña de identificación Optimum:
Si necesitas crear una nueva identificación Optimum visita espanol.optimum.net/id. Para recuperar una
identificación existente visita espanol.optimum.net/myid.
IN
OUT
parte trasera
Necesitarás el nombre de WiFi (SSID) y
la contraseña/pin predeterminados que
se encuentran en la parte trasera del
Router Inteligente, como se muestra.
Si reemplazas tu router viejo, utiliza el
nombre WiFi (SSID) y la contraseña/
pin actuales para configurar el nuevo
Router Inteligente. Tus dispositivos
deberían conectarse automáticamente.
frente
Módem
Cable de alimentación
Cable Ethernet
Llave
Si estás conectando tu módem por primera vez,
también tendrás las siguientes partes:
Cables coaxiales (de 6´ y 25´)
Cable de teléfono
Grapas de cables Bifurcador de cables
Router Inteligente
parte traserafrente
Enchufe de
alimentación
Cable
Ethernet

IN
OUT
IN
OUT
1 2 3
5 64
4Tomacorriente de pared
Bifurcador de cables
Tomacorriente
Cable Ethernet
Cable de alimentación
Caja de cable digitalComputadora
Módem
Cable coaxial
Cable coaxialCable coaxial
Si instalas un módem por primera vez, empieza por el Paso 1. Si reemplazas un módem existente, desconecta todo lo que esté conectado con el módem que tenías en uso y
comienza por el Paso 4.
1 Deja la línea de cable principal
conectada al tomacorriente
de pared, pero desconecta
el otro extremo de la TV o
de la caja de cable digital (si
tienes una).
2 Conecta el extremo abierto
del cable en el extremo IN
(entrada) del bifurcador de
cables incluido, como se
muestra aquí.
3 Luego, utiliza los cables
coaxiales incluidos y
conecta cada uno a los
extremos OUT (salida) del
bifurcador de cables, como
se muestra aquí.
4 Conecta el extremo abierto
de uno de los cables
coaxiales en la caja de cable
digital (si tienes una) o al
televisor, y el otro extremo
abierto del cable coaxial
en la parte posterior del
módem nuevo.
5 Enchufa el cable de
alimentación del módem
al tomacorriente.
6 Conecta el cable Ethernet
incluido desde el puerto
amarillo del módem hasta
tu computadora. Todavía no
conectes el router.
7 Espera cinco minutos para
que el módem se encienda
antes de continuar con
la Sección 2. Sabrás si tu
módem se encendió cuando
las cuatro luces dejen de
parpadear.
Utiliza la llave incluida para asegurar que todas las conexiones estén bien apretadas.
Conecta tu módemSección 1
3

4
Conecta tu internet
Módem Teléfono Teléfono Teléfono
Tomacorriente
1 Enciende tu computadora, abre el navegador web y sigue las instrucciones en pantalla.
Google Chrome Safari Firefox Internet Explorer(versión 8.0 o superior)
Configura tus servicios de teléfono e internet
Necesitarás el número de cuenta de 13 dígitos, que se encuentra en cualquiera de estas partes:
Primero, asegúrate de configurar internet. Luego, si también tienes Optimum Voice, conecta tu teléfono. Si sólo estás conectando internet, continúa
con la Sección 3 luego de completar los Pasos 1 y 2.
Cable de teléfono
Cable de alimentación
Sección 2
4
- Factura de Optimum- Recibo de la tienda de Optimum
- Hoja de embalaje- Explore Optimum en el Canal 904
Conecta tu teléfono
3 Conecta el cable de teléfono entre el módem y el teléfono, como se muestra a continuación. Para dos líneas de teléfono, conecta otro cable de teléfono.
4 Si tu teléfono tiene un cable eléctrico, enchúfalo ahora. Si es un teléfono nuevo, deberás cargarlo durante toda la noche antes de utilizarlo.
5 Si conectas un servicio telefónico por primera vez, necesitarás registrarte, configurar y administrar tus funciones de llamada en optimum.net/voice luego de conectar el teléfono.
2 Si ya iniciaste sesión con tu identificación de Optimum en el Paso 1, puedes omitir este paso. Si aún no has creado una identificación de Optimum, crea una nueva ahora. Para recuperar una identificación existente, visita espanol. optimum.net/idinfo.

5
1, 32
4
6
Lo que tienes ya instalado Lo que debes configurar Para conexiones con cable solamente
Computadora
Router Inteligente
Tomacorriente
Toma de cable
Ethernet
Cable Ethernet existente (conexión con cable solamente)
Cable coaxial
TomacorrienteMódem
Asegúrate que el Router Inteligente no tenga ninguna obstrucción. Si ya tienes un nombre de WiFi (SSID) y una contraseña/pin existentes para tu router actual, tenlos a mano.
Los necesitarás.
1 Desenchufa el cable de alimentación de la parte posterior del módem y desconecta la batería de emergencia, si tienes una. Además, desconecta el cable Ethernet del módem y de la parte posterior de la computadora.
2 Conecta el cable Ethernet amarillo del módem al puerto rojo WAN del Router Inteligente.
3 Enchufa el cable de alimentación nuevamente en la parte posterior del módem y vuelve a conectar la batería de emergencia, si tienes una. Sabrás si tu módem se encendió cuando las cuatro luces dejen de parpadear. Esto puede tardar unos minutos.
4 Enchufa el Router Inteligente en el tomacorriente. ¿No puedes ver la luz de encendido? Presiona el botón de encendido de la parte posterior del Router Inteligente.
5 Espera cinco minutos mientras el router comprueba si hay actualizaciones. Sabrás que el router está listo cuando veas las luces verdes intermitentes. Si utilizas un dispositivo inalámbrico para configurar tu router, continúa con la Sección 4. Si utilizas una computadora conectada por cable, continúa con el Paso 6.
6 Vuelve a conectar el cable Ethernet existente entre la computadora y uno de los cuatro puertos LAN abiertos de la parte posterior del Router Inteligente.
Conecta tu Router InteligenteSección 3
5

6
Configura tu red
inalámbrica doméstica
Ajusta tus configuraciones
En router.optimum.net podrás ver los dispositivos conectados, personalizar tu nombre de WiFi (SSID), cambiar tu contraseña/pin, las configuraciones y mucho más, en cualquier momento.
Algunos consejos para tener en cuenta
¿Tienes problemas para conectarte? Intenta seguir los
siguientes pasos:
1 Asegúrate de que todas las conexiones estén
firmemente ajustadas.
2 Coloca el Router Inteligente en posición vertical.
3 Instrucciones de reinicio para el módem y el
Router Inteligente:
-Desconecta el módem. Si utilizas una batería
de emergencia, también debes desconectarla
del módem.
-Desconecta el Router Inteligente.
-Enchufa el módem nuevamente y espera
hasta que se haya reiniciado por completo. Esto
puede tardar unos minutos. Si utilizas una batería
de emergencia, vuelve a conectarla al módem.
-Conecta el Router Inteligente y espera durante
30 segundos. Luego verifica tu conexión de
internet abriendo el navegador web.
Administra tu red domésticaSección 4
PC Mac
1 Si estás configurando tu red inalámbrica con una conexión por cable, continúa con el Paso 2. Si estás configurando un laptop, una computadora o dispositivo inalámbricos ve a las configuraciones de WiFi de la computadora o del dispositivo (ejemplos abajo), selecciona tu nombre de WiFi (SSID) predeterminado e ingresa tu contraseña/pin.
Cierra cualquier ventana emergente si aparece.
Si vas a cambiar tu router viejo, utiliza el nombre
WiFi (SSID) y la contraseña/pin anteriores para que,
de manera automática, los dispositivos
permanezcan conectados.
2 Abre tu navegador y serás dirigido automáticamente a esta página. Si no se carga automáticamente, visita router.optimum.net. Sigue las instrucciones en pantalla para establecer un nombre WiFi (SSID) y una contraseña/pin.
Anota tu nuevo nombre de WiFi (SSID) y tu
contraseña/pin en la etiqueta en la página 2.
Aquí podrás acceder a tus
configuraciones inalámbricas:
a iPhone: “Ajustes”4“WiFi”
b Dispositivo Android: “Configuración”4 “Redes inalámbricas” o “WiFi”
c PC: El ícono de Conexión de Redes Inalámbricas en la bandeja del sistema
d Mac: El ícono Airport en la barra del menú
3 Para conectar más dispositivos en tu red inalámbrica doméstica, ingresa a las configuraciones de WiFi del dispositivo, selecciona tu nombre WiFi (SSID) e ingresa tu contraseña/pin.
e Otros dispositivos inalámbricos, como consolas de juegos, impresoras inalámbricas, etc.: Utiliza el método del botón WPS (consulta el manual del dispositivo)
f Dispositivos que no tienen capacidades inalámbricas: Conecta tu computadora a uno de los puertos “LAN” del router con otro cable Ethernet
6