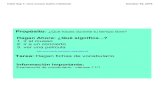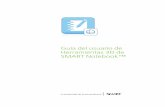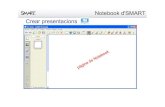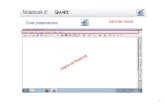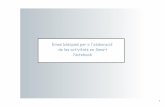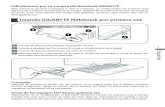Guía de aprendizaje del software de Notebook SMART · Acción Método Orientar la pantalla...
Transcript of Guía de aprendizaje del software de Notebook SMART · Acción Método Orientar la pantalla...

Guía de aprendizaje del software de Notebook SMART
Software de Notebook de SMART Board, versión 10Para sistemas operativos Windows®
SMART Technologies ULCOficina central1207 – 11 Avenue SW, Suite 300Calgary, AB T3C 0M5CANADÁTeléfono 1.888.42.SMART o +1.403.245.0333www.smarttech.comcorreo electrónico: [email protected]


Guía de aprendizaje
Conceptos básicos sobre la pantalla interactiva SMART Board
IntroducciónLa pantalla interactiva SMART Board™ es un dispositivo sensible al tacto que se conecta a la computadora:
• La computadora envía una imagen de una aplicación al proyector.
• La imagen es proyectada sobre la pantalla interactiva.
• La pantalla interactiva cumple la doble función de monitor y dispositivo de entrada de modo que usted puede controlar cualquier aplicación con sólo tocar la pantalla.
• Todo aquello que puede hacer en la computadora, lo puede hacer en la pantalla interactiva.
Puede usar la pantalla interactiva en lugar de un rotafolio, una pizarra blanca, un proyector aéreo y un pizarrón para tiza:
• Utilice el software de Notebook y las herramientas de SMART Board para crear, guardar y volver a usar atractivos materiales de aprendizaje.
• Integre a sus clases audio, video y recursos de Internet.
• Estimule la colaboración y la interacción.

© 2008 SMART Technologies ULC. Todos los derechos reservados. smarttech y el logotipo de SMART son marcas comerciales o marcas registradas de SMART Technologies ULC en los EE.UU. y en otros países. Los demás nombres de productos y de empresas de terceros se incluyen con fines de identificación únicamente y pueden ser marcas comerciales de sus respectivos propietarios. Impreso en Canadá 06/2008.
Orientación de la pantalla interactiva SMART BoardLa orientación de la pantalla interactiva SMART Board le indica a la computadora en qué parte de la pantalla interactiva se proyectará la imagen. Deberá realizar este proceso en cualquiera de las siguientes situaciones:
• Cuando instale y configure la pantalla interactiva.
• Cuando cambie de lugar la pantalla interactiva o el proyector.
• Cuando la pantalla interactiva no logre interpretar con precisión sus toques.
Práctica
Acción Método
Orientar la pantalla interactiva SMART Board
Intente realizar las siguientes tareas para comprobar si ha comprendido.
Conecte la computadora a la pantalla interactiva SMART Board.
Oriente la pantalla interactiva SMART Board.
O

Guía de aprendizaje
Tocar, escribir y guardarIntroducción
Todo aquello que puede hacer en la computadora, lo puede hacer en la pantalla interactiva:
• Usar el dedo como mouse.
• Usar los rotuladores para escribir.
• Usar el borrador para borrar lo escrito.
• Usar el teclado en pantalla para escribir.
Usar el dedo para ingresar información.
Acción Método

Escribir sobre la pantalla interactivaCuando usted toma un rotulador de la bandeja, aparece un borde alrededor del escritorio. Este borde indica que la capa de tinta de digital (una imagen fija de su escritorio) está activa. Esta capa permite escribir sobre la pantalla interactiva sin afectar a las aplicaciones que se están visualizando.
Cuando vuelve a colocar los rotuladores o las herramientas de borrado en la bandeja y toca la pantalla interactiva, aparece un menú que le permite borrar o guardar las notas escritas y cerrar la capa de tinta digital..
Tenga en cuenta lo siguiente cuando en sobre la pantalla interactiva:
• La pantalla interactiva SMART Board reconoce la última herramienta que usted ha recogido.
• Las ranuras para rotuladores cuentan con un sensor óptico que detecta que se ha retirado un rotulador. En cada ranura hay una luz que indica la herramienta que se ha activado.
• El color de la tinta digital corresponde al del último rotulador recogido, sin importar qué rotulador esté usando ni cuántas herramientas haya retirado de la bandeja.
• Después de retirar un rotulador de la bandeja, puede usar el dedo para escribir sobre la pantalla.
Acción Método
Escribir
Borde de lacapa de tinta
digital
Borrar lo escrito Guardar lo escrito
Cerrar la capa de tinta digital

Borrar tinta digital
Guardar tinta digitalPuede guardar sus notas y dibujos como un archivo de software de Notebook SMART.
Acción Método
Borrar algunas de sus notas
Borrar todas sus notas
Acción Método

Cerrar la capa de tinta digitalCierre la capa de tinta digital cuando haya terminado de escribir en la pantalla interactiva y quiera trabajar con la aplicación.
Restaurar notasSi por accidente borra las notas al cerrar la capa de tinta digital, puede recuperarlas.
Acción Método
Cerrar la capa de tinta digital
Acción Método
Restaurar las notas

© 2008 SMART Technologies ULC. Todos los derechos reservados. smarttech y el logotipo de SMART son marcas comerciales o marcas registradas de SMART Technologies ULC en los EE.UU. y en otros países. Los demás nombres de productos y de empresas de terceros se incluyen con fines de identificación únicamente y pueden ser marcas comerciales de sus respectivos propietarios. Impreso en Canadá 06/2008.
Práctica
Intente realizar las siguientes tareas para comprobar si ha comprendido.
Abra el navegador de Internet utilizando la pantalla interactiva SMART Board.
Use el teclado en pantalla para ingresar la dirección de una página Web en la barra de direcciones.
Use un rotulador para hacer un dibujo sobre la página Web.
Capture una imagen de su dibujo en el software de Notebook de SMART.
Cierre la capa de tinta digital.
Restaure los dibujos borrados.


Guía de aprendizaje
Ink Aware
IntroducciónUsted puede escribir y dibujar directamente en archivos Ink Aware. Puede insertar sus notas, como texto o gráficos, en lugar de escribir en la capa de tinta digital.
Existen varias aplicaciones Ink Aware, entre ellas, las de Microsoft Office y las de Open Office.org. Este documento suministra información sobre las aplicaciones de Microsoft Office.
Puntos a tener en cuentaLas funciones Ink Aware difieren según la aplicación. Los siguientes puntos corresponden a las aplicaciones Ink Aware de Microsoft Office:
• Cuando usted retira un rotulador, aparece la barra de herramientas Aware de SMART, en lugar de la capa de tinta digital.
NOTA: la barra de herramientas Aware de SMART puede aparecer dentro de otras barras de herramientas o como una barra flotante. Si no estuviera a la vista, seleccione Ver > Barras de herramientas > Barra de herramientas Aware de SMART en el menú.
• Puede escribir en cualquier parte del documento.
• Toque la pantalla interactiva donde quiera insertar la escritura.
• Presione un botón en la barra de herramientas Aware de SMART para insertar la escritura en el documento.
• Guarde lo escrito en el documento o bien, captúrelo en un archivo de Notebook de SMART.
• En el programa para presentaciones Microsoft Power Point, la barra Aware de SMART aparece como una barra flotante en la vista normal y en la barra de herramientas de presentación de diapositivas en la vista de presentación de diapositivas. Para obtener más información, consulte la sección Escribir en una presentación de Microsoft Power Point en la página siguiente.
Insertar notas escritas en un documento
Acción Método
Insertar las notas como texto.
Toque ellugar en que quiere insertar el texto

Escribir en una presentación de Microsoft Power Point• La barra de herramientas Aware de SMART no está a la vista cuando se usa una pantalla
interactiva para mostrar una presentación de PowerPoint.
• Presione el botón del menú Comando en la barra de herramientas de la presentación de diapositivas para tener acceso a las funciones Ink Aware.
• No es necesario que inserte sus notas cada vez que las escribe. El sistema le preguntará si quiere insertarlas en el documento al finalizar la presentación.
Guardar las notas escritas• Si utilizó los botones Insertar como texto o Insertar como dibujo , tal como se explicó
anteriormente, las notas que haya escrito se guardarán con el archivo cuando lo guarde.
• También puede usar la herramienta de Captura para guardar una imagen de su trabajo en un archivo de Notebook de SMART.
Acción Método
Insertar las notas como gráfico
Toque el lugar en que quiere insertar el gráfico

© 2008 SMART Technologies ULC. Todos los derechos reservados. smarttech y el logotipo de SMART son marcas comerciales o marcas registradas de SMART Technologies ULC en los EE.UU. y en otros países. Los demás nombres de productos y de empresas de terceros se incluyen con fines de identificación únicamente y pueden ser marcas comerciales de sus respectivos propietarios. Impreso en Canadá 06/2008.
Práctica
Intente realizar las siguientes tareas para comprobar si ha comprendido.
En la computadora, cree un cuestionario corto de dos preguntas utilizando Microsoft Word.
En la pantalla interactiva, abra el cuestionario y utilice un rotulador para escribir las respuestas a las preguntas.
Inserte las respuestas como texto en el documento.
Guarde el archivo con las respuestas.


Guía de aprendizaje
Uso del software Notebook de SMART
IntroducciónEl software de Notebook de SMART ha sido diseñado para su uso con la pantalla interactiva SMART Board. Puede utilizarlo para crear material de presentación interactivo y de aprendizaje en conjunto. Su interfaz intuitiva es fácil de usar.
El software de Notebook de SMART le permite:
• Dibujar o escribir en las páginas utilizando los rotuladores y el borrador de la bandeja o la barra de herramientas de Notebook de SMART.
• Tener acceso a miles de objetos de aprendizaje de la Galería del software Notebook de SMART.
• Adjuntar documentos, accesos directos e hipervínculos a un archivo de Notebook de SMART para un facilitar el acceso a esos materiales.
• Cambiar el orden, copiar y eliminar páginas.
• Agregar una cantidad ilimitada de páginas.
Crear un archivo de Notebook de SMART
Acción Método
Abrir el softwareNotebook de SMART O

La interfaz del software de Notebook de SMART incluye cuatro partes principales:
1 Área de trabajo: permite trabajar con objetos, tales como notas escritas a mano, texto ingresado por el teclado, gráficos, imágenes clip art y archivos Flash®.
2 Barra de herramientas del software Notebook de SMART: ofrece herramientas para crear y presentar archivos.
3 Barra de menús: ofrece opciones orientadas al texto. 4 Fichas laterales: ofrecen herramientas y funciones adicionales.
Acción Método
Agregar una página en blanco
Navegar a la página anterior o siguiente
14
32

Organizar y perfeccionar las páginasLa ficha Clasificador de páginas le permite ver de un vistazo todas las página del archivo de Notebook, cambiar su orden y dirigirse a una página determinada.
Acción Método
Ver todas las páginas
Cambiar una página de lugar
Eliminar una página

Agregar archivos externos y vínculosPuede adjuntar archivos de consulta, accesos directos y vínculos de Internet a un archivo de Notebook de SMART a fin de mantener sus documentos organizados y mejorar el desarrollo de la clase.
Existen tres tipo de adjuntos que puede agregar a un archivo de Notebook de SMART:
• Copia del archivo: guarda una copia del documento en el archivo de Notebook de SMART.
• Acceso directo al archivo: guarda la ruta al archivo en la computadora y minimiza el tamaño de su archivo de Notebook de SMART.
• Hipervínculo: incluye un vínculo a un sitio Web.
Duplicar una páginaexistente
Agregar objetos de aprendizaje de la Galería
Acción Método
Escriba los términos de la búsqueda aquí

Puede tener acceso a los adjuntos presionando la ficha Adjuntos o un objeto vinculado en una página de Notebook de SMART.
Dar formato a objetosTodo lo que usted agrega a una página de Notebook de SMART se denomina objeto, incluso los elementos de la Galería o los creados con un rotulador. Después de agregar un objeto, puede darle formato o animarlo seleccionándolo y haciendo clic en la ficha Propiedades. Las opciones que aparecen dependen del tipo de objeto seleccionado.
Acción Método
Agregar un adjunto
Abrir un adjunto

Personalizar el espacio de trabajoPuede personalizar la interfaz del software Notebook de SMART para que se adecue a su estilo de enseñanza y las necesidades del aula.
Opción Presionar
Cambiar la ubicación de la barra de herramientas
Cambiar la ubicación de las fichas laterales
Ampliar el espacio de trabajo

© 2008 SMART Technologies ULC. Todos los derechos reservados. smarttech y el logotipo de SMART son marcas comerciales o marcas registradas de SMART Technologies ULC en los EE.UU. y en otros países. Los demás nombres de productos y de empresas de terceros se incluyen con fines de identificación únicamente y pueden ser marcas comerciales de sus respectivos propietarios. Impreso en Canadá 06/2008.
Práctica
Ver más una página a la vez
Intente realizar las siguientes tareas para comprobar si ha comprendido.
Cree un archivo de Notebook de SMART.
Agregue una página en blanco.
Use un rotulador para escribir su nombre en la primera página.
Agregue un objeto de la Galería en la segunda página.
Mueva la página que tiene su nombre escrito al final del archivo de Notebook de SMART.
Adjunte un archivo.
Visualice las dos página al mismo tiempo con Visualización de página doble.
Vuelva a Visualización de una sola página.
Opción Presionar


Guía de aprendizaje
Uso de objetos en el software Notebook de SMART
IntroducciónTodo lo que se puede seleccionar en una página de Notebook de SMART es un objeto. Los objetos se pueden mover, cambiar de tamaño o rotar. También puede modificar otras propiedades según el tipo de objeto.
Puede agregar un objeto a una página aplicando cualquiera de los siguientes métodos:
• Escribir texto
• Dibujar o escribir en el área de trabajo
• Usar las herramientas de dibujo de la barra de herramientas de Notebook de SMART
• Insertar contenido de la Galería, su computadora o Internet
• Capturar un área de la pantalla mediante la herramienta de Captura
Crear sus propios objetosLa forma más sencilla de crear un objeto es tomar un rotulador y escribir o dibujar en una página de Notebook de SMART.
También puede usar los botones de las herramientas de dibujo de la barra de herramientas del software Notebook de SMART. La mayoría de las herramientas de dibujo se puede personalizar utilizando los submenús del botón de la herramienta.
Acción Método
Escribir o dibujara mano alzada

Borrar lo escrito o dibujado
Trazar una figura
Trazar una línea recta
Crear un objeto de texto
Crear una tabla
Acción Método

Buscar objetos de la GaleríaLa Galería contiene miles de imágenes, páginas, videos y archivos Flash que se pueden agregar a un archivo de Notebook de SMART. Existen dos maneras de buscar contenido en la Galería:
• Examinar las carpetas de colecciones de la Galería
• Buscar por palabra clave
Tarea Método
Buscar por palabra clave
1 Abra la ficha Galería. 2 Escriba un término de
búsqueda en el cuadro Buscar.
3 Presione para comenzar la búsqueda.
4 Los resultados de la búsqueda aparecen en el recuadro inferior.
Agregar un objeto de la Galería a una página
2 3
4
1

Manipular objetosPresione o haga clic en un objeto para seleccionarlo. Aparecen dos manijas y una flecha de menú desplegable.
El menú desplegable del objeto permite el acceso a acciones adicionales. Voltear y Duplicar son ejemplos de estas acciones:
Acción Método
Rotar un objeto
Redimensionar un objeto
Acción Método
Voltear un objeto

Modificar las propiedades de un objetoLa ficha lateral Propiedades le permite hacerle cambios a un objeto. Mediante esta ficha, puede modificar las siguientes propiedades de los objetos:
• Estilo de línea
• Estilo del texto
• Relleno
• Animación
Las opciones disponibles en la ficha Propiedades varían según el objeto que haya seleccionado. Si no se ha seleccionado ninguno, los cambios afectarán al fondo de la página de Notebook de SMART.
Crear una copia de un objeto
Acción Método
Cambiar las propiedades del objeto
1 Seleccione el objeto que quiere modificar. 2 Presione la ficha Propiedades. 3 Presione el botón de la propiedad que quiera cambiar. 4 Seleccione las propiedades entre las opciones. Los cambios
pueden verse de inmediato.
Acción Método

Capturar una imagenPuede usar la herramienta de Captura para capturar cualquier cosa que aparezca en la pantalla y utilizarla como objeto en un archivo del software Notebook de SMART. Cuando presiona el botón Capturar aparece la barra de herramientas de captura de pantallas.
La imagen capturada aparece como objeto en una nueva página de Notebook de SMART.
Puede tener acceso a las barras de herramientas de captura de pantalla sin utilizar el software Notebook de SMART. Presione el icono de SMART Board en el área de notificación de Windows. Seleccione Otras herramientas de SMART> Barra de herramientas de Captura de pantalla.
Acción Método
Abrir la barra de herramientas de captura
Botón Imagen capturada
Un área rectangular
La ventana activa
La pantalla completa
Una figura a mano alzada

© 2008 SMART Technologies ULC. Todos los derechos reservados. smarttech y el logotipo de SMART son marcas comerciales o marcas registradas de SMART Technologies ULC en los EE.UU. y en otros países. Los demás nombres de productos y de empresas de terceros se incluyen con fines de identificación únicamente y pueden ser marcas comerciales de sus respectivos propietarios. Impreso en Canadá 06/2008.
Práctica
Intente realizar las siguientes tareas para comprobar si ha comprendido.
Cree un objeto utilizando cada una de las herramientas de dibujo de la barra de herramientas del software Notebook de SMART.
Use la ficha Propiedades para modificar el color, el estilo de la línea y del texto de los objetos.
Cree una tabla compuesta por dos filas y dos columnas.
Busque el mapa de su país con la herramienta de búsqueda de Galería.
Agregue el mapa a una página de Notebook.
Voltee, haga rotar y obtenga un duplicado del mapa.
Pruebe con otras opciones del menú desplegable de objetos.


Guías de aprendizaje
Funciones avanzadas del software Notebook de SMART
Mejorar la apariencia de su archivo de Notebook de SMART
Organizar su trabajo
Función Para lo siguiente
Temas Aplicar un fondo uniforme a una o todas las páginas de Notebook de SMART
Comprobar la ortografía
Comprobar la ortografía del texto
Guías de alineación Alinear los objetos horizontal o verticalmente
Efectos de relleno
Función Para lo siguiente
Mi contenido Agregar sus propios objetos a la Galería y guardar los elementos favoritos
Liso ImagenMotivoGradiente

Integrar medios interactivos en sus clases
Agrupar páginas Clasificar las páginas en grupos
Función Para lo siguiente
Mostrar todos los vínculos
Resaltar todos los objetos vinculados
Animación Girar, fundir y reducir
Grabación de página Acciones de grabación y reproducción en una página de Notebook de SMART
Función Para lo siguiente
Atrás Pausa Reproducir Grabar

© 2008 SMART Technologies ULC. Todos los derechos reservados. smarttech y el logotipo de SMART son marcas comerciales o marcas registradas de SMART Technologies ULC en los EE.UU. y en otros países. Los demás nombres de productos y de empresas de terceros se incluyen con fines de identificación únicamente y pueden ser marcas comerciales de sus respectivos propietarios. Impreso en Canadá 06/2008.
Presentarsu archivo de Notebook de SMART
Puede encontrar más información sobre éstas y otras funciones en el archivo de ayuda del software de Notebook de SMART. Para tener acceso a la Ayuda, seleccione Ayuda > Contenido de la barra de menús.
Práctica
Función Para lo siguiente
Página de captura Mantener una página fija en su lugar en Visualización de doble página
Rotulador mágico Crear efecto de Reflector, Lupa o escribir en tinta evanescente
Sombra de pantalla Cubrir la información y mostrarla de a poco durante la presentación
Intente realizar las siguientes tareas para comprobar si ha comprendido.
Cree un archivo de Notebook de dos páginas utilizando tres de las funciones avanzadas descritas en esta sección.


Guía de aprendizaje
Uso eficiente de las herramientas de SMART
IntroducciónEl software de Notebook de SMART incluye varias herramientas para mejorar el uso de la pantalla interactiva SMART Board. Las herramientas de SMART le permiten:
• Tener acceso a las herramientas que usa con mayor frecuencia.
• Centrar la atención sobre una zona particular de la pantalla.
• Integrar archivos multimedia en su presentación.
• Escribir texto.
• Configurar la pantalla interactiva SMART Board.
Puede usar la herramientas de SMART mientras trabaja con cualquier aplicación en la pantalla interactiva SMART Board. Haga clic en el icono SMART Board en el área de notificación de Windows para tener acceso a las herramientas de SMART.
Acceso a las herramientas utilizadas con mayor frecuenciaUse la barra de herramientas flotante para tener acceso a las herramientas y funciones que usa con más frecuencia en la pantalla interactiva.
La barra de herramientas flota sobre las demás aplicaciones y se puede:
• Mover a cualquier parte de la pantalla.
• Reducir u ocultar.
• Personalizar para incluir las herramientas que considere más útiles.
Tarea Método
Abrir la barra de herramientas flotante
+

Dirigir la atención a cierta parte de la pantalla
Ocultar, descubrir y mover las herramientas flotantes
Agregar o quitar elementos de las herramientas flotantes
Herramienta Función
Sombra de pantalla Mostrar gradualmente información uocultar texto y gráficos arrastrando el sombreado vertical u horizontalmente
Tarea Método

Configuración de la pantalla interactiva SMART Board
Incorporar material multimedia a su presentación
Reflector Concentrar la atención del auditorio en cierta parte de la pantalla
Lupa Ampliar texto o imágenes pequeños
Puntero Dirigir la atención del auditorio a unaparte importante de la información
Herramienta Función
Panel de control Configurar una variedad de opciones de software y de hardware:
Orientar Orientar la imagen del escritorio en la superficie de la pantalla interactiva
Herramienta Función
Grabadora Grabar acciones en la pantalla interactiva
Herramienta Función

© 2008 SMART Technologies ULC. Todos los derechos reservados. smarttech y el logotipo de SMART son marcas comerciales o marcas registradas de SMART Technologies ULC en los EE.UU. y en otros países. Los demás nombres de productos y de empresas de terceros se incluyen con fines de identificación únicamente y pueden ser marcas comerciales de sus respectivos propietarios. Impreso en Canadá 06/2008.
Escribir texto
Práctica
Reproductor de video Reproducir archivos de video o dibujar sobre el video
Herramienta Función
Teclado en pantalla Escribir o editar texto en una aplicación
Intente realizar las siguientes tareas para comprobar si ha comprendido.
Inicie y personalice la barra de herramientas flotante.
Pruebe usar dos herramientas de SMART.
Herramienta Función