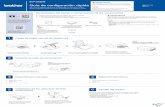GUÍA BÁSICA DEL USUARIO -...
Transcript of GUÍA BÁSICA DEL USUARIO -...
-
GUA BSICA DEL USUARIO
DCP-7055DCP-7055WDCP-7057DCP-7057WDCP-7060DDCP-7065DNDCP-7070DW
No todos los modelos estn disponibles en todos los pases. Versin B
SPA
-
Si necesita llamar al Servicio de atencin al cliente
Complete la siguiente informacin para consultarla cuando sea necesario:
Nmero de modelo: DCP-7055 / DCP-7055W / DCP-7057 / DCP-7057W / DCP-7060D / DCP-7065DN / DCP-7070DW
(marque su nmero de modelo con un crculo)
Nmero de serie: 1 Fecha de compra: Lugar de compra: 1 El nmero de serie aparece en la parte posterior de la
unidad. Guarde esta Gua del usuario junto con el recibo de compra de forma permanente como justificante de su compra, para que lo pueda utilizar en caso de robo, incendio o como garanta de servicio posventa.
Registre su producto en lnea en el sitio
http://www.brother.com/registration/
2010 Brother Industries, Ltd.
http://www.brother.com/registration/
-
i
Dnde puedo encontrar las Guas del usuario?
De qu manual se trata? Qu contiene? Dnde se encuentra?
Avisos sobre seguridad y legales
Lea primero esta Gua. Lea las Instrucciones de seguridad antes de configurar el equipo. Lea esta Gua para conocer las marcas comerciales y las limitaciones legales.
Impreso / En la caja
Gua de configuracin rpida
Siga las instrucciones para configurar el equipo e instalar los controladores y el software del sistema operativo y el tipo de conexin que est utilizando.
Gua bsica del usuario
Aprenda las operaciones bsicas de copia y escaneado y cmo reemplazar los consumibles. Consulte las sugerencias de solucin de problemas.
Archivo PDF / CD-ROM de documentacin / En la caja
Gua avanzada del usuario
Aprenda operaciones ms complejas: copia, impresin de informes y actividades de mantenimiento rutinario.
Gua del usuario de software
Siga estas instrucciones para imprimir y escanear. Se incluyen instrucciones para el escaneado en red (para DCP-7055W / DCP-7057W / DCP-7065DN / DCP-7070DW) y el uso de la utilidad Brother ControlCenter.
Glosario de red
(Para los modelos DCP-7055W / DCP-7057W / DCP-7065DN / DCP-7070DW)
Esta Gua proporciona informacin bsica acerca de las funciones de red avanzadas de los equipos Brother, as como explicaciones sobre las operaciones de red habituales y los trminos comunes.
Gua del usuario en red
(Para los modelos DCP-7055W / DCP-7057W / DCP-7065DN / DCP-7070DW)
Esta Gua suministra informacin til sobre la configuracin de redes cableadas e inalmbricas y sobre los ajustes de seguridad para usar el equipo Brother. Tambin es posible encontrar informacin acerca de los protocolos compatibles con su equipo y consejos detallados para la solucin de problemas.
-
ii
Tabla de contenido(Gua bsica del usuario)
1 Informacin general 1Uso de la documentacin ......................................................................................1
Smbolos y convenciones utilizados en la documentacin..............................1Acceso a la Gua avanzada del usuario,
la Gua del usuario del software y la Gua del usuario en red ............................2Visualizacin de documentacin .....................................................................2
Acceso a la asistencia de Brother (Windows) .....................................................4Acceso a la asistencia de Brother (Macintosh)......................................................5Informacin general del panel de control...............................................................6Cambio del idioma de la pantalla LCD ..................................................................7
2 Carga de papel 8Carga de papel y soportes de impresin ...............................................................8
Carga de papel en la bandeja de papel estndar............................................8Carga de papel en la ranura de alimentacin manual ...................................10reas no escaneables y no imprimibles ........................................................14
Ajustes de papel ..................................................................................................15Tipo de papel .................................................................................................15Tamao del papel ..........................................................................................15
Papel y otros soportes de impresin aceptables .................................................16Papel y soportes de impresin recomendados .............................................16Tipo y tamao de papel .................................................................................16Manipulacin y uso de papel especial ...........................................................17
3 Carga de documentos 21Cmo cargar documentos ...................................................................................21
Uso del alimentador automtico de documentos (ADF)(Para DCP-7065DN)..................................................................................21
Uso del cristal de escaneado ........................................................................22
4 Cmo hacer copias 24Cmo copiar ........................................................................................................24
Cmo detener la copia ..................................................................................24Ajustes de copia ............................................................................................24
5 Cmo imprimir desde un ordenador 25Impresin de un documento ................................................................................25
-
iii
6 Cmo escanear en un ordenador 26Escaneado de un documento como archivo PDF utilizando ControlCenter4
(Windows).......................................................................................................26Cambio de los ajustes de la tecla ESCNER......................................................29
Antes de escanear.........................................................................................29Ajustes de la tecla ESCNER .......................................................................29Escaneado con la tecla ESCNER ...............................................................31
A Mantenimiento rutinario 32Sustitucin de artculos consumibles...................................................................32
Sustitucin de un cartucho de tner ..............................................................33Sustitucin de la unidad de tambor ...............................................................39
Limpieza del equipo.............................................................................................43Limpieza del exterior del equipo....................................................................43Limpieza del cristal de escaneado ................................................................44Limpieza del filamento de corona..................................................................45Limpieza de la unidad de tambor ..................................................................47Limpieza de los rodillos de toma de papel ....................................................52
B Solucin de problemas 54Mensajes de error y mantenimiento ....................................................................54Atascos de documentos ......................................................................................58
Documento atascado en la parte superior de la unidad ADF (Para DCP-7065DN)..................................................................................58
Documento atascado bajo la cubierta de documentos (Para DCP-7065DN)..................................................................................58
Extraccin de documentos pequeos atascados en la unidad ADF (Para DCP-7065DN)..................................................................................59
Documento atascado en la bandeja de salida (Para DCP-7065DN).............59Atascos de papel .................................................................................................60
Papel atascado en la bandeja de papel estndar .........................................60Papel atascado en la parte posterior del equipo ...........................................61Papel atascado en el interior del equipo .......................................................63Papel atascado en la bandeja dplex............................................................67
Si tiene problemas con el equipo.........................................................................69Mejora de la calidad de impresin .......................................................................74Informacin sobre el equipo ................................................................................84
Comprobacin del nmero de serie ..............................................................84Funciones de restauracin ............................................................................84Cmo restablecer el equipo...........................................................................84
C Men y funciones 85Programacin en pantalla....................................................................................85
Tabla de mens.............................................................................................85Cmo acceder al modo de men ..................................................................85
Teclas de men ...................................................................................................86Tabla de mens...................................................................................................87
-
iv
D Especificaciones 101Especificaciones generales ...............................................................................101Tamao de documento......................................................................................104Soportes de impresin.......................................................................................105Copia .................................................................................................................106Escner..............................................................................................................107Impresora...........................................................................................................108Interfaces ...........................................................................................................109Requisitos del ordenador...................................................................................110Artculos consumibles........................................................................................112Red (DCP-7055W / DCP-7057W / DCP-7065DN / DCP-7070DW)...................113
E ndice 114
-
v
Tabla de contenido(GUA AVANZADA DEL USUARIO)En la Gua avanzada del usuario se explican las siguientes funciones y operaciones. Puede ver la Gua avanzada del usuario en el CD-ROM de documentacin.
1 Configuracin generalAlmacenamiento en memoriaFunciones de ecologaAjustes tnerContraste de la pantalla LCDInforme de configuracin del usuarioInforme de configuracin de red (Para DCP-7055W / DCP-7057W / DCP-7065DN / DCP-7070DW)Informe WLAN (DCP-7055W / DCP-7057W / DCP-7070DW)Escaneado mediante un controlador de escner
2 Cmo hacer copiasAjustes de copiaCopia dplex (de 1 cara a 2 caras) (Para DCP-7060D / DCP-7065DN / DCP-7070DW)
A Mantenimiento rutinarioLimpieza del equipoComprobacin del equipoEmbalaje y transporte del equipo
B Glosario
C ndice
-
vi
-
1
11Uso de la
documentacin 1Gracias por adquirir un equipo Brother. La lectura de la documentacin le ayudar a sacar el mximo partido a su equipo.
Smbolos y convenciones utilizados en la documentacin 1
Los siguientes smbolos y convenciones se utilizan en toda la documentacin.
Informacin general 1
Negrita La tipografa en negrita identifica botones del panel de control del equipo o la pantalla del ordenador.
Cursiva La tipografa en cursiva tiene por objeto destacar puntos importantes o derivarle a un tema afn.
Courier New
La tipografa Courier New identifica los mensajes mostrados en la pantalla LCD del equipo.
ADVERTENCIA indica una situacin potencialmente peligrosa que, si no se evita, puede producir la muerte o lesiones graves.
AVISO indica una situacin potencialmente peligrosa que, si no se evita, puede producir lesiones leves o moderadas.
IMPORTANTE indica una situacin potencialmente peligrosa cuyo resultado puede ser accidentes con daos materiales o que el producto deje de funcionar. Los iconos de peligro de descarga
elctrica le alertan sobre una posible descarga elctrica.
Los iconos de superficie caliente le advierten que no toque las partes del equipo con temperatura elevada.
Las notas le indican cmo debe responder ante situaciones que pueden presentarse o le ofrecen sugerencias acerca del uso de la operacin actual con otras funciones.
-
Captulo 1
2
Acceso a la Gua avanzada del usuario, la Gua del usuario del software y la Gua del usuario en red 1Esta Gua bsica del usuario no contiene toda la informacin sobre el equipo; por ejemplo, no explica el uso de las funciones avanzadas de copia, impresora, escner y red (para DCP-7055W / DCP-7057W / DCP-7065DN / DCP-7070DW). Si desea conocer en detalle estas operaciones, lea la Gua avanzada del usuario, Gua del usuario de software, Glosario de red y Gua del usuario en red (para DCP-7055W / DCP-7057W / DCP-7065DN / DCP-7070DW) que se encuentran en el CD-ROM de documentacin.
Visualizacin de documentacin 1
a Encienda el ordenador. Inserte el CD-ROM de documentacin en la unidad de CD-ROM.
Nota(Usuarios de Windows) Si la pantalla no se muestra automticamente, dirjase a Mi PC (Equipo), haga doble clic en el icono correspondiente al CD-ROM y, a continuacin, haga doble clic en index.html.
b (Usuarios de Macintosh) Haga doble clic en el icono correspondiente al CD-ROM de documentacin y, a continuacin, haga doble clic en index.html.
c Haga clic en su pas.
d Seleccione su idioma, seleccione Consultar gua y, a continuacin, haga clic en la gua que desea leer.
-
Informacin general
3
1Nota
(Solamente para usuarios de Windows) Es posible que su navegador web muestre una barra amarilla en la parte superior de la pgina que contiene una advertencia de seguridad sobre los controles de Active X. Para que la pgina se muestre correctamente, debe hacer clic en Permitir contenido bloqueado y, a continuacin, en S en el cuadro de dialogo Advertencia de seguridad.
(Solamente para usuarios de Windows ) 1 Para obtener un acceso ms rpido, puede copiar toda la documentacin del usuario en formato PDF a una carpeta local del ordenador. Seleccione su idioma y, a continuacin, haga clic en Copie al disco local.
1 Microsoft Internet Explorer 6.0 o superior.
Cmo encontrar las instrucciones de escaneado 1Hay muchas maneras de poder escanear documentos. Puede encontrar las instrucciones de la siguiente manera:
Gua del usuario de software Escaneado
ControlCenter
Escaneado en red (Para DCP-7055W / DCP-7057W / DCP-7065DN / DCP-7070DW)
Guas bsicas de ScanSoft PaperPort 12SE con OCR
(Windows) Las Guas bsicas de ScanSoft
PaperPort12SE con OCR completas se pueden ver en la seccin de Ayuda de la aplicacin ScanSoft PaperPort12SE.
Gua del usuario de Presto! PageManager(Macintosh)
NotaPresto! PageManager debe descargarse e instalarse antes de poder utilizarlo. Consulte Acceso a la asistencia de Brother (Macintosh) en la pgina 5 para obtener ms instrucciones.
La Gua del usuario completa de Presto! PageManager se puede ver en la seccin de Ayuda de la aplicacin Presto! PageManager.
Cmo encontrar las instrucciones de configuracin de red (Para DCP-7055W / DCP-7057W / DCP-7065DN / DCP-7070DW)
El equipo se puede conectar a una red inalmbrica o cableada. Es posible encontrar instrucciones de configuracin bsicas en la Gua de configuracin rpida. Si el punto de acceso inalmbrico o enrutador admite Wi-Fi Protected Setup o AOSS, tambin puede seguir el procedimiento que se indica en la Gua de configuracin rpida. Si desea obtener ms informacin acerca de la configuracin de red, consulte la Gua del usuario en red.
-
Captulo 1
4
Acceso a la asistencia de Brother (Windows)1En el CD-ROM de instalacin encontrar toda la informacin de contacto que necesite relativa, por ejemplo, a la asistencia va web (Brother Solutions Center).
Haga clic en Soporte tcnico de Brother en el men principal. Aparecer la pantalla siguiente:
Para acceder al sitio web (http://www.brother.com/), haga clic en Pgina de inicio de Brother.
Para obtener las noticias y la informacin sobre asistencia de productos ms recientes (http://solutions.brother.com/), haga clic en Brother Solutions Center.
Para visitar nuestro sitio web para obtener consumibles originales de Brother (http://www.brother.com/original/), haga clic en Informacin de suministros.
Si desea acceder a Brother CreativeCenter (http://www.brother.com/creativecenter/) para obtener descargas imprimibles y proyectos fotogrficos GRATUITOS, haga clic en Brother CreativeCenter.
Para volver a la pgina principal, haga clic en Anterior o cuando haya finalizado, haga clic en Salir.
http://www.brother.com/http://solutions.brother.com/http://www.brother.com/original/http://www.brother.com/creativecenter/
-
Informacin general
5
1Acceso a la asistencia de Brother (Macintosh)1En el CD-ROM de instalacin encontrar toda la informacin de contacto que necesite relativa, por ejemplo, a la asistencia va web (Brother Solutions Center).
Haga doble clic en el icono Soporte tcnico de Brother. Aparecer la pantalla siguiente:
Para descargar e instalar Presto! PageManager, haga clic en Presto! PageManager.
Para registrar su equipo en la pgina de registro del producto Brother (http://www.brother.com/registration/), haga clic en Registro en lnea.
Para obtener las noticias y la informacin sobre asistencia de productos ms recientes (http://solutions.brother.com/), haga clic en Brother Solutions Center.
Para visitar nuestro sitio web para obtener consumibles originales de Brother (http://www.brother.com/original/), haga clic en Informacin de suministros.
http://www.brother.com/registration/http://solutions.brother.com/http://www.brother.com/original/
-
Captulo 1
6
Informacin general del panel de control 1Los modelos DCP-7055 / DCP-7055W / DCP-7057 / DCP-7057W tienen las mismas teclas y los modelos DCP-7060D / DCP-7065DN / DCP-7070DW tienen las mismas teclas.
1 Teclas de COPIAR:Opc.Puede seleccionar los ajustes temporales de copia de forma rpida y sencilla. Estos ajustes son:CalidadApilar (elija el nmero de copias)Ordenar (Para el modelo DCP-7065DN cuando se utiliza la unidad ADF)BrilloContrasteAmpliar/ReducirFormato de pginaN. copias(Para los modelos DCP-7055 / DCP-7055W / DCP-7057 / DCP-7057W)Utilice esta tecla para hacer varias copias.Dplex(Para DCP-7060D / DCP-7065DN / DCP-7070DW)Es posible seleccionar el modo Dplex para copiar en ambas caras del papel.
2 Tecla IMPRIMIR:Cancelar Trab.Cancela una tarea de impresin y la borra de la memoria del equipo. Para cancelar varias tareas de impresin, mantenga pulsado este botn hasta que en la pantalla LCD aparezca Canc trbj (Todo).
3 Tecla DIGITALIZAREstablece el equipo en modo de escner.
4 LCDMuestra mensajes para ayudarle a configurar y utilizar el equipo.(Para DCP-7055W / DCP-7057W / DCP-7070DW) Un indicador de cuatro niveles muestra la intensidad de la seal de la red inalmbrica actual si se utiliza una conexin inalmbrica.
1
2 3
4 5
0 Mx.
-
Informacin general
7
1
5 Teclas de men:MenuLe permite acceder al men para programar la configuracin de este equipo.EliminarElimina los datos introducidos o le permite cancelar la configuracin actual.a + o bien b -Pulse para desplazarse por los mens y las opciones.OKLe permite almacenar la configuracin en el equipo.
6 PararDetiene una operacin o sale de un men.
7 IniciarPermite comenzar a realizar copias o escanear.
Cambio del idioma de la pantalla LCD 1Puede cambiar el idioma de la pantalla LCD.
a Pulse Menu.
b Pulse a o b para seleccionar 1.Config. gral.. Pulse OK.
c Pulse a o b para seleccionar 0.Selec. idioma.Pulse OK.
d Pulse a o b para seleccionar el idioma.Pulse OK.
e Pulse Parar.
1
2 3
4 5 6
7
-
8
2Carga de papel y soportes de impresin 2El equipo puede alimentar papel desde la bandeja de papel estndar o la ranura de alimentacin manual.
Cuando coloque papel en la bandeja de papel, tenga en cuenta lo siguiente:
Si el software de su aplicacin es compatible con la seleccin de tamao del papel realizada en el men de impresin, puede seleccionarla mediante el software. Si el software de su aplicacin no es compatible, puede establecer el tamao del papel en el controlador de impresora o mediante los botones del panel de control.
Carga de papel en la bandeja de papel estndar 2
Es posible cargar hasta 250 hojas. El papel se puede cargar hasta alcanzar la marca mxima de carga (b b b) en la gua deslizante de ancho del papel. (Para saber cul es el papel recomendado que debe utilizar, consulte Capacidad de las bandejas de papel en la pgina 16.)
Impresin en papel normal, fino o reciclado desde la bandeja de papel estndar 2
a Extraiga totalmente la bandeja de papel del equipo.
Carga de papel 2
-
Carga de papel
9
2
b Pulsando la palanca verde de desbloqueo de las guas del papel (1), deslice las guas del papel para adaptarlas al tamao del papel que est cargando en la bandeja. Cercirese de que las guas queden firmemente encajadas en las ranuras.
c Airee bien la pila de papel para evitar atascos o alimentacin de papel incorrecta.
d Coloque papel en la bandeja y asegrese de que:
El papel est por debajo de la marca mxima de papel (b b b) (1).El exceso de papel en la bandeja de papel puede causar atascos de papel.
El lado donde se va a imprimir debe quedar cara abajo.
Las guas del papel tocan los bordes del papel, de forma que ste se carga correctamente.
1
1
1
-
Captulo 2
10
e Introduzca con firmeza la bandeja de papel en el equipo. Asegrese de que queda completamente insertada en el equipo.
f Despliegue la lengeta del soporte (1) para evitar que el papel se deslice fuera de la bandeja de salida cara abajo.
Carga de papel en la ranura de alimentacin manual 2
En esta ranura puede cargar sobres y soportes de impresin especiales, de uno en uno. Utilice la ranura de alimentacin manual para imprimir o copiar en etiquetas, sobres o papel ms grueso.
NotaEl equipo activa automticamente el modo de alimentacin manual cuando se coloca papel en la ranura de alimentacin manual.
Impresin en papel normal o reciclado desde la ranura de alimentacin manual 2
a Despliegue la lengeta del soporte (1) para evitar que el papel se deslice fuera de la bandeja de salida cara abajo, o bien, retire cada hoja en cuanto salga del equipo.
1
1
1
1
-
Carga de papel
11
2
b (Para DCP-7060D / DCP-7065DN / DCP-7070DW)Abra la cubierta de la ranura de alimentacin manual.
c Utilice las dos manos para deslizar las guas de papel de la ranura de alimentacin manual para acomodar el ancho del papel que vaya a utilizar.
d Con las dos manos, inserte una hoja de papel en la ranura de alimentacin manual hasta que el extremo delantero del papel o de la transparencia toque el rodillo de alimentacin de papel. Cuando note que el papel entra en el equipo, sultelo.
Impresin en papel grueso, papel Bond, etiquetas y sobres 2Cuando se baja la bandeja de salida trasera, el equipo dispone de una va de papel directa desde la ranura de alimentacin manual hasta la parte trasera del equipo. Utilice este mtodo de alimentacin y salida de papel si desea imprimir en papel grueso, etiquetas o sobres.
NotaRetire cada hoja o sobre impreso inmediatamente para evitar un atasco de papel.
a Abra la cubierta trasera (bandeja de salida trasera).
-
Captulo 2
12
b (Para la impresin en sobres) Baje las dos palancas verdes, situadas a la izquierda y a la derecha, como se muestra en la siguiente ilustracin.
c (Para DCP-7060D / DCP-7065DN / DCP-7070DW)Abra la cubierta de la ranura de alimentacin manual.
d Utilice las dos manos para deslizar las guas de papel de la ranura de alimentacin manual para acomodar el ancho del papel que vaya a utilizar.
e Con las dos manos, inserte una hoja de papel o un sobre en la ranura de alimentacin manual hasta que el extremo delantero del papel o del sobre toque el rodillo de alimentacin de papel. Cuando note que el papel entra en el equipo, sultelo.
-
Carga de papel
13
2
Nota Inserte el papel en la ranura de
alimentacin manual con el lado donde se va a imprimir boca arriba.
Asegrese de que el soporte de impresin est recto y en la posicin adecuada en la ranura de alimentacin manual. De lo contrario, puede ser que el papel no se cargue correctamente y se produzca una impresin torcida o un atasco de papel.
No ponga ms de una hoja de papel en la ranura de alimentacin manual cada vez, ya que podra provocar un atasco.
Si inserta cualquier soporte de impresin en la ranura de alimentacin manual antes de que el equipo est preparado, puede ser que el soporte de impresin salga sin imprimir.
Para retirar fcilmente una copia impresa pequea de la bandeja de impresin, levante la cubierta del escner con las dos manos, como se muestra en la ilustracin.
Puede seguir utilizando el equipo aunque la cubierta del escner est levantada. Para cerrar la cubierta del escner, empjela hacia abajo con las dos manos.
-
Captulo 2
14
reas no escaneables y no imprimibles 2
En las siguientes ilustraciones se muestran las reas no escaneables y no imprimibles mximas. El rea no escaneable y no imprimible puede variar segn el tamao de papel y la configuracin de la aplicacin en uso.
Uso Tamao de documento
Arriba (1)
Abajo (1)
Izquierda (2)
Derecha (2)Copia Carta 3 mm 4 mm
*una sola copia o una copia de 1 en 1
A4 3 mm 3 mm
Escner Carta 3 mm 3 mm
A4 3 mm 3 mm
Imprimir Carta 4 mm 6,35 mm
A4 4 mm 6,35 mm
2 21
1
-
Carga de papel
15
2
Ajustes de papel 2
Tipo de papel 2
Configure el equipo para el tipo de papel que est utilizando. Esto le ofrecer la mejor calidad de impresin.
a Pulse Menu.
b Pulse a o b para seleccionar 1.Config. gral.. Pulse OK.
c Pulse a o b para seleccionar 1.Papel. Pulse OK.
d Pulse a o b para seleccionar 1.Tipo de papel. Pulse OK.
e Pulse a o b para seleccionar Fino, Normal, Grueso, Ms grueso, Papel Reciclado o Etiqueta.Pulse OK.
f Pulse Parar.
Tamao del papel 2
Para imprimir copias se pueden usar distintos tamaos de papel: A4, Carta, Ejecutivo, A5, A5 L, A6, B5 o B6.Cuando cambie el tamao del papel en la bandeja, tambin deber cambiar la configuracin del tamao del papel al mismo tiempo, de manera que el equipo pueda ajustar el documento en la pgina.
a Pulse Menu.
b Pulse a o b para seleccionar 1.Config. gral..Pulse OK.
c Pulse a o b para seleccionar 1.Papel.Pulse OK.
d Pulse a o b para seleccionar 2.Tamao papel. Pulse OK.
e Pulse a o b para seleccionar A4, Carta, Ejecutivo, A5, A5 L, A6, B5 o B6.Pulse OK.
f Pulse Parar.
-
Captulo 2
16
Papel y otros soportes de impresin aceptables 2La calidad de impresin puede variar de acuerdo con el tipo de papel que utilice.
Puede utilizar los siguientes tipos de soportes de impresin: papel fino, papel normal, papel grueso, papel Bond, papel reciclado, etiquetas o sobres.
Para obtener los mejores resultados, siga las instrucciones descritas a continuacin:
NO coloque diferentes tipos de papel en la bandeja de papel al mismo tiempo porque podra causar atascos o alimentacin de papel incorrecta.
Para realizar una impresin correcta, debe seleccionar en la aplicacin de software el mismo tamao del papel que el que tiene el papel que hay en la bandeja.
Evite tocar la superficie impresa del papel inmediatamente despus de imprimir.
Antes de comprar grandes cantidades de papel, pruebe una pequea cantidad para asegurarse de que es adecuado.
Papel y soportes de impresin recomendados 2
Tipo y tamao de papel 2
El equipo carga papel desde la bandeja de papel estndar instalada o desde la ranura de alimentacin manual.
Los nombres de las bandejas de papel en el controlador de impresora y en esta gua son los siguientes: 2
Capacidad de las bandejas de papel 2
Tipo de papel ElementoPapel normal Xerox Premier TCF 80 g/m2
Xerox Business 80 g/m2
Papel reciclado Xerox Recycled Supreme 80 g/m2
Etiquetas Etiquetas Avery lser L7163
Sobre Antalis River series (DL)
Bandeja y unidad opcional NombreBandeja de papel estndar Bandeja 1
Ranura de alimentacin manual
Manual
Tamao del papel Tipos de papel N de hojasBandeja de papel (Bandeja 1)
A4, Carta, B5, Ejecutivo, A5, A5 (borde largo), A6, B6
Papel normal, papel fino y papel reciclado
hasta 250 [80 g/m2]
Ranura de alimentacin manual (Manual)
Ancho: 76,2 a 216 mm
Largo: 116 a 406,4 mm
Papel normal, papel fino, papel grueso, papel ms grueso, papel Bond, papel reciclado, sobres y etiquetas.
Una hoja [80 g/m2]
-
Carga de papel
17
2
Especificaciones de papel recomendadas 2Las siguientes especificaciones de papel son adecuadas para este equipo.
Utilice papel para fotocopias en papel normal.
Utilice papel que tenga un peso de 75 a 90 g/m2.
Utilice papel de grano largo con un valor de Ph neutro y una humedad de aproximadamente el 5%.
Este equipo puede utilizar papel reciclado de acuerdo con la norma DIN 19309.
Manipulacin y uso de papel especial 2
El equipo est diseado para trabajar bien con la mayora de papeles xerogrficos y de tipo Bond. Sin embargo, algunas variables de papel pueden afectar a la calidad de impresin o a la fiabilidad de manipulacin. Pruebe siempre muestras de papel antes de comprarlo para asegurar un rendimiento deseable. Mantenga el papel guardado en su embalaje original, que deber permanecer cerrado. Mantenga el papel plano y evite exponerlo a la humedad, la luz solar directa y el calor.
Pautas importantes para seleccionar el papel:
NO utilice papel para tinta porque podra provocar un atasco de papel o daar el equipo.
El papel preimpreso debe utilizar tintas que puedan soportar la temperatura del proceso de fusin del equipo, que es de 392 grados Fahrenheit (200 grados centgrados).
Si utiliza papel Bond o papel spero, arrugado o doblado, el papel puede presentar un resultado poco satisfactorio.
Tipos de papel que debe evitar 2
IMPORTANTEEs posible que algunos tipos de papel no ofrezcan un buen resultado o causen daos al equipo.
NO utilice papel:
con mucho relieve
extremadamente suave o brillante
Peso base 75-90 g/m2
Grosor 80-110 m
Aspereza Superior a 20 sec.
Rigidez 90-150 cm3/100
Orientacin del grano Grano largo
Resistividad de volumen 10e9-10e11 ohm
Resistividad de superficie 10e9-10e12 ohm-cm
Relleno CaCO3 neutro
Contenido de ceniza Inferior a 23 peso%
Brillo Superior al 80%
Opacidad Superior al 85%
-
Captulo 2
18
que est enrollado o doblado
1 Un combamiento de 2 mm o mayor puede provocar atascos.
revestido o con un acabado qumico
daado, con dobleces o plegado
que exceda la especificacin de peso recomendada en esta gua
con etiquetas o grapas
con membretes que utilizan tintas a baja temperatura o termografa
multicopia o sin carbn
diseado para impresin de inyeccin de tinta
Si utiliza cualquiera de los tipos de papel enumerados, podra daar el equipo. Ni la garanta de Brother ni el contrato de servicio cubren este dao.
Sobres 2La mayora de los sobres diseados para impresoras lser sern adecuados para su equipo. Sin embargo, algunos sobres pueden presentar problemas en cuanto a la alimentacin y la calidad de impresin debido al modo en que se han fabricado. Un sobre adecuado debe tener bordes con dobleces rectos y bien definidos, y el borde principal no debe ser ms grueso que dos hojas de papel juntas. El sobre debe ser plano y no tener una construccin poco slida o abombada. Debe comprar sobres de calidad a un proveedor que sepa que va a utilizar dichos sobres en un equipo lser.
Es posible alimentar los sobres desde la ranura de alimentacin manual, de uno en uno. Es recomendable que imprima un sobre de prueba para asegurarse de que los resultados de la impresin son los deseados antes de imprimir o comprar muchos sobres.
Tipos de sobres que debe evitar 2
IMPORTANTENO utilice sobres:
daados, enrollados, arrugados o con una forma poco habitual
extremadamente brillantes o con mucho relieve
con broches, grapas, enganches o cordeles
con cierres autoadhesivos
de construccin abombada
que no estn plegados correctamente
con letras o grabados en relieve (relieve de escritura muy pronunciado)
impresos previamente por un equipo lser
previamente impresos en el interior
que no se pueden ordenar correctamente cuando se apilan
hechos de papel que supera el peso de las especificaciones de peso de papel para el equipo
con bordes que no son rectos o regularmente cuadrados
con ventanas, orificios, partes recortables o perforaciones
con pegamento en la superficie, como se muestra en la siguiente ilustracin
1
1
-
Carga de papel
19
2
con solapas dobles, como se muestra en la siguiente ilustracin
con solapas de cierre que no estn desplegadas al adquirirlas
con solapas de cierre, como se muestra en la ilustracin inferior
con cada lateral doblado, como se muestra en la ilustracin inferior
Si utiliza cualquiera de los tipos de sobres enumerados anteriormente, podra daar el equipo. Puede que ni la garanta de Brother ni el contrato de servicio cubran este dao.
Etiquetas 2El equipo imprimir en la mayora de las etiquetas diseadas para uso en equipos lser. Las etiquetas deben disponer de un adhesivo basado en acrlico, ya que este material es ms estable a altas temperaturas en la unidad de fusin. Los adhesivos no deben entrar en contacto con ninguna parte del equipo porque las etiquetas se podran pegar a la unidad de tambor o a los rodillos, causando posibles atascos y problemas de calidad de impresin. No se debe exponer ningn material adhesivo entre las etiquetas. Las etiquetas se deben ordenar de forma que cubran completamente el largo y el ancho de la hoja. El uso de etiquetas con espacios puede causar que se despeguen las etiquetas o puede provocar atascos o problemas de impresin.
Todas las etiquetas utilizadas en este equipo deben poder soportar una temperatura de 392 grados Fahrenheit (200 grados centgrados) durante un perodo de 0,1 segundos.
No inserte ms de una hoja de etiquetas en el equipo de golpe.
-
Captulo 2
20
Tipos de etiquetas que debe evitar 2No utilice etiquetas daadas, enrolladas, arrugadas o que tengan una forma poco habitual.
IMPORTANTE NO utilice hojas de etiquetas usadas. La
hoja portadora expuesta daar el equipo.
Las hojas de etiquetas no deben exceder las especificaciones de peso de papel descritas en esta Gua del usuario. Las etiquetas que superan estas especificaciones no garantizan una alimentacin ni impresin adecuadas y pueden daar el equipo.
NO introduzca etiquetas usadas as como tampoco hojas a las que le faltan algunas etiquetas.
-
21
3
3
Cmo cargar documentos 3Puede realizar copias y escanear desde la unidad ADF* (Alimentador automtico de documentos) (*Para DCP-7065DN) y el cristal de escaneado.
Uso del alimentador automtico de documentos (ADF)(Para DCP-7065DN) 3
La unidad ADF puede contener hasta 35 pginas y carga cada hoja de forma individual. Utilice papel estndar de 80 g/m2 y airee siempre las pginas antes de colocarlas en la unidad ADF.
Tamaos de documentos admitidos 3
Cmo cargar documentos 3
IMPORTANTE NO deje documentos gruesos en el cristal
de escaneado. De lo contrario, la unidad ADF podra atascarse.
NO utilice papel que est enrollado, arrugado, plegado, rasgado, grapado, con clips, pegado o sujeto con cinta adhesiva.
NO utilice cartn, papel de peridico o tejido.
Para evitar daar el equipo durante el uso de la unidad ADF, NO tire del documento mientras se est cargando.
Nota Para escanear documentos que no son
apropiados para la unidad ADF, consulte Uso del cristal de escaneado en la pgina 22.
Es ms fcil utilizar la unidad ADF si carga un documento de varias pginas.
Asegrese de que los documentos con corrector lquido o escritos con tinta estn completamente secos.
a Levante y despliegue la lengeta del soporte de salida de documentos de la unidad ADF (1). Despliegue el soporte de documentos de la unidad ADF (2).
b Airee bien las pginas.
Carga de documentos 3
Longitud: 147,3 a 355,6 mm
Ancho: 147,3 a 215,9 mm
Peso: 64 a 90 g/m2
(2)
(1)
-
Captulo 3
22
c Coloque el documento cara arriba, insertando primero el borde superior en la unidad ADF hasta que cambie el mensaje de la pantalla LCD y note que toca los rodillos de alimentacin.
d Ajuste las guas del papel (1) al ancho del documento.
IMPORTANTE Para evitar daar el equipo durante el uso
de la unidad ADF, NO tire del documento mientras se est cargando.
Para escanear documentos que no sean estndar, consulte Uso del cristal de escaneado en la pgina 22.
Uso del cristal de escaneado 3
Puede utilizar el cristal de escaneado para copiar o escanear las pginas de un libro, una sola pgina cada vez.
Tamaos de documentos admitidos 3
Cmo cargar documentos 3
NotaPara utilizar el cristal de escaneado, la unidad ADF tiene que estar vaca.
1
Longitud: Hasta 297,0 mm
Ancho: Hasta 215,9 mm
Peso: Hasta 2,0 kg
-
Carga de documentos
23
3
a Levante la cubierta de documentos.
b Mediante el uso de las guas para documentos que hay a la izquierda y en la parte superior, coloque el documento cara abajo en la esquina superior izquierda del cristal de escaneado.
c Cierre la cubierta de documentos.
IMPORTANTESi el documento es un libro o si es grueso, no cierre la cubierta de golpe ni haga presin sobre ella.
-
24
4Cmo copiar 4Los siguientes pasos muestran la operacin bsica de copia. Para obtener informacin sobre las opciones, consulte la Gua avanzada del usuario incluida en el CD-ROM.
a Realice una de las siguientes acciones para cargar un documento:
(Para DCP-7065DN) Coloque el documento cara arriba en la unidad ADF. (Consulte Uso del alimentador automtico de documentos (ADF) (Para DCP-7065DN) en la pgina 21.)
Cargue el documento cara abajo en el cristal de escaneado. (Consulte Uso del cristal de escaneado en la pgina 22.)
b Si desea realizar una sola copia, pulse Iniciar.Si desea realizar varias copias, siga uno de estos procedimientos:
(Para DCP-7055 / DCP-7055W / DCP-7057 / DCP-7057W) Pulse N. copias para introducir el nmero de copias (hasta 99) y pulse Iniciar.
Pulse o mantenga pulsado a o b para aumentar o reducir el nmero de copias y pulse Iniciar.
Cmo detener la copia 4
Para detener la copia, pulse Parar.
Ajustes de copia 4
Es posible cambiar los siguientes ajustes de copia:
Pulse Menu, Opc. o Dplex y, a continuacin, pulse a o b para desplazarse por los ajustes de copia. Cuando se visualice el ajuste de su inters, pulse OK.Si desea obtener ms informacin acerca de los ajustes de copia, consulte Ajustes de copia en el captulo 2 de la Gua avanzada del usuario.
Es posible cambiar los siguientes ajustes de copia:
Alargar/Reducir Calidad Apilar (hasta 99 copias) Ordenar 1 Brillo Contraste Formato Pg. Dplex 2
1 Para DCP-7065DN2 Para DCP-7060D, DCP-7065DN y DCP-7070DW
Cmo hacer copias 4
-
25
5
5
Impresin de un documento 5El equipo puede recibir datos del ordenador e imprimirlos. Para imprimir desde un ordenador, instale el controlador de impresora. (Consulte Impresin para Windows o Impresin y envo de faxes para Macintosh en la Gua del usuario de software para obtener ms informacin acerca de los ajustes de impresin.)
a Instale el controlador de la impresora Brother del CD-ROM de instalacin. (Consulte la Gua de configuracin rpida.)
b Desde la aplicacin, seleccione el comando Imprimir.
c Seleccione el nombre de su equipo en el cuadro de dilogo Imprimir y haga clic en Propiedades.
d Seleccione los ajustes que desea en el cuadro de dilogo Propiedades. Tamao de papel Orientacin Copias Soporte de impresin Resolucin Imprimir configuracin Pginas mltiples
Dplex / Folleto 1
Fuente del papel1 Para DCP-7060D / DCP-7065DN /
DCP-7070DW
e Haga clic en Aceptar para iniciar la impresin.
Cmo imprimir desde un ordenador 5
-
26
6Escaneado de un documento como archivo PDF utilizando ControlCenter4 (Windows) 6(Para usuarios de Macintosh) Consulte Escaneado en la Gua del usuario de software.
NotaLas pantallas en el ordenador pueden variar en funcin del modelo.
ControlCenter4 es una utilidad de software que permite acceder de forma rpida y fcil a las aplicaciones que utiliza con ms frecuencia. Mediante ControlCenter4 elimina la necesidad de iniciar manualmente aplicaciones especficas. Puede utilizar ControlCenter4 en el ordenador.
a Cargue el documento. (Consulte Cmo cargar documentos en la pgina 21).
b Abra ControlCenter4 haciendo clic en Inicio/Todos los programas/Brother/XXX-XXXX (donde XXX-XXXX es el nombre del modelo)/ControlCenter4. La aplicacin ControlCenter4 se abrir.
c Elija Modo inicial o Modo avanzado antes de utilizar ControlCenter4.
d Asegrese de que el equipo que desea utilizar se selecciona desde la lista desplegable Modelo.
Cmo escanear en un ordenador6
-
Cmo escanear en un ordenador
27
6
e Ajuste el tipo de archivo para guardar en una carpeta.Haga clic en Configuracin y, a continuacin, seleccione Ajustes de botn, Escanear y Archivo.
Aparece el cuadro de dilogo de configuracin. Es posible cambiar los ajustes predeterminados.
1 Elija PDF (*.pdf) desde la lista desplegable Tipo de archivo.2 Puede introducir el nombre de archivo que desee utilizar para el documento.
3 Puede guardar el archivo en la carpeta predeterminada, o bien elija la carpeta haciendo clic en el botn Examinar.
4 Puede elegir una resolucin de escaneado desde la lista desplegable Resolucin.5 Puede elegir el tamao del documento de la lista desplegable.
f Haga clic en Aceptar.
1
2
4
5
3
-
Captulo 6
28
g Haga clic en Archivo.El equipo inicia el proceso de escaneado. La carpeta en la que se guardan los datos escaneados se abrir automticamente.
-
Cmo escanear en un ordenador
29
6
Cambio de los ajustes de la tecla ESCNER 6
Antes de escanear 6
Para utilizar el equipo como un escner, instale un controlador de escner. Si el equipo est conectado a una red, configrelo con una direccin TCP/IP.
Instale los controladores de escner del CD-ROM de instalacin. (Consulte la Gua de configuracin rpida).
Configure el equipo con una direccin TCP/IP si el escaneado en red no funciona. (Consulte Configuracin de Escaneado en red en la Gua del usuario de software).
Ajustes de la tecla ESCNER 6
Puede cambiar los ajustes de la tecla DIGITALIZAR mediante ControlCenter4.
a Abra ControlCenter4 haciendo clic en Inicio/Todos los programas/Brother/XXX-XXXX (donde XXX-XXXX es el nombre del modelo)/ControlCenter4. La aplicacin ControlCenter4 se abrir.
b Asegrese de que el equipo que desea utilizar se selecciona desde la lista desplegable Modelo.
c Haga clic en la ficha Ajustes de dispositivo.
d Haga clic en Configuracin del dispositivo de escaneado.
-
Captulo 6
30
e Seleccione la ficha Archivo. Es posible cambiar los ajustes predeterminados.
1 Puede elegir el tipo de archivo de la lista desplegable.
2 Puede introducir el nombre de archivo que desee utilizar para el documento.
3 Puede guardar el archivo en la carpeta predeterminada, o bien elija la carpeta haciendo clic en el botn Examinar.
4 Puede elegir una resolucin de escaneado desde la lista desplegable Resolucin.5 Puede elegir el tamao del documento de la lista desplegable.
f Haga clic en Aceptar.
1
2
4
5
3
-
Cmo escanear en un ordenador
31
6
Escaneado con la tecla ESCNER 6
a Cargue el documento. (Consulte Cmo cargar documentos en la pgina 21).
b Pulse (DIGITALIZAR).
c Pulse a o b para seleccionar Escanear a PC.Pulse OK.
d Pulse a o b para seleccionar Fichero.Pulse OK.
e (Para usuarios de una red)Pulse a o b para elegir el equipo de destino al que desee realizar envos.Pulse OK.Si la pantalla LCD le solicita que introduzca un nmero PIN, introduzca el nmero PIN de 4 dgitos del ordenador de destino mediante el teclado de marcacin del panel de control.Pulse OK.
f Pulse Iniciar.El equipo inicia el proceso de escaneado.
NotaSeleccione el modo de escaneado que desea.
Escanear a:
E-mail Imagen OCR Fichero
-
32
ASustitucin de artculos consumibles AEl equipo indicar cundo hay que sustituir los artculos consumibles. (Consulte Sustitucin de un cartucho de tner en la pgina 33 y Sustitucin de la unidad de tambor en la pgina 39.) Para evitar cualquier problema, sera aconsejable comprar artculos consumibles de repuesto antes de que el equipo deje de imprimir.
Nota Si no desea devolver los consumibles utilizados, deschelos segn la normativa local y
seprelos de los residuos domsticos. Consulte la informacin sobre este particular a las autoridades locales. (Consulte la Directiva UE 2002/96/CE y EN 50419 en el folleto Avisos sobre seguridad y legales.)
Se recomienda envolver los consumibles usados en papel para evitar que se derrame o se disperse accidentalmente el material del interior.
Si utiliza papel que no es exactamente el tipo de papel recomendado, la vida til de los artculos consumibles y de las piezas del equipo se ver reducida.
La vida til prevista de los cartuchos de tner se basa en ISO/IEC 19752. La frecuencia de sustitucin variar dependiendo de la complejidad de las pginas impresas, del porcentaje de cobertura y del tipo de soporte utilizado.
Mantenimiento rutinario A
Cartucho de tner Unidad de tamborConsulte Sustitucin de un cartucho de tner
en la pgina 33.
Nombre del modelo: (para DCP-7055 / DCP-7055W / DCP-7057) TN-2010,
(por DCP-7060D / DCP-7065DN / DCP-7070DW) TN-2210, TN-2220
Consulte Sustitucin de la unidad de tambor en la pgina 39.
Nombre del modelo: DR-2200
-
Mantenimiento rutinario
33
A
Sustitucin de un cartucho de tner A
Nombre del modelo: para obtener informacin sobre el nombre del modelo de los cartuchos de tner, consulte Sustitucin de artculos consumibles en la pgina 32.
Los cartuchos de tner estndar pueden imprimir unas 1.000 pginas (TN-2010) o 1.200 pginas (TN-2210) 1. Los cartuchos de tner larga duracin (para DCP-7060D / DCP-7065DN / DCP-7070DW) pueden imprimir aproximadamente 2.600 pginas 1. El nmero de pginas real variar dependiendo del tipo medio de documento. Cuando quede poco tner en un cartucho, en la pantalla LCD se mostrar Toner bajo..(Para DCP-7065DN y DCP-7070DW)
El cartucho de tner que se suministra con el equipo es un cartucho de tner estndar.
(Para los modelos DCP-7055 / DCP-7055W / DCP-7057 / DCP-7060D)
El equipo se suministra con un cartucho de tner estndar, que deber sustituirse despus de unas 700 pginas 1.1 Declaracin de la duracin aproximada del cartucho
realizada conforme a ISO/IEC 19752.
IMPORTANTELos equipos de Brother han sido diseados para funcionar con tner de determinada especificacin y obtendr resultados ptimos si utiliza cartuchos de tner originales Brother. Brother no puede garantizar el rendimiento ptimo si se utiliza tner o cartuchos de tner de especificaciones diferentes. Brother recomienda utilizar exclusivamente cartuchos originales de Brother con este equipo, as como no recargar los cartuchos vacos con tner de otros fabricantes. Si la unidad de tambor o cualquier otra pieza de este equipo sufren daos como consecuencia del uso de tner o cartuchos de tner que no sean productos originales de Brother, debido a la incompatibilidad de dichos productos con este equipo, las reparaciones necesarias podran no estar cubiertas por la garanta.
Nota Es conveniente tener cartuchos de tner
nuevos listos para usar cuando aparezca el aviso Toner bajo..
Para garantizar una alta calidad de impresin, es recomendable que utilice exclusivamente cartuchos de tner originales de Brother. Cuando desee comprar cartuchos de tner, llame a su distribuidor de Brother.
Se recomienda limpiar el equipo cuando se sustituya el cartucho de tner. Consulte Limpieza del equipo en la pgina 43.
Si modifica el ajuste de la densidad de impresin para que la impresin sea ms clara o ms oscura, la cantidad de tner utilizado cambiar.
Desembale el cartucho de tner inmediatamente antes de instalarlo en el equipo.
-
34
Tner bajo A
Toner bajo.
Si en la pantalla LCD aparece Toner bajo., compre un cartucho nuevo y tngalo preparado antes de que aparezca el mensaje Cambiar tner.
SustituirTner ACuando aparezca el mensaje siguiente en la pantalla LCD, tendr que sustituir el cartucho de tner:
Cambiar tner
El equipo detendr la impresin hasta que sustituya el cartucho de tner. Un cartucho de tner nuevo o que no se haya utilizado anteriormente original de Brother restablecer el modo de sustitucin de tner.
NotaPara que el equipo siga imprimiendo despus de que la pantalla LCD muestre Cambiar tner, establezca el equipo en el modo Continuar (pulse Menu, pulse a o b para seleccionar 1.Config. gral. y pulse OK; pulse a o b para seleccionar 4.SustituirTner y pulse OK; pulse a o b para seleccionar Continuar y pulse OK). El equipo seguir imprimiendo hasta que la pantalla LCD muestre Tner agotado. (Si desea obtener informacin acerca de los ajustes de tner, consulte Ajustes de tner en el captulo 1 de la Gua avanzada del usuario.)
Tner agotado A
Tner agotado
El equipo detendr la impresin hasta que sustituya el cartucho de tner por uno nuevo. (Consulte Sustitucin del cartucho de tner en la pgina 34.)
Sustitucin del cartucho de tner A
a Asegrese de que el equipo est encendido.
b Abra la cubierta delantera y deje el equipo encendido durante 10 minutos para que se enfre.
-
Mantenimiento rutinario
35
A
ADVERTENCIA
SUPERFICIE CALIENTE
Inmediatamente despus de haber utilizado el equipo, algunas piezas de su interior pueden estar muy calientes. Al abrir la cubierta delantera o la cubierta trasera (bandeja de salida trasera) del equipo, NO toque las piezas que aparecen sombreadas en la ilustracin. De lo contrario, podra quemarse.
c Extraiga el conjunto de unidad de tambor y cartucho de tner.
d Baje la palanca de bloqueo verde y saque el cartucho de tner de la unidad de tambor.
-
36
ADVERTENCIA
NO tire el cartucho de tner al fuego. Podra explotar, causando lesiones.
NO utilice materiales de limpieza que contengan amonaco, alcohol, cualquier tipo de aerosol o cualquier tipo de sustancia inflamable para limpiar el interior o el exterior del equipo. De lo contrario, podra producirse un incendio o una descarga elctrica. Consulte Para utilizar el producto de forma segura en el folleto Avisos sobre seguridad y legales si desea obtener informacin sobre cmo limpiar el equipo.
Procure no inhalar tner.
IMPORTANTE Se recomienda colocar la unidad de
tambor o el cartucho de tner sobre una superficie limpia, plana, nivelada y estable, y sobre una hoja de papel desechable o pao por si se derrama el tner accidentalmente.
El cartucho de tner debe manipularse con todo cuidado. Si el tner se derrama en las manos o prendas, lmpielas o lvelas de inmediato con agua fra.
Para evitar problemas de calidad de impresin, NO toque las piezas que aparecen sombreadas en la ilustracin.
-
Mantenimiento rutinario
37
A
Nota Asegrese de guardar hermticamente el
cartucho de tner en una bolsa adecuada para evitar que el polvo del mismo se derrame.
Si no desea devolver los consumibles utilizados, deschelos segn la normativa local y seprelos de los residuos domsticos. Consulte la informacin sobre este particular a las autoridades locales. (Consulte la Directiva UE 2002/96/CE y EN 50419 en el folleto Avisos sobre seguridad y legales.)
e Desembale el cartucho de tner nuevo. Sujete el cartucho con ambas manos y agtelo suavemente hacia los lados varias veces para extender el tner uniformemente dentro del cartucho.
IMPORTANTEDesembale el cartucho de tner justo antes de introducirlo en el equipo. Si el cartucho de tner queda desembalado por mucho tiempo, la vida del tner podra acortarse.
f Retire la cubierta de proteccin.
IMPORTANTEColoque el cartucho de tner en la unidad de tambor inmediatamente tras haber retirado la cubierta de proteccin. Para evitar el deterioro de la calidad de impresin, NO toque las piezas que aparecen sombreadas en las ilustraciones.
-
38
g Inserte el nuevo cartucho de tner firmemente en la unidad de tambor hasta que oiga que queda inmovilizado en su lugar. Si lo coloca correctamente, la palanca de bloqueo verde se levantar automticamente.
h Deslice suavemente la lengeta verde varias veces de izquierda a derecha y de derecha a izquierda para limpiar el filamento de corona principal del interior de la unidad de tambor.
NotaAsegrese de volver a colocar la lengeta en su posicin inicial (a) (1). De lo contrario, es posible que las pginas impresas tengan una raya vertical.
i Vuelva a colocar el conjunto de unidad de tambor y cartucho de tner en el equipo. Cierre la cubierta delantera.
1
-
Mantenimiento rutinario
39
A
NotaDespus de sustituir un cartucho de tner, NO apague el interruptor de encendido del equipo ni abra la cubierta delantera hasta que la pantalla LCD vuelva al modo Lista.
Sustitucin de la unidad de tambor A
Nombre del modelo: DR-2200
Una unidad de tambor nueva puede imprimir aproximadamente 12.000 pginas de tamao A4 o Carta a una sola cara.
IMPORTANTEPara obtener un rendimiento ptimo, utilice exclusivamente una unidad de tambor y unidades de tner originales de Brother. La impresin con una unidad de tambor o un cartucho de tner de otros fabricantes puede reducir no slo la calidad de impresin sino tambin la calidad y la vida til del equipo. La garanta puede no cubrir los problemas causados por el uso de una unidad de tambor o de un cartucho de tner de otro fabricante.
Error de tambor A
Error de tambor
El filamento de corona se ha ensuciado. Limpie el filamento de corona en la unidad de tambor. (Consulte Limpieza del filamento de corona en la pgina 45.)
Si ha limpiado el filamento de corona y sigue apareciendo el mensaje Error de tambor, sustituya la unidad de tambor por una nueva.
Cambiar tambor A
Cambiar tambor
Sustituya la unidad de tambor por una nueva. Es recomendable que instale una unidad de tambor original de Brother en este momento.
Despus de la sustitucin, siga las instrucciones que se incluyen con la unidad de tambor nueva para restablecer el medidor de vida til del tambor.
Tambor detenido A
Tambor detenido
No podemos garantizar la calidad de impresin. Sustituya la unidad de tambor por una nueva. Es recomendable que instale una unidad de tambor original de Brother en este momento.
Despus de la sustitucin, siga las instrucciones que se incluyen con la unidad de tambor nueva para restablecer el medidor de vida til del tambor.
Sustitucin de la unidad de tambor A
IMPORTANTE Al extraer la unidad de tambor, maniplela
con cuidado, ya que an podra contener tner. Si el tner se derrama en las manos o prendas, lmpielas o lvelas de inmediato con agua fra.
Cada vez que sustituya la unidad de tambor, limpie el interior del equipo. (Consulte Limpieza del equipo en la pgina 43.)
-
40
a Asegrese de que el equipo est encendido.
b Abra la cubierta delantera y deje el equipo encendido durante 10 minutos para que se enfre.
ADVERTENCIA
SUPERFICIE CALIENTE
Inmediatamente despus de haber utilizado el equipo, algunas piezas de su interior pueden estar muy calientes. Al abrir la cubierta delantera o la cubierta trasera (bandeja de salida trasera) del equipo, NO toque las piezas que aparecen sombreadas en la ilustracin. De lo contrario, podra quemarse.
c Extraiga el conjunto de unidad de tambor y cartucho de tner.
d Baje la palanca de bloqueo verde y saque el cartucho de tner de la unidad de tambor.
-
Mantenimiento rutinario
41
A
ADVERTENCIA
NO tire el cartucho de tner al fuego. Podra explotar, causando lesiones.
NO utilice materiales de limpieza que contengan amonaco, alcohol, cualquier tipo de spray o cualquier tipo de sustancia inflamable para limpiar el exterior o el interior del equipo. De lo contrario, podra producirse un incendio o una descarga elctrica. Consulte Para utilizar el producto de forma segura en el folleto Avisos sobre seguridad y legales si desea obtener informacin sobre cmo limpiar el equipo.
Procure no inhalar tner.
IMPORTANTE Para evitar que el equipo resulte daado
por la electricidad esttica, NO toque los electrodos indicados en la ilustracin.
El cartucho de tner debe manipularse con todo cuidado. Si el tner se derrama en las manos o prendas, lmpielas o lvelas de inmediato con agua fra.
Se recomienda colocar la unidad de tambor o el cartucho de tner sobre una superficie limpia, plana, y sobre una hoja de papel desechable o pao por si se derrama el tner accidentalmente.
Para evitar problemas de calidad de impresin, NO toque las piezas que aparecen sombreadas en las siguientes ilustraciones.
-
42
NotaSi no desea devolver los consumibles utilizados, deschelos segn la normativa local y seprelos de los residuos domsticos. Consulte la informacin sobre este particular a las autoridades locales. (Consulte la Directiva UE 2002/96/CE y EN 50419 en el folleto Avisos sobre seguridad y legales.)
e Desembale la nueva unidad de tambor.
IMPORTANTE Para evitar problemas de calidad de
impresin, NO toque las piezas que aparecen sombreadas en las siguientes ilustraciones.
Desembale la unidad de tambor justo antes de instalarla en el equipo. La unidad de tambor podra daarse si recibe directamente luz solar o luz de la estancia.
f Inserte el nuevo cartucho de tner firmemente en la unidad de tambor hasta que oiga que queda inmovilizado en su lugar. Si coloca el cartucho correctamente, la palanca de bloqueo verde se levantar automticamente.
NotaCompruebe que ha colocado el cartucho de tner correctamente, ya que podra desprenderse de la unidad de tambor.
-
Mantenimiento rutinario
43
A
g Deslice suavemente la lengeta verde varias veces de izquierda a derecha y de derecha a izquierda para limpiar el filamento de corona de la unidad de tambor.
IMPORTANTEAsegrese de volver a colocar la lengeta verde en su posicin inicial (a) (1). De lo contrario, es posible que las pginas impresas tengan una raya vertical.
h Coloque el nuevo conjunto de unidad de tambor y cartucho de tner en el equipo.
Puesta a cero del medidor de vida til del tambor ACuando sustituya la unidad de tambor por una nueva, tendr que poner a cero el medidor de vida til del tambor siguiendo estos pasos:
a Abra la cubierta delantera y pulse Eliminar.Para confirmar la instalacin de un nuevo tambor, pulse a.
b Cuando en la pantalla LCD aparezca Aceptado, cierre la cubierta delantera.
Limpieza del equipo ALimpie peridicamente el exterior y el interior del equipo con un pao seco, suave y sin pelusa. Al sustituir el cartucho de tner o la unidad de tambor, no olvide limpiar el interior del equipo.
ADVERTENCIA
NO use ninguna sustancia inflamable, aerosol o lquido/solvente orgnico que contenga alcohol/amonaco para limpiar el interior o el exterior del equipo. De lo contrario, podra producirse un incendio o una descarga elctrica. Consulte Para utilizar el producto de forma segura en el folleto Avisos sobre seguridad y legales si desea obtener informacin sobre cmo limpiar el equipo.
Procure no inhalar tner.
IMPORTANTEUtilice detergentes neutros. Si para limpiar se utilizan lquidos voltiles, como disolvente o benceno, se daar la superficie del equipo.
Limpieza del exterior del equipo A
a Apague el equipo. Desconecte todos los cables y, a continuacin, desconecte el cable de alimentacin de la toma de corriente.
1
-
44
b Extraiga totalmente la bandeja de papel del equipo.
c Limpie el exterior del equipo con un pao seco y sin pelusa para quitar el polvo.
d Retire el papel que se encuentre en la bandeja de papel.
e Limpie el interior y exterior de la bandeja de papel con un pao seco, suave y sin pelusas para quitar el polvo.
f Vuelva a cargar el papel y coloque la bandeja del papel en el equipo.
g Conecte el cable de alimentacin del equipo a la toma de corriente en primer lugar y, a continuacin, conecte todos los cables. Encienda el equipo.
Limpieza del cristal de escaneado A
a Apague el equipo. Desconecte todos los cables y desenchufe el cable de alimentacin de la toma de corriente.
b Levante la cubierta de documentos (1).Limpie la superficie de plstico blanca (2) y el cristal de escaneado (3) que se encuentra debajo con un pao suave y sin pelusa humedecido en agua.
-
Mantenimiento rutinario
45
A
c (Para DCP-7065DN) En cuanto a la unidad de ADF, limpie la superficie de plstico blanca (1) y la banda del cristal de escaneado (2) que se encuentra debajo con un pao suave y sin pelusa humedecido en agua.
NotaAdems de limpiar el cristal de escaneado y la banda del cristal con un pao suave y sin pelusa humedecido en agua, pase la punta del dedo sobre el cristal para ver si puede detectar algo en l. Si detecta suciedad o restos, limpie el cristal de nuevo centrndose en esa zona. Es posible que tenga que repetir el proceso de limpieza tres o cuatro veces. Como prueba, haga una copia despus de cada limpieza.
d Conecte el cable de alimentacin del equipo a la toma de corriente en primer lugar y, a continuacin, conecte todos los cables. Encienda el equipo.
Limpieza del filamento de corona A
Si tiene problemas de calidad de impresin, limpie el filamento de corona de la siguiente manera:
a Abra la cubierta delantera y deje el equipo encendido durante 10 minutos para que se enfre.
1
2
3
2
1
-
46
ADVERTENCIA
SUPERFICIE CALIENTE
Inmediatamente despus de haber utilizado el equipo, algunas piezas de su interior pueden estar muy calientes. Espere a que el equipo se enfre antes de tocar las partes internas de dicho equipo.
b Extraiga el conjunto de unidad de tambor y cartucho de tner lentamente.
IMPORTANTE Se recomienda colocar el conjunto de
unidad de tambor y cartucho de tner sobre una superficie limpia y plana, y sobre una hoja de papel desechable o pao por si se derrama el tner accidentalmente.
El cartucho de tner debe manipularse con todo cuidado. Si el tner se derrama en las manos o prendas, lmpielas o lvelas de inmediato con agua fra.
Para evitar que el equipo resulte daado por la electricidad esttica, NO toque los electrodos indicados en la ilustracin.
-
Mantenimiento rutinario
47
A
c Deslice suavemente la lengeta verde varias veces de izquierda a derecha y de derecha a izquierda para limpiar el filamento de corona del interior de la unidad de tambor.
NotaAsegrese de volver a colocar la lengeta en su posicin inicial (a) (1). De lo contrario, es posible que las pginas impresas tengan una raya vertical.
d Vuelva a colocar el conjunto de unidad de tambor y cartucho de tner en el equipo. Cierre la cubierta delantera.
Limpieza de la unidad de tambor A
Si tiene problemas de calidad de impresin, puede que el tambor tenga materiales extraos como, por ejemplo, pegamento de los restos de una etiqueta en la superficie del tambor. Siga los pasos que se indican a continuacin para solucionar el problema.
a Prepare papel en blanco de tamao A4 o Carta.
b Asegrese de que el equipo est en modo Preparado.
c Abra la cubierta trasera (bandeja de salida cara arriba).
1
-
48
d (For DCP-7060D / DCP-7065DN / DCP-7070DW)Abra la cubierta de la ranura de alimentacin manual.
e Pulse Eliminar y Menu simultneamente. En la pantalla LCD aparecer el mensaje Limp. Tambor.
f Utilice las dos manos para deslizar las guas de papel de la ranura de alimentacin manual para acomodar el ancho del papel que vaya a utilizar.
g Con las dos manos, inserte una hoja de papel de tamao A4 o Carta en la ranura de alimentacin manual hasta que el extremo superior del papel toque el rodillo de alimentacin de papel. Cuando note que el papel entra en el equipo, sultelo. El equipo iniciar el proceso de limpieza del tambor.
-
Mantenimiento rutinario
49
A
Nota El equipo produce un ruido mecnico
durante el proceso de limpieza del tambor porque el equipo gira el tambor OPC al revs. Este ruido no se debe a un funcionamiento defectuoso del equipo.
NO ponga ms de una hoja de papel en la ranura de alimentacin manual cada vez, ya que podra provocar un atasco.
Si el papel en la ranura de alimentacin manual no es del tamao A4 o Carta, el equipo detendr el proceso de limpieza del tambor y expulsar el papel.
Asegrese de que el papel est recto y en la posicin correcta en la ranura de alimentacin manual. De lo contrario, puede ser que el papel no se cargue correctamente y se produzca un atasco de papel.
NO cierre la cubierta trasera (bandeja salida boca arriba) durante el proceso de limpieza del tambor. El equipo detendr el proceso de limpieza del tambor y expulsar el papel. Puede producir un atasco.
Si el equipo recibe un trabajo de impresin antes de que ponga una hoja de papel en la ranura de alimentacin manual, el quipo detendr el proceso de limpieza del tambor e imprimir el trabajo de impresin a continuacin.
h Cuando el equipo haya finalizado la limpieza, el equipo regresa al modo Preparado.
i Repita los pasos e a h dos veces ms con una nueva hoja de papel en blanco cada vez. Cuando finalice, deseche el papel usado.
Si el problema no se soluciona, siga los pasos que se indican a continuacin.
a Abra la cubierta delantera y deje el equipo encendido durante 10 minutos para que se enfre.
ADVERTENCIA
SUPERFICIE CALIENTE
Inmediatamente despus de haber utilizado el equipo, algunas piezas de su interior pueden estar muy calientes. Espere a que el equipo se enfre antes de tocar las partes internas de dicho equipo.
-
50
b Extraiga el conjunto de unidad de tambor y cartucho de tner lentamente.
IMPORTANTE Se recomienda colocar el conjunto de
unidad de tambor y cartucho de tner sobre una superficie limpia y plana, y sobre una hoja de papel desechable o pao por si se derrama el tner accidentalmente.
El cartucho de tner debe manipularse con todo cuidado. Si el tner se derrama en las manos o prendas, lmpielas o lvelas de inmediato con agua fra.
Para evitar que el equipo resulte daado por la electricidad esttica, NO toque los electrodos indicados en la ilustracin.
c Baje la palanca de bloqueo verde y saque el cartucho de tner de la unidad de tambor.
IMPORTANTE Para evitar problemas de calidad de
impresin, NO toque las piezas que aparecen sombreadas en las siguientes ilustraciones.
-
Mantenimiento rutinario
51
A
Para evitar que el equipo resulte daado por la electricidad esttica, NO toque los electrodos indicados en la ilustracin.
d Coloque la muestra de impresin delante de la unidad de tambor y busque la posicin exacta de impresin deficiente.
e Gire el engranaje de la unidad de tambor con la mano mientras observa la superficie del tambor OPC (1).
f Cuando encuentre en el tambor la marca que coincide con la muestra de impresin, limpie la superficie del tambor OPC con un pao de algodn seco hasta que el polvo o el pegamento desaparezca de la superficie.
IMPORTANTENO limpie la superficie de tambor fotosensible con un objeto afilado ni con lquidos.
1
-
52
g Inserte el cartucho de tner en la unidad de tambor hasta que oiga que queda inmovilizado en su lugar. Si coloca el cartucho correctamente, la palanca de bloqueo verde se levantar automticamente.
h Vuelva a colocar el conjunto de unidad de tambor y cartucho de tner en el equipo.
i Cierre la cubierta delantera.
Limpieza de los rodillos de toma de papel A
Si tiene problemas de alimentacin del papel, limpie los rodillos de toma de papel como se indica a continuacin:
a Apague el equipo. Desconecte el cable de alimentacin de la toma de corriente.
b Extraiga totalmente la bandeja de papel del equipo.
-
Mantenimiento rutinario
53
A
c Escurra bien un pao sin pelusa humedecido en agua tibia y, a continuacin, limpie con l la almohadilla del separador (1) de la bandeja de papel para quitarle el polvo.
d Limpie los dos rodillos de toma de papel (1) del interior del equipo para quitar el polvo.
e Vuelva a colocar la bandeja de papel en el equipo.
f Vuelva a enchufar el cable de alimentacin del equipo en la toma de corriente. Encienda el equipo.
1
1
-
54
BMensajes de error y mantenimiento BTal y como sucede con cualquier otro producto de oficina sofisticado, es posible que se produzcan errores y que sea necesario sustituir los consumibles. Si esto ocurre, el equipo identifica el error o el mantenimiento rutinario requerido y muestra el mensaje correspondiente. A continuacin se exponen los mensajes de error y de mantenimiento ms comunes.
Usted puede eliminar la mayora de los mensajes de error y de mantenimiento rutinario. En caso de que necesite asistencia adicional, Brother Solutions Center ofrece la informacin ms reciente concerniente a preguntas y respuestas frecuentes, as como a las sugerencias actualizadas de solucin de problemas:
Vistenos en http://solutions.brother.com/.
Solucin de problemas B
Mensaje de error Causa AccinAlimentac manual Se seleccion Alimentacin
manual como origen de papel y no haba papel en la ranura de alimentacin manual.
Inserte una hoja de papel en la ranura de alimentacin manual. (Consulte Carga de papel en la ranura de alimentacin manual en la pgina 10.)
Atasco bandeja Papel atascado en la bandeja de papel del equipo.
(Consulte Papel atascado en la bandeja de papel estndar en la pgina 60).
Atasco dplex Papel atascado en la bandeja dplex de la parte posterior del equipo.
(Consulte Papel atascado en la bandeja dplex en la pgina 67).
Atasco interno Se ha producido un atasco de papel en el equipo.
(Consulte Papel atascado en el interior del equipo en la pgina 63).
Atasco trasero Papel atascado en la parte posterior del equipo.
(Consulte Papel atascado en la parte posterior del equipo en la pgina 61).
Cambiar tambor Es el momento de sustituir la unidad de tambor.
Sustituya la unidad de tambor.
(Consulte Sustitucin de la unidad de tambor en la pgina 39.)
El medidor de vida til de la unidad de tambor no se ha puesto a cero cuando se ha instalado un nuevo tambor.
Ponga a cero el medidor de vida til de la unidad de tambor.
(Consulte Puesta a cero del medidor de vida til del tambor en la pgina 43.)
http://solutions.brother.com/
-
Solucin de problemas
55
B
Cambiar tner El equipo detendr la impresin hasta que sustituya el cartucho de tner.
Si ha establecido el ajuste de tner en Parar, sustituya el cartucho de tner por un nuevo cartucho original de Brother que no se haya utilizado. Esto restablecer el modo de de sustitucin de tner. (Consulte Sustitucin de un cartucho de tner en la pgina 33.)
Si ha establecido el ajuste de tner en Continuar, el equipo continuar imprimiendo datos hasta que en la pantalla LCD aparezca Tner agotado. Si desea obtener ms informacin acerca del funcionamiento del equipo en el modo Continuar, consulte Ajustes de tner en el captulo 1 de la Gua avanzada del usuario.
Cubierta abierta La cubierta delantera no est completamente cerrada.
Cierre la cubierta delantera del equipo.
Cubierta abierta(Para DCP-7065DN)
La cubierta de la unidad ADF no est completamente cerrada.
Cierre la cubierta de la unidad ADF del equipo.
La unidad ADF est abierta mientras se carga un documento.
Cierre la cubierta de la unidad ADF del equipo y, a continuacin, pulse Parar.
Cubierta abierta La cubierta de fusin no est completamente cerrada o se ha atascado el papel en la parte posterior del equipo al encenderlo.
Cierre la cubierta de fusin del equipo.
Asegrese de que el papel no est atascado en el interior de la parte trasera del equipo y, a continuacin, cierre la cubierta de fusin y pulse Iniciar.
Dplex no dispo. La bandeja dplex no est insertada o no est instalada correctamente.
Con cuidado, coloque la bandeja dplex en el equipo hasta que oiga un chasquido que le indica que est en su sitio.
La parte posterior del equipo no est completamente cerrada.
Cierre la cubierta trasera del equipo.
Enfriamiento Espere por favor
La temperatura de la unidad de tambor o del cartucho de tner es demasiado alta. El equipo interrumpir momentneamente la tarea de impresin actual y pasar al modo de enfriamiento. Durante el modo de enfriamiento, oir el ventilador de enfriamiento mientras en la pantalla LCD aparecen los mensajes Enfriamiento y Espere por favor.
Asegrese de que puede or el sonido de rotacin del ventilador del equipo y compruebe que la salida de escape no est bloqueada con algn objeto.
Si el ventilador est girando, extraiga cualquier obstculo en los alrededores de la salida de escape y, a continuacin, deje el equipo encendido pero no lo use durante unos minutos.
Si el ventilador no est girando, desconecte el equipo del suministro elctrico durante unos minutos y, a continuacin, vuelva a conectarlo.
Error cartucho El cartucho de tner no est instalado correctamente.
Tire de la unidad de tambor hacia afuera y retire el cartucho de tner, y reinstale el cartucho de tner en la unidad de tambor.
Mensaje de error Causa Accin
-
56
Error de tambor Es necesario limpiar el filamento de corona de la unidad de tambor.
Limpie el filamento de corona de la unidad de tambor. (Consulte Limpieza del filamento de corona en la pgina 45.)
Error fusin La temperatura de la unidad de fusin no sube a una temperatura especfica dentro del tiempo especificado.
Apague el equipo, espere unos segundos y, a continuacin, encindalo de nuevo. Deje el equipo sin tocar durante 15 minutos con el interruptor conectado.
La unidad de fusin est muy caliente.
Error LB El equipo ha sufrido un problema mecnico.
Abra la cubierta delantera y cirrela de nuevo.
Error tamao DX El tamao de papel en la bandeja no es un tamao adecuado para la impresin dplex automtica.
Cargue papel A4 para la impresin dplex automtica y, a continuacin, pulse Iniciar. (Consulte Soportes de impresin en la pgina 105.)
Imp.Inicializ XX El equipo ha sufrido un problema mecnico.
Desconecte el equipo de la alimentacin durante varios minutos y vuelva a conectarlo.
Si el problema persiste, llame a su distribuidor de Brother.
Impos. Impri. XX El equipo ha sufrido un problema mecnico.
Realice uno de los siguientes pasos:
Desconecte el equipo de la toma de corriente de CA durante varios minutos y vuelva a conectarlo.
Si el problema persiste, llame a su distribuidor de Brother.
Sin memoria La memoria del equipo est llena. Realice uno de los siguientes pasos: Pulse Iniciar para copiar las pginas
escaneadas. (Operacin de copia en curso)
Pulse Parar y espere a que finalicen otras operaciones en curso y vuelva a intentarlo.
Reduzca la resolucin de impresin. (Consulte la Ficha Bsica en la Gua del usuario de software.)
Mensaje de error Causa Accin
-
Solucin de problemas
57
B
Sin papel Se ha agotado el papel del equipo o el papel no se ha cargado correctamente en la bandeja de papel.
Realice uno de los siguientes pasos:
Vuelva a colocar papel en la bandeja de papel y pulse Iniciar.
Extraiga el papel y vuelva a cargarlo. A continuacin, pulse Iniciar.
Si no se soluciona el problema, es posible que el rodillo de recogida de papel necesite una limpieza. Limpie el rodillo de toma de papel. (Consulte Limpieza de los rodillos de toma de papel en la pgina 52.)
Sin tner El cartucho de tner no est instalado correctamente.
Tire hacia afuera de la unidad de tambor para extraerla. Extraiga el cartucho de tner y, a continuacin, vuelva a colocarlo en la unidad de tambor.
Tambor detenido Es el momento de sustituir la unidad de tambor.
Sustituya la unidad de tambor. (Consulte Sustitucin de la unidad de tambor en la pgina 39.)
Toner bajo. Tendr que sustituir el cartucho de tner pronto.
Compre un nuevo cartucho de tner antes de que aparezca el mensaje Cambiar tner.
Tner agotado Es el momento de sustituir el cartucho de tner.
Sustituya el cartucho de tner por uno nuevo. (Consulte Sustitucin de un cartucho de tner en la pgina 33.)
Ver original(Para DCP-7065DN)
El documento no se ha insertado o cargado correctamente, o el documento escaneado desde la unidad ADF era demasiado largo.
Consulte Documento atascado en la parte superior de la unidad ADF (Para DCP-7065DN) en la pgina 58 o Uso del alimentador automtico de documentos (ADF) (Para DCP-7065DN) en la pgina 21.
Mensaje de error Causa Accin
-
58
Atascos de documentos B
Documento atascado en la parte superior de la unidad ADF (Para DCP-7065DN) B
a Saque el papel que no est atascado de la unidad ADF.
b Abra la cubierta de la unidad ADF.
c Tire del documento atascado hacia la izquierda.
d Cierre la cubierta de la unidad ADF.
e Pulse Parar.
Documento atascado bajo la cubierta de documentos (Para DCP-7065DN) B
a Saque el papel que no est atascado de la unidad ADF.
b Levante la cubierta de documentos.
c Tire del documento atascado hacia la derecha.
d Cierre la cubierta de documentos.
e Pulse Parar.
-
Solucin de problemas
59
B
Extraccin de documentos pequeos atascados en la unidad ADF (Para DCP-7065DN) B
a Levante la cubierta de documentos.
b Inserte un trozo de papel rgido, como una cartulina, en la unidad ADF para empujar hacia afuera cualquier pequeo resto de papel.
c Cierre la cubierta de documentos.
d Pulse Parar.
Documento atascado en la bandeja de salida (Para DCP-7065DN) B
a Saque el papel que no est atascado de la unidad ADF.
b Tire del documento atascado hacia la derecha.
c Pulse Parar.
-
60
Atascos de papel B
Papel atascado en la bandeja de papel estndar B
Si en la pantalla LCD aparece Atasco bandeja, siga los pasos indicados a continuacin:
a Extraiga totalmente la bandeja de papel del equipo.
b Retire lentamente el papel atascado con ambas manos.
IMPORTANTESi el papel no se puede retirar con facilidad en esta direccin, pare y siga las instrucciones para Papel atascado en el interior del equipo en la pgina 63.
NotaTirar del papel atascado hacia abajo permite retirarlo con ms facilidad.
c Asegrese de que el papel no supere la marca de lmite mximo de papel (b b b) (1) de la bandeja. Pulsando la palanca verde de desbloqueo de las guas del papel, deslice estas guas para adaptarlas al tamao del papel. Cercirese de que las guas queden firmemente encajadas en las ranuras. (Consulte Carga de papel en la bandeja de papel estndar en la pgina 8.)
d Introduzca con firmeza la bandeja de papel en el equipo.
1
-
Solucin de problemas
61
B
Papel atascado en la parte posterior del equipo B
Si la pantalla LCD muestra Atasco trasero, se ha producido un atasco de papel detrs de la cubierta posterior. Siga los pasos que se indican a continuacin:
a Abra la cubierta delantera. Deje el equipo encendido durante 10 minutos para que se enfre.
ADVERTENCIA
SUPERFICIE CALIENTE
Inmediatamente despus de haber utilizado el equipo, algunas piezas de su interior pueden estar muy calientes. Al abrir la cubierta delantera o la cubierta trasera (bandeja de salida trasera) del equipo, NO toque las piezas que aparecen sombreadas en la ilustracin. De lo contrario, podra quemarse.
b Extraiga el conjunto de unidad de tambor y cartucho de tner lentamente.
-
62
IMPORTANTE Se recomienda colocar la unidad de
tambor y los cartuchos de tner sobre una superficie limpia y plana, y sobre una hoja de papel desechable o pao por si se derrama el tner accidentalmente.
Para evitar que el equipo resulte daado por la electricidad esttica, NO toque los electrodos indicados en la ilustracin.
c Abra la cubierta trasera (bandeja de salida cara arriba).
d Baje las lengetas de los lados izquierdo y derecho para abrir la cubierta de fusin (1).
1
-
Solucin de problemas
63
B
e Saque con cuidado el papel atascado de la unidad de fusin con ambas manos.
f Cierre la cubierta de fusin y la cubierta trasera (bandeja de salida cara arriba).
g Vuelva a colocar el conjunto de unidad de tambor y cartucho de tner en el equipo.
h Cierre la cubierta delantera. Si el equipo no empieza a imprimir automticamente, pulse Iniciar.
Papel atascado en el interior del equipo B
Si en la pantalla LCD aparece Atasco interno, siga los pasos indicados a continuacin:
a Deje el equipo encendido durante 10 minutos para que se enfre.
b Abra la cubierta delantera.
ADVERTENCIA
SUPERFICIE CALIENTE
Inmediatamente despus de haber utilizado el equipo, algunas piezas de su interior pueden estar muy calientes. Al abrir la cubierta delantera o la cubierta trasera (bandeja de salida trasera) del equipo, NO toque las piezas que aparecen sombreadas en la ilustracin. De lo contrario, podra quemarse.
-
64
c Extraiga el conjunto de unidad de tambor y cartucho de tner lentamente. Puede extraerse el papel atascado junto con el conjunto de unidad de tambor y cartucho de tner, o con esto es posible que se suelte el papel, por lo que puede sacarlo del interior del equipo.
Si no puede extraer fcilmente el conjunto de unidad de tambor y cartucho de tner, no lo fuerce. En lugar de eso, vaya al paso g.
IMPORTANTE Se recomienda colocar el conjunto de
unidad de tambor y cartucho de tner sobre una hoja de papel desechable o pao por si se derrama el tner accidentalmente.
Para evitar que el equipo resulte daado por la electricidad esttica, NO toque los electrodos indicados en la ilustracin.
d Baje la palanca de bloqueo verde y saque el cartucho de tner de la unidad de tambor. Retire el papel atascado que pueda haber dentro de la unidad de tambor.
IMPORTANTE El cartucho de tner debe manipularse
con todo cuidado. Si el tner se derrama en las manos o prendas, lmpielas o lvelas de inmediato con agua fra.
Para evitar problemas de calidad de impresin, NO toque las piezas que aparecen sombreadas en las siguientes ilustraciones.
-
Solucin de problemas
65
B
e Inserte el cartucho de tner en la unidad de tambor hasta que oiga que queda inmovilizado en su lugar. Si coloca el cartucho correctamente, la palanca de bloqueo verde se levantar automticamente.
f Si ha podido retirar el conjunto de unidad de tambor y cartucho de tner, y el papel atascado, ha solucionado el atasco de papel.Vuelva a colocar el conjunto de unidad de tambor y cartucho de tner en el equipo y cierre la cubierta delantera. Si el equipo no empieza a imprimir automticamente, pulse Iniciar.
g Levante la cubierta del escner.
Con las dos manos, tire del papel atascado hacia fuera de la apertura de la bandeja de salida.
h Cierre la cubierta del escner.
-
66
i Si no ha podido retirar el papel atascado hacia fuera de la apertura de la bandeja de salida, como se muestra en el paso g, extraiga totalmente la bandeja de papel del equipo.
j Tire del papel atascado hacia fuera de la apertura de la bandeja de salida.
k Vuelva a colocar la bandeja de papel en el equipo. Si ha podido retirar el papel atascado, ha solucionado el atasco de papel.
Nota Si en la pantalla LCD aparece el mensaje Atasco interno siga las instrucciones de los pasos c a f para comprobar si hay un pedazo de papel roto dentro del equipo y la unidad de tambor.
Si apaga el equipo mientras la pantalla LCD muestra el mensaje Atasco interno, el equipo imprimir informacin incompleta desde su ordenador.
-
Solucin de problemas
67
B
Papel atascado en la bandeja dplex B
Si en la pantalla LCD aparece Atasco dplex, siga los pasos indicados a continuacin:
a Deje el equipo encendido durante 10 minutos para que se enfre.
ADVERTENCIA
SUPERFICIE CALIENTE
Inmediatamente despus de haber utilizado el equipo, algunas piezas de su interior pueden estar muy calientes. Al abrir la cubierta delantera o la cubierta trasera (bandeja de salida trasera) del equipo, NO toque las piezas que aparecen sombreadas en la ilustracin. De lo contrario, podra quemarse.
b Extraiga totalmente la bandeja dplex del equipo.
-
68
c Tire del papel atascado hacia fuera del equipo o de la bandeja dplex.
d Asegrese de que no quede papel debajo del equipo.
e Vuelva a colocar la bandeja dplex en el equipo.
-
Solucin de problemas
69
B
Si tiene problemas con el equipo BSi considera que hay algn problema en el equipo, verifique la tabla que encontrar ms abajo y siga los consejos para la solucin de problemas.
Usted podr solucionar la mayora de problemas fcilmente. En caso de que necesite asistencia adicional, Brother Solutions Center ofrece la informacin ms reciente concerniente a preguntas y respuestas frecuentes, as como a las sugerencias actualizadas de solucin de proble