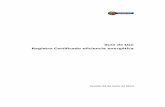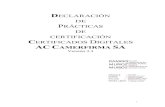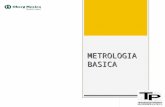Guía básica de uso - Camerfirma
Transcript of Guía básica de uso - Camerfirma

Guía básica de uso

2
ivnosys.com
902 879 071
COPYRIGHT© El copyright de este documento es propiedad de Ivnosys Soluciones.
No está permitido su reproducción total o parcial ni su uso con otras organizaciones para ningún otro propósito,
excepto autorización previa por escrito.

3
ivnosys.com
902 879 071
Guía básica de uso _________________________________________________________________ 1
IvSign ____________________________________________________________________________ 4
Acceso a la plataforma de centralización de claves _______________________________________ 5
¿Cómo recuperar la contraseña? ____________________________________________________ 7
Uso de la Plataforma de Centralización de Claves ________________________________________ 8
Menú Usuario ___________________________________________________________________ 9 Menú Usuario - Datos personales __________________________________________________________ 10 Menú Usuario - Modificar contraseña ______________________________________________________ 11 Menú Usuario - Certificados ______________________________________________________________ 12 Menú Usuario - Delegaciones _____________________________________________________________ 17 ¿Cómo delegar un certificado? ____________________________________________________________ 20 Menú Usuario - Informes _________________________________________________________________ 29 Menú Usuario - Auditoria ________________________________________________________________ 30
Menú Organización _____________________________________________________________ 34 Menú Organización - Información __________________________________________________________ 34 Menú Organización - Usuarios ____________________________________________________________ 35 Menú Organización - Certificados __________________________________________________________ 37 ¿Cómo aplicar políticas de uso a los certificados? _____________________________________________ 40 Ejemplo de políticas de uso a los certificados ________________________________________________ 46 Menú Organización – Delegaciones ________________________________________________________ 48 ¿Cómo delegar un certificado de un usuario de la organización? _________________________________ 49 Menú Organización - Informes ____________________________________________________________ 53 Menú Organización - Auditoría ____________________________________________________________ 54
Menú Ayuda ___________________________________________________________________ 58

4
ivnosys.com
902 879 071
IvSign
IvSign es la solución para la firma electrónica segura.
Con IvSign no será necesario tener el certificado instalado en el propio dispositivo, gracias a que permite la centralización de todos los certificados en el propio IvSign.
IvSign consiente el almacenamiento de firma segura de los certificados digitales, para autori-zar su uso en equipos de diversos usuarios, procesos y páginas web de forma centralizada y con trazabilidad de las operaciones.
Es el único medio que permite garantizar técnica y legalmente la identidad de una persona en internet, la firma electrónica de documento y cifrar las comunicaciones y contenido.

5
ivnosys.com
902 879 071
Acceso a la plataforma de centralización de claves
Para el acceso a la plataforma de centralización de claves, habrá recibido un correo con las credenciales y la url de acceso.
Tras incluir la url indicada, se mostrará una página como la siguiente:
Podrá seleccionar el idioma en el que desea navegar por la página, seleccionándolo en el des-plegable superior de la derecha de la pantalla.
Pulsando sobre cualquier de los dos botones se mostrará el formulario para incluir las credenciales de acceso.
El formulario en el que deberá incluir sus credenciales será el siguiente:

6
ivnosys.com
902 879 071
Tras indicar el usuario o email de acceso y la contraseña, deberá pulsar para iden-tificarse en la plataforma. (Los campos Usuario o Email y Contraseña son campos obligatorios).
En el caso de incluir algún dato erróneo, se mostrará un mensaje informando de esto.
Tras acceder a la plataforma se mostrarán los datos de la sesión activa (usuario, nombre, apellidos, documento de identidad, email, organización, fecha de alta y conexión anterior).
En el menú inferior de estadísticas, se muestra la información que hace referencia a la cantidad de certificados, delegaciones, certificados delegados, y las firmas realizadas por el usuario en el mes anterior y en el actual.

7
ivnosys.com
902 879 071
¿Cómo recuperar la contraseña?
Si al intentar acceder no recordara su contraseña de acceso, podrá solicitar el reenvío de una nueva contraseña pulsando el enlace ‘¿Has olvidado la contraseña?’ situado en la parte inferior del formulario de acceso.
Se mostrará un formulario en el que deberá incluir el usuario o email de acceso y pulsar
.
Se mostrará un mensaje informando que ‘Se ha enviado un correo electrónico para res-tablecer su contraseña’. Deberá hacer uso de las nuevas credenciales enviadas por correo electrónico, para acceder.

8
ivnosys.com
902 879 071
Uso de la Plataforma de Centralización de Claves
Al acceder a la plataforma, el usuario tendrá disponibles varios menús (en la zona lateral iz-quierda) que variarán en función de los permisos del usuario que accede.
En la zona superior de la derecha, en la opción se accede a las notificaciones.

9
ivnosys.com
902 879 071
Se podrán mostrar dos tipos de notificaciones y/o avisos:
- Notificaciones con aceptación: estas notificaciones se mostrarán directamente al acceder a la plataforma, para ser aceptadas antes del acceso. Además, tras la acepta-ción, también se podrán consultar en el apartado de las notificaciones.
- Notificaciones informativas: únicamente se mostrarán en el apartado de notifica-ciones.
De cada una de las notificaciones se mostrará la fecha de creación, el asunto y el estado en el que se encuentra:
- : leída.
- : no leída.
Menú Usuario
Pulsando sobre el menú Usuario dispondrá de los siguientes apartados.
Este menú estará disponible para todos los usuarios que accedan a la plataforma de centrali-zación de claves, independientemente de los permisos de que dispongan.

10
ivnosys.com
902 879 071
Muestra los datos básicos de la cuenta del usuario.
Estará disponible la siguiente funcionalidad:
• : permite modificar algunos datos de la cuenta del usuario. Únicamente
se mostrarán los campos editables.

11
ivnosys.com
902 879 071
Permite modificar la contraseña de acceso al Panel de centralización de claves.
Para ello deberá introducir la contraseña actual. A continuación, se deberá incluir la nueva
contraseña que desea utilizar en el campo Nueva contraseña, e indicarla de nuevo en el
campo Repetir contraseña.
Finalmente deberá pulsar para que sea efectivo el cambio.
La próxima vez que acceda al Panel de centralización de claves deberá incluir esta nueva con-
traseña.
NOTA. En el caso de disponer de ‘Autenticación por Usuario y contraseña’ en el Dri-
ver KeyController, deberá modificar esta nueva contraseña en la Configuración.

12
ivnosys.com
902 879 071
Desde este menú tendrá disponibles todos sus certificados para poderlos gestionar.
En el apartado Certificados propios se mostrarán los certificados que haya podido importar,
así como los certificados centralizados automáticamente.
En el apartado Certificados delegados se mostrarán los certificados que le han delegado
otros usuarios para que pueda usarlos en su nombre.
En el apartado Certificados eliminados se mostrarán los certificados que se hayan elimi-
nado, con la opción de eliminarlos definitivamente o poder restaurarlos.
Desde este menú se podrán llevar a cabo las siguientes acciones:
- Importar certificados: permite centralizar y almacenar certificados en el panel, siem-
pre que disponga del archivo .p12 o .pfx del mismo.

13
ivnosys.com
902 879 071
Se mostrará el siguiente formulario:
Pulsando se mostrarán las ventanas de navegación de su equipo para que
seleccione el fichero del certificado. Únicamente se podrán importar certificados
con extensiones .pfx y .p12.
Se deberán rellenar los siguientes campos:
o Contraseña del certificado es la contraseña que se emite junto al certificado.
o PIN de operaciones es la contraseña que el usuario asigna al certificado para
su uso. Deberá confirmarse el pin en el campo Pin de operaciones (confir-
mación)
o Nombre es el nombre del certificado que se mostrará en el panel.
o Los campos Descripción, Cargo y Departamento no son campos obligato-
rios, pero en caso de rellenarlos, se mostrará en la información del certificado
en el panel.
Finalmente se pulsará para completar la importación del certificado, que pa-
sará a mostrarse en el listado de Mis certificados.
- Filtros: se permite filtrar certificados por cualquiera de los campos que aparecen en el
listado. Una vez introducidos los datos del texto deseado, se pulsará el botón Mostrar.

14
ivnosys.com
902 879 071
- Paginación: permite visualizar los certificados ubicados en diferentes páginas cuando
el número de certificados excede a los mostrados por página.
Con cada uno de los certificados se podrán realizar las siguientes acciones:
- El icono permite visualizar todos los datos del certificado que no se muestran direc-
tamente.
- Para ocultarlos de nuevo, se pulsará el icono .
Desde los iconos disponibles en la columna Opciones de cada listado, se permiten realizar distintas acciones:

15
ivnosys.com
902 879 071
- Gestionar certificado. Permite acceder a realizar diferentes funcionalidades dentro del certificado y crear las políticas de uso (ver punto ¿Cómo aplicar políticas de uso a los certificados?).
- Editar certificado. Permite modificar los siguientes campos de la información del certificado que se mostrará en el panel: Nombre, Descripción, Cargo y Departamento.
- Ver certificado público. Permite descargar la clave pública del certificado (fi-chero .crt).

16
ivnosys.com
902 879 071
- Cambiar PIN del certificado. Permite modificar el PIN de operaciones asig-nado al certificado. Se debe introducir el PIN actual y confirmar el nuevo, para poder modificarlo.
- Nueva política. Permite acotar el uso de cada certificado, siempre que se dis-ponga de los permisos necesarios ( ver punto ¿Cómo aplicar políticas de uso a los cer-tificados?).
- Añadir delegación. Permite autorizar el uso del certificado a otro usuario de la organización, sin perder el control sobre el mismo y acotando el uso de éste (ver punto Delegaciones).
- Deshabilitar. Permite deshabilitar el certificado temporalmente. Cuando un certificado esté deshabilitado, no se mostrará para realizar acciones que re-quieran de un certificado, como firmar o identificarse en una sede. En el panel de centralización, se seguirá mostrando, pero se marcará la línea en diferente color y cambiará el icono.
Para habilitar el certificado de nuevo, se deberá pulsar el nuevo icono .
- Mover a la papelera. Permite eliminar el certificado del menú de Certificados propios, y los mueve a la papelera de certificados, siempre y cuando no tenga delega-ciones asociadas. En el caso de tener delegaciones asociadas deberá eliminar primero la delegación (ver punto Delegaciones). Una vez movido a la papelera, previa confirmación de la acción, podremos ver los cer-
tificados que hemos movido a la papelera pulsando .

17
ivnosys.com
902 879 071
Nos mostrará el listado de certificados que hemos movido a la papelera de certifica-dos.
El icono elimina definitivamente el certificado de la papelera de certificados. El icono permite restaurar el certificado, ambas operaciones requieren confirmación por parte del usuario.
- Eliminar certificado. Permite eliminar el certificado de la plataforma, siempre y cuando no tenga delegaciones asociadas. En el caso de tener delegaciones asociadas deberá eliminar primero la delegación (ver punto Delegaciones).
o Si se elimina un certificado definitivamente que se haya centralizado automáticamente, no se podrá recuperar.
o Si se elimina un certificado que se haya importado manualmente, podrá volver a importarlo para tenerlo centralizado.
- Crear nueva política de uso. Permite acotar el uso de cada certificado, siempre que se disponga de los permisos necesarios ( ver punto ¿Cómo aplicar políti-cas de uso a los certificados?).
El certificado se deshabilita automáticamente si se introduce el PIN más de 5 veces de modo
incorrecto. Lo puede habilitar el propio usuario o el administrador de la organización.
Muestra el listado de las delegaciones de certificados propios a otros usuarios, y permite la
gestión de las mismas.
La delegación se utiliza para autorizar el uso de un certificado propio, a otro usuario de la
misma organización. Se permite parametrizar quién y cuándo podrá utilizar el certificado dele-
gado, además de acotar el uso en determinados equipos, procesos y URLs. Para eso, será
necesario crear la delegación y añadir tanto reglas de uso como usuarios destinatarios.

18
ivnosys.com
902 879 071
Desde el campo Filtros se permite buscar entre las delegaciones creadas, por cualquiera de
las columnas disponibles en el listado. Al introducir el texto deseado y pulsar el botón
se mostrarán únicamente las coincidencias.
Desde los iconos disponibles en el listado junto a cada delegación, se permiten realizar distintas
acciones:
- Ver datos de la delegación. Permite acceder a los datos básicos de una delega-
ción, así como a los usuarios/certificados vinculados y a las reglas de uso. Además
dispondrá de la posibilidad de eliminar la delegación y/o deshabilitarla, así como ges-
tionar las reglas de uso y los usuarios vinculados.

19
ivnosys.com
902 879 071
- Crear nueva regla de uso. Permite acceder directamente al formulario de creación
de una nueva regla de uso, para acotar la disponibilidad del certificado delegado (para
más información, ver punto ¿Cómo delegar un certificado?).
- Añadir usuario. Permite acceder directamente a la pantalla de selección de usua-
rios a los que se les delega el certificado (para más información, ver punto ¿Cómo
delegar un certificado?).
- Deshabilitar delegación. Permite desactivar la delegación temporalmente. . Esta
acción también se podrá llevar a cabo desde la visualización de la delegación.
Cuando una delegación esté deshabilitada, el usuario en el que se ha delegado el cer-
tificado, no lo tendrá disponible.
En el panel de centralización del propietario del certificado se seguirá mostrando, pero
estará marcado en diferente color y cambiará el icono.
Para habilitar la delegación de nuevo, se deberá pulsar el nuevo icono .

20
ivnosys.com
902 879 071
- Eliminar delegación. Permite eliminar la delegación creada. En el caso de que la
delegación seleccionada esté asociada a usuarios, se mostrará un mensaje informando
de esto. En caso de confirmar, se eliminará automáticamente la vinculación con los
usuarios.
Para delegar el uso de un certificado propio a otro u otros usuarios, deberá realizar los siguien-
tes pasos:
1. Crear la delegación.
2. Definir las reglas de uso (opcional).
3. Seleccionar los usuarios que harán uso del certificado.
1. Podrá crear la delegación desde varios menús:
o Menú Usuario> Certificados>pulsando el botón Gestionar certificado del
certificado y después Añadir delegación.
o Menú Usuario> Delegaciones, pulsando .

21
ivnosys.com
902 879 071
En ambos casos se mostrará una ventana como la siguiente:
Se debe rellenar el nombre y la descripción de la delegación, elegir el certificado* a delegar
(*se mostrará el listado de certificados del usuario. En el caso de acceder desde el menú
Certificados no solicitará seleccionar el certificado porque ya se habrá seleccionado ante-
riormente) y pulsar Aceptar.
Una vez creada la delegación, se mostrará el detalle de la misma.
2. Para definir las reglas de uso, que permiten acotar el uso que se haga del certificado
delegado, podrá acceder desde varios menús:
o Desde el detalle de la delegación que se muestra al crearla, pulsando .
o Cuando la delegación se haya creado con anterioridad, desde el menú Usuario>
Delegaciones, deberá pulsar para visualizar los datos de la delegación.
o Desde el menú Usuario> Delegaciones, pulsando el botón Crear nueva regla de
uso .

22
ivnosys.com
902 879 071
En ambos casos se mostrará una ventana como la siguiente:
El formulario consta de cinco apartados que permiten acotar el uso del certificado de-
legado. Los filtros indicados serán acumulativos:
o Datos básicos. Se debe indicar el nombre o la descripción de la regla de uso.

23
ivnosys.com
902 879 071
o Filtros de calendario. Permite establecer diferentes filtros para indicar cuando
se puede hacer uso del certificado.
o Rango de fechas. Permite definir el rango de fechas en el que se puede
hacer uso del certificado delegado.
Pulsando sobre el campo ‘Fecha desde’ o ‘Fecha hasta’, se mues-
tra un calendario para la selección las fechas de inicio y fin. Fuera del
rango establecido no se permitirá el uso del mismo.
o Días de la semana. Permite definir los días de la semana en los que se
podrá hacer uso del certificado.
Se pueden marcar/desmarcar todos los días de la semana, desde
los botones disponibles, o bien marcar días de forma individual, haciendo
clic directamente en la casilla del día correspondiente.
o Rango de horas. Permite indicar un horario de uso, eligiendo las horas
y los minutos, desde los campos desplegables. Fuera del horario esta-
blecido no se permitirá el uso del certificado.
• Filtro por URLs. Permite definir las direcciones web aceptadas o rechazadas a
las que se podrá acceder o no, con el certificado delegado.
o Si se marca la opción Aceptar, las URLs indicadas, serán las únicas a
las que se podrá acceder con el certificado.
o Si se marca la opción Rechazar, se podrá acceder con el certificado a
todas las URLs, excepto a las indicadas.
En ambos casos se debe usar la configuración “https://”.

24
ivnosys.com
902 879 071
Añadida la url, si desea añadir más, se deberá pulsar . Se pueden añadir
tantas como se necesiten y se mostrarán en forma de listado.
Se permite editar el contenido de las líneas introducidas pulsando sobre el texto
directamente y cambiando la información que se desee. También se permite
eliminar cualquiera de las líneas, pulsando el icono directamente.
• Filtro por procesos. Permite definir las aplicaciones aceptadas o rechazadas
para usar con el certificado delegado.
o Si se marca la opción Aceptadas, las aplicaciones indicadas, serán las
únicas a las que se podrá acceder con el certificado.
o Si se marca la opción Rechazadas, se podrá acceder con el certificado
a todas las aplicaciones excepto a las indicadas.
Para saber el nombre exacto del proceso se deberá acceder al ‘Administrador
de Tareas’, a la pestaña ‘Procesos’.
Añadido el nombre de la aplicación, si desea añadir más, se deberá pulsar .
Se pueden añadir tantas como se necesiten y se mostrarán en forma de listado.
Se permite editar el contenido de las líneas introducidas pulsando sobre el texto
directamente y cambiando la información que se desee. También se permite
eliminar cualquiera de las líneas, pulsando el icono directamente.
• Filtro por equipos. Permite definir los equipos desde los que se podrá hacer
uso del certificado delegado.

25
ivnosys.com
902 879 071
Para saber el nombre completo del equipo se debe acceder a las propiedades
de ‘Mi PC’.
Añadido el nombre del equipo, si se desean añadir más, se deberá pulsar .
Se pueden añadir tantas como se necesiten y se mostrarán en forma de listado.
Se permite editar el contenido de las líneas introducidas pulsando sobre el texto
directamente y cambiando la información que se desee. También se permite
eliminar cualquiera de las líneas, pulsando el icono directamente.
Una vez completados los apartados deseados, se pulsará Aceptar para crear la
regla de uso y ésta se listará en el detalle de la delegación.
Desde los iconos disponibles junto a cada regla de uso, se permiten realizar
distintas acciones:
o Ver detalles de la regla de uso. Muestra los datos introducidos en
el formulario de creación de la regla de uso.

26
ivnosys.com
902 879 071
o Modificar regla de uso. Permite modificar todos los datos introdu-
cidos en el formulario de creación de la regla de uso.
o Eliminar regla de uso. Permite eliminar la regla de uso creada.
3. Para seleccionar los usuarios que harán uso del certificado delegado, se puede
proceder desde varios puntos:
o Desde el detalle de la delegación que se muestra al crearla, pulsando
.
o En el caso de que la delegación ya tuviera algún usuario asignado (cuando la
delegación se haya creado con anterioridad, deberá pulsar para visualizar
los datos de la delegación).

27
ivnosys.com
902 879 071
o Desde el menú Usuario> Delegaciones, pulsando .
En ambos casos, se mostrará una ventana como la siguiente:

28
ivnosys.com
902 879 071
Se deberán rellenar los siguientes campos:
o Usuarios de la organización. Pulsando sobre el campo, se mostrará el listado
de todos los usuarios de la organización. Para filtrar, podrá escribir todo o parte
del nombre del usuario y se mostrarán únicamente los usuarios que coincidan
con el texto indicado. Se podrán seleccionar tantos usuarios como desee, pul-
sando sobre el nombre de cada uno de ellos.
o PIN del certificado. Se debe indicar el PIN de operaciones actual del certifi-
cado.
o PIN del certificado delegado. Permite indicar un PIN de operaciones distinto,
para que lo usen los destinatarios del certificado, y no usen su PIN personal.
o Pin del certificado delegado (confirmación). Se repetirá de nuevo el pin
del certificado delegado que usará el destinatario del certificado.
o Enviar notificación al usuario vía email: si se marca esta opción, se le en-
viará un correo electrónico al usuario al que se le ha delegado el certificado,
informando del certificado delegado y del pin. En caso de que no se desee in-
formar al destinatario por este medio, se deberá desmarcar la opción.
Finalmente se pulsará Aceptar y los usuarios se listarán en el detalle de la delegación.
Pulsando el icono del listado, se podrá eliminar la vinculación de los usuarios a la
delegación, y esté ya no dispondrá del certificado delegado.

29
ivnosys.com
902 879 071
Permite consultar, de forma diferenciada, la información relativa a las firmas y autentica-
ciones en web con certificados centralizados, realizadas por:
- El propio usuario (Uso propio).
- Las realizadas por el usuario con certificados delegados por un tercero (Uso delegado).
- Las realizadas por otros usuarios con los certificados que el propio usuario les ha dele-
gado (Uso ajeno).
Los informes se mostrarán en formato lista y gráficamente, según los filtros seleccionados.
Existen dos tipos de filtros:
- Filtros por tipo de uso. Se seleccionará en el desplegable el filtro a aplicar.
o Uso por certificado. Se muestran los resultados agrupados por certificados.
o Uso por aplicación. Se muestran los resultados agrupados por la aplicación
que ha hecho uso del certificado.
o Uso por URL. Se muestran los resultados agrupados por la url a la que se ha
accedido con los certificados.
o Uso por hora (UTC). Se muestran los resultados agrupados por la hora en la
que se han realizado acciones con los certificados.
o Uso por día de la semana. Se muestran los resultados agrupados por el día
de la semana en la que se han realizado las acciones con los certificados.
- Filtro por fecha. Se deberá seleccionar el mes sobre el que se desea consultar su uso.
Seleccionados los filtros deseados, se pulsará el botón para visualizar en pantalla
el resultado de los filtros aplicados y el botón para obtener un fichero en
formato .csv del resultado.
Los resultados se diferenciarán en:
- : firmas realizadas por el propio usuario, con sus certificados.

30
ivnosys.com
902 879 071
- : firmas realizadas por un tercero, con los certificados que el usuario le ha
delegado.
- : firmas realizadas por el propio usuario con certificados que le han sido
delegados por otro.
Permite visualizar todas las acciones, diferenciadas por tipos, realizadas con los certificados
centralizados del usuario.
NOTA. No se mostrarán las acciones de certificados que el usuario tenga instalados
en su propio equipo, únicamente las acciones realizadas con los certificados cen-
tralizados.
En caso de tener el certificado instalado en el propio equipo y además centralizado
en IvSign, el propio sistema recuperará la clave que tiene en local, ya que el Número
de Serie y Huella del certificado son la misma, por lo que NO es recomendable tener
el certificado instalado.
Por defecto se muestran los últimos 5 días, pero permite filtrar por un rango de fechas dife-
rente.
Tras indicar el rango de fechas, se pulsará para visualizar en pantalla el resultado
de los filtros aplicados, y para obtener un fichero, en formato .xml, del resul-
tado.

31
ivnosys.com
902 879 071
Si pulsamos el botón Filtros se muestran más campos por los que se pueden buscar la in-formación de la auditoria. Nombre Certificado, número de serie, Categoría, Acción y Estado.
El icono permite visualizar más información de cada una de las acciones auditadas. Para
ocultarlos de nuevo, se pulsará el icono .
Las acciones que se auditarán son:
- Categoría: Auth. Relacionado con la identificación y acceso al panel.
o Acciones:
▪ Login: acceso del usuario al panel.
▪ LoginToken: acceso de una aplicación al panel.
▪ Impersonate: impersonación de usuario (ver punto Menú Organización -
Usuarios).
- Categoría: User. Relacionado con la gestión de usuarios.

32
ivnosys.com
902 879 071
o Acciones:
▪ Add: creación de usuario.
▪ Set: modificación de usuario.
▪ Del: borrado de usuario.
▪ Ren: Renombrado de usuario.
▪ OrgaMove: Mover usuario de una organización a otra.
- Categoría: Cert. Relacionado con la gestión de certificados.
o Acciones:
▪ Set: modificación del certificado (estado, cambio de nombre o descrip-
ción…)
▪ Del: Elimina definitivamente un certificado.
▪ Move: Mueve un certificado a la papelera.
▪ PinCheck: Comprueba el pin del certificado.
▪ PinSet: Cambio de pin de certificado.
▪ ImportPFX: importar certificado.
▪ Generate (GenRSA, GenCSR, InstallCER): generación de certificado.
▪ Reflink: certificado externo relacionado (pkcs11).
▪ Replace: Reemplaza un certificado por otro certificado.
- Categoría: Deleg (delegaciones).
o Acciones:
▪ Add: creación de delegación.
▪ Set: modificación de delegación.
▪ Del: borrado de delegación.
▪ AddCert: se añade certificado a la delegación.
▪ DelCert: Borra un certificado de una delegación.
▪ UserAdd: Añadir usuario a la delegación.
▪ UserDel: Eliminar usuario de la delegación.
- Categoría: Rule (reglas de uso)
o Acciones:
▪ Add: creación de regla de uso.
▪ Del: borrado de regla de uso.
- Categoría: Sign (firma).
o Acciones:
▪ RSA: autenticación en una web y firma documentos.
- Categoría: Notify ().
o Acciones:
▪ Accept: Notificaciones que han sido aceptadas.
▪ Set: Notificaciones marcadas como leídas.
- Categoría: Orga ().
o Acciones:
▪ Add: Organizaciones que se han agregado.
▪ Del: Organizaciones que se han eliminado
▪ Ren: Organizaciones que se han renombrado
▪ Set: Modificación del campo descripción.
-
- Categoría: Rule ().

33
ivnosys.com
902 879 071
o Acciones:
▪ Add: Añadir una regla de uso a una delegación o certificado.
▪ Del: Borrar una regla de uso a una delegación o certificado.
- Categoría: Signature ().
o Acciones:
▪ Cades: Firma de documentos CMS (Cryptographic message syntax).
▪ Pades: Firma de documentos PDF (PDF advanced electronic signature).
▪ Xades: Firma de documentos XML (XML advanced electronic signature).
▪ TimestampPDF: Inclusión de sello de tiempo en documento PDF.
- Categoría: TSP ().
o Acciones:
▪ Verify: Verifica un sello de tiempo (Time stamp protocol).
▪ Sign: Firma con un sello de tiempo (Time stamp protocol).
- Categoría: Verify ().
o Acciones:
▪ TSP: Valida un sello de tiempo (Time stamp protocol).
▪ Pades: Valida una firma de documentos PDF (PDF advanced electronic
signature).
▪ Xades: Valida una firma de documentos XML (XML advanced electronic
signature).
▪ Cades: Valida una firma de documentos CMS (Cryptographic message
syntax).
▪ Cert: Valida un certificado Keyman.
▪ CER: valida la clave pública de un certificado.
- Categoría: CertTrash:
o Acciones:
▪ Del: Eliminar definitivamente el certificado de la papelera de certificados.
▪ Rest: Restaura un certificado de la papelera de certificados.

34
ivnosys.com
902 879 071
Menú Organización
Desde el menú Organización podrá acceder a los siguientes apartados, relacionados con su organización:
NOTA. El menú descrito a continuación, únicamente estará disponible para usua-rios con permisos de administrador.
Muestra los datos básicos de la organización a la que pertenece el usuario en sesión.

35
ivnosys.com
902 879 071
Estarán disponibles las siguientes funcionalidades:
- : permite editar la descripción de la organización.
Muestra el listado de usuarios que pertenecen a la organización y permite ir directamente a
otros apartados del menú.
Los usuarios del listado podrán mostrarse en diferentes colores, según el estado en el que se
encuentren. Así, los usuarios deshabilitados se mostrarán en color gris.
Desde el campo Filtros se permite filtrar por cualquiera de los campos que aparecen en el
listado. Al introducir el texto deseado, se mostrarán únicamente las coincidencias.
Pulsando el botón podrá generar un fichero XML con la información de los usuarios
de la organización.
De cada uno de los usuarios del listado, pulsando el icono se podrán visualizar los campos
de cada usuario que no caben en el ancho de pantalla. Al pulsarlo, mostrará el listado de
campos no visibles y, para ocultarlos de nuevo, se pulsará el icono .
Desde los iconos disponibles se permite realizar distintas acciones, con cada usuario:
- Ver usuario.
o Muestra los datos del usuario en detalle. Se podrán editar con la opción
.

36
ivnosys.com
902 879 071
o Permite modificar la contraseña de acceso, introduciendo la
nueva directamente.
o Mediante el botón podrá realizar tareas de soporte y con-
figuración, quedando auditadas todas las acciones realizadas.
- Editar usuario. Permite modificar los datos del usuario, excepto los campos Usuario
y Organización.
- Modificar contraseña. Permite modificar la contraseña de acceso, introduciendo
la nueva directamente.
- Deshabilitar usuario. Permite deshabilitar al usuario temporalmente, bloqueando
su acceso a IvSign. Al deshabilitarlo se marca la línea en diferente color y cambia el
icono. Para habilitar al usuario de nuevo, se deberá pulsar el nuevo icono .
Además, el administrador podrá dar de alta nuevos usuarios en su organización, pulsando
.
Se abrirá el formulario de creación de usuarios, para completar la información.
Los campos Usuario (obligatorio), y Documento de identidad (no obligatorio) deben ser
únicos en la organización. Si se intenta dar de alta un usuario que ya existe con alguno de
estos datos, devolverá error y no permitirá la creación.
Una vez introducidos los campos obligatorios, se pulsará Aceptar y se creará el nuevo usuario.
- Si se ha marcado la opción ‘Enviar notificación al usuario vía email’, le llegará un
correo electrónico al nuevo usuario con sus credenciales para acceder a la plataforma.
- Si no se ha marcado esta opción, será el administrador el encargado de indicarle las
credenciales de acceso.

37
ivnosys.com
902 879 071
Muestra el listado de certificados de todos los usuarios de la organización y permite ir directa-
mente a otros apartados del menú.
Desde el campo Filtros se permite buscar el listado de certificados, por cualquiera de los
campos que aparecen en el listado. Al introducir el texto deseado, se mostrarán únicamente
las coincidencias.
El icono permite visualizar los campos de cada certificado que no caben en el ancho de
pantalla. Al pulsarlo, mostrará el listado de campos no visibles y, para ocultarlos de nuevo, se
pulsará el icono .
En el botón , permite descargar un fichero XML con la información de todos
los certificados de la organización.
Los certificados, en función del estado en el que se encuentren, se mostrarán en un color u
otro. Así,
- Los certificados deshabilitados se mostrarán en color gris.
- Los certificados revocados, se mostrarán en color rojo.
- Los certificados caducados, se mostrarán en color amarillo.
- Los certificados referenciados o externos aparecen en color azul.

38
ivnosys.com
902 879 071
Desde los iconos disponibles se permite realizar distintas acciones, con cada certificado:
- Gestionar certificado. Muestra los datos del certificado en modo lectura. Se po-drán gestionar las políticas de uso que aplican al certificado (ver punto ¿Cómo aplicar políticas de uso a los certificados?).
- Editar certificado. Permite modificar los siguientes campos de la información del certificado que se mostrará en el panel: Nombre, Descripción, Cargo y Departamento.
- Ver certificado público. Permite descargar la clave pública del certificado (fi-chero .crt).
- Cambiar PIN del certificado. Permite modificar el PIN de operaciones asignado al certificado. Se debe introducir el PIN actual y confirmar el nuevo, para poder modi-ficarlo.

39
ivnosys.com
902 879 071
- Nueva política. Permite acotar el uso de cada certificado, siempre que se dis-ponga de los permisos necesarios ( ver punto ¿Cómo aplicar políticas de uso a los cer-tificados?).
- Añadir delegación. Permite autorizar el uso del certificado a otro usuario de la organización, sin perder el control sobre el mismo y acotando el uso de éste (ver punto Delegaciones).
- Deshabilitar certificado. Permite deshabilitar el certificado temporalmente. Cuando un certificado esté deshabilitado, no se mostrará para realizar acciones que re-quieran de un certificado, como firmar o identificarse en una sede. En el panel de centralización, se seguirá mostrando, pero se marcará la línea en diferente color y cambiará el icono.
Para habilitar el certificado de nuevo, se deberá pulsar el nuevo icono .
El certificado se deshabilita automáticamente si se introduce el PIN más de 5 veces de modo
incorrecto. Lo puede habilitar el propio usuario o el administrador de la organización.
- Eliminar certificado. Permite eliminar el certificado de la plataforma, siempre y cuando no tenga delegaciones asociadas. En el caso de tener delegaciones asociadas deberá eliminar primero la delegación (ver punto Delegaciones).
o Si se elimina un certificado definitivamente, que se haya centralizado automáticamente, no se podrá recuperar.

40
ivnosys.com
902 879 071
o Si se elimina un certificado que se haya importado manualmente, podrá volver a importarlo para tenerlo centralizado.
- Crear nueva política de uso. Permite acotar el uso de cada certifi-cado, siempre que se disponga de los permisos necesarios ( ver punto ¿Cómo aplicar políticas de uso a los certificados?).
Las políticas de uso permiten acotar el uso de los certificados, tanto para uso propio como para
su uso delegado.
Un usuario podrá aplicar políticas de uso para sus propios certificados y que, en caso de dele-
gación, estas políticas de uso se trasladen a la delegación, con lo que también aplicarán al
usuario delegado. En caso de que la delegación de un certificado disponga de reglas de uso,
se acumularán con las políticas de uso, aplicando las más restrictivas en cada caso.
Una organización podrá aplicar políticas de uso a los certificados de sus usuarios para restringir
el uso que se haga de los mismos.
Para definir las políticas de uso de los certificados, ya sean los propios o los certificados de los
usuarios de la organización (únicamente disponible para los usuarios con permisos de adminis-
trador), se podrá acceder desde varios menús:
- Para aplicar políticas de uso a los certificados propios, se podrá acceder desde:
o Menú Usuario > Certificados > Gestionar certificados, pulsando el icono
Gestionar certificado, mostrará el detalle del certificado.
▪ Tanto si existen políticas de uso asociadas a ese certificado como si no,
se mostrará el listado y además tendrá disponible el botón
y en el menú superior el icono .
o Menú Usuario> Delegaciones, desde Ver detalle de la delegación, si el
certificado seleccionado dispone de políticas de uso, se mostrará un mensaje
que permitirá acceder directamente al detalle del certificado.

41
ivnosys.com
902 879 071
Y al listado de políticas de uso de dicho certificado, en el que tendrá disponible
el botón .
- Para aplicar políticas de uso a los certificados de los usuarios de la organización, se
podrá acceder desde.
o Menú Organización > Certificados > Gestionar certificados, pulsando el icono
Gestionar certificado, mostrará el detalle del certificado.
▪ Tanto si existen políticas de uso asociadas a ese certificado como si no,
se mostrará el listado y además tendrá disponible el botón
y en el menú superior el icono .
En ambos casos, se mostrará una ventana como la siguiente:

42
ivnosys.com
902 879 071
El formulario consta de 5 apartados que permiten acotar el uso del certificado, tanto para uso
propio como para usos delegados del mismo.
- Datos básicos. Se debe indicar el nombre o la descripción de la regla de uso.

43
ivnosys.com
902 879 071
- Filtros del calendario. Permite establecer diferentes filtros para indicar cuando se
puede hacer uso del certificado.
o Rango de fechas. Permite definir el rango de fechas en el que se puede hacer
uso del certificado.
Pulsando sobre el campo ‘Fecha desde’ o ‘Fecha hasta’, se muestra un
calendario para la selección las fechas de inicio y fin. Fuera del rango establecido
no se permitirá el uso del mismo.
o Días de la semana. Permite definir los días de la semana en los que se podrá
hacer uso del certificado.
Se pueden marcar/desmarcar todos los días de la semana, desde los
botones disponibles, o bien marcar días de forma individual, haciendo clic direc-
tamente en la casilla del día correspondiente.
o Rango de horas. Permite indicar un horario de uso, eligiendo las horas y los
minutos, desde los campos desplegables. Fuera del horario establecido no se
permitirá el uso del certificado.
- Filtro por URLs. Permite definir las direcciones web aceptadas y rechazadas a las que
se podrá acceder o no, con el certificado.
o Si se marca la opción Aceptadas, las URLs indicadas, serán las únicas a las que
se podrá acceder con el certificado.
o Si se marca la opción Rechazadas, se podrá acceder con el certificado a todas
las URLs, excepto a las indicadas.

44
ivnosys.com
902 879 071
En ambos casos se debe usar la configuración “https://”.
Añadida la url, si desea añadir más, se deberá pulsar . Se pueden añadir tantas como
se necesiten y se mostrarán en forma de listado.
Se permite editar el contenido de las líneas introducidas pulsando sobre el texto direc-
tamente y cambiando la información que se desee. También se permite eliminar cual-
quiera de las líneas, pulsando el icono directamente.
- Filtro por procesos. Permite definir las aplicaciones aceptadas o rechazadas para usar
con el certificado.
o Si se marca la opción Aceptadas, las aplicaciones indicadas, serán las únicas a
las que se podrá acceder con el certificado.
o Si se marca la opción Rechazadas, se podrá acceder con el certificado a todas
las aplicaciones excepto a las indicadas.
Para saber el nombre exacto del proceso se deberá acceder al ‘Administrador de Ta-
reas’, a la pestaña ‘Procesos’.
Añadido el nombre de la aplicación, si desea añadir más, se deberá pulsar .
Se pueden añadir tantas como se necesiten y se mostrarán en forma de listado.
Se permite editar el contenido de las líneas introducidas pulsando sobre el texto direc-
tamente y cambiando la información que se desee. También se permite eliminar cual-
quiera de las líneas, pulsando el icono directamente.
- Filtro por equipos. Permite definir los equipos desde los que se podrá hacer uso del
certificado.

45
ivnosys.com
902 879 071
Para saber el nombre completo del equipo se debe acceder a las propiedades de ‘Mi
PC’.
Añadido el nombre del equipo, si se desean añadir más, se deberá pulsar . Se pueden
añadir tantas como se necesiten y se mostrarán en forma de listado.
Se permite editar el contenido de las líneas introducidas pulsando sobre el texto direc-
tamente y cambiando la información que se desee. También se permite eliminar cual-
quiera de las líneas, pulsando el icono directamente.
Una vez completados los apartados deseados, se pulsará Aceptar para crear la política de uso
y ésta se listará en el detalle del certificado.
Desde los iconos disponibles junto a cada política de uso, se permiten realizar distintas accio-
nes:
- Ver detalles de la política de uso. Muestra los datos introducidos en el formulario
de creación de la política de uso.
- Modificar política de uso. Permite modificar todos los datos introducidos en el
formulario de creación de la política de uso.
- Eliminar política de uso. Permite eliminar la política de uso.

46
ivnosys.com
902 879 071
La configuración de las políticas de uso ser inclusivas o exclusivas dependiendo de cómo se configuren las políticas de uso.
Inclusivas, al configurar dentro de una misma regla de uso varias limitaciones tiene que cum-plirse todas para que se pueda llevar a cabo el proceso de firma (ejemplo 01).
Para para ser menos restrictivo está la opción de configurar 2 reglas de uso a un certificado para que cumple una de las 2 (ejemplo 02).
- EJEMPLO 01:
Restricción de uso para que no puedan firmar en ciertas URLs y además, solo puedan usar ciertas aplicaciones de firmar.
Para dicha limitación se creará una única regla de uso con todas las restricciones tal y como se ve en la siguiente imagen.

47
ivnosys.com
902 879 071
- EJEMPLO 02:
Restricción para que no puedan firmar en ciertas URLs o solo puedan usar ciertas aplicaciones de firma.
Para este caso hay que crear dos reglas de uso, cada una con su limitación. Cuando se realiza un proceso de firma se comprueban las restricciones y si alguna de las 2 cumple aplicará dicha limitación.
• Creación de Reglas de uso:
• Procesos aceptados para que únicamente utilicen los procesos asignados a dicha política de uso.
• URLs rechazadas para que no puedan firmar en las URLs indicadas.

48
ivnosys.com
902 879 071
Muestra el listado de las delegaciones de certificados realizados por los usuarios de la organi-
zación a otros usuarios, y permite la gestión de las mismas.
La delegación se utiliza para autorizar el uso de un certificado propio, a otro usuario de la
misma organización. Se permite parametrizar quién y cuándo podrá utilizar el certificado dele-
gado, además de acotar el uso en determinados equipos, procesos y URLs. Para eso, será
necesario crear la delegación y añadir tanto reglas de uso como usuarios destinatarios.
Desde el botón Filtros se permite buscar entre las delegaciones creadas, por cualquiera de las
campos disponibles en el listado. Al introducir el texto deseado y pulsar el botón ,
se mostrarán únicamente las coincidencias.
Desde los iconos disponibles en el listado junto a cada delegación, se permiten realizar distintas
acciones:
- Ver datos de la delegación. Permite acceder a los datos básicos de una delega-
ción, así como a los usuarios/certificados vinculados y a las reglas de uso. Además
dispondrá de la posibilidad de eliminar la delegación y/o deshabilitarla, así como ges-
tionar las reglas de uso y los usuarios vinculados.
- Crear nueva regla de uso. Permite acceder directamente al formulario de crea-
ción de una nueva regla de uso, para acotar la disponibilidad del certificado delegado
(para más información, ver punto ¿Cómo delegar un certificado?).
- Añadir usuario. Permite acceder directamente a la pantalla de selección de usua-
rios a los que se les delega el certificado (para más información, ver punto ¿Cómo
delegar un certificado?).
- Deshabilitar delegación. Permite desactivar la delegación temporalmente. Esta
acción también se podrá llevar a cabo desde la visualización de la delegación (botón
Ver datos de la delegación ).

49
ivnosys.com
902 879 071
Cuando una delegación esté deshabilitada, el usuario en el que se ha delegado el cer-
tificado, no lo tendrá disponible.
En el panel de centralización del propietario del certificado se seguirá mostrando, pero
estará marcado en diferente color y cambiará el icono.
Para habilitar la delegación de nuevo, se deberá pulsar el nuevo icono .
- Eliminar delegación. Permite eliminar la delegación creada. En el caso de que la
delegación seleccionada esté asociada a usuarios, se mostrará un mensaje informando
de esto. En caso de confirmar, se eliminará automáticamente la vinculación con los
usuarios. Esta acción también se podrá llevar a cabo desde la propia visualización de la
delegación (botón Ver datos de la delegación ).
Para delegar el uso de un certificado de otro miembro de la organización a otro u otros usuarios,
deberá realizar los siguientes pasos:
- 1. Crear la delegación.
- 2. Definir las reglas de uso (opcional).

50
ivnosys.com
902 879 071
- 3. Seleccionar los usuarios que harán uso del certificado.
1. Podrá crear la delegación desde varios menús:
o Menú Organización> Certificados>Gestionar certificado pulsando el botón
del certificado que se desee delegar.
o Menú Organización > Delegaciones, pulsando .
En ambos casos deberá seguir los mismos pasos que para delegar un certificado propio (ver
punto ¿Cómo delegar un certificado? ).
2. Para definir las reglas de uso, que permiten acotar el uso que se haga del certificado
delegado, podrá acceder desde varios menús:
o Desde el detalle de la delegación que se muestra al crearla, pulsando
.
o Cuando la delegación se haya creado con anterioridad, desde el menú Organi-
zación> Delegaciones, deberá pulsar para visualizar los datos de la delega-
ción.
o Desde el menú Organización > Delegaciones, pulsando .

51
ivnosys.com
902 879 071
En ambos casos deberá seguir los mismos pasos que para delegar un certificado propio (ver punto ¿Cómo delegar un certificado? ).
3. Para seleccionar los usuarios que harán uso del certificado delegado, se puede pro-
ceder desde varios puntos:
o Desde el detalle de la delegación que se muestra al crearla, pulsando
.
o En el caso de que la delegación ya tuviera algún usuario asignado (cuando la
delegación se haya creado con anterioridad, deberá pulsar para visualizar
los datos de la delegación).

52
ivnosys.com
902 879 071
o Desde el menú Organización > Delegaciones, pulsando .
En ambos casos deberá seguir los mismos pasos que para delegar un certificado propio
(ver punto ¿Cómo delegar un certificado? ).

53
ivnosys.com
902 879 071
Permite consultar, de forma diferenciada, la información relativa a las firmas y las autentica-
ciones en web con certificados centralizados, realizadas por:
- el propio usuario,
- realizadas por usuarios con certificados delegados.
Los informes se mostrarán en formato lista y gráficamente, según los filtros seleccionados.
Existen dos tipos de filtros:
- Filtros por tipos de uso. Se seleccionará en el desplegable el filtro a aplicar.
o Uso por usuario. Se muestran los resultados agrupados por usuario.
o Uso por certificado. Se muestran los resultados agrupados por certificados.
o Uso por aplicación. Se muestran los resultados agrupados por la aplicación
que ha hecho uso del certificado.
o Uso por URL. Se muestran los resultados agrupados por la url a la que se ha
accedido con los certificados.
o Uso por hora (UTC). Se muestran los resultados agrupados por la hora en la
que se han realizado acciones con los certificados.
o Uso por día de la semana. Se muestran los resultados agrupados por el día
de la semana en la que se han realizado las acciones con los certificados.
- Filtro por fecha. Se deberá seleccionar el mes sobre el que se desea consultar su uso.
Se pulsará el botón para visualizar en pantalla el resultado de los filtros aplicados y el
botón para obtener un fichero en formato .csv del resultado.
Ejemplo de uso por usuario:

54
ivnosys.com
902 879 071
Los resultados se diferenciarán en:
- : firmas realizadas por el propio usuario, con sus certificados.
- : firmas realizadas con certificados delegados.
Permite visualizar todas las acciones, diferenciadas por tipos, realizadas con los certificados
centralizados de todos los usuarios de la organización.
NOTA. No se mostrarán las acciones de certificados que el usuario tenga instalados
en su propio equipo, únicamente las acciones realizadas con los certificados cen-
tralizados.
En caso de tener el certificado instalado en el propio equipo y además centralizado
en IvSign, el propio sistema recuperará la clave que tiene en local, ya que el Número
de Serie y Huella del certificado son la misma, por lo que NO es recomendable tener
el certificado instalado.
Por defecto se muestran los últimos 5 días y las acciones de todos los usuarios. Además, per-
mite filtrar por un rango de fechas diferente y por un usuario en concreto.
Primero se accede a , tras seleccionar el usuario e indicar el rango de fechas, se
pulsará para visualizar en pantalla el resultado de los filtros aplicados, y
para obtener un fichero, en formato .xml, del resultado.

55
ivnosys.com
902 879 071
El icono permite visualizar los campos de cada acción que no caben en el ancho de pantalla.
Al pulsarlo, mostrará el listado de campos no visibles y, para ocultarlos de nuevo, se pulsará el
icono .
En el botón Filtros permite mostrar más campos por los que se puede filtrar para buscar la
información.

56
ivnosys.com
902 879 071
Las acciones que se auditarán son:
- Categoría: Auth. Relacionado con la identificación y acceso al panel.
o Acciones:
▪ Login: acceso del usuario al panel.
▪ LoginToken: acceso de una aplicación al panel.
▪ Impersonate: impersonación de usuario (ver punto Menú Organización -
Usuarios).
- Categoría: User. Relacionado con la gestión de usuarios.
o Acciones:
▪ Add: creación de usuario.
▪ Set: modificación de usuario.
▪ Del: borrado de usuario.
▪ Ren: Renombrado de usuario.
▪ OrgaMove: Mover usuario de una organización a otra.
- Categoría: Cert. Relacionado con la gestión de certificados.
o Acciones:
▪ Set: modificación del certificado (estado, cambio de nombre o descrip-
ción…)
▪ Del: Elimina definitivamente un certificado.
▪ Move: Mueve un certificado a la papelera.
▪ PinCheck: Comprueba el pin del certificado.
▪ PinSet: Cambio de pin de certificado.
▪ ImportPFX: importar certificado.
▪ Generate (GenRSA, GenCSR, InstallCER): generación de certificado.
▪ Reflink: certificado externo relacionado (pkcs11).
▪ Replace: Reemplaza un certificado por otro certificado.
▪
- Categoría: Deleg (delegaciones).
o Acciones:
▪ Add: creación de delegación.
▪ Set: modificación de delegación.
▪ Del: borrado de delegación.
▪ AddCert: se añade certificado a la delegación.
▪ DelCert: Borra un certificado de una delegación.
▪ UserAdd: Añadir usuario a la delegación.
▪ UserDel: Eliminar usuario de la delegación.
- Categoría: Rule (reglas de uso)
o Acciones:
▪ Add: creación de regla de uso.
▪ Del: borrado de regla de uso.
- Categoría: Sign (firma).
o Acciones:
▪ RSA: autenticación en una web y firma documentos.
- Categoría: Notify ().
o Acciones:

57
ivnosys.com
902 879 071
▪ Accept: Notificaciones que han sido aceptadas.
▪ Set: Notificaciones marcadas como leídas.
- Categoría: Orga ().
o Acciones:
▪ Add: Organizaciones que se han agregado.
▪ Del: Organizaciones que se han eliminado
▪ Ren: Organizaciones que se han renombrado
▪ Set: Modificación del campo descripción.
-
- Categoría: Rule ().
o Acciones:
▪ Add: Añadir una regla de uso a una delegación o certificado.
▪ Del: Borrar una regla de uso a una delegación o certificado.
- Categoría: Signature ().
o Acciones:
▪ Cades: Firma de documentos CMS (Cryptographic message syntax).
▪ Pades: Firma de documentos PDF (PDF advanced electronic signature).
▪ Xades: Firma de documentos XML (XML advanced electronic signature).
▪ TimestampPDF: Inclusión de sello de tiempo en documento PDF.
- Categoría: TSP ().
o Acciones:
▪ Verify: Verifica un sello de tiempo (Time stamp protocol).
▪ Sign: Firma con un sello de tiempo (Time stamp protocol).
- Categoría: Verify ().
o Acciones:
▪ TSP: Valida un sello de tiempo (Time stamp protocol).
▪ Pades: Valida una firma de documentos PDF (PDF advanced electronic
signature).
▪ Xades: Valida una firma de documentos XML (XML advanced electronic
signature).
▪ Cades: Valida una firma de documentos CMS (Cryptographic message
syntax).
▪ Cert: Valida un certificado Keyman.
▪ CER: valida la clave pública de un certificado.
- Categoría: CertTrash:
o Acciones:
▪ Del: Eliminar definitivamente el certificado de la papelera de certificados.
▪ Rest: Restaura un certificado de la papelera de certificados.

58
ivnosys.com
902 879 071
Menú Ayuda
Desde el menú Ayuda, están disponibles para descarga, los manuales de usuario.