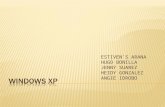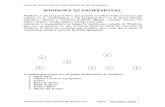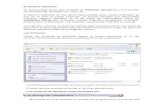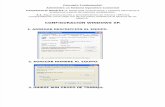GRUPOS DE TRABAJO - DarK City | Bienvenido al otro lado · Pulsamos aceptar para validar los ......
Transcript of GRUPOS DE TRABAJO - DarK City | Bienvenido al otro lado · Pulsamos aceptar para validar los ......

GRUPOS DE TRABAJO
EN WINDOWS XP
Ciclo ASI1 – Redes Fecha: 05 / 04 / 2008
Alumno: Carlos Pena Lijó

Grupos de Trabajo en Windows XP Redes – ASI1
Alumno. Carlos Pena Lijó 2
1 REQUISITOS:
� Dos equipos con Windows XP instalado.
� Un Switch.
2 DESENVOLVIMIENTO DE LA PRÁCTICA
1. Configurar Grupo de Trabajo de un equipo.
� Accedemos mediante “PANEL DE CONTROL” - “ SISTEMA “ o pulsando con el botón derecho sobre el icono de “Mi PC” y seleccionando “Propiedades”.
� Seleccionamos la pestaña superior “Nombre de equipo”. Pulsamos el icono cambiar.
2. En esta ventana podremos ahora modificar los datos referentes a la identificación de nuestro
equipo y grupo de trabajo.
� Tecleamos el Nombre de equipo. Ejm. “PC1”
� Tecleamos el Grupo de Trabajo. Ejm. “SUPERG2”

Grupos de Trabajo en Windows XP Redes – ASI1
Alumno. Carlos Pena Lijó 3
Una vez aceptamos los cambios aparecerá una confirmación dándonos la bienvenida al grupo de trabajo.
� Debemos reiniciar el equipo.
3. Accedemos a “Mis sitios de red”. Pulsamos en “Ver equipos del grupo de trabajo”.

Grupos de Trabajo en Windows XP Redes – ASI1
Alumno. Carlos Pena Lijó 4
4. Debemos desactivar todo tipo de “firewall” (cortafuegos) para evitar posibles problemas
con los equipos que formen nuestra red. Pulsamos en “Toda la red” para visualizar todos los grupos de trabajo existentes en la red.

Grupos de Trabajo en Windows XP Redes – ASI1
Alumno. Carlos Pena Lijó 5
5. Compartir Recursos. Crear una carpeta compartida. Pulsamos con el botón derecho encima del icono de la carpeta y seleccionamos “Compartir”.
Aparecerá una ventana de confirmación, seleccionamos “Habilitar solamente el uso compartido de archivos” y pulsamos Aceptar.
Una vez realizado este cambio desbloquearemos las opciones de “Uso compartido y seguridad de red”.

Grupos de Trabajo en Windows XP Redes – ASI1
Alumno. Carlos Pena Lijó 6

Grupos de Trabajo en Windows XP Redes – ASI1
Alumno. Carlos Pena Lijó 7
Una vez deshabilitada la opción “Utilizar uso compartido simple archivos” el aspecto del cuadro de dialogo cambia añadiendo nuevas acciones. Accedemos a las opciones “Permisos” y comprobamos que están activados los permisos de lectura para todos los usuarios.
En esta pestaña configuramos los privilegios de seguridad establecido a cada grupo de usuarios a la carpeta seleccionada.

Grupos de Trabajo en Windows XP Redes – ASI1
Alumno. Carlos Pena Lijó 8
Si pulsamos el botón derecho del ratón encima de “Mi PC” y seleccionamos administrar accederemos a un panel de control con opciones avanzadas de configuración del sistema.

Grupos de Trabajo en Windows XP Redes – ASI1
Alumno. Carlos Pena Lijó 9
También podemos acceder desde panel de control, “Herramientas administrativas”.
Propiedades de usuario. En este caso si accedemos a la opción “Herramientas del sistema” - “Usuarios locales y grupos” - “Usuarios”. Seleccionamos el usuario “Invitado”, pulsamos con el botón derecho del ratón y seleccionamos propiedades.

Grupos de Trabajo en Windows XP Redes – ASI1
Alumno. Carlos Pena Lijó 10
Activamos las opciones “El usuario no puede cambiar la contraseña” y “La contraseña nunca caduca”. Pulsamos aceptar para validar los cambios. Creación de un nuevo usuario. Podemos añadir un nuevo usuario, pulsamos dentro de “Usuarios locales y grupos” con el botón derecho del ratón y seleccionamos “Usuario nuevo”. Completamos los campos nombre de usuario y contraseña. Podemos seleccionar la opción conforme el usuario pueda cambiar su contraseña de acceso de forma automática la primera vez que se inicie sesión con esa cuenta.
Se debe configurar al usuario con una contraseña, ya que si no se hace de este modo, el sistema devolverá un error cuando el usuario intente autentificarse. En caso de que el usuario no tenga asignada una contraseña, desde la opción “Administrar” desde “Mi Pc”, “Herramientas de sistema”, “Usuarios locales y grupos”,”Usuarios”, podemos acceder a la opción “Establecer contraseña” si pulsamos con el botón derecho del ratón en el usuario deseado.

Grupos de Trabajo en Windows XP Redes – ASI1
Alumno. Carlos Pena Lijó 11
Al hacer esto el sistema nos devolverá una pantalla de confirmación. Seleccionamos continuar. Aparece en este caso una nueva ventana, con 2 campos para introducir la contraseña y verificar que esta ha sido introducida de forma correcta. Una vez completados los 2 campos aceptamos los cambios. Recibiremos una confirmación del proceso.
6. Podemos cambiar el nivel de acceso de los usuarios del equipo. Existen 2 tipos, “Administrador “ y “Usuarios “.

Grupos de Trabajo en Windows XP Redes – ASI1
Alumno. Carlos Pena Lijó 12
Accedemos a las propiedades del usuario, y en la pestaña “Miembro de” podemos visualizar las categorías a las que pertenece el usuario. Podemos añadir y eliminar las categorías a las que pertenece el usuario.
7. Se pueden eliminar usuarios. En la categoría “Usuarios” a la que accedemos desde la opción “Administrar sistema” que hemos visto anteriormente, pulsamos con el botón derecho sobre el usuario que queremos eliminar y seleccionamos la opción “Eliminar usuario”.
El sistema devolverá una advertencia, advirtiendo la eliminación de todos los datos locales del usuario que queremos eliminar de forma permanente, (aunque se vuelva a crear un usuario con el mismo nombre no se recuperarán sus archivos).
8. Podemos crear un usuario que esté formado por un grupo de usuarios. Para ello desde la opción “Administrar”, “Usuarios locales y grupos”, “Grupos” podemos añadir un grupo de usuarios.

Grupos de Trabajo en Windows XP Redes – ASI1
Alumno. Carlos Pena Lijó 13
Desde la pestaña “Acción” o pulsando con el botón derecho en la columna derecha de la pantalla.

Grupos de Trabajo en Windows XP Redes – ASI1
Alumno. Carlos Pena Lijó 14
9. Agregar una impresora en red desde otro equipo. Abrimos desde “Inicio” el acceso directo de “Impresoras y faxes”.
Usamos el asistente para agregar impresoras:

Grupos de Trabajo en Windows XP Redes – ASI1
Alumno. Carlos Pena Lijó 15
Seleccionamos “Buscar” y aparecerá una lista de todos los equipos de la red, debemos seleccionar la impresora que queremos añadir.
Una vez seleccionada nos preguntará si queremos hacerla predeterminada. En este caso seleccionaremos “Si”, de este modo cada vez que se efectúe una impresión en nuestro equipo cargará está impresora por defecto.

Grupos de Trabajo en Windows XP Redes – ASI1
Alumno. Carlos Pena Lijó 16
Confirmación de que la impresora ha sido instalada de forma satisfactoria.
10. Inicio de Sesión. Podemos cambiar el inicio de sesión estandar de Windows XP.

Grupos de Trabajo en Windows XP Redes – ASI1
Alumno. Carlos Pena Lijó 17
Seleccionamos la opción “Cambiar la forma en la que los usuarios inician y cierran sesión”.
• Opinión Personal:
La creación de grupos de usuario y administración básica de permisos en una red implementada bajo el sistema operativo Windows XP me parece que aporta un conocimiento muy útil e imprescindible de cara al futuro, ya que cada vez más, las empresas y en menor medida, los usuarios particulares, hacen uso de esta configuración de sistemas distribuidos; con lo cual resulta necesario conocer perfectamente sus posibilidades básicas y avanzadas de configuración para poder crearlas, configurarlas y administrarlas de forma satisfactoria y respondiendo a los requisitos que se requieran por parte de la empresa o usuario.