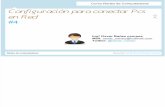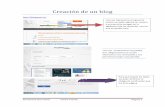Grupo #3. creación de informes
-
Upload
kelly-velez-delgado -
Category
Education
-
view
146 -
download
0
Transcript of Grupo #3. creación de informes

Integrantes:DOCENTE:
ING. KArINA GARCIA
curso:
sextO SEMESTRE “b”
UNIVERSIDAD TÉCNICA DE MACHALAUNIDAD ACADÉMICA DE CIENCIAS QUIMICAS Y DE LA SALUD
ESCUELA DE ENFERMERÍA
INFORMATICA III
ᴥEduardo Ajila ᴥEdinson Ganchozo
CREAR INFORMES

CREACIÓN DE INFORMES. EPIREPORT
El modulo Epi Report se puede utilizar para diseñar y generar varios tipos de informes. En los informes generados se pueden incluir datos de diferentes fuentes.

PASO 1: ABRIR Y GUARDAR PLANTILLAS
Pulse el botón Crear Informes del menú principal
Seleccione Guardar como en el menú Archivo y escriba Informe EDO. Pulse Guardar cuando haya terminado. Con esto lo que hacemos es guardar una plantilla vacía. Fijese en que carpeta la ha guadado.

PULSE EL SIGNO MÁS QUE HAY EN CADA ÍTEM PARA VER LOS ELEMENTOS QUE CONTIENE: 1. Insertar objeto muestra todos los elementos que se pueden insertan
en el documento HTML (Tabla, Imagen, Enlace, Etiqueta) 2. Herramientas de dibujo muestra el elemento línea. 3. Insertar Variables muestra Variables Permanentes definidas con Epi
Info y las Variables del Sistema, como fecha actual, hora y directorio. 4. Leer datos muestra las siguiente opciones: Salidas de Analysis permite ver la información contenida en las archivos
XML producidos por Analysis y que se pueden añadir a la plantilla. Valores de campos permite seleccionar valores agregados de las variables
que seleccione y quiera incorporar en la plantilla. Listados crea un listado de registros de las tablas de la base de datos. Tablas flotantes permite la creación de tablas flotantes basada en los
campos de la tabla de datos.

PASO 2: DISEÑAR UNA PLANTILLA Abra Insertar objeto, y luego pulse sobre Imagen y arrástrelo sobre la plantilla (en el lado derecho). Seleccione una imagen entre las que se le ofrecen en la caja de dialogo, seleccione women2.gif (que debería estar en la carpeta de los archivos de ejercicios) y pulse Abrir.
Pulse también sobre el elemento Etiqueta y arrástrelo hacia la plantilla. Seleccione el texto, usando el ratón, y escriba Informe de Casos de Enfermedades de Declaración Obligatoria .
Seleccione el texto de nuevo, y pulse el icono de Color de la fuente que está en la barra de diseño. Elija cualquier color para el texto.

Luego póngalo en negrita y cambia el tamaño de letra a 18 pt. Pulse en cualquier lugar de las líneas de la etiqueta (cuando el cursor se convierta en una cruceta ) para seleccionar el elemento y luego arrástrelo hacia el centro superior de la pantalla.
Pulse el botón derecho del ratón en cualquier área en blanco de la plantilla y escoja elúltimo item, Propiedades del cuerpo. En el diálogo Propiedades seleccione el color defondo del cuerpo de la plantilla. Cierre la ventana cuando termine
Añada otra etiqueta y escriba el texto Informe básico . Cambie el tamaño de letra a 14 pt. Cambie la fuente de color y póngalo en Negrita. Ponga esta etiqueta debajo de la primera etiqueta
Seleccione el elemento Línea de Herramientas de dibujo, y luego arrástrelo hasta ponerlo debajo de las etiquetas. Pulse sobre la línea y mueva el ratón sobre la cajita blanca más alejada para ampliar el tamaño de la línea.

PASO 3: AÑADIR SALIDAS DE ANALYSIS A LA PLANTILLA
a. Abra Leer datos, y pulse luego en la primera línea, Salidas de Analysis.
b. Seleccione el archivo Informe de casos de enfermedad.xml, (este es el informe que realizó en el ejercicio 9). Luego pulse en Abrir.
Aparerá una ventana con los nombres de las distintas tablas, frecuencias, etc... Que existan en el Informe. Arrastre las salidas Frequencies, Means y Tables al lado derecho de la pantalla y pulse Aceptar cuando esté completo. Aparecerá entonces un signo más a la izquierda del apartado Salidas de Analysis.

d. Pulse el signo más , junto a Freq Sexo . Vea cómo las estadísticas y la tabla se descomponen en varios items separados.
e. Pulse y arrastre la salida Sexo hacia la plantilla. Con esto conseguirá insertar una replica de la distribución de frecuencia de sexo en la plantilla.

PASO 4: DAR FORMATO A LAS TABLAS Y CELDILLAS
En la tabla se pueden personalizar distintas opciones, como color, tamaño,
etc. Pulse en cualquiera de las líneas de una
tabla para seleccionarla
(cuando el cursor se convierte en una
cruz), y luego seleccione
Propiedades con el botón derecho del
ratón.
En la nueva caja de diálogos, seleccione el color de fondo de la tabla. Seleccione también el color de los bordes – El color
del borde no aparecerá hasta que
se apliquen las modificaciones.
Pulse en la caja de bordes y pulse en el
botón de tres puntos… Seleccione
los botones de exterior e interior de
los bordes. Pulse Aceptar. Cierre la caja de diálogo de las propiedades cuando termine.

Se pueden especificar ciertos elementos de las celdillas, el tipo numérico, moneda, fecha corta/larga, personalización, etc.
Pulse el botón derecho sobre la celdilla con el título “Percent” y elija
Format Columna. Seleccione Custom Format
(la última opción). Con esta opción seleccionada, escriba en el lado derecho de la ventana, en ###”%”
y luego pulse Aceptar.
Cree el mismo formato personalizado para la
siguiente columna, “Cum Percent”.

PASO 5: CREAR TABLAS PERSONALIZADAS
Bajo el ítem Insertar objeto seleccione y arrastre hacia la plantilla el elemento Tabla. Pulse el botón derecho del ratón sobre la primera celdilla de la esquina superior izquierda y seleccione Insertar fila. Pulse el botón derecho de nuevo y elija Insertar Columna.
Pulse sobre la celdilla de la esquina superior izquierda y escriba Descripción de la edad según enfermedad. Seleccione con el ratón la fila superior completa y pulse el botón derecho. Elija Unir celdas.
Resalte el texto de la primera línea y marque Negrita, el color y tamaño de letra que prefiera.
Pulse dentro de la primera celdilla de la segunda fila y escriba, Enfermedad En la siguiente celdilla a la derecha escriba Edad Media, en la siguiente escriba Edad mínima

En la última columna de esa fila, escriba Edad máxima. Resalte la fila completa y añádale un color y tamaño de letra a los títulos.
Pulse Aceptar y se añadirán todas las celdas seleccionadas en la tabla. (Observe el nuevo signo más).
El listado contiene ahora los elementos individuales de la tabla Descriptive.
Podrá ir añadiendo a la tabla los valores que desee pulsando y arrastrando cada valor individual a la nueva Tabla de la plantilla.

PASO 6: AGREGAR DATOS En el ítem Leer datos seleccione el elemento llamado Valores de campos. Y luego Seleccionar un archivo MDB.
Seleccione el archivo Ejemplos.MDB en la nueva ventana y pulse Abrir.
Le aparece una nueva ventana de selección para seleccionar tablas, pulse en la tabla Edo y pulse en el símbolo de flecha simple > para mover la tabla al lado derecho de la pantalla, y luego pulse en Aceptar. Pulse en el signo más que aparece junto al ítem Valores de Campos. Ahora está visible el directorio del archivo .MDB. Pulse el signo más del archivo .MDB. Pulse el signo más de las tablas. Pulse el signo más de Edo y observe cómo ahora se ven los campos de la tabla, como nuevos elementos.
Inserte una nueva etiqueta y ponga el texto La edad media de los pacientes es
Pulse en el signo más del campo Edad. Pulse y arrastre el elemento Average junto al texto que acaba de escribir.

PASO 7: AÑADIR LISTADOSSeleccione Listados en el
apartado Leer datos, Elija Seleccionar un
archivo MDB. (Nota: Para reducir el tamaño del
listado de opciones, pulse en el signo menos para
cerrarlo).
Localice el archivo ejemplos.MDB del nuevo diálogo y
pulse Abrir.
Marque la tabla Edo y observe cómo se listan todos los campos en medio de la
columna Campos disponibles.
En esta ventana, seleccione los campos Semana, Sexo, Edad y
Provincia marcándolos y pulsando la flecha simple
>:
Elija la pestaña Select arriba de la pantalla y
seleccione Provincia en Nombre de campo.
Seleccione el operador igual (=), pulse el botón Listar valores posibles y
selecciones Granada en la el espacio Valor.

Pulse en el botón Añadir criterio. Vea cómo se
añade esta consulta en la ventana.
Seleccione ahora la pestaña Group.
Seleccione el campo Año de la columna Campos seleccionados, máquelo y pulse > para pasarlo a la siguiente columna.
Como Nombre de la consulta escriba Listado
Granada y pulse Aceptar. Pulse en el signo más que está ahora en grupo de
listados y verá ahora el archivo .MDB.
Pulse en el signo más que está en la base de datos (.MDB) y aparece
el nombre de la consulta. Pulse sobre él y
arrástrelo hacia el sitio que desee en la plantilla.

PASO 8: GENERAR EL INFORME
Pulse en el botón Generar el informe que está en la barra de diseño.
Este informe se puede guardar ahora como un archivo HTML. En el menú Archivo seleccione Guardar como…Llámelo Informe personalizado.
Pulse en el botón Vista Previa de la barra de tareas en la parte alta de la pantalla. La vista previa muestra el informe tal como se imprimirá.
Pulse el botón Cerrar de la barra de tareas. Esto hará volver a la pantalla anterior.
Pulse ahora el botón Atrás para volver a la plantilla
Pulse el botón Guardar de la barra de herramientas, elija Salir en el menú Archivo y luego abandonar el módulo Epi Report