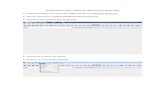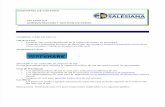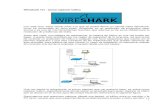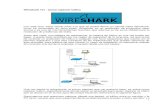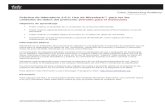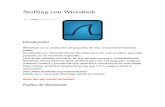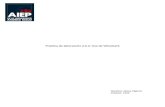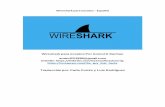GRADO DE INGENIERÍA DE TECNOLOGÍAS Y …oa.upm.es/48621/1/PFC_IVAN_MARTIN_PINO_2017.pdfanalizador...
Transcript of GRADO DE INGENIERÍA DE TECNOLOGÍAS Y …oa.upm.es/48621/1/PFC_IVAN_MARTIN_PINO_2017.pdfanalizador...

GRADO DE INGENIERÍA DE TECNOLOGÍAS Y
SERVICIOS DE TELECOMUNICACIÓN
TRABAJO FIN DE GRADO
Desarrollo y pruebas de una pasarela para la
interconexión entre un servidor SIP y un
servidor WebRTC
IVÁN MARTÍN PINO
2017


I
TRABAJO FIN DE GRADO
TÍTULO: Desarrollo y pruebas de una pasarela para la
interconexión entre un servidor SIP y un
servidor WebRTC
AUTOR: D. Iván Martín Pino
TUTOR: D. Enrique Vázquez Gallo
DEPARTAMENTO: Departamento de Ingeniería de Sistemas
Telemáticos
TRIBUNAL:
Presidente: D. el nombre del presidente
Vocal: D. el nombre del vocal
Secretario: D. el nombre del secretario
Suplente: D. el nombre del suplente
FECHA DE LECTURA: ___________________________
CALIFICACIÓN: ________________________________

II

III
UNIVERSIDAD POLITÉCNICA DE MADRID
ESCUELA TÉCNICA SUPERIOR DE INGENIEROS DE TELECOMUNICACIÓN
GRADO DE INGENIERÍA DE TECNOLOGÍAS Y
SERVICIOS DE TELECOMUNICACIÓN
TRABAJO FIN DE GRADO
DESARROLLO Y PRUEBAS DE UNA
PASARELA PARA LA INTERCONEXIÓN
ENTRE UN SERVIDOR SIP Y UN SERVIDOR
WEBRTC
IVÁN MARTÍN PINO
2017

IV

V
Resumen
El objetivo de este trabajo fin de grado es diseñar y montar una red de voz sobre IP
(VoIP) que, además del uso habitual mediante diversas aplicaciones de cliente VoIP que
soportan SIP, se pueda realizar la conexión con el servidor y por tanto las llamadas desde
servidores webRTC, sin necesidad de ninguna descarga ni instalación, únicamente con
un navegador web en la parte cliente, y unas modificaciones en el servidor. Se indicara
como instalar tanto el software de la parte cliente como de la parte servidor, así como
la configuración para montar una red VoIP en una LAN sobre la que se configuraran los
usuarios en cuanto a dirección SIP, credenciales, servicios, etcétera. Después se probara
la conexión entre los distintos usuarios para finalizar con un análisis mediante el
analizador de protocolos Wireshark y visualizaremos si hay diferencias y cuales son entre
el uso de una aplicación de cliente VoIP y un cliente webRTC.
Summary
The goal of this end-of-degree work is to design and set up a voice over IP (VoIP) network
which, in addition to the usual use in various VoIP client applications that support SIP,
can be connected to the server and therefore calls from WebRTC servers, without any
download or installation, only with a web browser on the client side, and some
modifications on the server. It shows how to install the client software as part of the
server, as well as the configuration for a VoIP network on a LAN on which the users are
configured in a SIP address, credentials, services, etc. After testing the connection
between the different users to finalize and analyze through the Wireshark protocol
analyzer and show if there are differences and which are between the use of a VoIP
client application and a webRTC client.
Palabras clave
VoIP, SIP, webRTC, IMS, sip provider CE, AsteriskNow, Blink, Jitsi, Zoiper, JsSIP, RTP, AVP,
Plain SDP, SIP trunking

VI

VII
Índice
1. Introducción y objetivos .............................................................................................. 1
1. Objetivo del TFG, partes y descripción de ellas ........................................................ 2
1.1 VoIP ..................................................................................................................... 2
1.2 Protocolo SIP....................................................................................................... 3
1.3 webRTC ............................................................................................................... 3
2. Despliegue y pruebas ................................................................................................... 4
2.1 𝑆𝐼𝑃 𝑝𝑟𝑜𝑣𝑖𝑑𝑒𝑟𝐶𝐸 .................................................................................................... 4
2.1.1 Despliegue ....................................................................................................... 4
2.1.2 Pruebas internas ............................................................................................ 13
2.2 AsteriskNow .......................................................................................................... 21
2.2.1 Despliegue ..................................................................................................... 21
2.2.2 Pruebas internas ............................................................................................ 23
2.3 SIP Trunking .......................................................................................................... 24
2.3.1 Configuración en 𝑆𝐼𝑃 𝑝𝑟𝑜𝑣𝑖𝑑𝑒𝑟𝐶𝐸 ............................................................... 24
2.3.2 Configuración en AsteriskNow ....................................................................... 26
3. Cliente webRTC ........................................................................................................... 27
3.1 Tipos de clientes webRTC ..................................................................................... 28
3.2 JSSIP versión demo ............................................................................................... 29
3.3 Cambios en el servidor 𝑆𝐼𝑃 𝑝𝑟𝑜𝑣𝑖𝑑𝑒𝑟𝐶𝐸 ............................................................ 31
4. Análisis de protocolos y pruebas ................................................................................ 33
4.1 Registro en el servidor .......................................................................................... 33
4.2 Llamada ................................................................................................................. 35
4.3 Videollamada ........................................................................................................ 37
4.4 Pruebas con SIP Trunking ..................................................................................... 42
5. Conclusiones ............................................................................................................... 43
6. Bibliografía .................................................................................................................. 47
7. Glosario de términos .................................................................................................. 48

VIII

1
1. Introducción y objetivos La telefonía comenzó en la segunda mitad del siglo XIX y a partir de entonces ha tenido
una evolución vertiginosa, desde el despliegue de pequeñas redes totalmente conexas
a redes malladas de gran extensión con centrales de conmutación y añadiendo las redes
de telefonía móvil como parte de su estructura y ha pasado a ser, una red IP
prácticamente en su totalidad, pues a día de hoy todo se digitaliza para su transmisión,
salvando algunos casos como las conexiones de bucle de abonado (par de hilo de cobre)
en donde se inició la telefonía fija y si bien la modulación ha llegado a ser una
modulación digital, como el empleado por ejemplo por ADSL, que seguía yendo sobre el
bucle de abonado de la PSTN.
Aun a día de hoy, es un sector de suma importancia, siendo usual encontrar una empresa
predominante históricamente, debido a que anteriormente era un sector monopolizado
por dicha empresa, publica en ese momento, pero que debido a las medidas tomadas
por los políticos, se ha ido abriendo a nuevos competidores el sector, facilitando la
entrada en el mercado para aumentar la competitividad de estas compañías, reduciendo
los ingresos al tener que reducir los precios y manteniendo los costes o incluso
aumentándolos al tener que invertir en nuevas redes (fibra óptica) para hacer posible
que el usuario final tenga una velocidad cada vez mayor.
Gracias a estos cambios que se han ido produciendo con el paso del tiempo, y sobre
todo al cambio en la red, pasando a ser una red más que se puede interconectar a la
gran red, Internet, y al desarrollo de tecnologías en la telefonía móvil (UMTS, LTE) y en
las redes de nueva generación (redes de fibra óptica y NGN, basadas en redes de
paquetes, o también llamadas redes all-IP), así como el desarrollo y mejora de
estándares (IMS), protocolos (SIP) y en los códecs (GSM, G722 o H264, entre otros) hace
que se pueda realizar un envió de mayor flujo (bps) y que se pueda comprimir más la
información, requiriendo un flujo menor para él envió de la misma información que
previamente.
Además de lo anteriormente mencionado y gracias a los cambios en las redes, se puede
añadir calidad de servicio (QoS), lo cual hace posible tener telefonía IP (VoIP), ya que
aunque el primer sistema VoIP se realizó en 1995 y un año después fue posible la
conexión con la red PSTN, gracias a los cambios antes mencionados en las mejoras de
las redes, códecs y estándares, así como la incorporación de la calidad de servicio, ha
permitido tener una latencia lo suficientemente baja para que a fecha de hoy, al
contrario que ocurría en 1995, la telefonía IP no sufra desconexiones temporales, caídas
en las llamadas o una mala calidad en el audio, haciendo de la telefonía IP una tecnología
muy extendida, en especial en el ámbito corporativo, debido a servicios añadidos como
conferencias y videollamadas, principalmente.
Cabe mención especial la aparición de la API webRTC que permite que cualquier
dispositivo únicamente mediante el uso de un navegador y acceso a la red, tenga acceso
como un teléfono IP, web en este caso, sin requerir instalación de plugins ni de
aplicaciones que realicen dicha función (softphone).

2
1.1 Objetivo del TFG El trabajo consistirá en, primeramente, realizar el despliegue de una red de servidores
SIP de código abierto y la realización de pruebas, primero mediante aplicaciones cliente
(softphones) de código abierto, documentando el proceso y realizando un estudio del
protocolo SIP, para posteriormente, realizar pruebas con un cliente tipo webRTC,
indicando los cambios necesarios en la configuración, visualizando si hay diferencias con
el uso de las aplicaciones cliente y remarcándolas así como el porqué de estas.
Se estructura la memoria en cuatro bloques, siendo el último de conclusiones del
mismo. El primero consistirá en un despliegue y primera configuración de los servidores,
así como pruebas básicas del funcionamiento, sin captura de paquetes, realizadas
únicamente con aplicaciones cliente, así como su configuración.
El segundo bloque será centrándonos en los clientes webRTC, la enumeración y
valoración de ellos, así como los cambios necesarios en la configuración para que los
servidores SIP permitan este tipo de clientes, para posteriormente indicar en el cliente
webRTC elegido los parámetros necesarios en el mismo y las pruebas con este tipo de
cliente y el desarrollo de las pruebas con el mismo.
Finalmente, el último bloque desarrollado antes de las conclusiones será la captura de
las tramas IP y su análisis.
A continuación se desarrolla un poco más la historia, principios y estado actual de los 3
principales elementos del trabajo: la tecnología VoIP, el protocolo SIP y la API webRTC.
1.2 Principales elementos del trabajo.
1.2.1 VoIP
VoIP [1] [2] hace referencia a un conjunto de tecnologías que permiten la transmisión de
voz utilizando el protocolo IP para encaminarla a través de redes basadas en este mismo
protocolo, como por ejemplo Internet.
Comenzó en 1995, cuando la empresa VocalTec envió por primera vez paquetes de voz
comprimidos sobre IP, aunque tras esta primera prueba se pudo apreciar que debido al
propio funcionamiento de la red y de la latencia que se apreciaba en la prueba, se iba a
requerir de una mejora en la red, una modificación en el funcionamiento de la misma
mediante alguna forma y/o los dispositivos finales para que hacer posible que el uso de
Internet como base para la red de telefonía IP.
El año siguiente, la misma empresa consiguió la interconexión de estos primeros
terminales con esta tecnología novedosa con líneas telefónicas convencionales.
Debido a la mala calidad en el servicio, las primeras empresas no cobraban por el
servicio, sino por la publicidad que ofertaban, siendo el gran momento de aceptación de
esta tecnología concordante con la aparición de Skype en 2003, gracias a la popularidad
de esta aplicación, que incentivo también otras tanto para ordenadores como para
terminales móviles.

3
Gracias a los códecs principalmente, que reducen mucho el flujo requerido se favoreció
la aparición de servicios como la conferencia que hizo cobrar relevancia a VoIP en el
ámbito corporativo.
Los protocolos más comúnmente utilizados para la señalización, que no para el
transporte, son SIP, XMPP o IAX, centrándonos en este caso en el primero de ellos,
aunque veremos la aplicación del segundo para una de las funciones en concreto.
1.2.2 Protocolo SIP
El protocolo SIP [3] fue diseñado en 1996 y estandarizado como RFC2543 por el IETF en
1999. En el año 2000, SIP fue aceptado como el protocolo de señalización por el 3GPP y
elemento permanente de la arquitectura IMS (IP Multimedia Subsystem).
SIP fue diseñado para utilizar funcionalidades de otros protocolos, centrándose
únicamente en el establecimiento, modificación y terminación de sesiones, sin
desarrollar funciones propias de transporte y utilizando otros protocolos ya
desarrollados para esto, permitiendo así su colaboración con muchos otros protocolos
de transporte y ser ampliable, por lo que ha sido posible ir añadiendo desde la primera
versión de 1999 se ha ido añadiendo funcionalidades tales como conferencias,
transferencias multimedia, streaming, etc.
Es un protocolo tipo cliente-servidor en el que el cliente realiza peticiones y el servidor
las atiende y envía una respuesta asociada a un código de estado.
SIP es configurable en el puerto a utilizar, siendo el puerto por defecto el 5060, tanto
para TCP como para UDP, y dispone de una señalización encriptado usando TLS, el cual
utiliza el puerto 5061 TCP por defecto.
Para conseguir su conexión con otros servidores externos a su red, puede combinarse
con protocolos como STUN [4], con el cual puede atravesar NAT, consiguiendo así este
propósito de manera sencilla.
Su mayor ventaja remarcable frente a otros protocolos de señalización es que está muy
relacionado con internet, así como con otros protocolos como HTTP, pues no en vano
ambos fueron desarrollados por el IETF, lo cual lo hace más sencillo y legible una vez se
conoce este.
1.2.3 webRTC
Fue un proyecto de código abierto para establecer comunicaciones RTC (real-time
communication) sobre P2P mediante uso de un navegador web[25], resultando de esto
un API JavaScript elaborado por el W3C y una estandarización de los protocolos por el
IETF.
Los principales componentes de webRTC son:
GetUserMedia, para acceder a los elementos del propio equipo (micrófono y cámara).
PeerConnection, que realiza la señalización de las llamadas y videollamadas.

4
DataChannel, que realiza el transporte P2P de la llamada/video llamada propiamente
dicha.
Si bien esto es lo que hace webRTC [5], que es hacer de intermediario entre usuarios
mediante una web, como por ejemplo seria la web creada por el equipo de desarrollo
original, entre muchas otras.
Nosotros nos centraremos en un webRTC Gateway [6], en el que un usuario accede
mediante una aplicación web con sus credenciales de su usuario SIP y mediante este
método somos capaces de comunicarnos con otros usuarios SIP, ya sean con una
aplicación cliente, o un cliente webRTC.
La principal diferencia entre estos es que el componente PeerConnection pasa a ser una
adaptación de SIP mediante WebSocket [7].
2. Despliegue y pruebas En base al estudio se ha decidido el uso de dos servidores para estas pruebas,
tomando 𝑆𝐼𝑃 𝑝𝑟𝑜𝑣𝑖𝑑𝑒𝑟𝐶𝐸[8]como el primero, debido a su gran uso como solución
académica [9], debido a que es una plataforma modular, de código abierto y compuesto
por herramientas del mismo, como Apache, MySQL, Asterisk, Kamailio, etcétera,
empaquetadas y preconfiguradas.
Además cuenta con un manual muy completo [10] en la web de su desarrollador, Sipwise,
aunque si bien debido a que no es muy usado fuera de este ámbito no hay una gran
comunidad detrás del mismo.
El segundo de los servidores elegidos es Asterisk [11], en su variante AsteriskNow [12],
debido a que es un servidor muy extendido en el uso profesional, debido a que es de
licencia GPL [13], además de permitir una serie de funciones como la compatibilidad con
servidores como Radius[14], LDAP[15] y Diameter[16], lo que le hace especialmente
atractivo para el ámbito empresarial en donde se utilizan estos.
Si bien hay mucha información, mas en el desarrollador no, debido a que también
ofrecen soluciones profesionales mediante pago como se puede ver en su web. Es un
servidor muy utilizado por la comunidad, por lo que se puede encontrar bastante
información en foros, si bien esta algo desactualizada.
Aunque el servidor es muy completo, tiene sus limitaciones en cuanto al uso como
carrier (debido a que puede manejar aproximadamente 200 llamadas simultaneas), para
el cual sería más correcto Kamailio [17], debido a que soporta más, pero incluye muchas
menos funciones, además de no ser un B2BUA u otras funcionalidades que si tienen los
anteriores, como grabación de llamadas, contestador, conferencias, etcétera.
2.1 𝑆𝐼𝑃 𝑝𝑟𝑜𝑣𝑖𝑑𝑒𝑟𝐶𝐸
2.1.1 Despliegue
Para el despliegue del servidor 𝑆𝐼𝑃 𝑝𝑟𝑜𝑣𝑖𝑑𝑒𝑟𝐶𝐸hemos elegido entre las múltiples
opciones que ofrece su desarrollador, Sipwise, el uso de la imagen (formato .iso) para el

5
despliegue, ya que aunque vamos a usar VMware y podríamos utilizar una maquina ya
preconfigurada para este, o bien si hubiéramos decidido utilizar VirtualBox.
También podríamos haber utilizado la máquina virtual que nos ofrece Sipwise para el
mismo, mas tomaremos esta opción ya que podremos desplegarlo tanto en VMware
como en VirtualBox como se indicara de manera alternativa, además de que nos
proporcionara una instalación lo más limpia posible. En el momento del trabajo la
versión es la 5.1.1 y es la utilizada, pero el proceso de instalación es igual desde la versión
3 en este formato.
Se nos indican unos requisitos mínimos [18] en la misma página de instalación y unos
recomendados, siendo los mínimos un procesador de núcleo único a 1 GHz, una
arquitectura x86_64 compatible, lo que sería un sistema operativo de 64 bits pero que
tenga instrucciones también de 32 bits, 2 GB de RAM y unos 16 GB de almacenamiento
para la instalación, lo cual lo hace muy accesible, siendo posible su instalación en casi
cualquier sistema debido a sus bajos requisitos.
Respecto a los recomendados pasan a elevarse un poco, siendo en este caso requeridos
un procesador dual core a 3 GHz, 4 GB de RAM y el gran salto pasa a estar en el
almacenamiento, que pasa a ser 128 GB.
Para nuestra máquina virtual, siempre que sea soportado por el equipo sobre el que
vamos a virtualizar, utilizaremos una configuración intermedia, utilizando un procesador
dual core, 2 GB de RAM y 20 GB de disco duro, como podemos ver en la figura 1 para el
caso de la VMware y en la figura 2 para el caso de VirtualBox.
Lo más importante en estas configuraciones es poner el adaptador de red como puente,
tal como se ve en las figuras anteriores en el apartado de red, pues las maquinas deben
de tener su propia IP en la misma red del equipo anfitrión para que sea accesible por
este además de otros dispositivos, como un Smartphone, además de elegir como
arquitectura un Debian Jessie de 64 bits para el caso de la versión 5.1.1, aunque
Figura 2: configuración VirtualBox Figura 1: configuración VMware

6
posiblemente en futuras versiones del servidor se requieran otras versiones superiores
del sistema operativo, trabajaran sobre versiones de Debian.
Para la instalación de la máquina virtual en VMware debemos de, una vez tengamos el
.iso proporcionado por sipwise, abriríamos VMware, en este caso el utilizado para el
despliegue es el 12.5.4, pero la mayoría de pasos serán iguales para otras versiones
viendo cómo ha ido modificándose este software, y una vez aquí debemos seleccionar
“Create a New Virtual Machine”.
En la primera ventana que nos aparece podemos seleccionar si queremos instalarla
desde una unidad física o virtual, desde una imagen, o si lo instalaremos después.
Podemos utilizar cualquiera de las tres opciones, aunque lo más recomendado es que,
dado que viene en formato .iso la imagen que nos proporciona Sipwise, usemos la
segunda o la tercera opción, que en el caso de esta última opción nos solicitara
posteriormente a arrancar la ubicación del .iso y se leerá tras un reinicio.
Posteriormente se nos solicitara indicar el sistema operativo, que en este servidor como
hemos indicado será un Debian 8 de 64 bits, tal como se refleja en la figura 3, y
presionaremos “Next”.
Esto nos llevara a indicar el nombre de la máquina virtual y la localización que se utilizara
como disco duro, y una vez tengamos estos parámetros definidos presionaremos “Next”
para que nos lleve a la configuración del almacenamiento propiamente dicho, en el cual
podremos indicar el máximo disco duro que se le asignara, que en este caso serán 20 GB
como se mencionó anteriormente. Indicar que el mismo VMware nos da una
recomendación de este parámetro, que en nuestro caso coincide con el que ha sido
seleccionado para el despliegue.
Para finalizar, se nos ofrece la posibilidad de utilizar un disco duro virtual en un único
archivo, o como varios, y como el propio VMware señala, esta última opción es mejor si
se plantea mover la máquina virtual a otro ordenador posteriormente. En la próxima
ventana que nos aparecerá una vez presionemos el botón “Next” nos saldrá un resumen
Figura 4: resumen VMware Figura 3: selección de SO en VMware

7
de las características de nuestra máquina virtual junto con un botón con el texto
“Customize Hardware…” el cual debemos presionar, pues como se ve en la figura 4, hay
parámetros que no se corresponden con los que hemos indicado que tendrá nuestra
máquina virtual, como por ejemplo la memoria RAM, indicada como “Memory” en el
resumen que nos ofrece VMware, la cual viene como 512 MB por defecto, y lo más
importante, la forma de conexión de red, la cual podemos ver en el resumen como
“Network Adapter”, que por defecto se crea con una NAT entre el equipo y la máquina
virtual creada. Este botón nos llevara a la pantalla de la figura 1, y deberemos entrar en
los apartados de “Memory”, “Processors” y “Network Adapter” para modificarlos y que
aparezcan tal como se indican en dicha imagen.
Una vez tengamos estos parámetros configurados daríamos al botón “Close” y ya nos
aparecerían en el resumen correctamente los parámetros mencionados anteriormente,
y pulsaríamos “Finish” tras revisar en el resumen que no nos falte ninguna modificación
en los parámetros para crear la máquina virtual.
Una vez creemos la máquina, según como se haya seleccionado en la primera ventana
que aparece del origen de la instalación, se arrancara con una pantalla de Linux tal como
se ve en la figura 5 en el caso de haber marcado la opción “I will install the operating
system later” que en tal caso nos indicara que no encuentra el sistema operativo y
deberíamos seleccionar “Change DVD/CD Settings” y seleccionar la imagen y
posteriormente presionaríamos sobre “Restart VM” y nos llevaría a la pantalla de la
figura 6 tras el reinicio, o bien si hemos indicado la segunda opción “Installer disc image
file (iso)” nos aparecerá directamente la pantalla de la figura 6.
En el caso de la instalación en VirtualBox es similar, siendo la utilizada para el despliegue
la 5.0.12, aunque hay una más actualizada a fecha de hoy. Una vez abramos VirtualBox
debemos clicar en el icono de la esquina superior izquierda “Nueva” para crear una
nueva máquina virtual y en la primera ventana se nos solicitara el nombre de la máquina
virtual, el tipo de sistema y la versión, que como ya se ha mencionado debe de ser Linux-
Debian (64-bits).
Figura 5: inicio máquina virtual sin
SO. Figura 6: pantalla instalación 𝑆𝐼𝑃 𝑝𝑟𝑜𝑣𝑖𝑑𝑒𝑟𝐶𝐸

8
La segunda ventana se nos indicara la memoria RAM asignada, donde indicaremos 2048
MB para tener las características comentadas antes. La siguiente ventana corresponde
al almacenamiento, que nos da tres opciones, de las cuales seleccionaremos “Crear un
disco duro virtual ahora” y presionaremos el botón “Crear”, lo cual nos abrirá otra nueva
ventana superpuesta a la anterior donde nos guiara para su creación, solicitándonos tipo
de disco duro, que en este caso vamos a indicar “VDI (VirtualBox Disk Image)” y
presionamos “Next” para pasar a la ventana donde nos preguntara si queremos que se
reserve dinámicamente o si queremos un disco duro de tamaño fijo. Marcaremos la
primera opción y le daremos a “Next” para pasar a la última ventana donde nos pedirá
un nombre para el mismo y un tamaño máximo, que igual que en el caso de VMware
indicaremos 20 GB y presionaremos “Crear”, con lo que finalizaríamos la creación de la
máquina virtual.
Igual que en el caso anterior, vemos que las características para la máquina virtual no
son las correctas, en el caso de VirtualBox debemos cambiar únicamente el modo de
red. Para esto seleccionamos la máquina que queremos modificar y clicamos en el botón
“Configuración” en el panel inicial de VirtualBox. Esto nos abrirá una ventana como la
que se ve en la figura 7, donde entraremos en el apartado “Red”, donde debemos de
poner el campo “Conectado a:” en la opción “Adaptador puente” tal como se ve en la
figura 7. Remarcar que en VirtualBox también debemos de indicar en el apartado
“Nombre” el dispositivo de red utilizado en nuestro equipo, por lo que en caso de tener
varios (WiFi, cableado, varias tarjetas de red, etcétera) es recomendable el habilitarlos.
Para esto debemos de seleccionar la pestaña “Adaptador 2” que nos da otra ventana
igual, donde debemos dejar todos los parámetros igual que en la anterior, marcando la
opción “Habilitar adaptador de red” primero y con la salvedad de que se modifica el
parámetro “Nombre” poniendo el otro dispositivo que tenemos en nuestro equipo,
tantas veces como dispositivos de red tengamos.
Una vez tengamos todo configurado, debemos de seleccionar nuestra máquina y
pinchar “Iniciar”, lo que nos llevara a un panel donde nos solicitara de donde iniciar
nuestro sistema operativo. Tal como se ve en la figura 8.
Figura 7: configuración de VirtualBox Figura 8: selección de inicio VirtualBox

9
En este punto, debemos clicar en la imagen de la carpeta y buscaremos él .iso de la
instalación.
A partir de este punto, los pasos del despliegue son iguales para ambos casos.
Como se indicó anteriormente en el momento del despliegue tenemos la versión 5.1.1
del servidor, e iniciaremos la instalación del mismo con la opción DHCP tal como se
indica en la figura 6. Ira pidiendo varios parámetros, como la localización de la
instalación, saliendo por defecto la del disco duro virtual que hemos indicado en la
creación, así pues solo debemos ir aceptando los parámetros que aparecen por
defecto y esperar a que termine, lo cual llevara un tiempo y requerirá que tengamos
conexión a internet pues buscara actualizaciones de los módulos que utiliza.
Tras finalizar la instalación, la maquina se reiniciara y solicitara tras esto las
credenciales, las cuales son por defecto “root” como usuario y “sipwise” como
contraseña tal como se indica por parte de Sipwise.
Con esto ya tendríamos el servidor activo, pudiendo acceder a él desde la página
https://IP_MaquinaVirtual, en caso de no tener conocimiento de cuál es la IP de la
máquina virtual, como en
cualquier sistema operativo
basado en Linux podemos
ejecutar el comando ifconfig para
ver los parámetros de la red,
proporcionándonos una salida
similar a la que se muestra en la
figura 9.
En caso de que por algún error
en la configuración mediante
DHCP no se configurara
correctamente o bien queramos
modificar la IP dada por el
servidor DHCP o bien asegurarnos
de que siempre sea esta,
podemos modificar el fichero de configuración “interfaces” con el comando:
nano /etc/network/interfaces
El contenido del fichero de configuración será tal como se muestra en la figura 10.
Figura 10: fichero de configuración de interfaces de red “interfaces” sin modificar
Figura 9: inicio y comando ifconfig
𝑆𝐼𝑃 𝑝𝑟𝑜𝑣𝑖𝑑𝑒𝑟𝐶𝐸

10
En cualquiera de los casos mencionados anteriormente, debemos cambiar el
parámetro “dhcp” por “static” y posteriormente indicar las líneas “address”,
“netmask” y “gateway”, que para el caso que se ve en las figuras anteriores quedaría
el fichero de configuración tal como se ve en la figura 11.
Siempre es posible añadir nuevas interfaces de red en este mismo fichero, aunque en el
caso que tratamos esto es suficiente y bastaría con cambiar la dirección IP y reiniciar la
configuración de red con el comando:
/etc/init.d/networking restart
Si bien al forzar una IP puede darse el conflicto de que esta ya esté en uso, así pues
para casos como estos, que podría producirse en la red de la universidad, podemos
utilizar el comando ngcp-network para que nos dé una configuración valida con los
siguientes parámetros:
ngcp-network --move-from=lo --move-to=eth0 --type=web_ext --type=sip_ext --type=rtp_ext --
type=ssh_ext --type=web_int
Donde nos dará una configuración con una IP valida y donde tendremos tanto sockets
SIP, SSH, RTP y web sin tener que hacer nada más que ejecutar dicho comando y
reiniciar la configuración de red.
Una vez tengamos una IP correcta, podemos acceder al servidor mediante un
navegador con la ruta https://IP_MaquinaVirtual/, aunque este nos llevara al panel de
login de usuarios, para ir al panel de login de administrador en la interfaz gráfica (GUI)
usaremos la URL https://IP_MaquinaVirtual/login/admin, siendo las credenciales por
defecto administrator para usuario y contraseña. Esto nos llevara a la pantalla de
“Dashboard” donde se nos muestra un resumen de nuestro sistema, donde vemos
tanto la facturación como los datos de los usuarios tal como se ve en la figura 12.
Figura 11: fichero de configuración de interfaces de red “interfaces” modificado

11
Una vez en el sistema, debemos crear un cliente, lo que nos requiere un contacto, así
pues pinchamos en “Preferencias” y “Contacto” para ir al panel de creación, lo cual es
una ventana como la que se muestra en la figura 13, y tras presionar en el botón
“Crear contacto” nos aparecerá una ventana como la de la figura 14, donde solo
debemos marcar el reseller, que utilizaremos el que viene por defecto, e introducir los
campos de nombre, apellidos y correo.
También debemos de crear un cliente, para esto pinchamos en “Preferencias” y
“Clientes”, donde se nos abriría una ventana similar a la de la figura 13 pero para los
clientes, y donde debemos pinchar en “Crear cliente” lo cual nos abrirá una ventana
como la figura 15, donde debemos de seleccionar en la parte superior el contacto
asociado al cliente que vamos a crear, que en este caso sería el creado anteriormente,
pero también cabe la posibilidad de crearlo desde este menú con el botón “Crear
Contacto”, debiendo introducir los mismos parámetros que se han indicado
anteriormente, y también debemos de seleccionar el tipo de facturación, que en este
caso seleccionamos el que viene por defecto.
Figura 12: panel Dashboard
Figura 13: menú de Contactos Figura 14: crear contacto

12
Pasamos a crear los suscriptores, para esto en el mismo menú de clientes al que nos
llevara una vez creado debemos de dejar el cursor encima de este y clicar en el botón
de “Detalles” que aparecerá, tal como se muestra en la figura 16.
Este botón nos llevara a otro menú donde debemos seleccionar el apartado
“Suscriptores” y en cuando se despliegue tendremos el listado de suscriptores
asociados a este cliente, que en este momento debe de aparecer vacío. Para crear un
nuevo suscriptor, o lo que para nosotros será un usuario, debemos pinchar en el botón
“Crear Suscriptor” y en el menú que aparece, correspondiente con la figura 17,
debemos seleccionar un dominio, introducir un número, un correo, y un usuario y
contraseña para SIP como mínimo, siendo recomendable el poner también para web,
de tal manera que acceder desde la URL https://IP_MaquinaVirtua/login/subscriber.
Figura 15: crear cliente Figura 16: menú clientes, detalle de uno de
ellos
Figura 17: ventana para crear suscriptor

13
El dominio podemos crearlo como en el caso del contacto, desde su propio menú al
que llegamos desde “Preferencias” y “Dominios” o en el mismo panel del suscriptor,
con el botón “Crear Dominio”.
En este caso el dominio le hemos puesto de nombre la misma dirección IP de manera
aclaratoria para distinguir servidores, siendo en nuestro caso 192.168.1.50 y el numero
asociado 3491XX siendo la X el número de usuario menos uno, así pues para el primero
que se creó se le dio el número 349110, al segundo 349111, etcétera, salvo para algún
caso en especial como el usuario para Pidgin o los usuarios para el segundo equipo que
serán 34912X.
Para los nombres se ha elegido darles un nombre identificativo del cliente que se va a
utilizar, por ejemplo si vamos a utilizar la aplicación cliente Blink el nombre del usuario
es blink, si va a ser el cliente X-Lite se llamara xlite, etcétera, creando así 6 usuarios, ya
que hemos creado dos para el cliente webRTC, webrtc y JsSIP, que se indicara las
diferencias entre ellos más adelante.
2.1.2 Pruebas internas
Para las pruebas vamos a utilizar dos aplicaciones cliente en el equipo, siendo las
elegidas X-Lite y Blink, otras dos en el Smartphone, siendo Zoiper y Zoiper Beta para
Android las elegidas y finalmente JSSIP para la versión webRTC.
X-Lite
Para esta aplicación la configuración es la que se ve en la figura 18 y 19.
Figura 18: configuración X-Lite:
login
Figura 19: configuración X-Lite: puertos

14
En caso de que la configuración sea correcta, podremos ver que la ventana inicial de X-
Lite es la de la figura 20, y en caso contrario la de la figura 21, y en cuyo caso nos
ofrece una pequeña descripción del error por el cual no se ha podido realizar el
registro en el servidor, en el caso de la figura 21 el mensaje que se ve es porque el
usuario o la contraseña no son correctas (en este caso la contraseña en concreto) y nos
solicita que las revisemos.
Figura 20: conexión correcta Figura 21: error en la conexión

15
Blink
Para el cliente Blink debemos añadir una nueva cuenta desde “Blink” “Accounts”
“Add account…” con los parámetros que se ven en la figura 22.
Con esto es insuficiente, pues le faltan
los datos del servidor. Para introducir los mismos vamos a “Blink” “Accounts”
“Manage Accounts” y en la pestaña “Server Settings”, donde debemos marcar la casilla
de “Always use my proxy for outgoing sessions” indicando la IP de nuestro servidor y el
nombre de usuario, en el caso de este despliegue son los datos que vemos en la figura
23.
El puerto igual que en el caso de X-Lite no lo tocamos, pues estamos usando el definido
por defecto (el puerto 5060), aunque es modificable.
Zoiper
Esta aplicación de Android para tener un softphone en el Smartphone tiene una versión
beta (Zoiper Beta), vamos a realizar la configuración de ambas aplicaciones pues se
detecta leves modificaciones en cuanto al uso que se indicaran en las conclusiones,
además de cuestiones graficas que se pueden ver a simple vista, mucho más cuidadas
en la aplicación.
Para configurar las cuentas debemos en ambas aplicaciones a “Ajustes”, que es el icono
superior de la derecha, y dentro de este en “Cuentas”, donde después de presionar
“Agregar cuenta” se nos dará la opción de agregar esta.
Las configuraciones se pueden ver en las figuras 24 y 25.
Figura 23: configuración de los datos del
servidor en Blink
Figura 22: configuración cuenta
Blink

16
Vamos a comenzar la realización de las pruebas por llamadas de audio entre las
aplicaciones cliente Blink y X-Lite.
En el caso de X-Lite a Blink podemos ver la secuencia usual de un flujo de llamada, para
realizarla hay que abrir el cliente X-Lite y escribir tal como se ve en la figura 26 el nombre
del usuario a llamar, para tras presionar el botón verde de llamada, le aparecería el
establecimiento de llamada al usuario en Blink tal como se ve en la figura 27.
Una vez establecidas tendríamos en cada cliente las pantallas que se ven en las figuras
28 y 29, donde se puede apreciar que se está realizando la llamada.
Figura 24: configuración cuenta
Zoiper Figura 25: configuración cuenta
ZoiperBeta

17
En el caso de llamar desde Blink a X-Lite sería
similar, escribiríamos en el recuadro de Blink en
donde aparece a la izquierda una lupa que podemos
ver en la figura 29 y presionaríamos el botón de
llamada que aparece en la parte inferior, donde en
la figura 29 leemos “Conference”.
Figura 28: X-Lite en llamada Figura 29: Blink en llamada
A la izquierda, figura 26: llamar de X-Lite a Blink
Arriba, figura 27: recepción de llamada en Blink
desde X-Lite

18
Con esto tenemos un flujo de llamada usual, dejando en la figura 30 el que obtenemos
de la llamada de X-Lite a Blink.
Testeamos que la llamada se reciba correctamente y que el sonido sea limpio y
realizamos las capturas necesarias para el bloque 4 y pasamos a comprobar la
videollamada. Para esto debemos de realizar una llamada usual de X-Lite a Blink y
presionar el botón de la videollamada, que es la cámara que se ve a la derecha del
botón de pausa en la figura 28.
Tras realizarlo vemos que aunque se abre una ventana correctamente con la cámara
en X-Lite, Blink no tiene conocimiento de que hay una videollamada y sigue con una
llamada normal. Tras mirar la captura de WireShark de este intento vemos que hay un
mensaje tipo 488, que se verá en el cuarto bloque.
Al probar desde Blink a X-Lite, lo cual haríamos dando al botón de al lado de la llamada
normal, el cual es una cámara, vemos que en el mismo equipo se realiza la llamada y
no hay ningún error, pero en las partes donde debemos de vernos no hay señal de la
cámara una vez iniciada la llamada (antes de descolgar desde X-Lite sí que nos veíamos
a nosotros mismos en Blink).
Como sospechamos que este error puede ser debido a un conflicto con el acceso por
parte de ambos programas a la cámara web, para esto vamos a crear otro usuario
“blink2” de manera similar al anterior y vamos a instalar Blink en otro equipo de la red,
configurándolo con este usuario y a realizar la prueba de llamar al usuario xlite, que es
el usuario que está configurado en X-Lite en el equipo 1 desde este usuario.
Tras probar, vemos que ocurre lo mismo, así pues descartamos el problema del
conflicto de la cámara y tras realizar una captura de un conexión pasamos a realizar
otra comprobación, esta vez realizando una llamada de blink a blink2 e igual que
hemos realizado para el caso de Blink, vamos a crear un usuario xlite2 para configurar
en X-Lite en el segundo equipo, realizando una comprobación simple de percepción de
la llamada y una captura de los mensajes para analizarlo en el cuarto punto del trabajo.
Al realizar las pruebas con Zoiper y Zoiper Beta vemos que las llamadas se realizan
correctamente, mientras que al realizar una videollamada a X-Lite, este ni si quiera lo
registra como una videollamada, sino que lo abre como una llamada normal. En
cambio, realizamos la llamada normal, desmarcando en Zoiper la opción de ofrecer
siempre video llamada, sí que podemos establecer una videollamada correctamente.
Figura 30: flujo de llamada X-Lite a Blink

19
En el caso de Blink sí que se detecta como una videollamada, pero en el momento que
se realiza la conexión se produce un error y se cierra el programa, tal como se ve en la
figura 31.
Al igual que en los casos anteriores, probamos a llamar desde el usuario zoiper a
zoiperB y vemos que el problema también se reproduce en el terminal Android, siendo
imposible llamar a una cuenta que está en el mismo terminal, en este caso sí que el
mismo sistema nos lanza un mensaje indicándonos el error, y para asegurarnos de que
es por esto, instalamos y configuramos en otro terminal Android, creando para esto el
suscriptor zoiper2 con las características antes comentadas.
Igual que en los casos anteriores, vemos que las videollamadas entre aplicaciones
distintas dan fallos varios, pero que al utilizar la misma aplicación (en este caso
tampoco hay problema al realizar la videollamada desde un usuario de Zoiper Beta a
un usuario de Zoiper, siempre que no estén en el mismo terminal).
Como hemos dicho antes, se estudiara para ver por qué puede deberse esto y si es
posible el solucionarlo en el cuarto bloque.
En cuanto a la opción de chat no funciona, como se ve en la figura 32. Esto es debido a
que 𝑆𝐼𝑃 𝑝𝑟𝑜𝑣𝑖𝑑𝑒𝑟𝐶𝐸 implementa la función de chat mediante el protocolo XMPP y
estos clientes lo implementan mediante SIP, por lo que es incompatible. Aun así para
realizar la prueba, vamos a crear de nuevo dos usuarios y vamos a bajar dos clientes,
uno que es para SIP llamado Jitsi y otro que es un cliente de mensajería, Pidgin.
Es importante que indiquemos en la configuración del usuario en ambos casos que la
cuenta es de XMPP, (aunque las credenciales son las mismas que para el usuario SIP),
Figura 31: error aplicación Blink al llamar desde Zoiper

20
no de SIP. Nos saltara un error de certificados en ambas aplicaciones, que debemos de
indicar que queremos continuar de todos modos.
Una vez realizada la configuración adecuadamente nos aparecerá que estamos
“Conectado” en Jitsi y “Disponible” en Pidgin y procederemos a crear la sala de chat en
cualquiera de los dos clientes. En Pidgin seria pinchando en “Amigos” y “unirse a un
chat…” y en Jitsi mediante “Archivo” y “agregar sala de chat”. Aquí ponemos un
título/nombre a la sala de chat y con poner el mismo podemos hablar varias personas
como se ve en la figura 33.
Figura 33: chat entre Pidgin (izquierda) y Jitsi (derecha) mediante
𝑆𝐼𝑃 𝑝𝑟𝑜𝑣𝑖𝑑𝑒𝑟𝐶𝐸 y su módulo XMPP
Figura 32: error
chat Zoiper
Beta

21
2.2 AsteriskNow
2.2.1 Despliegue
Respecto de la instalación los primeros pasos son iguales, con la salvedad de que en este
caso sí que se recomienda la instalación mediante la tercera opción, en la que lo
instalaremos posteriormente mediante el .iso que nos proporciona Asterisk desde su
apartado de descargas de su web, con la versión de 64 bits preferentemente.
En este caso el desarrollado no nos da unos requisitos mínimos ni recomendados en su
web, así pues, igual que en
el caso anterior, vamos a
usar 2 procesadores, 2 GB
de RAM y en el caso del
almacenamiento 8 GB en
vez de 20 como en el caso
de 𝑆𝐼𝑃 𝑝𝑟𝑜𝑣𝑖𝑑𝑒𝑟𝐶𝐸 , pues
en el caso de que queramos
la instalación completa, tal
como se indica en el panel
de instalación de la figura
34 vemos que el requerido
es de 250 GB.
Vamos a seleccionar la
opción de “full install” y en
este caso nos solicitara
como queremos configurarlo, tal como se ve en la figura 35, en donde debemos
Figura 34: panel de instalación AsteriskNow
Figura 35: configuración IP instalación AsteriskNow

22
seleccionar, tal como se ve, la opción de establecer la IP manualmente, de esta forma
podremos poner la IP que deseemos a nuestro servidor, en este caso hemos elegido la
192.168.1.100.
También podríamos instalarlo mediante DHCP, sobre todo en entornos en los que no
tengamos control sobre la red, pero esto da problemas con conexiones WiFi
habitualmente.
Durante esta instalación se nos solicitará el huso horario, así como la contraseña de
administrador de 6 caracteres, en cualquier caso se recomienda una simple, en este caso
se ha optado por poner la misma que tenían los usuarios en 𝑆𝐼𝑃 𝑝𝑟𝑜𝑣𝑖𝑑𝑒𝑟𝐶𝐸, passw2,
nos aparecerá una ventana que nos dirá que es una contraseña débil, presionar sobre
“Use anyway”.
Una vez cargue el sistema, empezara a actualizar, y aunque marca que el proceso
tardara entre 5 y 10 minutos, suele durar más la búsqueda de actualizaciones e
instalación de los módulos.
Una vez que finalice se reiniciara automáticamente y podremos entrar al sistema con el
usuario root y la contraseña que hemos indicado durante la instalación esto nos abrirá
una pantalla como la que se ve en la figura 36, donde podemos ver algunos datos como
la IP, lo cual nos ayudara en caso de haber instalado mediante DHCP, aunque también
la podemos conseguir usando el comando ifconfig como en cualquier sistema Linux.
Vamos a pasar a configurarlo a través de la versión gráfica, para esto vamos a la página
de nuestra IP, en nuestro caso http://192.168.1.100. En nuestro primer acceso nos
preguntara sobre el usuario administrador que queremos tener, nos solicitara usuario,
contraseña, la confirmación de la misma y un correo. Tras esto tendremos el panel que
se muestra en la figura 37, en donde seleccionaremos la opción “User Control Panel”.
Una vez pinchemos en el UCP, nos aparecerá muchas ventanas ofreciéndonos módulos,
soporte, etcétera. En todas ellas pulsaremos “Skip”. Así seguiremos en tantas ventanas
aparezcan hasta llegar a la que vemos en la figura 38.
Figura 36: Información inicial
AsteriskNow
Figura 37: panel inicial de la interfaz
gráfica (GUI) de AsteriskNow

23
Para crear los usuarios [19] vamos a “Applications” y pinchamos en “Extensions”, donde
llegamos a la ventana de la figura 39, donde pulsaremos en “Add Extension” y en “Add
New Chan_SIP Extension”. En esta ventana rellenamos los datos del usuario, tal como
aparece en la figura 40. Es muy importante darle a “Apply Config” después de realizar
cualquier cambio para que se aplique.
2.2.2 Pruebas internas
En este caso vamos a crear dos usuarios, asterisk1 y asterisk2 con las extensiones
349180 y 349181. Cabe mencionar que Asterisk no utiliza nombres de usuario como
𝑆𝐼𝑃 𝑝𝑟𝑜𝑣𝑖𝑑𝑒𝑟𝐶𝐸, por lo que la configuración en los terminales es un poco diferente.
Para el caso de Blink aplicaremos la configuración que se ve en la figura 41 mientras que
el usuario asterisk2 vamos a utilizarlo en Zoiper, para el cual vamos a utilizar la
configuración que se ve en la figura 42.
La configuración que debemos aplicar en X-Lite se ve en la figura 43, en donde se ha
configurado el usuario asterisk2 en el cliente.
Respecto de las pruebas realizadas, obtenemos resultados similares a los del apartado
2.1.2 de 𝑆𝐼𝑃 𝑝𝑟𝑜𝑣𝑖𝑑𝑒𝑟𝐶𝐸, por lo que no hacemos mayor incidencia en ellas.
Figura 38: panel monitorización interfaz gráfica AsteriskNow
Figura 40: crear suscriptor
Figura 39: ventana creación
suscriptores

24
2.3 SIP Trunking SIP Trunking [20] se le denomina a la interconexión de servidores, ya sean entre
proveedores de telefonía básica o proveedores de servicios de teléfono a través de
Internet.
SIP Trunking es una solución de VoIP para la interconexión de los proveedores de
telefonía por Internet (ITSPs) para su interconexión. La configuración en cada servidor
es distinta.
2.3.1 Configuración en 𝑆𝐼𝑃 𝑝𝑟𝑜𝑣𝑖𝑑𝑒𝑟𝐶𝐸
Para configurar el SIP Trunking en este servidor, Sipwise nos proporciona la información
de manera detallada a través de su manual [21], donde debemos de crear grupos de
peering.
Para ello vamos a “Preferencias” y “Peering” aquí dentro, esto nos abrirá una ventana
con el botón “Crear grupo de Peering”, el cual nos abrirá una ventana donde deberemos
primero pinchar en el botón “Crear Contrato”, el cual nos llevara a una nueva ventana
donde seleccionamos el contacto que hemos creado y asociado a nuestro dominio, y el
menú de facturación por defecto.
Tras darle a guardar volveremos a la pantalla anterior, donde podremos seleccionar el
contrato que hemos creado y donde pondremos el nombre del grupo, en este caso se
ha puesto AsteriskNow para que sea descriptivo, aunque también hay opción de
indicarlo en la descripción. Dejamos el nivel de prioridad por defecto y damos a guardar.
Figura 42:
configuración en
Zoiper
Figura 41: configuración
en Blink
Figura 43:
configuración en X-
Lite

25
Con esto volvemos a la pantalla inicial ahora listándose el grupo de peering creado, tal
como se ve en la figura 44.
Una vez creado el grupo debemos de entrar en detalles del mismo, como habitualmente,
colocando el cursor encima del mismo y nos aparecerán los botones correspondientes.
Nada más entrar vemos que tenemos el botón de “Crear Servidor de Peering” que
debemos rellenar con los datos que se ven en la figura 45.
Figura 44: pantalla de grupos de peering
Figura 45: crear servidor de peering

26
También debemos crear las reglas de “Outbound” así como de “Inbound”. En la primera
dejaremos todos los campos vacíos, usando únicamente el parámetro de “Descripción”,
tal como se ve en la imagen de la figura 46, y en la segunda debemos de indicar el patrón
de las extensiones del otro servidor, en este caso se ve en la figura 47 que se indica que
es “34918”, dejando el parámetro de “Match Field” con el valor por defecto, “From-
User”.
2.3.2 Configuración en AsteriskNow
Para configurar el trunk en AsteriskNow tenemos que ir al apartado de “Conectivity” y
ahí a “Trunks”. En el menú que se nos abre debemos de pulsar el botón de “Add Trunk”
que nos llevara a una ventana nueva con 3 pestañas, donde en la pestaña “General” tal
como vemos en la figura 48 debemos de poner el nombre, que como siempre, le
pondremos algo identificativo, como se ve en la figura.
Elegimos el máximo de canales 4, debido a que tampoco tenemos más que dos usuarios
y pasamos a la siguiente pestaña, que como se ve, es para filtrar por la extensión del
usuario.
Por último, la pestaña “sip Settings” tiene otras dos dentro, “Incoming” que debemos
dejar con el parámetro “secret” en blanco en el cuadro de texto, tal como se ve en la
Figura 48: Pestaña General de creación de SIP Trunk en AsteriskNow
Figura 47: reglas de Inbound
Figura 46: reglas de Outbound

27
figura 49 y la pestaña “Outgoing” que si bien es similar y muy descriptiva, por evitar
errores, mencionar que debe estar completada tal como se ve en la figura 50.
Figura 50: Cuadro de la
pestaña Outgoing de SIP
Trunk en AsteriskNow
Figura 49: Cuadro de la pestaña
Incoming de SIP Trunk en
AsteriskNow

28
3. Cliente webRTC
3.1 Tipos de clientes webRTC Un cliente webRTC como se indicaba en el punto uno es una web que sirva para la
comunicación de audio y video, y tenemos varias opciones, siendo la principal una web
que ella misma realice las labores de señalización, que seguiría el esquema de la figura
51.
Hay más formas de implementar una webRTC, como podria ser con un sevidor node.js,
que es el utilizado principalmente como es el caso mencionado en el apartado 1.3,
aunque tambien tendriamos otros modelos de webRTC bastados en otros servidores,
como el del caso del estudio, que es mediante servidores de señalizacion SIP.
Tambien podemos implementarlo con otros, como con señalizacion XMPP como seria el
caso representado en la fig ura 52, como se menciono en el punto 1.
En el caso de SIP tenemos varios clientes que implementan de esta forma, los
principales son:
SIPJS
JSSIP
sipML5
Figura 51: servidor webRTC con
señalización por JSON Figura 52: servidor webRTC con
señalización por XMPP

29
Todos ellos son servidores de código abierto y con demos en sus propias páginas, que
gracias a JavaScript realizan la función de webRTC contra servidores SIP que tengan
WebSockets, lo cual es el requisito indispensable en los servidores SIP para este tipo de
implementaciones, tal como vemos en la figura 53.
De entre ellos, podemos ver en sus demos que SIPJS es muy completo visualmente, JSSIP
es quizás el que parece más simple y sipML5 también destaca por su sencillez.
También valorando la opción de descargar e implementar un servidor en local los que
ofrecen esta opción son JSSIP y sipML5, que aunque no es el objeto de estudio en este
trabajo, dado que el desarrollo, las pruebas y el estudio de la interconexión la podemos
realizar con las versiones demo que nos ofrecen, es interesante con vistas a mejoras.
Profundizando en su configuración y como veremos posteriormente, debido a que es
posible su uso con un servidor SIP local, nos quedamos con JSSIP en vez del servidor de
sipML5 ofrecido por duobango, ya que es necesario una instalación del mismo en local
para conseguir que funcione.
Una vez se ha decidido, pasamos a abrir la versión demo.
3.2 JSSIP versión demo Tal como se ha mencionado antes, hemos elegido este servidor, pues es el único que
ofrece la posibilidad de conectarlo con nuestro servidor local 𝑆𝐼𝑃 𝑝𝑟𝑜𝑣𝑖𝑑𝑒𝑟𝐶𝐸, esto
podemos verlo nada más realizar una primera configuración, para lo cual en el panel que
aparece debemos clicar sobre la rueda de la parte superior derecha del cuadro, donde
nos aparecerá una ventana de configuración, donde debemos introducir los parámetros
Figura 53: webRTC sobre servidor SIP

30
de manera análoga a como se ve en la figura 54, siendo en este caso necesario poner en
la SIP URI “sip:” al inicio, siguiendo el formato “sip:usuario@dominio”.
Introducimos contraseña y la otra parte importante de la configuración es el WebSocket
URI, el cual debe seguir el formato
“ws://IP_servidor:puerto_websocket/ws”. Esto
se debería modificar en el caso de utilizar WSS.
Después de introducir estos parámetros
dejaremos el resto con los valores
predeterminados o en blanco, como se ve en la
figura y le daremos al botón de OK y ya
tendríamos configurado inicialmente nuestro
usuario en la versión demo del servidor
webRTC JSSIP, nos quedaría un nombre, el cual
es meramente identificativo y puede ser
distinto del usuario.
Le damos a la flecha y empezara a intentar
loguear, esto lo podemos apreciar al ver como
parpadea el usuario.
Esto permanecerá así pues no puede si quiera
enviar una trama SIP, esto es debido a que
debemos de activar en el navegador la opción,
esto en el despliegue solo es posible con el
navegador Google Chrome, con la versión
58.0.3029.100, ni Mozilla Firefox en su versión
53.0 ni Internet Explorer en la versión
11.0.9600.18666 permiten esto pues no tienen
la opción de poder ejecutar scripts como
Chrome, para lo cual debemos de pinchar
sobre el icono del escudo que aparece en la
barra de dirección de dicho navegador y nos
aparecerá la opción, tal como se ve en la figura
55.
Una vez presionamos sobre “Cargar
scripts no seguros” nos aparece un
recuadro en la parte inferior derecha que
nos indica que ha sido rechazado, y dejara
Figura 54: configuración usuario
en demo JSSIP
Figura 55: Cargar scripts no seguros

31
de parpadear el indicador con el nombre, quedando de color amarillo apagado el circulo
que indica el estado, pero ni si quiera se ha intentado realizar la conexión, para esto
debemos de realizar unas modificaciones en el servidor.
3.3 Cambios en el servidor 𝑆𝐼𝑃 𝑝𝑟𝑜𝑣𝑖𝑑𝑒𝑟𝐶𝐸[23]
Para que el login se lleve a cabo correctamente debemos de cambiar el parámetro
“transport_protocol” del dominio de “Transparent” como figura de manera
predeterminada a “RTP/AVP (plain RTP)”, para esto debemos de ir clicar en
“Preferencias” y “Dominios”, y dentro de este, tras poner el curso en el dominio que
queremos modificar, en el botón de “Preferencias” que aparecerá.
Una vez en la pantalla de preferencias del dominio 192.168.1.50 debemos desplegar la
parte de “NAT y control de flujo de media” y modificar este parámetro al valor indicado.
Con esto ya conseguimos el login, lo cual dejara el indicador en verde y sin parpadear.
Pero este cambio lo único que posibilita es el logueo, para realizar llamadas necesitamos
realizar alguna modificación más, como podemos ver al realizar una llamada desde
cualquiera de los clientes ya configurados anteriormente, apareciéndonos la llamada
correctamente, pero nada más descolgar en el servidor JSSIP se corta la llamada.
Probamos también en el otro sentido y lo primero que podemos ver es que tarda en
realizar la llamada, indicando en el centro de la pantalla un mensaje de “connecting…”
hasta que se realiza la llamada, y una vez que se realiza la llamada, señalándolo con el
mensaje “ringing…”, al descolgar la llamada se corta y nos aparece el mensaje “Call
failed Bad Media Description” en el cliente webRTC.
Esto es debido a que los parámetros use_rtpproxy y transport_protocol deben de
configurarse en el suscriptor. Para esto debemos de ir al menú de suscriptores desde
“Preferencias”, pulsando el botón de “Detalles” que aparecerá al dejar el cursor encima
del usuario.
Una vez dentro de los detalles del usuario entraremos en sus preferencias con el botón
que aparece y dentro de aquí desplegamos el menú “NAT y control del flujo de media”
el cual contiene los dos parámetros indicados, debiendo dejar en “use_rtpproxy” el valor
“Always with rtpproxy as additional ICE candidate” y en “transport_protocol” el valor
“RTP/SVAPF (encrypted SRTP with RTCP feedback)” tal como se ven en la figura 56.

32
Tras realizar estas modificaciones volvemos a probar a realizar una llamada normal.
Hemos elegido realizarla desde zoiper al usuario webrtc el cual teníamos ya modificado
estos parámetros, para no tener que esperar a que se apliquen los cambios en el usuario
jssip. Comprobamos que la llamada se realiza correctamente, tanto desde zoiper al
usuario webrtc como desde webrtc a zoiper, únicamente habría que mencionar que se
ve que JSSIP en la llamada normal activa también la cámara por defecto.
Activamos la cámara en zoiper y volvemos a probar, esta vez con videollamada. Aquí
vemos que en JSSIP sí que recibimos el flujo de video desde el usuario zoiper, pero ni si
quiera activa la cámara en su recepción.
En el sentido contrario, siendo el llamado el usuario zoiper configurado en el cliente
Android Zoiper, la cámara esta activa en JSSIP pero le llega como una llamada normal a
Zoiper, y aun dándole a videollamada no se activa, no habiendo flujo en ninguna
dirección.
Probando con una videollamada desde webrtc a los usuarios blink y xlite y desde estos
a webrtc vemos que, igual que en el caso anterior, no tenemos un flujo, ahora bien, si
los clientes están en distintos equipos, vemos que se produce la comunicación
correctamente con Blink, usando en este caso el usuario blink2 configurado en el
segundo equipo y el usuario webrtc configurado en el primero, se adjunta en la figura
57 la captura de la llamada entre blink2 y webrtc.
Figura 56: modificación de parámetros en “NAT y control del flujo de media” de
usuario para habilitar su uso en JSSIP

33
En cambio, en el caso de X-Lite vemos que si bien la llamada es correctamente recogida
por la demo JSSIP o X-Lite, al realizar una videollamada y descolgar, sea cual sea la
dirección, se cuelga la llamada. Pasemos a analizar el porqué.
4. Análisis de protocolos y pruebas Vamos a pasar a realizar un breve análisis de los resultados obtenidos de las pruebas
anteriores, para localizar similitudes y diferencias entre el uso de una aplicación cliente
habitual y una aplicación webRTC, así como de los mensajes.
4.1 Registro en el servidor Primeramente vamos a comparar el paso del registro de la cuenta, no el registro en el
servidor por parte del usuario “administrator” sino el “login” que hace la aplicación una
vez indicamos los parámetros necesarios en la configuración, el mensaje que envía esta
al servidor indicándole usuario y contraseña.
En la figura 58 podemos ver el login habitual para cualquier aplicación cliente, en este
caso hemos tomado el del cliente Zoiper, pero es igual para el caso de Blink o X-Lite.
Figura 57: video llamada entre blink2 y webrtc, visto desde el usuario webrtc

34
En la captura vemos que se envía una petición “REGISTER” desde el Smartphone (IP =
192.168.1.36) al servidor (192.168.1.50). En esta petición que utiliza el nivel de
transporte UDP podemos ver el puerto utilizado por el Smartphone para realizarlo, que
es el 43095, los servicios activos que son “presence, kpml, talk” y las credenciales para
autenticarse, que vienen en la línea “Authorization”, donde no va en claro la contraseña,
utilizando un método de autorización “Digest”, usando MD5.
En cambio, como podemos ver en la figura 59, el login desde JSSIP es bastante diferente.
Para empezar, no encontramos un “REGISTER” como tal, sino una serie de mensajes SIP
diferentes, como se ve en la figura, ni sigue el proceso habitual, ni si quiera lo lanza el
cliente, sino el servidor hacia el cliente. Para localizarlo mejor hemos mirado con el
comando ipconfig (ifconfig en caso de Linux) la dirección IP del equipo en el que estamos
usando el usuario webrtc a través de JSSIP para localizarlo.
En la figura 59 podemos ver que tenemos una respuesta 201 en “Method” poco habitual,
y aquí vemos que no hay ninguna referencia a nuestro propio usuario, que no se ve el
Figura 58: registro de usuario en Zoiper. Análogo en clientes habituales como Blink
o X-Lite
Figura 59: registró desde JSSIP

35
nombre de webrtc en ningún lado, así como el dominio (192.168.1.50), sino que utiliza
otros parámetros que hacen de “enlace”, los cuales son
“sip:[email protected]” siendo el usuario “rjsphbaj” y el dominio
“gm6c7v6q2qfp.invalid”. Un detalle que si podemos apreciar es el uso de WebSockets,
tanto en el usuario al que nos dirigimos, donde se indica que el transporte es “ws” al
final del mismo, como en “Via” o “Record-Route”.
4.2 Llamada Pasamos a ver una llamada normal, entre zoiper y xlite en este caso, correspondiente a
las figuras 60 para la vista desde zoiper y 61 para los mensajes intercambiados entre
servidor y X-Lite.
Empezamos a ver que la secuencia es similar en ambos casos, ahora bien, podemos
mirar la figura 62 para seguir mejor la misma, ya que en ella se muestra el flujo [22] de
mensajes SIP en la llamada.
Como bien se indicó en la teoría, se intercambian mensajes de control y siempre es una
conexión servidor-cliente y no cliente-cliente. Como se puede ver entre el lapso de
tiempo de 5.54 a 10.01 no hay ningún mensaje, pues está realizándose la llamada
propiamente dicha. Como también se ve en las tres figuras, zoiper es quien inicia la
llamada, pero al dar el ACK xlite es quien primero envía el mensaje con el método 180,
que es el empleado cuando se está realizando una llamada.
Figura 60: llamada desde zoiper a xlite, captura de zoiper a servidor
Figura 61: llamada desde zoiper a xlite, captura de xlite a servidor
Figura 62: diagrama de flujo de llamada desde zoiper a jssip

36
También vemos que quien cuelga es xlite, fácil de distinguir en el flujo, siendo un poco
más difícil en las capturas, ya que solo los diferencia un paquete capturado como
podemos ver, pero el primero que lanza la petición “BYE” y también quien figura como
origen y no como destino de dicha petición es quien cuelga.
Pasamos a ver una llamada desde zoiper a jssip en este caso, configurado en el equipo
1, y podemos empezar por el flujo, viendo un gran número de diferencias. En la figura
63 podemos ver los mensajes intercambiados entre zoiper y jssip, siendo zoiper el que
llama como se ve tanto en la captura como en el diagrama de flujo de la figura 64.
En la figura 63 además podemos ver mensajes de opciones hacia jssip, que vienen
marcados en un color morado muy claro, donde de nuevo vemos que se indica que se
transporta sobre WebSockets, además de que no aparece en claro el usuario SIP ni el
dominio.
Respecto de la figura 64 lo más llamativo es que ni hay mensaje de “Trying” ni “Ringing”
desde el usuario llamado y hay un segundo intento por parte del llamante
inmediatamente después sin respuesta. Esto es debido a que el filtrado que realiza
WireShark en su búsqueda de mensajes de SIP que obtenemos desde “Telephony”
“SIP Flows”. Tras realizar un filtrado más concreto del que realiza WireShark, vemos que
realmente sí que existen mensajes de ACK, pero se envían a través del protocolo TCP o
SIP (que no detecta), tal como se ve, siendo la respuesta del primer mensaje la muestra
35, para el ACK que se envía en el segundo 8.73 la respuesta es la de la captura 143 que
sería equivalente a responder al SDP INVITE, pero el formato es diferente al ser
mediante WebSockets. Al igual que este último, el mensaje de la captura 5403 es el
Figura 63: llamada desde zoiper a jssip
Figura 64: diagrama de flujo de llamada desde zoiper a jssip

37
equivalente al ACK que se envía tras un “BYE” cuando se cuelga en el otro lado,
quedando los mensajes que se ven en la figura 65 al incluir estos mencionados.
4.3 Videollamada Respecto a las videollamadas, sí que cabe destacar un análisis más en detalle para ver
por qué no se puede realizar llamadas entre distintos clientes.
Empecemos por la videollamada entre blink y blink2 para tener una primera llamada
correcta con la que comparar el resto.
Podemos ver en las figura 66 el flujo de la videollamada, donde apreciamos que el
intercambio de mensajes relacionados con el establecimiento de la llamada, en el cual
se indica en el primero los diferentes códecs que maneja el cliente y es el cliente llamado
el que decide cuales se usaran después del mensaje de “Ringing”.
A pesar de que este mensaje ya marca los códecs a utilizar en la trama SDP, como se
hace en las llamadas de audio, vemos que no se abren con este los canales RTP, ni en
una única petición, sino que como se ve en la figura 66, primero se envía los mensajes
referentes al audio y posteriormente de que está establecida la comunicación se envían
los del video.
Figura 65: llamada desde zoiper a jssip, con mensajes omitidos TCP como
respuestas a peticiones SIP
Figura 66: flujo de videollamada desde blink a blink2

38
Mencionar que la finalización se realiza igual que en una llamada normal, con un único
“BYE” que cierra todos los canales.
Otra videollamada que vamos a analizar es la realizada entre zoiper y zoiper2, ya que se
realizó correctamente, para comprobar variaciones respecto a la anterior. Como
podemos ver en el flujo reflejado en las figuras 67, 68 y 69 a simple vista, el número de
mensajes es mayor, esto se debe a que como se aprecia en ella y también en el uso,
zoiper2 primero establece una llamada con zoiper, y posteriormente es cuando se le
pregunta a zoiper si quiere aceptar la videollamada. El establecimiento de una llamada
normal está en la primera de las imágenes, mientras que el establecimiento de la
videollamada, así como mantener la llamada se plasma en las dos últimas, siendo la
figura 69 en la que podemos ver que el códec empleado es VP8 para video.
Figura 67: flujo de videollamada desde zoiper2 a zoiper (parte1)

39
Esto nos lleva a plantearnos, si como vemos en ambos flujos, Zoiper y Blink tienen los
códecs de video iguales, ¿Qué les impide comunicarse?
Como hemos visto, el problema no es los códecs, mencionados anteriormente, o que en
caso de Blink se pueden ver desde preferencias, los
cuales para la versión 3.0.0 utilizada en este
despliegue tiene disponibles los que se ven en la
figura 70.
Este fallo se debe a que el problema es como se
establece la videollamada, ya que en Blink va
siempre desde el principio todo el establecimiento y
en Zoiper se realiza en dos pasos.
Este establecimiento tambien esta soportado por X-
Lite, asi pues como deciamos en el apartado 2, el
problema igual que en el caso anterior reside en
como establecer la videollamada, siendo en este
caso necesario ofrecerlo en dos pasos, ya que X-Lite puede abrirlo en uno más aunque
lo ofrece, Zoiper no puede realizarlo, sino que tiene que realizar por separado la solicitud
de video y de audio como se ha visto en estas figuras.
Figura 69: flujo de videollamada desde zoiper2 a zoiper (parte3)
Figura 70: códecs de video
soportados por Blink 3.0.0
Figura 68: flujo de videollamada desde zoiper2 a zoiper (parte2)

40
Al analizar el caso de la videollamada entre Zoiper y JSSIP vamos a analizar dos casos, en
el que el llamante es jssip y en el que el llamante es zoiper ya que se produce algo
extraño.
Cuando el que llama es jssip a zoiper, como siempre tarda un poco en conectarse, ahora
bien, una vez se empieza a realizar la llamada, vemos que si bien tenemos la camara de
jssip encendida, zoiper la detecta unicamente como una llamada.
Esto tambien ocurre entre una llamada entre zoiper y blink, y como vemos en el flujo de
la figura 72 relativa a la videollamada entre zoiper y jssip, no es problema de codecs
pues ambos soportan el codec que se selecciona para el video, como se menciona en el
apartado anterior, esto es debido al problema de que zoiper hace primero la llamada y
luego ofrece la llamada, y espera lo mismo, siendo el caso similar al de zoiper y blink,
que al no seguir la misma estructura, la peticion de video es rechazada.
Para el caso en que el llamante es zoiper a jssip el caso es más extraño, ya que si bien
para el caso anterior si tenemos la misma explicacion que entre blink y zoiper, para este
caso, en el que al descolgar jssip la llamada aparece el flujo de llamada en un unico
sentido, viendose unicamente la camara del usuario zoiper en ambos equipos.
Figura 71: diagrama de flujo videollamada entre jssip y zoiper
Figura 72: diagrama de flujo videollamada entre zoiper y jssip

41
Tras analizar el flujo de la videollamada en la figura 71, vemos que falta un mensaje “RTP
(VP8)” entre zoiper y el servidor y el servidor y jssip, lo cual es el equivalente a que no
se emita por parte de jssip.
Además podemos filtrar por VP8 en WireShark y mientras que en la videollamada entre
zoiper y zoiper2 vemos que hay intercambio de paquetes en ambos sentidos tal como
se aprecia en la figura 73, tal como se puede apreciar en la figura 74, en el caso de la
videollamada entre zoiper y jssip vemos que el flujo de video es únicamente es entre
Zoiper y el servidor, lo cual nos confirma lo mencionado anteriormente.
Tras ver las pruebas realizadas, se determina que el softphone que sigue el mismo
proceso de videollamada que JSSIP es Blink, asi pues pasamos directamente a analizar
el mismo.
Podemos ver el flujo de esta videollamada en la figura 75, donde vemos que sigue los
mismos pasos en los intercambios de mensajes que el caso de blink a blink2, con la
salvedad de que aquí las respuestas desde jssip no se muestran en el flujo. En este caso
el flujo de video se va a enviar en codificados en H264.
Figura 73: mensajes VP8 en la
videollamada entre blink y blink2
Figura 74: mensajes VP8 en la
videollamada de zoiper a jssip
Figura 75: flujo de videollamada entre blink y jssip

42
4.4 Pruebas con SIP Trunking Si bien se realizan, al probar con un trunk al servidor AsteriskNow con IP 192.168.1.100
la llamada se realiza correctamente, únicamente indicando que es necesario poner la
extensión en vez del ID del usuario y que hay un, actor más ya que debe de pasar por los
dos servidores.
Ahora bien, a la hora de realizar la videollamada, se corta la llamada, esto es debido a
que el servidor de AsteriskNow no tiene soporte de este tipo de tráfico como ocurría en
el caso antes de modificar el parámetro en el dominio en el servidor 𝑆𝐼𝑃 𝑝𝑟𝑜𝑣𝑖𝑑𝑒𝑟𝐶𝐸.
Tras esta problemática, levantamos un servidor 𝑆𝐼𝑃 𝑝𝑟𝑜𝑣𝑖𝑑𝑒𝑟𝐶𝐸con la misma IP que
tiene nuestro servidor AsteriskNow y únicamente creamos los usuarios y las mismas
reglas de peering, volvemos a probar y vemos que esto es así, ya que al no cambiar el
parámetro use_rtpproxy del dominio 192.168.1.100 al intentar realizar una
videollamada ocurre lo mismo.
Volvemos a intentarlo una vez se han modificado los parametros como se indica en el
punto 3.3 y tenemos la videollamada perfectamente, como si estuvieran en el mismo
servidor, con la salvedad de la marcación mencionada antes. Se muestra el flujo de esta
en la captura 76, donde vemos que no se captura tráfico entre los servidores, pero se
puede apreciar que concuerda con una videollamada normal, con la salvedad de la falta
de mensajes entre ellos.
Figura 76: flujo de videollamada entre asterisk1 (PC1) y webRTC (PC2)

43
5. Conclusiones A lo largo del trabajo se ha realizado un desarrollo integrando una plataforma webRTC
externa con una red de VoIP con el objetivo de obtener un manual para unas prácticas
docentes y un conocimiento mayor sobre el protocolo SIP y la tecnología webRTC.
A modo de conclusión vamos a analizar varios elementos que se han observado durante
el desarrollo del mismo, como el software utilizado, las dificultades encontradas y
soluciones aplicadas o bien explicaciones de las incompatibilidades, con el objetivo de
evitar estos problemas a quienes sigan dicho manual.
También enumeraremos y analizaremos las posibles formas de expandir el proyecto y
así poder continuar el trabajo que se ha elaborado.
La primera parte consistió en recabar información actualizada de varios servidores,
aunque únicamente se mencionan 2 al inicio (AsteriskNow y 𝑆𝐼𝑃 𝑝𝑟𝑜𝑣𝑖𝑑𝑒𝑟𝐶𝐸) se
valoraron más, como Kamailio, OpenSIPS, overSIP. Estos últimos se descartaron por
varios motivos:
En el caso de Kamailio el motivo del descarte fue que estaba más enfocado para un
carrier, cosa que se ha mencionado en el punto 2. Ahora bien, además de esto, se ve
que al igual que OpenSIPS están desarrollados por grandes empresas que ofrecen
soporte a los mismos, lo cual limita la información que hay disponible, ya que aunque
sea de código libre, la compañía no ofrece documentación muy completa.
OverSIP es un pequeño servidor que, si bien tiene buen aspecto, en especial por ser
desarrollado por el mismo equipo que JSSIP, la documentación es menor que en otros y
no hay una gran comunidad que aporte realimentación sobre el sistema, por lo que tras
un primer intento de configuración se deshecho, aunque en el caso de que cambie estos
hechos y se pueda tener mayor documentación sobre el mismo, su instalación y
configuración, sería muy recomendable como servidor para este proyecto.
En cuanto a Asterisk y su versión usada en el desarrollo, AsteriskNow, hay una gran
documentación y una comunidad de muchos usuarios directamente en la web, si bien
está un poco desactualizada, además de que la compañía desarrolladora también ofrece
soporte de manera profesional, por lo que puede deberse a esto la falta de información
en la propia web. Si bien a pesar de esto debido a la gran facilidad que aportaba en su
instalación así como previendo que en la versión del despliegue se pudiera extrapolar
algunas de las dudas que se tenían y se encontraban resueltas para otras versiones
anteriores en el foro por parte de la comunidad.
Finalmente, 𝑆𝐼𝑃 𝑝𝑟𝑜𝑣𝑖𝑑𝑒𝑟𝐶𝐸 se eligió como la opción principal, ya que si bien no
había una amplia información o una gran comunidad que lo respaldara, y aunque
Sipwise ofrece también soluciones de pago, entre otras su módulo RTC:engine, vemos
que en el manual que ofrece la misma compañía sobre el servidor viene muy detallado
todo, además de ofrecer, como se ha comentado en el punto 2, varias opciones para
facilitar su instalación.

44
Una vez decididos los servidores se empezó a realizar el despliegue, empezando por
AsteriskNow. A pesar de la facilidad en su instalación y de uso con aplicaciones cliente
habituales, se vio que AsteriskNow en su versión 13 había sido modificado mucho
respecto de la versión 11, de la que había algo más de información respecto de su
configuración con plataformas webRTC. Se intentó desplegar inicialmente en la versión
13 e intentar extrapolar la información indicada anteriormente para la versión 11 sin
lograrlo.
Tras este intento, se realizó una nueva instalación con la versión 11 dando esta versión
muchos más problemas que la versión 13 y aunque se seguía la información obtenida,
no hubo resultados satisfactorios.
Cabe mencionar también que la interfaz gráfica ofrecía poca ayuda debido a que las
descripciones que daba eran poco esclarecedoras.
Finalmente se optó por desplegarlo únicamente con el fin de ver la reacción del uso del
suscriptor creado en 𝑆𝐼𝑃 𝑝𝑟𝑜𝑣𝑖𝑑𝑒𝑟𝐶𝐸para el uso mediante webRTC a través de SIP
trunking.
Destacar que AsteriskNow en ambas versiones presentaba sendos problemas en su uso,
pues sin motivo aparente, de vez en cuando, se paraba la interfaz gráfica o se perdía la
conexión con los usuarios, esto es que estando el servidor iniciado y pudiendo operar
en la consola mediante comandos, bien la interfaz gráfica daba como que no se podía
acceder a la web solicitada en el primero de los casos o el cliente previamente
configurado y registrado perdía la conexión y al volver a intentar conectar, daba fallo en
el registro sin mensaje de respuesta desde el servidor, como si se intentará establecer
el registro contra un sistema diferente a un servidor SIP.
El despliegue con 𝑆𝐼𝑃 𝑝𝑟𝑜𝑣𝑖𝑑𝑒𝑟𝐶𝐸fue mucho más sencillo, siguiendo el manual que
proporciona su desarrollador se pudo realizar una instalación relativamente rápido,
radicando la problemática en la configuración del cliente webRTC y el problema con los
navegadores.
Una vez se consiguió el establecimiento, conseguir la llamada fue cuestión de modificar
el parámetro transport_protocol, pues dependiendo del navegador y del cliente webRTC
este parámetro debe de ser distinto en principio.
También se realizó un análisis de las aplicaciones cliente, tanto para el caso de las
aplicaciones cliente más habituales como para el caso de los clientes webRTC.
Si bien había multitud de aplicaciones de código abierto, tanto en el entorno de
aplicaciones para PC como Blink, Jitsi, X-Lite, Zoiper, 3CX, entre otros, y Zoiper y su
versión Zoiper Beta, SipDroid, SipSimple entre muchos otros, descartando los softphone
de pago previamente, se fueron realizando pruebas diversas y se dejaron X-Lite y Blink
como principales en el entorno de PC Windows, para tener los 4 códecs más utilizados
disponibles además de información adicional que ofrecen en cuanto al códec utilizado
en la llamada y videollamada de manera rápida y sencilla resaltando Blink para esto, y la
información adicional que ofrece X-Lite sobre la llamada al pulsar sobre el icono donde

45
se ver una persona y un ojo, si bien por su capacidad para conectar un usuario XMPP se
selecciona Jitsi, el cual, aunque aquí no se menciona, nos posibilita el realizar llamadas
cifradas.
En cuanto a las aplicaciones cliente de código abierto en Android, hemos elegido la
versión beta de Zoiper primeramente y de segunda la versión normal, ya que se ha
bajado en la versión normal el códec H264 como opción de pago para realizar pruebas
de manera posterior, por lo que se ha ido configurando en uno y otro verificando que
no hubiera cambios relativos en cuanto a si se consigue algo debido a este códec o no.
Se ha desechado el resto pues no ofrecen una operativa distinta ni ninguna otra opción
adicional.
En cuanto a los clientes webRTC, como se mencionó, las opciones eran o JSSIP o bien la
ofrecida por duobango. Tras un primer intento de configuración y llamadas de audio en
este último, al no saltar el aviso de que hay que cargar los scripts en el navegador, se
empieza a intentar probar, realizando capturas del tráfico durante las mismas para llegar
a la conclusión que se ha indicado en el punto 3, que debe de instalarse para poder tener
acceso a nuestro servidor.
Referente a los servidores webRTC cabe destacar que hay información sobre su conexión
con servidores ya creados, si bien fue más cuestión de buscar y comprobar distintas
configuraciones. Además mención especial es que, siendo la opción que tenía mejores
características para su uso en los smartphones o en las tabletas, y debido a que los
navegadores en estos han bloqueado los scripts y no dan la opción a ejecutarlos,
imposibilitando el uso en los terminales móviles debido al problema con los
navegadores. También remarcar que si bien la plataforma sigue enviando y recibiendo,
hay veces que en JSSIP se bloquea la imagen recibida, aunque en el usuario con el que
nos comunicamos se ve perfectamente nuestra imagen y la suya enviada y el flujo
continua.
Del análisis sacamos que el cliente webRTC elegido, JSSIP, se comporta en cualquier
caso como un softphone durante las llamadas y videollamadas, con la salvedad de que
los mensajes de respuesta de este al servidor no son SIP y que si bien hay problemas en
las videollamadas, la parte de las llamadas no causa problemática pues el procedimiento
es el mismo en todos los clientes y todos los clientes tienen códecs en común.
Como conclusión final, destacar que el servidor 𝑆𝐼𝑃 𝑝𝑟𝑜𝑣𝑖𝑑𝑒𝑟𝐶𝐸ha sido el más potente,
simple y con la mejor información disponible, pudiendo comprobar que es, tal como se
indicaba en el apartado 2, un servidor pensado para pequeños despliegues y realización
de pruebas, con amplia capacidad y fácil manejo para que los estudiantes puedan
realizar todo tipo de test.
En cuanto a los clientes, remarcar Blink pues es el que, debido a su proceso de
establecimiento de videollamadas es el que ha permitido la comprobación del cliente
webRTC JSSIP, además de demostrar ser sencillo y con funciones como las ya antes

46
mencionadas de la rápida visualización de los códecs utilizados en la llamada y
videollamada.
Por ultimo en el cliente webRTC, señalar que JSSIP no ofrece ningún dato de las llamadas,
y por tanto, aunque su sencillez lo posibilita para el uso en terminales móviles, la
casuística de los navegadores le deja sin la principal utilidad que venía a ofrecer.
Un uso alternativo es en el ámbito corporativo para llamadas cuando solo se dispone
del PC, aunque las restricciones del firewall de la compañía al acceder mediante la VPN
supondrán problemas en la mayoría de los casos, descartando así este uso y dejando en
entre dicho las ventajas que puede suponer su uso.
Para finalizar, se considera que las maneras de continuar el trabajo realizado son:
1. Desplegar los servidores en redes distintas, teniendo así que emplear STUN para
atravesar NAT y poder ofrecer así servicio fuera de su red.
2. Desarrollar un servidor webRTC en local, pudiendo realizar modificaciones en
cuanto a sus posibles mejoras de datos de las llamadas y videollamadas.

47
6. Bibliografía [1] VoIP: Historia y evolución, http://www.jeronimoperez.com/blog/marketing-online/tecnologia-voip-historia-evolucion-y-apps/
[2] VoIP, https://en.wikipedia.org/wiki/Voice_over_IP
[3] Protocolo SIP, https://en.wikipedia.org/wiki/Session_Initiation_Protocol [4] STUN, https://en.wikipedia.org/wiki/STUN [5] WebSocket, https://en.wikipedia.org/wiki/WebSocket [6] WebRTC, https://en.wikipedia.org/wiki/WebRTC [7] WebRTC Gateway, https://en.wikipedia.org/wiki/WebRTC_Gateway [8] 𝑆𝐼𝑃 𝑝𝑟𝑜𝑣𝑖𝑑𝑒𝑟𝐶𝐸 https://www.sipwise.org/products/spce/ [9] Usuarios objetivo de 𝑆𝐼𝑃 𝑝𝑟𝑜𝑣𝑖𝑑𝑒𝑟𝐶𝐸 , https://www.sipwise.org/doc/mr5.3.1/spce/index.html#_who_is_the_sip_provider_ce_for [10] Documentación 𝑆𝐼𝑃 𝑝𝑟𝑜𝑣𝑖𝑑𝑒𝑟𝐶𝐸 , https://www.sipwise.org/products/spce/documentation/
[11] Asterisk, https://es.wikipedia.org/wiki/Asterisk
[12] AsteriskNow, https://es.wikipedia.org/wiki/AsteriskNOW [13] Licencia GPL https://en.wikipedia.org/wiki/GNU_General_Public_License
[14] RADIUS, https://en.wikipedia.org/wiki/RADIUS [15] LDAP, https://en.wikipedia.org/wiki/Lightweight_Directory_Access_Protocol [16] Diameter, https://en.wikipedia.org/wiki/Diameter_(protocol) [17] Kamailio, https://es.wikipedia.org/wiki/Kamailio [18] Requisitos 𝑆𝐼𝑃 𝑝𝑟𝑜𝑣𝑖𝑑𝑒𝑟𝐶𝐸 , https://www.sipwise.org/doc/mr5.3.1/spce/ar01s03.html#_prerequisites [19] Usuarios Asterisk,
https://wiki.asterisk.org/wiki/display/AST/Creating+SIP+Accounts
[20] SIP trunking, https://en.wikipedia.org/wiki/SIP_trunking [21] Creación de grupos de peering para trunking en 𝑆𝐼𝑃 𝑝𝑟𝑜𝑣𝑖𝑑𝑒𝑟𝐶𝐸
https://www.sipwise.org/doc/mr5.3.1/spce/ar01s05.html#_creating_peerings
[22] Flujos básicos de llamadas https://www.sipwise.org/doc/mr5.3.1/spce/apa.html [23] Configurar 𝑆𝐼𝑃 𝑝𝑟𝑜𝑣𝑖𝑑𝑒𝑟𝐶𝐸 para webRTC
https://www.sipwise.org/doc/mr5.3.1/spce/ar01s06.html#_handling_webrtc_clients [24] Mensajes mediante XMPP en 𝑆𝐼𝑃 𝑝𝑟𝑜𝑣𝑖𝑑𝑒𝑟𝐶𝐸 https://www.sipwise.org/doc/mr5.3.1/spce/ar01s06.html#_xmpp_and_instant_messaging [25] Servidor webRTC, https://appr.tc/
Otros enlaces de interés: API, https://en.wikipedia.org/wiki/Application_programming_interface

48
7. Glosario de términos DHCP Dynamic Host Configuration Protocol GUI Graphical User Interface IETF Internet Engineering Task Force IMS IP Multimedia Subsystem IPv4/IPv6 Internet Protocol version 4/6 LAN Local Area Network Log Registro NAT Network Address Translation PSTN Public Switched Telephone Network RTP Real-time Transport Protocol SIP Session Initiation Protocol Softphone Teléfono software SRTP Secure Real-time Transport Protocol STUN Session Traversal Utilities for NAT TCP Transmission Control Protocol TLS Transport Layer Security UDP User Datagram Protocol VoIP Voice over Internet Protocol WebRTC Web Real-Time Communication XMPP Extensible Messaging and Presence Protocol WS WebSocket WSS WebSocket Secure LTE Long Term Evolution UMTS Universal Mobile Telecommunications System API Application programming interface HTTP Hypertext Transfer Protocol P2P peer-to-peer SO Sistema operative QoS Quality of Service (Calidad de servicio)