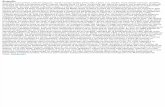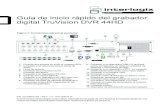Grabador NVR...Permisos de usuario configurables: Búsqueda de registro, ajuste del sistema, audio...
Transcript of Grabador NVR...Permisos de usuario configurables: Búsqueda de registro, ajuste del sistema, audio...
www.tbkvision.com
TBK-VISION PLUS TBK-NVR5032
Manual de Usuario v1.0
Por favor, lea este manual cuidadosamente para asegurarse de que puede utilizar el dispositivo de forma correcta y segura
Grabador NVR
Manual de Usuario TBK-NVR5032 TBK PLUS
2 www.tbkvision.com
Notas
Pueden haber términos incorrectos o errores de impresión en este manual. En próximas versiones del manual se corregirarán
dichos errores. El contenido de este manual está sujeto a cambios sin previo aviso.
Este dispositivo debe ser alimentado solamente con el tipo de tensión indicado en la etiqueta. El voltaje de la fuente debe ser
verificado antes de usar la misma. Eliminar la alimentación del dispositivo si no va a ser utilizado por un largo período de tiempo.
No instale este equipo cerca de fuentes de calor, como radiadores, calefactores, estufas u otros aparatos que produzcan calor.
No instale este equipo cerca del agua. Limpie únicamente con un paño seco.
No bloquee las aberturas de ventilación y garantice una ventilación adecuada alrededor de la máquina.
No apague el dispositivo en condiciones de grabación normal.
Este equipo es sólo para uso en interiores. No exponga la máquina bajo la lluvia o ambiente húmedo. En caso de entrada de
cualquier sustancia sólida o líquida dentro de la carcasa del equipo, por favor apague el dispositivo de inmediato y verifíquelo con un
técnico cualificado.
No trate de reparar el aparato por sí mismo sin ayuda técnica o aprobación de su proveedor.
Cuando este equipo está en uso, existen contenidos relevantes de Microsoft, Apple y Google involucrados en él. Las imágenes y
capturas de pantalla en este manual sólo se utilizan para explicar el uso de nuestro producto. Las titularidades de las marcas
registradas, logotipos y otras propiedades intelectuales relacionadas con Microsoft, Apple y Google pertenecerán a las empresas
antes mencionadas.
Este manual aplica al grabador en red de 32 canales. Todas las imágenes utilizadas en este manual se refieren al NVR de 16
canales.
Manual de Usuario TBK-NVR5032 TBK PLUS
3 www.tbkvision.com
Indice
1 Introducción ............................................................................................................................................................................................... 5
1.1 INTRODUCCIÓN DEL NVR ............................................................................................................................................................... 5 1.2 PRESTACIONES ............................................................................................................................................................................. 5
2 Descripción Hardware ............................................................................................................................................................................... 6
2.1 INSTALACIÓN DE DISCOS DUROS .............................................................................................................................................. 6 2.2 DESCRIPCIÓN PANEL FRONTAL ......................................................................................................................................................... 7 2.3 DESCRIPCIÓN PANEL TRASERO ......................................................................................................................................................... 8 2.4 CONEXIONES ............................................................................................................................................................................... 8 2.5 MANDO REMOTO ......................................................................................................................................................................... 9 2.6 CONEXIÓN DEL RATÓN ................................................................................................................................................................. 10
2.6.1 Conexión ......................................................................................................................................................................... 10 2.6.2 Uso .................................................................................................................................................................................. 10
3 Operación Básica ...................................................................................................................................................................................... 11
3.1 ENCENDER Y APAGAR .................................................................................................................................................................. 11 3.1.1 Encendido ....................................................................................................................................................................... 11 3.1.2 Apagado ......................................................................................................................................................................... 11
3.2 LOGIN (INICIAR SESIÓN) ............................................................................................................................................................... 12 3.3 VISIÓN EN DIRECTO ..................................................................................................................................................................... 12 3.4 REPRODUCIR EN DIRECTO ............................................................................................................................................................. 13 3.5 AÑADIR CÁMARAS IP .................................................................................................................................................................. 14 3.6 AJUSTES CÁMARA IP .............................................................................................................................................................. 15
4 Guía de ajuste del menú principal .......................................................................................................................................................... 17
4.1 CONFIGURACIÓN BÁSICA .............................................................................................................................................................. 18 4.1.1 Sistema ........................................................................................................................................................................... 18 4.1.2 Fecha & Hora .................................................................................................................................................................. 18 4.1.3 Horario de verano (DST).................................................................................................................................................. 19
4.2 CONFIGURACIÓN VISUALIZACIÓN EN VIVO ........................................................................................................................................ 19 4.2.1 Visualización de secuencia ............................................................................................................................................. 19 4.2.2 Máscara de privacidad ................................................................................................................................................... 20 4.2.3 ROI .................................................................................................................................................................................. 21 4.2.4 Parámetros cámara ........................................................................................................................................................ 21
4.3 CONFIGURACIÓN DE GRABACIÓN ................................................................................................................................................... 21 4.3.1 Ajustes de grabación ....................................................................................................................................................... 21 4.3.2 Grabación del flujo principal ........................................................................................................................................... 22 4.3.3 Tiempo pre/post alarma & Vencimiento de grabación .................................................................................................. 22 4.3.4 Stamp .............................................................................................................................................................................. 22 4.3.5 Sobreescritura del disco duro (Recycle Record) .............................................................................................................. 23 4.3.6 Captura ........................................................................................................................................................................... 23
4.4 AJUSTE DE CALENDARIO DE GRABACIÓN .......................................................................................................................................... 23 4.4.1 Calendario ...................................................................................................................................................................... 23 4.4.2 Calendario de Detección de Movimiento ........................................................................................................................ 24 4.4.3 Calendario entrada de alarma ........................................................................................................................................ 24
4.5 CONFIGURACIÓN DE ALARMA ....................................................................................................................................................... 24 4.5.1 Alarma por sensor .......................................................................................................................................................... 24 4.5.2 Alarma por Detección de movimiento ............................................................................................................................ 25 4.5.3 Pérdida de video ............................................................................................................................................................. 26 4.5.4 Otras Alarmas ................................................................................................................................................................. 27 4.5.5 Salida de Alarma ............................................................................................................................................................. 27
4.6 AJUSTES DE RED ......................................................................................................................................................................... 28 4.6.1 Red(Network) .................................................................................................................................................................. 28 4.6.2 Perfil de transmisión (substream o flujo secundario) ..................................................................................................... 28 4.6.3 Email ............................................................................................................................................................................... 29 4.6.4 Network Server ............................................................................................................................................................... 29 4.6.5 NAT ................................................................................................................................................................................. 30 4.6.6 Otras Configuraciones (DDNS) ........................................................................................................................................ 30
Manual de Usuario TBK-NVR5032 TBK PLUS
4 www.tbkvision.com
4.7 GESTIÓN DE USUARIOS ................................................................................................................................................................ 31 4.7.1 Añadir, Borrar & Modificar Usuarios ............................................................................................................................... 31
4.8 CONFIGURACIÓN PTZ ............................................................................................................................................................ 32 4.9 CONFIGURACIÓN AVANZADA ........................................................................................................................................................ 34
4.9.1 Reset ............................................................................................................................................................................... 34 4.9.2 Importación/Exportación ................................................................................................................................................ 34 4.9.3 Lista Permitida/Bloqueada ............................................................................................................................................. 35
5 Reproducción ............................................................................................................................................................................................ 35
5.1 REPRODUCIR POR FECHA/HORA ..................................................................................................................................................... 35 5.2 REPRODUCIR POR BÚSQUEDA DE EVENTO ....................................................................................................................................... 36 5.3 REPRODUCIR POR BÚSQUEDA DE FICHERO ....................................................................................................................................... 36 5.4 BÚSQUEDA DE CAPTURA DE PANTALLA ............................................................................................................................................ 36
5.4.1 Ajuste Captura de pantalla ............................................................................................................................................. 36 5.4.2 Reproducir por Búsqueda de Imagen .............................................................................................................................. 37
5.5 COPIA (BACKUP)......................................................................................................................................................................... 38
6 Gestión del NVR ....................................................................................................................................................................................... 39
6.1 INFORMACIÓN DEL SISTEMA ......................................................................................................................................................... 39 6.2 GESTIÓN DE DISCO DURO ............................................................................................................................................................ 39 6.3 ACTUALIZAR .............................................................................................................................................................................. 40 6.4 CERRAR SESIÓN .......................................................................................................................................................................... 40 6.5 APAGAR.................................................................................................................................................................................... 40
7 Conexión remota ...................................................................................................................................................................................... 41
7.1 CONEXIÓN REMOTA CON INTERNET EXPLORER VIA LAN & WAN ......................................................................................................... 41 7.1.1 LAN ................................................................................................................................................................................. 41 7.1.2 WAN ................................................................................................................................................................................ 42
7.2 ACCESO REMOTO VIA INTERNET EXPLORER POR NAT ......................................................................................................................... 43 7.2.1 Ajustes NAT ..................................................................................................................................................................... 43 7.2.2 NAT Access ...................................................................................................................................................................... 43
7.3 CONEXIÓN REMOTA VIA IE (INTERNET EXPLORER) ............................................................................................................................. 43 7.4 REPRODUCCIÓN & COPIA REMOTA ................................................................................................................................................ 45
7.4.1 Reproducción Remota ..................................................................................................................................................... 45 7.4.2 Copia remota .................................................................................................................................................................. 47
7.5 CONFIGURACIÓN REMOTA ............................................................................................................................................................ 47 7.6 HERRAMIENTAS .......................................................................................................................................................................... 48 7.7 INFORMACIÓN ........................................................................................................................................................................... 48
8 Especificaciones ........................................................................................................................................................................................ 50
Apéndice A :Configuración mínima PC para software remoto TBK-VMS 3000 .......................................................................................... 51
Apéndice B Dispositivos Compatibles ............................................................................................................................................................ 51
Manual de Usuario TBK-NVR5032 TBK PLUS
5 www.tbkvision.com
1 Introducción
1.1 Introducción del NVR Este manual aplica al modelo de grabador en red TBK-NVR5032. Serie de dispositivos de resolución 4MP/ 3MP / 1080P / 960P / 720P a tiempo real, que adopta la técnica SOC más avanzada para asegurar una grabación de alta definición en cada canal y dotar de una robustez excepcional al sistema. La serie soporta 32 entrada CH IP, reproducción simultáneas 4 canales, y pantalla de alta resolución HDMI 1080P. Todas estas características hacen que el dispositivo cumpla con los diferentes requisitos de seguridad del hogar, comercio, empresa, transporte, organismos oficiales, etc.
1.2 Prestaciones
Visualización en directo
Soporta salida VGA/HDMI simultáneas.
Soporta entradas de video a 4MP/3MP/1080P/960P/720P @25fps.
Soporta canales ocultos en visualización en directo.
Reproducción de grabación local e información básica.
Soporta control por ratón USB.
Formato de Compresión
Compresión estandar H.264 con bajo bit rate con la mejor calidad de imagen.
Almacenamiento
Soporta la instalación de ocho discos duros SATA de gran capacidad (hasta 6TB).
Copia de seguridad
Soporta dispositivos USB para copia.
Permite guardar ficheros de grabación en formato AVI desde un ordenador remoto a través de Internet.
Grabación y reproducción
Modos de grabación: Manual, Calendario, Detección de movimiento.
Soporta sobreescritura de disco duro.
Ajuste de resolución, ratio de imágenes y calidad de imágenes.
Soporta reproducción en remoto a través de Red cliente en red de área local o Internet.
Soporta reproducción de 4 canales simultáneos.
ALARMA
Soporta 16 entradas de alarma y 4 salidas de alarma.
Soporta calendario para la detección de movimiento detection y los sensores de alarma.
Soporta pregrabación y postgrabación.
Soporta grabación de cámaras por detección de movimiento o entrada de alarma.
Seguridad
Permisos de usuario configurables: Búsqueda de registro, ajuste del sistema, audio dos vías, gestión de ficheros, gestión de
disco duro, inicio sesión remoto, vista en directo, grabación manual y reproducción.
Soporta grabación y consulta del registro de eventos, eventos ilimitados.
NETWORK
Soporta potocolos TCP/IP, DHCP, PPPoE, DDNS protocol.
Soporta tecnología NAT.
Soporta navegador IE para visión remota.
Soporta escaneo QRCODE a través del móvil del cliente.
Soporta ajuste remoto.
Soporta doble flujo. El flujo de red es ajustable independientemente para ajustarse al ancho de banda del entorno.
Soporta captura de pantalla y ajuste de color en visión remota.
Soporta búsqueda por horario y por evento, y reproducción de canales.
Soporta ajuste remoto del menú, cambio de todos los parámetros remotamente.
Soporta vigilancia remota con TBK VMS-2020 a través de móvil con SO iPhone & Android.
Soporta software para PC TBK VMS-3000 para gestionar múltiples dispositivos en Internet.
Manual de Usuario TBK-NVR5032 TBK PLUS
6 www.tbkvision.com
2 Descripción Hardware
2.1 Instalación de discos duros
Por favor usar los HDD recomendados por la marca TBK. Asegurarse de quitar la alimentación antes de instalar el disco. Este modelo permite la instalación de hasta 8 discos duros SATA.
① Desmontar la tapa y quitar los tornillos que sujetan dos guías de montaje.
② Atornillar el soporte cilíndrico corto incluido con el grabador en la base del grabador.
③ Atornillar la guía inferior de montaje y atornillar el disco duro inferior.
① ② ③
④ Conectar los cables de alimentación y datos e instalar los otros tres discos duros según el método descrito en el punto
anterior.
⑤ Atornillar el soporte cilíndrico largo en la gruía de montaje inferior.
⑥ Instalar la guía de montaje superior y ajustar el tornillo del soporte cilíndrico.
⑦ Instalar los 4 discos duros superiores y colocar y atornillar la tapa.
Manual de Usuario TBK-NVR5032 TBK PLUS
7 www.tbkvision.com
2.2 Descripción Panel Frontal Descripción de los indicadores LEDs y los botones de los modelos TBK-NVR5032
TBK-NVR5032
Tipo Nombre Función
Indicador
Power Indicador Alimentación, en azul cuando el equipo está
alimentado
HDD Led en azul cuando lectura / escritura del HD
Net Led en azul cuando está habilitado el acceso a la red
Backup Led en azul cuando se realiza copia de seguridad de
ficheros y datos
Play Led en azul cuando se reproduce un video
REC Led en azul cuando el equipo está grabando
Tecla de función
AUDIO /+ 1. Ajuste de audio 2. Incrementar el valor en un ajuste
P.T.Z / - 1. Entrar en modo PTZ 2. Decrementar un valor en un ajuste
MENU Entrar en el menú en directo
INFO Comprobar la información del NVR
BACKUP Entrar en modo copia desde visión en directo
SEARCH Entrar en modo búsqueda desde visión en directo
Exit Exit the current interface
Grabación manual
Reproducir/Pausa
Tecla retroceso
Avance rápido
Tecla 1-9 Introducir un número y sleccionar una cámara
0/-- Introducir el número 0, y números por encima de 10
Direction Key
Tecla de dirección Cambiar la dirección
Tecla Multi-Pantalla Cambiar el modo de pantalla
Enter Confirmar selección
USB USB Para conectar dispositivo USB, ratón o memoria
Manual de Usuario TBK-NVR5032 TBK PLUS
8 www.tbkvision.com
2.3 Descripción panel trasero
TBK-NVR5032
Nombre Descripción
Audio out Salida de audio, conexión de altavoces
Audio in Para uadio dos vías; conexión de línea
GND Tierra
Alarm Out Salida de Relé. Connect to external alarm
Alarm in Entrada de alarma para conexión de sensores
E-SATA Conexión de disco duro externo SATA para copias
Puerto USB Conexión de dispositivos USB externos (no disponible para actualizar)
P/Z (no disponible)
K/B (no disponible)
LAN Puerto de red
Puerto VGA Salida VGA, conexión de monitor
Puerto HDMI Conexión de monitor de alta definición
2.4 Conexiones
Conexiones de Video Entrada de Video: Soporta 4MP, 3MP, 1080P, 960P, 720P, D1 @ 25fps Salida de Video: Soporta salidas VGA/HDM. Se pueden conectar de forma simultánea o independiente.
Conexión de Audio Entrada de Audio: Conectar a dispositivo de entrada de audio, como un micrófono etc (precisa previo), etc. Salida de Audio: Conectar un dispositivo de salida de audio (precisa previo).
Conexiones de Alarma Disponibles 16 entradas de alarma y 4 salida de alarma
Entradas de Alarma: Alarm IN 1~16 son las 16 entradas de alarma. Es posible conectar sensores tipo NO y NC. La forma de conectar un sensor es como indica el diagrama siguiente:
La entrada de alarma es un relé tipo NC/NO. Si el sensor que conecta no dispone de un relé NC/NO siga el siguente diagrama de conexión.
Salida de Alarma: Utilice las bornas NO / COM disponibles como salida de alarma libre de tensión. Si el dispositivo que conecta necesita alimentacón siga el siguiente diagrama de cableado.
Manual de Usuario TBK-NVR5032 TBK PLUS
9 www.tbkvision.com
2.5 Mando Remoto
El mando remoto necesita pilas tipo AAA.
Abrir el compartimento de las baterías y colocarlas de la forma habitual.
Si el mando no funciona:
1. Revise la polaridad de las baterías.
2. Revise la caga de las baterías.
3. Compruebe que los IR del mando no estén tapados.
4. Compruebe la ID del mando de control según este programado en el NVR.
Si sigue sin funcionar, pruebe con otro mando o contacte con su proveedor.
El interfaz del mando es como se muestra a continuación:
Mando remoto
Button Function
Botón de Alimentación Encender/Apagar el NVR. Utilizarlo antes de quitar 220 al NVR
Botón de grabación Para grabar manualmente
-/-- /0-9 botones numéricos Introducir número o elegir cámaras
Botón Fn1 No disponible
Botón Multi Para seleccionar el modo de multipantalla
Botón Next Para conmutar a visión en directo
SEQ Para ir al modo de visión en secuencia
Audio Para habilitar la salida de audio en visión directo
SPOT Para conmutar entre salida BNC y VGA (no disponible)
Botones de dirección Para mover el cursor en ajustes y mover el PTZ
Botón Enter Para confirmar un selección o ajuste
Botón Menu Ir a menú
Botón Exit Salir del interfaz actual
Focus/IRIS/Zoom/PTZ Botones de control PTZ
Botones Preset/Cruise/Track/Wiper/Light
Entrar en ajustes de preset/cruise/Track/Wiper/Light en modo PTZ. Pulsar PTZ para entrar en modo PTZ. Seleccionar un canal y pulsar PTZ de nuevo para habilitar estos botones.
Botón Clear Para volver al Interfaz anterior
Botón Fn2 No disponible
Botón Info Para obtener información del NVR como versión de firmware, información de HDD…
Para controlar la reproducción. Reproducir /Pausa /Stop/ Previo/NSiguiente/Rewind/Fast Forward
Botón Snap Para realizar capturas de pantalla manualmente
Botón Search Para ir al modo de búsqueda
Botón Cut Para ajustar el inicio/ final de la copia en el modo reproducción e
Botón Backup Para ir al modo de copia
Botón Zoom Para hacer zoom en las imágenes
Botón PIP Para ir a Imagen e Imagen en el modo de ajuste de imagen
Manual de Usuario TBK-NVR5032 TBK PLUS
10 www.tbkvision.com
2.6 Conexión del ratón
2.6.1 Conexión
El NVR soporta ratón USB a través de los puertos USB. Si el NVR no detecta el ratón siga los siguientes pasos: 1. Pruebe los puertos USB disponibles en el NVR 2. Pruebe con otro ratón.
2.6.2 Uso
Durante visión directa:
Hacer doble clic con el boton izquierdo del ratón sobre una cámara en la multipantalla para verla a pantalla completa. Doble
clic de nuevo para volver a la pantalla anterior.
Clic en el botón derecho para mostrar las opciones de menú en pantalla. Doble clic de nuevo para ocultar el menú.
En configuración:
Clic con el botón izquierdo para entrar en una opción concreta. Clic derecho para cancelar la opción o volver al menú anterior.
Para introducir un valor en una pantalla, mover el cursor en la casilla de entrada y hacer clic izquierdo.
Soporta arrastre de raton. Por ejemplo en el ajuste del área de la detección de movimiento, en ajustes de Movimiento- Zona:
Ajustes, mantener el botón izquierdo pulsado y arrastrar para ajustar el área de la detección de movimiento.
Digital Numbers and Letters Input Window
En reproducción:
Clic para seleccionar las opciones. Clic botón derecho para volver al modo de visión directa.
En copia de seguridad:
Clic para seleccionar las opciones. Clic botón derecho para volver a la imagen anterior. In PTZ Control:
Click left button to choose the buttons to control the PTZ. Click right button to return to live.
Nota: El ratón es la herramienta por defecto para realizar gestiones con el grabador.
Manual de Usuario TBK-NVR5032 TBK PLUS
11 www.tbkvision.com
3 Operación Básica 3.1 Encender y Apagar
Antes de dar alimentación al equipo asegúrese que todas las conexiones están realizadas de forma correcta. Un encendido y
apagado correcto es crucial para prolongar la vida útil de su dispositivo.
3.1.1 Encendido
① Conectar el alimentador.
② El equipo se iniciará y el LED power se iluminará en azul.
③ Se mostrará una pantalla emergente que mostrará información de ajuste inicial (Wizard) de la zona horaria, ajuste de fecha y
hora, configuración de red, configuración de grabación y gestión de disco duro. Es posible ajsutar en este paso dichos
parámetros, refiérase al capítulo correspondiente de cada ajuste. Si no desea realizar estos ajustes en este momento clic en
la tecla Exit para salir.
Nota: Pulsar y mantener la tecla conmuta la resolución de salida VGA/HDMI. La salida de monitor por defecto
del grabador es HDMI.
3.1.2 Apagado
Puede apagar el dispositivo desde el mando remoto, el frontal o el ratón.
Desde el mando remoto:
① Pulsar la tecla Power. Se mostrará una ventana emergente para el Apagado. El equipo se apagará cuando se haga clic en
OK.
② Desconectar la alimentación.
Desde el frontal o el ratón:
③ Clic en icono Menu (esquina inferior izquierda)Apagar donde se pedirá confirmación de pagado. El equipo se apagará
cuando se haga clic en OK.
④ Desconectar la alimentación.
Introducir la contraseña con el mando remoto
Si quiere introducir “123456” con el mando remoto, debe seguir los siguientes pasos:
① Mover el cursor a la casilla de intoducción de contraseña y pulsar “Enter” en el mando remoto para que se muestre un
teclado virtual.
② Mover el cursor a “1” en el teclado virtual y pulsar “Enter” en el mando remoto. Haga lo mismo con “2”, “3”, “4”, “5”, “6”.
③ Mover el cursor a la tecla “Enter” en el teclado virtual y pulsar “Enter” en el mando remoto.
Uso del teclado virtual
Manual de Usuario TBK-NVR5032 TBK PLUS
12 www.tbkvision.com
1~0:Números Digitales.
Enter: Para confirmar.
Backspace: Borra el caracter anterior.
Shift: Conmuta entre mayúsculas y minúsculas.
ESC: Exit.
3.2 Login (Iniciar sesión)
Puede iniciar o cerrar sesión en el NVR. Una vez cierre sesión el ususario no podrá efectuar ninguna operación excepto cambiar
la multipantalla en el monitor.
El usuario por defecto es “admin” y la contraseña por defecto es “123456”.
Introduzca usuario y contraseña la primera vez que inicie sesión.
3.3 Visión en directo
Símbolo Significado
Verde Grabación manual
Amarillo Grabación por detección de movimiento
Azul Grabación por calendario
Rojo Grabación por alarma
Manual de Usuario TBK-NVR5032 TBK PLUS
13 www.tbkvision.com
3.4 Reproducir en directo
En la pantalla de visión en directo hacer clic con el botón derecho del ratón y seleccionar el icono a la izquierda de , .
Aparecerá un menú emergente para seleccionar 2, 5 o 10 minutos de reproducción automática.
【Periodo anterior/posterior】:Seleccionar el periodo anterior o posterior para reproducir el fichero de grabación anterior o el
fichero de grabación siguiente.
【FF/Rewind】: Avance / retroceso de la reproducción. Opciones x2,x4,x8x16, x1/4x1/2.
【Reproducir/pausa】: Reproducción/pausa de la grabación.
【Stop】: Parar la reproducción.
【Audio】: Clic para habilitar audio. Clic de nuevo para deshabilitar.
【Cuadro】: En modo de pantalla completa clic “Pausa” y hacer clic en icono cuadro para reproducir cuadro a cuadro.
【Modo pantalla】:Clic esta opción para seleccionar el modo de pantalla de visualización.
【Cortar】: Trás elegir la hora de reproducción, clic en “Cortar” para iniciar el clip de video y clic de nuevo en “Cortar”
para terminar el clip de video.
【Copia】: Insertar un dispositivo de copia y hacer clic en el icono “Copia” para ver los archivos de grabación de video.
Después hacer clic en “Comenzar” para copiar los archivos en el dispositivo de copia (ver Capítulo 8 Copia para más detalles).
【Exit】: Salir del interfaz de reproducción.
【Mover menú】: Con el ratón hacer clic y arrastrar el icono para mover la barra de menú a cualquier lugar de la pantalla.
① Clic en botón “Next” para terminar con el Ajuste Inicial o Wizard.
Manual de Usuario TBK-NVR5032 TBK PLUS
14 www.tbkvision.com
3.5 Añadir cámaras IP
Este capítulo indica como conectar múltiples cámaras IP al NVR. Una vez añadidas las cámaras IP, se visualizarán en el monitor
conectado al NVR y se mostraán en los menús de configuración.
Para añadir cámaras IP vía LAN:
① Desde menú principal Cámara IP . Clic en “Búsqueda(Search)” para buscar dispositivos en la misma red de área local.
(Las cámaras IP que soporten protocolo ONVIF se deben añadir de forma manual).
② Clic “Actualizar(Refresh)” para recargar las cámaras búscadas.
Si la cámara IP no está en la misma red de área local clic en “Setup” para modificar la dirección IP de la cámara buscada.
Nota: Si las cámaras IP y el NVR están en una LAN, su dirección IP debe estar en el mismo segmento de red. Por
ejemplo: Si la dirección IP del NVR es 192.168.1.2, la dirección IP de la cámara IP debe ser 192.168.1.XXX.
③ Marcar las cámaras IP buscadas y clic en “OK” para volver a la pantalla anterior. Clic en “Aplicar(Apply)”, las cámaras IP
añadidas se mostrarán en la lista en Dispositivo de Gestión(Device Management). Estado “Conectado(Connected)” significa
que la cámara ha sido añadida correctamente y se podrá visualizar la imagen en vivo.
Nota: Este método es válido para añadir una cámara con usuario/contraseña por defecto, en otro caso deberá introducirse de
forma manual el usuario/contraseña desde el Setup de la cámara.
Manual de Usuario TBK-NVR5032 TBK PLUS
15 www.tbkvision.com
También es posible seleccionar la cámara añadida y hacer clic en “Setup” para modificar el canal IP, la dirección IP , el puerto
y el usuario/contraseña de la cámara.
Añadir cámaras IP via WAN:
① Desde menú principal Cámara IP.
② Clic en “Agregar(Add)” para obtener la ventana siguiente. Es necesario marcar la casilla de verificación “Activar”, seleccionar
el canal y el fabricante (protocolo) e introducir manualmente la dirección IP, el puerto y usuario y contraseña de la cámara IP.
Nota: Si el NVR y las cámaras IP que quiere añadir están en una WAN, la dirección IP de la cámara IP introducida aquí
debe ser WAN IP.
3.6 Ajustes cámara IP Ir a menú principalSetupDisplayParámetro Cam interface. Clic en la opción Ajsutes, se mostrará un cuador de diálogo según
imagen siguiente.
① Permite habilitar las funciones “Mirror” y “Flip”.
Manual de Usuario TBK-NVR5032 TBK PLUS
16 www.tbkvision.com
② Seleccionar el modo de enfoque según el tipo de óptica de la cámara IP.
③ Clic en “Save(Guardar)”para guardar los ajustes.
También puede pulsar la opción en la barra de herramientas de la vision en directo en un monitor local.
Manual de Usuario TBK-NVR5032 TBK PLUS
17 www.tbkvision.com
4 Guía de ajuste del menú principal
Para mostrar la barra de menú y controles en la zona inferior del monitor haga clic derecho con el ratón o pulse ESC en el frontal
del NVR.
Modos multipantalla (scren mode):
Para seleccionar el tipo de multipantalla requerido en la visión en directo hacer clic en los iconos de tipos de pantalla con icono .
PIP: Haga clic en este botón para ajustar PIP. Haga clic en este botón para elegir la imagen más grande y luego haga clic en el
pequeño botón PIP lado de la palabra "NULL" para establecer la imagen más pequeña. Después de eso, se puede ver una imagen
en imagen.
Secuencia (dwell): Permite mostrar las cámaras en modo secuencia. El modo secuencia sólo se habilita cuando el modo de
visualización elegido no es capaz de mostrar todas las cámaras conectadas.
Color: Si el modelo de NVR tiene este icono puede ajustar el color de las imágenes en directo.
E-Zoom: Amplificación electrónica de un canal. Elegir un canal y clic en el icono lupa. Usar la rueda del ratón para ampliar o
restaurar la imagen a su tamaño normal. Clic con botón derecho de ratón para salir.
Audio: Habilita el audio.
PTZ: Clic el icono PTZ para controlar la posición de la rotación, velocidad y auto-scan de la cámara móvil PTZ.
Captura (Snap): Clic esta opción para hacer una captura de una imagen en directo. La captura se guardará automaticamente en el
disco duro.
Grabar (Record): Clic para inciar / parar grabación manual.
Reproducción (Playback): Clic para reproducir ficheros grabados.
Mover (Move): Clic y arrastre la barra de menús con el botón izquierdo del ratón para situar la barra de menús donde se precise.
Clic en el icono Menú Principal para entrar en el menú de ajustes.
Clic en Setup para entrar en el menú de configuración:
Manual de Usuario TBK-NVR5032 TBK PLUS
18 www.tbkvision.com
4.1 Configuración básica La configuración Básica incluye tres sub menús: sistema, fecha y hora y horario de verano o DST.
4.1.1 Sistema
① Ir a Menú principal SetupBásicoSistema.
② En esta pantalla se ajustan parámetros del grabador como: nombre del grabador, identificación ID, formato de vídeo, max
número de usuarios en red, resolución VGA, idioma etc. El detalle de cada campo es:
Nombre de Dispositivo(Device Name): Es un nombre identificativo del grabador. Se mostrará en el software de visualización y
permitirá al usuario reconocerlo remotamente.
Identificación del grabador(Device ID): permite referenciar la ID del grabador con el mando remoto y los domos PTZ.
Video Format: Dos modos: PAL y NTSC. Seleccionar el modo según el modelo de cámara.
Chequeo de password(Password Check): Si se habilita, el usuario deberá introducir usuario y contraseña para realizar las
operaciones correspondientes.
Mostrar la hora del sistema(Show System Time): Si se habilita se mostrará la hora durante la visión en directo.
Número máximo de usuarios en Línea(Max Online Users): Permite ajustar el número máximo de usuarios que se pueden
conectar simultaneamente al grabador. Rango 1~10.
Salida Video(Video Output): Ajuste de la resolución de la visión en directo.
Opciones: 800x600, 1024x768, 1280x1024, 1920x1080.
Idioma(Language): Permite ajustar el idioma de los menús del grabador.
Nota: Después de cambiar el idioma y la salida de vídeo es necesario volver a iniciar sesión (Login).
Screensaver[M](Logout After): Permite ajustar el tiempo de inactividad trás el cual el grabador saldrá de los menús
automaticamente, valores en minutos: .5, 1, 3, 5 Nunca.
Inicio Wizard(Show Wizard): Si se habilita, se iniciará el GUI (guía automatica de configuración) cada vez que se reinicia el
grabador, perimitiendo realizar un ajuste básico.
No Image cuando Logout: Si se habilita, no se mostrarán imágenes cuando se Cierra sesión.
4.1.2 Fecha & Hora
① Ir a Menú principal SetupBásicoFecha & Hora.
② Ajustar el fomato de la hora y la zona horaria (para españa GMT+01:00); marcar la ocpión “Tiempo de sincronización con el
servidor NTP(Sync time with NTP server)” para refrescar el horario del servidor NTP. Si no se marca esta opción se puede
ajustar el horario automaticamente.
③ Clic en “Aplicar(Apply)” para guardar los ajustes.
Manual de Usuario TBK-NVR5032 TBK PLUS
19 www.tbkvision.com
4.1.3 Horario de verano (DST)
① Ir a Menú principal SetupBásicoHorario de Verano.
② Habilitar Horario de verano(daylight saving time), diferencia horaria(time offset), modo: semana o fecha, inicio y fin del día,
hora y mes.
③ Clic en “Aplicar(Apply)” para guardar los ajustes.
4.2 Configuración visualización en vivo
Para ajustar el nombre de la cámara:
① Desde menú principal SetupDisplayVisualización en Vivo
② Al hacer clic sobre la casilla del nombre de la cámara se muestra una ventana emergente con un teclado virtual. Haga clic en
las letras o números para introducir el nombre que quiere que se muestre en la imagen en directo.
③ Marque la casilla de verificación Mostrar Nombre. Marcar la casilla Todo activará la función Mostrar Nombre en todas las
cámaras.
④ Clic “Aplicar(Apply)” para guardar los ajustes.
Para ajustar el color: Algunos modelos de cámaras soportan esta opción:
① Clic el botón “Ajustes(Settings)” en una cámara para obtener la pantalla siguiente:
② En esta pantalla, es posible ajustar brillo, tono, saturación y contraste. Clic “OK” para guardar los ajustes.
4.2.1 Visualización de secuencia
Puede visualizar en secuencia un canal o un gupo de canales.
Manual de Usuario TBK-NVR5032 TBK PLUS
20 www.tbkvision.com
① Desde menú principal SetupDisplay Monitor principal.
② Seleccionar tipo de display en Modo de visualización (Display Mode) y los canales para cada cuadrante.
③ Seleccionar el tiempo de secuencia. Clic botón para configurar el grupo de canales previo en la secuencia. Clic en botón
para ajustar el último grupo de canales en la secuencia.
④ Clic en “Aplicar (Apply)” para guardar los ajustes.
⑤ Volver a la pantalla de visión en directo. Haga clic con el botón derecho del ratón para mostrar el menú de funciones inferior y
habilite la secuencia desde la opción .
4.2.2 Máscara de privacidad
La máscara de privacidad permite ocultar una o varias zonas en la imagen en directo. Es posible ajustar hasta 3 máscaras por
cada canal.
Para ajustar un área de privacidad:
① Desde menú principal SetupDisplayMáscara.
② Clic “Ajustes(Setting)” para ir a la imagen en directo.
③ Con el botón izquierdo del ratón pulsar sobre un punto de la pantalla y arrastrar para dibujar un rectángulo. Puede dibujar
hasta 3 máscaras.
④ Clic derecho para salir del menú de ajustes de las máscaras.
⑤ Clic en “Aplicar(Apply)” para guardar los ajustes.
Ajuste de máscara de privacidad
Para borrar la máscara de privacidad:
① Clic opción “Ajustes(Setting)” en la pantalla de máscaras de privacidad.
② Hacer doble clic en el área enmascarada para borrarla.
③ Después clic en “Aplicar(Apply)” para guardar los ajustes.
Manual de Usuario TBK-NVR5032 TBK PLUS
21 www.tbkvision.com
④
4.2.3 ROI
Es posible configurar áreas ROI (Region of Interest o zona de interés). El área ROI seleccionada permite obtner una imagen más nítida que en
el resto del área especialmente en condiciones de bajo ratio de bits. Está función está disponible una vez se han añadido cámaras IP.
① Ir a menú principalSetupDisplayROI interface.
② Clic en la opción Setting(Ajuste), se muestra el cuadro de diálogo siguiente.
Fig 5-9 Live Configuration-ROI
③ Habilitar la función marcando la casilla de verificación “Enable (Activar)”. Arrastrar el ratón para crear un área ROI. Es posible
configurar 3 áreas ROI como máximo.
④ Configurar la sensibilidad con la barra “Sensitivity(Sensibilidad)” valores (0-9). Un valos más alto indica más sensibilidad al movimento.
Dado que la sensibilidad está influenciada por el color y la hora (día o noche), puede ajustar este valor según condiciones reales.
⑤ Clic el icono para guarar los ajustes. Clic en el icono para salir de los ajustes.
4.2.4 Parámetros cámara Es posible ajustar parámetros de la cámara IP. Más detalles en el punto 3.6 Ajustes cámara IP.
4.3 Configuración de grabación
Antes de grabar, es necesario formatear el disco duro. Desde menú principal Administracion de HD se accede a los ajustes
de Administración de Discos. Desde esta pantalla es posible formatear el disco duro.
4.3.1 Ajustes de grabación
Ir a menú principal SetupGrabaciónGrabación para realizar los ajustes.
Habilitar Grabacion y Audio. Clic en “Aplicar(Apply)” para guardar los ajustes.
Manual de Usuario TBK-NVR5032 TBK PLUS
22 www.tbkvision.com
4.3.2 Grabación del flujo principal
Para configurar la grabación del flujo principal ir a SetupGrabaciónCalidad de Grabación tal como muestra la imagen
siguiente:
Ajustar resolución, fps (número de imagenes por segundo), codificacion, calidad y máximo ratio de bits. Para terminar clic en
“Aplicar(apply)” para guardar los ajustes.
Resolución (Resolution): Cuanto mayor sea la resolución, más nítida será la imagen.
FPS: A mayor número de imágenes por segundo, más fluido se verá el video. Sin embargo, ocupará más espacio en el disco
duro. Rango: 1 a 25.
Codificar(Encode): CBR mantiene la compresión del bitrate constante. Facilita una mejora de imagen y permite calcular la
capacidad de la grabación.
Calidad(Quality): se puede ajustar la calidad de la imagen, el rango es: La Mejor, Alta, Media, Baja, Más baja, La mas baja. A
más calidad más bitrate es requerido.
Max Bitrate: ratio de bits configurable de 256~12288kbps
4.3.3 Tiempo pre/post alarma & Vencimiento de grabación Ajuste del tiempo previo y posterior a la grabación del vídeo.
Ir a SetupGrabaciónTiempo
Vencimiento de grabaciones(Expire-Days): permite ajustar el periodo de caducidad, en días, de los videos grabados.
Cuando se supera este ajuste las grabaciones se borran automaticamente.
Pre-alarma de Tiempo(s): ajusta los segundos que se grabará el video previo al inicio de grabación programada.
Post-alarma de Tiempo(s): ajusta los segundos que se grabará el video trás el fin de la grabación programada.
4.3.4 Stamp
Ajustar texto en pantalla. Ir a SetupGrabaciónSello. En esta pantalla se habilita/deshabilita el nombre y fecha/hora
que aparece en la imagen de la cámara.
Manual de Usuario TBK-NVR5032 TBK PLUS
23 www.tbkvision.com
Marcar las casillas correspondientes a Nombre de la cámara y Estampado de horario (Time stamp). Clic en “Ajustes(Setting)” para
posicionar el texto en la pantalla. Arrastra el nombre de la cámara y la fecha/hora en cualquier lugar de la pantalla. Ver ejemplos en
las siguientes imágenes:
Before drag After drag
4.3.5 Sobreescritura del disco duro (Recycle Record) Esta opción permite sobreescribir el disco duro cuando este está lleno. Si se habilita, el grabador borrará automaticamente las grabaciones
antiguas y reciclará el espacio para ser reutilizado. Los ajustes son como siguen::
① Ir a Menún principal SetupGrabaciónregistro de reciclaje.
② Marcar la casilla de Registro de Reciclaje para activar la sobreescritura. Siesta opción está deshabilitada el grabador dejará de grabar
cuando el disco duro se llene.
③ Clic en “Aplicar” para guardar los ajustes.
4.3.6 Captura
En esta pantalla se ajusta los siguiente parámetros la captura de pantalla: resolución, calidad, intervalo entre imágenes y el número de capturas
4.4 Ajuste de calendario de grabación
Incluye tres submenús: calendario, detección de movimiento y alarma.
4.4.1 Calendario
El grabador permite definir un calendario de grabación de siete días a la semana, 24 horas al día. Hacer clic en la cuadrícula de la
plantilla que se quiera seleccionar. Una cuadrÍcula resaltada indica selección de horario. Siga los siguientes pasos para ajustar el
calendario:
① Ir a SetupCalendarioCalendario
② Seleccionar un canal y hacer clic en el icono para añadir un día al calendario. Clic en el icono para borrar la
selección del calendario.
Puede copiar el ajuste realizado a otros canales, para ello hacer clic en el botón Copia (Copy).
También es posible ajustar con más detalle las horas y los minutos de la semana de grabación haciendo doble clic en la plantilla
del calendario. Se mostrará el siguiente cuadro de diálogo:
① Seleccionar el día y hacer clic en “Agregar(Add)” para ajustar la hora de inicio y la hora de fin. Después clic en para
Manual de Usuario TBK-NVR5032 TBK PLUS
24 www.tbkvision.com
guardar.
② Seleccionar otros días y añadir al calendario o copiar los ajustes de un calendario a otro con la opción “Aplicar ajustes a
(Apply Settings To)”.
Una vez configurado se mostrará un icono en los canales ajustados con grabación por calendario.
4.4.2 Calendario de Detección de Movimiento
Permite ajustar el calendario de la grabación por detección de movimiento, cuando se detecte un movimiento en la escena que
enfoca la cámara. Los pasos para ajustarlo son los siguientes:
① Ir a SetupCalendarioGrabación por Mov. Elegir el canal donde se va a configurar la grabación por movimiento. Los
ajustes son similares a los realizados en la grabación normal (Ver detalles en capítulo 5.4.1 Calendario de grabación).
② Los ajustes de este calendaro son similares al calendario normal. Ver punto 5.4.1 Calendario.
Nota: El calendario por defecto de la grabación por detección de movimeinto es 24h/7días. Para activar la
grabación por detección de movimiento se debe activar la detección de movimiento y ajustar el calendario de la
grabación por detección de movimiento (ver Capítulo 5.5.2 Alarma por detección de movimiento para más
detalles).
4.4.3 Calendario entrada de alarma
Permite ajustar el calendario de la grabación por entrada de alarma.
① Ajustar el calendario para la grabación por entrada de alarma. Ir a SetupScheduleSensor. Seleccionar el canal y
ajustar el calendario.
② Los ajustes son similares a los realizados en la grabación normal (Ver detalles en capítulo 5.4.1 Calendario).
Nota: El calendario por defecto de la grabación por entrada de alarma es 24h/7días. Para activar la
grabación por entrada de alarma se debe activar la la entrada de alarma y ajustar el calendario de la grabación
por entrada de alarma (ver Capítulo 5.5.1 Entrada de alarma para más detalles).
4.5 Configuración de Alarma
Los ajustes de alarma incluyen la configuración de alarma por sensor, detección de movimiento, otras alarmas y salida de alarma.
4.5.1 Alarma por sensor
Los ajustes de alarma por entrada de señal de sensor tiene tres submenús: sensor, acción de alarma y calendario. Seguir los
siguientes pasos para configurar la entrada de alarma por sensor:
SENSOR
① Ir a SetupAlarmaSensorSensor
② Habilitar los canales deseados marcando la casilla de verificación.
③ Ajustar el tipo de entrada de alarma. Dos opciones: NO y NC.
④ Clic en “Aplicar” para guardar los ajustes. ACCIÓN DE ALARMA
⑤ Ir a Acción de alarma (Alarm Handling). Seleccionar el tiempo de alarma.
Manual de Usuario TBK-NVR5032 TBK PLUS
25 www.tbkvision.com
⑥ Clic en “Ajustes(Settings)” en la columna “Disparo(Trigger)”. Se mostrará la siguiente ventana.
Pestaña Alarma(Alarm)
Buzzer: Marcar para activar un aviso sonoro cuando se detecta un movimiento.
Mostrar a pantalla Completa (Show Full Screen): permite seleccionar que cámara se mostrará a pantalla completa cuando
se produzca un movimiento.
Salida de alarma ((To alarm out): si se selecciona se diparará una salida de relé externa.
Email: permite enviar un e-mail a la dirección de mail preconfiguraddisparará una a en el caso de producirse una detección
de movimiento.
Captura (Snap): permite seleccionar que cámara entrará en alarma y se grabará en el disco duro automaticamente
Pestaña Para grabar(To Record). Seleccionar la cámara/s que se grabarán en caso de una alarma por entrada de sensor en la
cámara IP. Clic OK para guardar los ajustes.
CALENDARIO
⑦ Desde SetupAlarmaSensorGrabación por calendario.
⑧ En este ajuste se configura el calendario en que estará activa la alarma por entrada de sensor. Los ajustes de calendario
basados en el disparo de alarma por entrada de sensor son similares al ajuste de la grabación normal. Consultar el capítulo
5.4.1 Calendario de grabación.
Este paso es imprescindible para realizar la grabación de alarma por entrada de sensor. No se realizará la grabación si no se
ajusta el calendario y aunque se haya habilitado la alarma por sensor y se haya ajustado el disparo o acción por sensor.
4.5.2 Alarma por Detección de movimiento
La detección de movimiento incluye dos submenús “Movimiento(Motion) y “Grabación por calendario ( Schedule)”.
Es necesario configurar los dos menús para que el grabador realice la grabación por detección de movimiento.
MOTION
Ir a Menú principal SetupAlarmMovimientoMovimiento.
① Habilitar la detección de movimiento desde Activar (Enable): comprobar que la detección de movimiento está activada para
los canales necesarios.
② Ajustar el tiempo de retención (holding time), se refiere a los segundos que el grabador esperará para realizar la siguiente
Manual de Usuario TBK-NVR5032 TBK PLUS
26 www.tbkvision.com
detección. Por ej. si el tiempo de retención está ajustado a 10 segundos, una vez que el equipo detecte un movimiento, dará alarma
pero no detectará otro movimiento en el canal especificado hasta pasados 10 segundos. Si se produce un movimiento durante ese
periodo será considerado como un movimiento contínuo, en el caso contrario será considerado como un único y nuevo movimiento.
③ Ajustar la acción que provocará la detección de movimiento desde Disparo(Trigger). Los ajustes son similares al capítulo
5.5.1 Sensor, ver capítulo 5.5.1 para más detalles.
④ Configurar el área de detección Zona (Area)
En el interfaz de Zona, deslizar la barra del valor de sensibilidad (1-8). Un valor más alto implica más sensibilidad en la detección.
Dado que la sensibilidad se ve influenciada por el color y la hora del día (luz diurna o noche), es necesario realizar el ajuste en
condiciones reales. Haciendo clic con la tecla izquierda del ratón y arrastrando se borra el área, haciendo clic de nuevo con la tecla
izquierda del ratón se dibuja el área. Para obtener el menú de Zona hacer clic sobre la pantalla con el botón derecho del ratón. Clic
en el icono para ajustar toda la pantalla como área de detección. Clic en el icono para borrar toda el área de la pantalla.
Clic en el icono para comprobar la sensibilidad de la detección en la instalación real. Cuando la detección se produce, aparece
una figura amarilla en el monitor, en el canal correspondiente. Clic en para guardar los ajustes. Clic en para salir del
Interfaz de zona.
Nota: Antes de ajustar el área de detección se recomienda hacer clic en para borrar el área existente y refrescar la pantalla.
⑤ Seleccionar “Todo” para copiar los ajustes realizados a todos los canales.
⑥ Clic “Aplicar(Apply)” para guardar los ajustes.
⑦ Ir a Grabación por Calendario. Los ajustes en la Grabación por calendario son similares al calendario de grabación contínua
(para más detalles ver capítulo 5.4.1 Calendario de grabación).
CALENDARIO
⑧ Desde SetupAlarmaMovimientoGrabación por calendario
⑨ En este ajuste se configura el calendario en que estará activa la alarma por detección de movimiento. Los ajustes de
calendario basados en el disparo de alarma por detección de movimiento son similares al ajuste de la grabación normal. Consultar
el capítulo 5.4.1 Calendario de grabación.
Este paso es imprescindible para realizar la grabación de alarma por detección de movimiento. No se realizará la grabación si
no se ajusta el calendario y aunque se haya habilitado la alarma por detección de movimiento y se haya ajustado el disparo o
acción por detección de movimiento.
4.5.3 Pérdida de video Es posible ajustar la detección de pérdida de vídeo Los ajustes son como siguen:
① Ir a menún principal AjustesAlarmaPérdida de Vídeo.
② Los pasos de ajuste son similares al ajuste de acción de alarma en la alarma por sensor (Ver punto 4.5.1 Alarma por sensor
para más detalles).
Manual de Usuario TBK-NVR5032 TBK PLUS
27 www.tbkvision.com
4.5.4 Otras Alarmas
Esta opción permite configurar el disparo de alarma por los siguientes eventos: Disco duro lleno, Conflicto IP, Desconexión,
Peligro de defecto de disco o Pérdida de Disco Duro.
① Ir a Menú principal SetupAlarmasOtras Alarmas.
② En el desplegable disponible en Tipo de alarma (Alarm Type) seleccionar el tipo de evento que provocará alarma
③ Si se selecciona el evento “Disco lleno(Disk Full)”, también es posible ajustar el valor de capacidad de HD restante en
“Alarma poco espacio en Disco(Disk Shortage Alarm)”. Cuando el disco duro llegue a ese valor restante el grabador dará
alarma por Disco Duro lleno. Las opciones de Alarma de poco espacio en Disco son: 128MB, 256MB, 384MB, 512MB,
1024MB, 2048MB y Ninguno.
④ Clic “Aplicar(Apply)” para guardar los ajustes.
4.5.5 Salida de Alarma
La opción Salida de alarma permite configurar la salida de alarma, calendario y buzzer.
① Ir a MenuAjustesAlarmaSalida de alarma
② Introducir el nombre del relé y seleccionar el tiempo de activación el tiempo de activación en segundos.
③ En la pestaña Schedule (calendario),ajustar el calendario para la salida de alarma, la configuración es muy parecida a los
ajustes a los ajustes de calendario normal.
Nota: Es muy importante ajsutar este calendario, ya que, aunque se haya ajustado la activación de la salida de relé en los
ajustes de detección de movimiento o entrada de alarma, sino se ajusta el calendario en este paso la salida no se activará.
Salida de Alarma: Buzzer
Permite activar un pitido y un tiempo de aviso ante una alarma.
Ir a Menú principal SetupAlarmasSalida de alarma: Marcar la casilla de verificación y ajustar el tiempo de pitido en
segundos.
Manual de Usuario TBK-NVR5032 TBK PLUS
28 www.tbkvision.com
4.6 Ajustes de Red
Los ajustes de red incluyen los siguientes submenús: Red(network), Perfil de Transmision, Email, Network Server, NAT y Otras
Configuraciones (other settings). Es necesario ajustar los parámetros de red para conectar el equipo a una red local e Internet.
4.6.1 Red(Network)
Para ajustar la Red:
① Ir a Menú principal SetupRedRed
② Ajustar el puerto HTTP. El puerto HTTP por defecto es 80. Si se cambia este puerto es necesario incluirlo en el acceso al
grabador por IE(Explorer). Por ej. si el puerto HTTP configurado es 82 y la dirección IP es http://192.168.1.2, es necesario
incluir el puerto 82 de la siguiente forma http://192.168.1.2:82 en el navegador.
③ Ajustar el puerto servidor. El puerto por defecto es 6036.
④ Conectarse a internet. Hay tres modos de conectarse:
Si se dispone de un servidor DHCP, este asignará automaticamente una IP al grabador en la red local, para ello marcar la
casilla “Obtener una dirección Ip automaticamente(Obtain an IP address automatically)”. El grabador tomará
automaticamente una dirección IP, máscara de subred, puerta de enlace y servidor DNS.
Configurar manualmente los datos de red local en el DVR, para ello deshabilitar la casilla “Obtener una dirección Ip
automaticamente(Obtain an IP address automatically)” e introducir una dirección IP, máscara de subred, puerta de enlace y
servidor DNS.
NOTA: La conexión PPPoE no aplica a este sistema de conexión.
⑤ Pruebe el funcionamiento de la red haciendo clic en “Prueba(Test)” una vez realizada la configuración.
⑥ Si la red está bien conectada, clic en “Aplicar(Apply)” para guardar los ajustes.
4.6.2 Perfil de transmisión (substream o flujo secundario)
En perfil de transmisión se ajusta el flujo de video secundario o substream):
① Ir a Menú principal SetupRedPerfil de Transmisión.
② Ajustar fps (1~25), resolución, Codificar(encode) y ratio de bits máximo.
③ Seleccionar “Todo(All)” para copiar los ajustes a todas las cámaras.
Manual de Usuario TBK-NVR5032 TBK PLUS
29 www.tbkvision.com
4.6.3 Email
Para ajustar el Email:
① Ir a Menú principal SetupRedEmail.
② Ajustar el servidor ,el puerto SMTP y el SSL del servidor de correo que se utiliza, en la imagen se indican los ajustes para
Gmail.
③ Introducir la dirección de correo y contraseña del remitente (send address).
④ Introducir las direcciones de correo y contraseñas de los destinatarios (receive address). Hasta tres cuentas de Email de
destino.
Adjuntando Imagen: Marcar la casilla para adjuntar una imagen cuando se envíe un correo electrónico.
4.6.4 Network Server
Esta función se emplea para el acceso al grabador desde un centro de control con el software TBK VMS-3000. A diferencia del
modo de funcionamiento habitual, en el que se accede remotamente al grabador desde un software o navegador web, la función
de network server permite trabajar a la inversa, siendo el grabador el que se comunica con el Software de gestión TBK-VMS 3000.
De este modo, no es necesario conocer la dirección IP del grabador, ni emplear servidores DDNS, ni abrir ningún puerto en el
router donde está conectado el grabador. Será necesario, sin embargo, indicarle al grabador los datos de acceso al SOFTWARE
DE GESTIÓN TBK VMS-3000 en el centro de control, concretamente, su dirección IP, puerto, y el identificador numérico ID con el
que se reconocerá en el software a este grabador. También será necesario, en el centro de control, emplear una dirección IP
estática y redirigir el puerto correspondiente hacia el servidor en el que se ejecute el software (TBK VMS-3000).
A continuación se indica cómo configurar los parámetros correspondientes en el grabador. Para la configuración del software, TBK
VMS-3000, consulte el manual del software y las notas técnicas correspondientes.
① Ir a Menú principal SetupRedNetwork Server y habilitar la función marcando la casilla “Enable”.
② Introducir la Dirección IP y Puerto de acceso al software TBK VMS-3000 en el centro de control. El puerto por defecto es
2009.
③ En el software TBK VMS-3000 hablitar la función Network Server cuando se añade un nuevo dispositivo. Introducir el
identificador numérico ID del grabador y el resto de información solicitada en el software TBK VMS-3000.
④ En el menú del grabador Network Server introducir la dirección IP del centro de control, el puerto del centro de control y el
identificador numérico ID del grabador. Clic en “Aplicar(Apply)” para guardar los ajustes. De esta forma, el software se
conectará automaticamente al grabador.
Manual de Usuario TBK-NVR5032 TBK PLUS
30 www.tbkvision.com
4.6.5 NAT
Conexión remota al grabador sin necesidad de abrir puertos, por ser una conexión mediante un servidor es algo más lenta y menos
segura, TBK recomienda la apertura de puertos y el uso de su servidor DDNS.
Para configurar la función NAT el NVR debe estar ya conectado a la red y tener correctamente configurado el apartado Red, es
importante que estén configuradas las direcciones DNS del proveedor de Internet en la red de la instalación.
① Ir a Menú principal SetupRedNAT.
② Habilitar NAT e intoducir el servidor NAT (Por defecto el servidor NAT es www.autonat.com).
③ Clic en “Aplicar(Apply)” para guardar los ajustes.
Después de activar la NAT, es posible entrar en el servidor desde Internet Explorer (http://www.autonat.com). Si es la primera vez
que se accede se descargará el ActiveX automáticamente (En caso de no hacerlo desde Explorer ir a: -> Herramientas -> Agregar
a “Vista de compatibilidad”). Una vez instalado, se muestra la siguiente ventana:
Introducir los datos del NVR solicitados:
Número de Serie No: dirección MAC del NVR (Menú principal Informacion Red).
Nombre de Usuario: Usuario del equipo. Usuario principal admin.
Contraseña: Contraseña del equipo. Por defecto 123456.
4.6.6 Otras Configuraciones (DDNS)
Permite configurar la función DDNS (servicio de IP dinámica) del grabador. Recomendamos utilizar el servidor de dominio de HOMMAX SISTEMAS www.hommax-ddns.com.
① Marcar la casilla de verificación DDNS
② Tipo de DDNS, varios servidores de dominio disponibles: www.hommax-ddns.com, www.dyndns.com; www.no-ip.com...
③ Nombre de ususario: introducir el nombre de usuario del servidor de dominio. Ejemplo: correo electronico/usuario en HOMMAX DDNS
④ Contraseña: introducir la contraseña del servidor de dominio. Ejemplo: contraseña utilizada en servidor www.hommax-ddns.com
Manual de Usuario TBK-NVR5032 TBK PLUS
31 www.tbkvision.com
⑤ Host de Dominio: introducir el nombre de dominio creado. Ejemplo: nombre.hommax-ddns.com
Clic en “Test” para chequear la conexión con el Servidor DDNS.
Clic en “Aplicar” para guardar.
.
Nota 1: El nombre de dominio seleccionado por el usuario es un nombre de dominio generado para el grabador. El usuario debe
iniciar sesión en un servicio web que genere nombres de dominio y registrar un usuario y una contraseña, después crear un
nombre de dominio online. Después de la exitosa aplicación, el usuario puede acceder al dispositivo desde el IE introduciendo ese
nombre de dominio.
Nota 2: para acceder al grabador desde internet es necesario abrir en el Router los puertos redirigiéndolos a la dirección IP local
de nuestro grabador. Por defecto: 6036 y 80.
Nota 3: indicar las DNS (Ofrecidas por su proveedor de internet, si no se conocen, utilizar las de Google 8.8.8.8 y 8.8.4.4).
Nota 4: Configurar correctamente la dirección IP, máscara de subred y puerta de enlace.
Ajustes UPnP:
La función UPnP es un protocolo que realiza una asignación automática de puertos, proporciona así una conexión rápida del
dispositivo en una WAN via un router sin necesidad de mapeo de puertos. Antes de habilitar UPnP, se debe configurar la IP local
correcta, máscara de subred, puerta de enlace y DNS primaria y DNS secundaria del provedor de Internet con el que se trabaja en
la instalación. Comprobar que los puertos están correctamente abiertos y que el router soporta la función UPnP.
Es necesario habilitar UPnP en el grabador y en el router.
4.7 Gestión de Usuarios
Se realiza desde el Menú principal SetupUsuario
4.7.1 Añadir, Borrar & Modificar Usuarios
Para añadir un usuario y ajustar sus permisos:
① Clic en Agregar(Add), se mostrará la siguiente pantalla.
En la pestaña General, introducir Nombre de usuario(user name), Contraseña(password) y seleccionar el tipo de usuario. Si
se marca la opción “Binding PC MAC Address” y se introduce la dirección MAC de un PC sólo se podrá acceder al grabador
desde un PC con dicha dirección MAC.
Nota: Si se habilita la opción“Binding PC MAC Address” y se deja el valor de la dirección MAC por defecto en
00-00-00-00-00-00 el usuario no estará obligado a acceder desde un PC específico.
② Clic en “OK” para guardar los ajustes.
③ Ir a la pestaña Autoridad(Authority) para asignar los permisos de manejo para el usuario especificado.
④ Clic en “OK” para guardar los ajustes.
Manual de Usuario TBK-NVR5032 TBK PLUS
32 www.tbkvision.com
Para borrar un usuario:
① Ir a Menú principal SetupUsuario
② Seleccionar el usuario que se quiera borrar y hacer clic en “Borrar(Delete)”.
Para modificar un usuario:
① Ir a Menú principal SetupUsuario
② Seleccionar el usuario de la lista que se quiera modificar y hacer clic en “Setup” para realizar los cambios necesarios.
Para cambiar la contraseña de un usuario:
① Ir a Menú principal SetupUsuario
② Seleccionar el usuario de la lista al que se quiera cambiar la contraseña y hacer clic en “Cambiar contraseña”.
4.8 Configuración PTZ
Antes de realizar el control del domo móvil verificar que las cámaras conectadas son domos moviles IP o son cámaras IP que soportan
la función PTZ.
La configuración PTZ comprende dos submenús: puerto serie y avanzado.
Los ajustes en Puerto serie son los siguientes:
① Desde Menú principal SetupP.T.ZPuerto Serie.
② Comprobar que están activadas(enable) las cámaras PTZ conectadas al grabador, configurar los valores de dirección, baud rate y
protocolo según los ajustes del domo PTZ.
③ Seleccionar “Todo(All)” para copiar los mismos valores en todos los canales.
【Dirección】: Dirección del domo PTZ.
【Baud rate】: Baud rate del domo PTZ. Opciones disponibles: 110, 300, 600, 1200, 2400, 4800, 9600, 19200, 34800, 57600, 115200, 230400,
460800, 921600.
【Protocolo】: El protocolo por defecto del domo PTZ en el grabador es COC. Opciones disponibles: PELCOP, PELCOD, LILIN, MINKING,
NEON, STAR, VIDO, DSCP, VISCA, SAMSUNG, RM110, HY, N-control.
【Simulación Crucero】: Si se habilita, se iniciará un tour de presets aunque el domo PTZ no lo soporte.
Los ajustes en menú Avanzado incluyen ajuste de presets, ajuste de tour de presets y ajuste de pista (track).
Ir a Menú principal SetupP.T.ZAvanzado.
Manual de Usuario TBK-NVR5032 TBK PLUS
33 www.tbkvision.com
Para ajustar un preset:
① En la pantalla de ajustes Avanzados, clic “Ajustes(Setting)” en la columna Preset, se mostrará una pantalla de ajuste de Preset para el
canal seleccionado.
② En la tabla de preset, activar el preset, configurar un nombre y hacer clic en “Ajustes(Setting)”. Se mostrará un control virtual del domo:
③ Usando las teclas de control arriba, abajo, izquierda, derecha situar el domo en la posición de preset requerida y ajustar la velocidad de
rotación, así como los valores de zoom, enfoque e iris del domo.
④ Seleccionar el número de preset en el punto de visión. Si el domo lo soporta, clic en para habilitar el wiper y clic en para
habilitar la iluminación del PTZ.
Nota: PTZ debe soportar las funciones wiper y luz y sólo están disponibles en protocolo PELCOP o PELCOD.
⑤ Clic en Guardar(Save) para salvar los ajustes. Clic en el icono para ocultar la barra de herramientas PTZ. Hacer clic derecho con el
ratón para visualizar la barra de nuevo. Clic en el icono para salir del menú.
⑥ Volver a Avanzado-Ajustes de Preset y hacer clic en OK para guardar los ajustes.
Para ajustar un tour(cruise) de presets:
① Desde las opciones en ajustes Avanzados, clic en Tour, se mostrará la siguiente pantalla.
② Clic en Agregar(Add) para añadir una línea en la tabla (se pueden añadir hasta 8 líneas).
③ Seleccionar una línea haciendo clic con el ratón, se mostrará la siguiente pantalla.
Manual de Usuario TBK-NVR5032 TBK PLUS
34 www.tbkvision.com
④ Hacer clic en el icono para ajustar la velocidad del preset, la duración del preset y la posición del preset. Para borrar un preset,
seleccionarlo y hacer clic en el icono . Para modificar un preset hacer clic en el icono . Para ajustar la posición del preset utilizar
los iconos . Clic en Previsualización(Preview) para ver el tour programado. Clic OK para guardar los ajustes.
Ajustar una pista(track) o patrón:
La función pista(track) consiste en la grabación de un recorrido grabado por el usuario utilizando las opciones de movilidad del domo (arriba,
abajo, izquierda, derecha) y de zoom y enfoque.
① Desde SetupP.T.ZAvanzado, clic en “Ajustes(Setting)” en la columna Pista. Se mostrará la pantalla de ajustes siguiente:
② Controlar el domo utilizando los mandos de control virtuales realizando rotación arriba, rotación abajo, y la combinación de controles
arriba, abajo, izquierda y derecha. Ajustar la velocidad de rotación y el valor de zoom, enfoque e iris del domo.
③ Clic en “Inicio Grabación(Start Record)” para grabar los movimientos del recorrido del PTZ. Clic de nuevo para parar la grabación del
recorrido.
④ Clic en “Inicio Patrón(Start track) para reproducir el recorrido. Clic de nuevo para parar el Patrón.
⑤ Clic en el icono para salir del menú actual. Clic en“Aplicar(Apply)” para guardar los ajustes.
4.9 Configuración Avanzada
La configuración avanzada incluye tres submenús: reset, import/export and block/allow list.
4.9.1 Reset
Ir a Menú principal SetupAvanzadoResetear, cuando se selecciona esta opción, se mostrará una pantalla de Advertencia
para confirmar la acción, clic en OK para que el grabador vuelva a valores de fábrica.
Volverán a fabrica los siguientes ajustes entre otros: la salida de video a HDMI, idioma Ingles, parámetros de red: puertos, dirección
IP etc, email, DDNS …
4.9.2 Importación/Exportación
Permite exportar un fichero de configuración en un dispositivo de memoria, para despues importarlo desde el mismo menú.
Ir a Menú principal SetupAvanzadoImportación/Exportación
Para Exportar, conectar un lápiz USB en el puerto USB del grabador, clic en Actualizar para refrescar la conexión en el puerto USB,
seleccionar el lápiz de memoria y hacer clic en Exportación, se generará un dichero del tipo DVR-0000-fecha-hora.config que se
mostrará en una lista con los archivos almacenados en el lápiz.
Para Importar, realizar el mismo procedimiento seleccionando la opción Importación. El equipo se reiniciará automaticamente.
Manual de Usuario TBK-NVR5032 TBK PLUS
35 www.tbkvision.com
4.9.3 Lista Permitida/Bloqueada
Un usuario autorizado puede bloquear el acceso de usuarios remotos en base a un rango de direcciones IP que acceden al NVR o
permitir el acceso de usuarios remotos en base a un rango de direcciones IP que acceden al NVR. Por ejemplo, si el usuario admin
quiere prohibir el acceso al grabador a ciertos usuarios remotos dentro del rango de IPs de 192.168.000.002 a 192.168.000.004,
deberá marcar la opción “Ip bloqueados (Block list)” , e introducir dicho rango de direcciones IP. En el caso contrario si el usuario
admin quiere que los usuarios remotos dentro de otro rango de Ips puedan acceder al grabador, deberá marcar la opción “Ip
permitidos (Allow list)” , e introducir el rango concreto de direcciones IP.
5 Reproducción
Las opciones para buscar reproducciones son por: tiempo, eventos, archivos e imágenes.
5.1 Reproducir por fecha/hora
① Ir a Busquedapestaña Búsqueda por tiempo(Time Search)
② Seleccionar la fecha y los canales en el menú de la derecha y pulsar “Búsqueda (Search)”. Una fecha resaltada indica
existencia de datos.
③ Ajustar la hora de inicio haciendo clic en la zona requerida de la plantilla de horario o introduzca un valor en el campo Hora
de Inicio(Start Time).
④ Seleccionar el modo de pantalla y clic Play para reproducir la grabación. Usar la barra de
reproducción para controlar la grabación.
Para ajustar la reproducción en un periodo de tiempo concreto:
Seleccionar la hora de comienzo arrastrando la barra y hacer clic en el icono Cortar. Seleccionar entonces la hora final y
hacer clic de nuevo en el icono cortar para confirmar el periodo de reproducción. Para realizar una copia de este periodo
Manual de Usuario TBK-NVR5032 TBK PLUS
36 www.tbkvision.com
hacer clic en el icono Copia.
5.2 Reproducir por Búsqueda de Evento
⑤ Ir a Busquedapestaña Búsqueda de eventos (Event search)
① Seleccionar la fecha y los canales en la pantalla de la izquierda. Una fecha resaltada en el borde indica existencia de datos.
② Seleccionar la casilla Movimiento, Sensor o Todo.
③ Clic en “Búsqueda (Search)” para obtener la información de los eventos encontrados en la pantalla de la lista de eventos.
④ Para reproducir un evento hacer doble clic en el evento.
5.3 Reproducir por búsqueda de Fichero
① Ir a Busquedapestaña Gestión de Archivos(File Management).
② Seleccionar la fecha y los canales en la pantalla de la izquierda. Una fecha resaltada en el borde indica existencia de datos.
③ Clic en “Búsqueda (Search)” para obtener la información de los ficheros encontrados en la pantalla de la lista de ficheros.
④ Usar la opción “Todo(All)” para bloquear/desbloquear o borrar todos los ficheros de la columna en la pantalla de gestión de
ficheros.
⑤ Doble clic y desbloquear el archivo para reproducirlo.
Bloquear (Lock): Seleccionar un fichero y hacer clic en “Bloquear(Lock)” para bloquear este fichero, esta acción impedirá borrar
el fichero.
Desbloquear: Para desbloquear un fichero seleccionar el fichero bloqueado y hacer clic en la opción “Bloquear(Lock)”.
Borrar (Delete): Para borrar un fichero seleccionar un fichero no bloqueado (el estado estará vacío) y clic en “Borrar (Delete)”.
5.4 Búsqueda de captura de pantalla
Para reproducir por imágenes primero es necesario capturar las imágenes.
5.4.1 Ajuste Captura de pantalla
Captura Manual
En el modo de visión en directo, hacer clic con el botón derecho del ratón para obtener el menú inferior y después hacer clic en el
icono para capturar una imagen.
Ajuste de la Captura
Ir a SetupGrabaciónCaptura(Snap) como muestra la siguiente figura.
① Ajustar la resolución, calidad, intervalo de fotos (snap time interval) en segundos y número de capturas (snap number).
Manual de Usuario TBK-NVR5032 TBK PLUS
37 www.tbkvision.com
② Clic en “Aplicar (Apply)” para guardar los ajustes. El grabador hará las capturas según lo configurado.
Hacer capturas por detección de movimiento
① Ir a Setup AlarmaMovimientoMovimiento. Activar la detección de movimiento el canal/canales requeridos y ajustar
la zona de detección (para más detalles ver Capítulo 9.2 Alarma por Movimiento).
② Clic en Ajustes en la opción Disparo. Marcar la casilla de verificación del canal del que se precisa captura y hacer clic en “OK”
para guardar los ajustes.
③ Configurar el calendario para Detección de Movimiento. Los pasos a seguir son similares a los del calendario de grabación
normal (Más detalles en Capítulo 6.3 Calendario de Grabación).
④ Clic en “Aplicar (Apply)” para guardar los ajustes. Se capturará automaticamente una imagen de la cámara/cámaras
seleccionada/s cuando se produzca un movimiento.
Hacer capturas por entrada de alarma
Ir a Setup Alarma SensorSensor. Habilitar alarma por sensor y elegir el tipo de sensor. (La cámara IP debe
soportar esta función, los canales que aparecen aquí son las entrada de alarma de la cámara IP)
Clic en Ajustes en la opción Disparo. Marcar la casilla de verificación del canal del que se precisa captura y hacer clic en “OK”
para guardar los ajustes.
Configurar el calendario de alarma por Sensor. Los pasos a seguir son similares a los del calendario de grabación normal (Más
detalles en Capítulo 6.3 Calendario de Grabación).
Clic en “Aplicar (Apply)” para guardar los ajustes. Se capturará automaticamente una imagen de la cámara/cámaras
seleccionada/s cuando se produzca una larma por activación del sensor relacionado.
5.4.2 Reproducir por Búsqueda de Imagen
① Ir a Setup Busquedapestaña Busqueda de imágenes (Image tab).
② Seleccionar fecha y canales en los menús de la derecha.
③ Clic en “Busqueda(Search)” para buscar imágenes grabadas.
④ Una vez se identifica una imagen, hacer clic sobre la imagen para iniciar la reproducción.
Manual de Usuario TBK-NVR5032 TBK PLUS
38 www.tbkvision.com
5.5 Copia (backup)
Para hacer una copia de una grabación se pueden utilizar dispositivos USB de almacenamiento como por ej un lápiz de memoria.
① Ir a Menú principal Backup.
② Ajustar la fecha/hora de inicio, la fecha/hora de fin y seleccionar canales desde el menú a la izquierda. Hacer clic en
“Búsqueda(Search)” para obtener la lista de ficheros con grabación.
③ Seleccionar un archivo, para marcar todos los archivos hacer clic en “Todo(All)”.
④ Hacer doble clic sobre el fichero que se quiere copiar y se mostrará la pantalla de reproducción con el siguiente menú
inferior:
⑤ Desde el menú anterior, situar el cursor en el momento de la reproducción deseado y hacer clic en para ajustar la
fecha/hora de inicio. Para ajustar la fecha/hora de fin situar de nuevo el cursor en el momento fin deseado y hacer clic en
.
⑥ Insertar un lápiz de memoria USB en el grabador.
⑦ Clic en para ir a la pantalla con los ajustes de la copia “COPIA DE SEGURIDAD DE LA INFORMACION (BACK UP
INFORMATION)” según siguiente imagen:
⑧ Seleccionar el dispositivo de memoria en “Soportes de Almacenamiento (Storage media)”
⑨ Las opciones en “Tipo de Archivo Guardar (Save Type File)” son DVR o AVI
Es posible seleccionar la descarga de un reproductor (VideoPlay-SuperPlay.msi) junto con el video de copia, para ello
seleccionar “Descargar Reproductor o Copia de Seguridad (Backup Player)”, en este caso el tipo de archivo en la opción
“Tipo de Archivo Guardar (Save Type File)” debe ser DVR.
⑩ Una vez configurado clic en “Comenzar(Start)” para iniciar la copia. Una barra de progreso nos indicará el proceso de la
copia.
⑪ Al finalizar la copia se mostrará una pantalla indicando:
Copia de seguridad completa
Manual de Usuario TBK-NVR5032 TBK PLUS
39 www.tbkvision.com
⑫ Haciendo Clic en OK se volverá a la pantalla de reproducción, para salir hacer clic en y despues en Salir para volver al
menú principal.
Nota: Si la copia se guarda en formato DVR, marcar la casilla Descargar Reproductor o Copia de Seguridad (Backup
Player). Sólo este reproductor puede reproducir los ficheros en formato DVR. Si el fichero está en formato AVI, se puede
reproducir con un reproductor estandar como el Media Player.
6 Gestión del NVR
6.1 Información del sistema
Ir a Menú principal Información. Las opciones que podemos seleccionar son: Sistema, Evento, Log, Red, Usuarios en Línea,
Grabación y Qrcode.
Clic en “Sistema” para consultar la versión de Hardware, versión kernel, nº de identificación del grabador, versión de firmware,
etc.
Clic en “Evento” para buscar eventos de detección de movimiento, senor y pérdida de vídeo.
La búsqueda proporciona datos basados en canales, fecha y hora. Los datos se pueden exportar en un lápiz USB en fomato
fichero *.html utilizando la opción Exportación.
Clic en “Log” para buscar Registros relevantes por fecha y tipo de evento que incluyen Operación, Configuración, Reproducción,
Backup, Búsqueda, Comprobación de la Información y Error. Los datos se pueden exportar en un lápiz USB en fomato
fichero *.html utilizando la opción Exportación.
Clic en “Red” para consultar los parámetros de red.
Clic en “Usuarios en Línea” para consultar detalles de los usuarios conectados en Línea.
Clic en “Grabación” para consultar resolución, nº imágenes por segundo(fps) y estado de grabación por detección de movimiento,
sensor, manual o por calendario.
Click “QRCODE” para consultar el código QR. Escaneando el código QR se accede rapidamente a la aplicación móvil.
6.2 Gestión de Disco Duro
Clic en Menú principal Administracion de HD, se mostrará la siguiente pantalla.
Para formatear el disco:
① Clic en “Actualizar” para refrescar la información de discos duros en la lista.
② Seleccionar un disco duro y hacer clic en “Formato”.
Nota:Todos los ficheros grabados en el disco duro se borrarán trás el formateo.
Manual de Usuario TBK-NVR5032 TBK PLUS
40 www.tbkvision.com
Para comprobar otra información del disco:
Siguiendo en el menú de la imagen anterior, hacer clic en la pestaña Avanzado, donde se puede comprobar el modelo, S/N,
firmware y estado. Permite monitorizar la temperatura ( en grados Farenheit), circuitería interna, material dieléctrico del disco y
análisis potencial de problemas del disco que nos advierte para proteger los datos grabados en él.
6.3 Actualizar
La actualización se realiza desde puerto USB. Obtenga el Firmware de su proveedor en el caso de que sea necesaria una nueva
versión de firmware.
Los pasos son los siguientes:
① Copiar el FW de actualización en un lápiz USB.
② Conectar el lápiz USB al puerto USB del grabador.
③ Ir a Menú principal Actualizar. Se mostrará en la pantalla el archivo de actualización en la lista de archivos de la
memoria USB.
④ Seleccionar el Archivo y haver clic en “Actualización”. El grabador se actualizará automaticamente.
6.4 Cerrar sesión
Para cerrar sesión o cambiar de usuario ir a Menú principal Cierre Sesión.
6.5 Apagar
Hacer clic en Menú principal Apagar, una pantalla emergente preguntará confirmación para apagar el grabador, clic en Ok
para confimar:
Manual de Usuario TBK-NVR5032 TBK PLUS
41 www.tbkvision.com
7 Conexión remota
7.1 Conexión remota con Internet Explorer via LAN & WAN
Para poder acceder al dispositivo remotamente via LAN/WAN, la red debe estar configurada correctamente.
7.1.1 LAN
① Desde el NVR ir a Menú principal SetupRedRed para introducir los puertos HTTP y puerto servidor, la dirección IP, la
máscara de subred, la puerta de enlace y los DND preferido y alternativo. Si se utiliza DHCP , por favor habilite DHCP en el
grabador y en el router. (más detalles en capítulo 11.1 Red)
② Entrar en Grabación y ajustar los parámetros de video como resolución, nº imágenes por segundo etc…
③ Abrir Internet Explorer(IE) en un ordenador en la misma red que el grabador. Introducir la dirección IP local en la barra de
direcciones del IE y pulsar enter.
Nota Si se ha cambiado el puerto HTTP (por defecto 80), añadir el puerto al final de la dirección IP. Por ejemplo, si el puerto
HTTP es 82, introducir la dirección IP de esta forma: 192.168.200.225:82.
④ IE descargará el componente ActiveX automaticamente. (En caso de no hacerlo ir a Internet Explorer IE -> Herramientas ->
Agregar a “Vista de compatibilidad”).
Se mostrará una pantalla de petición de usuario y contraseña:
Introducir el usuario y la contraseña del grabador (el usuario por defecto es admin; la contraseña por defecto es 123456).
El interfaz de la conexión por Internet Explorer es como sigue:
Manual de Usuario TBK-NVR5032 TBK PLUS
42 www.tbkvision.com
Detalles del Interfaz Explorer en el capítulo 15.3 Interfaz conexión remota via IE
7.1.2 WAN
Para conectar el grabador a través de un router:
③ Desde el grabador NVR ir a Menú principal SetupRedRed para introducir los puertos HTTP y puerto servidor, la
dirección IP, la máscara de subred, la puerta de enlace y los DND preferido y alternativo. Si se utiliza DHCP , por favor
habilite DHCP en el grabador y en el router. (más detalles en capítulo 11.1 Red)
① Si utilizamos un servidor de IP automática, realizar la configuración DDNS (ver capítulo 11.6 Otras Configuraciones).
② Abrir Internet Explorer(IE) en un ordenador en una red externa al grabador. Introducir una dirección IP remota o un nombre
de dominio en la barra de direcciones del IE y pulsar enter.
Nota Si el puerto HTTP por defecto no es el 80 añadir el puerto al final de la dirección IP o nombre de dominio.
⑤ IE descargará el componente ActiveX automaticamente. (En caso de no hacerlo desde Internet Explorer IE -> Herramientas ->
Agregar a “Vista de compatibilidad”).
Se mostrará una pantalla de petición de usuario y contraseña:
Introducir el usuario y la contraseña del grabador (el usuario por defecto es admin; la contraseña por defecto es 123456).
Manual de Usuario TBK-NVR5032 TBK PLUS
43 www.tbkvision.com
7.2 Acceso remoto via Internet Explorer por NAT
Para poder acceder al dispositivo remotamente via LAN/WAN, la red debe estar configurada correctamente.
7.2.1 Ajustes NAT
Para configurar la función NAT (detalles en Capítulo 11.5 NAT) el DVR debe estar ya conectado a la red y tener correctamente
configurado el apartado Red (detalles en Capíulo 11.1 Red), es importante que estén configuradas las direcciones DNS del
proveedor de Internet en la red de la instalación.
① Ir a Menú principal SetupRedNAT.
② Habilitar NAT e intoducir el servidor NAT (Por defecto el servidor NAT es www.autonat.com).
③ Clic en “Aplicar(Apply)” para guardar los ajustes.
7.2.2 NAT Access
Después de activar la NAT, es posible entrar en el servidor desde Internet Explorer (http://www.autonat.com). Si es la primera vez
que se accede se descargará el ActiveX automáticamente (En caso de no hacerlo desde Explorer ir a: -> Herramientas -> Agregar
a “Vista de compatibilidad”). Una vez instalado, se muestra la siguiente ventana:
Introducir los datos del NVR solicitados:
Número de Serie No: dirección MAC del NVR (Menú principal Informacion Red).
Nombre de Usuario: Usuario del equipo. Usuario principal admin.
Contraseña: Contraseña del equipo. Por defecto123456.
7.3 Conexión remota via IE (Internet Explorer)
Definición de símbolos y funciones:
1 Indicador de canales 2 Modo de pantalla
3 Audio 4 Iniciar grabación en el NVR
5 Captura de pantalla 6 Audio Bidirectional
7 Iniciar grabación en PC local 8 Reproducir
9 Estado Flujo Master/substream 10 Color
11 Control P.T.Z
Nota: Haciendo clic en se iniciará la grabación en el PC del usuario.
Modo de Pantalla
Clic en el icono al lado de cada tipo de pantalla para seleccionar los canales a visualizar. Es posible visualizar
simultaneamente 4 canales para el modelo 4 canales, 9 canales para el modelo 8 canales y 16 canales para el modelo 16 canales.
Captura de pantalla:
Manual de Usuario TBK-NVR5032 TBK PLUS
44 www.tbkvision.com
Clic en icono para capturar automaticamente una imagen y guardarla. Se puede configurar la ruta donde se guardan las
imágenes desde la pestaña CONFIG-Configuracion, en el Interfaz IE.
Ajuste Color:
Deslizar las barras de ajuste de Brillo, Matiz, Saturación y Contraste. Clic en el icono Valor Fábrica para resetear a los
valores por defecto.
Definición de teclas::
Buttons Description
Arrastrar la barra para ajustar el brillo de la imagen
Arrastrar la barra para ajustar el matiz de la imagen
Arrastrar la barra para ajustar el saturación de la
imagen
Arrastrar la barra para ajustar el contraste de la
imagen
para resetear a los valores por defecto
Para guardar los ajustes
Control PTZ
Compruebe que la conexión RS485 entre el domo y el grabador PTZ es correcta, compruebe el protocolo del domo y que está
soportado por el grabador NVR y ajuste los parámetros PTZ manualmente (ver capítulo 10.P.T.Z). Utilizar el mando PTZ virtual
para controlar los movimientos del domo.
Buttons Description
rotación hacia arriba rotación diagonal
izquierda-arriba rotación diagonal derecha-arriba
rotación hacia abajo rotación diagonal
abajo-izquierda rotación diagonal abajo-derecha
rotación izquierda rotación derecha parar la
rotación.
Arrastrar la barra para ajustar la velocidad de rotación
del domo.
Tecla 'Iris'. Clic en para abrir el obturador. Del
domo.. Clic en para cerrar el boturador del domo.
Tecla 'Zoom'. Clic en para acercar la imagen que
visualiza el domo. Clic tecla para alegar la imagen
que visualiza el domo.
Tecla 'Enfoque'. Clic en para un ajuste de enfoque
a una distancia posterior al objeto enfocado. Clic en
para un ajuste de enfoque por delante del objeto
enfocado.
Ir a un Preset /Enter en menú del domo
Seleccionar un auto cruise
Patrón (Pista)
Auto scan
Tecla Wiper
Tecla Luz
Manual de Usuario TBK-NVR5032 TBK PLUS
45 www.tbkvision.com
Hacer clic con el botón derecho del ratón sobre la pantalla de visión en directo. Se mostrará una pantalla emergente con las
siguientes opciones.
Stream: Los grabadores soportan master stream (flujo principal, se configura en Grabación-Calidad de Grabación) y perfil de
transmisión (flujo secundario, se configura em Red-Perfil de Transmisión). Master stream entrega un alto ratio de imágenes, max
25FPS(PAL)/30FPS(NTSC) para cada canal, pero necesita un ancho de banda más alto. El perfil de transmisión o substream
entrega un ratio de imágenes menor, max 6FPS(PAL)/7FPS(NTSC) para cada canal, requiere un ancho de banda menor. Elegir
el tipo de flujo de vídeo (stream) según su ancho de banda.
Todos a Master Stream/Perfil de Transmisión: Ajustar todos los canales a Master Stream o Substream.
Habilitar audio: Habilitar o deshabilitar audio
Pantalla Completa: En modo pantalla completa, se muestra la imagen en directo a pantalla completa y se oculta la barra de
herramientas. Hacer clic con botón derecho o izquierdo del ratón para volver.
Zoom in: Zoom electrónico para un canal. Clic en el canal sobre el que se quiere hacer zoom y seleccionar zoom IN x4. Mover la
imagen aumentada arrastrando con el botón izquierdo del ratón sobre la imagen. Doble clic para salir del zoom. Opciones x1, x4.
7.4 Reproducción & Copia Remota
7.4.1 Reproducción Remota
Click en la pantalla de Visión EN VIVO para ir al interfaz de Reproducción.
Seleccionar la fecha de grabación y hacer doble clic sobre un fichero en la lista. Pulsar en para reproducir el fichero
seleccionado.
Los grabadores soportan búsqueda remota por horario, evento y fichero.
Búsqueda por Horario:
Ir a BUSCARBúsqueda por Tiempo (Time Search).
Manual de Usuario TBK-NVR5032 TBK PLUS
46 www.tbkvision.com
Una fecha marcada en rojo en ② indica datos de grabación. Seleccionar la fecha y los canales en ③ “Canal (Channel)”.
Clic en “Búsqueda(Search)”. En el área de “Información de Datos” se muestran las grabaciones encontradas.
Ajustar la hora de producción en ① “Hora de Inicio (start Time)”
Clic en para comenzar la reproducción.
Utilizar las opciones de control de reproducción para avanzar (1/4x, 1/2x, 2x,4x,8x,16x), retroceder (8x, 16x), cambiar de canal,
cambiar de hora de inicio, reproducir en cuadrante etc.
Búsqueda por evento:
Ir a BUSCARBúsqueda de eventos.
Clic la fecha marcada en rojo y seleccionar los canales.
Seleccionar el tipo de evento: Movimiento, Sensor o Todos.
Clic en “Búsqueda”.
Doble-clic el fichero a reproducir.
Gestión de Archivos:
Ir a BUSCAR Gestión de Archivos
Manual de Usuario TBK-NVR5032 TBK PLUS
47 www.tbkvision.com
Clic la fecha marcada en rojo y seleccionar los canales.
Clic en “Búsqueda”.
Doble-clic el fichero a reproducir.
Bloquear: Seleccionar un archivo en la lista de Archivos y clic en Bloquear, el archivo estará bloquedao y no se podrá borrar o
sobreescribir.
Desbloquear: Seleccionar un archivo en la lista de Archivos y clic en Desbloquear .
Borrar: Seleccionar un archivo desbloquedo y clic en Borrar para borrar el archivo de la lista.
7.4.2 Copia remota
Clic en COPIA DE SEG para ir al Interfaz de Copia.
① Seleccionar el canal/canales, ajustar la Hora de inicio y la Hora de Finalización y hacer clic en Búsqueda para
obtenerficheros de grabación en la Lista de datos.
② Seleccionar los ficheros de copia y hacer clic en “Navegar” para seleccionar la ruta de copia. Hacer clic en “Backup” para
iniciar la copia de seguridad. Se guardará el archivo formato *.avi en PC del usuario.
7.5 Configuración Remota
Es posible realizar configuración básica remota del grabador. Se pueden realizar configuraciones que incluyen configuración local,
ajustes básicos, visualización en directo, grabación, agenda, alarmas, red, PTZ. Usuarios y avanzado. Puede consultar los
detalles de cada opción en los capítulos de este manual relativos a los menús del grabador en configuración local. Sólo un usuario
puede realizar ajustes en un momento dado. Clic en CONFIG según siguiente imagen:
Manual de Usuario TBK-NVR5032 TBK PLUS
48 www.tbkvision.com
7.6 Herramientas
Clic en HERRAMIENTAS para acceder a la gestión de Disco de duro y la Actualización del grabador.
La pantalla de Administración de HD informa de el tipo de disco duro, el tamaño, el espacio libre y el estado. El usuario puede
cambiar las propiedades de lectura y escritura del disco duro y formatearlo.
Para actualizar el grabador, hacer clic en Upgrade:
Para actualizar, seleccionar el FW de actualización en su PC desde Navegar y hacer clic en Mejorar.
7.7 Información
La pantalla de INFORMACIÓN permite obtener información de los datos generales del grabador.
Los submenús son: Sistema, Evento, Log, Red y Usuarios en Línea.
Manual de Usuario TBK-NVR5032 TBK PLUS
50 www.tbkvision.com
8 Especificaciones
Modelo TBK-NVR5032
Sistema
Compresión Perfil estandar H.264
OS / CPU Linux Embedded / Cortex A9
Canales IP
Número de canales 32
Resolución 4MP: 2560x1440, 3MP: 2048x1536, 1080P: 1920x1080,
960P: 128x960, 720P: 1280x720
Video Salida HDMI x 1:1920 x 1080; VGA x 1:1920 x 1080
Audio
Entrada 32 CH en cámara IP
Salida 1
Audio 2 vías 1
Capacidad Visualización (monitor local) 1 x 4 MP, 4 x 1080P , 8 x D1, 16 x CIF
Capacidad Transmisión (ancho banda salida) 24Mbps (4 canales simultáneos en main stream)
Capacidad Grabación 32 x 4MP @25ips
Resolución
Ratio Frames 800 fps (PAL) / 960 fps (NTSC)
Ancho banda entrada 160 Mbps
Codificación Constante CBR
Calidad 6 niveles
Modo Manual, calendario, movimiento, sensor
Gestión ficheros Bloquear, Desbloquear
Reproducción
Reproducción 4 CH
Búsqueda Horario / calendario, evento (detección de movimiento, sensor)
Función Reproducir, Pausa, FF, FB, Zoom Digital (x4)
Alarmas
Modo Sensor, Detección de Movimiento, Pérdida de vídeo
Entrada 16 locales en el NVR
Salida 4 locales en el NVR
Disparo Grabación, PTZ, salida de alarma, e-mail, etc
Red
Interfaz 1 puerto Ethernet RJ45 10M / 100M / 1000M
Protocolo TCP / IP, UDP, DHCP, DNS, PPPOE, DDNS
Otros 20 usuarios en línea (max. 4 ch flujo principal)
Conexión móvil
OS iPhone, Android
Función Multi-pantalla, grabación, captura pantalla, lista de dispositivos
I/O
HDD SATA x 8 (hasta 6TB cada uno)
RS485 2
USB USB 3.0 X 1, USB 2.0 x 1 (uno para ratón, otro para copia)
Mando a distancia & Ratón Incluidos
General
Alimentación Fuente ATX (220 VAC)
Consumo ˂15W (sin disco duro)
Entorno - 10 ℃ ~ 50 ℃,10 % ~ 90 % Humedad
Dimensiones (W * D * H) 430 * 457.5 * 101.2 mm (chasis estandar 2U)
Peso 8,3 Kg
Manual de Usuario TBK-NVR5032 TBK PLUS
51 www.tbkvision.com
Apéndice A :Configuración mínima PC para software remoto TBK-VMS 3000
Módulo PC Parámetros
CPU Intel Celeron 2.4G
Motherboard Intel 845
HDD 80G
RAM 512M
VGA NVIDIA GeForce MX440/FX5200 ATIRADEON 7500/X300
OS Windows 2000(SP4 above) /Windows XP(SP2 above) /VISTA
DirectX 9.0
Apéndice B Dispositivos Compatibles USB compatibles
Marca Capacidad
SSK 2GB
Netac 4GB
Kingston 2GB/4GB/8GB/16GB/32GB
Aigo 2GB
Smatter vider 1GB
SanDisk 4GB/8GB/16GB/32GB
Discos Duros Compatibles
Brand Capacity
Western Digital 1TB/2TB/3TB/4TB/6TB
Seagate Barracuda 80GB/160GB/250GB/320GB/1.5TB/2TB/3TB
Seagate SV35.3 1TB
Seagate Pipeline HD.2 500GB
Maxtor Diamondmax 160GB
HITACHI Deskstar 80GB/160GB
Samsung HD161HJ 160GB