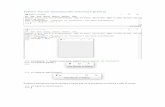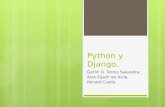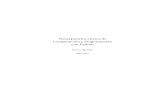Google Tips & Tools - Imaginar · Funciones calculadora ... con experiencia en diseño web y el...
Transcript of Google Tips & Tools - Imaginar · Funciones calculadora ... con experiencia en diseño web y el...
Google Tips & Tools
1
Contenido PRIMERO LO PRIMERO... .................................................................................................. 2
Origen del nombre .....................................................................................................................................................3 Historia de Google. Los comienzos ...........................................................................................................................4
CARACTERÍSTICAS DE GOOGLE ...................................................................................... 8 Capacidades especiales de Google...........................................................................................................................8
BUSCAR INFORMACIÓN ................................................................................................. 12 Conceptos básicos de búsqueda ............................................................................................................................12 Interpretación de los resultados..............................................................................................................................13 Acotar la búsqueda...................................................................................................................................................15 Búsqueda avanzada..................................................................................................................................................15
BUSCADORES ESPECIALIZADOS .................................................................................. 19 El directorio web de Google - http:// directory.google.com ................................................................................19 Google Images – http://images.google.com .........................................................................................................19 Google News - http://news.google.com................................................................................................................20 Google Académico – http://scholar.google.com ..................................................................................................20 Libros - http://books.google.com ...........................................................................................................................21 Productos - http://products.google.com ...............................................................................................................22 Google Video – http://video.google.com...............................................................................................................24 Blogs – http://blogsearch.google.com ..................................................................................................................25 Google Base – http:// base.google.com .................................................................................................................26 Google Maps – http://maps.google.com ...............................................................................................................27
APLICACIONES Y HERRAMIENTAS ON-LINE ............................................................... 28 Gmail – http://mail.google.com ..............................................................................................................................28 Calendario http://calendar.google.com ................................................................................................................31 Documentos – http://docs.google.com .................................................................................................................33 Google Apps – http://www.google.com/a.............................................................................................................35 iGoogle – http://www.google.com/ig ....................................................................................................................36 Idioma - http://www.google.com/language_tools ...............................................................................................37
APLICACIONES Y HERRAMIENTAS OFF-LINE.............................................................. 38 Google Desktop – http://desktop.google.com......................................................................................................38 La barra Google – http://toolbar.google.com........................................................................................................40 Google Earth – http://earth.google.com ................................................................................................................42 Picasa – http://picasa.google.com ..........................................................................................................................44
GOOGLE PARA WEBMASTER ......................................................................................... 47 Posicionamiento web en Google ............................................................................................................................47 Tecnología de Google Pagerank .............................................................................................................................48 Verdades y mentiras de Google ..............................................................................................................................51 Google Adwords – http://adwords.google.com....................................................................................................52 Google Adsense – http://www.google.com/adsense ...........................................................................................54 Sitemap ......................................................................................................................................................................56 Insertar buscador Google en mi sitio......................................................................................................................57 Google Search Appliance.........................................................................................................................................58
ANEXOS ............................................................................................................................ 59 Funciones calculadora..............................................................................................................................................59
Google Tips & Tools
2
Primero lo Primero...
¿Qué es Google? Google es el mayor y más eficiente buscador que existe en estos momentos en Internet
¿Cómo se pronuncia 'Google'? Para los hispanohablantes: 'guguel'
¿Cuándo y cómo comenzó Google? Google se comenzó a gestar en 1996 en la Universidad de Stanford (Estados Unidos), por los entonces estudiantes Sergey Brin y Larry Page. En 1998, se creó la empresa Google Inc.
¿A qué se debe el éxito de Google? Principalmente, a su tecnología. Brin y Page diseñaron un algoritmo (Page Rank) para puntuar las páginas web de Internet, que es realmente efectivo. También disponen de una de las mayores redes de servidores de Internet. Además, hay tener en cuenta su diseño minimalista y realmente efectivo.
Google no tiene banners, ¿cómo ganan dinero? Las principales fuentes de ingresos son dos: vender su tecnología a sitios web y portales (como Yahoo!) y su programa de 'enlaces patrocinados' o 'AdWords'. Aparte de estos, Google también obtiene ingresos de vender su 'Appliance' (un dispostivo para búsquedas de documentación dentro de las empresas) o de su Google Store.
¿Por qué aparecen unas pestañas de 'Imágenes', 'Grupos' y 'Directorios'? Aparte la búsqueda por defecto en páginas web de Internet, Google ofrece otros tipos de búsquedas.
¿Cómo consigo que mi página aparezca en Google? Tienes la opción de sugerirles una URL (dirección de tu sitio web) o seguir una serie de consejos que más tarde te recomendaremos.
¿Cuál es logotipo de Google?
Google Tips & Tools
3
Origen del nombre Viene del término googol (pronunciado aproximadamente como gugol) es un número largo 10100, es decir, la cifra uno seguida de cien ceros. El término fue acuñado en 1938 por Milton Sirotta, un niño de nueve años, sobrino del matemático americano Edward Kasner. Kasner anunció el concepto en su libro Las matemáticas y la imaginación. Isaac Asimov dijo en una ocasión al respecto: "Tendremos que padecer eternamente un número inventado por un bebé" Un googol es "aproximadamente" igual al factorial de 70, y sus factores primos son 2 y 5. En el sistema binario ocuparía 333 bits. El googol no es de particular importancia en las matemáticas y tampoco tiene usos prácticos. Kasner lo creó para ilustrar la diferencia entre un número inimaginablemente largo y el infinito, y a veces es usado de esta manera en la enseñanza de las matemáticas.
Escribiendo un googol Un googol puede escribirse de una manera convencional, como se muestra a continuación: 1 googol = 10100 = 10000000000000000000000000000000000000000000000000000000000000000000000000000000000000000000000000000 Un googol es igual a diez mil sexdecillones.
El encogimiento del googol Cuando fue nombrado en 1938, el googol era indudablemente largo, y desde un punto de vista físico, un googol de cualquier cosa no cabría en el universo conocido. Sin embargo, con la invención de computadoras y algoritmos rápidos, el cálculo de números del tamaño de un googol se ha convertido en rutina. Por ejemplo, incluso el difícil problema de factorización prima es ahora sencillo para 100 cifras. El número más largo que puede ser representado por una calculadora de bolsillo típica de preparatoria o científica es poco menos que un googol (e.g. 9.9999999 E+99, i.e. 9.99999991099, o 0.99999999 googol). Sin embargo, algunos modelos de calculadora permiten exponentes más largos que 99.
Curiosidades El motor de búsqueda Google fue llamado así debido a este número. Los fundadores originales iban a llamarlo 'Googol', pero terminaron con 'Google' debido a un error de ortografía. Escribieron mal 'Googol'! Pero esto fue bueno, porque google.com estaba disponible y googol.com no. Ahora la mayoría de las personas escriben 'Googol' como 'Google', así que todo resultó bien al final.
Google Tips & Tools
4
Historia de Google. Los comienzos primavera 1995: Sergey Brin (23 años entonces) y Larry Page (24), confundadores de Google y actualmente presidente y CEO, se conocen en un acto que la Universidad de Stanford organiza para los candidatos de su Doctorado en Informática.
Google Boys, www.rojo.jot.com otoño 1995: Larry y Sergey comienzan a trabajar en el 'Digital Library Project' de la Universidad de Stanford. Larry Page, con experiencia en diseño web y el título de Ingeniero Eléctrico, y Sergey Brin, un experto en tratamiento de datos y Licenciado en Informática y Ciencias Matemáticas, comienzan a crear un algoritmo para la búsqueda de datos. Esta tecnología se convertirá mas tarde en el corazón que hará funcionar a Google. El nombre que Larry Page da a esta tecnología fue 'PageRank'. En su página web personal de la Universidad de Stanford, colgará en 1997 una presentación que lo explica: 'PageRank: Bringing Order to the Web'. enero 1996: Comienzan a desarrollar un buscador llamado 'BackRub'. Este nombre se lo dan debido a que la mayor habilidad de este motor de búsqueda es analizar los 'back links' (enlaces que apuntan a una determinada página). Tal y como indican en su descripción, Backrub está escrito en Java y Python y corre sobre varias máquinas Sun Ultra y Intel Pentium con Linux. La Base de Datos está alojada en un ordenador Sun Ultra II con 28GB de disco duro. 1997: 'Backrub' se transforma en 'Google'. Le otorgan este peculiar nombre por su parecido a la palabra 'googol', que en inglés es el nombre que que se da a la cifra '10 elevado a 100' (un uno seguido de 100 ceros). Ya tienen indexadas 24 millones de páginas. Mucho antes, ya han tenido problemas de capacidad en sus discos duros, y han tenido que idear ingenios basados en Lego.
Google Tips & Tools
5
En los comienzos de Google (en el dominio google.stanford.edu), su diseño es aún más austero de lo que será posteriormente.
1997: Larry y Sergey han registrado el dominio 'google.com'. Además, han dado a conocer su tecnología a la 'Office of Technology Licensing' (OTL) de la Universidad de Stanford, que será la encargada de contactar con diferentes compañías de Internet que puedan estar interesadas en Google. enero 1998: A Sergey y Larry no les gusta ninguna de las ofertas recibidas, bien por ser económicamente bajas, o porque no van a desarrollar correctamente la tecnología. Por ello, deciden ser ellos los que creen su propia empresa. Es entonces cuando el dormitorio de Larry Page se convierte en el nuevo hogar de Google, llevando todos los equipos informáticos junto a su cama. La habitación de Sergey Brin, situada al lado de la de Larry, se convierte en la oficina financiera.
Google Tips & Tools
6
Configuración del primer laboratorio de Google, compuesto por computador por la NSF, DARPA y la NASA, (Fuente Infolab Stanford) Google sigue indexando paginas rápidamente, y Larry y Sergey necesitan mucha más capacidad en sus discos duros. Tienen que adquirir un terabyte, y finalmente consiguen comprar varios discos duros rebajados, todos por $15,000. A pesar de la 'fiebre de los punto com' de aquellos días, Larry y Sergey no consiguen encontrar un inversor que financie Google, y tienen que conseguir todo el dinero de sus familias y amigos íntimos. Mientras tanto, habían abandonado su Doctorado en Stanford. verano 1998: En el porche de la casa de un amigo común -el profesor de la Universidad de Stanford David R. Cheriton-, Sergey y Larry conocen a Andy Bechtolsheim (cofundador de Sun Microsystems y vicepresidente de Cisco Systems), y comienzan a charlar sobre Google. Después de treinta minutos, Bechtolsheim les firma un cheque por $100,000 (más tarde les firmaría otro de igual cantidad), a nombre de 'Google Inc.'. "Básicamente los chicos necesitaban máquinas y servidores para probar su nuevo concepto, y para pagar a los abogados que les ayudasen en los temas legales", aseguró más tarde Bechtolsheim. "Y yo quería asegurarme ser parte de la compañía". Sin embargo, 'Google Inc.' como tal, no existe, y para poder cobrar el cheque (que está dos semanas sobre la mesa de Larry), tienen que buscar un local, y fundar una nueva compañia: 'Google Inc.'. septiembre 1998: Google Inc. consigue reunir varios miles de dólares más, gracias al profesor Cheriton y a Ram Shriram, un ex-directivo de Netscape. Y la compañía abre sus puertas en un garaje que un amigo de Serget y Larry les alquila en Menlo Park, en California. Rápidamente, instalan varias líneas telefónicas, un cable modem, una línea DSL, y una plaza de aparcamiento para su primer empleado, Craig Silverstein (actualmente, Director de Tecnología de Google). 25 millones de páginas están indexadas, y Google recibe diez mil consultas por día. La revista 'PC Magazine' lo incluye dentro de su lista 'Top 100 Web Sites' de 1998.
Google Tips & Tools
7
febrero 1999: La plantilla asciende a 8 personas, responde a 500.000 consultas por día, se trasladan a unas nuevas oficinas en Palo Alto, y firma su primer contrato comercial con RedHat, el cual empieza a suministrar el Sistema Operativo Linux de los servidores de Google. Mientras tanto, continúan con su campaña comercial: el boca a boca. 2000 hasta la fecha: Google se ha ido consolidando como el mayor y mejor buscador de internet. Ha desarrollado un sin número de aplicaciones en línea y para las computadoras. También ha adquirido varias iniciativas exitosas como Youtube.
Google Tips & Tools
8
Características de Google
Capacidades especiales de Google
Preguntas y respuestas ¿Desea saber cuál es la población de Ecuador? ¿Cuál es la moneda de Paraguay? ¿Quién es Enrique Iglesias? Envíe una pregunta o consulta basada en un hecho real (como “población de Ecuador”) escribiéndola en el cuadro de búsqueda de Google. Google buscará en la web y mostrará la respuesta en la parte superior de la página de resultados. Asimismo, le proporcionará el vínculo de la fuente de información para que pueda obtener aún más datos.
ejemplo: poblacion de Ecuador Búsqueda en Google
Calculadora Para utilizar la función de calculadora integrada en Google, simplemente introduzca la expresión que desee evaluar en la casilla de búsqueda y haga clic en la tecla 'Intro' o bien en el botón de 'Búsqueda en Google'. La calculadora puede evaluar expresiones matemáticas de aritmética básica (5+2*2 o 2^20) y matemáticas más complicadas (e^(i pi)+1). También puede experimentar con otros sistemas numéricos como hexadecimales o binarios.
ejemplo: 5+2*2 Búsqueda en Google
Traducción de páginas web Google rompe la barrera de los idiomas con una nueva capacidad de traducción (BETA). Usando la tecnología de la traducción automática, Google ahora permite a los usuarios de habla inglesa el acceso a un sinfín de páginas web en otros idiomas. Si su búsqueda tiene resultados en otros idiomas, habrá un vínculo con la versión de esa página traducida al inglés.
Google Tips & Tools
9
Si también quiere los títulos y la sinopsis de sus resultados de búsqueda traducidos al inglés, active la opción de traducción en la página de preferencias. Con esta característica activada, Google automáticamente traduce los resultados de la búsqueda al inglés.
Encontrar archivos PDF Los resultados de la búsqueda Google ahora incluyen archivos en formato Adobe Portable Document Format (PDF). Aunque los archivos PDF no son tan abundantes como los archivos HTML, muchas veces contienen información de alta calidad que no está disponible de otra manera. Para indicar que un resultado particular es un archivo PDF en vez de una página web, [PDF] aparece en texto azul antes del título. Esto le permite saber que el programa Acrobat Reader, será ejecutado para ver el archivo. Haga clic en el vínculo a la derecha de [PDF] para acceder al documento pdf. (Si no tiene Adobe Acrobat en su computadora, será llevado a la página web donde lo puede descargar en forma gratuita.) Con los archivos PDF, el familiar vínculo "Caché" se reemplaza con "Versión texto". La versión texto es una copia del documento PDF con todos los comandos de formato ausentes.
Si prefiere ver un conjunto de resultados particular con vínculos PDF, simplemente ingrese filetype:pdf en el cuadro de búsqueda junto con los términos de la búsqueda.
Vínculos en caché Google toma una instantánea de cada página examinada mientras explora la web y la guarda en caché como copia de seguridad en caso de que la página original no esté disponible. Si hace clic en el vínculo "Caché", verá la página web como se veía cuando fue indexada. El contenido caché es el contenido que Google usó para juzgar si la página es una buena coincidencia para su búsqueda. La página almacenada en caché se mostrará con un encabezado que recuerda que se trata de una versión caché de la página y no la propia página. Los términos que coinciden con su consulta están resaltados en la versión caché para que le sea más fácil saber por qué su página es importante.
Google Tips & Tools
10
El vínculo "Caché" no estará presente en los sitios que no han sido indexados, ni tampoco en aquellos sitios cuyos dueños nos han pedido que quitemos el contenido almacenado en caché.
Páginas similares Cuando hace clic en el vínculo "Páginas similares" para obtener el resultado de una búsqueda, Google automáticamente explora la web para encontrar páginas que estén relacionadas con este resultado. El vínculo "Páginas similares" tiene muchos usos. Si le gusta el contenido de un sitio en particular, pero quiere averiguar más, este vínculo puede encontrar sitios con los que no está familiarizado. Si está buscando información de un producto, "Páginas similares" puede encontrar información de la competencia, de forma que consiga la mejor oferta. Si está interesado en investigar un campo en particular, le puede ayudar a encontrar una gran cantidad de recursos muy rápidamente, sin tener que perder tiempo pensando que palabras se usan en esos sitios. Google encuentra páginas similares para muchos millones de páginas web. Cuanto más especializada es una página, menos serán los resultados que podremos encontrar para usted. Por ejemplo, Google puede no encontrar páginas relacionadas con su página web personal, si no tiene suficiente información para asociar otras páginas con la suya. También, si las compañías usan múltiples URLs para sus páginas (como google.com y www.google.com), puede haber poca información en una URL pero más en otra. Sin embargo, en general, "Páginas similares" funciona bien para la mayoría de las páginas web.
Descubra quién tiene vínculos que le apuntan Algunas palabras seguidas de dos puntos tienen significado especial para Google. Una de esas palabras es el operador link:. La consulta link: le muestra todas las páginas que apuntan a esa URL. Por ejemplo, link:www.google.com le mostrará todas las páginas que apuntan a la página inicial de Google. No se puede combinar una búsqueda link: con una búsqueda de términos común. ejemplo:
link:w w w .google.com Búsqueda en Google
Restricción de dominio Algunas palabras seguidas de dos puntos tienen significado especial para Google. Una de esas palabras es el operador "site". Para buscar en un dominio o sitio específico, use la sintaxis "site:ejemplodedominio.com" en el cuadro de búsqueda Google. Por ejemplo, para encontrar información de artículos de prensa en el sitio de Google, ingrese: ejemplo:
press site:w w w .google.com Búsqueda en Google
Google Tips & Tools
11
Voy a tener suerte El botón "Voy a tener suerte™" lo lleva directamente a la primer página web devuelta por su consulta. No verá otros resultados. Una búsqueda "Voy a tener suerte" significa menos tiempo buscando páginas web y más tiempo mirándolas. Por ejemplo, para encontrar la página inicial de la Universidad de Stanford, simplemente ingrese Stanford en el cuadro de búsqueda y haga clic en el botón "Voy a tener suerte". Google lo lleva directamente a "www.stanford.edu", la página oficial de la Universidad de Stanford. ejemplo:
Stanford Voy a Tener Suerte
Google Tips & Tools
12
Buscar información Descubra qué es lo que hace a Google diferente de otras máquinas de búsqueda, desde la forma en la que manejamos las búsquedas básicas hasta nuestras características avanzadas.
Conceptos básicos de búsqueda
Búsqueda básica Para ingresar una consulta en Google, simplemente tipee algunas palabras descriptivas y presione la tecla "Intro" (o haga clic en el botón de búsqueda en Google) para ver la lista de resultados relevantes. Google usa sofisticadas técnicas de búsqueda de texto que encuentran páginas que son importantes y relevantes para su búsqueda. Por ejemplo, cuando Google analiza una página, comprueba el contenido de las páginas vinculadas con esa página. Google también prefiere las páginas en las que los términos buscados están cerca unos de otros.
Consultas automáticas que incluyen "and" Google sólo le muestra aquellas páginas que incluyen todos los términos de la búsqueda. No es necesario incluir "and" entre sus términos. Para acotar la búsqueda un poco más, agregue más términos.
Términos superfluos Google ignora las palabras y caracteres comunes, conocidos como términos superfluos. Google automáticamente descarta términos como "http" y".com,", así como ciertos dígitos o letras, porque raramente estos términos ayudan a acotar la búsqueda y pueden demorarla en forma significativa. Use el signo "+" para incluir términos superfluos en su búsqueda. Asegúrese de incluir un espacio antes del signo "+". (También puede incluir el signo "+" en sus frases de búsqueda)
Vea sus términos de búsqueda en contexto Cada resultado de búsqueda Google contiene uno o más fragmentos de la página web que le muestra como sus términos se usan en el contexto de esa página.
Búsquedas parciales Para proporcionarle los resultados más exactos, Google no usa "búsquedas parciales" ni realiza búsquedas con "comodines". En otras palabras, Google busca exactamente los términos que ingresa en la casilla de búsqueda. Buscar "sal" o "sal*" no devolverá búsquedas que contengan "salero" o "salamandra". Si tiene dudas, pruebe varias formas distintas: "calle" y "calles", por ejemplo.
No importan los acentos y las mayúsculas Las búsquedas Google no distinguen entre mayúsculas y minúsculas. Todas las letras, independientemente de como estén escritas, se consideran minúsculas. Por ejemplo, buscar: "google", "GOOGLE" o "GoOgLe" generará los mismos resultados.
Google Tips & Tools
13
Las búsquedas Google en español en forma predeterminada no distinguen los acentos diacríticos, diéresis ni la letra eñe. Es decir, [Martín] y [Martin] encontrarán las mismas páginas. Si desea distinguir estas dos palabras, use el signo +, es decir, escriba [+cana] en vez de [+caña].
Interpretación de los resultados Las letras son vínculos que llevan a la definición de los elementos.
A. Vínculos superiores Haga clic en el vínculo del servicio de Google que desea usar. Buscar en la Web, buscar sólo imágenes, ver los Grupos de Google (archivos de discusión Usenet).
B. Botón de búsqueda en Google Haga clic en ese botón para realizar otra consulta. También puede realizar una nueva búsqueda presionando la tecla "Intro".
C. Búsqueda Avanzada Muestra una página que permite acotar la búsqueda si es necesario.
D. Cuadro de búsqueda Para ingresar una búsqueda en Google, sólo tiene que escribir algunas palabras descriptivas. Presione "Intro" o haga clic en el botón de búsqueda en Google para ver la lista de resultados relevantes.
E. Preferencias Muestra una página que permite configurar sus preferencias de búsqueda, incluyendo el número predeterminado de resultados por página, el idioma de la interfaz y si deben
Google Tips & Tools
14
filtrarse los resultados mediante nuestro filtro SafeSearch.
F. Barra de estadísticas Proporciona una descripción de la búsqueda y le indica el número de resultados encontrados, así como el tiempo que llevó completar su búsqueda.
G. Sugerencia Información que le ayuda a realizar una búsqueda más efectiva basándose en la búsqueda que acaba de efectuar. También le proporciona más información acerca de las características únicas de Google y lo guía a herramientas que le pueden ahorrar tiempo y esfuerzo.
H. Resultados OneBox Google incluye muchas fuentes de información especializadas y aquellas que aparentan tener mayor relación con su búsqueda son incluidas al principio de los resultados de búsqueda. A esto le llamamos “Resultados OneBox” porque no se requiere que realice la búsqueda en ningún lugar en especial. Cualquier cuadro de búsqueda las generará. Típicamente, los resultados OneBox incluyen noticias, cotización de acciones, clima y sitios Web locales relacionados con su búsqueda.
I. Título de la página La primera línea del resultado es el título de la página web encontrada. A veces, en vez del título aparecerá una URL, lo que significa que la página no tiene título, o que Google no ha indexado el contenido completo de esa página. Aún así, sabemos que es un resultado pertinente porque otras páginas web que sí hemos indexado tienen vínculos con esta página. Si el texto asociado con estos vínculos coincide con los criterios de la búsqueda, es posible que devuelva esta página como resultado aún cuando no se ha indexado el texto completo.
J. Texto debajo del título Este texto es un resumen de la página devuelta con los términos de búsqueda resaltados. Estos fragmentos permiten ver el contexto en que los términos aparecen en la página, antes de hacer clic en el resultado.
K. URL del resultado Es la dirección en la web del resultado encontrado.
L. Tamaño Este número es el tamaño del texto de la página web encontrada. Se omite para los sitios que todavía no se han indexado.
M. En Caché Al hacer clic en el vínculo almacenado en caché, verá el contenido de la página web tal como aparecía en el momento en que la indexamos. Si por algún motivo, el vínculo del sitio no muestra la página actual, todavía puede obtener la versión en caché y encontrar la información que necesita. Los términos de la búsqueda aparecen resaltados en la versión almacenada en caché.
N. Páginas similares Cuando selecciona el vínculo Páginas similares para un resultado en particular, Google busca automáticamente páginas en la web que estén relacionadas con este resultado.
O. Resultado jerarquizado
Google Tips & Tools
15
Cuando Google encuentra más de un resultado en el mismo sitio web, muestra primero el más relevante y las otras páginas relevantes del mismo sitio web aparecen escalonadas debajo de él.
Acotar la búsqueda
Consejos generales Puesto que Google sólo encuentra las páginas web que contienen todas las palabras de la consulta, para acotar la búsqueda basta con agregar más palabras a los términos de búsqueda que ya ha ingresado. Al agregar más palabras, los resultados contendrán un subconjunto específico de las páginas devueltas por la consulta inicial que era "demasiado amplia".
Exclusión de palabras Puede excluir una palabra de la búsqueda colocando un signo menos ("-") inmediatamente antes del término que quiere excluir. (Asegúrese de dejar un espacio antes del signo menos.)
Búsqueda de frases Google permite buscar frases agregando comillas. Las palabras entre comillas dobles ("como esto") aparecerán juntas en todos los documentos encontrados (a menos que sean palabras superfluas, palabras especiales que requieren un signo "+". La búsqueda de frases mediante comillas es útil para buscar dichos populares o nombres específicos. Ciertos caracteres sirven como conectores de frases. Google reconoce guiones, barras oblicuas, puntos, signos igual y apóstrofes como conectores de frases.
Restricción de dominio Algunas palabras, cuando se anexan con dos puntos, tienen un significado especial para Google. Una de esas palabras es el operador "site:". Para buscar en un sitio o dominio específico, use la sintaxis "site:ejemplodedominio.com" en la casilla de búsqueda Google. Por ejemplo, para encontrar información de artículos en el sitio Google, ingrese: ejemplo:
artículos site:w w w .google.com Búsqueda en Google
Búsqueda avanzada Normalmente, basta con añadir más palabras a una búsqueda amplia para acotarla hasta encontrar lo que quiere. Sin embargo, Google ofrece una amplia variedad de capacidades de búsqueda que le permitirán:
• acotar la búsqueda a las páginas de un sitio determinado. • excluir páginas de un sitio web determinado. • acotar la búsqueda a las páginas en un determinado idioma.
Google Tips & Tools
16
• encontrar todas las páginas que contienen vínculos con un determinado sitio web. • encontrar páginas relacionadas con una determinada página web.
La página de búsqueda avanzada de Google le hace fácil aplicar estos atributos a su búsqueda:
Operadores booleanos Google hace uso de los operadores booleanos para realizar búsquedas combinadas de varios términos. Esos operadores son una serie de símbolos que Google reconoce y modifican la búsqueda realizada: " ": Para buscar una expresión literal. "tienda de deportes" -: Para excluír páginas que incluyan cierto término. esmeraldas -joya OR (ó |): Busca páginas que contengan un término u otro. tomate OR zanahorias +: Para incluir palabras que Google por defecto no tiene en cuenta al ser muy comunes (en español: "de", "el", "la".....). +la real (compara con la real).
Google Tips & Tools
17
También se usa para que Google distinga acentos, diéresis y la letra ñ, que normalmente son elementos que no distingue. *: Comodín. Utilizado para sustituir una palabra. Suele combinarse con el operador de literalidad (" "). "tienda * deportes" (compara con "tienda deportes").
Comandos Además de los operadores booleanos, existen otra serie de palabras clave que se pueden utilizar para realizar "búsquedas diferentes" con Google. A continuación, presentamos las que nos parecen más útiles: define:término : Se muestran definiciones procedentes de páginas web para el término buscado. define:usabilidad : presenta las definiciones de usabilidad que Google encuentra en la web. filetype:término: Las búsquedas se restringen a páginas cuyos nombres acaben en el término especificado. Sobretodo se utiliza para determinar la extensión de los ficheros requeridos. filetype:pdf usabilidad : muestra aquellos resultados para el término usabilidad con extensión pdf. Nota: el comando ext se usa de manera equivalente. site:sitio/dominio : Los resultados se restringen a los contenidos en el sitio o dominio especificado. Muy útil para realizar búsquedas en sitios que no tienen buscadores internos propios. site:www.galinus.com usabilidad : muestra los páginas del sitio www.galinus.com donde aparece el término usabilidad. link:url : Muestra páginas que apuntan a la definida por dicha url. La cantidad (y calidad) de los enlaces a una página determina su relevancia para los buscadores. Nota: sólo presenta aquellas páginas con pagerank 5 o más. link:www.nosolousabilidad.com : presenta las páginas (con Page Rank igual o mayor a 5) que enlazan con la web www.nosolousabilidad.com. cache:url : Se mostrará la versión de la página definida por url que Google tiene en su memoria, es decir, la copia que hizo el robot de Google la última vez que pasó por dicha página. cache:www.galinus.com : presenta la versión de Galinus que Google guarda en su memoria. Introduciendo un término (o varios) después de la url, Google mostrará la copia en memoria de la página con el (o los) términos destacados. info:url : Google presentará información sobre la página web que corresponde con la url. info:www.galinus.com : muestra información sobre la web www.galinus.com. related:url : Google mostrará páginas similares a la que especifica la url. related:www.nosolousabilidad.com Nota: Es difícil entender que tipo de relación tiene en cuenta Google para mostrar dichas páginas. Muchas veces carece de utilidad. Para restringir las búsquedas a partes concretas de las webs
Google Tips & Tools
18
allinanchor:términos : Google restringe las búsquedas a aquellas páginas apuntadas por enlaces donde el texto contiene los términos buscados. allinanchor:estudios usabilidad : presenta las páginas apuntadas por enlaces cuyo texto contiene estudios usabilidad. inanchor:término : Las búsquedas se restringen a aquellas apuntadas por enlaces donde el texto contiene el término especificado. A diferencia de allinanchor se puede combinar con la búsqueda habitual. allintext:términos : Se restringen las búsquedas a los resultados que contienen los términos en el texto de la página. allintext:estudios usabilidad : presenta las páginas que contienen en el texto estudios usabilidad. intext:término : Restringe los resultados a aquellos textos que contienen término en el texto. A diferencia de allintext se puede combinar con la búsqueda habitual de términos. allinurl:términos : Sólo se presentan los resultados que contienen los términos buscados en la url. allinurl:estudios usabilidad : presenta los resultados en donde estudios usabilidad aparece en la url. inurl:término : Los resultados se restringen a aquellos que contienen término en la url. A diferencia de allinurl se puede combinar con la búsqueda habitual de términos. allintitle:términos : Restringe los resultados a aquellos que contienen los términos en el título. allintitle:estudios usabilidad : presenta los resultados en donde estudios usabilidad aparece en el título. intitle:término : Restringe los resultados a aquellos documentos que contienen término en el título. A diferencia de allintitle se puede combinar con la búsqueda habitual de términos.
Sólo para Google Grupos author:nombre/correo : Busca en los grupos artículos escritos por el nombre o la dirección de correo indicada. author:[email protected] : presenta los artículos (en Google Grupos) firmados por el correo [email protected]. insubject:término : Busca mensajes (en Google Grupos) cuyos asuntos contengan dicho término. insubject:usabilidad : muestra los resultados donde usabilidad aparece en el asunto.
Sólo para Google Noticias location:país : Al incluirlo en una búsqueda en Google Noticias, sólo se muestran resultados procedentes del país especificado. location:France : presenta las noticias que provienen de medios de Francia.
Google Tips & Tools
19
Buscadores Especializados
El directorio web de Google - http:// directory.google.com El directorio web de Google organiza la web por temas, de modo que puede consultar las diferentes categorías para encontrar palabras relevantes y usarlas en la búsqueda. O bien, haga click en los vínculos de la categoría hasta encontrar la página que busca. Si no puede encontrar exactamente lo que busca en el directorio, puede buscar en toda la web.
Google Images – http://images.google.com La búsqueda de imágenes indexa los archivos de formato gráfico. Se los puedes segmentar por el tipo de resolución. Google Images muestra la información de resolución de la imagen y peso del archivo.
Google Tips & Tools
20
Google News - http://news.google.com Google News es un servicio automatizado que clasifica y publica noticias actualizadas constantemente a partir de 700 fuentes de información en español, para que usted pueda buscar y explorar distintas perspectivas sobre una misma historia.
Google Académico – http://scholar.google.com Google Académico permite buscar bibliografía especializada de una manera sencilla. Desde un solo sitio podrás realizar búsquedas en un gran número disciplinas y fuentes como, por ejemplo, estudios revisados por especialistas, tesis, libros, resúmenes y artículos de fuentes como editoriales académicas, sociedades profesionales, depósitos de impresiones preliminares, universidades y otras organizaciones académicas. Google Académico te ayuda a encontrar el material más relevante dentro del mundo de la investigación académica.
¿Qué es un resultado de una búsqueda? Cada resultado de búsqueda de Google Académico representa un conjunto de trabajo académico. Ello puede incluir un artículo relacionado o más, o incluso múltiples versiones de un mismo artículo. Por ejemplo, una búsqueda puede constar de un grupo de artículos que incluyen el previo a la impresión, un artículo de una conferencia, de una revista y de una antología, todo ello relacionado con un único esfuerzo de investigación. Al agrupar estos artículos, podemos valorar con mayor precisión el efecto de la investigación y presentar mejor las distintas investigaciones efectuadas en un área determinada. Cada resultado de búsqueda contiene información bibliográfica como el título, nombres de los autores y publicación original. Un conjunto de datos bibliográficos se asocia a la totalidad de
Google Tips & Tools
21
artículos relacionados y es lo que nosotros consideramos como artículo representativo del grupo. Esta información bibliográfica se basa en la información de los artículos del grupo, además de en citas que otros trabajos académicos efectúan de estos artículos
1. Título – Vínculos al resumen del artículo o, cuando sea posible, al artículo entero. 2. Citado por – Identifica otros documentos que citan artículos del grupo. 3. Artículos relacionados – Busca documentación similar a los artículos incluidos en este grupo. 4. Vínculos de biblioteca (en línea) – Localiza una versión electrónica del trabajo a través de los recursos de la biblioteca a la que estás afiliado. Estos vínculos aparecen automáticamente si estás en el campus. 5. Vínculos de biblioteca (sin conexión a Internet) – Localiza las bibliotecas que tienen una copia física del trabajo. 6. Grupo de – Encuentra otros artículos incluidos en este grupo de trabajos académicos, posiblemente preliminares, a los que podrías acceder. Ejemplos de estos artículos son los previos a la impresión, resúmenes, documentos de conferencias u otras adaptaciones. 7. Búsqueda en la web – Busca información sobre esta investigación en Google.
Libros - http://books.google.com Encontrar libros en la Búsqueda de libros de Google es muy sencillo: basta con escribir la palabra clave o la frase que desea buscar en el cuadro de búsqueda. Por ejemplo, si desea buscar "escalada en roca" o una frase del tipo "un pequeño paso de Armstrong," encontraremos todos los libros que coincidan con sus términos de búsqueda. Haga clic en el título de un libro y podrá visualizar una página relevante de éste, así como información sobre el editor. A continuación, podrá buscar otros temas dentro del libro mediante la función para "Buscar en este libro" y hacer clic en los vínculos que aparecen debajo de "Comprar este libro" para acceder directamente a una librería en línea donde podrá adquirirlo. Si el libro se ha escaneado en una biblioteca, también podrá hacer clic en el vínculo de biblioteca para encontrar una biblioteca local que lo tenga.
Google Tips & Tools
22
Al aplicar la búsqueda, los resultados que se obtienen son:
Productos - http://products.google.com También llamado Froogle, un buscador de productos comerciales online, gracias al cual el usuario puede además comparar precios de artículos.
Google Tips & Tools
24
Google Video – http://video.google.com Actualmente este servicio está fusionado con YOUTUBE.
Permite diferentes tipos de ordenamiento, se puede cargar y descargar videos
Google Tips & Tools
25
Blogs – http://blogsearch.google.com Es una herramienta que rastrea e indexa la información contenida en decenas de miles de blogs que hay en la web, y ofrece a los usuarios la posibilidad de buscar dentro de esos datos. El sistema rastrea los blogs, basándose en su 'feed' (RSS o Atom), por lo que es necesario que los blogs dispongan de esta tecnología. Si tienes un blog realizado con sistemas como WordPress o 'Movable Type', o alojado en servicios como Blogger, 'bitacoras.com' o 'blogia.com', se ofrece por defecto. Para detectar si un blog ha sido actualizado, y acceder así automáticamente a su información, el buscador de blgs de Google se ayuda de servicios como 'Weblogs.com', al cual los blogs 'llaman' automáticamente (haciendo 'ping') para informarle que han sido actualizados. La mayoría de los servicios de creación de blogs incluyen un 'ping' automático a estos servicios cada vez que se escribe un nuevo post.
Existe un menú con opciones avanzadas que nos permite buscar información dentro de un blog específico, escrito en una determinada fecha u ordenados cronológicamente
Google Tips & Tools
26
Google Base – http:// base.google.com Es un servicio que permite a cualquier persona con una cuenta de usuario de Google (es gratis) insertar directamente cualquier tipo de información en los servidores de Google. La información puede ser de cualquier tipo (coches para vender, recetas de cocina, ofertas de empleo, cursos de álgebra, ...). Todos estos datos podrán ser encontrados a través de un buscador propio de 'Google Base' y, si son relevantes, también aparecerán en las búsquedas web de Google, en Froogle o en Google Local.
Tras registrarte en el servicio, puedes incluir un artículo a través de este enlace, tras haber escogido una categoría para la información que quieres insertar, y rellenar un formulario con los campos de cada uno de los datos: título, descripción, precio, ubicación, ... Si quieres introducir en 'Google Base' cientos de artículos y no tienen ganas de insertarlos uno por uno a través del formulario, tienes la posibilidad de crear un fichero de texto separado por tabulaciones, en el que cada uno de las columnas contiene un campo. Este fichero de texto debe ser subido a los servidores de Google, tal y como se explica en esta y esta página web.
Google Tips & Tools
27
Google Maps – http://maps.google.com Google Maps es un servicio que ofrece mapas de ciudades de diversos países (EEUU, Canadá, Reino Unido, Japón), en principio como complemento y ayuda al usuario que realiza búsquedas en 'Google Local'. En abril de 2005 comenzó a ofrecer además imágenes vía satélite provenientes de la firma Keyhole, adquirida por Google. De esta manera, podemos ver fotografías aéreas de todo el planeta de mayor o menor resolución dependiendo si se trata o no de importantes núcleos urbanos. Todas las imágenes de satélite de Google Maps son las mismas que las que podemos encontrar en la herramienta 'Google Earth', una aplicación gratuita que se ejecuta en nuestro PC. Además, en junio de 2005 se presentó la API de Google Maps, que permite a los programadores crear sus propias aplicaciones web utilizando las imágenes y mapas de este servicio.
Google Tips & Tools
28
Aplicaciones y herramientas On-Line
Gmail – http://mail.google.com Gmail es el servicio de correo vía web que Google ofrece de forma gratuita. Incorpora la tecnología de búsqueda de Google y ofrece más de 4.300 megabytes de almacenamiento, una cifra que sigue en aumento. Además de poder conservar los mensajes, los archivos y las fotos que quieras para siempre, el programa te permite realizar búsquedas de la forma más fácil y rápida; todo ello en una novedosa visualización de los mensajes dispuestos en conversaciones. Gmail no contiene pop-ups ni anuncios de banner irrelevantes, sólo pequeños anuncios de texto. Los anuncios y la información relacionada que se muestra son relevantes con respecto a tus mensajes, de modo que, en lugar de obstaculizar, incluso pueden llegar a serte de utilidad para variar. Por otro lado, Gmail integra la función de mensajería instantánea en el correo electrónico, lo que te permitirá mejorar todavía más la relación con tus amigos mientras estás conectado. Es fácil y eficaz, incluso puede ser divertido. Es una nueva perspectiva de comunicación. Es la visión de Google del correo electrónico.
Google Tips & Tools
29
Datos clave • Costo: gratuito • Almacenamiento: 4.300 megabytes, en aumento • Protección eficaz contra el spam gracias a la innovadora tecnología de Google • Idiomas: los mensajes de correo electrónico se pueden enviar y consultar en muchos
idiomas. La interfaz de Gmail está disponible en 38 idiomas: alemán, búlgaro, catalán, checo, chino simplificado, chino tradicional, coreano, croata, danés, eslovaco, esloveno, español, estonio, finlandés, francés, griego, hindú, holandés, húngaro, indonesio, inglés británico, inglés norteamericano, islandés, italiano, japonés, letón, lituano, polaco, portugués, rumano, ruso, serbio, sueco, tagalo, tailandés, turco, ucraniano y vietnamita.
• Acceso: reenvío automático y acceso POP3 gratuitos Google concibe el correo electrónico como una herramienta que contribuye a la productividad, por lo que el usuario no debería dedicar tiempo a archivar mensajes, recordar en qué lugar los almacenó, ni suprimir mensajes importantes para no sobrepasar un límite de almacenamiento arbitrario. Gmail simplifica el correo electrónico. Gracias a los 4.300 megabytes de almacenamiento gratuito que ofrece, ya no tendrás que suprimir más mensajes. Por su parte, el potente motor de búsqueda de Google evita tener que crear carpetas, archivar los mensajes o recordar en qué lugar los guardaste. Busca todo lo que desees. No sólo encontrarás los mensajes que buscas, sino también aquellos que forman parte de la misma conversación, dispuestos en orden cronológico para que puedas leerlos en contexto. El secreto está en la búsqueda La funcionalidad de búsqueda de Google es el motor de Gmail. Es rápida, y eficaz. Con tan sólo introducir unas palabras clave en el cuadro de búsqueda, tu mensaje aparecerá. No tendrás que recordar dónde lo guardaste. Nosotros nos encargamos de ello.
Todo depende de como se mire Gmail te permite ver los mensajes en contexto. Si recibes respuesta a un mensaje que has enviado o recibido, Gmail la mostrará automáticamente por orden cronológico junto con el original. Esta conversación aumenta a medida que envías y recibes respuestas, lo que facilita el seguimiento de la conversación desde una misma ubicación.
Google Tips & Tools
30
No pierdas mensajes nunca más Nunca se sabe cuándo puedes volver a necesitar un mensaje. Así que no suprimas ni uno, almacénalos con Gmail. Con un solo clic del ratón podrás enviar los mensajes de la bandeja de entrada a un archivo seguro donde podrás buscarlos fácilmente mediante la funcionalidad de búsqueda. Gracias a los 4.300 megabytes de espacio de almacenamiento, podrás conservar incluso boletines informativos más insignificantes.
No pierdas más tiempo archivando mensajes Almacenar mensajes en carpetas, subcarpetas o subcarpetas de estas, no resulta muy productivo. ¿Qué ofrece Gmail? Nuestro servicio te permite buscar mensajes recibidos y enviados, los cuales se disponen en una conversación, con tan sólo realizar búsquedas por palabras clave que aparecen en alguno de los mensajes que forman parte de dicha conversación. También existe la posibilidad de organizar tus mensajes mediante etiquetas.
Olvídate de los mensajes no solicitados o spam Google trabaja continuamente para mejorar los filtros de spam y evitar que nuestros usuarios lo reciban. Sin embargo, los emisores de este tipo de mensajes son muy astutos y se adaptan con facilidad a los nuevos sistemas. Para combatir estas prácticas precisamos de tu ayuda. Si recibes spam, utiliza la funcionalidad Marcar como Spam para eliminarlo. Este se eliminará automáticamente de tu bandeja de entrada y se remitirá información relacionada a nuestro equipo de calidad.
Google Tips & Tools
31
Calendario http://calendar.google.com Google Calentar te proporciona un lugar donde anotar los eventos más importantes de tu vida. Podrás añadir eventos y enviar invitaciones fácilmente, compartir tu agenda con tu familia y amigos y realizar búsquedas de eventos que podrían interesarte.
1. Visualización por día, semana o mes Estas pestañas te permiten visualizar tu calendario por día, semana, mes o los próximos cuatro días. La pestaña Agenda muestra tus eventos en forma de lista y podrás personalizar la vista Próximos cuatro días en función de tus necesidades. 2. Avanzar y retroceder Estas flechas te permitirán avanzar y retroceder en el tiempo. También podrás utilizar la combinación de teclas J y K. 3. Elección de los días que deseas visualizar Podrás especificar los días que deseas visualizar en el calendario principal resaltando fechas de interés en el mini calendario.
Google Tips & Tools
32
1. Inclusión de eventos con un formulario También puedes añadir eventos utilizando un formulario normal. Sólo debes hacer clic en Crear evento para empezar. 2. Importación de eventos de otros programas Puedes importar eventos desde otros programas de calendario, como Yahoo! Calendar y Microsoft Outlook. Haz clic en Configuración y, a continuación, en Importar calendario para empezar.
1. Envío de invitaciones Podrás invitar a otra gente a cualquier evento de tu calendario con sólo añadir sus direcciones de correo electrónico en la sección Invitados del evento.
Google Tips & Tools
33
2. Respuestas de los invitados Los invitados podrán responder a tus invitaciones por correo electrónico, tanto si utilizan Google Calendar como si no. 3. Comentarios de los invitados Los comentarios de tus invitados podrán verlos todas aquellas personas que desees. 4. Recordatorios de eventos Los recordatorios te ayudan a controlar los eventos importantes. Puedes optar por recibirlos por correo electrónico, ventanas emergentes o mediante mensajes enviados a tu móvil
Documentos – http://docs.google.com
Puedes realizar fácilmente todas las tareas básicas, como crear listas con viñetas, ordenar por columnas, añadir tablas, imágenes, comentarios o fórmulas y cambiar la fuente, entre otras muchas cosas. Y es gratis. Google Docs acepta la mayoría de los formatos de archivo comunes, como DOC, XLS, ODT, ODS, RTF, CSV, PPT, etc. Por lo tanto, no dudes en subir archivos que ya tengas. Basta con que hagas click en los botones de la barra de herramientas para aplicar negrita, subrayar, sangrar, cambiar la fuente o el formato de número, cambiar el color del fondo de las celdas, etc.
Comparte y colabora en tiempo real
Google Tips & Tools
34
Elige quién puede acceder a tus documentos Basta con que escribas la dirección de correo electrónico de los usuarios con quienes quieras compartir un documento determinado y les envíes una invitación.
Comparte inmediatamente Cualquier usuario al que hayas invitado a editar o a ver tu documento, hoja de cálculo o presentación podrá acceder al mismo tan pronto como inicien sesión.
Edita y presenta con otros usuarios en tiempo real Varios usuarios pueden ver los documentos y hacer cambios al mismo tiempo. Se incluye una ventana de chat en pantalla para las hojas de cálculo y, con las revisiones de los documentos, puedes saber exactamente quién ha cambiado qué y cuándo. Ver una presentación con otros usuarios es muy sencillo, ya que cualquier usuario que se haya unido a la presentación puede automáticamente seguir al presentador.
Almacena y organiza tu trabajo de forma segura
Edita y accede desde cualquier parte. No tienes que descargar nada. Puedes acceder a tus documentos, hojas de cálculo y presentaciones desde cualquier equipo que tenga una conexión a Internet y un navegador estándar. Y es gratis.
Almacena tu trabajo de forma segura Con el almacenamiento online y la función de guardado automático, ya no tendrás que temer que falle el disco duro local o que haya un apagón.
Guarda y exporta copias fácilmente Puedes guardar los documentos y hojas de cálculo en tu propio equipo en formato DOC, XLS, CSV, ODS, ODT, PDF, RTF o HTML.
Organiza tus documentos Encuentra tus documentos con facilidad organizándolos en carpetas. Arrastra y suelta los documentos en tantas carpetas como quieras.
Google Tips & Tools
35
Controla quién puede ver tus documentos
Publica tu trabajo en forma de página web Puedes publicar tus documentos online con un solo clic, como páginas web de aspecto normal, sin tener que aprender nada nuevo.
Controla quién puede ver tus páginas Puedes publicar tu trabajo para que esté a disposición de todo el mundo, de sólo algunas personas o de nadie en absoluto... Depende de ti. También puedes anular la publicación en cualquier momento.
Publica tus documentos en tu blog Cuando hayas creado un documento, podrás publicarlo en tu blog.
Google Apps – http://www.google.com/a Con Google Apps, podrás ofrecer a tus empleados potentes herramientas de colaboración y comunicación que ayudarán a aumentar su productividad. Google Apps incluye correo electrónico con direcciones profesionales del tipo [email protected] y hasta 25 gigabytes de almacenamiento por cuenta. Asimismo, nuestras herramientas de publicación facilitan el envío de información importante a empleados y clientes. Más información Y, lo mejor de todo, Google centraliza todo el alojamiento, por lo que no tendrás que preocuparte de descargar, instalar o realizar el mantenimiento de ningún hardware ni software. Podrás poner esta solución en marcha rápidamente, aunque no cuentes con personal de TI, y, si aún no tienes un dominio de Internet.
Comunícate y conéctate Gmail Correo electrónico con hasta 25 GB de almacenamiento por cuenta personalizada, herramientas de búsqueda en el correo y chat integrado.
Google Talk Llamadas de voz y texto a todo el mundo.
Google Calendar Coordina las reuniones y eventos de la empresa con calendarios que puedes compartir con tus compañeros.
Google Tips & Tools
36
Colabora y publica Página de inicio Accede a tu bandeja de entrada, calendario, documentos e información de la empresa y, además, realiza búsquedas en Internet desde el mismo lugar.
Google Docs Crea documentos, compártelos y colabora en tiempo real.
Page Creator (en inglés) Crea y publica páginas web fácilmente.
Administra tus servicios Panel de control Administra tu dominio y las cuentas de usuarios online.
API de ampliación Opciones disponibles para la integración con los sistemas de TI existentes o soluciones de terceros
Ayuda y asistencia Asistencia las 24 horas del día, los 7 días de la semana, con atención telefónica en varios idiomas, para problemas graves.
iGoogle – http://www.google.com/ig Es el google personalizado, con la opción de tener a la mano los enlaces y aplicaciones preferidas.
Google Tips & Tools
38
Aplicaciones y herramientas Off-Line
Google Desktop – http://desktop.google.com Google Desktop logra que la búsqueda en tu equipo sea tan fácil como buscar en la web con Google. Se trata de una aplicación de búsqueda en el escritorio que permite encontrar texto en mensajes de correo electrónico, archivos, música, fotografías, chats, Gmail, páginas web visitadas y muchos elementos más. Al habilitar tu equipo para la búsqueda, el programa te permite acceder fácilmente a tu información y te evita tener que organizar manualmente tus archivos, mensajes y marcadores.
Google Desktop no sólo te ayuda a realizar búsquedas en tu equipo, sino que también te ayuda a recopilar nueva información de la web y a mantenerla organizada con los gadgets y la barra lateral. Los Google Gadgets pueden colocarse en cualquier parte de tu escritorio y te informarán de los nuevos mensajes de correo, del tiempo y te mostrarán fotografías y noticias personalizadas entre otras muchas cosas. Gracias a la barra lateral, una barra vertical que se ubica en tu escritorio, tus gadgets estarán bien organizados. Cuando realizas una búsqueda en Desktop, aparece una página que muestra los resultados de búsqueda más relevantes, cada uno de ellos con el nombre del archivo y una breve muestra del contenido con los términos de búsqueda resaltados. Puedes filtrar para obtener los resultados de un tipo de documento concreto como, por ejemplo, resultados de sólo archivos, mediante los vínculos de la parte superior de la página. Ahora también puedes obtener una vista previa de los resultados de búsqueda en Desktop en el mismo navegador; se acabó tener que esperar a que una aplicación se abra sólo para verificar que se trata del archivo que estabas buscando.
Indexación inteligente En cuanto hayas instalado el programa, Google Desktop empezará a indexar los mensajes de correo electrónico, los archivos y los historiales web almacenados en el equipo. Esta indexación única se produce cuando el equipo está inactivo durante más de 30 segundos, por lo que no debería ralentizar su rendimiento. Sin embargo, en función del número de elementos, este proceso puede durar varias horas. Desktop también se asegura de que tu índice se mantenga actualizado añadiendo los nuevos mensajes de correo en el momento en que los recibes, los archivos a medida que los actualizas y las páginas web a medida que las consultas.
Cuadro de búsqueda rápida La forma más rápida de realizar búsquedas en la web y en tu propio equipo es utilizar el cuadro de búsqueda rápida de la parte central de tu escritorio (sólo debes pulsar el botón “Control” dos veces para que aparezca y volver a pulsar esta tecla dos veces para ocultarlo). Introduce algunas letras o palabras en este cuadro y los resultados aparecerán al instante. Con esta aplicación,
Google Tips & Tools
39
también podrás abrir programas sin tener que utilizar el menú “Inicio”. Por ejemplo, para abrir Microsoft Word sólo deberás escribir "wor" en el cuadro de búsqueda rápida y seleccionar "Microsoft Word" en la lista de resultados. O simplemente introduce un término de búsqueda y pulsa “Intro” para buscar por la web.
Varios tipos de archivos Google Desktop indexa de forma automática y te permite buscar en el texto completo de los siguientes tipos de aplicaciones de tu equipo:
• Gmail • Outlook Express • Word • Excel • PowerPoint • Internet Explorer • AOL Instant Messenger • MSN Messenger • Google Talk • Netscape Mail/Thunderbird • Netscape/Firefox/Mozilla • PDF • Música • Vídeo • Imágenes • Archivos Zip
Si haces clic en “Búsqueda avanzada”, al lado del cuadro de búsqueda de la página principal de Google Desktop, se mostrará un formulario de búsqueda avanzada. Podrás especificar fácilmente el tipo de búsqueda que deseas realizar sin tener que recordar los operadores de búsqueda correspondientes. Asimismo, podrás restringir el período de tiempo al que pertenezcan los resultados.
Google Tips & Tools
40
Integración en Outlook Google Desktop integra una barra de herramientas en Outlook que facilita la búsqueda en tus mensajes de correo electrónico. Abre Outlook y escribe un término de búsqueda en el cuadro correspondiente. Los resultados aparecerán en una lista integrada en Outlook e incluirán las columnas "De", "Asunto" y "Fecha". Asimismo, con cada resultado se mostrará un fragmento del mensaje que incluya tus términos de búsqueda. Puedes ordenar la lista de resultados haciendo clic en los títulos de las columnas o ir directamente a las ubicaciones de las columnas escribiendo una letra.
La barra Google – http://toolbar.google.com
Añade botones a la barra Google para visitar y realizar búsquedas en tus sitios web favoritos, y mantenerte al día con feeds interesantes. En la Galería de botones encontrarás una amplia selección de botones ya creados de sitios web populares. Si lo prefieres, puedes crear los tuyos propios en pocos segundos. Basta con hacer clic con el botón derecho del ratón en el cuadro de búsqueda de cualquier sitio y, a continuación, hacer clic en Generar botón de búsqueda…
Google Tips & Tools
41
Cuadro de búsqueda mejorado Al escribir una consulta en el nuevo cuadro de búsqueda de la barra Google, se mostrará una lista de sugerencias útiles basadas en las búsquedas más habituales de Google, correcciones ortográficas y tus propios marcadores e historial de búsqueda. También puedes hacer clic en el icono G junto al cuadro para realizar búsquedas en varios sitios de Google, el sitio web en el que te encuentres o los sitios de los que dispongas un botón de búsqueda instalado.
Marcadores ¿Qué te parecería crear y etiquetar marcadores a los que poder acceder desde cualquier equipo? Sólo tienes que hacer clic en el icono de estrella de la barra Google o hacer clic con el botón derecho del ratón en el mismo para añadir un marcador y etiquetarlo. Podrás acceder a tu menú Marcadores desde cualquier equipo en que dispongas de la nueva barra Google. Esta función almacena tus marcadores en línea, de modo que deberás disponer de una cuenta de Google y acceder a ella para poder crearlos y utilizarlos. Otra forma de disponer de tus marcadores es a través de la función Historial de búsquedas de Cuentas de Google. Para ello, haz clic en el vínculo Historial de búsquedas que aparece en la esquina superior derecha de la página principal de Google tras acceder a la cuenta.
Enviar a La barra Google sirve también para compartir páginas web a través del correo electrónico o un blog. Para compartir una página entera, selecciónala en el menú Enviar a de la barra; para compartir solamente un pasaje, selecciónalo antes. Si deseas compartir la página a través del correo electrónico, deberás disponer de una cuenta de Gmail, y para hacerlo en un blog, necesitarás una cuenta de Blogger.
Notificador de preferencias de búsqueda Tu barra de Google puede ayudarte a configurar las preferencias para que Google sea tu motor de búsqueda predeterminado. El Software espía y otros programas pueden intentar asignar tu búsqueda predeterminada a otros sitios, pero la barra de Google te notificará si eso sucede.
Google Tips & Tools
42
Google Earth – http://earth.google.com Google Earth combina la potencia de las búsquedas de Google con imágenes de satélites, mapas, terrenos y edificios 3D para poner toda la información geográfica del mundo al alcance de tu mano.
• Vuela a tu casa. Sólo tienes que escribir la dirección, pulsar "Buscar" y acercarás la imagen a ras de tierra.
• Busca escuelas, parques, restaurantes y hoteles. Consulta indicaciones sobre cómo llegar a tu destino.
• Inclina y gira la vista para ver terrenos y edificios en 3D o mira hacia arriba para explorar el cielo.
• Guarda y comparte tus búsquedas y tus lugares favoritos
Tu mundo en 3D: alejar, acercar, inclinar y girar Navega por el mundo con el ratón, el teclado o el trackball. Agarra la imagen con el ratón para moverla. La brújula de navegación te permite manipular la vista de distintas formas. Arrastra el deslizador de la derecha arriba o abajo para acercar o alejar la imagen. Arrastra el deslizador superior a la izquierda o a la derecha para inclinar la vista. Para girar la imagen, mueve la rueda del navegador de la pantalla.
Vuela a cualquier lugar del mundo Tanto si buscas una dirección específica como un cruce de dos calles, una ciudad, una provincia, un código postal o un país, basta con que lo escribas en el cuadro "Volar a" y pulses "Buscar".
Google Tips & Tools
43
Busca establecimientos locales Google Earth integra las búsquedas de Google Maps, que te permiten buscar negocios en cualquier zona. Por ejemplo, escribe "hoteles en San Francisco" en el cuadro de búsqueda y pulsa el botón "Buscar". Google Earth volará a una vista que muestre 10 iconos de resultados de la búsqueda en el mapa. Los vínculos de los resultados de la búsqueda se incluyen en el panel de la izquierda. Haz clic en el icono correspondiente para obtener más información sobre el negocio.
Averigua cómo llegar Haz clic en la pestaña "Cómo llegar" para obtener instrucciones precisas sobre cómo llegar al destino, así como una vista previa de la ruta desde el aire. Introduce la dirección de salida y de llegada y haz clic en el botón "Buscar". Para obtener información sobre cómo llegar a un establecimiento comercial, haz clic en los vínculos "Desde aquí" o "Hasta aquí" en cualquier ventana de viñeta. Haz clic en el botón "Reproducir", situado debajo de las indicaciones sobre cómo llegar, para que Google Earth te lleve volando por la ruta.
Abundante contenido multimedia Encuentra abundante información multimedia de la comunidad web y fuentes populares como National Geographic. Explora la barra lateral izquierda y busca las capas National Geographic y Contenido patrocinado.
Google Tips & Tools
44
Edificios y terrenos 3D Google Earth permite ver edificios en 3D desde el suelo hacia arriba de muchos lugares del mundo. Inclina la pantalla para ver los edificios en 3D. De igual forma, el terreno también se puede mostrar en 3D, con lo que puedes ver montañas, valles y cañones con detalles realistas
Picasa – http://picasa.google.com
Organízate Disfruta de aquellas fotos que ya no recordabas que tenías Picasa organiza de forma automática toda tu colección de imágenes: las busca en tu equipo y las ordena por fecha.
Mueve tus fotos de lugar y cámbiales el nombre ¿Quieres hacer limpieza de tus carpetas y mover tus fotos a distintas ubicaciones de la unidad de disco duro de tu equipo? Tan sólo tendrás que arrastrarlas y colocarlas en otra carpeta de Picasa. El programa te pedirá que confirmes dicha acción. ¿Deseas cambiar el nombre de archivo de 671056398a.jpg a Lisa.jpg? Con Picasa, modificar el nombre de una foto o un grupo de fotos es sólo cuestión de segundos.
Crea una etiqueta Utiliza la colección de álbumes para etiquetar las fotos en grupos de rápida creación en Picasa. Ver y compartir las fotos que se agrupan en álbumes es fácil. Con ellas puedes crear magníficas presentaciones de diapositivas y películas o puedes enviarlas por correo electrónico a tus amigos.
Google Tips & Tools
45
Añade estrellas Si añades una estrella dorada a una de tus fotos preferidas, podrás localizarla enseguida. Picasa incluso cuenta con un sistema de búsqueda de estrellas que ofrece una colección de las mejores fotos en menos de un segundo.
Guarda una foto en varios álbumes Picasa crea una nueva “copia virtual” de cada foto que etiquetes sin ocupar espacio adicional en tu equipo, de modo que puedes colocar la misma imagen en varios álbumes.
Protege tus colecciones con contraseña ¿Tienes fotos que no deseas que nadie más vea? Picasa te ofrece la posibilidad de proteger tus colecciones mediante una contraseña, aunque ello no afecta a las fotos que tú y otros usuarios pueden ver en el disco duro de tu equipo
Editar La característica Arreglos básicos incorpora nuevas mejoras Presenta botones que facilitan las características de recorte, eliminación de ojos rojos, ajustes de contraste y color, así como ajustes de mejora para tus fotos digitales de forma rápida.
Magníficos efectos que convierten imágenes mediocres en auténticas obras de arte Los 12 nuevos efectos visuales de Picasa te ayudarán a mejorar tus fotografías en pocos segundos, y no en horas. Aplica el color sepia o los tonos cálidos. Alegra las fotos con colores vivos o prueba con el aire austero que confiere el blanco y negro. Para mayor control de tus acciones, realiza un solo clic o benefíciate de la precisión de las barras deslizantes. Y, por supuesto, puedes deshacer tus cambios en cualquier momento.
Escribe títulos en tus fotografías Picasa crea títulos siguiendo el mismo método que emplean los periodistas, con el estándar IPTC. De este modo, los títulos se guardan en sus respectivas imágenes y permanecen allí, tanto si las exportas como una página web, como si realizas una presentación en un CD. Los títulos de Picasa pueden editarse, buscarse, mostrarse y ocultarse.
Zoom. Vista panorámica. Inclinación ¿Tu foto no tiene el ángulo que deseas? Con Picasa, eso ya no es un problema. Amplía la imagen y desplaza el enfoque hacia la izquierda. ¿La cámara estaba ligeramente torcida en el momento de tomar la foto? No importa, con Picasa te quedará perfecta.
Compartir Envía fotos a través del correo electrónico Ahora puedes hacerlo de forma fácil y rápida. Picasa adapta el tamaño de las fotografías de forma automática y las adjunta al mensaje de correo electrónico en un tamaño que el destinatario podrá abrir sin problemas. Es compatible con la mayoría de los programas de correo electrónico, incluido Gmail de Google.
Pon fotos gratis en tu propio sitio Los álbumes web de Picasa son una forma rápida y sencilla de colocar tus fotos en Internet. Sólo tienes que seleccionar las fotos de Picasa que quieras compartir y hacer clic para publicarlas. En cuestión de segundos, esas fotos estarán en tu propia página web, listas para ser compartidas
Google Tips & Tools
46
con tus conocidos. Averigua algunas de las cosas que puedes hacer con los álbumes web de Picasa. Si quieres publicar varias fotos en tu blog, el botón "BlogThis!" de Picasa hace el trabajo duro en tu lugar para transferir de forma automática las fotos seleccionadas directamente a Blogger.
Crea extraordinarias presentaciones de diapositivaas Con Picasa podrás convertir un conjunto de fotografías en una presentación de diapositivas con tan sólo hacer clic, y compartirla en un CD.
Copia tus fotos a cualquier dispositivo o carpeta Llévate contigo tus fotografías en el soporte que prefieras. Picasa es compatible con los dispositivos de flash compactos de última generación
Google Tips & Tools
47
Google para Webmaster
Posicionamiento web en Google A continuación te presentamos un pequeño manual de posicionamiento web en Google. Con él podrás conseguir aparecer en las primeras posiciones de los resultados. Recuerda que solamente podrás ser la primera posición si te esfuerzas mucho. El posicionamiento en buscadores se ha convertido en los últimos tiempos en una de las herramientas más cotizadas por los webmasters. En particular, aparecer en las primeras posiciones en Google es algo indispensable si quieres generar tráfico hacia tu sitio web, ya que Google responde a casi el 60% de las búsquedas de Internet. El tutorial que te proponemos te ayudará a conseguir un buen posicionamiento web, pero no esperes resultados en unos días, ni en unas semanas, ni quizá en meses. Se trata de un trabajo constante -generando contenidos, optimizando páginas web y buscando enlaces- cuyos resultados son a largo plazo.
Buenos contenidos Este es el punto principal, ya no solo para aparecer en los primeros puestos en Google, sino para que la gente visite tu sitio web. Tener buenos contenidos es lo fundamental para el éxito seguro de un sitio web. Por una parte, vas a conseguir atraer a un gran número de visitantes que accederán a tus páginas regularmente. Por otra parte, si sabes cómo redactar estos contenidos, podrás incluso atraer más visitas gracias a Google. Intenta redactar escogiendo determinadas palabras clave (keywords), y aprende dónde situarlas dentro de cada página web.
Tecnología web Debes estar informado de las últimas novedades en cuanto a servidores o lenguajes de programación. Te harán la tarea de gestionar los contenidos mucho más amena, y puedes "gustar más a Google". Si quieres conseguir un buen posicionamiento en Google, también debes tener buenos conocimientos sobre la tecnología web. Aparte de dominar el lenguaje HTML, deberías conocer cómo funciona un servidor web, o tener amplias nociones de lenguajes de generación de páginas dinámicas (PHP, ASP, JSP o CGI-Perl). Por una parte, te ayudarán a gestionar mejor los contenidos de tus páginas web. Y, por otra, podrás mejorar tu posicionamiento en Google
Sencillez Al robot de Google no le gustan las páginas con excesivas decoraciones y simplemente busca textos legibles y contenidos claros.
Google Tips & Tools
48
Realizar páginas web con un diseño claro y sencillo es muy importante. A Google le gustan las páginas sin demasiados adornos, sin ir más lejos te puedes fijar en las propias de www.google.com. Además, el robot de Google no reconoce muchos elementos que generalmente pueden verse en algunas páginas web.
Alta en Google El primer paso para conseguir una buena posición en Google es aparecer en el buscador. El método más sencillo es acudir a esta página de Google: http://www.google.com/intl/es/addurl.html Pero, como bien afirma Google, no se asegura en cuánto tiempo aparecerá en Google, ni siquiera se garantiza que aparezca. Google recibe miles de sugerencias de URLs (direcciones de sitios web) al día, y su robot no tiene capacidad para rastrear todas. Entonces debes recurrir a otro recurso: consiguir enlaces. Si consigues un enlace en un sitio web que sí que aparece en Google, puedes estar seguro que en el plazo de unos días tu sitio web será dado de alta en Google.
Conseguir enlaces Conseguir enlaces es una de las labores más críticas en el posicionamiento web en Google. En función del número de enlaces que obtengamos, tendremos mayor PageRank o popularidad. Hay que ser extremadamente cuidadosos con la manera que realizamos el link o enlace. En función de la manera en que esté realizado el enlace, promocionaremos unas palabras clave u otras. Además, hay que saber dónde conseguir enlaces. Hay determinados sitios web donde es más fácil obtenerlos, pero casi siempre hay que esforzarse por conseguirlos y hacer un seguimiento. Puedes calcular el PageRank de tu sitio web y otros en www.mipagerank.com
Evitar penalizaciones Google sabe que muchas personas le intentan engañar, y está empezando a tomar medidas contra páginas web que realizan prácticas poco éticas para mejorar su posicionamiento. Entre las principales practicas penalizadas están:
• Cloaking • Páginas doorway • Texto oculto • Páginas duplicadas • Enlaces ocultos
Tecnología de Google Pagerank PageRankTM (PR) es un valor numérico que representa la importancia que una página web tiene en Internet. Google se hace la idea de que cuando una página coloca un enlace (link) a otra, es de hecho un voto para esta última.
Google Tips & Tools
49
Cuantos más votos tenga una página, será considerada más importante por Google. Además, la importancia de la página que emite su voto también determina el peso de este voto. De esta manera, Google calcula la importancia de una página gracias a todos los votos que reciba, teniendo en cuenta también la importancia de cada página que emite el voto. PageRankTM (desarrollado por los fundadores Larry Page y Sergey Brin) es la manera que tiene Google de decidir la importancia de una página. Es un dato valioso, porque es uno de los factores que determinan la posición que va a tener una página dentro de los resultados de la búsqueda. No es el único factor que Google utiliza para clasificar las páginas, pero sí es uno de los más importantes. Hay que tener en cuenta que no todos los links son tenidos en cuenta por Google. Por ejemplo, Google filtra y descarta los enlaces de páginas dedicadas exclusivamente a colocar links (llamadas 'link farms'). Además, Google admite que una página no puede controlar los links que apuntan hacia ella, pero sí que puede controlar los enlaces que esta página coloca hacia otras páginas. Por ello, links hacia una página no pueden perjudicarla, pero sí que enlaces que una página coloque hacia sitios penalizados, pueden ser perjudiciales para su PageRankTM. Si un sitio web tiene PR0 generalmente es una web penalizada, y podría ser poco inteligente colocar un link hacia ella. Una manera de conocer el PageRankTM de una página es decargándose la barra de búsqueda de Google (solamente disponible para MS IExplorer). Aparece una barra en la que se muestra en color verde el valor de PageRankTM en una escala de 0 a 10. Sitios web con PR10 son Yahoo!, Microsoft, Adobe, Macromedia, o la propia Google. El algoritmo de 'PageRankTM' fue patentado en Estados Unidos el día 8 de enero de 1998, por Larry Page. El título original es 'Method for node ranking in a linked database', y le fue asignado el número de patente 6,285,999.
¿Como ordena los resultados de las búsquedas Google? Tras obtener la lista de páginas que contienen las palabras buscadas (k), las ordena según el resultado de la función de ranking. El valor más alto se corresponde con la primera posición.
Su fórmula es:
R(A,k)=P1*C1(k,F1(A,k))*F1(A,k)+...+Pn*Cn(k,Fn(A,k))*Fn(A,k)
Donde
• R(A,K) es la función de ranking para la página A y las cadena de búsqueda (keyword) k.
• Pn es el Peso del Factor n
• Cn(k,Fn(A,k)) es el Corrector de Factor n para la cadena de keyword k y el valor del Factor para keyword en la página
• Fn(A,k) es el valor del Factor n para la página A y la keyword k
Factores
Google Tips & Tools
50
Llamamos factores a cada uno de los parametros medidos por el buscador:
1. Densidad de la keyword en el cuerpo (body) de la página 2. Densidad de la keyword en el título de la página 3. Número de enlaces que apuntan a la página con la keyword en el texto del enlace 4. PageRank de la página 5. Antiguedad del dominio 6. Peso de la Página 7. Número de enlaces rotos de la página 8. ....
Cada uno de los factores puede ser dependiente/independiente de la página (A) o/y de la keyword. Peso de la página: dependiente de la página, independiente de la keyword Frecuencia de busquedas de la keyword: independiente de página, dependiente de keyword
Fn(A,k) calcula el valor del factor n para la página, por ejemplo la densidad de página www.ejemplo.com/pag1.htm para la keyword trabajo es 0,023 (2,3%)
Correctores Los correctores permiten matizar los valores adecuados de los factores. Son funciones que matizan los valores de los factores dando mayor valor a ciertos rangos.
Cn(k,Fn(A,k)) calcula el corrector para el factor n y la keyword k, dependiendo del valor
Se ve claro con un ejemplo. Supongamos que la densidad del 2,3% para la palabra "trabajo" google la considera óptima dando un valor de 1 a C_densidad("trabajo" , 2.3%), el factor de C_densidad podría implementar la siguiente tabla:
x=densidad C_densidad("trabajo",x)
0 0
0-1% 0.5
1%-2% 0.75
2-3% 1
3-4% 0.6
4-5% 0.2
5-8% 0
9-15% -0.5
16-100% -1
Resaltamos los valores negativos, que en la practica suponen restar puntuación de la ranking para densidades superiores al 9% (antiSPAM). El valor del Corrector varía dependiendo de la
Google Tips & Tools
51
keyword. De esta forma con k="para" al ser una palabra común la densidad umbral para obtener valores negativos se aumenta (ej al 25%)
Peso El peso permite establecer la importancia relativa de todos los factores. El peso de cada factor es un valor entre 0-1. La suma de todos los pesos es 1. De esta forma es fácil ajustar el ranking dando mayor o menor importancia a ciertos factores. Se estima que el peso del factor PageRank era alto en el pasado (ej 0.2) y se ha bajado en la actualidad (ej 0.05), dando más importancia relativa (aumentando el peso) de otros factores.
Ranking en Google La posición de una web dentro de los resultados de búsqueda vienen determinados por el resultado del algoritmo de Ranking de Google.
Verdades y mentiras de Google
Mentira: La publicidad en Google afecta a mis rankings en los resultados de búsqueda.
Verdad: La publicidad en Google no tiene ninguna influencia, ni positiva ni negativa, sobre los rankings de un sitio en Google.
Mentira: Si me uno a un intercambio de vínculos o programa de vínculos "gratuitos para todos" incrementaré mis rankings.
Verdad: Los esquemas de vínculos no aumentan el valor de PageRank de un sitio dado y, con frecuencia, son perjudiciales para el mismo. Muchos de los sitios que hacen publicidad de programas que comparten vínculos ofrecen pocas ventajas pero distribuyen su dirección de correo electrónico sin autorización, lo que tiene como consecuencia una mayor cantidad de correo no deseado dirigido a usted.
Mentira: Los programas de "comprobación de ranking" automatizados representan una
buena solución para que los webmasters ahorren tiempo y midan su "presencia online".
Verdad: Los programas de "comprobación de ranking" automatizados vulneran los términos del servicio de Google de Google, al utilizar recursos de servidor que deben reservarse para responder a las solicitudes de los usuarios. Solicitamos encarecidamente que no utilice programas de comprobación de ranking para verificar su posición en Google.
Mentira: Un competidor puede estropear de algún modo el ranking de un sitio o hacer que
éste sea eliminado del índice de Google.
Verdad: No hay prácticamente nada que pueda hacer un competidor para perjudicar su ranking o eliminar su sitio de nuestro índice. Su clasificación e inclusión dependen de factores bajo su control como webmaster, como la elección de contenido y el diseño del sitio.
Google Tips & Tools
52
Mentira: Un sitio Web puede ser eliminado del índice de Google, si su URL se envía con excesiva frecuencia.
Verdad: No requerimos el envío de sitios ni penalizamos los que nos llegan con excesiva frecuencia. Tiene la libertad de enviarnos su URL el número de veces que desee. No obstante, dada la naturaleza de nuestro proceso de inclusión, su tiempo sería más productivo si lo empleara para mejorar el contenido y los vínculos de su sitio.
Mentira: Los sitios que utilizan ASP (u algún otro tipo de archivo que no sea HTML) no se
incluyen en el índice de Google.
Verdad: En Google, podemos indexar la mayoría de los tipos de páginas y archivos, con pocas excepciones. Entre los tipos de archivos que podemos indexar se incluyen: pdf, asp, jsp, hdml, shtml, xml, cfm, doc, xls, ppt, rtf, wks, lwp y wri.
Google Adwords – http://adwords.google.com Sea cual sea su presupuesto, puede publicar sus anuncios en Google y en nuestra red publicitaria y sólo pagará si los usuarios hacen clic en sus anuncios
Usted crea sus propios anuncios Usted crea los anuncios y elige las palabras clave, es decir, aquellas palabras o frases relacionadas con su empresa.
Google Tips & Tools
53
Sugerencia de palabras claves:
Sus anuncios aparecen en Google Cuando los usuarios realizan en Google una búsqueda tecleando una de sus palabras clave, su anuncio puede aparecer junto a los resultados de la búsqueda. Consecuentemente, su publicidad está dirigida únicamente a un público receptivo e interesado en usted.
Consigue captar clientes Los usuarios pueden hacer clic en su anuncio para realizar una compra o para obtener más información sobre su empresa. Ni siquiera necesita una página web para empezar. Google le ayudará a crear una gratis. Así de sencillo.
Google Tips & Tools
54
Google Adsense – http://www.google.com/adsense
AdSense para contenido rastrea de forma automática el contenido de sus páginas y publica anuncios, tanto gráficos como de texto, relevantes para su público y relacionados con el contenido de su sitio. Estos anuncios son tan apropiados que sus usuarios los encontrarán útiles.
AdSense para búsqueda permite a los editores de sitios web ofrecer a sus usuarios la tecnología de búsqueda de Google en sitios web y en Internet, así como obtener ingresos de la publicación de anuncios Google en las páginas de resultados.
Google Tips & Tools
55
Puede personalizar el aspecto de sus anuncios eligiendo entre una amplia gama de colores y formatos en los bloques de anuncios. Con AdSense para búsqueda, también podrá personalizar su cuadro de búsqueda y la página de resultados.
Con la extensa base de anunciantes de AdWords de Google, Google dispone de anuncios para casi todas las categorías de negocios y para prácticamente todo tipo de contenido, sin importar el grado de especialización. La tecnología de Google hace coincidir los anuncios de AdWords de más alto rendimiento y más relevantes con su sitio web. Y puesto que Google se encarga de proporcionar los anuncios, usted no tiene que preocuparse por la relación con los anunciantes. Convertirse en editor de AdSense es rápido y sencillo:
1. Suscríbase online 2. Acceda a su cuenta y, a continuación, copie y pegue un bloque de código HTML en su sitio
web. 3. Los anuncios orientados empezarán a publicarse en su sitio.
Cobro ¿Cómo cobraré? Usted cobrará cada vez que un usuario de su sitio haga clic en uno de los anuncios de AdSense. Los anunciantes también pueden realizar ofertas basadas en el coste por cada mil impresiones (CPM) para aparecer en su sitio. Las ofertas de coste por clic (CPC) y CPM compiten en nuestro programa AdWords, lo que garantiza la maximización de sus ingresos en publicidad.
Google Tips & Tools
56
Transferencia bancaria Contamos con un sistema de transferencias bancarias, disponible en determinados países, gracias al cual recibirá los ingresos de AdSense directamente en su cuenta bancaria, cada mes y sin que usted tenga que realizar ningún esfuerzo adicional.
¿Cuánto cobraré? La cantidad que recibirá depende de varios factores, entre los que se incluye la cantidad que un anunciante oferta en su sitio. Usted recibirá una parte de lo que paga el anunciante. La mejor forma de averiguar cuánto ganará es registrarse y empezar a publicar anuncios en sus páginas web.
Sitemap La gama de herramientas para webmasters le proporciona una forma fácil y gratuita de crear sitios que se adaptan a los requisitos de Google. Le mostrarán su sitio desde la perspectiva de Google, ayudándole a diagnosticar los problemas detectados, y le permitirán compartir información con nosotros a fin de mejorar la visibilidad de su sitio web.
Obtenga el punto de vista de Google sobre su sitio web y diagnostique los posibles problemas. Conocer el procedimiento mediante el cual nuestros robots rastrean e indexan su sitio constituye el primer paso para mejorar la visibilidad de este en Google.
• Información de rastreo: puede comprobar que tenemos acceso a su sitio web y cuándo lo ha visitado el robot de Google por última vez. Asimismo, puede consultar las URL que nos han resultado difíciles de rastrear y los motivos. De este modo, podrá solucionar los problemas que no nos permiten indexar todas sus páginas.
• Validación del archivo Robots.txt: compruebe si su archivo presenta problemas y
pruebe los cambios en el mismo antes de modificarlo en el servidor.
• Contenido del sitio web: visualice el contenido principal de su sitio y conozca las palabras que utilizan otros sitios para enlazar con él.
Consulte el rendimiento de su sitio. Un segundo paso es saber qué factores ayudan a dirigir tráfico a su sitio web.
• Consultas más frecuentes: identifique las consultas más frecuentes que dirigen tráfico a su sitio web y la posición del mismo en los principales resultados de búsqueda. Esto le permitirá saber cómo encuentran los usuarios su sitio web.
• Indexación de la información: vea cómo está indexado su sitio y cuáles de sus
páginas están incluidas en el índice. Si Google detecta infracciones en su sitio, le daremos la oportunidad de solucionar los problemas y podrá solicitar su inclusión en el servicio de nuevo.
Google Tips & Tools
57
Insertar buscador Google en mi sitio http://www.google.es/searchcode.html Incorpore una casilla de búsqueda Google en su sitio web. Si desea ofrecer búsquedas Google desde su página web, basta con copiar y pegar en el HTML de su página el código que se proporciona a continuación. Puede hacer cualquier modificación razonable, como por ejemplo: quitar el código que centra el cuadro, ampliar o reducir el cuadro o cambiar el color de fondo (recuerde que el color de fondo del logo de Google es blanco, no transparente). Google ofrece una serie de logos si prefiere un fondo o tamaño distinto. También puede sustituir estos logos en el código de la búsqueda que se aparece a continuación. Éste es el código: <!-- Búsqueda Google --> <center> <FORM method=GET action="http://www.google.com/search"> <TABLE bgcolor="#FFFFFF"><tr><td> <A HREF="http://www.google.com/"> <IMG SRC="http://www.google.com/logos/Logo_40wht.gif" border="0" ALT="Google" align="absmiddle"></A> <INPUT TYPE=text name=q size=31 maxlength=255 value=""> <INPUT TYPE=hidden name=hl value=es> <INPUT type=submit name=btnG VALUE="Búsqueda Google"> </td></tr></TABLE> </FORM> </center> <!-- Búsqueda Google -->
Google Tips & Tools
58
y así es como aparecerá:
Google Search Appliance ¿No le parecería genial que buscar dentro de su empresa fuese igual de sencillo que buscar en Google.es? Con los productos de Tecnología para empresa de Google podrá ofrecer a sus empleados soluciones de búsqueda sencillas, rápidas y seguras por toda su información, incluyendo intranets, sistemas de gestión de contenidos y documentos, servidores de archivos, escritorios corporativos y aplicaciones empresariales como CRM y sistemas de inteligencia empresarial. En su página web corporativa podrá ofrecer a sus clientes y colaboradores comerciales la calidad de búsqueda que esperan de Google.
Pequeña empresa Aplicaciones empresariales de búsqueda. Compatibilidad con la seguridad a nivel del documento, cuesta1.995 €. Google Mini permite realizar búsquedas económicas y de alta calidad en la página web pública, en la intranet y en los servidores de archivos de su empresa, y se instala y pone en marcha en menos de una hora. Admite de 50.000 a 300.000 documentos.
Medianas y grandes empresas Busque de forma segura hasta 30 millones de documentos en prácticamente todos los sistemas. Google Search Appliance permite realizar búsquedas sólidas, escalables y seguras en prácticamente toda la información de su empresa. El precio mínimo es de 30.000 € y permite buscar hasta 30 millones documentos.
Google Tips & Tools
59
Anexos
Funciones calculadora Funciones matemáticas Suma: se usa el símbolo "+" Ejemplo: 3+2 Resta: se usa el símbolo "-" Ejemplo: 7-5 Multiplicación: se usa el símbolo "*" Ejemplo: 6*5 División: se usa el símbolo "/" Ejemplo: 10/2 Exponencial: se usa el símbolo "^" Ejemplo: 2^5 Módulo (Resto de la División): se usa el símbolo "%" Ejemplo: 8%7 Elije (Veces que Y se puede elegir de X): se usa el símbolo "choose" Ejemplo: 18 choose 4 Base: se usa el símbolo "th root of" Ejemplo: 5th root of 32 Porcentaje: se usa el símbolo "% of" Ejemplo: 20% of 150 Raiz Cuadrada: se usa el símbolo "sqrt" Ejemplo: sqrt(9) Sinus: se usa el símbolo "sin" Ejemplo: sin(0) Cosinus: se usa el símbolo "cos" Ejemplo: cos(0) Tangente: se usa el símbolo "tan" Ejemplo: tan(45 degrees) Hyperbolical Sinus: se usa el símbolo "sinh" Ejemplo: sinh(10) Hyperbolical Cosinus: se usa el símbolo "cosh" Ejemplo: cosh(10) ArcoTangente: se usa el símbolo "arctan"
Google Tips & Tools
60
Ejemplo: arctan(10) Logaritmo Neperiano: se usa el símbolo "ln" Ejemplo: ln(17) Logaritmo Base 10: se usa el símbolo "log" Ejemplo: log(1000) Factorial: se usa el símbolo "!" Ejemplo: 5!
Funciones especiales Calcular: se usa el símbolo "=" Ejemplo: 1+10+25= Paréntesis: se usa el símbolo "(" y ")" Ejemplo: (1+2)*3 En: se usa el símbolo "in" Ejemplo: 5 kilometers in miles Hexadecimal: se usa el símbolo "0x" o "hex" Ejemplo: 42 in hex Octal: se usa el símbolo "0o" o "octal" Ejemplo: 42 in octal Binario: se usa el símbolo "0b" o "binary" Ejemplo: 42 in binary Decimal: se usa el símbolo "decimal" Ejemplo: 0×21 in decimal Base: se usa el símbolo "base" Ejemplo: 42 in base 2 Números Imaginarios: se usa el símbolo "i" Ejemplo: 3i+2 - 2i+3
Unidades de medidad TeraBytes: se usa el símbolo "terabytes" Ejemplo: 3 terabytes in bytes GigaBytes: se usa el símbolo "gigabytes" Ejemplo: 3 gigabytes in bytes MegaBytes: se usa el símbolo "megabytes" Ejemplo: 3 megabytes in bytes KiloBytes: se usa el símbolo "kilobytes" Ejemplo: 3 kilobytes in bytes Bytes: se usa el símbolo "bytes"
Google Tips & Tools
61
Ejemplo: 1024 bytes in megabytes Bits: se usa el símbolo "bits" Ejemplo: 8 bits in bytes Galones: se usa el símbolo "gallon" Ejemplo: 100 gallons in liters Litros: se usa el símbolo "liters" Ejemplo: 100 liters in gallons Cuchara de Sopa: se usa el símbolo "tablespoon" Ejemplo: 1 tablespoon in teaspoons Cucharillas: se usa el símbolo "teaspoons" Ejemplo: 6 teaspoons in tablespoons Cuarto de Galón: se usa el símbolo "quart" Ejemplo: 1 quart in gallons Pintas: se usa el símbolo "pints" Ejemplo: 100 pints in liters Kilómetros: se usa el símbolo "km" o "kilometer" Ejemplo: radius of earth in km Metros: se usa el símbolo "meters" Ejemplo: radius of earth in meters Milla Náutica: se usa el símbolo "nautical miles" Ejemplo: radius of earth in nautical miles Millas: se usa el símbolo "miles" Ejemplo: radius of earth in miles Pulgadas: se usa el símbolo "inches" Ejemplo: radius of earth in inches Año: se usa el símbolo "years" Ejemplo: 1 year in days Mes: se usa el símbolo "months" Ejemplo: 1 year in months Día: se usa el símbolo "days" Ejemplo: 1 year in days Segundos: se usa el símbolo "seconds" Ejemplo: seconds in hour Minutos: se usa el símbolo "minutes" Ejemplo: minutes in 600 seconds Horas: se usa el símbolo "hours"
Google Tips & Tools
62
Ejemplo: hours in month Kilogramos: se usa el símbolo "kilograms" Ejemplo: 3 kilograms in grams Gramos: se usa el símbolo "grams" Ejemplo: 10000 grams in pounds Libras: se usa el símbolo "pounds" Ejemplo: 2 kilograms in pounds Piés: se usa el símbolo "feet" Ejemplo: radius of earth in feet Grados: se usa el símbolo "degrees" Ejemplo: 360 degrees in radians Radianes: se usa el símbolo "radians" Ejemplo: 10 radians in degrees Calorías: se usa el símbolo "calories" Ejemplo: 2645 calories in kilocalories Kilocalorías: se usa el símbolo "kilocalories" Ejemplo: 2645 calories in kilocalories Unidad Astronómica: se usa el símbolo "au" o "Astronomical Unit" Ejemplo: radius of earth in au Gigawatios: se usa el símbolo "GW" o "gigaWatts" Ejemplo: 1234 GW in Watts Kilowatios: se usa el símbolo "KW" o "kiloWatts" Ejemplo: 32 kiloWatts in Watts Watios: se usa el símbolo "Watts" Ejemplo: 2 million Watts in kiloWatts Caballos de Vapor (CV): se usa el símbolo "horsepower" Ejemplo: 200 horsepower in kiloWatts millas por hora: se usa el símbolo "mph" Ejemplo: 200 mph in meters per second Newtons: se usa el símbolo "Newtons" Ejemplo: 3 lbs in Newtons Números Romanos: se usa el símbolo "roman numerals" Ejemplo: 2186 in roman numerals Smoots: se usa el símbolo "smoots" Ejemplo: radius of earth in smoots Furlongs: se usa el símbolo "furlongs"
Google Tips & Tools
63
Ejemplo: radius of earth in furlongs Anstrongs: se usa el símbolo "angstroms" Ejemplo: radius of earth in angstroms Años Luz: se usa el símbolo "light years" Ejemplo: radius of earth in light years Docena: se usa el símbolo "dozen" Ejemplo: one dozen Docena del Panadero: se usa el símbolo "baker´s dozen" Ejemplo: one baker´s dozen Quincena: se usa el símbolo "fortnight" Ejemplo: 1 fortnight in days Fahrenheit:se usa el símbolo " fahrenheit" Ejemplo: 0 centigrade in fahrenheit Centígrado: se usa el símbolo "centigrade" o "Celsius" Ejemplo: 0 centigrade in fahrenheit Década: se usa el símbolo "decade" Ejemplo: one decade in seconds KiloBits por Segundo: se usa el símbolo "kbps" Ejemplo: 1 hour * 128 kbps in megabytes Voltios: se usa el símbolo "Volts" Ejemplo: 20 volts times 50 amps in kilowatts Amperios: se usa el símbolo "amperes" Ejemplo: 20 volts times 50 amps in kilowatts Millón: se usa el símbolo "million" Ejemplo: 1 million seconds in days Libras de Potencia: se usa el símbolo "lbs" o "pounds force" Ejemplo: 3 lbs in Newtons
Google Tips & Tools
64
Fuentes de Información El material contenido en este manual, fue obtenido de diferentes sitios web, principalmente: http:// directory.google.com http://images.google.com http://news.google.com http://scholar.google.com http://books.google.com http://products.google.com http://video.google.com http://blogsearch.google.com http:// base.google.com http://maps.google.com http://mail.google.com http://calendar.google.com http://docs.google.com http://www.google.com/a http://www.google.com/ig http://www.google.com/language_tools http://desktop.google.com http://toolbar.google.com http://earth.google.com http://picasa.google.com http://adwords.google.com http://www.google.com/adsense http://google.dirson.com La información esta actualizada al mes de Octubre de 2007