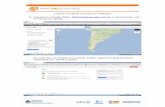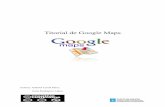Google Maps eta mapak Ikasblogean
description
Transcript of Google Maps eta mapak Ikasblogean

Google Maps eta
mapak blogean

IKT konpetentziak
Euskal Herriko Ikastolak
2
GOOGLE MAPS: MAPA BAT EGIN ETA EDITATU 1. Mapa berria egin
• Google.com-era itzuli eta kontuan sartu: idatzi berri duzun posta-helbidea eta pasahitza idatzi. • Sakatu “Maps”
• Sakatu “Nire mapak” • Sakatu “Mapa berria sortu“
2. Mapa editatu • Mapari izena eman eta, nahi izanez gero,
deskribapen laburra idatzi. • Publikoa ala baimendua (Listatuan sartu
gabe) izango den aukeratu.
• Mapan marrazteko hiru aukera eskaintzen dira:

IKT konpetentziak
Euskal Herriko Ikastolak
3
• Marraztu lerro bat: zuk agintzen duzu marra nondik nora egingo duzun; saguaren ezker teklaz, klik egin eta aurrera, klik egin eta aurrera… Marrak egiten ari zarela mapa desplazatu nahi izanez gero, klik eskutxoaren ikonoan. Marrak egiten jarraituz gero, klik marraren ikonoan.
• Marraztu lerro erepideak jarraituz: zuk agintzen duzu nondik abiatu (klik batez) eta sagua mugitzen duzun lekuaren arabera, trafiko-ibilbidea azaltzen doa, zuk nahi duzun tokian klik egin dezazun.
• Marraztu forma bat: lur-eremu bat nabarmentzeko erabiltzen da hau: saguaren eker teklaz klik eginez, nahi dugun eremua aukeratzen dugu.
Tigris eta Eufrates ibaiak marraztu ditugu, nabarmenago
ikus daitetzen. Mesopotamiak hartzen zuen lurraldea markatu dugu,
gardentasuna handitu eta kolore argiagoa eman • Marraztutako lerro zein formaren formatu ezaugarriak, haien gainean klik egin eta zabaltzen den
fitxaren goi-eskuin aldean dagoen ikonoan klik eginda alda daiteke.

IKT konpetentziak
Euskal Herriko Ikastolak
4
Leku deskribapenak Leku jakin bat nabarmendu eta hari buruzko aparteko informazioa eman, maparen goi-ezker aldean dagoen erdiko ikonoa sakatu behar da.
• Toki-marka egin eta gero, lekuaren izena, deskribapena eta nahi izanez gero, irudia ere txerta daiteke, Internet-helbidea adierazita, hori bai.
• Marra eta formekin egiten
den bezala, toki-marken formatua ere alda daiteke, fitxa txuriaren goi-eskuin aldean dagoen ikonoan klik eginda.
• Lekuaren deskribapena, oinarrizkoa edo esanguratsua izan daitekeen informazioarekin osatzen da.

IKT konpetentziak
Euskal Herriko Ikastolak
5
4. Mapa partekatu
• Mapa beste norbaitekin partekatu nahiz izanez gero, sakatu leihoaren goi-ezker aldean dagoen “Kolaboratu”.
• Kidearen edo kideen posta-
helbidea idatzi, mezutxo bat eta “Gonbitea bidali”, klik.
• Zuk bezala, hark ere mapa berdin-
berdin editatu ahal izango du eta hark egiten dituen aldaketak automatikoki ikusiko dituzu.
5. Mapa besteek ikus dezaten Maparen goi-eskuinaldean zenbait aukera eskaintzen dira, egindako mapa hori beste batzuk ikus dezaten. Hauek azpimarratuko ditugu: • Google Earth-en ikusi: aplikazioa
ordenagailuan instalatuta eskatzen du.
• Inprimatu: behar-beharrezkoa baldin bada erabiltzeko.
• Bidali: posta elektroniko bidez bidaltzeko.
• Link: maparen Internet-helbidea ematen du. Mezu batean edo web-orri batean, hitz edo irudi bat aukeratu eta esteka daiteke, helbide horri lotuz gero.
6. Mapa gorde • Mapa egin eta gero, edo bukatu gabe
egonda ere, gordetzeko, egin klik maparen goi-ezker aldean dagoen Rematado boptoian.

IKT konpetentziak
Euskal Herriko Ikastolak
6
7. Mapa Blogean txertatzeko • Goi-eskuin aldean
dagoen Link menu-aukeran, klik.
• Bigarren lerroan eskaintzen den kodea kopiatu: markatu eta, saguaren eskuin teklaz klik, Kopiatu.
• Blogean sartu, mezua idatzi
eta ,“Code” atalean, maparen kodea itsatsi: sagu erakuslea kokatu, eskuin-teklaz klik, Itsatsi.
• Gorde eta segi editatzen, klik eta aurrebista ikusi (Preview, klik).

IKT konpetentziak
Euskal Herriko Ikastolak
7
• Bi mapa azalden direla ikusiko dugu. Goikoan mapa ikusten da, baina zoom funtzioa ez dabil ondo. Behekoa da ondo dagoena, gure blogean aktibatu dugun Maps pluginarekin ikusten dena (ikus azken orrian, plugina aktibatzeko urratsak).
• Goiko mapa ezabatu eta dena txukun-txukun
uzteko, itatsi dugun kodetik soberan dagoena kenduko dugu.
• Lehendabizi, hasieratik Ikusi hitza bitartean dagoena aukeratu eta ezabatuko dugu.

IKT konpetentziak
Euskal Herriko Ikastolak
8
• Gero, soberan dauden “Ikusi Mesopotamia mapa handiago batean” hitzak aukeratu eta ezabatuko ditugu, beheko irudian ikusten den moduan.
• Kodea garbitu dugu jada. Gorde eta segi editatzen botoian, klik eta nola ikus nola geratu den
(Preview).
• Mapa primeran ikusten da. Baita
lokalizazioetan egin ditugun deskribapenak ere.

IKT konpetentziak
Euskal Herriko Ikastolak
9
8. XML Google Maps plugina aktibatu 8.1. Maps-mapak blogean ikusi ahal izateko, dagokion plugina aktibatu behar dugu, lehendabizi. Horretarako: • Blogaren edizio-menu nagusian, aukeratu Pluginak, klik.
• Zerrendan azkena dagoen XML Google Maps aktibatu: Gaitu, klik.
8.2. Orain, gure blogean maps-mapak ikus daitezen, API kodea adierazi behar diogu pluginari. Horretarako: • Blogaren edizio-menu nagusian, aukeratu Aukerak, klik.
• Kode hau kopiatu eta Your Google Maps API Key izeneko gelaskan itsatsi, irudian ikusten den
moduan:
ABQIAAAAx3_owSrVyifF4mbvr68-phQXf_vxVE-UHrI-TPZFTolO3XkY3hQb7bOrF2fRMZ1AzF1peMjlpdCiTA

IKT konpetentziak
Euskal Herriko Ikastolak
10
• Maparen tamaina (luze-zabalera) eta lerrokatzea (ezker-erdi-eskuin aldean) ere aukera daiteke.
Aldaketak aplikatzeko Save Changes klik.
Hemendik aurrera, gure blogean Maps-mapak ondo txertatuko dira.