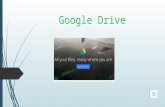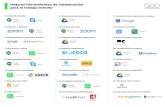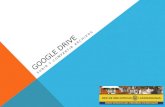Google drive paso a paso
-
Upload
isabel-herrera-herrera-ospinal -
Category
Education
-
view
107 -
download
0
description
Transcript of Google drive paso a paso

USO DEL GOOGLE DRIVE PASO A PASO
Para empezar a utilizar la aplicación
Online de Google Drive es necesario
tener una cuenta de correo en Gmail.
Ingresa al buscador Google y haz clic
en el botón Gmail.
Escribe tu cuenta de usuario y
contraseña. Clic en iniciar sesión
Clic en el botón aplicaciones
(Figura de nueve cuadraditos)

Clic en la aplicación
Drive
Para poder utilizar las
herramientas de ofimática
Clic en crear
Se desglosará uncuadro de
Diálogo en la cual aparecerán las
siguientes opciones:
Carpeta
Documento (*Word)
Presentación (*Power Point)
Hoja de cálculo (*Excel)
Formulario
Dibujo
*Similares a las herramientas del Microsoft Office.

Si deseamos trabajar un documento
ingresamos a ella y realizamos todo lo que
sabemos hacer en Word.
Ejemplo insertar imágenes, ingresar texto
darle color al texto, página, etc.
Lo mismo podemos realizar con la opción
presentación, crear diapositivas tipo
Power Point.
Formularios (crear columnas y filas ;
tablas) ahí podemos realizar la rúbrica.

Una vez empezado el trabajo
Colaborativo, puede compartir con los
y las estudiantes para que culminen el
trabajo en tiempo real, usando
cualquiera de las dos opciones:
1. Clica en el botón compartir (lado
derecho superior) o
2. En archivo opción compartir.
Antes de compartir debes
asignar un nombre al archivo

En este caso para el ejemplo el nombre
asignado es: La naturaleza y clic en Guardar
En el cuadro de diálogo que aparece,
nos muestra que el archivo está con
acceso privado, hacer clic en Cambiar:

En el cuadro mostrado, activamos la opción
Cualquier usuario que reciba el enlace.
Y en Acceso, está seleccionada por
defecto la opción Puede ver
(también tenemos la opción Puede editar
y Puede comentar); si solo quieres que lo
visualicen lo dejamos con
Puede ver. Luego damos clic en el
botón Guardar.
Pero si el documento quieres que lo editen
otras personas clic en puede editar y escribes
los correos de Gmail de las personas
que invitas y clic en enviar.

En el siguiente cuadro, damos anticlic
en el Enlace para compartir
Elegimos la opción Copiar y finalmente
pegamos el enlace donde quieras (en tu sesión,
correo, etc.), para que lo compartas con tus
estudiantes y/o colegas.
Para terminar haces clic en el botón Fin.
https://docs.google.com/document/d/1tUu8oVblItNvpb0oQ1JFr35hgxIeHB5LfjMRoUIL-
CM/edit?usp=sharing
Estos enlaces deben estar en la sesión de aprendizaje.