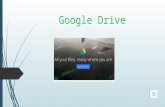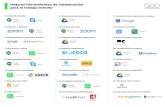Google Drive Parte 1
Transcript of Google Drive Parte 1
GOOGLE DRIVE
OBJETIVOS DEL APRENDIZAJE
Aprender a crear una cuenta de Google Drive y el manejo de la misma.
Conocer las características y el manejo de la aplicación Google Drive
Aprender a crear y editar documentos, hojas de cálculo, presentaciones y formularios
con Google Drive.
Aprender a compartir documentos, hojas de cálculo, formularios y presentaciones con
Google Drive.
Google Drive es un servicio de almacenamiento de archivos en línea. Fue introducido por
Google el 24 de Abril del 2012. Google Drive actualmente es un reemplazo de Google
Docs. que ha cambiado su dirección de enlace de docs.google.com por drive.google.com
entre otras cosas. Cada usuario cuenta con 15 Gigabytes de memoria gratuitos para
almacenar sus archivos, ampliables mediante pago (Espacio que esta compartido por las
aplicaciones de Google, Google Drive, Gmail y Fotos de Google+ de más de 2.048 x
2.048 pixeles). Está disponible para computadoras y portátiles Mac, Android e iPhone y
iPad.
A continuación empezaremos a trabajar con esta herramienta. Si tenemos ya una cuenta de Google, ya estamos suscritos. Vamos a la página principal de Google Drive, escribimos la dirección de correo electrónico y la contraseña y damos a Iniciar sesión.
Una vez nos hemos iniciado la sesión nos aparecerá la siguiente pantalla. A continuación iremos viendo sus características: 1. Mi unidad : es la sección de Google Drive online donde guardamos y sincronizamos automáticamente nuestros archivos, carpetas y documentos tanto los que subamos a Google Drive como los que creemos con Google Docs. Cada vez que actualices un archivo o una carpeta de Google Docs. en Mi unidad, los cambios se reflejarán en las versiones locales de la carpeta de Google Drive (si has instalado Google Drive para Mac/PC). Mi unidad incluye: • Los archivos que hayamos sincronizado o subido. • Las carpetas que hayamos creado, sincronizado o subido. • Cualquier archivo compartido que hayamos añadido a Mi unidad desde Compartido conmigo o Todos los elementos. • Nuestros elementos de Google Docs.
2. Subir archivos y carpetas a Google Drive: procederemos de la siguiente forma. • Pulsaremos sobre el icono en la parte superior izquierda de la aplicación • Pulsaremos sobre archivos y elegiremos los archivos que queramos subir.
Si marcamos Confirmar configuración antes de subir, yo os lo recomiendo, nos pedirá que marquemos lo que queremos realizar antes de subir los archivos, si queremos que convierta los documentos, presentaciones, hojas de cálculo y diagramas a los formatos correspondientes de Google Docs. y el texto de archivos de imagen y PDF a documentos de Google (dichos formatos de Google los vernos más adelante), los demás tipos de archivo los guardara tal como están, sin modificación alguna. Para finalizar haz clic en Iniciar la subida.
Esperaremos a que el archivo suba, nos mostrara la siguiente imagen con el porcentaje que lleva subido. Si seguimos subiendo archivos los pondrá a la cola para subirlos según los hemos incluido.
Una vez realizada la descarga podemos cerrar la ventana de la misma y vemos como se visualizan los archivos que hemos subido en Google Drive.
Para poder subir carpetas completas tendremos que utilizar Chrome o tendremos que habilitar la función de subir carpetas de la siguiente manera. • Pulsaremos sobre el icono en la parte superior izquierda de la aplicación • Pulsaremos sobre habilitar la subida de carpetas. • Pulsaremos instalar applet. • Nos pedirá una confirmación para instalar el applet. • Finalmente ya nos aparecerá la posibilidad de subir archivos o carpetas (para poder subir la carpeta deberá contener algún archivo). El proceso para subir una carpeta es el mismo que para un archivo.
3. Crear y eliminar carpetas. En Google Drive podemos crear carpetas para organizar fácilmente todos los archivos y los documentos. Para crear una carpeta sigue los pasos que indicamos a continuación.
• Haz clic en el botón rojo situado en la parte superior izquierda de Google Drive. En el menú desplegable, selecciona Carpeta. • Escribe un nombre para la carpeta en el cuadro de texto y haz clic en Aceptar. • La carpeta se creará en Mi unidad
Para eliminar una carpeta en Google Drive realiza los siguientes pasos. • Marca la casilla de verificación situada junto a la carpeta que quieras eliminar. Pulsa sobre la papelera .
Si te has equivocado puedes deshacer la operación pulsando sobre Deshacer.
4. Compartir archivos y carpetas.
Con Google Drive, tú puedes compartir archivos, carpetas y documentos de Google Docs. y configurar el nivel de acceso de las personas con quien compartes dichos archivos. Para compartir un archivo o carpeta seguiremos los siguientes pasos. • Marca la casilla del archivo o carpeta que quieras compartir.
• Haz clic en el icono para compartir ó Haz clic en el menú Más y selecciona "Compartir...".
Selecciona de que forma quieres compartir "Privado", "Cualquier usuario que reciba el enlace" o "Público en la Web".
Privado. Solo pueden acceder a los elementos las personas a quienes se les haya otorgado permisos de forma explícita. Se requiere que tengan cuenta en Google con la sesión iniciada en la misma. Cualquier usuario que reciba el enlace. Cualquier usuario que reciba el enlace puede acceder al elemento, no es necesario que tenga cuenta de Google. Publico en la Web. Cualquier usuario de internet puede encontrar el elemento y acceder a él. En estas 2 últimas opciones podremos elegir si damos permiso a los usuarios a ver solamente o les otorgamos permisos para que también puedan comentar o modificar los archivos o carpetas. • Independientemente de si la forma de compartir es público o privada. En el caso de que sea privada siempre debemos de añadir a las personas que permitiremos ver o que también puedan comentar o modificar los archivos. Para añadir estos permisos introduciremos las direcciones de correo electrónico de las personas que queramos asignar en el cuadro de texto debajo de "Añadir a personas". Puedes añadir una sola persona, una lista de distribución o bien elegir a personas de tus contactos.
Y pulsando a su derecha sobre puede editar nos permitirá otorgarle el permiso para que
pueda solamente ver o también pueda comentar o editar dicho archivo, carpeta o
documento.
5. Crear y editar documentos de texto con Google Drive. Existen distintos modos de empezar a utilizar los documentos de Google Docs.: puedes crear un nuevo documento online, subir uno ya creado o utilizar una plantilla de la galería de plantillas. Para crear un documento nuevo, ve a tu Lista haz clic en el botón rojo Crear y selecciona
Documento en el menú desplegable.
Una vez creado asígnale un nombre al documento. Pulsa sobre Documento sin título, escribe el nombre para el documento y pulsa sobre aceptar.
En cuanto le asignes nombre o empieces a escribir, Google Docs. lo guardará
automáticamente cada pocos segundos. Al inicio del documento, podrás ver la
información acerca de la última vez que se guardó.
Una vez tenemos creado el documento podemos utilizar Google Drive como cualquier procesador de textos. A continuación indicaremos las funciones que podemos realizar con la edición de textos. • Cambiar el color del texto, el tamaño del texto y el interlineado Para elegir el color del texto de los documentos, destaca el fragmento de texto que
quieras
modificar. A continuación, haz clic en el menú de la barra de herramientas y elige un color
Para cambiar el tamaño del texto del documento, solo tienes que seleccionar el texto y
hacer clic en el menú desplegable del tamaño de texto de la barra de herramientas. De
forma predeterminada, este menú está definido en 11pt. Cuando selecciones un tamaño
de texto nuevo, los cambios se aplicarán al texto seleccionado.
Si quieres cambiar el interlineado del documento o añadir un espacio antes o después de un párrafo, haz clic en el botón de interlineado en el extremo derecho de la barra de herramientas. A continuación, selecciona una opción en el menú. 1.0 es un espacio y 2.0 es doble
espacio o también podemos elegir personalizarlo.
Cambiar la fuente a un texto en un documento. Al crear un documento de Google Docs., la fuente predeterminada es Arial. Si quieres
cambiarla, selecciona otra en el menú desplegable de fuentes de la barra de
herramientas.
Si quieres elegir otra fuente para una sección concreta del documento, selecciona el texto que quieras cambiar, haz clic en el menú de fuentes y selecciona la fuente en cuestión. Los cambios se aplicarán al texto seleccionado. En la parte superior de la lista de fuentes, verás una sección de las fuentes utilizadas recientemente. • Cómo añadir fuentes a la lista de fuentes Para añadir una fuente a tu lista de fuentes: En la parte inferior de tu lista de fuentes,
selecciona “Añadir fuentes”.
Un selector de fuentes te permite adquirir fuentes web para tu lista de fuentes.
Haz clic en una fuente para añadirla a tu lista "Mis
fuentes". Puedes ordenar las fuentes de la lista
mediante los menús desplegables Ordenar y
Mostrar, o bien utiliza el cuadro de búsqueda para
buscar una fuente específica. Cuando hayas
terminado haz clic en Aceptar.
Cuando vuelvas a tu documento, las fuentes nuevas
aparecerán resaltadas en tu lista de fuentes. Las fuentes que añadas a tu lista se
mostrarán en las listas de fuentes de los colaboradores.
Cambiar el estilo de párrafo y de título. El menú "Estilos" de la barra de herramientas muestra el estilo del texto seleccionado en un documento y te permite cambiar el estilo o borrar el formato. Para ver la lista de encabezados disponibles, haz clic en el menú que aparece a la izquierda del menú Fuente de la barra de herramientas, o haz clic en Formato y selecciona Estilos de párrafo. A continuación, selecciona uno de los estilos, que van desde "Título 1", el mayor, hasta "Título 6", el menor. Podemos crear nuestros propios estilos y guardarlos.
Herramienta copiar formato. Puedes copiar el formato que has aplicado a una sección de texto determinada a otra sección mediante la herramienta Copiar formato. Para utilizar esta herramienta, selecciona el texto con el
formato que quieres copiar. A continuación, haz clic en el
icono de la brocha de la barra de herramientas y selecciona el
texto al que quieres aplicar el formato. El formato del texto
original se aplicará al texto seleccionado.
Para cambiar el formato en más de un fragmento dentro del documento, haz doble clic en el icono de la brocha. Accederás a un modo que te permitirá destacar múltiples selecciones de texto y aplicar el mismo formato a cada selección. Cuando hayas
terminado de aplicar el formato a estas selecciones, haz clic de nuevo en el icono de la brocha. Para seleccionar todo el texto de un documento que coincida con un determinado estilo a
fin de aplicar cambios de formato a todo el texto selecciona la parte del texto que quieras,
haz clic con el botón derecho en la selección y haz clic en Seleccionar todo el texto que
coincida. Se resaltará todo el texto del documento que tenga el mismo formato que la
selección. Entonces podrás aplicar los cambios de formato que decidas al texto
seleccionado.
Al hacer clic en Seleccionar todo el texto que coincida, se buscarán las partes del documento que coincidan con el estilo de texto de la selección, es decir, la fuente, el grosor de fuente, el tamaño, el color y si está en negrita, en cursiva, subrayado o tachado. No se tendrán en cuenta los estilos de párrafo, como el interlineado o la alineación. • Como insertar enlaces. Haz clic en el lugar del documento donde quieres que aparezca el enlace. Haz clic en el menú desplegable Insertar y selecciona Enlace... o haz clic en el icono del enlace en la barra de herramientas. Aparece la ventana "Modificar enlace".
Introduce el texto que quieras que se muestre como enlace (si has seleccionado un texto concreto, aparecerá en el campo "Texto que deseas mostrar"). Deja este campo en blanco si quieres que se muestre todo el enlace en el documento. • Selecciona "Dirección web" o "Dirección de correo electrónico". • Introduce una URL (o una dirección de correo electrónico, si has seleccionado "Dirección de correo electrónico") en el segundo cuadro de texto. • Haz clic en Aceptar
Marcadores como enlazar el contenido en un documento. Los marcadores son accesos directos a ubicaciones concretas de un documento. Pueden
resultar muy útiles para realizar una tabla de contenido o si quieres pasar de una parte a
otra de un documento largo sin desplazarte por él. Para crear un marcador en el
documento, haz clic en el lugar donde quieras colocar el marcador en el documento.
Haz clic en el menú desplegable Insertar
y selecciona Marcador.
Un marcador sólo es útil si se le puede asociar un enlace. A continuación, te indicamos cómo crear un enlace a un marcador. Selecciona el texto con el que quieras
enlazar. También podemos simplemente
hacer click con el botón derecho en cualquier lugar del documento para crear allí un
enlace. Haz clic en el menú desplegable Insertar y selecciona Enlace… o haz clic en el
icono del enlace en la barra de herramientas.
En la ventana "Modificar enlace", selecciona la
opción "Marcador" para ver los marcadores
que has creado. Haz clic en el marcador con el
que desees enlazar y finalmente haz clic en
Aceptar.
Si necesitas modificar o
eliminar el enlace, haz clic en él para
que aparezca la ventana "Ir a enlace". En esta ventana, puedes ver el marcador con el
que estás enlazando y los enlaces Cambiar y Eliminar.
Como insertar encabezados y pie de página. Para añadir encabezados y pies de página a tu documento, haz clic en el menú
desplegable Insertar y selecciona Cabecera o Pie de página. Escribe el texto del
encabezado o del pie de página en el área de las líneas de puntos.
Para ocultar el encabezado o pie de página, elimina todo su contenido. A continuación, haz clic en cualquier lugar del espacio de edición del documento principal para seguir trabajando. • Como Insertar comentarios. Los comentarios son una forma práctica de añadir notas al texto normal del documento y son visibles para lectores y colaboradores. Pueden resultar de gran ayuda a la hora de establecer una comunicación con los colaboradores acerca de partes específicas del documento, así como para crear notas sobre los cambios que has realizado o que deseas hacer. Para añadir comentarios a un documento, sigue estas instrucciones: • Coloca el cursor allí donde quieres que aparezca el comentario o bien destaca el texto en cuestión. • En el menú Insertar, selecciona Comentario. • También puedes utilizar el método abreviado de teclado Ctrl+Alt+ M (Comando+Opción+M para Mac) para insertar un comentario. • Escribe el comentario en el cuadro que aparece a la derecha del documento y pulsa comentar.
Una vez que hayas insertado un comentario, puedes gestionar el contenido desde dos lugares del documento: desde el propio comentario o desde la conversación del debate en el menú desplegable Comentarios que encontrarás en la esquina superior derecha del documento. Puedes responder al comentario con una nueva publicación, modificar o eliminar un
comentario que hayas insertado anteriormente y resolver el debate cuando quieras
suprimirlo del documento. Si resuelves un debate, significa que lo suprimes del
documento. De todas formas, la conversación siempre estará disponible en el menú
desplegable Comentarios.
Asimismo, se asigna una foto de perfil a cada comentarista. Esta foto es la que se utiliza en Gmail o en el perfil de Google. En el menú desplegable Comentarios situado en la esquina superior derecha del
documento, puedes consultar todos los debates, incluso los que se han resuelto.
Desde ahí, también se puede cambiar la configuración de notificación de los debates.
A veces puede resultar incómodo tener que repasar un documento para ver todos los
debates que contiene. Si en el menú seleccionas la opción Mostrar debates, podrás ver
todos los debates del documento, incluidos los que ya se han resuelto. En esta vista,
también puedes realizar comentarios de todo el documento.
Como añadir números de página. Si quieres añadir números de página a un documento, haz clic en el menú Insertar y
coloca el cursor encima de Número de página. En el submenú Número de página, elige
dónde quieres que aparezcan los números en la página a través de estas opciones: Inicio
de la página o Final de la página.
Para insertar el número total de páginas, haz clic en el menú Insertar y selecciona
Número de páginas. El total de páginas se insertará allí donde coloques el cursor en el
documento.
La combinación de los números de página y el total de páginas indica a los lectores en qué punto del documento se encuentran. Primero inserta los números de página y después el total de páginas. • Como compartir documentos con otros usuarios.
Una vez creado un documento, podemos compartirlo. También podemos hacerlo desde
las lista de documentos (como hemos vistos anteriormente) para hacerlo directamente
desde el documento pulsa sobre la parte superior derecha sobre Compartir sus
características son las mismas que hemos visto en compartir archivos y carpetas.
Como subir documentos a Google Drive. Podemos subir Documentos ya creados a Google Drive en cualquier momento. Al subirlas, podemos conservar su tipo de archivo original o convertirlas al formato de Google Docs. Si las conviertes al formato de Google Docs., podrás modificarlas y colaborar online desde cualquier equipo. Podemos subir los siguientes tipos de archivo: • .html, • .txt, • .odt, • .rtf, • .doc y .docx. Seguiremos los siguientes pasos para subir los Documentos. • Haz clic en el icono para subir documentos que aparece en la parte superior izquierda de la Lista de documentos. • Haz clic en Archivos... y selecciona el documento que quieras subir. • Haz clic en Abrir.
Marca la casilla junto a "Convertir documentos, presentaciones, hojas de cálculo y dibujos a los formatos correspondientes de Google Docs" para poder modificarlo y colaborar en él online
Si marcamos Confirmar configuración antes de subir, yo os lo recomiendo, nos pedirá que marquemos lo que queremos realizar antes de subir los archivos. Para finalizar haz clic en Iniciar la subida.
Los archivos se muestran en la Lista de documentos.
Los Documentos subidos que se conviertan al formato de Google Docs. no pueden ocupar más de 2 MB y más de 1.024.000 caracteres, independientemente del número de páginas o el tamaño de fuente.
Tomado de adaptado por la Docente Mónica Camargo.