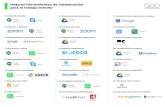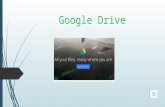Google Drive
-
Upload
jelc-210 -
Category
Technology
-
view
100 -
download
0
Transcript of Google Drive
ESCUELA SUPERIOR POLITÉCNICA DE CHIMBORAZO
ESTUDIANTE: JHOBERTY LITUMA
DOCENTE : FREDDY AJILA
CÓDIGO: 1964
GOOGLE DRIVE
Una vez ingresada a la cuenta nos redireccionará a la siguiente página
“ https://www.google.com.ec ”
Para iniciar a trabajar con la herramienta crearemos una carpeta.
Click en nuevo, después seleccionamos “Carpeta”
Ahora bien, para agregar archivos a la carpeta, damos doble click sobre la misma y llegaremos a la siguiente
imagen
Click sobre nuevo.Ahí veremos el tipo de documento que deseamos agregar (word,
excel, etc) En nuestro caso será word, por lo tanto damos click en “Documentos
de Google”
Si por cualquier circunstancia cerramos el archivo sin darnos cuenta, ¡Calma!
Este se guardará automáticamente
Para asignarle un nombre al trabajo.
Click derecho sobre el documento
Seleccionamos “Cambiar nombre”
Una vez que hemos creado nuestro archivo podemos elegir con quien o quienes queremos compartirlo.
Click derecho sobre el documento.Compartir.
Damos click en “Puede editar” y se nos desplegará una lista.
Elegimos la que más se adapte a nuestras necesidades.
Aparecerán las tres opciones.
Escogemos la que mejor se adapte a nuestro trabajo.
Click en “Guardar”
En el campo “Invitar a personas” escribimos el g-mail de la persona con la cual queremos compartir el documento.
La ilustración indica la notificación que le ha llegado a otro usuario para que pueda editar el documento.