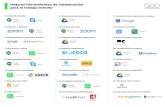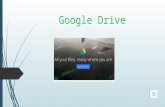GOOGLE DRIVE
-
Upload
jhonatan-yesid-ayala -
Category
Education
-
view
56 -
download
0
description
Transcript of GOOGLE DRIVE

Manual de uso avanzado de la aplicación

OFICINA MÓVIL - Manual de uso avanzado de la aplicación Google drive 2
Autor del documento
Centro de Apoyo Tecnológico a Emprendedores, Fundación Parque Científico y Tecnológico de Albacete
Datos de contacto
E-Mail: [email protected]
Página Web: www.bilib.es
Teléfono: 967 555 311
Versión del documento
1.0
Fecha: 10-06-2013
Licencia del documento
CopyRight © 2012, Junta de Comunidades de Castilla-La Mancha.
Publicado bajo licencia Creative Commons By – Sa
Usted es libre de:
Copiar, distribuir y comunicar públicamente la obra.
Hacer obras derivadas
Bajo las condiciones siguientes:
Reconocimiento. Debe reconocer los créditos de la obra de la manera especificada por el autor o el licenciador (pero
no de una manera que sugiera que tiene su apoyo o apoyan el uso que hace de su obra).
Compartir bajo la misma licencia. Si transforma o modifica esta obra para crear una obra derivada, sólo puede
distribuir la obra resultante bajo la misma licencia, una similar o una compatible.
Al reutilizar o distribuir la obra, tiene que dejar bien claro los términos de la licencia de esta obra.
Alguna de estas condiciones puede no aplicarse si se obtiene el permiso del titular de los derechos de autor.
Nada en esta licencia menoscaba o restringe los derechos morales del autor.
Para ver la licencia completa, visite: http://creativecommons.org/licenses/by-sa/3.0/es/legalcode.es
Aviso legal
Las Marcas, logotipos y nombres comerciales aparecidos en este documento son propiedad de sus respectivos dueños.

3 OFICINA MÓVIL - Manual de uso avanzado de la aplicación Google drive
Bienvenido/a al espacio Oficina Móvil,
te presentamos nuestro Manual de
uso avanzado de la aplicación Google
drive
El espacio Oficina Móvil ofrece a las pymes y autónomos de
Castilla-La Mancha el acceso a Servicios TIC online que le
permitirán ser más productivos y competitivos, facilitándole
la implantación y el uso de estas herramientas en su
negocio.
El concepto de oficina móvil hace referencia a la posibilidad
de acceder a los recursos digitales de una pyme o autónomo
desde cualquier lugar, en cualquier momento y desde
cualquier dispositivo.
A través de este servicio de Oficina Móvil, las Pymes y
autónomos de la región podrán dotar a su negocio de ese
carácter de movilidad e itinerancia que le facilite al
profesional el acceso y la gestión de su negocio desde
cualquier punto. Las ventajas más destacadas que suponen
su uso para una pyme o un autónomo abarcan:
Optimización del Tiempo
Ahorro de costes
Acceso a la gestión de su empresa desde cualquier
lugar y en cualquier momento
La Junta de comunidades de Castilla-La Mancha pone en
marcha este servicio para ofrecer al tejido empresarial las
mejores y más completas herramientas de gestión y
administración de su negocio, sin coste alguno para ellos y
con las mayores garantías de calidad, seguridad y servicio.

OFICINA MÓVIL - Manual de uso avanzado de la aplicación Google drive 4
0 Índice de contenidos
1. ¿Qué es Google Drive?
2. ¿Cómo acceder a Google Drive?
2.1. ¿Qué necesitamos para acceder?
2.2. ¿Es gratuita una cuenta de Google?
2.3. ¿Tiene más funcionalidades una cuenta de Google?
2.4. ¿Cómo crear una cuenta de Google?
3. Interfaz general
3.1. ¿Qué encontramos en la interfaz?
3.2. Crear
3.2.1. ¿Cómo crear un documento?
3.2.2. ¿Cómo crear una hoja de cálculo?
3.2.3. ¿Cómo crear una presentación?
3.3. Archivos
3.3.1. Formatos compatibles
3.3.2. ¿Cómo subir un archivo o carpeta?
3.3.3. Editar un archivo
3.3.4. Buscar un archivo
3.3.5. Descargar un archivo
3.3.6. Cambiar nombre a un archivo
3.3.7. Hacer un archivo o carpeta destacado/a
3.3.8. Eliminar archivos y vaciar papelera
4. Documentos
4.1. ¿Qué encontramos en la interfaz
4.2. Insertar:
4.2.1. Imágenes
4.2.2. Enlaces
4.2.3. Tabla
4.3. ¿Cómo descargamos nuestros documentos?
4.4. ¿Cómo compartir nuestro documento para la colaboración en grupo?
4.5. Comentarios
4.6. Uso avanzado de la aplicación
4.6.1. Uso avanzado de la opción insertar
4.6.1.1. Índice
4.6.1.2. Marcadores
4.6.1.3. Pie de página/Cabecera
4.6.1.4. Número de página
4.6.2. Uso avanzado de la opción Herramientas
4.6.2.1. Búsqueda en Google de información desde la aplicación
4.6.2.2. Recuento de palabras
4.6.2.3. Preferencias del documento
4.6.2.4. Traducir el documento
4.6.3. Buscar y sustituir palabras en el documento
4.6.4. Portapapeles web
4.6.4.1. Añadir un elemento al portapapeles web
4.6.4.2. Seleccionar un elemento del portapapeles web y añadirlo al documento
4.6.4.3. Eliminar todos los elementos del portapapeles web
6
7
7
7
7
7
9
9
10
10
10
11
12
12
12
14
14
14
15
16
16
18
18
20
20
21
21
22
23
24
25
25
25
27
28
29
29
29
31
32
33
34
35
35
35
36

5 OFICINA MÓVIL - Manual de uso avanzado de la aplicación Google drive
5. Hojas de cálculo
5.1. ¿Qué encontramos en la interfaz?
5.2. Importar de otras hojas de cálculo
5.3. Hojas
5.3.1. Cambiar el nombre a una hoja
5.3.2. Mover una hoja de posición
5.3.3. Eliminar una hoja
5.4. Insertar
5.4.1. Columnas
5.4.2. Filas
5.4.3. Notas
5.4.4. Imágenes
5.4.5. Funciones/Fórmulas básicas
5.5. Eliminar
5.5.1. Columnas
5.5.2. Filas
5.5.3. Notas
5.5.4. Imágenes
5.6. ¿Cómo descargamos nuestras hojas de cálculo?
5.7. ¿Cómo compartir nuestra hoja de cálculo para la colaboración en grupo?
5.8. Comentarios
5.9. Uso avanzado de la aplicación
5.9.1. Funciones/Fórmulas avanzadas
5.9.2. Gráficos
5.9.2.1. Insertar un gráfico
5.9.2.2. Eliminar un gráfico
5.9.3. Portapapeles web
6. Presentaciones
6.1. ¿Qué encontramos en la interfaz de las presentaciones?
6.2. Configuración básica de las diapositivas
6.2.1. Crear nueva diapositiva
6.2.2. Cambiar el fondo a una diapositiva
6.2.3. Cambiar diseño a una diapositiva
6.2.4. Cambiar el tema a una presentación
6.2.5. Eliminar una diapositiva
6.3. Configuración básica de las transiciones
6.4. Insertar
6.4.1. Caja de texto
6.4.2. Imágenes
6.4.3. Tabla
6.4.4. Videos
6.4.5. Formas
6.4.6. Líneas
6.4.7. Enlace
6.4.8. Diapositivas de otro documento
6.5. Eliminar cualquier elemento de la dispositiva
6.6. ¿Cómo descargamos nuestras presentaciones?
6.7. ¿Cómo visualizamos nuestra presentación?
6.8. ¿Cómo compartir nuestra presentación para la colaboración en grupo?
6.9. Comentarios
6.10. Uso avanzado de la aplicación Presentaciones
6.10.1. Uso avanzado de las animaciones
6.10.2. Menú disponer
6.10.2.1 Ordenar
6.10.2.2. Alinear vertical u horizontalmente
37
37
39
40
41
41
41
42
42
42
42
43
43
45
45
45
45
46
46
46
47
48
48
49
49
53
53
54
54
57
57
59
60
60
61
61
62
62
63
63
63
64
64
65
65
66
66
67
67
67
68
68
70
71
71

OFICINA MÓVIL - Manual de uso avanzado de la aplicación Google drive 6
6.10.2.3. Rotar
6.10.3. Portapapeles web
7. Bibliografía y fuentes consultadas
71
72
74

7 OFICINA MÓVIL - Manual de uso avanzado de la aplicación Google drive
1 ¿Qué es Google Drive?
Google Drive es un servicio web que te permite almacenar, modificar, compartir y acceder a tus
archivos y documentos independientemente de dónde te encuentres a través de Internet. Puedes
subir al servicio más de 30 tipos de archivos entre los que se incluyen vídeos en alta definición, PSD
de Photoshop® o AI de Adobe Ilustrator®. El servicio dispone de 5Gb de almacenamiento gratuito,
ampliables mediante pago. Dispone de versiones móviles tanto para Android como para IOS para
poder acceder a través de nuestro dispositivo a nuestros datos, editar documentos etc.
Este servicio se integra con otros servicios de Google como por ejemplo Gmail (Gestor de correo vía
web) y de otras aplicaciones de terceros que se integran casi de forma nativa con Google Drive.
En este manual nos vamos a centrar en 3 servicios de Google drive: Documentos, Hojas de cálculo y
presentaciones.

OFICINA MÓVIL - Manual de uso avanzado de la aplicación Google drive 8
2 ¿Cómo acceder a Google Drive?
2.1. ¿Qué necesitamos para acceder?
Para acceder a Google drive necesitamos una cuenta de Google, si dispones de una cuenta de Gmail
ya dispones de una cuenta de Google y puedes acceder a Google drive sino en el siguiente apartado
se indica la manera de crear una cuenta de Google.
2.2. ¿Es gratuita una cuenta de Google?
Sí, una cuenta de Google es 100% gratuita, sin costes de iniciación ni costes mensuales ni anuales.
2.3. ¿Tiene más funcionalidades una cuenta de Google?
Esta cuenta te permitirá acceder a otros servicios como el que hemos mencionado antes Gmail u
otros como YouTube por ejemplo. Además multitud de páginas web de terceros, nos permiten
acceder a sus servicios con solo poner los datos de nuestra cuenta de Google.
2.4. ¿Cómo crear una cuenta de Google?
Para crear una cuenta de Google nos dirigimos al siguiente ENLACE
Una vez que accedamos a la página web de
Google Drive hacemos clic en CREAR CUENTA
En la parte superior derecha.
Después nos aparecerá un formulario dónde nos pide algunos de nuestros datos así como el
nombre de la cuenta de correo que queremos para los servicios de Google.

9 OFICINA MÓVIL - Manual de uso avanzado de la aplicación Google drive
Una vez que hayamos puesto todos nuestros datos le damos a SIGUIENTE PASO y nos aparecerá lo
siguiente.

OFICINA MÓVIL - Manual de uso avanzado de la aplicación Google drive 10
3 Interfaz general
3.1 ¿Qué encontramos en la interfaz?
1 Crear: Este botón te permite acceder a un menú desplegable para hacer nuevos
documentos, nuevas hojas de cálculo, presentaciones y carpetas.
2 Subir archivo: Google drive permite subir más de 30 tipos de archivos para
almacenamiento online, al hacer clic aparecerá un menú desplegable para elegir si quieres
subir un solo archivo o una carpeta de tu equipo.
3 Mi unidad: Aquí tendrás una visión general de los archivos que hayas creado y de los
archivos que hayas subido a la aplicación.
4 Compartido conmigo: Aquí verás los archivos que otros miembros de Google Drive han
compartido contigo.
5 Destacados: En esta sección verás los archivos o carpetas que ha marcado como los más
importantes (favoritos) con la “estrella”.
6 Reciente: Aquí encontraras todo lo que hayas abierto o editado recientemente desde
Google drive.
7 Más: Se desplegará un menú con otras opciones como por ejemplo la papelera, dónde en
caso de borrar accidentalmente un archivo, podamos recuperarlo de manera sencilla o
también la actividad que otros miembros con los que tengas archivos compartidos han
tenido sobre esos archivos.
8 Nueva carpeta: Desde esta opción podrás crear rápidamente una carpeta para organizar
mejor tus archivos.
9 Ordenar: Te permite acomodar tus archivos según la última vez que han sido modificados,
según su nombre y según el espacio que ocupan.
10 Tipo de vista: Estas dos opciones te permitirán alternar entre ver los archivos en forma de
lista, o verlos en forma de cuadrícula con una vista previa de su contenido.
11 Engranaje: Aquí podrás cambiar la configuración de la cuenta, manejar las aplicaciones que
tengas conectadas o cambiar la manera de ver la interfaz.

11 OFICINA MÓVIL - Manual de uso avanzado de la aplicación Google drive
12 Cuadro de búsqueda: Si tienes muchos archivos en la aplicación desde aquí podrás buscar
directamente el archivo, indicándole el nombre o también puedes desplegar un menú
dándole a la flecha gris accedemos a la búsqueda avanzada para filtrar tus archivos por: Su
tipo (Documento, Presentación, PDF…), Ver solo los compartidos con otros miembros, o ver
solo los que has creado tu desde la aplicación.
13 Otros servicios de Google: Podrás acceder directamente a otros servicios de Google como
Noticias, Gmail, YouTube, Google Maps, etc.
3.2. Crear
3.2.1. ¿Cómo crear un documento?
Para crear un documento nuevo debemos ir a la parte izquierda y darle a y dentro
seleccionamos “Documento”.
Cargará el procesador de textos y ya podemos empezar a escribir.
3.2.2. ¿Cómo crear una hoja de cálculo?
Para crear una nueva Hoja de cálculo debemos ir a la parte izquierda y darle a y dentro
seleccionamos “Hoja de cálculo”.

OFICINA MÓVIL - Manual de uso avanzado de la aplicación Google drive 12
Cargará la Hoja de cálculo y ya podremos empezar a escribir.
3.2.3. ¿Cómo crear una presentación?
Para crear una nueva
Presentación debemos ir a la
parte izquierda y darle a
y dentro seleccionamos
“Presentación”.
Cargará la aplicación de
presentaciones y nos pedirá que
seleccionemos un estilo para
nuestra nueva presentación (Ese
estilo que escojamos se puede
cambiar más adelante).
Y a continuación ya podemos
empezar a crear nuestras
diapositivas.

13 OFICINA MÓVIL - Manual de uso avanzado de la aplicación Google drive
3.3. Archivos
3.3.1. Formatos compatibles.
Documentos Docx, Doc, ODT, RTF, PDF, HTML, txt.
Hojas de cálculo xlsx, xls, csv, txt y ods.
Presentaciones pdf, pptx, ppt y txt.
Video WebM, .MPEG4, .3GPP, .MOV, .AVI, .MPEGPS, .WMV, .FLV.
Imágenes jpeg, .png, .gif, .tiff y .bmp.
Archivos comprimidos Zip, RAR.
Código CSS, HTML, PHP, C, CPP, H, HPP, JS.
Adobe AI, PSD.
Apple PAGES.
Gráficos vectoriales SVG.
PostScript EPS, PS.
Fuentes TrueType TTF.
3.3.2. ¿Cómo subir un archivo o carpeta?
Para subir un archivo o una carpeta debes hacer clic en el botón en la parte superior izquierda.
Después aparecerá un menú para que selecciones que quieres subir: Un archivo o una carpeta.

OFICINA MÓVIL - Manual de uso avanzado de la aplicación Google drive 14
Ahora debes seleccionar del equipo el archivo o carpeta que quieres subir.
Una vez seleccionado el archivo o la carpeta, la aplicación comenzará el proceso de subida.
Y ya aparecerá el archivo en “Mi unidad”.

15 OFICINA MÓVIL - Manual de uso avanzado de la aplicación Google drive
3.3.3. Editar un archivo.
En este manual nos vamos a centrar en la modificación de Documentos, Hojas de cálculo y
presentaciones.
Google drive no permite modificar directamente los archivos que hayamos subido, sino que para
modificarlos crea una copia del archivo en el formato propio de la aplicación y de esa manera se
pueden modificar.
Los siguientes pasos son los mismos para modificar Documentos, Hojas de cálculo y presentaciones.
En este caso lo vamos hacer con un documento.
Hacemos clic en “Mi unidad” en la parte izquierda de la pantalla y después seguimos estos pasos.
Para editar una Hoja de cálculo en el paso 3 debes seleccionar la aplicación “Hojas de cálculo de
Google” y para editar una presentación debemos seleccionar “Presentaciones de Google”.
3.3.4. Buscar un archivo.
En la interfaz general, vemos un cuadro de texto en la parte superior, en ese cuadro podemos
escribir directamente el nombre del archivo que necesitamos. A medida que vayas escribiendo el
nombre del archivo aparecerá un menú despegable con los nombres de los archivos que tengan
alguna coincidencia con lo que estés buscando.
3.3.5. Descargar un archivo
Descargar cualquier archivo en Google drive es muy sencillo, tan solo debemos ir a “Mi unidad” y
hacer clic derecho en el archivo que queramos y seleccionar del menú que aparece “Descargar”
Para los archivos creados desde la propia aplicación de Google drive no hace falta realizar los
pasos

OFICINA MÓVIL - Manual de uso avanzado de la aplicación Google drive 16
3.3.6. Cambiar nombre a un archivo
Para cambiar el nombre de un archivo, debemos hacer clic derecho en el archivo que queramos
modificar su nombre y seleccionar “Cambiar nombre…”

17 OFICINA MÓVIL - Manual de uso avanzado de la aplicación Google drive
Nos aparecerá un cuadro de texto para que le indiquemos el nuevo nombre del archivo, una vez
hecho esto hacemos clic en “aceptar”
3.3.7. Hacer un archivo o carpeta destacado/a
Para hacer un archivo destacado (favorito) solo tenemos que hacer clic en la “Estrella” que
aparece en la parte izquierda del nombre del archivo o de la carpeta, cuando un archivo o carpeta
este como favorito, esa estrella cambiará a color amarillo . Para quitar el archivo/carpeta de
destacados solo has de volver clicar sobre la estrella.
3.3.8. Eliminar archivos y vaciar papelera
Para eliminar un archivo tan solo tenemos que ir a “Mi unidad” y hacer clic derecho en el archivo que
queremos borrar y clicar en la opción “Eliminar”
Ya estaría eliminado, pero no del todo, ahora mismo el archivo está en la “papelera”, si hemos
borrado el archivo por error, podemos recuperarlo dándole a “deshacer” en la parte superior de la
pantalla.

OFICINA MÓVIL - Manual de uso avanzado de la aplicación Google drive 18
Para Eliminar definitivamente ese archivo debemos hacer clic en en la parte izquierda de
nuestra pantalla y hacer clic sobre “Papelera”
Después nos aparecerá una pantalla como está en la que seleccionaremos el archivo o archivo que
queremos eliminar y haremos clic en “Eliminar definitivamente”

19 OFICINA MÓVIL - Manual de uso avanzado de la aplicación Google drive
4 Documentos
4.1. ¿Qué encontramos en la interfaz?
1 “Documento sin título”: Si hacemos clic podremos cambiar el nombre de nuestro documento.
Podremos marcar el archivo que estamos editando como “destacado”.
Aquí podemos mover el archivo que estamos editando a una de las
carpetas que tengamos creadas.
2 Aquí vemos la barra de menús, más adelante se mostrará como usarla
3
Aquí podremos ver los comentarios que se hayan hecho de nuestro
documento.
Este botón nos permitirá compartir nuestro documento para que otras
personas puedan verlo o incluso editarlo conjuntamente.
4 Con este botón podremos imprimir el documento que hayamos hecho.
Nos permite deshacer los cambios que hayamos hecho en el
documento.
Nos permite rehacer cambios que hayamos deshecho.
Este botón nos sirve para copiar el formato de un segmento de nuestro
documento y aplicárselo a otro texto de nuestro documento.
5 Este botón nos permitirá cambiar entre distintos estilos para darle a
nuestro texto.

OFICINA MÓVIL - Manual de uso avanzado de la aplicación Google drive 20
Este botón nos permite cambiar el tipo de letra (fuente).
Desde aquí podremos cambiar el tamaño de la letra.
Cambia el estilo de la fuente a negrita.
Cambia el estilo de la fuente a cursiva.
Cambia el estilo de la fuente ha subrayado.
Desde aquí podremos cambiar el color a nuestra fuente.
Desde este botón podremos cambiar el color de fondo de nuestro texto
6 Sirve para añadir un enlace web a un texto o palabra que
seleccionemos. (Hipervínculo)
Nos permite añadir un comentario a una palabra o frase de nuestro
documento.
7 Este botón nos permite alinear nuestro texto a la izquierda.
Este botón nos permite centrar nuestro texto.
Este botón nos permite alinear nuestro texto a la derecha.
Este botón nos permite mantener nuestro texto “justificado” (alinea el
texto para que ocupe todo el ancho de la hoja).
Cambia el ancho del interlineado.
8 Con este botón podemos crear una lista numerada.
Con este botón podemos crear una l
ista desordenada (Sin números).
Aquí podemos disminuir la Sangría (Distancia entre el margen y el texto)

21 OFICINA MÓVIL - Manual de uso avanzado de la aplicación Google drive
Aquí podemos aumentar la Sangría (Distancia entre el margen y el texto)
4.2. Insertar
En esta parte del manual vamos a ver las opciones más importantes para insertar elementos
externos a nuestro documento.
4.2.1. Imágenes
Para insertar una imagen debemos ir a la barra de menús, pasamos el puntero sobre “Insertar” y
hacemos clic en “Imagen…”.
Nos aparecerá una ventana con varias opciones
1 Subir: Desde aquí podremos insertar en nuestro documento una imagen que tengamos en
nuestro equipo.
2 Tomar una instantánea: Si tenemos una webcam en nuestro equipo, con esta opción
podremos tomar una fotografía.
3 De URL: Aquí podemos indicarle la dirección web dónde se encuentra la imagen que
queremos añadir a nuestro documento.

OFICINA MÓVIL - Manual de uso avanzado de la aplicación Google drive 22
4 En esta parte de la ventana, podemos arrastrar y soltar (Seleccionar un archivo de nuestro
equipo y “arrastrarlo” hasta esta parte de la ventana y “soltarlo”) un archivo o bien hacer clic
en “Seleccionar una imagen para subirla” y elegirla manualmente.
5 En esta parte tenemos varias opciones:
Tus álbumes: Aquí te permite seleccionar alguna imagen que tengas alojada en
“Picasa” un servicio de Google para alojar imágenes.
Google Drive: Aquí te permite seleccionar una imagen que hayas subido a Google
drive.
Búsqueda: Aquí puedes “buscar” directamente la imagen que quieras insertar en
internet.
Una vez tengamos nuestra imagen tan solo debemos hacer clic en “Seleccionar” en la parte inferior
para insertarla en nuestro documento.
4.2.2. Enlaces
Para insertar un enlace web debemos ir a la barra de menús, pasamos el puntero sobre “Insertar” y
hacemos clic en “enlace”.
1
Texto que se mostrará: Añadimos
el texto al que habrá que clicar para
acceder al enlace (Ej: ”Haga clic
aquí”)
2 URL del enlace: Aquí indicamos la
dirección web de nuestro enlace.
Para finalizar solo hay que hacer clic en “Aceptar”.
4.2.3. Tabla
Insertar una tabla en Google Drive es muy sencillo, tan solo debemos ir a la barra de menús, en la
opción “tabla”, después pasamos el puntero sobre “Insertar tabla” y le indicamos el nº de filas y de
columnas que queremos para nuestra tabla.

23 OFICINA MÓVIL - Manual de uso avanzado de la aplicación Google drive
4.3. ¿Cómo descargamos nuestro documento?
Para descargar el documento al equipo tan solo debemos ir a la barra de menús, pasamos el puntero
sobre la opción “archivo” y después vamos a “Descargar como”. Google docs, nos permite descargar
nuestro documento en varios formatos (.docx, .odt, .rtf, .pdf, .txt, .html) hacemos clic en el que
queramos y comenzará el proceso de descarga.
4.4. ¿Cómo compartir nuestro documento para la
colaboración en grupo?
El trabajo en grupo es una de las opciones más interesantes de Google Docs, permite que desde
distintos ordenadores un grupo de usuarios trabajen a través de internet de manera simultánea en
el mismo documento
Cada uno de los usuarios estará identificado con un “color” y su nombre, la aplicación permite
además mantener una conversación en tiempo real con los miembros del grupo.
Para compartir nuestro archivo y poder trabajar en grupo tan solo tenemos que ir a la parte superior
de la interfaz del procesador y hacer clic en “compartir”

OFICINA MÓVIL - Manual de uso avanzado de la aplicación Google drive 24
Si aún no le hemos añadido un nombre a nuestro documento nos aparecerá una ventana para que le
indiquemos el nombre de nuestro documento, si ya tuviera un nombre esa ventana no
aparecería.
Una vez hecho esto nos aparecerá una ventana como esta
1
Este es el enlace de nuestro
documento por si queremos
compartirlo manualmente
2 Con estos botones podemos
compartir el documento a través de:
Gmail, Google+, Facebook y twitter.
3 Aquí vemos los accesos de nuestro
documento y los miembros que
tienen acceso a nuestro documento
así como los privilegios que tienen a
la hora de trabajar con el
documento.
4 Aquí escribiremos el correo
electrónico de las personas con las
que queramos compartir el
documento.
5 Aquí podemos cambiar los permisos
que las personas que indiquemos
tendrán sobre el documento:
Editar: Podrá ver y cambiar partes
del documento.
Comentar: Podrá dejar notas y
comentarios sobre el documento
pero no podrá cambiar su
contenido.
Ver: Solo podrá ver el contenido del
documento, pero no editar ni dejar
comentarios.
Una vez tengamos a las personas con las que queramos compartir el documento hacemos clic en
“Compartir y guardar” y se añadirán a la parte centrar de la ventana y ahí de nuevo podemos editar
sus permisos si lo deseamos. Cuando hayamos terminado de añadir usuarios hacemos clic en “Fin”
en la parte inferior de la ventana.

25 OFICINA MÓVIL - Manual de uso avanzado de la aplicación Google drive
4.5. Comentarios
A la hora de trabajar en grupo sobre un documento, añadir comentarios es algo básico para dejar
constancia de algo que quieras comunicar con el resto de miembros del documento. También nos
puede servir para aclarar alguna parte del documento o para comentar incidencias que puedan
surgir durante su elaboración.
Google Docs permite 2 tipos de comentarios en nuestro documento; Un comentario en general o un
comentario a una palabra o frase.
En general al documento
Para insertar un comentario general, hacemos clic en “Comentarios” en la parte superior derecha y
en ese cuadro de texto podemos escribir el comentario que queramos y guardarlo con “comentar”.
También podemos ver los comentarios que otros miembros del grupo han dejado sobre el
documento.
A una palabra o frase
Este tipo de comentario nos sirve para indicar que hay alguna incidencia o error en el archivo, o
también para comentar una frase del documento en especial. Después ese comentario se puede
marcar como resuelto, cuando se haya corregido el error, y se oculta.
Para esto debemos señalar la parte del texto que queramos comentar y hacer clic en
Insertar>comentario o también desde la propia interfaz cuando tengamos la palabra señalada a
través de este botón

OFICINA MÓVIL - Manual de uso avanzado de la aplicación Google drive 26
1 Seleccionamos la palabra o frase que queremos comentar
2 Hacemos clic en el icono .
3 Escribimos el comentario en el cuadro de texto que nos aparece a la derecha y hacemos clic
en “Comentar”.
Para resolver un comentario, solo tenemos que hacer clic en la palabra o frase que tenga el
comentario, después ir al cuadrito amarillo que nos aparece a la derecha y hacer clic en “Resolver” de
esa manera se oculta.
4.6. Uso avanzado de la aplicación
4.6.1. Uso avanzado de la opción insertar.
4.6.1.1. Índice
Lo primero que tenemos que hacer es abrir nuestro documento, después nos situamos en la hoja
dónde queramos poner el índice y hacemos clic en “Insertar>Índice de contenido”

27 OFICINA MÓVIL - Manual de uso avanzado de la aplicación Google drive
Nos aparecerá en nuestra hoja algo como esto.
Ahora tenemos que ir a cada uno de los elementos que van a aparecer en nuestro índice en nuestro
caso vamos a insertar un título.
Nos situamos con el cursor sobre la frase que va a ser un título en el documento y nos vamos a
“formato>estilos de párrafo>título 1>Aplicar Título 1”.
Cada una de esas opciones que nos aparece como “Título x” se diferencia en el tamaño de la letra
teniendo el “Título 1” el tamaño de letra más grande y además cada uno de estos números es un
subtipo del anterior, siendo “Título 1” el primer elemento de nuestra sección del índice.
Se nos cambiará el formato de la frase a algo como esto
Ahora vamos a la hoja dónde queremos insertar el índice y que antes nos aparecía esto:
Y hacemos clic en la fecha circular

OFICINA MÓVIL - Manual de uso avanzado de la aplicación Google drive 28
Ahora nos va a aparecer la frase que hemos seleccionado para que nos aparezca en el índice.
4.6.1.2. Marcadores.
Los marcadores nos sirven para poder enlazar distintas partes de nuestro documento entre sí.
Para ello, situamos el cursor del ratón sobre el texto o imagen que queremos enlazar y hacemos clic
en “Insertar>marcador”
Nos aparecerá algo como esto en color azul indicándonos que se ha hecho correctamente nuestro
marcador.
Ahora vamos a añadir en otra parte de nuestro documento el enlace. Para ello seleccionamos la
parte de texto o la imagen dónde queramos que vaya el enlace a la otra parte de nuestro documento
y hacemos clic en “Insertar>enlace”

29 OFICINA MÓVIL - Manual de uso avanzado de la aplicación Google drive
Nos aparecerá un cuadro en el cual tendremos que hacer clic en “Marcador”. Ahora solo nos aparece
un solo marcador, pero si tenemos mas marcadores hechos en nuestro documento ahí nos
aparecerán todos los que tengamos. En nuestro caso seleccionamos el que aparece y hacemos clic
en “Aceptar” (Ver imagen siguiente)
Ahora el texto aparecerá en azul indicando que esa frase tiene un vínculo.
4.6.1.3. Pie de página/Cabecera
Para insertar información en el pie de TODAS las páginas de nuestro documento nos vamos a
“Insertar> Pie de página”

OFICINA MÓVIL - Manual de uso avanzado de la aplicación Google drive 30
Automáticamente nos llevará al pie de página de nuestro documento y ahí podemos escribir la
información que queramos.
Para la cabecera tenemos que seguir los mismos pasos salvo que en lugar de “Pie de página”
tenemos que ir a “Insertar>Cabecera” y automáticamente nos llevará a la cabecera de nuestro
documento y podremos escribir la información que necesitemos.
4.6.1.4. Número de página
Para insertar la numeración de la página en nuestro documento tenemos que ir a “Insertar>Número
de pagina” y nos aparecerán 2 opciones “Inicio de la página” y Final de la página” en nuestro caso
vamos a seleccionar “Final de la página”, estas opciones nos sirven para poner el número de la
página en la “Cabecera” (Inicio de página) o en el “Pie de página” (Final de la página)
Y nos aparecerán automáticamente el número de las páginas en la parte inferior de nuestras hojas.
4.6.2. Uso avanzado de la opción Herramientas
4.6.2.1. Búsqueda en Google de información desde la aplicación
Esta opción puede resultar muy útil para buscar información sin tener que dejar nuestro documento.
Para acceder a esta característica, tenemos que hacer clic en “Herramientas>Búsqueda”.

31 OFICINA MÓVIL - Manual de uso avanzado de la aplicación Google drive
Nos aparecerá en la parte derecha de nuestra pantalla un cuadro de texto en el que buscaremos la
información que necesitemos.
1 En este cuadro de texto
escribiremos lo que necesitemos
buscar.
2 Si queremos que busque
información de todos los tipos que
nos aparecen ahí seleccionamos
“Todo”
3 Busca imágenes en Internet para
insertarlas rápidamente en el
documento.
4 Aquí para explorar artículos
académicos y añadir citas y
referencias a tu trabajo.
5 Añade citas inspiradoras, divertidas
o reflexivas a tus proyectos.
6 Usa la búsqueda en el diccionario
para encontrar definiciones o
sinónimos de una palabra.
7 Los resultados personales pueden
ser documentos, presentaciones y
hojas de cálculo de tu unidad de
Google Drive
Una vez que hayamos realizado una búsqueda al
pasar el ratón por alguno de los resultados, nos
aparecen 3 opciones: “Vista previa”, “Insertar
un enlace” y “Citar”

OFICINA MÓVIL - Manual de uso avanzado de la aplicación Google drive 32
Vista previa: Se previsualiza la web.
Insertar un enlace: Inserta un enlace en el documento en la posición dónde tengamos el cursor.
Citar: Crea una cita en la parte inferior de nuestro documento con el título de la página y la fecha y
además añade un superíndice en la posición dónde se encuentre el cursor.
4.6.2.2. Recuento de palabras
Con esta opción podemos ver a golpe de vista, las hojas que llevamos, el número de caracteres que
llevamos escritos, el número de caracteres sin espacios y el número de caracteres con espacios.
Para acceder a esta opción tendremos que ir a “Herramientas>Recuento de palabras” y ahí nos
aparecerá un cuadro como este

33 OFICINA MÓVIL - Manual de uso avanzado de la aplicación Google drive
1 En la sección “Selección” se mostrará el número de paginas, palabras, caracteres (sin/con
espacios) que tengamos seleccionados en ese momento.
2 En la sección “Documento” se mostrara el total de páginas, palabras, caracteres (sin/con
espacios) del documento.
4.6.2.3. Preferencias del documento
Sustitución de caracteres
La sustitución de caracteres puede resultar muy útil para introducir caracteres especiales de manera
rápida y sencilla por ejemplo: Nos serviría para que cuando escribamos “1/2” por el símbolo “½”,
también nos permite sustituir palabras enteras por otras palabras etc.
Para utilizar esta opción tenemos que ir en nuestro documento a “Herramientas>Preferencias…”
Ahora nos aparecerá un cuadro como el siguiente:

OFICINA MÓVIL - Manual de uso avanzado de la aplicación Google drive 34
Sustituir: Aquí ira la palabra que será sustituida.
Con: Aquí ira el texto que se pondrá en lugar de
lo anterior.
Pulsamos “Aceptar” para guardar los cambios y ya estará listo.
4.6.2.4. Traducir el documento.
Con esta opción podremos hacer una copia de nuestro documento pero traducido al idioma que le
indiquemos.
Para ello vamos a “Herramientas>Traducir el documento”
Nos aparecerá un cuadro como el siguiente:
En el cual podremos darle un nuevo nombre a nuestro
documento y seleccionar el idioma al cual vamos a
traducirlo.

35 OFICINA MÓVIL - Manual de uso avanzado de la aplicación Google drive
Hacemos clic en “Traducir” y se creará una copia de nuestro archivo pero traducido al idioma que le
hemos indicado.
4.6.3. Buscar y sustituir palabras en el documento.
Esta función nos sirve para buscar una palabra o grupo de palabras en el documento y en los casos
en los que coincida remplazar ese texto con otro que le indiquemos.
Para acceder a esta opción debemos ir a “Editar>buscar y sustituir”.
Aparecerá un cuadro como el siguiente.
1 Aquí escribiremos lo que queramos buscar para sustituirlo.
2 Aquí lo que se pondrá en lugar de lo anterior.
3 Haciendo clic en esta opción los resultados tienen que coincidir exactamente con lo que
indiquemos tanto en mayúsculas en minúsculas, acentos, todo debe de ser idéntico a lo que
esta escrito en “Buscar” para que lo encuentre.
4 En “sustituir” cambiará lo que actualmente este señalado en naranja por lo que le hayamos
indicado.
5 Aquí sustituirá todo lo que coincida a lo largo del documento por lo que le hayamos
indicado.

OFICINA MÓVIL - Manual de uso avanzado de la aplicación Google drive 36
6 Este botón nos sirve para retroceder hacia una coincidencia anterior.
7 Aquí podremos avanzar entre todas las coincidencias para ver cual queremos sustituir.
En este caso nosotros le hemos dado a Sustituir (4) y este es el resultado.
4.6.4. Portapapeles web.
El portapapeles web puede resultarnos muy útil ya que es como un “portapapeles virtual” que nos
permite almacenar más de un elemento para tener acceso de manera rápida a él. Además ese
portapapeles se comparte con otras aplicaciones de Google drive para tener acceso a esos
elementos desde Documentos, Hojas de cálculo o Presentaciones. En este portapapeles podemos
almacenar: Imágenes, texto, tablas, formas, etc.
4.6.4.1 Añadir un elemento al portapapeles web
En nuestro ejemplo vamos a guardar una imagen, pero los pasos son los mismos para otro tipo de
elementos.
Lo primero que tenemos que hacer es seleccionar la imagen, en el caso de que fuera texto, habría
que seleccionar el texto que queramos guardar Una vez seleccionada, vamos a “Editar>Portapapeles
web>Copiar selección en el portapapeles web”
Con estos pasos ya tenemos guardado en el portapapeles web nuestro elemento.
4.6.4.2. Seleccionar un elemento del portapapeles web y añadirlo al
documento.
Para ver los elementos que tenemos almacenados y utilizarlos en nuestro documento, tenemos que
ir a “Editar>Portapapeles web” ahí nos aparecerá una lista con los elementos que tenemos
guardados al pasar el ratón aparecerá un sub menú y ahí tenemos que hacer clic en “Pegar como
texto enriquecido” y así lo que hayamos seleccionado se añadirá a nuestro documento.

37 OFICINA MÓVIL - Manual de uso avanzado de la aplicación Google drive
4.6.4.3. Eliminar todos los elementos del portapapeles web.
La aplicación no permite quitar un solo elemento del portapapeles web, si queremos la aplicación
nos da la oportunidad de eliminar todos los elementos que tengamos almacenados en el
portapapeles web, para ello tenemos que ir a “Editar>Portapapeles web>Borrar todos los elementos”
y hacer clic en “Aceptar”

OFICINA MÓVIL - Manual de uso avanzado de la aplicación Google drive 38
5 Hojas de cálculo
5.1. ¿Qué encontramos en la interfaz?
En la parte superior encontramos esto:
1 “Hoja de cálculo sin título”: Si hacemos clic podremos cambiar el nombre de nuestra hoja de
cálculo.
Podremos marcar el archivo que estamos editando como “destacado”.
Aquí podemos mover el archivo que estamos editando a una de las
carpetas que tengamos creadas.
2 Aquí vemos la barra de menús, más adelante se mostrará como usarla
3
Aquí podremos ver los comentarios que se hayan hecho a nuestra hoja
de cálculo
Este botón nos permitirá compartir nuestra hoja de cálculo para que
otras personas puedan verla o incluso editarla conjuntamente.
4 En ese cuadro de texto podemos escribir el texto o las fórmulas que
vayan a ir en una celda.
5 Con este botón podremos imprimir la hoja de cálculo que hayamos
hecho.
Nos permite deshacer los cambios que hayamos hecho en la hoja de
cálculo.
Nos permite rehacer cambios que hayamos deshecho.

39 OFICINA MÓVIL - Manual de uso avanzado de la aplicación Google drive
Este botón nos sirve para copiar el formato de un segmento de nuestra
hoja de cálculo y aplicárselo a otro texto de nuestra hoja de cálculo.
6 Aquí podemos formatear nuestra celda o celdas texto como tipo
“moneda”.
En este otro botón podemos formatear nuestras celdas como tipo
“porcentaje”.
Si hacemos clic en este botón aparece una lista despegable con más
formatos como fechas, otros tipos de monedas etc.
7 Este botón nos permite cambiar el tipo de letra (fuente).
Desde aquí podremos cambiar el tamaño de la letra.
Cambia el estilo de la fuente a negrita.
Cambia el estilo de la fuente a cursiva.
Cambia el estilo de la fuente ha tachado.
Desde aquí podremos cambiar el color a nuestra fuente.
8 Aquí podemos cambiar el color de relleno de nuestras celdas.
En este otro botón podemos añadir bordes a las celdas que
seleccionemos y aplicar color a esos bordes.
Desde aquí podemos combinar distintas celdas para que formen una
sola.
9 Aquí podemos alinear horizontalmente el texto de nuestra celda, a la
izquierda, a la derecha o centrado.
En celdas grandes, esta opción nos sirve para alinear verticalmente
nuestra celda, arriba, abajo o en el centro.

OFICINA MÓVIL - Manual de uso avanzado de la aplicación Google drive 40
En celdas con mucho texto esta opción nos permite ajustar el texto al
tamaño de la celda.
10 Nos permite añadir un comentario a una palabra o frase de nuestra hoja
de cálculo.
Esta opción nos permite insertar gráficos con los datos que tenemos en
la hoja de cálculo.
Cuando tenemos datos en la hoja de cálculo esta opción nos permite
añadir filtros como por ejemplo ordenar los datos de la AZ o de mayor
a menor.
Este botón nos permite acceder a las funciones/fórmulas.
Por otro lado en la parte inferior izquierda vemos esto:
5.2. Importar de otras hojas de cálculo.
Importar de otro archivo de hoja de cálculo nos puede ser útil a la hora de combinar un archivo que
ya tenemos hecho con otro que estamos haciendo en la aplicación.
Para realizar esto debemos ir a
“Archivo>Importar”
Después nos aparecerá una ventana como esta:
Aquí añadimos una nueva “hoja” a la hoja de cálculo.
Aquí vemos todas las hojas que formen nuestra hoja de cálculo.
Aquí encontramos varias opciones como cambiar el nombre de la hoja o
eliminarla que veremos más adelante.

41 OFICINA MÓVIL - Manual de uso avanzado de la aplicación Google drive
Para subir uno de nuestros archivos hacemos clic en “Seleccionar archivo” de entre los formatos
compatibles que nos indican después podemos configurar la forma en la que ese archivo que vamos
a subir se va a integrar.
1 Crear una hoja de cálculo nueva: De esta manera el archivo que vamos a importar crearía
un archivo nuevo totalmente independiente.
2 Insertar nuevas hojas: De esta manera se combinarían las hojas que ya tenemos hechas
en el archivo de la aplicación, con las del archivo que vamos a importar.
3 Sustituir hoja de cálculo: Con esta opción cambiamos la hoja de cálculo de la aplicación
con la hoja de cálculo del archivo local que importemos.
4 Sustituir la hoja actual: Sustituye los datos de la hoja actual con los datos que le
importemos en el archivo que vamos a subir.
5 Añadir filas a la hoja actual: Con esta opción añadimos nuevas filas a nuestra hoja actual
con los datos del archivo que vamos a importar.
6 Sustituir los datos de la celda seleccionada: esta opción pega los datos importados en el
intervalo de celdas seleccionado
Para finalizar la importación, solo tenemos que hacer clic en “Importar”
5.3. Hojas
Si tomamos el archivo de hoja de cálculo como un libro, cada una de las páginas de ese libro se llama
“hoja”. Cada una de esas “hojas” aún dentro del mismo libro, son independientes y pueden contener
datos distintos, aunque también esas hojas pueden compartir información e intercambiarse datos
entre ellas.
Las siguientes opciones solo son compatibles con los formatos: CSV, TSV, TAB y
TXT.

OFICINA MÓVIL - Manual de uso avanzado de la aplicación Google drive 42
5.3.1. Cambiar el nombre a una hoja
Para cambiar el nombre de una
hoja, tan solo tenemos que hacer
clic en la hoja que queramos y
darle a “cambiar nombre”
Le indicamos el nuevo nombre y
aceptamos
5.3.2. Mover una hoja de posición.
Para mover una hoja tenemos 2 opciones:
1 Arrastrar y soltar: Para ello hacemos clic y mantenemos pulsado el botón del ratón y
arrastramos la hoja hasta la posición deseada.
2 A través de las opciones de hoja: Para ello tenemos que hacer clic en el nombre de la hoja
que queramos mover y en el menú que aparece clicar en “Mover a la derecha” o “Mover a la
izquierda”
5.3.3. Eliminar una hoja.
Eliminar una hoja es muy sencillo, tan solo tenemos que hacer clic en el nombre de la hoja a eliminar
y después clicar en “Suprimir”

43 OFICINA MÓVIL - Manual de uso avanzado de la aplicación Google drive
Nos preguntará si estamos seguros que queremos eliminar esa hoja, si lo estamos hacemos clic en
“aceptar”.
5.4. Insertar
En esta sección del manual vamos ver como insertar elementos en un archivo de hoja de cálculo.
5.4.1. Columnas
Para insertar una columna tan solo tenemos que hacer clic derecho sobre la letra dónde queremos
insertar una nueva columna y seleccionar:
Insertar 1 a la izquierda: Inserta una nueva
columna a la izquierda de la que tengamos
seleccionada.
Insertar 1 a la derecha: Inserta una nueva
columna a la derecha de la que tengamos
seleccionada.
5.4.2. Filas
Insertar una fila es muy sencillo, tan solo tenemos que hacer clic derecho sobre el número en la
posición donde queremos insertar una nueva fila y seleccionar:
Insertar 1 encima: Inserta una nueva fila de
columnas arriba de la que tenemos
seleccionada.
Insertar 1 debajo: Inserta una nueva fila de
columnas en la parte inferior de la que
tenemos seleccionada.
5.4.3. Notas
Para insertar una nota en una celda, tenemos que hacer clic en el botón derecho sobre la celda que
queremos comentar y seleccionar “Insertar nota”.

OFICINA MÓVIL - Manual de uso avanzado de la aplicación Google drive 44
Nos aparecerá un cuadro amarillo, y ahí
escribiremos lo que necesitemos.
Para visualizar esa nota, tan solo tenemos que pasar el cursor del ratón sobre la celda.
5.4.4. Imágenes
Es muy similar a como se insertan imágenes en un documento (Ver pág 21)
5.4.5. Funciones/Fórmulas básicas
Las funciones nos permiten agilizar cálculos y optimizar nuestra hoja de cálculo.
Hay muchas funciones más, pero las funciones básicas que vamos a tratar son: SUM (), AVERAGE (),
MAX (), MIN () y COUNT ().
SUM() Esta función nos sirve para sumar los valores que pongamos entre
paréntesis o para sumar un rango de celdas que seleccionemos.
AVERAGE() Esta función nos sirve para sacar una media de los valores que haya en
las celdas que seleccionemos.
MAX() Esta función obtiene el valor máximo de un rango de celdas que
seleccionemos.
MIN() Con esta función se obtiene el valor mínimo de un rango de celdas
seleccionado.
COUNT() Esta función nos permite saber el número de elementos que hay en un
rango de celdas que seleccionemos.
El procedimiento para insertar estas funciones es similar, nosotros vamos a realizar el proceso con la
función SUM(), pero son los mismos pasos para las demás funciones.

45 OFICINA MÓVIL - Manual de uso avanzado de la aplicación Google drive
Tenemos este caso en el que queremos saber
la suma de los elementos que tenemos.
Para ello nos colocamos en una celda vacía (1) en nuestro caso la que está señalada de color azul
después hacemos clic en el botón “Funciones” (2) y seleccionamos SUM (3)
Después seleccionamos las celdas con valores
que queramos sumar, en nuestro caso de B1 a
B5.
Y pulsamos la tecla “Intro” en el teclado para que
se ejecute la función.

OFICINA MÓVIL - Manual de uso avanzado de la aplicación Google drive 46
5.5. Eliminar
5.5.1. Columnas
El proceso para eliminar una columna es muy sencillo, solo tenemos que hacer clic derecho sobre la
columna que queremos eliminar y después clicar sobre “Eliminar columna”
5.5.2. Filas
Para eliminar una fila, tan solo tenemos que hacer clic derecho en la fila que queremos eliminar y
clicar sobre “Eliminar fila”.
5.4.3. Notas
Para eliminar una nota, tenemos que hacer clic derecho sobre la celda que tenga una nota y clicar
sobre “Borrar notas”.

47 OFICINA MÓVIL - Manual de uso avanzado de la aplicación Google drive
5.5.4. Imágenes
Para eliminar una imagen tenemos que hacer clic en ella y en la parte superior de la imagen aparece
una icono de una flecha hacemos clic en él (1) y después en “eliminar imagen” (2).
5.6. ¿Cómo descargamos nuestras hojas de cálculo?
Para descargar una copia local de nuestra hoja de cálculo debemos ir a la barra de menús, pasamos
el puntero sobre “archivo” y después sobre “Descargar como”. Google Hoja de Cálculo nos permite
descargar el fichero en varios formatos (xlsx, ods, pdf, csv, txt, html) hacemos clic en el formato que
queramos y comenzará el proceso de descarga.
5.7. ¿Cómo compartir nuestra hoja de cálculo para la
colaboración en grupo?
El proceso es muy similar al que hemos estado viendo a la hora de compartir un documento para la
colaboración en grupo. (Ver pag 23)

OFICINA MÓVIL - Manual de uso avanzado de la aplicación Google drive 48
5.8. Comentarios
Esta parte de comentarios también es muy parecida a la que hemos visto a la hora de comentar un
documento (Ver aquí), salvo que en las hojas de cálculo se pueden comentar celdas que es lo que
vamos a explicar a continuación
En general a la hoja de cálculo.
Se hacen de igual manera que en los documentos (Ver pag 25)
A una celda.
Este tipo de comentario en nuestra hoja de cálculo nos puede ser de gran utilidad. Un ejemplo de la
utilidad de estos comentarios es la hora de estar trabajando varias personas en un mismo archivo,
alguno de ellos puede darse cuenta de un error en alguno de los valores que hay en la hoja de
cálculo y dejar constancia de ello para que otro miembro del grupo pueda corregir ese error. Cuando
esté resuelto el problema se puede marcar ese comentario como resuelto y se oculta.
Para esto debemos señalar la celda queramos comentar y hacer clic en Insertar>comentario o
también desde la propia interfaz cuando tengamos la palabra señalada a través de este botón
1
Seleccionamos la celda que queremos
comentar.
2 Hacemos clic en el icono
3
Escribimos el comentario en el cuadro de
texto que nos aparece
4 Hacemos clic en comentar.
Para resolver un comentario, solo tenemos que hacer clic en la celda que tenga el comentario,
después ir al cuadrito amarillo que nos aparece y hacer clic en “Resolver” de esa manera se oculta.

49 OFICINA MÓVIL - Manual de uso avanzado de la aplicación Google drive
5.9. Uso avanzado de la aplicación Hoja de cálculo
5.9.1. Funciones/Fórmulas avanzadas
Vamos a ver unas cuantas funciones avanzadas de uso corriente dentro de las hojas de cálculo:
ABS(number) Esta función nos devuelve el valor absoluto del
número especificado.
EXP(number) Esta función devuelve el valor de e elevado a la
potencia indicada.
INT(number) Redondea el número especificado al entero
inferior más próximo.
LOG(número; base) Devuelve el logaritmo del número especificado en
la base indicada.
MULTIPLY(número_1 ; número_2) Nos devolverá el producto de los 2 números
indicados.
CHAR(number) Convierte un número en un carácter.
EXACT(texto_1 ; texto_2) Campara si son iguales dos cadenas especificadas.
Retorna TRUE si lo son, y FALSE si son distintas.
EFFECT(nom ; p) Devuelve la tasa de interés anual efectiva:
Nom= tasa de interés anual nominal.
P= nº de períodos de capitalización anuales.
CONCAT(texto_1 ; texto_2) Concatena las dos cadenas indicadas.
Éstas son solo unas pocas funciones. Para hacer uso de ellas y saber cómo funcionan debemos:
Al Hacer clic sobre “Más funciones…” automáticamente accederemos al listado completo de
funciones de Google Drive. En este listado nos muestra cómo utilizarlas y buscarlas de forma
cómoda y sencilla.

OFICINA MÓVIL - Manual de uso avanzado de la aplicación Google drive 50
Para hacer uso de cualquiera de estas funciones, lo que haremos es introducir el signo igual (=)
seguido del nombre de la función en la celda que queramos, por ejemplo:
“=CONCAT();”
Ten en cuenta que Google Drive permite las funciones anidadas, es decir, una función dentro de otra,
con lo que ahorrarás tiempo y espacio.
5.9.2. Gráficos
5.9.2.1. Insertar un gráfico
En Google Drive podrás crear y personalizar gráficos cuando desees de forma muy sencilla. Para ello
seguiremos los siguientes pasos:
Una vez que tenemos recogida información válida y seleccionada para crear un gráfico en nuestra
hoja de cálculo, pinchamos sobre el icono “Insertar gráfico…”:

51 OFICINA MÓVIL - Manual de uso avanzado de la aplicación Google drive
Nos aparecerá lo siguiente:
Podremos apreciar 3 pestañas:
Empezar:
Este primer apartado corresponde con la imagen anterior. En ella nos proporcionan una serie de
parámetros para crear un gráfico general. Observamos:
En este punto se reflejan las “coordenadas” de
las celdas seleccionadas que recogen la
información para crear el gráfico.
Con estas casillas podremos combinar los
intervalos de las coordenadas. Se recomienda
dejarlo tal cual por defecto.
Google nos proporciona unos cuantos modelos
de gráficos por defecto. Pulsando “Más >>”
accederemos a todos los tipos de gráficos
disponibles.

OFICINA MÓVIL - Manual de uso avanzado de la aplicación Google drive 52
Esta imagen sería la simulación del gráfico.
Gráficos:
En esta sección nos encontraremos con un tipo de gráficos más específicos organizados por
categorías, como por ejemplo: línea, área, columna…
Marcando cada una de las categorías podemos
ver a la derecha una simulación
Por ejemplo: si marcamos la categoría Mapa el primer modelo nos aparece lo siguiente:

53 OFICINA MÓVIL - Manual de uso avanzado de la aplicación Google drive
Personalizar:
En esta última sección vamos a encontrar una serie de parámetros que nos van a permitir darle un
toque personal a nuestros gráficos.
Hay que tener en cuenta que esta sección cambiará dependiendo del tipo de gráfico escogido en la
anterior sección, por ejemplo si elegimos una tipo de gráfico de “Columnas” será distinto al de un
gráfico de tipo “Mapas”.
Ejemplo de personalización de un mapa:
Una vez creado el gráfico a nuestro gusto, lo insertaremos pulsando el botón azul que
aparecerá en cualquiera de las 3 secciones.
A continuación, deberemos tener insertado nuestro gráfico dentro de la hoja de cálculo dentro de las
coordenadas definidas en la sección 1:

OFICINA MÓVIL - Manual de uso avanzado de la aplicación Google drive 54
5.9.2.2. Eliminar un gráfico
En el momento en que queramos eliminar un gráfico de nuestra hoja de cálculo seguiremos estos 2
sencillos pasos:
En la parte derecha superior del gráfico encontramos lo siguiente:
Si hacemos clic sobre este icono nos aparecerá
una lista desplegable de opciones sobre el
gráfico. En este caso elegiremos “Eliminar
Gráfico” y automáticamente se eliminará.
5.9.3. Portapapeles web
De esta opción ya hemos hablado en otra sección del manual, los pasos son los mismo (Ver pag 36)

55 OFICINA MÓVIL - Manual de uso avanzado de la aplicación Google drive
6 Presentaciones
6.1. ¿Qué encontramos en la interfaz?
1 “Presentación sin título”: Si hacemos clic podremos cambiar el nombre de nuestra
presentación.
Podremos marcar el archivo que estamos editando como “destacado”.
Aquí podemos mover el archivo que estamos editando a una de las
carpetas que tengamos creadas.
2 Aquí vemos la barra de menús, más adelante se mostrará como usarla
3 Desde este botón podemos previsualizar nuestra presentación de
diapositivas.
Aquí podremos ver los comentarios que se hayan hecho a nuestra
presentación
Este botón nos permitirá compartir nuestra presentación para que
otras personas puedan verla o incluso editarla conjuntamente.
4 En esta parte podemos ver nuestras diapositivas, moverlas, eliminarlas etc.
5 Este botón nos permite añadir más diapositivas si hacemos clic en la
fecha, podemos elegir entre distintos tipos de diapositivas.
Nos permite deshacer los cambios que hayamos hecho en la
presentación

OFICINA MÓVIL - Manual de uso avanzado de la aplicación Google drive 56
Nos permite rehacer cambios que hayamos deshecho.
Este botón nos sirve para copiar el formato de algún texto de nuestra
diapositiva para aplicárselo a otro texto.
6 Este botón sirve para ajustar el tamaño de la diapositiva al de la ventana
actual.
Con este botón podemos aumentar el tamaño de la diapositiva para
verla más de cerca.
7 Este botón nos permite señalar elementos de nuestra diapositiva.
Con este botón podemos añadir una caja de texto a nuestra diapositiva.
Este botón nos permite añadir una imagen a nuestra diapositiva.
Con este botón podemos insertar distintas formas (Cuadrados,
rectángulos, círculos...), flechas, bocadillos de texto, etc...
Con este otro botón podemos insertar: líneas, fechas, formas a mano
alzada etc…
8 Este botón nos permite cambiar el color de la diapositiva, añadir una
imagen de fondo etc. (Más adelante se detallará como hacerlo).
Nos permite cambiar entre distintos tipos de diapositivas (Más adelante
se detallarán los tipos).
Este botón nos permite cambiar el diseño de nuestras diapositivas.
Este botón nos permite cambiar el tipo de animación que tendremos al
cambiar de diapositiva.
Al hacer clic en una caja de texto aparecen las herramientas de formato de texto:
Nos permite cambiar el color de fondo de la caja de texto.
Con esta opción cambiamos el color del borde de la caja de texto.

57 OFICINA MÓVIL - Manual de uso avanzado de la aplicación Google drive
Aquí podemos cambiar el grosor del borde de la caja de texto.
Aquí cambiamos entre los distintos tipos de línea para el borde de la caja de texto.
Aquí podemos cambiar el tipo de letra.
Con esta opción cambiamos el tamaño de la letra.
Cambia el estilo de la fuente a negrita.
Cambia el estilo de la fuente a cursiva.
Cambia el estilo de la fuente ha subrayado.
Desde aquí podremos cambiar el color a nuestra fuente.
Desde este botón podremos cambiar el color de fondo de nuestro texto
Sirve para añadir un enlace web a un texto o palabra que seleccionemos.
(Hipervínculo)
Nos permite añadir un comentario a una palabra o frase de nuestro documento.
Aquí podemos alinear horizontalmente el texto de nuestra celda, a la izquierda, a la
derecha o centrado.
Cambia el ancho del interlineado.
Con este botón podemos crear una lista numerada.
Con este botón podemos crear una lista desordenada (Sin números).
Aquí podemos disminuir la Sangría (Distancia entre el margen y el texto)
Aquí podemos aumentar la Sangría (Distancia entre el margen y el texto)
En la parte inferior nos encontramos un cuadro de texto como el siguiente:

OFICINA MÓVIL - Manual de uso avanzado de la aplicación Google drive 58
Aquí podremos comentar cada una de las diapositivas para añadir información que no quieres que
se vea en la diapositiva, pero que es importante.
6.2. Configuración básica de las diapositivas
6.2.1. ¿Cómo crear una nueva diapositiva?
Para añadir nuevas diapositivas a nuestra presentación, tenemos 2 opciones:
1 La primera opción de ellas es clicar directamente sobre el “+” del botón de la parte
superior izquierda de la interfaz.
De este modo nos creará automáticamente una diapositiva de tipo “Título” si no tenemos
una diapositiva de ese tipo o de tipo “Título y cuerpo” si ya tenemos una diapositiva de tipo
“Título”.
2 La segunda opción es clicar sobre la flecha del mismo botón saldrá una lista
despegable y desde ella podemos elegir el tipo de diapositiva que queramos.
Los tipos de diapositiva disponibles son:
Título Nos crea una viñeta con 2 cajas de texto para escribir un Título y un subtítulo.

59 OFICINA MÓVIL - Manual de uso avanzado de la aplicación Google drive
Título y cuerpo Nos crea una diapositiva con 2 cajas de texto, la superior en la que podemos
añadir un Título y una caja mayor en la que podemos escribir el contenido de la
diapositiva.
Título y dos
columnas
Este tipo de diapositiva nos crea 3 cajas de texto, una superior, en la que
podemos añadir un título a nuestra diapositiva y otras 2 en las que podemos
escribir el contenido.
Solo el título Este tipo de diapositiva solo nos añade una caja de texto para escribir un título
en la parte superior de la diapositiva.

OFICINA MÓVIL - Manual de uso avanzado de la aplicación Google drive 60
Título Aunque este repetido, este tipo de diapositiva es distinto. En este caso solo nos
añade una caja de texto más pequeña para escribir un solo Título.
Vacía: Nos crea una diapositiva sin ninguna caja de texto para que la configuremos a
nuestro gusto.
6.2.2. Cambiar el fondo a una diapositiva
Para cambiar el fondo tenemos que hacer clic en el botón en la interfaz:

61 OFICINA MÓVIL - Manual de uso avanzado de la aplicación Google drive
Nos aparecerá una ventana con varias opciones:
1
Color: Haciendo clic en la flecha del
cuadro con color, podemos elegir
entre multitud de colores.
2
Imagen: Aquí podemos seleccionar
una imagen o bien de nuestro
equipo, o bien que tengamos en
Google drive o buscar una nueva en
internet. El proceso para
seleccionar una imagen es el
mismo que hemos visto
anteriormente (Ver pág. 21).
3 Esto nos permitirá volver al fondo
por defecto que tenía nuestra
diapositiva.
Si queremos que el fondo que hemos seleccionado, no solo se aplique a la diapositiva que tenemos
seleccionada, sino que se aplique a todas las diapositivas de la presentación, tenemos que hacer clic
en “Aplicar a todas”
Una vez que tengamos el fondo configurado a nuestro gusto, para guardar los cambios tenemos que
clicar en “Listo”
6.2.3. Cambiar diseño a una diapositiva
Con el diseño Google drive se refiere a la estructura de la diapositiva, o lo que es lo mismo, los
distintos tipos de diapositiva que hemos visto anteriormente.
Para cambiar el “diseño” tenemos que hacer clic
en el botón diseño de la interfaz
Después nos aparecerá una lista despegable, con los distintos tipos de diapositiva que hemos visto
anteriormente (Ver pág. 58), y solo tenemos que seleccionar el que queramos.
6.2.4. Cambiar el tema a una presentación
El tema es lo primero que seleccionamos a la hora de crear una diapositiva, para cambiarlo si no nos
gusta tan solo tenemos que ir al botón de la interfaz:

OFICINA MÓVIL - Manual de uso avanzado de la aplicación Google drive 62
Nos aparecerá una ventana con los distintos temas, seleccionamos el que más nos guste y hacemos
clic en “aceptar”.
6.2.5. Eliminar una diapositiva
Para eliminar una diapositiva, solo tenemos que hacer clic derecho en cualquier diapositiva de las
que aparecen a la izquierda y clicar en “eliminar diapositiva”.
6.3. Configuración básica de las transiciones
Las animaciones o lo que es lo mismo, transiciones, son los efectos que se producen al pasar entre
diapositivas y le dan un aspecto mucho más vistoso a nuestra presentación.
Para ello debemos seleccionar la
diapositiva a la que queramos cambiar la
transición y hacer clic en el botón
de la interfaz
Nos aparecerá a la derecha un cuadro con distintas opciones:

63 OFICINA MÓVIL - Manual de uso avanzado de la aplicación Google drive
1
Diapositiva: Aquí podemos ver la
animación que tenemos seleccionada
2 En este menú despegable podemos
elegir entre los distintos tipos de
transición:
Sin transición.
Fundido.
Mover diapositiva desde la derecha.
Diapositiva desde izquierda.
Girar.
Cubo.
Galería
3 Aquí modificamos la velocidad a la que
se ejecutará ese efecto.
4 Aplicar a todas las diapositivas: Con
este botón podemos aplicar ese efecto
a todas las diapositivas de la
presentación.
5 Reproducir: Aquí podemos ver el tipo
de transición
Una vez tengamos la transición configurada, ya podemos cerrar esa ventana dando clic en el aspa de
la parte superior.
6.4. Insertar
6.4.1. Caja de texto
Para insertar una nueva caja de texto nos situamos en la diapositiva dónde queramos insertarla y
pasamos el ratón sobre insertar y seleccionamos “Cuadro de texto”:
Después tan solo tenemos que dibujar con el ratón el cuadro de texto en la diapositiva.

OFICINA MÓVIL - Manual de uso avanzado de la aplicación Google drive 64
6.4.2. Imágenes
Insertar imágenes se hace de la misma manera que hemos visto anteriormente (ver pag 21)
6.4.3. Tabla
Para insertar una tabla en nuestra diapositiva nos situamos en la diapositiva dónde queremos
insertar la tabla y vamos a Insertar (1)>Tabla (2) y aparecerá un cuadro (3) para que le indiquemos
con el ratón el nº de filas y de columnas de nuestra tabla.
6.4.4. Videos
Para insertar un video de YouTube o de una URL de YouTube (Dirección web) a nuestra diapositiva
tenemos que situarnos en la diapositiva dónde queramos insertar ese video, tenemos que pasar el
ratón sobre insertar y seleccionar “Video”:
Nos aparecerá un cuadro para buscar
nuestro video en YouTube o para
insertar la URL del video directamente.

65 OFICINA MÓVIL - Manual de uso avanzado de la aplicación Google drive
Cuando tengamos nuestro video
seleccionado, para insertarlo solo hace
falta hacer clic en “seleccionar”.
6.4.5. Formas
Para insertar una forma en un documento, vamos a Insertar>formas y seleccionamos la que
queramos:
Una vez tengamos seleccionada la forma,
hacemos clic en cualquier lugar de la diapositiva
y arrastramos para colocar la forma.
6.4.6. Líneas
Para insertar una línea en un documento, vamos a Insertar>Líneas y seleccionamos la que queramos:
Tenemos diferentes tipos de líneas:
1
Línea: Crea una línea recta simple.
2 Flecha: Crea una línea recta en
forma de flecha.
3 Curva: Nos permite crear una línea
con curvas.
4 Polilínea: Nos permite crear varias
líneas rectas conectadas entre sí.
5 Arco: Nos permite crear una línea
en forma de arco.
6 A mano alzada: Permite crear una
línea con el dibujo que nosotros
hagamos con el ratón.

OFICINA MÓVIL - Manual de uso avanzado de la aplicación Google drive 66
Una vez tengamos seleccionada la línea, hacemos clic en cualquier lugar de la diapositiva y
arrastramos para colocarla.
6.4.7. Enlace
Para insertar un enlace, nos vamos a cualquier elemento de nuestra diapositiva como por ejemplo:
Una caja de texto, una forma, una línea, una selección de texto etc. En nuestro caso lo vamos hacer
con una caja de texto pero para los demás casos es lo mismo.
1
Seleccionamos la caja de texto
2 Vamos a insertar>Enlace
Aparecerá una ventana como la siguiente:
Escribimos la dirección web y hacemos clic en aceptar.
6.4.8. Diapositivas de otro documento
Si ya tenemos una presentación hecha, ya sea en el equipo local, o en Google Drive, podemos
combinar dichas presentaciones, o añadir algunas diapositivas a la que estemos haciendo nueva.
Para ello, vamos a Insertar>Importar diapositivas

67 OFICINA MÓVIL - Manual de uso avanzado de la aplicación Google drive
Después nos aparecerá un cuadro como el siguiente con 2 opciones:
1
Presentaciones: Aquí podemos
buscar entre las presentaciones
que tengamos subidas a Google
drive.
2 Subir: Aquí podemos añadir
diapositivas de una presentación
que tengamos hecha en nuestro
equipo local.
Lo siguiente que nos aparecerá será otro cuadro para que seleccionemos que diapositivas de esa
presentación vamos a importar:
1
Este es el nombre de la
presentación que hemos elegido.
2 Aquí nos permite seleccionar todas
las diapositivas o deseleccionar
todas las diapositivas.
3 Aquí podemos seleccionar todas las
diapositivas que necesitemos.
4 Con esta opción podemos elegir si
queremos que las diapositivas que
importemos mantengan si diseño
original o por el contrario, se
ajusten al diseño que tenemos en
la nueva presentación
Para finalizar hacemos clic en “Importar diapositivas”
6.5. Eliminar cualquier elemento de la dispositiva
Eliminar cualquier elemento de nuestras diapositivas es muy sencillo, tan solo tenemos que
seleccionar el elemento a eliminar y pulsar la tecla “SUPR” en el teclado.
6.6. ¿Cómo descargamos nuestras presentaciones?
Para descargar una copia local de nuestra Presentación debemos ir a la barra de menús, pasamos el
puntero sobre “archivo” y después sobre “Descargar como”. Google Presentaciones nos permite
descargar el fichero en varios formatos (pptx, pdf, svg, png, jpeg, txt) hacemos clic en el formato que
queramos y comenzará el proceso de descarga.

OFICINA MÓVIL - Manual de uso avanzado de la aplicación Google drive 68
6.7. ¿Cómo visualizamos nuestra presentación?
Para visualizar una presentación tan solo tenemos que ir a la parte superior derecha y hacer clic en
.
Además su hacemos clic en la flecha para abajo se nos desplegará un menú en el que podemos
elegir como queremos visualizar la presentación:
1
Comienza la visualización de la
presentación desde la primera
diapositiva.
2 Inicia la presentación desde la
primera diapositiva y además
muestra las notas que hayamos
puesto en las diapositivas
3 Abre una ventana aparte e inicia la
presentación.
6.8. ¿Cómo compartir nuestra presentación para la
colaboración en grupo?
El proceso es muy similar al que hemos estado viendo a la hora de compartir un documento para la
colaboración en grupo. (Ver pag 23)
6.9. Comentarios
Esta parte de comentarios también es muy parecida a la que hemos visto a la hora de comentar un
documento (Ver aquí), salvo que en las Presentaciones se pueden comentar cada uno de los
elementos como pueden ser: cajas de texto, formas, líneas, vídeos, imágenes, palabras o frases…
En general a la Presentación
Se hacen de igual manera que en los documentos (Ver pag 25)

69 OFICINA MÓVIL - Manual de uso avanzado de la aplicación Google drive
A elementos de la diapositiva
En las presentaciones, Google presentaciones, nos permite comentar todo lo que este en la
diapositiva, ya sea una caja de texto, un video, una imagen que hayamos insertado, o la diapositiva
entera. A la hora de colaborar en grupo esto puede ser muy útil por ejemplo para comentar si los
elementos que se han ido añadiendo, les parecen bien a los otros miembros del grupo o para
corregir fallos en las diapositivas.
En nuestro ejemplo vamos comentar una caja de texto.
Para esto debemos señalar la caja de texto que queramos comentar y hacer clic en
Insertar>comentario o también desde la propia interfaz cuando tengamos la palabra señalada a
través de este botón
1
Seleccionamos el elemento que
queremos comentar en nuestro
caso una caja de texto
2 Hacemos clic en el icono .
Después nos aparecerá una ventana amarilla donde podremos escribir nuestro comentario y
hacemos clic en “comentar”
Para resolver un comentario, solo tenemos que hacer clic en el elemento que tenga el comentario,
después ir al cuadrito amarillo que nos aparece y hacer clic en “Resolver” de esa manera se oculta.
6.10. Uso avanzado de la aplicación Presentaciones
6.10.1. Uso avanzado de las animaciones
Si nosotros queremos que en una presentación el texto tenga animación del mismo tipo que las
diapositivas, tenemos que seguir los siguientes pasos.

OFICINA MÓVIL - Manual de uso avanzado de la aplicación Google drive 70
Primero seleccionamos el texto el cual
queremos que tenga animación, después
“insertar”. En el menú seleccionamos
“Animación”.
Nos aparecerá una pantalla como la siguiente
donde haremos clic en “Añadir animación”.
A un mismo texto podemos añadirle varias animaciones para que, por ejemplo, una entre el texto y
otra para que salga.
Cuando añadimos una animación, nos da a elegir que tipo de movimiento queremos para nuestro
texto.
Fundido de
entrada Va apareciendo el texto hasta que se vuelve
nítido.
Fundido de
salida
El texto se difumina hasta que desaparece
completamente.
Animación
de entrada
Entra por la izquierda hasta estar centrado
en la diapositiva.
Animación
de salida
Va saliendo progresivamente de la
diapositiva
Ampliación Amplia el texto hasta tener el tamaño
adecuado.
Reducción El texto se va reduciendo hasta desaparecer.
Girar
Gira el texto indicado.
También podemos indicarle cuando queremos que se active la animación:

71 OFICINA MÓVIL - Manual de uso avanzado de la aplicación Google drive
Al hacer clic Hace falta que hagamos clic encima de la
presentación para activar esta animación.
Después de
la anterior
Inmediatamente después de terminar la
anterior animación se activará esta. Si
seleccionamos este modo y es la primera
animación de la diapositiva no hará falta
hacer nada, simplemente empezará sola.
Con la
anterior
Cuando empiece la anterior animación
también se activará esta.
Por ultimo, en nuestras animaciones
podemos elegir la velocidad con la que
queremos que se reproduzca y si queremos
que la animación vaya párrafo por párrafo o
todo el texto a la vez.
6.10.2. Menú disponer
Cuando en una diapositiva se solapan varios cuadros de texto, podemos traer al frente o enviar atrás
el que consideremos oportuno. Esto significa que tenemos varías “Capas” y podemos jugar con los
elementos superponiéndolos entre sí o haciendo que se solapen con otros.

OFICINA MÓVIL - Manual de uso avanzado de la aplicación Google drive 72
6.10.2.1. Ordenar
Mover al
frente Mueve el elemento seleccionado
colocándolo por encima de los
demás
Mover
hacia
delante
Mueve en una posición hacia
arriba el elemento seleccionado.
Enviar
atrás
Mueve el objeto una posición hacia
atrás.
Enviar al
fondo
Envía el elemento al fondo de
nuestra diapositiva estando todos
los demás elementos por encima
de él.
6.10.2.2. Alinear horizontalmente/verticalmente
En caso de tener seleccionados varios cuadros de texto, podemos hacer que todos se alineen vertical
u horizontalmente. Esto hace que todos los elementos que seleccionemos se alineen entre si.
En nuestro caso le hemos hecho clic en “Centro” y el resultado es el siguiente:
6.10.2.3. Rotar
Con esta opción podemos cambiar la orientación del elemento que hayamos seleccionado, para esto
vamos a “Disponer>Rotar” y ahí nos aparecen 4 opciones.

73 OFICINA MÓVIL - Manual de uso avanzado de la aplicación Google drive
Rotar 90º a la
derecha Gira el elemento seleccionado 90º hacia la derecha.
Rotar 90º a la
izquierda
Gira el elemento seleccionado 90º hacia la izquierda.
Girar
horizontalmente
Con esto si el elemento es un texto, lo pondría en modo “Espejo”
invirtiendo los caracteres.
Girar verticalmente Haría lo mismo que la opción anterior pero de manera vertical.
En la imagen podemos observar que el cuadro de texto se ha rotado 90o
a la izquierda.
6.10.3. Portapapeles web.
De esta opción ya hemos hablado en otra sección del manual, los pasos son los mismos
Para acceder a esa parte del manual ver pag 36

OFICINA MÓVIL - Manual de uso avanzado de la aplicación Google drive 74
7 Bibliografía y fuentes consultadas
Google Drive: https://drive.google.com/
Ayuda de Google drive: http://support.google.com/drive/?hl=es