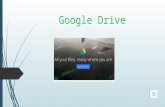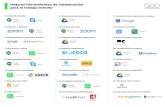Google Drive
description
Transcript of Google Drive

GOOGLE DRIVE

GOOGLE DRIVE
2
Índice del curso
1. Introducción ........................................................................................................................................ 3
1.1 INTRODUCCIÓN ............................................................................................................................... 3 1.2 ¿QUÉ ES GOOGLE DRIVE? ................................................................................................................. 3
2. Registro en instalación en Pc ............................................................................................................... 5
2.1 REGISTRARSE EN GOOGLE DRIVE ...................................................................................................... 5 2.2 iNSTALAR LA APLICACIÓN DE GOOGLE DRIVE EN TU PC ......................................................................... 8
3. Subir, editar y borrar documentos ...................................................................................................... 12
3.1 SUBIR UN DOCUMENTO ................................................................................................................... 12 3.2 EDITAR UN DOCUMENTO ................................................................................................................. 14 3.3 BORRAR UN DOCUMENTO ............................................................................................................... 17
4. Compartiendo archivos....................................................................................................................... 18
4.1 COMPARTIR Y COLABORAR ............................................................................................................. 18
5. Google Drive en otros dispositivos ..................................................................................................... 25
5.1 DESCARGAR E INSTALAR PARA DISPOSITIVOS MÓVILES ................................................................. 25
6. Otras plataformas similares ............................................................................................................... 32

GOOGLE DRIVE
3
1. Introducción
1.1 INTRODUCCIÓN
¿Te gustaría que tus documentos queden almacenados en un servidor de Google
para que estén disponibles desde cualquier dispositivo? De esta forma no
necesitarías un medio de almacenamiento portátil (memoria USB, disco duro, CD,
etc.) para transportarlos.
¿Te imaginas compartir tus documentos con compañeros para que puedan trabajar
en ellos? ¿Qué te parece configurar tu documento para que automáticamente te
informe cuando un colaborador realice algún cambio? Incluso podrás crear reglas
para ser notificado sobre cambios en lugares específicos del documento.
¿Imaginas hacer todo esto y mucho más? Ahora, con Google Drive puedes hacerlo
de manera muy fácil.
La forma de hacerlo es a través de Google Drive.
1.2 ¿QUÉ ES GOOGLE DRIVE?
Google Drive es una herramienta gratuita basada en Web para crear, subir y
compartir documentos online con la posibilidad de colaborar en grupo.
Google Drive permite:
Crear, editar y subir documentos:
Se pueden cargar tus documentos, hojas de cálculo y/o presentaciones
existentes o crear otros nuevos desde cero y descargar los que estén
online. Incluso se puede utilizar Google Drive para crear un formulario
online para recoger datos de los demás.
Google Drive es una herramienta gratuita basada en Web para crear, subir y compartir documentos online con la posibilidad de colaborar en grupo.

GOOGLE DRIVE
4
Acceder y editar desde cualquier parte:
Los documentos se almacenan online de forma segura. Así que se puede
acceder a ellos en cualquier momento, desde cualquier lugar.
Compartir los cambios en tiempo real:
Se puede invitar a otros usuarios a visualizar tus documentos y realizar
modificaciones conjuntamente y de forma simultánea. Mantener un
registro de quién hizo cambios a un documento y cuándo, y volver a
cualquier versión. Publicar documentos online para todo el mundo, como
páginas Web o documentos publicados en tu blog.
Las principales ventajas de Google Drive son:
Los documentos se almacenan online: esto permite acceder a ellos
desde cualquier ordenador, tablet, smartphone… con conexión a Internet,
y compartirlos con quienes quieras, permitiendo su edición o llegar a
publicarlos para que todo el mundo pueda verlos.
La gran cantidad de formatos que soporta: documentos de Word,
Open office, .rtf, HTML, .txt o texto plano... presentaciones en .ppt y .pps
y hojas de cálculo en .xls, .csv…Y .pdf.
Su precio: Google Drive es una herramienta gratuita.

GOOGLE DRIVE
5
2. Registro en instalación en Pc
2.1 REGISTRARSE EN GOOGLE DRIVE
Es muy sencillo empezar a utilizar Google Drive, debes entrar en la página
https://drive.google.com/ o en cualquiera de los enlaces a Drive que puedes
encontrar en los servicios de Google.
Para poder utilizar Google Drive necesitas ser usuario registrado de Google. Debes
tener una cuenta Google (una cuenta de correo Gmail) o asociar la vuestra propia
con Google.
Si no tienes cuenta Google, puedes obtener una totalmente gratuita siguiendo los
pasos que se explicarán a continuación.
En primer lugar, haremos click en la parte inferior de la pantalla donde pone “crear
cuenta”.

GOOGLE DRIVE
6
Se completan todos los datos solicitados y se aceptan las condiciones de servicio.
Finalmente para confirmar se pulsa en “Siguiente paso."
Ahora vas a verificar la dirección de correo electrónico que ha sido enviada a tu
email para finalizar el proceso de alta.
Se abre el mensaje de Google que tendremos en nuestra bandeja de entrada

GOOGLE DRIVE
7
Se pulsa en el enlace para activar la cuenta y verificar la dirección de correo
electrónico
Para acceder a Google Drive se pulsa en "Haga clic aquí para continuar." La opción
de añadir el teléfono móvil a tu cuenta es opcional.
Sabrás que estás identificado/a en Google Drive, porque tu dirección de correo
electrónico aparecerá en la esquina superior derecha de la página.

GOOGLE DRIVE
8
2.2 INSTALAR LA APLICACIÓN DE GOOGLE DRIVE EN TU PC
Existe la posibilidad de descargar e instalar la aplicación de Google Drive en nuestro
PC, para que el acceso al mismo sea más rápido y sin necesidad de entrar mediante
el explorador de Internet. Esto también nos dará la posibilidad de sincronizar
nuestros archivos del antiguo Google docs, con el nuevo Google Drive. Para ello,
tendríamos que hacer click sobre el botón “instala Google Drive para PC”.
A continuación nos saldrán las condiciones de servicio de la aplicación, para
continuar haremos click en “aceptar e instalar”.

GOOGLE DRIVE
9
A continuación tendremos que ejecutar la descarga para que nos guíe durante
proceso de instalación. Para ello, haremos click en ejecutar.
Una vez instalado, nos saldrá un mensaje de bienvenida explicando brevemente el
funcionamiento de la aplicación.

GOOGLE DRIVE
10
Tendremos que seleccionar la ubicación de la carpeta de Google Drive en nuestro
equipo. Tenemos también la opción de sincronizar los archivos de Google Docs (si
previamente utilizábamos esta herramienta). Para ello, simplemente habría que
marcar la opción de “sincronizar archivos de Google docs”. Una vez marcadas las
opciones que deseemos, haremos clic en “iniciar sincronización”.
Una vez se ha creado la carpeta en nuestro equipo, podremos verla en su
ubicación, y veremos también que dentro contiene los archivos que han sido
sincronizados.

GOOGLE DRIVE
11
Para terminar este apartado cabe decir que cuando queramos introducir un
documento en nuestra carpeta de Google drive, lo podremos hace arrastrándolo o
copiándolo y pegándolo desde nuestro PC, o también vía Web como explicaremos a
continuación.
¡Enhorabuena! Ya sabes acceder y descargar la herramienta Google Drive.

GOOGLE DRIVE
12
3. Subir, editar y borrar documentos
3.1 SUBIR UN DOCUMENTO
Google Drive permite subir archivos para trabajar con ellos online.
Se puede optar por dos opciones a la hora de subir un archivo:
- Abrir un archivo ubicado en una dirección de Internet: Puedes usar
un archivo de algún sitio de Internet, si conoces su dirección. Para hacerlo
debes escribir la URL o dirección del archivo.
- Subir un archivo de tu equipo.
Una vez hemos accedido a Google Drive, veremos en la parte izquierda de la
pantalla, en color rojo, un botón que pone crear, y justo a su derecha otro que sirve
para subir. Tendríamos que hacer click en el mismo.
Google Drive nos ofrece la opción de subir archivos o carpetas, seleccionaremos la
opción que mas nos interese en cada momento.

GOOGLE DRIVE
13
Desde la ventana desplegable que nos sale, seleccionaremos el archivo deseado
que se encuentra en nuestro equipo.

GOOGLE DRIVE
14
Una vez subido el archivo, el mismo aparecerá en la parte central de la pantalla. Se
nos mostrará su título, el/la Propietario/a y la fecha/hora de la última modificación
del documento.
3.2 EDITAR UN DOCUMENTO
Para editar un documento que previamente hemos cargado en Google Drive,
primero tendremos que abrir dicho documento. Pero hay que hacerlo de una
manera especial, no es suficiente con hacer click sobre el mismo, porque en ese
caso, se abrirá, pero desde el “Google Drive Viewer”, el cual nos permite ver el
contenido del documento, pero no modificarlo. Para poder editarlo, tendremos que
exportarlo a Google docs, en breves y sencillos pasos.
Primero, tendremos que hacer click con el botón derecho encima del nombre del
documento que queramos editar. En las opciones que se nos muestran,
seleccionaremos la de “exportar a Google docs”.

GOOGLE DRIVE
15
Como veremos, se nos abrirá una nueva ventana, con el editor de texto de Google
docs y nos permitirá la modificación de nuestro documento. Modificaremos lo que
queramos, y una vez terminado, para que también quede guardada esta nueva
versión del documento, tendremos que hacer click en la pestaña “archivo” Y entre
las opciones, seleccionar la de “crear una copia”.

GOOGLE DRIVE
16
Después de realizar este paso, podremos cerrar la ventana del editor de texto de
Google docs, y al volver a Google drive, veremos como en nuestra unidad se
encuentran el archivo original (previo a la edición), y la copia del archivo (ya
editada).
Cabe señalar que si quisiéramos seguir editando el documento, no tendríamos que
hacer el paso de botón derecho y abrir en Google docs, porque la copia ya se trata
de un documento de Google docs, por tanto simplemente con hacer click sobre la
misma, ya nos abriría el documento en modo edición.

GOOGLE DRIVE
17
3.3 BORRAR UN DOCUMENTO
Si queremos borrar un documento, tendríamos que marcar el mismo (mediante el
cuadradito que hay delante del nombre) y hacer click en el ícono de suprimir en la
parte superior de la pantalla, como vemos en la siguiente captura.
Otra opción seria la de hacer click con el botón derecho sobre el documento que
deseamos borrar y seleccionar la opción “eliminar”.

GOOGLE DRIVE
18
4. Compartiendo archivos
4.1 COMPARTIR Y COLABORAR
Una de las mayores ventajas que ofrece Google Drive es poder compartir los
documentos con otros usuarios (con tus amigos, familiares o compañeros de
trabajo). Se puede hacer desde la lista de documentos o directamente desde el
documento.
Propietario: Es el creador del documento. Puede editar el documento y
eliminarlo, invitar a lectores y/o colaboradores, y cambiar algunos de sus
derechos sobre el documento. Ningún colaborador puede eliminar la
participación del propietario en el documento.
El propietario, puede elegir entre diversas opciones a la hora de compartir el
documento, esto hará que la persona invitada tenga más o menos derechos sobre
el documento. El primer paso para poder compartir un documento, será pulsar con
el botón derecho sobre el, o seleccionarlo y pulsar sobre la opción “mas”, y entre
las opciones que se nos muestran, pinchar sobre “compartir”, se nos ofrecerán tres
opciones, y daremos de nuevo a “compartir”. Se nos mostrara esto en pantalla:

GOOGLE DRIVE
19
En primer lugar, podremos cambiar la configuración de privacidad. Como se puede
ver en la imagen, viene en “privado” por defecto. En ese modo de privacidad,
solamente tendrían acceso al documento las personas que se indicaran en el listado
que aparece en pantalla, en el caso de la imagen, solamente sería el propietario.
Tenemos opción de cambiar esta configuración haciendo click en “cambiar”, con lo
cual se nos mostrarán estas tres opciones posibles:

GOOGLE DRIVE
20
Publico en la Web: Cualquier usuario de Internet, podría acceder a
nuestro documento.
Cualquier usuario/a que reciba el enlace: Cualquier usuario que
reciba el enlace donde esta alojado el documento, podría acceder al
mismo.
Podríamos seleccionar la opción que mas nos interese y hacer click en guardar.
Una vez guardada la configuración de privacidad, procederemos a compartir el
documento con la persona/s que queramos. Para ello, tendremos que escribir su
dirección de correo electrónico en el apartado “añadir personas”. En este punto,
tendremos que decidir el tipo de privilegios que le damos a cada persona. Por
defecto viene en “puede editar”, pero haciendo click sobre dicha opción, se nos
mostrarán los diferentes tipos de privilegios:

GOOGLE DRIVE
21
Puede editar: Si seleccionamos esta opción, la persona invitada al
documento, podrá editar el mismo, no solamente leerlo. En principio,
también podría cambiar los permisos e invitar a personas, pero esto lo
podemos cambiar. Si hacemos click en la opción cambiar, donde pone “los
editores pueden añadir a personas y cambiar los permisos”, en la parte
inferior de la ventana, se nos darán estas dos opciones:

GOOGLE DRIVE
22
En la primera de las opciones, los editores podrán añadir a personas y cambiar los
permisos del documento. En la segunda opción, solamente el propietario podrá
añadir o eliminar usuarios/as y cambiar los permisos del documento.
Puede comentar: La persona invitada, podrá consultar ese documento,
verlo, y también podrá añadir comentarios al mismo, pero en ningún caso
editarlo.
Puede ver: La persona invitada, solamente podrá ver ese documento, no
tendrá más derechos sobre el mismo que el de la simple consulta.
Para compartir el documento con una persona, escribiremos su dirección de correo
electrónico en el apartado correspondiente, como vemos en la siguiente captura, y
después de seleccionar la configuración deseada, pulsaremos “compartir y
guardar”.

GOOGLE DRIVE
23
Una vez confirmado el cambio, veremos como la persona invitada, aparece en el
listado de los que tienen acceso a dicho documento, debajo del propietario. Como
vemos en la parte derecha de la dirección de dicha persona, podremos cambiar la
configuración de los privilegios que le damos en cualquier momento, haciendo click
sobre la configuración actual, “puede editar” en este caso, o bien, borrar de las
personas compartidas a esa persona, haciendo click sobre la “x” que aparece un
poquito más a la derecha.

GOOGLE DRIVE
24
En todo momento podremos cambiar estas configuraciones desde el menú principal,
accediendo a la opción “compartir” de cualquier documento que tengamos alojado
en Google drive.
La persona que ha sido invitada, recibirá un correo similar a este en su buzón de
correo electrónico, con el enlace al documento al cual ha sido invitado/a:
Pinchando sobre el nombre del documento, se nos abrirá el mismo con los
privilegios que el propietario nos haya asignado.

GOOGLE DRIVE
25
5. Google Drive en otros dispositivos
5.1 DESCARGAR E INSTALAR PARA DISPOSITIVOS MÓVILES
Como hemos comentado previamente, Google drive, aparte de en su versión Web,
también puede ser instalado en un equipo, sea PC, dispositivo móvil… Para ello,
tendremos que descargar e instalar la aplicación del mismo. Si la queremos instalar
en el PC, tendremos que seguir los pasos mencionados en el apartado “instalar la
aplicación Google Drive en tu PC”.
Cabe destacar que toda actualización de documentos y/o privilegios que hagamos
desde la versión Web, también se aplicara en la versión instalada y viceversa.
En un dispositivo móvil, tendríamos que descargarnos la aplicación vía el servicio de
aplicaciones del cual disponga nuestro móvil, ya sea Play store, App Store… Cabe
destacar que esta aplicación es gratuita en todas sus versiones.
Se nos descargaría la aplicación Google drive a nuestro dispositivo móvil, y de la
misma manera que la aplicación instalada en el PC, todo cambio que realizásemos
en nuestra unidad de Google Drive, también se vería reflejada en la aplicación
móvil.
Tenerlo en el móvil, o cualquier otro dispositivo portátil, nos permitirá poder
acceder, consultar o editar cualquier documento alojado en nuestra unidad de
Google drive, desde cualquier lugar, lo cual puede suponer una gran ventaja.
A continuación, se mostrará el proceso para descargar la aplicación de Google drive
para versión móvil, en un sistema Android, y descargando la misma desde “Play
store”.
Lo primero, será acceder a la aplicación “Play Store” en nuestro dispositivo móvil
con sistema operativo android (En otros sistemas operativos como el de Iphone,
cambiará el nombre de la aplicación, y evidentemente es necesario que el teléfono
se trate de un Smartphone”).

GOOGLE DRIVE
26
A continuación, en el apartado para buscar, buscaremos las palabras “Google drive”
como vemos en la siguiente imagen, para encontrar y descargar la aplicación que
nos interesa.

GOOGLE DRIVE
27
Nos encontrará la aplicación de Google drive sin mayor problema, por lo general
será la primera que aparece en la lista, pero si no fuese así, podemos detectarla por
su logotipo.
Seleccionaremos la aplicación correspondiente, y a continuación haremos click en
“descargar” y posteriormente en “aceptar y descargar.

GOOGLE DRIVE
28
Una vez descargada la aplicación, la primera vez que accedamos a la misma
tendremos que aceptar las condiciones de servicio.

GOOGLE DRIVE
29
Una vez dentro, la aplicación móvil de Google drive, tendrá esta interfaz:

GOOGLE DRIVE
30

GOOGLE DRIVE
31
Mi Unidad: Dentro de esta opción aparecerán los documentos que tenga
alojados en mi unidad.
Compartido conmigo: Dentro de esta opción, aparecerán únicamente
los documentos que otros usuarios de Google drive hayan compartido
conmigo.
Destacado: Aquí aparecerán los documentos que previamente haya
marcado como destacados.
Reciente: Los documentos que se hayan añadido recientemente a mi
unidad de Google Drive.
Sin Conexión: Son documento que se alojan en la memoria local y
pueden ser consultados sin necesidad de estar conectados/as a Internet.
¡Enhorabuena! Con lo aprendido hasta ahora ya sabes como utilizar Google docs
tanto en su versión Web como en sus diferentes aplicaciones.

GOOGLE DRIVE
32
6. Otras plataformas similares
Existen otras plataformas online. Las más destacadas son:
https://skydrive.live.com/
https://www.dropbox.com/
https://www.icloud.com/
https://www.box.com/
Esta última es simplemente para almacenar archivos, pero no dispone de editor o
creador de los mismos.