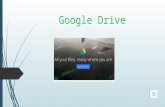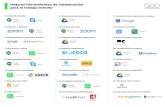Google drive
-
Upload
ely-castro -
Category
Documents
-
view
55 -
download
3
Transcript of Google drive

UNIVERSIDAD TECNICA DE MACHALA FACULTAD DE CIENCIAS QUIMICAS DE LA
SALUDESCUELA DE ENFERMERÍA
INFORMATICAGOOGLE DRIVE
ALUMNA:PATRICIA CASTRO VALAREZO
DOCENTE:ING. KARINA GARCIA
CURSO:TERCER SEMESTRE DE ENFERMERIA “A”

Google Drive

Google Drive
• Es un producto totalmente nuevo que permitirá a los usuarios almacenar de forma centralizada todos sus archivos de Google Docs y sincronizar estos archivos
en todos sus dispositivos. Los archivos serán accesibles desde el navegador web,
el cliente de Google Drive y la Google Drive mobile app.
Google Drive y Google Docs son los componentes de un servicio integrado que proporciona un espacio único
para almacenar, crear, modificar, compartir y acceder a documentos, archivos y carpetas de todo tipo.

Google Docs
• Está formado por los editores de documentos, hojas de cálculo, presentaciones, dibujos y formularios de Google. Se trata de documentos online alojados en la nube y que ofrecen funciones de colaboración en tiempo real.

Google Drive
• Es el lugar donde se accede a todos tus archivos, incluidos los documentos de Google Docs y los archivos locales que Utiliza Google
Drive para guardar todo tipo de archivos, incluidos documentos, presentaciones, música, fotos y vídeos. Puedes abrir muchos tipos de
archivo directamente en tu navegador, incluidos los archivos PDF, archivos Microsoft Office, vídeos de alta definición y muchos tipos de
archivos de imagen, aunque no tengas instalado el programa correspondiente en tu ordenador.

Documentos
• Presenta las nuevas novedades:Colaboración en tiempo real: te permite consultar las actualizaciones de otros colaboradores a medida que modifiquen el documento.
• Importaciones de mayor calidad: importaciones más coherentes desde tu equipo de sobremesa a Google Docs.
• Conversaciones con otros colaboradores: mientras realizas cambios en un documento, puedes hablar de ellos con otros usuarios que también editen el documento, y todo desde el mismo documento.
• Regla: los documentos de Google Docs tienen una regla para establecer márgenes, sangrías y paradas de tabulación.
• Para probar estas nuevas funciones y empezar a crear documentos de Google Docs con esta nueva versión debes seguir los siguientes pasos:Entra en Google Docs.
• Haz clic en el enlace Configuración de la esquina superior derecha de la lista de documentos.
• Haz clic en la pestaña Editing.
• Selecciona la opción "Crea nuevos documentos de texto con la versión más reciente del editor de documentos", como se muestra en la imagen.
• Pulsar terminar pulsar Guardar.

Hojas de Cálculo
• Para poder disfrutar de esta nueva versión solo debes entrar en una hoja de cálculo existente o crear una nueva. En la parte superior izquierda de la pantalla, junto a tu nombre de usuario, encontrarás un enlace denominado "Versión nueva", tal y como se muestra en la imagen.

• Si pulsas en este enlace y posteriormente en Probar nueva versión, se cargará el nuevo editor de Hojas de Cálculo que ofrece las siguientes
novedades:La barra de fórmulas, que permite ver fórmulas extensas en una sola línea, ahora también permite modificarlas. Solo tienes que situar el
cursor del ratón en la barra de fórmulas y realizar los cambios necesarios.
• Con la función de autocompletar, puedes duplicar cualquier dato fácilmente mediante la tecla Intro. Solo tienes que teclear los primeros
caracteres para que se muestre el resto de la entrada al instante.
• Para mover una columna bastará con arrastrarla con el ratón.
• Para ordenar una columna haz clic en el menú desplegable del encabezado de columna. No es necesario hacer clic con el botón derecho
del ratón.
• Se ha cambiado el diseño de los botones de la parte inferior para que sea más fácil e intuitivo utilizarlos. Los títulos de las hojas son más grandes y
facilitan hacer clic sobre ellos. Además, para los que tengáis muchas hojas de cálculo, hemos incorporado una función para ver una lista con
todas las hojas de forma rápida.
• Se ha mejorado la carga inicial, la inmovilización de celdas, el desplazamiento y las modificaciones de los colaboradores. Además, ahora es posible desplazarse con mayor rapidez por la hoja de cálculo y puedes
insertar enlaces directos a cualquier hoja en una hoja de cálculo.

Cómo crear formulariosPuedes crear un formulario desde la lista de documentos o desde cualquier hoja de cálculo.
Cómo crear un formulario desde la lista de documentos:
1.Haz clic en Nuevo > Formulario.2.En la plantilla del formulario que se abre puedes añadir todas las preguntas y opciones que desees.3.Una vez que hayas acabado de añadir preguntas, haz clic en Enviar este formulario por correo electrónico.4.Añade las direcciones de correo electrónico de las personas a las que deseas enviar este formulario.5.Haz clic en Enviar.
1.Cómo crear un formulario desde una hoja de cálculoHaz clic en el menú desplegable Formulario y selecciona Crear un formulario.2.En la plantilla del formulario que se abre puedes añadir todas las preguntas y opciones que desees.3.Una vez que hayas acabado de añadir preguntas, haz clic en Enviar este formulario por correo electrónico.4.Añade las direcciones de correo electrónico de las personas a las que deseas enviar este formulario.5.Haz clic en Enviar.

PRESENTACIONES
•Cómo insertar y duplicar diapositivas
•Una diapositiva nueva se puede insertar de varias formas según tus preferencias: Haz clic en el botón Nueva diapositiva situado encima del clasificador de diapositivas.
•Haz clic en Diapositiva > Nueva diapositiva.•Utiliza la combinación de teclas Ctrl+M.

• Aparece una ventana que ofrece varias opciones de formato. Selecciona la opción que desees y se insertará una diapositiva en la presentación de acuerdo con el formato elegido.Selecciona una de estas opciones para duplicar tus diapositivas:
• En la vista del clasificador de diapositivas, selecciona la diapositiva que quieras duplicar y mantén pulsada la tecla Ctrl mientras haces clic en la diapositiva y la arrastras. También puedes duplicar una secuencia de diapositivas. Para hacerlo, mantén pulsada la tecla Mayús para seleccionar un grupo de diapositivas. A continuación, mantén pulsada la tecla Ctrl mientras haces clic en la secuencia y la arrastras hasta una ubicación distinta en el clasificador de diapositivas.
• Haz clic en el botón Duplicar diapositiva situado encima
del clasificador de diapositivas.Haz clic con el botón derecho en una diapositiva en la vista del clasificador de diapositivas y selecciona Duplicar diapositiva

• Cómo selecciono y manejo varios objetos
• Para seleccionar varios objetos a la vez, mantén pulsada la tecla Mayús mientras haces clic en cada objeto o arrastra sobre cualquier parte de los objetos que desees seleccionar. Los objetos seleccionados se resaltarán en amarillo. Si ya has seleccionado un objeto y deseas anular su selección, mantén pulsada la tecla Mayús mientras haces clic en el objeto.
• Una vez seleccionados varios objetos, puedes alinearlos de distintas formas haciendo clic con el botón derecho en cualquiera de ellos y colocando el ratón en la opción Alinear. También puedes hacer esto desde el menú Editar. Si has seleccionado un mínimo de tres objetos, podrás distribuir uniformemente el espacio horizontal o vertical que hay entre ellos; para ello, selecciona Alinear > Distribuir.

• Puedes conservar esta asociación haciendo clic con el botón derecho en cualquiera de los objetos y seleccionando Grupo, o bien haciendo clic en Editar > Grupo en la barra de herramientas de dibujos. Una vez que los objetos se han agrupado, puedes administrar todos los objetos del grupo como si se tratara de uno solo. Todas las acciones que se pueden realizar en un solo objeto se pueden aplicar a todos los objetos del grupo al mismo tiempo.
• A continuación encontrarás algunas de las acciones que puedes aplicar a todos los objetos que se han seleccionado:
• Moverlos con el ratón o con las teclas de dirección
• Cambiar su tamaño
• Copiar y pegar
• Eliminar
• Ordenar
• Girar y rotar
• Alinear
• También puedes pulsar Ctrl+A para seleccionar todos los objetos .