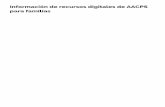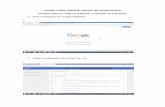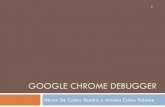Google Chrome Ingrese en su navegador Google Chrome y diríjase a la dirección y seleccione...
-
Upload
daniel-lagos-casado -
Category
Documents
-
view
251 -
download
0
Transcript of Google Chrome Ingrese en su navegador Google Chrome y diríjase a la dirección y seleccione...


• Ingrese en su navegador Google Chrome Google Chrome y diríjase a la dirección http://www.siiau.udg.mx y seleccione «Administración de Servicio Social».

Elija la opción de Elija la opción de Iniciar SesiónIniciar Sesión

Ingrese su Código de alumno,Contraseña y presione Entrar para acceder al
Sistema de Administración de Servicio Social

Primer Paso: Primer Paso: Actualizar Datos de Alumno en el menúActualizar Datos de Alumno en el menúAlumno >> General >> Datos PersonalesAlumno >> General >> Datos Personales
No olvides guardar cambios.No olvides guardar cambios.

Para el Registro como Alumno Aspirante a Servicio SocialPara el Registro como Alumno Aspirante a Servicio Socialdiríjase a diríjase a
Alumno >> Aspirante >> RegistroAlumno >> Aspirante >> Registro
Oprima el botón Oprima el botón Registrar para Registrar para completar el 1er. completar el 1er. Paso en SIIAU Paso en SIIAU Servicio SocialServicio Social

Orden de PagoOrden de Pago
Para obtener su orden de pago, diríjase nuevamente aPara obtener su orden de pago, diríjase nuevamente aAlumno >> Aspirante >> Orden de PagoAlumno >> Aspirante >> Orden de Pago
Clic para visualizar el formatode pago en PDF

Ofertas Disponibles
• Una vez registrado como Aspirante, la Unidad de Servicio Social, agendará la carrera y le asignará un horario al alumno para registro a una de las plazas disponibles.

Consulta de Agenda y Plazas Consulta de Agenda y Plazas DisponiblesDisponibles
• Diríjase a Alumno » Aspirante » Ofertas Disponibles

Se desplegará una página como la que se Se desplegará una página como la que se muestra con las Ofertas Disponiblesmuestra con las Ofertas Disponibles
Seleccione Seleccione una Opciónuna Opción(Programa)(Programa)
Botón de Botón de RegistroRegistro

• Una vez registrado a una de las Ofertas Disponibles, revise la fecha establecida en la Convocatoria para recoger su Oficio de Comisión.

Creación deCreación deReportes ParcialesReportes Parciales

Para que se puedan generar los reportes parciales,Para que se puedan generar los reportes parciales,el estatus de la plaza deberá de estarel estatus de la plaza deberá de estar
“ACTIVA”“ACTIVA”
Crear Nuevo Crear Nuevo Reporte BimestralReporte Bimestral

Ingresa cada uno de Ingresa cada uno de los datos solicitados los datos solicitados
en el reporte de en el reporte de actividades, sin dejar actividades, sin dejar
ningún espacio ningún espacio blanco.blanco.
Podrás consultar los calendarios de Podrás consultar los calendarios de servicio social en servicio social en http://
www.cuc.udg.mx/calendario
Guardar Reporte

• Encontrarás diferentes opciones para tus reportes… tales como:
1.- MODIFICAR (Editar Datos del Reporte Bimestral así como ADJUNTAR el documento escaneado una vez firmado).2.- ELIMINAR (Borrar Reporte Bimestral del Sistema).3.- DETALLES (Consultar los datos que contiene el Reporte Bimestral).4.- COMENTARIOS (Ver los comentarios que ha hecho la Unidad de Servicio Social respecto al Reporte Bimestral).5.- DESCARGAR (Generar formato para recabar firmas y sello de la Dependencia).6.- REVISIÓN (Una vez adjunto el documento en el sistema, deberás enviarlo a REVISIÓN presionando el botón).
1 2 3 4 5 6

• Una vez generado el Reporte Bimestral deberás recabar las firmas y sello de tu Dependencia, escanear el documento, adjuntar al sistema, enviar a REVISIÓN y posteriormente hacer la entrega de Original y Copia en la Unidad de Servicio Social.

Adjuntar Reporte Bimestral
• Para adjuntar el Reporte Bimestral deberás presionar el botón
• Se desplegará nuevamente la información de tu Reporte Bimestral con la opción de adjuntar un documento.
• Una vez cargado el documento, presione el botón Guardar.