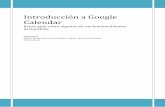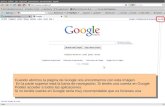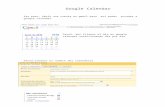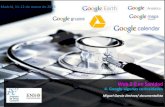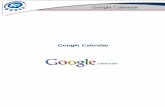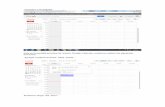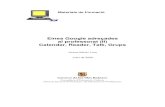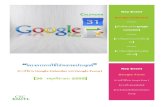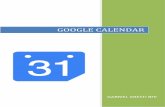Google calendar
Transcript of Google calendar

Administrar y compartir calendarios con Google
Calendar

Google Calendar
Si no hemos entrado nunca en el
Calendario, nos piden algunos
datos (importante, la zona horaria)

Google Calendar
A continuación accedemos a
nuestro nuevo calendario

Enlace al Calendar
► Tanto en Internet Explorer como Mozilla Firefox podemos arrastrar este icono a la barra de vínculos para crear un favorito
► Si no vemos la barra de vínculos, está en Herramientas>Barra de herramientas

Crear eventos
Con un par de clics hemoscreado un evento. Paraconfigurar con másprecisión podemos pulsarsobre Editar detalles del
evento

Crear un evento
En este formulario puedo modificar fecha y hora, configurar este evento para
que se repita, moverlo a otro calendario…

Crear un evento
En la parte derecha encontramos otras opciones relativas a
invitaciones y notificaciones (asuntos que abordaremos más
adelante)

Vista mes
Podemos tener varios calendarios que se distinguen
por los colores

Vista semanal
Estas pestañas nos permiten cambiar de
vista y movernos hacia delante y
detrás

Vista semanal
Tenemos eventos que ocupan todo el
día o una franja horaria

Vista agenda
La vista agenda es
otro interesante formato de
visualización

¿Qué podemos hacer?
► Compartir calendarios con otras personas (a través de Google Calendar)
► Incorporar calendarios públicos a nuestra cuenta de Calendar
► Crear calendarios públicos► Publicar estos calendarios en otras páginas
(la web del departamento, una unidad didáctica)
► Recibir notificaciones en el mail y en el móvil► Sincronizar Google Calendar con la agenda
de MS Outlook, la del móvil

Ahora que hemos visto someramente cómo movernos por nuestro calendario, vamos a
revisar las opciones de configuración, a los que podemos acceder desde dos enlaces

Configuración: General
Podemos ajustar: 1. Idioma2. País y franja
horaria3. El día en que
comienza la semana (puede salir en domingo por defecto)
4. Vista predeterminada
5. Vista personalizada

Configuración: General
En esta segunda parte de la pestaña General
podemos añadir nuestra localidad (útil para la
siguiente funcionalidad, el tiempo, y para ser
más fácilmente localizable en los
buscadores, en el caso de querer mantener un
calendario público) Además, podemos
decidir si queremos o no recibir invitaciones

Configuración: calendarios
Pasamos a la siguiente pestaña. Podemos crear nuevos calendarios, compartirlos con otros usuarios, elegir los tipos de notificaciones
que vamos a recibir, ocultarlos (salvo el principal) y borrarlos. Tenemos dos categorías: Mis calendarios y Otros calendarios
(públicos y privados pero creados por otros usuarios)

Configuración: calendarios
Este enlace permite crear otro calendario

Configuración: calendarios
Este enlace nos ofrece distintas vías de añadir calendarios


Aquí les falta afinar un poco porque en cada pueblo, provincia o comunidad tenemos
distintas fiestas

Si esta persona tiene un calendario público se añade automáticamente;
podéis probar con [email protected] (está
configurado como público pero sin detalles)
Atención, no confirma que se ha añadido, de modo que si no aparece un mensaje indicándonos que no tenemos permisos
es que lo hemos añadido* ramonblogger sólo es una cuenta de
prueba

En esta página podemos encontrar un montón de calendarios públicos en formato iCal que podemos añadir a nuestra cuenta. Será un calendario más, de modo que podremos borrarlo después sin
afectar al resto de nuestros calendarios

Mediante un archivo, en esta transparencia tenéis un ejemplo
del proceso para exportar desde Microsoft Outlook e importarlo a un
calendario de nuestra cuenta de Google Calendar

Configuración: calendarios
Pulsamos aquí para editar todas las opciones relativas a compartir un
calendario

Calendarios públicos y privados
De acuerdo a estas opciones otros usuarios podrán acceder a nuestro calendario:
En la imagen vemos la otra cara de la moneda: están reflejados eventos de tres calendarios: mi
calendario personal (azul), el de un colaborador (verde, que muestra sus franjas
ocupadas) y el de una asociación (rojo, calendario público)

Colaboradores
Podemos añadir otros colaboradores a nuestro
calendario, con distintos derechos de edición y acceso.
Estos usuarios verán automáticamente este calendario integrado en su cuenta de Google
Calendar y recibirán un mail de notificación

Nos movemos a la pestaña izquierda, llamada “Detalles del calendario” del formulario al que hemos
accedido para compartir el calendario
Las pestañas de la imagen superior pertenecen a la configuración de mi cuenta de Google
Calendar. Las de la imagen inferior son exclusivamente del calendario Laboratorio C1

Configuración: detalles del calendario
Podemos modificar el nombre, la
descripción, la ubicación, franja horaria. Antes
hemos rellenado varios campos
idénticos, pero se referían a la
cuenta general y no a los
calendarios particulales

Configuración: detalles del formulario
Esta opción define la gestión de las invitaciones que se manden desde este calendario a los calendarios de otros usuarios. Revisaremos más adelante las invitaciones en
conjunto

Configuración: Detalles del formulario
Podemos copiar este código para pegarlo en otra página web (blog, portal del departamento…). Obtendremos la inserción
de este calendario en dicha página web

Configuración: Detalles del formulario
Menú Opciones
Código para
copiar y pegar en la página
de destino
Vista previa

Insertar un calendario en una web
Aunque publiquemos en Internet este calendario sólo podremos verlo si tenemos permisos para ello
Enlace a una página donde está insertado un calendario privado

► Esto no pasará con los calendarios públicos (ver enlace)
► En este caso hemos elegido una presentación distinta eliminando las
pestañas, seleccionando la vista
preliminar de agenda reduciendo la anchura
a 330 px (apurando casi al máximo, por debajo de este valor se colapsa)
► Esta presentación puede ser muy adecuado para presentar el programa de un curso

La opción imprimir ofrece distintas opciones
de configuración, pero sólo imprime intervalos
de hasta 10 días

Exportar y publicar el calendario
► Este última parte del formulario “Detalles del formulario” nos permite obtener archivos para mostrar el calendario a través del navegador y obtener un archivo para exportar los datos a otras aplicaciones de calendario conformes al estándar ICAL (extensión .ics)

Esta opción nos permite obtener una URL de nuestro calendario, que los usuarios podrán ver si tienen derechos sobre el calendario. En este caso se trata de un calendario público. Por lo tanto, si no
queremos integrar este calendario con otros contenidos, esta opción es mucho más rápida y sencilla que la anterior

Este icono es muy interesante ya que permitirá a los visitantes añadir este
calendario a su cuenta de Google Calendar de un solo clic

Efectivamente, estos calendarios son más delicados, afortunadamente, podemos
Restablecer las URL privadas si han llegado donde no debían. Las antiguas quedarán
invalidadas
¡Cuidado! Este calendario es privado, podemos estar publicando
nuestros datos o los de otros colaboradores

Archivos iCal
► iCalendar es un estándar para el intercambio de datos entre aplicaciones de calendario
► Podemos importar datos, por ejemplo, entre Microsoft Outlook (no confundir con Outlook Express que es un programa que sólo tiene correo) y Google Calendar
► Más info en la Wikipedia

Exportar un calendario
Vamos a integrar este calendario en Microsoft Outlook.

Descargamos el archivo

Guardamos este archivo en nuestro ordenador

Importar desde MS Outlook
Una vez tengamos el archivo abrimos Microsoft Outlook y seleccionamos
Archivo> Importar y exportarDespués Importar un archivo de
Icalendar, como muestra la imagen

Si no tenemos ningún mensaje de error los
daros se incorporan a Microsoft Outlook

Importar desde MS Outlook
Iniciamos la exportación con Archivo > Importar
y exportar
Escogemos la opción Exportar a un archivo

1
Valores separados por comas (DOS) Calendario
Elegimos una ubicación para el archivo a exportar. Tendrá una extensión .csv
2
3 4
Especificamos el periodo

Importar un calendario
Pulsamos sobre añadir calendario

Buscamos el archivo .csv en nuestro
ordenador

Elegimos el calendario sobre el que se van a
cargar los datos y pulsamos sobre finalizar
Obtenemos este mensaje

Configurar el móvil
Un sencillo procedimiento nos permitirá recibir notificaciones
en el móvil (si nuestro operador está en la lista)

Escribimos nuestro número de móvil y pulsamos sobre
Enviar código de verificación

Al instante recibimos un SMS con el código, que debemos i
introducir en el campo correspondiente

Recordatorios y notificaciones
Ahora podemos elegir entre 3 tipos de notificaciones para
los recordatorios y las invitaciones

► Las opciones de la imagen superior determinan los recordatorios por defecto de los nuevos eventos de mi calendario
► Cuando un evento tiene un recordatorio se puede ver una pequeña campanita en la vista semanal o diaria
► Las opciones por defecto se pueden ajustar para cada evento, como muestra la imagen de la derecha

► Las notificaciones se pueden configurar en dos opciones (mail y SMS) y para estas acciones. Son personales, no dependen del calendario, sino del usuario

Práctica
► Organizar las reservas del Laboratorio C1 Participantes y derechos de edición Lectores, ¿quién puede acceder al calendario? Ubicación, donde vamos a colocar este
calendario

Participantes
Ramón Pedro María
Todos tienen los máximos permisos

Las invitaciones llegarán al calendario, pero para otras notificaciones debe estar configurado así por cada
usuario

Esta también es una opción de cada usuario que afectará
a las notificaciones

Participantes

Pedro va a reservar la sala. Quiere además programar un
taller en el que van a participar todos los profesores

Elige el miércoles por la mañana. Para notificarlo usa la dirección del grupo. Para
ello escribe las primeras letras del nombre del calendario.También podría usar las de los miembros del calendario
uno por uno

Confirma que quiere mandar notificaciones de la invitación

El evento se ha incluido

María encuentra esta invitación en su mail. Tiene un enlace para ir a su
calendario

En el evento nuevo tiene un signo de ? que le pide confirmación. Al pulsarlo
aparece una cuadro de diálogo. María dice que sí

Pues yo no puedo, vamos a ver si podemos arreglarlo…