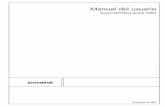González - Exportar de ACAD a GPS
-
Upload
victor-gonzalez-fernandez -
Category
Documents
-
view
218 -
download
0
Transcript of González - Exportar de ACAD a GPS

7/25/2019 González - Exportar de ACAD a GPS
http://slidepdf.com/reader/full/gonzalez-exportar-de-acad-a-gps 1/5
1
Exportando información geográfica de Autocad Map a GPS
Por Víctor González Fernández
Dos clases de información se pueden exportar de Autocad a GPS: polylines y
puntos. Los polylines se importan en GPS como tracks y los puntos como waypoints.
Carreteras, áreas de sitios, límites del estudio, son tipos de información que se
pueden convertir a tracks. Localizaciones de excavaciones, coordenadas de sitios
identificados, o nombres de sitios son tipos de información que se pueden
convertir fácilmente a waypoints.
Supongamos que queremos estudiar los sitios monumentales conocidos de una región
del sur occidente colombiano y queremos cargar en el receptor de GPS información
sobre localización de los sitios para facilitar el trabajo de campo. Además,
queremos cargar las carreteras, para poder acceder más fácilmente a cada sitio y
queremos visitar algunos lugares en los que se han reportado monumentos pero que
aun no han sido registrados.
Figura 1. Mapa de Autocad con carreteras y sitios
Comenzamos con un mapa de Autocad Map, como el de la figura 1, en el cual los
textos representan sitios monumentales localizados en el punto de inserción y las
líneas representan carreteras.

7/25/2019 González - Exportar de ACAD a GPS
http://slidepdf.com/reader/full/gonzalez-exportar-de-acad-a-gps 2/5
2
Ajustando el sistema de coordenadas
Es importante considerar el sistema de coordenadas. En Autocad, debemos usar un
sistema de coordenadas planas (X,Y). La información de coordenadas geográficas
(Latitud/Longitud) se debe entonces “proyectar” a un sistema plano para poder
usarla en AutoCad. Para Colombia, se recomienda usar el sistema oficial de
coordenadas del IGAC (Instituto Geográfico Agustín Codazzi) que usa el punto de
origen “Observatorio de Bogotá” y otros cuatro orígenes (Figura 2, izq.), para
una proyección de grados a metros mediante el modelo Gauss. Sin embargo, para
poder exportar la información del sistema IGAC al GPS usualmente hay que
convertir primero al sistema de coordenadas planas UTM (Universal Transverse
Mercator ), que es un sistema de proyección plana más conocido, y que aparece como
una opción de importación en la mayoría del software para manejo de GPS. Para
buena parte de Colombia, el sistema UTM usa la Zona 18N (Figura 2, der.). Estos
dos sistemas planos usan como unidad de medida el metro, pero difieren en el
punto de origen. Para transformar un mapa de coordenadas de IGAC de la zona “-3
Oeste” a UTM de la zona 18N, use el comando “Move”, seleccione “all”, como punto
base escriba el punto “0,0” y como segundo punto de desplazamiento escriba el
punto “-731481.888,-491493.83” (use Zoom, Extents, para localizar el mapa). Esto
no funciona para otras zonas IGAC o UTM, pero es posible obtener nuevos puntos de
referencia y calcular los puntos de desplazamiento requerido para ellas.
Figura 2. Zonas del sistema IGAC (izquierda) y zonas del sistema UTM para
Colombia (derecha).
Ori
gen-6°Oeste
Origen-3°Oeste
OrigenBogotá
Origen3°E
ste
Orige
n6°Este

7/25/2019 González - Exportar de ACAD a GPS
http://slidepdf.com/reader/full/gonzalez-exportar-de-acad-a-gps 3/5
3
Software para el manejo de GPS
La información de líneas y puntos
en el sistema de coordenadas UTM se
puede ingresar a un receptor de GPS
creando manualmente waypoints. Sin
embargo, existen diversos tipos de
software diseñados para automatizar
y facilitar esa exportación.
Recomendamos usar la versión
gratuita del programa “GPS
TrackMaker” (www.gpstm.com).
TrackMaker no lee directamente
archivos Autocad, pero sí lee
archivos .SHP de ESRI, que pueden
ser creados desde Autocad en su
versión Map.
Exportando información de líneas de Autocad a archivos ESRI
En Autocad, seleccione Map, Tools, Export, escoja como tipo de exportación “ESRI
shape”, déle un nombre al nuevo archivo (por ejemplo CARRETERAS), y oprima
“Export”. En “Export options” seleccione “line” para el tipo de entidad, y
seleccione “select objects manually” y presione el icono de selección de objetos
(un rectángulo rojo con una flecha). Seleccione con el cursor los objetos y use
“Enter”. Finalmente use “OK” para exportar. Los archivos Esri (.shp) creados en
el “Desktop” vienen acompañados de otros dos archivos con el mismo nombre y con
la extensiones .bdf y .shx, que contienen la información asociada y los tres son
requeridos, no los borre.
Exportando información de textos de Autocad a archivos ESRI
En Autocad, seleccione Map, Tools, Export, escoja como tipo de exportación “ESRI
shape”, déle un nombre al nuevo archivo (por ejemplo SITIOS), y oprima “Export”.
En “Export options” seleccione “Text” para el tipo de entidad, y seleccione
“Select objects manually” y presione el icono de selección de objetos (un

7/25/2019 González - Exportar de ACAD a GPS
http://slidepdf.com/reader/full/gonzalez-exportar-de-acad-a-gps 4/5
4
rectángulo rojo con una flecha). Seleccione con
el cursor los objetos y use “Enter”. Finalmente
use “OK” para exportar la información. Los
archivos creados estarán localizados todos en
el “Desktop”. No los mueva a otro subdirectorio
hasta no completar el proceso de exportación.
Importando archivos de líneas ESRI a TrackMaker
Para importar líneas en TrackMaker, use File,
Open, seleccione “Arcview Shape files” como
tipo de archivo y seleccione el archivo .shp
(por ejemplo CARRETERAS) y “Open”. Aparecerá un
cuadro de opciones (Data Import Tool).
Seleccione “Predefined Grid”, seleccione “UTM”
como sistema de coordenadas, y Bogotá
Observatory (GPS) como datum u origen. Cambie
en el campo “Zone” a la zona correspondiente
(para nuestro ejemplo será “18N”). Finalmente,
use “OK”. Las líneas importadas corresponden a
los polylines individuales de Autocad y
Trackmaker les habrá asignado automáticamente
nombres consecutivos (Track001, Track002, etc.)
Guarde el archivo (File, Save File, dar nombre, y
“Save”. El archivo se puede guardar en varios
formatos, pero recomendamos guardarlo en formato
“.GTM” (GPS trackmaker file).
Importando archivos de puntos ESRI a TrackMaker
Para importar puntos en TrackMaker, use File,
Open, seleccione “Arcview Shape files” como
tipo de archivo y seleccione el archivo .shp de
puntos (por ejemplo SITIOS) y “Open”. Aparecerá
el cuadro de opciones (Data Import Tool).
Seleccione “Predefined Grid”, seleccione “UTM”
como sistema de coordenadas, y Bogotá

7/25/2019 González - Exportar de ACAD a GPS
http://slidepdf.com/reader/full/gonzalez-exportar-de-acad-a-gps 5/5
5
Observatory (GPS) como datum u origen. Cambie en el campo “Zone” a la zona
correspondiente (para nuestro ejemplo será “18N”). En el recuadro de Data File
Import, escoja “TEXTSTRING” como “Wpt Name” y “TEXTSTRING” como “Wpt comment” y
presione “OK”. Esto importará los puntos, creando waypoints en las coordenadas de
inserción del texto original de Autocad y con nombres correspondientes a los
primeros 10 caracteres del mencionado texto. Además, un campo de comentarios
asociado a cada waypoint contendrá el texto original completo. Guarde el archivo
con un nuevo nombre.
Mezclando archivos en TrackMaker
Los waypoints, los tracks y otra información
pueden ser reunidos en un solo archivo de
Track Maker. Para esto, use “File”, “Merge
File”, seleccione el archivo y use “Open”.
Guarde el nuevo archivo con otro nombre.
Cargando la información al receptor GPS
Los waypoints y los tracks creados pueden ser enviados desde Trackmaker a un
receptor GPS. Con el aparato conectado al computador, en la opción Interface
seleccione el tipo de receptor (por ejemplo “Garmin”), seleccione “Product ID”,
el puerto de conexión (Serial o USB) y después “ALL”. Luego accione “Send to
GPS”. Esto enviará toda la información del archivo abierto al receptor. Asegúrese
de que el receptor tenga suficiente campo en la memoria para toda la información
que quiere enviar. Si es necesario, borre la memoria del GPS antes de enviar los
datos.
Cargando la información de receptor GPS a Trackmaker
Waypoints y tracks creados en el receptor de GPS pueden ser bajados a su ves a
Trackmaker. Con el aparato conectado al computador, en la opción Interface
seleccione el tipo de receptor (por ejemplo “Garmin”), seleccione “Product ID”,
el puerto de conexión (Serial o USB) y después “ALL”. Luego accione “Request from
GPS”. Esto bajará toda la información del receptor GPS al archivo abierto. Esta
información puede entonces ser editada en Trackmaker para su uso posterior.