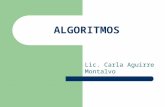Gobierno del Estado de Guanajuato Dirección General de...
Transcript of Gobierno del Estado de Guanajuato Dirección General de...
Gobierno del Estado de Guanajuato
Dirección General de Registros Públicos de la Propiedad
y Notarías
Manual del Usuario SEGUREnet
(Servicios Registrales No Presenciales)
Dirección General del Registro Público de la Propiedad y Notarías
Coordinación de Informática
Manual de Usuario SEGUREnet
No. de Edición Página
Versión 1.0 | 2
Elaboró:
Ing. Andrea Magdalena Rocío Gutiérrez
Soporte Técnico
Ing. Martin Muñoz Muñoz
Soporte Técnico
Revisó: Ing. José Isauro Ríos Rodríguez
Jefe de Departamento
Autorizó:
Ing. Eduardo Ortiz Salas
Coordinador de Informática
Lic. Rogelio Lino Medel
Coordinador de Registros Públicos
Lic. Salvador Aguilar Torresmata
Director de Registros Públicos
CONTROL DE CAMBIOS
Fecha de Revisión
18 de Diciembre de 2015 Fecha de Autorización
18 de Abril de 2016
Versión 1.0 Comentarios Actualización
Dirección General del Registro Público de la Propiedad y Notarías
Coordinación de Informática
Manual de Usuario SEGUREnet
No. de Edición Página
Versión 1.0 | 3
ÍNDICE
1. Introducción ......................................................................................................... 5
2. Requisitos Generales .......................................................................................... 6
3. Control de Acceso ............................................................................................... 9
4. Pantalla de Inicio ............................................................................................... 11
4.1 Menú principal. ............................................................................................. 11
4.2 Panel de administración. .............................................................................. 12
4.3 Área de notificaciones. ................................................................................. 13
5. Administrar Paquetes ........................................................................................ 14
6. Días Inhábiles .................................................................................................... 17
7. Administración de Usuarios ............................................................................... 18
8. Actualizar Contraseña ....................................................................................... 20
9 Creación y Captura de Paquetes ....................................................................... 21
9.1 Alta de paquete ............................................................................................ 21
9.1.1 Agregar expedientes .............................................................................. 22
9.2. Captura de Datos ........................................................................................ 24
9.2.1. Cintillo de identificación. ....................................................................... 24
9.2.2. Datos generales. ................................................................................... 24
9.2.3. Antecedentes. ....................................................................................... 26
9.2.4. Documentos. ......................................................................................... 27
9.2.5. Actos jurídicos. ..................................................................................... 30
9.2.6. Titular anterior. ...................................................................................... 31
9.2.7. Titular nuevo. ........................................................................................ 32
9.2.8 Observaciones. ...................................................................................... 32
9.2.9. Forma de entrada y trámite ................................................................... 33
9.3 Relacionar Expedientes y Terminación de Paquete ..................................... 34
10. Firma de Expedientes...................................................................................... 37
11. Paquetes para Pago ........................................................................................ 41
12. Envío de Paquetes .......................................................................................... 46
Dirección General del Registro Público de la Propiedad y Notarías
Coordinación de Informática
Manual de Usuario SEGUREnet
No. de Edición Página
Versión 1.0 | 4
12.1 Paquetes enviados ..................................................................................... 48
13. Búsquedas ...................................................................................................... 50
14. Subsanar una solicitud .................................................................................... 53
15. Corrección de Datos ........................................................................................ 56
ANEXO I. Importar Certificado de Firma Electrónica (Mozilla Firefox). ................. 59
ANEXO II. Importar Certificado de Firma Electrónica (Internet Explorer). ............. 62
ANEXO III. Instalar el Certificado de la Autoridad (UMEFE) ................................. 66
ANEXO IV. Visor GSign, instalación y consulta. ................................................... 68
ANEXO V. Ingresando al Portal ............................................................................ 75
Dirección General del Registro Público de la Propiedad y Notarías
Coordinación de Informática
Manual de Usuario SEGUREnet
No. de Edición Página
Versión 1.0 | 5
1. Introducción
El servicio registral por incorporación y firma electrónica, responde a las
disposiciones señaladas en el Decreto Gubernativo Número 229 publicado en el
Periódico Oficial de Gobierno del Estado, con fecha 25 de septiembre de 2012, con
entrada en vigor el 1º de enero de 2013.
SEGUREnet es el portal de Internet mediante el cual el Gobierno del Estado
de Guanajuato, a través del Registro Público de la Propiedad, brinda los servicios
de Inscripción y Certificación no presencial correspondientes a dicha Unidad
Administrativa.
Mediante SEGUREnet se pueden preparar peticiones de registro, firmarlas
electrónicamente, cubrir el pago de derechos vía electrónica, presentar y dar
seguimiento a solicitudes, así como también recibir boletas de resolución.
El sistema trabaja sobre 4 tareas principales:
- Captura.
- Firma.
- Pago.
- Envío
En el presente manual se describen las 4 tareas mencionadas, las opciones del
sistema para dar seguimiento a los trámites, la forma en que se realizan las
correcciones y los procedimientos de cada actividad.
Dirección General del Registro Público de la Propiedad y Notarías
Coordinación de Informática
Manual de Usuario SEGUREnet
No. de Edición Página
Versión 1.0 | 6
2. Requisitos Generales
El portal de ventanilla virtual está optimizado para gestionar trámites ante la Oficina
de Registro Público de la Propiedad (RPP) desde la comodidad de la oficina.
Los requisitos para interactuar con el RPP a través de Internet son:
1) Contar con Certificado de Firma Electrónica expedido por la Autoridad
Certificadora de Firma Electrónica para el Estado de Guanajuato (Unidad de Medios
Electrónicos y Firma Electrónica -UMEFE-), el cual debe estar instalado en el equipo
de cómputo siguiendo las instrucciones señaladas por la UMEFE en su página
http://www.eguanajuato.gob.mx Figura 1.
Figura 1. Portal de Firma Electrónica.
En la sección de “Descargas” dentro de la página se encuentra el enlace a
los diferentes documentos que regulan el uso de la firma electrónica, además
de los manuales para su configuración. Figura 2.
Dirección General del Registro Público de la Propiedad y Notarías
Coordinación de Informática
Manual de Usuario SEGUREnet
No. de Edición Página
Versión 1.0 | 7
Figura 2. Portal “Certificado de Autoridad”.
(Figura 3) Acceso al manual de configuración de firma electrónica:
http://eguanajuato.gob.mx/documentos/ManualdelUsuariodeFE2015.pdf
Figura 3. Descarga del “Manual de Usuario”.
Dirección General del Registro Público de la Propiedad y Notarías
Coordinación de Informática
Manual de Usuario SEGUREnet
No. de Edición Página
Versión 1.0 | 8
2) Conocer los conceptos y procedimiento de creación y firma de “Programa de
Acuerdo Multilateral (PAMs).
3) En el caso de que un usuario titular de Notaría (usuario certificado) se registre
por primera vez para el uso de la ventanilla virtual, se requiere llenar el Formato de
Alta, disponible en la página: http://www.rppc.guanajuato.gob.mx, en la sección
Servicios SEGUREnet; proporcionando los nombres de auxiliares y las facultades
asignadas en manejo de SEGUREnet. Este documento se envía por medio del
portal Gsign al Director de Registros Públicos. Una vez aceptado el registro se le
informará al Notario los datos de acceso, usuario y contraseña, generadas por el
departamento de Informática.
Las facultades existentes, no excluyentes entre sí, son:
- Capturista.
- Gestor de pagos electrónicos.
- Firma de peticiones (expedientes).
- Envío de paquete de expedientes.
La firma de expedientes es facultad exclusiva de la persona certificada por la
UMEFE, es decir, el Notario.
Dirección General del Registro Público de la Propiedad y Notarías
Coordinación de Informática
Manual de Usuario SEGUREnet
No. de Edición Página
Versión 1.0 | 9
3. Control de Acceso
Para acceder al portal de ventanilla virtual del RPP es necesario que el equipo de
cómputo cuente con acceso a Internet, tener instalado un navegador (Mozilla
Firefox, Maxthon o Internet Explorer), el cual siguiendo las instrucciones de la
Unidad de Medios Electrónicos y Firma Electrónica (UMEFE), debe tener
previamente instalado el certificado de firma digital.
Una vez dentro del navegador, acceder a la página web con dirección:
https://www.erpp.guanajuato.gob.mx/segurenet
Al abrir la página se inicia el proceso de identificación del usuario certificado; la
ventana de identificación proporciona información del certificado de firma instalado
en el equipo, entre otros datos, la Organización, quién lo emite y a nombre de quien
se expide. Figura 4.
Figura 4. Identificación de Usuario - Solicitud de Certificado.
La casilla “Recordar esta decisión” permitirá utilizar siempre el certificado que se ha
seleccionado para esta página. Para salir de esta ventana, se puede dar clic en el
botón “Aceptar”.
Dirección General del Registro Público de la Propiedad y Notarías
Coordinación de Informática
Manual de Usuario SEGUREnet
No. de Edición Página
Versión 1.0 | 10
Cuando la página identifica al usuario con el certificado, se muestra la página de
acceso (Figura 5), donde para poder ingresar se debe dar clic en el botón Entrar.
Figura 5. Control de Acceso a Portal de Ventanilla Virtual del Registro Público de la Propiedad.
La imagen de la Figura 6 indica
información del certificado digital con el
cual se ingresa a SEGUREnet y la
conexión del equipo de cómputo (IP).
Esta página mostrará todos los usuarios
registrados como titular y auxiliares ante
la Dirección General de Registros
Públicos. Para proseguir debe
seleccionar el usuario, capturar la clave
correspondiente y dar clic en el botón
“Ingresar”.
Figura 6. Inicio de sesión.
Dirección General del Registro Público de la Propiedad y Notarías
Coordinación de Informática
Manual de Usuario SEGUREnet
No. de Edición Página
Versión 1.0 | 11
4. Pantalla de Inicio
Figura 7. Pantalla de Inicio y Menú principal de SEGUREnet.
Si el usuario y contraseña son correctos, SEGUREnet muestra la pantalla inicial, de
la cual se desprenden tres elementos: menú principal, panel de administración y
área de notificaciones.
4.1 Menú principal.
Figura 8. Menú principal de SEGUREnet.
Contiene las opciones para la gestión de paquetes, desde la creación hasta el envío
a la Oficina del Registro Público de la Propiedad. Las opciones son:
Dirección General del Registro Público de la Propiedad y Notarías
Coordinación de Informática
Manual de Usuario SEGUREnet
No. de Edición Página
Versión 1.0 | 12
a. Inicio. Al dar un clic abre la pantalla de inicio.
b. Nuevo paquete. Permite la creación de paquetes.
c. Paquetes en preparación. Proporciona un listado de los paquetes
que se encuentran ya creados, a los cuales se les puede agregar,
eliminar expedientes y cerrarlos.
d. Paquetes para firma. Son los paquetes en espera de ser firmados
electrónicamente, además de tener la opción de firmarlos.
e. Paquetes para pago. Es la lista de paquetes que ya fueron firmados;
cada vez que se abre alguno se puede realizar el pago de derechos
por la cantidad indicada.
f. Paquetes para envío. Son aquellos que están listos para enviarlos a
la Oficina del Registro Público de la Propiedad donde se les dará el
trámite correspondiente.
g. Búsquedas. Esta pantalla contiene varios filtros para buscar paquetes
o solicitudes por número, por la descripción capturada, estatus y
fechas, entre otros.
h. Salir del sistema. Cierra todas las pantallas en actividad y devuelve
la pantalla de inicio de sesión.
4.2 Panel de administración.
Contiene la administración de paquetes, las sesiones y los usuarios que
interactúan en el sistema.
Figura 9. Opciones de Administración.
a. Sesión iniciada por. Indica el nombre del usuario que se encuentra
con sesión iniciada dentro de SEGUREnet.
b. Administrar Paquetes. Es la utilidad para obtener reportes de todos
los paquetes, incluyendo status, fechas de creación, pago, etc.
c. Días Inhábiles. Muestra el calendario con las fechas de asueto e
inactividad en todas las Oficina del Registro Público del estado.
Dirección General del Registro Público de la Propiedad y Notarías
Coordinación de Informática
Manual de Usuario SEGUREnet
No. de Edición Página
Versión 1.0 | 13
d. Administrar Usuarios. Ésta opción únicamente está activa para el
usuario certificado. Permite dar de alta nuevos usuarios con las
facultades para SEGUREnet y para activar/desactivar un usuario.
e. Actualizar contraseña. Permite al usuario activo cambiar una
contraseña para el acceso al portal.
4.3 Área de notificaciones.
Es el espacio dedicado a mensajes informativos, tanto para solución de
problemas técnicos comunes como para los relacionados al estatus de
solicitudes.
Figura 10. Mensajes de Información técnica.
a. Información técnica. Pueden ser mensajes con instrucciones para
solventar inconvenientes con las tareas de SEGUREnet, un mensaje
de cierre de sistema por mantenimiento o ligas a software de
asistencia remota (TeamViewer, AnyDesk).
Figura 11. Notificaciones de Solicitudes resueltas.
b. Notificaciones. Es una relación que indica las solicitudes que están
resueltas, con la posibilidad de abrir el expediente electrónico dando
clic en el botón “Abrir”. Contiene una columna con el número de
municipio y la fecha, para una mayor referencia.
Dirección General del Registro Público de la Propiedad y Notarías
Coordinación de Informática
Manual de Usuario SEGUREnet
No. de Edición Página
Versión 1.0 | 14
5. Administrar Paquetes
La herramienta para administrar paquetes; permite obtener reportes sobre detalles
de pagos, paquetes y solicitudes ingresadas por fecha. Cada opción del reporte pide
datos necesarios para realizar una búsqueda específica; de acuerdo a los
resultados obtenidos, serán visibles los documentos adjuntos, boleta de ingreso y
boleta de resolución dando clic en las ligas de la columna Solicitud.
Figura 12. Reportes - Administrar Paquetes.
1. Reporte. Se puede elegir la búsqueda de Paquetes, Solicitudes pagadas,
Solicitudes ingresadas, Concentrado de Solicitudes o Detalle de Solicitudes.
Figura 13. Tipos de Reporte.
2. Estatus del paquete. En esta opción se puede elegir el estatus de los
paquetes o incluirlos todos. Por ejemplo: solo paquetes Por firmar.
Figura 14. Filtro por estatus de paquete.
Dirección General del Registro Público de la Propiedad y Notarías
Coordinación de Informática
Manual de Usuario SEGUREnet
No. de Edición Página
Versión 1.0 | 15
3. Municipio. Contiene la lista de todos los
municipios del Estado de Guanajuato; de los
cuales podrá seleccionar el destino origen del
paquete. Figura 15.
4. Fecha inicio. Permite delimitar qué día, mes y
año comenzará la búsqueda, en combinación
con la fecha fin se puede realizar por periodos
(un mes, una semana, etc.). El formato para
capturarla es: 4 números para indicar el año, 2
números para el mes y 2 números del día.
Figura 16. Figura 15. Listado de Municipios.
Figura 16. Fecha de inicio y fin.
5. Fecha fin. Para seleccionar el último día del reporte. Figura 16.
6. Referencia de pago. Cuando el reporte involucra detalle de pagos o
solicitudes pagadas, el colocar la referencia de pago será de mayor utilidad,
ya que será más precisa la búsqueda en estos tipos de reporte.
Figura 17. Recuadro para referencia de pago.
7. # Autorización bancaria. Similar a Referencia de pago, por número de
autorización se pueden obtener más detalles de pago y solicitudes pagadas.
Figura 18. Recuadro para número de autorización bancaria.
8. Ejecutar. Al dar clic, después de un momento de espera, se mostrará el
reporte de acuerdo a los filtros seleccionados y a los campos capturados.
Figura 19. Botón para procesar el reporte.
Dirección General del Registro Público de la Propiedad y Notarías
Coordinación de Informática
Manual de Usuario SEGUREnet
No. de Edición Página
Versión 1.0 | 16
A continuación, se muestra como ejemplo una lista de solicitudes que se ingresaron
en el Registro Público de la Propiedad, durante todo el mes de Diciembre de 2013.
Figura 20. Reporte de Solicitudes Ingresadas.
Dirección General del Registro Público de la Propiedad y Notarías
Coordinación de Informática
Manual de Usuario SEGUREnet
No. de Edición Página
Versión 1.0 | 17
6. Días Inhábiles
La función Días inhábiles, permite abrir el archivo que contiene el calendario de
días no laborales en las Oficinas del Registro Público de la Propiedad. Éste
documento se actualiza cada año.
Es importante tomar en cuenta los días que está cerrada la Oficina Registral, ya que
la ventanilla virtual de SEGUREnet adopta los horarios de atención y los días de
descanso en cada municipio; esto significa que hay días en que todo el Estado de
Guanajuato puede estar recibiendo trámites, pero si en determinada oficina indica
día festivo y existe un expediente que se desea ingresar, no será posible.
Al dar un clic en la opción Días Inhábiles, se mostrará en formato PDF la relación
de días festivos. Figura 21.
Figura 21. Relación de días inhábiles.
Dirección General del Registro Público de la Propiedad y Notarías
Coordinación de Informática
Manual de Usuario SEGUREnet
No. de Edición Página
Versión 1.0 | 18
7. Administración de Usuarios
El Notario puede dar de alta al personal que le apoyará durante el proceso de
captura, gestión de paquetes o pagos dentro del sistema SEGUREnet. Para ello, es
de utilidad la opción “Administrar Usuarios”. Dando un clic en ella, muestra una
relación de los usuarios activos e inactivos para el uso de SEGUREnet. Figura 22.
Figura 22. Listado de Usuarios.
Del listado de usuarios, se puede observar a cada uno con los permisos que el
usuario autorizado (Notario) le ha asignado. En cualquier momento alguno puede
cambiar de permiso (facultad), es por ello que desde la columna editar, puede
modificarse la información capturada.
En caso de que sea necesario dar de alta otro usuario, simplemente con dar clic a
la opción “Agregar usuario” , ubicada al lado derecho de la pantalla,
aparecerá la ventana con los campos para capturar la información del nuevo
usuario. A continuación se describen los datos que se deben capturar.
I. Nombre. Se recomienda capturar el nombre completo de la persona,
considerando que así como se escriba en este recuadro, así lo mostrará el
sistema en la lista de usuarios al momento de ingresar.
II. Facultades. Hay cuatro roles dentro del sistema. Captura, permite crear
paquetes, llenar la información de captura, subir archivos al sistema hasta
que se cierra el paquete, éste rol puede ser delegado por el Notario. Firma,
permite la firma de paquetes o expedientes, éste rol es exclusivo para el
Dirección General del Registro Público de la Propiedad y Notarías
Coordinación de Informática
Manual de Usuario SEGUREnet
No. de Edición Página
Versión 1.0 | 19
Notario, no se permite asignar a los demás usuarios. Pagos, es para la
intervención del sistema SEGUREnet con cualquiera de las modalidades de
pago disponibles y aplicables a los paquetes que estén en esa situación,
éste rol puede ser delegado por el Notario. Y por último, Envío, es la
actividad que se asigna a la persona que hace la entrega virtual de
expedientes a la Oficina del Registro Público de la Propiedad; éste rol puede
ser delegado por el Notario.
III. Sesión. Con dar clic en la casilla se puede activar el usuario con los roles
asignados en el alta de usuarios. Si estuviera activo y se desea dar de baja
en la actividad dentro de SEGUREnet, se da clic en la casilla de Sesión
“Activo” para desactivar su acceso.
IV. Contraseña. Es generada automáticamente por el sistema; la cual será
requerida cuando ingrese el usuario nuevo con su sesión.
Para realizar el proceso de alta de usuario, se estará solicitando el nombre, la
facultad y marcarlo como activo. Figura 23.
Figura 23. Agregar nuevo usuario.
Al momento de guardar la captura, se mostrará nuevamente el listado de todos los
usuarios, incluyendo el que se dio de alta en caso de haberlo hecho.
Dirección General del Registro Público de la Propiedad y Notarías
Coordinación de Informática
Manual de Usuario SEGUREnet
No. de Edición Página
Versión 1.0 | 20
8. Actualizar Contraseña
La contraseña que se asigna a cada usuario es determinada por el sistema al ser
dado de alta.
SEGUREnet permite al usuario cambiar la contraseña cuantas veces lo necesite
mediante la opción “Actualizar contraseña” del Panel de Administración. Cabe
señalar que ésta opción está disponible a partir de la primera vez que se ingresa
con la contraseña que el sistema proporciona automáticamente.
El procedimiento es el siguiente:
a. Colocar la primera contraseña (o la última utilizada si ya se había cambiado).
b. Capturar una contraseña nueva, con una combinación de números y letras
para mayor seguridad pero también se pide que sea fácil de recordar.
c. Repetir la misma contraseña que se capturó.
d. Si ambas contraseñas coinciden, al dar clic en el botón Actualizar se envía
el mensaje de confirmación “Contraseña Actualizada”. De no ser así, se
deberá iniciar el procedimiento nuevamente.
Figura 24. Actualización de la contraseña.
Dirección General del Registro Público de la Propiedad y Notarías
Coordinación de Informática
Manual de Usuario SEGUREnet
No. de Edición Página
Versión 1.0 | 21
9 Creación y Captura de Paquetes
SEGUREnet incorpora las opciones de Captura, Firma, Pago y Envío,
fundamentales para solicitar al Registro Público de la Propiedad la inscripción de un
trámite. Para comenzar se da de alta un paquete.
9.1 Alta de paquete
Mediante la opción Nuevo Paquete del menú principal se accede a la pantalla para
la captura de datos de identificación del paquete. Un paquete es como una caja en
la cual se van almacenando los expedientes que se requieren tramitar. El usuario
tiene la libertad de administrar el contenido de los paquetes, de tal manera que en
un paquete puede integrar las solicitudes relacionadas a un mismo fraccionamiento,
cliente, etc.; o de igual forma integrar solicitudes no relacionadas. Los campos de
identificación de un paquete solo servirán como referencia o control al solicitante
para saber de qué trata el grupo de expedientes almacenados.
Figura 25. Pantalla de creación de paquete.
Dirección General del Registro Público de la Propiedad y Notarías
Coordinación de Informática
Manual de Usuario SEGUREnet
No. de Edición Página
Versión 1.0 | 22
Revisando la figura anterior, se detallan los campos mostrados:
a. Municipio. Contiene la lista de todos los municipios del Estado de
Guanajuato. Un paquete sólo puede contener expedientes de un mismo
municipio, por lo cual es indispensable señalar a qué municipio está dirigido.
b. Descripción. Para identificación del paquete, por ejemplo capturar una frase
corta de lo que tratan los expedientes o palabras del contenido en general.
c. Solicita. Se refiere al nombre completo de quien solicita el trámite.
d. RFC. Clave del Registro Federal de Contribuyentes del solicitante.
e. Fecha. SEGUREnet de forma automática asigna la fecha actual.
Con el botón Guardar se almacena la información y muestra en pantalla las
opciones para agregar expedientes, el botón Limpiar elimina los datos que se
hayan capturado.
9.1.1 Agregar expedientes
Cada expediente en el paquete representa una petición de servicio registral y se
compone de la Forma de Entrada y Trámite (FET), documentos involucrados tales
como instrumento público y anexo (archivos adjuntos).
Enseguida se presenta el entorno de integración de expedientes dentro del paquete;
después de dar clic en guardar el nuevo paquete aparece la pantalla donde se
pueden agregar o copiar expedientes. Figura 26.
Figura 26. Detalle de paquete creado.
Dirección General del Registro Público de la Propiedad y Notarías
Coordinación de Informática
Manual de Usuario SEGUREnet
No. de Edición Página
Versión 1.0 | 23
El botón Copiar expediente de otro paquete permite incluir en este paquete un
expediente que existe o fue creado en otro paquete. Al momento de dar clic pide
información del municipio y paquete donde se encuentra ese expediente, lo que nos
traería esa captura al paquete actual donde se trabaja.
Como ayuda para el procedimiento, se recomienda utilizar los números mostrados
por la Forma de Entrada y Trámite (FET) del expediente a copiar; por ejemplo la
FET con número 98*1830*1 indica el municipio 98, paquete 1830 y el expediente 1,
de manera que:
Municipio. Se captura el número del municipio
donde se haya dado de alta el expediente que se
busca. Siguiendo el ejemplo se coloca 98.
Figura 27. Municipio.
- Paquete. Captura del número de paquete que aparece en la FET. Ej. 1830.
Figura 28. Paquete a buscar.
- Expediente. Capturar el número del expediente basado en la FET. Ej. 1.
Figura 29. Número de expediente.
Dirección General del Registro Público de la Propiedad y Notarías
Coordinación de Informática
Manual de Usuario SEGUREnet
No. de Edición Página
Versión 1.0 | 24
Si la información es correcta, se mostrará la pantalla del paquete ya con el
expediente agregado.
Para agregar un expediente nuevo, dar clic en el botón de Agregar expediente.
9.2. Captura de Datos
La pantalla de captura del formato de entrada y trámite tiene varias secciones, que
se pueden identificar por los datos generales y con los números del 1 al 6. Éstas
secciones son: Cintillo de identificación, Datos del Solicitante, 1 Antecedentes, 2
Documentos, 3 Actos Jurídicos, 4 Titular Anterior, 5 Titular Nuevo y 6
Observaciones. Se describe el detalle de cada sección a continuación.
9.2.1. Cintillo de identificación.
Muestra los datos del usuario certificado, instrucciones de llenado, el tipo de
documento con el paquete al cual pertenece el expediente y la petición escrita
dirigida al encargado de la Oficina del Registro Público de la Propiedad.
Figura 30. Cintillo de Identificación.
9.2.2. Datos generales.
Muestra los datos del Notario de acuerdo al certificado de firma electrónica. Los
datos que aparecen automáticamente son; nombre completo, dirección y correo
electrónico, además de la información de compareciente e identificación del usuario
certificado. Figura 31.
Dirección General del Registro Público de la Propiedad y Notarías
Coordinación de Informática
Manual de Usuario SEGUREnet
No. de Edición Página
Versión 1.0 | 25
Figura 31. Datos del solicitante.
Se detalla la pantalla anterior:
a. Tipo de Usuario. Contiene una lista con los diferentes usuarios que pueden
solicitar la inscripción del trámite; el sistema reconocerá el certificado digital
con el que se ingresó, por lo cual de forma predeterminada por sistema
muestra “Notario”, pero si el solicitante es un particular, un banco o una
inmobiliaria, es necesario indicarlo con un clic en la lista Tipo de Usuario.
Figura 32.
Figura 32. Tipo de Usuario solicitante.
b. Nombre. Capturar el nombre completo de quien solicita.
c. Dirección. Para capturar los datos del domicilio: calle, número
interior/exterior, colonia, estado, código postal, etc.
d. Correo electrónico. Capturar una dirección de correo de referencia.
e. RFC. Captura del Registro Federal de Contribuyentes con homoclave.
f. Teléfono. Puede ser uno o varios teléfonos, fijo o celular, incluyendo lada.
g. Compareciente. Toma la información del certificado de firma electrónica
instalado en el equipo de cómputo, mostrando datos generales del Notario,
certificado digital (serie), vigencia del certificado y la autoridad certificadora
Dirección General del Registro Público de la Propiedad y Notarías
Coordinación de Informática
Manual de Usuario SEGUREnet
No. de Edición Página
Versión 1.0 | 26
que lo expide. Indica que el Notario es el compareciente de la persona, banco
o inmobiliaria solicitante.
9.2.3. Antecedentes.
Existen dos tipos de antecedentes; los primeros son aquellas inscripciones basadas
en tomo y partida, (Sección en libros). El segundo es el antecedente en folio
electrónico, el cual ya se encuentra en el Sistema Registral. En el caso de
antecedentes en folio, se selecciona el tipo y se captura el número de folio
electrónico, en el caso de antecedente en libros se selecciona la sección, se captura
el tomo y el registro.
Figura 33. Antecedentes relacionados al trámite.
Sección en Libros
Se refiere al antecedente en libros, compuesto de: Sección, Tomo y Partida, Por
ejemplo: P750.015.
La sección en libros puede ser: Dominio – PROPIEDAD, Dominio HIPOTECAS,
Muebles, Personas Morales, Testadores, Planes DU y Agraria.
Tipo de Folio
Permite capturar el antecedente indicando el tipo de folio, el cual puede ser: Dominio
Real, Personas Morales, Testadores, Muebles o Desarrollos Urbanos.
Los tipos de folio o sección en libros se despliegan dando clic en la opción Folio
Muebles. (Ver Figura 34). Seleccionando Tipo de Folio, SEGUREnet identifica y
muestra automáticamente el tomo en el campo Tomo, después se captura el
Dirección General del Registro Público de la Propiedad y Notarías
Coordinación de Informática
Manual de Usuario SEGUREnet
No. de Edición Página
Versión 1.0 | 27
número de folio en el campo Partida o núm. folio. En el caso de Sección en Libros,
después de seleccionar la sección es necesario capturar el Tomo y enseguida se
captura el Número de partida. Si se tramitan más de 5 folios, dando clic en el botón
Agregar se abre una línea más para captura de antecedentes.
Figura 34. Lista de Folios.
9.2.4. Documentos.
Es la sección donde se especifican los datos del documento a presentar, con la
opción de adjuntar un archivo digitalizado (puede ser Testimonio de Escritura,
Oficio, etc.), capturando el tipo de documento que se presenta, el número, fecha de
suscripción, clave y nombre del emisor.
Figura 35. Lista de Folios.
Al dar clic en el campo Tipo, se despliegan las opciones para indicar el tipo de
documento; el cual puede ser Escritura Pública, Oficio, Contrato Privado u Otro. Se
selecciona la opción con un clic.
Figura 36. Tipos de Documento.
En el campo Número se captura el número del documento, es decir, el número del
oficio, el número de escritura, el número de contrato, acta, etc.
Dirección General del Registro Público de la Propiedad y Notarías
Coordinación de Informática
Manual de Usuario SEGUREnet
No. de Edición Página
Versión 1.0 | 28
La Fecha está representada por 2 dígitos del día, 2 del mes y 4 del año, separados
por guiones medios. El sistema muestra automáticamente la fecha del día (actual),
pero se pueden cambiar los números para capturar la fecha en que se suscribe el
documento.
Emisor. Este campo permite capturar el número de emisor; compuesto de:
20 * 82 * 0
Número de Municipio Número de Notaría Consecutivo en la
Notaría
Consecutivo en la notaría, que significa el número de registro del notario en el
sistema, de tal manera que puede haber Notario con registro 0, Notario con registro
1 y así sucesivamente. En el ejemplo señalado: Notaría Pública número 82 del
municipio de León.
Se introduce el número; si existe en el sistema automáticamente será agregado el
nombre del emisor en el campo Nombre del emisor, presionando la tecla Enter o la
tecla Tabulador.
También se puede utilizar la opción “F2”, para abrir la ventana que contiene el
listado de los Notarios Emisores. En esta ventana se tiene la opción para buscar el
Notario tecleando el número o el nombre, o si se prefiere presionar la rueda del
ratón para desplazarse y cuando se localice el Notario solo se selecciona dando clic
sobre el nombre y a continuación clic en el botón Aceptar. Figura 37.
Figura 37. Catálogo de emisores.
Dirección General del Registro Público de la Propiedad y Notarías
Coordinación de Informática
Manual de Usuario SEGUREnet
No. de Edición Página
Versión 1.0 | 29
Para agregar el documento, es necesario dar clic en el botón Examinar…. Este
botón abre una ventana del explorador de archivos que permite buscar en carpetas
del equipo o algún medio electrónico (USB, CD), el documento para adjuntarlo al
expediente.
Nota: Solo se aceptan archivos con formato PDF, de lo contrario se deberán
escanear los documentos en dicho formato (PDF).
Se recomienda utilizar escala de grises o blanco y negro en las opciones de
escaneo, sin descuidar la legibilidad del archivo.
Figura 38. Buscar el archivo.
El botón Agregar permite añadir otras referencias para el trámite, incluidas en el
único documento que se puede anexar. Si por error se presiona ese botón, Eliminar
reestablece la pantalla al documento anterior.
Figura 39. Agregar un nuevo instrumento.
Dirección General del Registro Público de la Propiedad y Notarías
Coordinación de Informática
Manual de Usuario SEGUREnet
No. de Edición Página
Versión 1.0 | 30
9.2.5. Actos jurídicos.
En este apartado se captura la clave del trámite a realizar y los derechos a pagar si
es el caso. Figura 40.
Figura 40. Actos jurídicos.
Clave se refiere a la clave del acto jurídico a registrar, o certificación y pago de
derechos. Como ayuda, dentro del campo clave al presionar la tecla F2 se abre una
ventana con la lista de actos jurídicos; donde vienen todas las claves y sus
descripciones. Figura 41.
Figura 41. Lista de
Actos jurídicos.
Dentro de esa ventana, se puede buscar por clave o por nombre del trámite
capturando las iniciales. El sistema se posiciona en la referencia más próxima. Para
pasar el acto a la captura, se selecciona y se da un clic en el botón Aceptar.
Posteriormente se puede oprimir el botón de tabulador, que permite llenar los
campos siguientes de manera automática, incluido el importe de derechos
correspondientes al trámite.
Art y Fracc se refieren al Artículo y Fracción de la Ley de Ingresos vigente que indica
la tarifa del cobro de derechos por el trámite. Se completan al momento de
seleccionar la clave del acto jurídico.
Dirección General del Registro Público de la Propiedad y Notarías
Coordinación de Informática
Manual de Usuario SEGUREnet
No. de Edición Página
Versión 1.0 | 31
Mon, Por defecto muestra el símbolo de pesos ($). En caso necesario puede
modificarse dependiendo del tipo de moneda consignado en el documento a
inscribir.
Valor Base es el valor monetario de la operación.
Derechos. El cálculo de derechos es automático; este puede modificarse
dependiendo del trámite. Derechos causados es el monto total de los derechos.
Detalles, Permite capturar el nombre, teléfono, correo de referencia y RFC para que
con ésta información se genere el recibo de pago. Si no se captura, el recibo de
pago se genera con los datos del solicitante.
Figura 42 Datos requeridos para el recibo individual.
Esta sección también cuenta con el botón [Agregar] utilizado para adicionar más
actos jurídicos.
9.2.6. Titular anterior.
En éste apartado se captura el nombre del titular anterior, agregando algunos
detalles generales, por ejemplo de un acto de compraventa o de algún otro que
involucre intercambio de bienes. Para los trámites en los que no existe un cambio
de titular, presionando la tecla F4 se copia el nombre capturado en Titular Anterior
al campo nombre de la sección Titular Nuevo.
Figura 43 Datos del Titular Anterior.
Dirección General del Registro Público de la Propiedad y Notarías
Coordinación de Informática
Manual de Usuario SEGUREnet
No. de Edición Página
Versión 1.0 | 32
Generales, campo que se refiere a los datos generales del titular anterior. Si es
necesario, con el botón Agregar, se puede capturar más de un titular anterior.
9.2.7. Titular nuevo.
En éste apartado se pueden capturar los datos del(los) nuevo(s) titular(es), como el
Nombre, RFC, CURP, Generales, % y Tipo si es más de un Titular Nuevo.
Figura 44 Datos del Titular Nuevo
%, Es el porcentaje de propiedad que tendrá el nuevo titular. En caso de existir más
de un titular, se coloca el porcentaje que corresponda a cada uno.
Tipo, Este campo permite indicar el tipo de derecho de propiedad adquirido; Nuda
Propiedad, Propiedad, Usufructo, Uso, Habitación, entre otras.
9.2.8 Observaciones.
Permite capturar notas o aclaraciones relacionadas al trámite.
Figura 45 Observaciones
Al final de la pantalla de captura, se muestra el botón de Ingresar Expediente, el
cual permite obtener la Forma de Entrada y Trámite (FET), el botón Limpiar permite
capturar un nuevo un trámite, borrando toda la información capturada en la pantalla
y en su caso realizar correcciones; Cancelar, cierra la pantalla de captura y abre el
paquete en curso para agregar más expedientes. Figura 46.
Figura 46 Datos de identificación y Botones para cerrar captura.
Dirección General del Registro Público de la Propiedad y Notarías
Coordinación de Informática
Manual de Usuario SEGUREnet
No. de Edición Página
Versión 1.0 | 33
También en esta pantalla se pueden observar dos datos de identificación;
● Lugar y fecha de captura de la solicitud: es precedida del municipio
correspondiente por partido judicial.
● La firma del compareciente: es la clave de usuario certificado.
Para guardar el expediente capturado, al dar clic en el botón Ingresar expediente,
el sistema muestra un mensaje indicando a qué nombre saldrá el recibo de pago.
Recordando que si en el segmento “Actos Jurídicos” no se encuentra modificada la
opción Detalles de pago, el recibo automáticamente se genera a nombre del usuario
certificado (Notario).
Figura 47 Mensaje de confirmación en Detalles de pago.
Para continuar a la siguiente pantalla, dar clic en Aceptar, o si se desea cambiar el
nombre y datos para el recibo de pago dar clic en Cancelar.
9.2.9. Forma de entrada y trámite
Al terminar de ingresar el expediente, se genera automáticamente por el sistema la
forma de entrada y trámite (FET) con los datos capturados; este es un documento
en formato PDF que conforma el expediente electrónico. La FET es el documento
que contiene la petición del servicio registral.
Dirección General del Registro Público de la Propiedad y Notarías
Coordinación de Informática
Manual de Usuario SEGUREnet
No. de Edición Página
Versión 1.0 | 34
Figura 48 Forma de Entrada y Trámite.
La forma de entrada y trámite estará disponible para el usuario en todo momento,
la cual puede imprimirse o descargarse cuantas veces sea requerido.
La captura se conforma hasta este punto, en el cual aún no se firma documento
alguno ni se envía información a la Oficina del Registro Público. Esto indica que si
hubiese algún error durante el proceso, aquí es el punto máximo posible donde se
puede corregir o agregar aún más datos sobre el trámite; para corregir se realiza
regresando a la pantalla del paquete, dando clic en el menú Paquetes en
preparación y abriendo el expediente que corresponda.
9.3 Relacionar Expedientes y Terminación de Paquete
Después de haber obtenido la FET, se muestra el contenido del paquete con cada
uno de los expedientes incluidos. En la relación de expedientes, existe el botón de
“Relacionar”, el cual permite señalar cuándo dos expedientes por su naturaleza
están relacionados; por ejemplo, por ser compraventas consecutivas o porque uno
es el acto de cancelación de gravamen y otro es la petición de certificado de libertad
Dirección General del Registro Público de la Propiedad y Notarías
Coordinación de Informática
Manual de Usuario SEGUREnet
No. de Edición Página
Versión 1.0 | 35
de gravamen; se genera la necesidad de ser atendidos de manera secuencial, por
lo que se le asignan a un mismo grupo de trabajo al ingresar a la Oficina del Registro
Público de la Propiedad.
Figura 49 Vista de paquete en preparación.
Nota: La opción de “Relacionar” se utiliza cuando se capturan dos o más
expedientes en un paquete con Actos Jurídicos secuenciales o consecutivos. La
Oficina del Registro Público al revisarlos, designa a un mismo grupo de trabajo para
su resolución. Esto también quiere decir que, en un paquete no necesariamente
deben existir expedientes relacionados, puede haber varios sin relación entre sí.
Para relacionar dos o más expedientes, se captura en el recuadro de la columna
Relacionar el número “1” (1 en los dos expedientes relacionados) y enseguida un
clic en el botón Relacionar; si hay otro grupo de expedientes se les asigna el
número “2” y se presiona el mismo botón; así se realiza sucesivamente hasta
conformar todos los grupos de expedientes en el paquete. Figura 50.
Figura 50 Procedimiento para relacionar expedientes
Dirección General del Registro Público de la Propiedad y Notarías
Coordinación de Informática
Manual de Usuario SEGUREnet
No. de Edición Página
Versión 1.0 | 36
Dentro del paquete, cada expediente cuenta con dos opciones de administración:
A. Copiar Expediente. Permite cargar la información capturada del
expediente seleccionado, obteniendo una captura más ágil y rápida, pues
se agrega otro expediente al paquete actual siguiendo los pasos y
segmentos de la captura ya mencionada anteriormente.
B. Eliminar Expediente. Elimina el expediente seleccionado sin contar
con la posibilidad de recuperar esa información. La misma acción se aplica
si se presiona este botón en la tabla de información del paquete; se elimina
sin poder recuperar el contenido posteriormente.
El paso final de la captura se da cuando ya no se ingresarán más
expedientes; el paquete se etiqueta como terminado dando clic en el
botón Terminar paquete. Figura 51.
Figura 51 Terminar un paquete
Nota: Mientras un paquete no esté cerrado, se puede agregar, eliminar o modificar
algún expediente desde la opción del menú principal Paquetes en preparación.
Después de dar clic en “Terminar paquete”, aparece una ventana de confirmación
preguntando si se desea cerrar el paquete; evitando así por error o accidente haber
presionado el botón. De estar seguro, dar clic en Aceptar.
Figura 52 Confirmación para
terminar el paquete
Dirección General del Registro Público de la Propiedad y Notarías
Coordinación de Informática
Manual de Usuario SEGUREnet
No. de Edición Página
Versión 1.0 | 37
10. Firma de Expedientes
Después de la captura de expedientes y cerrar el paquete, este queda a disposición
del usuario certificado (Notario) para firmar cada uno de los expedientes. La firma
es el segundo paso en la lista de tareas principales. El proceso de firma electrónica
depende del servicio proporcionado por la UMEFE, por lo que se deben tomar en
consideración los periodos de inactividad que por diversas situaciones programe
dicha dependencia, tales como mantenimientos o suspensión de actividades.
Hay varias opciones para proceder con la firma:
A) Cada vez que se termina un paquete, el sistema coloca el botón de Firmar
expedientes a un costado de la columna Importe.
B) En la opción Paquetes para firma del menú principal se muestra el listado de
los paquetes que están a la espera de ser firmados electrónicamente. Figura 53.
Figura 53. Relación de paquetes para firma
Dirección General del Registro Público de la Propiedad y Notarías
Coordinación de Informática
Manual de Usuario SEGUREnet
No. de Edición Página
Versión 1.0 | 38
Para proceder a firmar, se selecciona el paquete de la lista, y dando clic en el botón
Abrir se muestra una pantalla con la relación de los expedientes contenidos en el
paquete, indicando el mensaje de “Firma pendiente”. Figura 54.
Figura 54 Vista de expedientes y paquete listo para firma
Al seleccionar un paquete para su firma, se inicia la interacción con la UMEFE para
la creación de un PAM (Programa de Acuerdo Multilateral) en donde el firmante es
el usuario certificado; aquí se incluye como destinatario a personal de la Dirección
General de Registros Públicos de la Propiedad y Notarías (Registrador, Coordinador
de Registros y/o Coordinador de Informática). La base para la creación del PAM es
el expediente, incluyendo la forma de entrada y trámite y el documento electrónico.
Para proceder a firmar, se debe dar clic en el botón Firmar Expedientes; se solicita
la ubicación (dirección o carpeta en el equipo de cómputo) del certificado con el cual
se firmará la petición, además de la clave proporcionada por la Unidad de Medios y
Firma Electrónica (UMEFE). Figura 55.
Figura 55 Ventana de firma electrónica
Dirección General del Registro Público de la Propiedad y Notarías
Coordinación de Informática
Manual de Usuario SEGUREnet
No. de Edición Página
Versión 1.0 | 39
El botón Buscar permite ubicar el archivo del certificado, por lo regular almacenado
en el escritorio o documentos del equipo de cómputo. De no ser así, se deberá
copiar desde la USB entregada por UMEFE y colocarlo en alguna carpeta. Después
de encontrar el archivo del certificado, se da clic en “Abrir”, acción que pasará a la
ventana de la firma donde ya solo será necesario capturar la contraseña.
Figura 56 Búsqueda del certificado digital
Al dar clic en el botón Firmar, se aplica electrónicamente la firma a cada documento.
Cabe señalar que la firma de expedientes, se realiza en bloques de 20 a la vez, por
lo que si el paquete contiene una cantidad superior, el proceso de firma se realizará
tantas veces sea necesario hasta completar el total de expedientes contenidos en
el paquete. El tiempo de espera es variable, por la interacción con UMEFE.
Al concluir el proceso de firma, se presenta un mensaje indicando que ya se ha
terminado al mostrar la leyenda “Firma concluida”. Figura 57.
Figura 57 Proceso de firma terminado
Dirección General del Registro Público de la Propiedad y Notarías
Coordinación de Informática
Manual de Usuario SEGUREnet
No. de Edición Página
Versión 1.0 | 40
Posteriormente, al cerrar la ventana de firma electrónica (Clic en el botón Cerrar),
un identificador de que el proceso fue correcto es el color de las columnas del
paquete; los encabezados del paquete (Estado, Municipio, Certificado, Importe,
etc.) durante toda la captura aparecen en relleno de color naranja, cuando el
paquete ya se firmó, se muestran en color rojo. Figura 58.
Figura 58 Pantalla después de la firma electrónica
Aunque ésta ventana es un indicador de que ya está firmado el paquete, también
significa que ya se puede realizar el pago correspondiente.
Después de la firma se obtiene un documento llamado Evidencia Extendida (GTO),
el cual al dar un clic en el botón Evidencia Extendida (GTO) se puede consultar
toda la información que interviene en el proceso de firma. SEGUREnet proporciona
la descarga de la evidencia seleccionada al equipo (se genera una por expediente);
para abrirlo es necesario tener instalado el Visor Gsign disponible en la página:
http://www.eguanajuato.gob.mx/index.php/descargas.
Se encuentra como: Visor Gsign para evidencias P7, gto y 2bv para windows. Se
recomienda el uso de este software solo para consulta, puesto que cualquier
modificación puede alterar o corromper los datos antes de enviarlo al Registro
Público. Como ayuda puede consultar el Anexo IV. Visor GSign, instalación y
consulta en el presente manual.
Dirección General del Registro Público de la Propiedad y Notarías
Coordinación de Informática
Manual de Usuario SEGUREnet
No. de Edición Página
Versión 1.0 | 41
11. Paquetes para Pago
El siguiente paso después de firmar, es realizar el pago correspondiente a la suma
total de derechos, el cual se lleva a cabo dando clic en el botón Pagar. El pago es
la tercera tarea principal que se puede realizar desde SEGUREnet.
Para ingresar a la pantalla de pagos, se da un clic en la opción del menú Paquetes
para pago, enseguida se muestra la relación de paquetes pendientes para pagar.
Figura 59 Lista de paquetes para pago
Al dar clic en Abrir un paquete, se muestra la información de todos los expedientes
que contiene y aparece el botón Pagar.
Figura 60 Paquete a Pagar
Dirección General del Registro Público de la Propiedad y Notarías
Coordinación de Informática
Manual de Usuario SEGUREnet
No. de Edición Página
Versión 1.0 | 42
Como se puede observar en la figura anterior, se detalla la siguiente información:
❖ Estado: El paquete está firmado electrónicamente, Firmado.
❖ Paquete: el número del municipio y paquete: 97*626.
❖ Municipio: nombre del municipio como el ejemplo, PRACTICA.MUN.
❖ Cantidad de expedientes: el número de expedientes que contiene el paquete, 2.
❖ Certificado: muestra el número de serie que identifica a cada Notario, 4BF0.
❖ Fecha de captura: la fecha en la que se creó el paquete, 17/Sep/2015.
❖ Importe: es la suma de los derechos a pagar, $340.00.
El pago se realiza mediante un portal con servicio para pagos en línea que comunica
al sistema SEGUREnet con el portal bancario. Este portal emplea la opción de pago
con tarjeta de débito o de crédito visa / mastercard; en caso de tener una cuenta
Bancomer también está disponible la opción de cheque electrónico.
Clic en Pagar se abre el portal de pagos, donde es necesario capturar el Correo
electrónico y Número de teléfono correctamente, como ejemplo la Figura 61.
❖ Correo electrónico: [email protected]
❖ Teléfono: (xxx)xx-x-xx-xx
Figura 61 Portal de Pago
Dirección General del Registro Público de la Propiedad y Notarías
Coordinación de Informática
Manual de Usuario SEGUREnet
No. de Edición Página
Versión 1.0 | 43
Enseguida seleccionar el medio por el cual se realizará el pago (tarjeta, cheque).
Figura 62 Selección del medio de pago
De acuerdo al medio de pago, se captura la información referente. Si es por visa,
se pide por ejemplo la vigencia y el código de seguridad. Siguiendo el proceso;
❖ Nombre Titular: nombre del Notario.
❖ Número de tarjeta de crédito: número de la tarjeta.
❖ Vigencia: tiempo en el que expira la tarjeta.
❖ Código de seguridad: clave de la tarjeta.
Figura 63 Información sobre el medio de pago
Dirección General del Registro Público de la Propiedad y Notarías
Coordinación de Informática
Manual de Usuario SEGUREnet
No. de Edición Página
Versión 1.0 | 44
El botón Regresar permite elegir otro medio de pago. Al terminar de llenar los datos
se da clic en Continuar y el sistema solicitará la confirmación de pago.
Figura 64 Confirmación de Pago
El botón de Continuar permite seguir con el proceso, dando clic se mostrará la
pantalla de autorizar pago, donde por cuestiones de seguridad se pide verificar la
información antes que se aplique el cobro. Figura 65.
Figura 65 Autorizar Pago
En caso de no ser correcta la información, el botón Cancelar es de utilidad para
capturar los datos de la tarjeta nuevamente.
La pantalla para autorizar el pago solicita un código de verificación. Dicho código es
enviado por mensaje de texto (SMS) al teléfono celular que se registró con el banco;
Dirección General del Registro Público de la Propiedad y Notarías
Coordinación de Informática
Manual de Usuario SEGUREnet
No. de Edición Página
Versión 1.0 | 45
en el campo Código se capturan los números del mensaje de texto, el botón
Autorizar permite validar que sean correctos. Clic en Continuar. Figura 66.
Figura 66 Código Validado
Comprobante de pago electrónico
A partir de que es cubierto el pago de derechos del paquete de expedientes, de
manera automática se abrirá una ventana con el comprobante de pago electrónico
correspondiente. Se genera un comprobante general con el monto total de los
derechos y un comprobante individual por cada expediente del paquete pagado.
Figura 67 Comprobante de Pago Electrónico.
Dirección General del Registro Público de la Propiedad y Notarías
Coordinación de Informática
Manual de Usuario SEGUREnet
No. de Edición Página
Versión 1.0 | 46
12. Envío de Paquetes
Es la cuarta y última de las tareas principales de SEGUREnet. Para el envío se
puede dar clic en Paquetes para envío.
Figura 68 Paquetes para envío
Cabe mencionar que el envío solamente estará disponible en los horarios y días
hábiles de la oficina del Registro Público de la Propiedad a la que esté dirigido el
paquete. En SegureNet se pueden consultar desde la opción Días Inhábiles, la
relación de los Días Festivos; lo que permitirá conocer de manera sencilla los días
de asueto, el motivo y la Oficina del Registro Público de la Propiedad afectada.
Para el envío de paquetes, después de haber cubierto el pago de derechos, se
cuenta con la opción de formalizar el Envío al Registro Público. Durante el proceso,
se le asigna un número de solicitud diferente a cada uno de los expedientes,
incluyendo datos sello de tiempo que acreditan la fecha y hora de recepción, que
establecen la prelación de la solicitud y con ello se genera la boleta de ingreso.
La relación de todos los paquetes pendientes de enviar se muestra en la Figura 69.
Figura 69 Relación de paquetes por enviar
Dirección General del Registro Público de la Propiedad y Notarías
Coordinación de Informática
Manual de Usuario SEGUREnet
No. de Edición Página
Versión 1.0 | 47
En esta Relación de paquetes por enviar, se muestra la siguiente información:
❖ Paquete: muestra el número del municipio y paquete.
❖ Fecha Pago: fecha en la que se realizó el pago.
❖ Municipio: nombre del municipio.
❖ Descripción: datos de identificación o para referencia del paquete.
❖ Solicita: Nombre del Notario.
❖ Cantidad de Expedientes: total de expedientes que integran el paquete.
❖ IdPago: clave única con la cual se identifica el pago y donde al dar un clic
del mouse se puede abrir el comprobante.
❖ Importe: la suma de derechos pagados.
Para poder enviar un paquete, se selecciona dando un clic en el botón Abrir; ésta
acción abre la información y el contenido del paquete. Con el botón IdPago se
puede consultar el comprobante de pago que corresponde.
Antes de enviar, para tener la seguridad de que el instrumento jurídico es el correcto,
la opción “Documento Electrónico” permite ver el documento en una ventana nueva.
Figura 70 Abrir y verificar paquete antes de enviar
Dirección General del Registro Público de la Propiedad y Notarías
Coordinación de Informática
Manual de Usuario SEGUREnet
No. de Edición Página
Versión 1.0 | 48
Finalmente, al dar clic en el botón Enviar se da por terminado el proceso desde la
creación del paquete hasta la recepción por parte de la Oficina del Registro Público.
El documento que se obtiene es la boleta de ingreso; por cada expediente se genera
una diferente y ésta se puede consultar desde de la columna Solicitud al terminar el
envío. Otra forma de consultar la boleta, es abriendo el paquete por medio de la
opción “Paquetes Enviados”, donde cada expediente contiene los documentos en
revisión y los generados por el Registro Público (boleta de resolución) en su caso.
Importante: Además de los días no laborales de las oficinas, también se debe
ajustar el envío a los horarios de trabajo; mismos que una vez llegados a su límite
se cierra SEGUREnet en ésta etapa y no permite enviar más paquetes, sino hasta
el siguiente día hábil; lo que si se puede trabajar es en captura, firmar y pagos.
12.1 Paquetes enviados
Dentro de las opciones generales de trabajo, en el menú principal se encuentra
Paquetes enviados. A partir de esa opción, se puede consultar el estatus de cada
una de las solicitudes de los paquetes que ya han sido enviados a la Oficina del
Registro Público. Como herramienta, es útil para dar un seguimiento puntual a los
trámites pues se muestran todos los entregados desde el inicio de actividades de la
Notaría dentro de SEGUREnet.
Figura 71 Relación de paquetes enviados
Dirección General del Registro Público de la Propiedad y Notarías
Coordinación de Informática
Manual de Usuario SEGUREnet
No. de Edición Página
Versión 1.0 | 49
En la figura anterior se observa la relación de paquetes enviados, al lado derecho
se encuentra el botón (Abrir) con el cual se tiene acceso al apéndice electrónico
(todos los documentos pertenecientes al expediente). Figura 72.
Figura 72 Paquete Enviado
La consulta de Paquetes Enviados muestra la siguiente información:
❖ #: al dar clic muestra la Forma de Entrada y Trámite (FET).
❖ Fecha de captura: Es la fecha en que se capturó el expediente.
❖ Hora: Muestra la hora de captura.
❖ Acto(s): Contiene la(s) clave(s) del(los) acto(s) jurídico(s).
❖ Derechos: indica el total de derechos pagados.
❖ Antecedentes: El folio real o de libros afectado por el acto jurídico.
❖ Docto: Número contenido en el documento (no. de escritura, contrato, etc.).
❖ Fecha Docto: Fecha de emitido el documento (fecha de oficio, etc.).
❖ Emisor Docto: Emisor: número del municipio, notaría y consecutivo.
❖ Documento Electrónico: Nombre del instrumento jurídico presentado.
❖ Solicitud: Abre la boleta de ingreso (BI) con el número de solicitud asignado.
Dirección General del Registro Público de la Propiedad y Notarías
Coordinación de Informática
Manual de Usuario SEGUREnet
No. de Edición Página
Versión 1.0 | 50
13. Búsquedas
Otra opción para el seguimiento de paquetes ingresados a la Oficina del Registro
público, es Búsquedas, ya sea de paquete o solicitudes a partir de los datos de
identificación proporcionados por el usuario. Después de dar clic en Búsquedas del
menú principal, se muestra la pantalla siguiente (Figura 73).
Figura 73 Búsqueda de paquetes
Los campos para realizar la búsqueda son:
❖ Tipos de búsqueda: Por número de Solicitud o número de Paquete.
❖ Número: Para capturar el número de acuerdo al tipo de búsqueda. Si se
queda en blanco la búsqueda se realiza principalmente por tipo y municipio.
❖ Municipio: Se refiere el municipio al que pertenece la solicitud. Figura 74.
Dirección General del Registro Público de la Propiedad y Notarías
Coordinación de Informática
Manual de Usuario SEGUREnet
No. de Edición Página
Versión 1.0 | 51
Figura 74 Selección de Municipios
❖ Estatus del paquete: Cuando lo que se busca es un paquete, ésta lista
permite seleccionar En preparación, Para firma, Para pago, Para envío o
Enviado(s), lo que mostrará un resultado más preciso. Figura 75.
Figura 75 Selección de Estatus
❖ Fecha: selección de fecha con base a una fecha inicial o por un periodo
(cuando se incluye una fecha de fin). Ésta información es opcional si se ha
capturado el número de paquete o solicitud.
Dirección General del Registro Público de la Propiedad y Notarías
Coordinación de Informática
Manual de Usuario SEGUREnet
No. de Edición Página
Versión 1.0 | 52
Después de capturar la información y seleccionar los filtros de búsqueda, al dar un
clic en el botón Buscar se muestran los datos generales de la solicitud, indicando
en Estatus el resultado de la calificación (Autorizada, Denegada o Suspendida) o si
aún sigue en proceso.
Debajo de la información de la solicitud o paquete se muestra también el apéndice
electrónico que contiene todos los documentos, entre los cuales están;
Documento(s) y anexo(s) – que son el instrumento jurídico y si hay anexos, la forma
de entrada y trámite – (FET) obtenida con la captura, el comprobante de pago, la
boleta de ingreso (generada después del envío) y la boleta de resolución en el caso
de que haya sido resuelta.
Búsquedas tiene con la finalidad de que el usuario de la Notaría pueda monitorear
en todo momento el estatus en que se encuentra cada trámite, como parte del
proceso para subsanar y además de que si por omisión no se pudieron imprimir
algunos documentos de los ahí mostrados. Figura 76.
Figura 76 Contenido y detalles de un paquete o solicitud.
Dirección General del Registro Público de la Propiedad y Notarías
Coordinación de Informática
Manual de Usuario SEGUREnet
No. de Edición Página
Versión 1.0 | 53
14. Subsanar una solicitud
De entre las diferentes actividades que se pueden realizar con SEGUREnet, se
encuentra la opción de subsanar; esto permite hacer una nueva petición al Registro
Público de la Propiedad sobre una solicitud que ya fue resuelta con el estatus de
Suspendida. La petición deberá incluir la información extra indicada en la resolución
emitida por el Registro Público.
Para conocer el estatus de cierta solicitud, se puede ingresar a Paquetes Enviados,
ubicarlo por solicitud o paquete en Búsquedas o simplemente revisar dentro del área
de notificaciones, ubicada en la pantalla principal (se muestra al dar clic en el Botón
de Inicio ); ahí es donde aparecerá la lista de solicitudes con un mensaje
“La solicitud ###### ha sido resuelta”, tomando los símbolos ###### como el
número de solicitud en cuestión. Para proceder con la acción de subsanar es
necesario abrir el apéndice electrónico de la solicitud desde cualquiera de las
opciones ya mencionadas. Figura 77.
Figura 77 Apéndice Electrónico de una Solicitud.
Dirección General del Registro Público de la Propiedad y Notarías
Coordinación de Informática
Manual de Usuario SEGUREnet
No. de Edición Página
Versión 1.0 | 54
Para conocer el motivo por el cual se suspendió una solicitud se abre la boleta de
resolución; donde la persona firmante (calificador y/o registrador) indica la
fundamentación de la resolución y las correcciones necesarias a fin de poder
inscribir el acto jurídico solicitado. Para modificar o corregir, debajo del apéndice
electrónico se encuentra la opción de “Subsanar”, que al darle clic despliega la
pantalla de captura (como se explica en la sección de Captura de Datos). La pantalla
muestra enseguida los datos originales que en su momento se capturaron en el
expediente. SEGUREnet permitirá hacer las correcciones necesarias a fin de
subsanar la solicitud; en todos los casos, se debe adjuntar el archivo electrónico a
la solicitud. En el ejemplo de prueba, se modificaron los datos del Titular Nuevo.
Figura 78 Subsanar datos omitidos del Titular Nuevo.
Al terminar de capturar, se da un clic en Ingresar Expediente, donde se obtiene una
nueva Forma de Entrada y Trámite (Ver Figura 79).
Figura 79 Módulo para subsanar con opciones de firma o corregir subsanación.
Dirección General del Registro Público de la Propiedad y Notarías
Coordinación de Informática
Manual de Usuario SEGUREnet
No. de Edición Página
Versión 1.0 | 55
Se procede a firmar el expediente con el botón Firmar Documentos; enseguida de
realizar un pago complementario en los casos donde aplica, y por último se envía
de nuevo a la Oficina del partido judicial que le corresponde.
Los botones del módulo para subsanar son 3:
- Corregir esta subsanación. Después de revisar la forma de entrada y
trámite, y si no se tiene la certeza que sea correcta o aún haya errores, al
darle clic se abrirá de nuevo la pantalla de captura para modificarla.
- Firmar Documentos. Abre el recuadro de firma electrónica con la ubicación
del certificado y el campo donde el Notario/a captura su clave.
- Ver Archivo Adjunto. Abre en una ventana nueva del navegador el
documento agregado en la sección Documentos; puede utilizarse para
verificar que no contenga errores cuando se consulte en la Oficina del
Registro Público.
Posterior a la firma, se encuentra la opción de realizar pago, lo cual abre la ventana
de interacción con el proveedor de servicio. En caso que el pago no sea necesario,
aparece el botón , que después de darle clic se muestra un mensaje
indicando que se ha reingresado la solicitud.
En caso de solicitudes suspendidas, el reingreso se deberá realizar dentro de los
próximos 10 días hábiles posteriores a la resolución, para que pueda conservar el
mismo número de solicitud y prelación, en caso contrario, se le asignará nuevo
número de solicitud y nueva prelación. Para las solicitudes denegadas no existe
tiempo límite para su reingreso, sin embargo, este siempre arrojará un nuevo
número de solicitud y prelación.
Dirección General del Registro Público de la Propiedad y Notarías
Coordinación de Informática
Manual de Usuario SEGUREnet
No. de Edición Página
Versión 1.0 | 56
15. Corrección de Datos
La corrección de datos es un derecho de los usuarios de las Notarías y particulares
del Registro Público de la Propiedad. Específicamente, es una solicitud que solo es
aplicada a solicitudes autorizadas y permite realizar una petición de corrección en
la información de esa solicitud, dando lugar a una Reclamación.
La figura 80, muestra el apéndice electrónico de una solicitud con opción de solicitar
una corrección al dar clic en el botón Solicitar Corrección. Se puede llegar a esta
pantalla desde “Paquetes Enviados”, “Búsquedas” o directo del “Área de
Notificación”.
Figura 80 Apéndice con opciones para solicitar corrección.
Dando clic en Solicitar corrección se muestra el Módulo de Correcciones. Fig. 81.
Figura 81
Módulo de correcciones.
Dirección General del Registro Público de la Propiedad y Notarías
Coordinación de Informática
Manual de Usuario SEGUREnet
No. de Edición Página
Versión 1.0 | 57
Municipio y Solicitud no se pueden cambiar, ya que la corrección solo se permite de
manera individual; no es válida por paquete. En Acto aparece una lista donde se
deberá elegir si es más de uno, sobre cuál aplicar la solicitud de corrección.
En el espacio dedicado a Trámite relacionado se puede escribir el texto descriptivo
del trámite, folio real, etc., indicando la información incorrecta en el recuadro “En la
que se asentó de manera errónea”, y capturando sin errores lo que se desea
aparezca asentado en el trámite para efectos de la resolución. En Observaciones
se agregan datos adicionales que servirán de mayor referencia o aclarar la situación
ante el calificador y/o registrador. Una vez que se captura la información para
corregir datos, se da un clic en el botón Enviar.
El documento de corrección se muestra en un archivo PDF, donde se podrá ver el
detalle de la solicitud en una hoja oficial dirigida al titular de la Oficina del Registro
Público de la Propiedad donde se recibió el trámite.
Figura 82 Formato de Solicitud de Correcciones.
Dirección General del Registro Público de la Propiedad y Notarías
Coordinación de Informática
Manual de Usuario SEGUREnet
No. de Edición Página
Versión 1.0 | 58
Para proseguir, se firma el documento dando clic en el botón Firmar petición de
corrección, lo que pedirá el certificado y contraseña para firmar electrónicamente.
Al terminar el proceso de firma se muestra un mensaje de confirmación indicando
el ingreso y otros datos informativos acerca de la solicitud. El botón Petición de
Corrección abrirá el documento PDF de la petición para guardarlo o imprimirlo.
Figura 83 Ingreso confirmado de la solicitud de corrección.
Hasta aquí se termina el proceso de corrección de datos. Se puede monitorear el
resultado desde el área de notificación, puesto que la petición puede ser tanto
aceptada como rechazada.
Dirección General del Registro Público de la Propiedad y Notarías
Coordinación de Informática
Manual de Usuario SEGUREnet
No. de Edición Página
Versión 1.0 | 59
ANEXO I. Importar Certificado de Firma Electrónica (Mozilla Firefox).
Para poder acceder a la aplicación necesitamos abrir un explorador, sugerimos
utilizar Firefox (Mozilla), Internet Explorer, por otra parte el navegador de Google
Chrome desde su actualización v.45.0 dejó de ejecutar el programa Java el cual es
importante para la realización de la firma electrónica. A continuación se muestran
los procedimientos para la instalación del certificado en tres diferentes navegadores.
1.- Localizar el archivo proporcionado por la UMEFE y que contiene el
certificado de firma digital. En el ejemplo: “CERTIFICADO 16Ago2017”
con extensión PFX.
Figura 84 Certificado
2.- Para agregarlo al navegador en este caso Firefox y se puede realizar
el proceso de Firma Electrónica, es necesario lo siguiente:
❖ Primeramente abrir el navegador y dar clic en el botón de Menú y en
Opciones:
Figura 85 Menú Opciones del Navegador
Dirección General del Registro Público de la Propiedad y Notarías
Coordinación de Informática
Manual de Usuario SEGUREnet
No. de Edición Página
Versión 1.0 | 60
❖ En la parte Izquierda dar clic en la opción Avanzado en la parte de
Certificados dar clic nuevamente en el botón Ver Certificados:
Figura 86 Agregar Certificado
Se mostrará la ventana para Importar el certificado, el cual debe estar
guardado en el equipo o en un dispositivo USB.
Figura 87 Administrador de Certificados
Al dar clic en el botón Importar, se mostrará una nueva ventana en la cual se
localiza la carpeta que contenga el Certificado:
Dirección General del Registro Público de la Propiedad y Notarías
Coordinación de Informática
Manual de Usuario SEGUREnet
No. de Edición Página
Versión 1.0 | 61
Figura 88 Seleccionar el Certificado
Al seleccionar el Certificado y dar clic en Abrir, automáticamente solicitará la
contraseña de dicho Certificado y en el botón Aceptar:
Figura 89 Contraseña de Certificado
Al terminar de introducir correctamente la contraseña se mostrará un mensaje de
confirmación de Éxito en la instalación del certificado.
Dirección General del Registro Público de la Propiedad y Notarías
Coordinación de Informática
Manual de Usuario SEGUREnet
No. de Edición Página
Versión 1.0 | 62
ANEXO II. Importar Certificado de Firma Electrónica (Internet Explorer).
Otra opción de navegador es el Internet Explorer, para agregar el certificado tanto
del Notario como el de Autoridad son los siguientes pasos:
Al abrir el navegador Explorer, en la parte derecha superior muestra una “Tuerca”
pequeña (Configuración), al dar clic en ella aparecerá el siguiente menú, donde se
dará clic en Opciones de Internet:
Figura 90 Opciones de Internet
Se posiciona en la pestaña Contenido como se muestra en la Figura 91:
Figura 91 Contenido
Dirección General del Registro Público de la Propiedad y Notarías
Coordinación de Informática
Manual de Usuario SEGUREnet
No. de Edición Página
Versión 1.0 | 63
Se da clic en el botón Certificados, la cual mostrará la siguiente ventana:
Figura 92 Importar Certificado
Para agregar el certificado al navegador, dar clic en el botón Importar. Figura 93.
Figura 93 Importar Certificado
Dirección General del Registro Público de la Propiedad y Notarías
Coordinación de Informática
Manual de Usuario SEGUREnet
No. de Edición Página
Versión 1.0 | 64
Dando clic en siguiente se identificará la ubicación del certificado.
Figura 94 Ubicación de Certificado
Después de dar clic en Siguiente, se debe capturar la contraseña del certificado.
Figura 95 Colocar la contraseña
Dirección General del Registro Público de la Propiedad y Notarías
Coordinación de Informática
Manual de Usuario SEGUREnet
No. de Edición Página
Versión 1.0 | 65
Al terminar la importación del Certificado, Internet Explorer mostrará en la ficha
Personal el nombre emitido para y con la fecha de expiración; esto indica que se ha
importado correctamente.
Figura 96 Certificado Importado
Dirección General del Registro Público de la Propiedad y Notarías
Coordinación de Informática
Manual de Usuario SEGUREnet
No. de Edición Página
Versión 1.0 | 66
ANEXO III. Instalar el Certificado de la Autoridad (UMEFE)
Dentro de cualquier navegador, se abre una nueva pestaña o nueva ventana donde
se debe ingresar el siguiente enlace: www.eguanajuato.gob.mx:
Figura 97 Portal de la Autoridad Certificadora
Dando clic en Descargas se puede descargar el certificado de la autoridad.
Figura 98 Descargar Certificado de la Autoridad
Una vez descargado el Certificado se ejecuta el archivo desde la lista de descargas;
abriendo la ventana de instalación que pide confiar en el certificado y no se debe
activar ninguna opción de Confiar en esta CA para…; continua el proceso dando clic
en el botón Aceptar. Esta opción aplica únicamente para Firefox. Figura 99.
Dirección General del Registro Público de la Propiedad y Notarías
Coordinación de Informática
Manual de Usuario SEGUREnet
No. de Edición Página
Versión 1.0 | 67
Figura 99 Instalando Certificado de Autoridad.
Para el navegador Internet Explorer el certificado de la autoridad se instala
automáticamente después de descargar el archivo de la página
www.eguanajuato.gob.mx.
Dirección General del Registro Público de la Propiedad y Notarías
Coordinación de Informática
Manual de Usuario SEGUREnet
No. de Edición Página
Versión 1.0 | 68
ANEXO IV. Visor GSign, instalación y consulta.
El programa Visor Gsign permite abrir los archivos Evidencia GTO. Para la
instalación, se realiza en procedimiento a continuación.
1) Abrir la página http://www.eguanajuato.gob.mx y dar un clic en Descargas.
Figura 100 Página de Descargas UMEFE.
2) En la lista de descargas el visor aparece en el botón Visor Gsign para
evidencias P7, gto y 2vb para Windows, donde se da un clic y se abre la
opción para “Descargar”.
Figura 101 Descarga del Visor.
3) Después de dar clic en “Descargar”
se muestra la ventana del
navegador donde se puede
guardar el instalador
seleccionando la opción “Guardar
Archivo” y dando clic en Aceptar.
Figura 102 Guardar el Instalador.
Dirección General del Registro Público de la Propiedad y Notarías
Coordinación de Informática
Manual de Usuario SEGUREnet
No. de Edición Página
Versión 1.0 | 69
4) Dentro del navegador, dar clic al menú “Herramientas” y seleccionar la opción
“Descargas”. Desde ahí se abre la lista de todos los elementos descargados
al equipo. Para abrirlo se necesita dar un clic con el mouse en el folder, acción
que abre la carpeta local donde se guardan todas las descargas.
Figura 103 Abrir la carpeta de Descargas.
5) El archivo del Instalador está comprimido, en formato .zip, por lo que se
requiere extraer para poder instalarlo. Una vez que se muestra la carpeta de
descargas, dar un clic con el botón derecho del mouse y elegir la opción
“Extraer en InstaladorVisorGSign-win\”.
Figura 104 Extraer el Instalador.
6) Dentro de la carpeta de descargas, después de extraer el instalador se crea
una carpeta con el nombre “InstaladorVisorGsign-win”, la que al abrir con
doble clic del mouse muestra una carpeta y un archivo llamado
InstalarVisorGsign. Para iniciar, se da doble clic en ese archivo.
Figura 105 Abrir el programa de Instalación.
Dirección General del Registro Público de la Propiedad y Notarías
Coordinación de Informática
Manual de Usuario SEGUREnet
No. de Edición Página
Versión 1.0 | 70
7) Es posible que después de abrir el archivo se requiera permiso para instalar
o ejecutar, dando clic en Aceptar o Si, de acuerdo con las ventanas del
sistema, pasando a iniciar la instalación. Clic en el botón Siguiente.
Figura 106 Pantalla de bienvenida a la Instalación
8) La pantalla siguiente permite elegir la carpeta donde se instalará el Visor. En
automático indica Archivos de programa o Program Files, donde no es
necesario mover alguna opción, solo dar un clic en el botón Siguiente.
Figura 107 Elección de la carpeta de instalación
Dirección General del Registro Público de la Propiedad y Notarías
Coordinación de Informática
Manual de Usuario SEGUREnet
No. de Edición Página
Versión 1.0 | 71
9) Se indica el nombre de la carpeta de programas donde se ubicará el Visor
cuando finalice la instalación, es decir, por medio del nombre mostrado en
ésta pantalla se puede buscar posteriormente en la lista de todos los
programas del menú Inicio del equipo,
Figura 108 Carpeta de
Identificación para Inicio.
Para continuar, dar clic en Siguiente.
10) El paso a continuación proporciona información general del proceso de
instalación, donde hay que dar clic en el botón Instalar.
Figura 109 Pantalla de Listo para instalar el visor
Dirección General del Registro Público de la Propiedad y Notarías
Coordinación de Informática
Manual de Usuario SEGUREnet
No. de Edición Página
Versión 1.0 | 72
11) Si no hay errores, aparece la pantalla cuando ya se ha terminado la
instalación. Dar un clic en el botón Finalizar completa la instalación.
Figura 110 Finalizar la Instalación.
Después de finalizar la instalación se abre en automático el programa Visor Gsign
para archivos de evidencias GTO. Si el programa ya se encuentra instalado en el
equipo, desde la lista de programas del menú Inicio del equipo se puede abrir.
Para consultar un archivo GTO, el procedimiento es el siguiente.
1) Dar clic en Seleccione Archivo. Se abre una ventana que permite buscar el
archivo GTO en las carpetas o ubicaciones del equipo de cómputo, por
ejemplo: Escritorio, Documentos, Discos compactos o extraíbles (CD, USB).
Figura 111 Seleccionar archivo
Dirección General del Registro Público de la Propiedad y Notarías
Coordinación de Informática
Manual de Usuario SEGUREnet
No. de Edición Página
Versión 1.0 | 73
2) Al encontrar el archivo GTO, se puede dar doble clic con el mouse o un clic
para seleccionarlo y enseguida presionando el botón Abrir.
Figura 112 Abrir archivo GTO
3) Si no tiene errores, se mostrará la información del archivo GTO. Para extraer o
poder abrir el archivo firmado hay que dar un clic en la opción Documentos.
Figura 113 Abrir archivo GTO
4) El archivo firmado electrónicamente es el llamado PDF: Evidencia, al darle
doble clic permite guardarlo en el equipo, seleccionando la carpeta destinada
a ese fin.
Dirección General del Registro Público de la Propiedad y Notarías
Coordinación de Informática
Manual de Usuario SEGUREnet
No. de Edición Página
Versión 1.0 | 74
Mediante la opción Buscar en: se elige la ubicación donde se guardará la evidencia
PDF; posteriormente se da un clic en el botón Guardar.
Figura 114 Guardar PDF: Evidencia en el equipo
5) El Visor muestra un mensaje indicando que se ha guardado correctamente
la evidencia PDF en la ubicación elegida.
Figura 115 Confirmación de archivo guardado
Para abrir el archivo guardado es con doble clic dentro de la carpeta que lo contiene.
Para cualquier archivo en formato PDF, no solo para ver las evidencias extraídas
del GTO, se recomienda tener instalado el programa Adobe Reader 9 o una versión
superior. En la página de internet https://get.adobe.com/es/reader/ se puede
descargar la versión más reciente.
Dirección General del Registro Público de la Propiedad y Notarías
Coordinación de Informática
Manual de Usuario SEGUREnet
No. de Edición Página
Versión 1.0 | 75
ANEXO V. Ingresando al Portal
Dentro del navegador se captura la siguiente dirección, necesaria para ingresar al
portal de SEGUREnet: https://www.erpp.guanajuato.gob.mx/segurenet
Figura 116 Portal SEGUREnet
Al ingresar a SEGUREnet aparecerá el siguiente mensaje, en el cual se da clic en
el botón Aceptar y se activa dando clic en el cuadro de Recordar esta decisión.
Figura 117.
Figura 117 Identificación de Usuario
Dirección General del Registro Público de la Propiedad y Notarías
Coordinación de Informática
Manual de Usuario SEGUREnet
No. de Edición Página
Versión 1.0 | 76
Los siguientes pasos son para el navegador Firefox (en el Navegador Explorer no
se realizan):
Por directivas de seguridad se muestra la siguiente pantalla al Entrar al sistema.
Figura 118 Conexión no confiable
Para estos casos se da clic en la opción Entiendo los Riesgos.
Figura 119 Agregar Excepción de Seguridad
Dirección General del Registro Público de la Propiedad y Notarías
Coordinación de Informática
Manual de Usuario SEGUREnet
No. de Edición Página
Versión 1.0 | 77
Se da clic en Agregar Excepción, para indicar al navegador que acepte el acceso
al portal. Se muestra la siguiente pantalla para Confirmar Excepción de
Seguridad.
Figura 120 Añadir Excepción de Seguridad
Posterior a confirmar la excepción de seguridad, se muestra la pantalla para acceder
a SEGUREnet. Clic en Entrar envía la página para colocar el usuario y contraseña.
Figura 121 Acceder a SEGUREnet