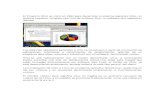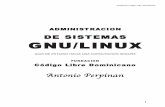Gnu Health
Transcript of Gnu Health


PRIMEROS PASOS:PRIMEROS PASOS:NIVEL BÁSICONIVEL BÁSICO
ÍNDICEÍNDICE
PRIMEROS PASOS: Funcionamiento y Entorno - Ingresando al sistema como cliente/usuario. - Familiarizándose con el entorno, accesos rápidos, botones, etc. - Creando usuarios - Creando Persona/Paciente - Creando Profesional de la Salud - XXXXX - XXXXX - PROPONER EL ÍNDICE EN ORDEN DESEADO......

Pantalla de Ingreso al Sistema Como Usuario
PRIMEROS PASOS:PRIMEROS PASOS:INGRESANDO AL SISTEMAINGRESANDO AL SISTEMA
COMO CLIENTE / USUARIOCOMO CLIENTE / USUARIO
FAMILIARIZÁNDOSE CON EL FUNCIONAMIENTO DEL SISTEMAFAMILIARIZÁNDOSE CON EL FUNCIONAMIENTO DEL SISTEMA “Pantalla de Ingreso al Sistema como Usuario”.
Detalle: Esta pantalla es la que utilizaremos a menudo, para ingresar al Sistema de Salud GNU Health, como se puede ver en la imágen, tenemos 4 opciones: Servidor: Esta opción quedará grabada y no debe ser alterada, ya que perdería la conexión con el
Servidor Principal, en este caso, a modo de ej. estamos bajando localhost, con el puerto 8000.
Base de Datos: Aquí encontraremos el nombre de la “Base de Datos”, en el caso de su Terminal, siempreserá la misma, intente recordarla o pedir ayuda al área de sistemas o administración. Base de Datos:
Nombre de Usuario: En este caso aplicaremos a continuación para la creación de un Usuario Ej. Doctor Demo, el usuario como Administrador del sistema, si Ud. no lo es, solo ingrese su nombre de usuario quele brindaron el personal de sistemas de su lugar de trabajo.
Contraseña: Aquí, ingresará la contraseña informada con su usuario, más adelante encontrará comoModificarla.
Damos Click el en botón “Conectar”En segundos ingresará al Sistema de Salud.
Sección “Ingresando al Sistema ” Página 1

FAMILIARIZÁNDOSE VISUALMENTE CON EL SISTEMAFAMILIARIZÁNDOSE VISUALMENTE CON EL SISTEMA
Barra de Acciones de Herramientas Márgen Superior
Acción: Abrir registros relacionados
Acción: Abrir informe
Acción: Informe por mail
Acción: Imprimir informe
Acción: Ejecutar acción
Acción: Añadir un adjunto al registro
Acción: Registro siguente
Acción: Registro anterior
Acción: Recargar
Acción: Cambiar vista
Acción: Guardar este Registro.
Acción: Crear un Nuevo Registro.
PRIMEROS PASOS:PRIMEROS PASOS:FAMILIARIZÁNDOSEFAMILIARIZÁNDOSECON EL ENTORNOCON EL ENTORNO
Árbol, Accesos Rápidos,Árbol, Accesos Rápidos,Botones, etc.Botones, etc.
Sección “Familiarizándose con el Sistema” Página 1

FAMILIARIZÁNDOSE VISUALMENTE CON EL SISTEMAFAMILIARIZÁNDOSE VISUALMENTE CON EL SISTEMA
“Arbol” donde encontraremos las opciones a trabajar; según nuestra función dentro del “Centro de Salud”.
Pantalla Visualizando las Herramientas y Entorno “Arbol”
PRIMEROS PASOS:PRIMEROS PASOS:FAMILIARIZÁNDOSEFAMILIARIZÁNDOSECON EL ENTORNOCON EL ENTORNO
Árbol, Accesos Rápidos,Árbol, Accesos Rápidos,Botones, etc.Botones, etc.
Sección “Familiarizándose con el Sistema” Página 4

SECCIÓNSECCIÓNCREANDO USUARIOSCREANDO USUARIOS

PRIMEROS PASOS:PRIMEROS PASOS:INICIANDOSE EN LAINICIANDOSE EN LA
CREACIÓN DE NUEVOSCREACIÓN DE NUEVOSUSUARIOSUSUARIOS
CREANDO USUARIOS EN EL SISTEMACREANDO USUARIOS EN EL SISTEMA
Aparece en la vista del Arbol: ADMINISTRACION>USUARIOS>USUARIOS donde se abrirá una pantalla. En la Barra de Acciones aparece un botón de “Crear Nuevo Registro” y hacemos un click en el.
Sección “Creación de Nuevo Usuario” Página 1

PRIMEROS PASOS:PRIMEROS PASOS:INICIANDOSE EN LAINICIANDOSE EN LA
CREACIÓN DE NUEVOSCREACIÓN DE NUEVOSUSUARIOSUSUARIOS
PANTALLA DE CREANDO USUARIO Ej. Doctor Demo “Pestaña Usuario”
Allí tenemos que completar los campos obligatorios, que visualizamos en color celeste, “Nombre” que sería el nombre completo, por ejemplo del Prof. de Salud Médico (ej. Doctor Demo) y completar el campo “Nombre de usuario” en minúscula, que en este caso podría ser (ej. doctor_demo). Tenemos también que colocar la “Contraseña” que puede ser su número de documento. La misma podrá ser cambiada por el usuario cuando comience a usar el sistema, por razones de seguridad.Además podrá agregar toda? la información deseada, por ejemplo “Correo electrónico”
Sección “Creación de Nuevo Usuario” Página 2

PRIMEROS PASOS:PRIMEROS PASOS:INICIANDOSE EN LAINICIANDOSE EN LA
CREACIÓN DE NUEVOSCREACIÓN DE NUEVOSUSUARIOSUSUARIOS
PANTALLA DE CREANDO USUARIO “Pestaña Permisos de acceso”
Luego vamos a la solapa “Permisos de acceso”, aparece “Grupos” y “+”. Dar un click en “+” y despliega un menú del cual elegimos “Doctor” con doble click. De esta manera estamos otorgándole los derechos de uso de Grupos sobre el sistema.
XXXXxxxxxxxxxxxxx
Pantalla de xxxxxxxxxxxxxxxx”
Sección “Creación de Nuevo Usuario” Página 3

PRIMEROS PASOS:PRIMEROS PASOS:INICIANDOSE EN LAINICIANDOSE EN LA
CREACIÓN DE NUEVOSCREACIÓN DE NUEVOSUSUARIOSUSUARIOS
PANTALLA DE CREANDO USUARIO “Pestaña Permisos de acceso” En la misma pantalla aparece “Reglas” y “+” , en la cual le concederemos las Reglas/PermisosAl dar un click en “+”, se abre una pantalla
Sección “Creación de Nuevo Usuario” Página 4

PRIMEROS PASOS:PRIMEROS PASOS:INICIANDOSE EN LAINICIANDOSE EN LA
CREACIÓN DE NUEVOSCREACIÓN DE NUEVOSUSUARIOSUSUARIOS
PANTALLA DE CREANDO USUARIO “Pestaña Permisos de acceso”
Allí nos encontraremos por defecto con las Reglas/Permisos que están tildados que son: “Acceso para leer, escribir, crear, borrar”. Aceptamos el mismo dando un click al botón “Aceptar” que aparece al pie de la pantalla.
Sección “Creación de Nuevo Usuario” Página 5

PRIMEROS PASOS:PRIMEROS PASOS:INICIANDOSE EN LAINICIANDOSE EN LA
CREACIÓN DE NUEVOSCREACIÓN DE NUEVOSUSUARIOSUSUARIOS
PANTALLA DE CREANDO USUARIO “Pestaña Permisos de acceso”
Con esto le estamos otorgando los Permisos amplios de acción sobre el Grupo seleccionado, pudiéndose modificar o ampliar según las necesidades.
Sección “Creación de Nuevo Usuario” Página 6

PRIMEROS PASOS:PRIMEROS PASOS:INICIANDOSE EN LAINICIANDOSE EN LA
CREACIÓN DE NUEVOSCREACIÓN DE NUEVOSUSUARIOSUSUARIOS
PANTALLA DE CREANDO USUARIO “Preferencias”
Luego vamos a la solapa “Preferencias” y elegimos “Idioma” donde se despliega un menú en el cual aparece “Español (Argentina)”, “Español (España) o “Ingles” y elegir según corresponda.
XXXXxxxxxxxxxxxxx
Pantalla de xxxxxxxxxxxxxxxx”
Sección “Creación de Nuevo Usuario” Página 7

PRIMEROS PASOS:PRIMEROS PASOS:INICIANDOSE EN LAINICIANDOSE EN LA
CREACIÓN DE NUEVOSCREACIÓN DE NUEVOSUSUARIOSUSUARIOS
PANTALLA DE CREANDO USUARIO “Guardar este registro” : USUARIO CREADO
En la Barra de Acciones aparece el botón “Guardar este registro” y dando un click en el mismoterminamos con la creación del usuario. En el margen superior derecho aparecerá una leyenda “Registro guardado” en color verde.
XXXXxxxxxxxxxxxxx
Pantalla de xxxxxxxxxxxxxxxx”
Sección “Creación de Nuevo Usuario” Página 8

PRIMEROS PASOS:PRIMEROS PASOS:INICIANDOSE EN LAINICIANDOSE EN LA
CREACIÓN DE NUEVOSCREACIÓN DE NUEVOSUSUARIOSUSUARIOS
PANTALLA Cómo modificar la contraseña por parte del usuario
Allí podemos borrar la contraseña guardada y escribimos la nueva.
Sección “Creación de Nuevo Usuario” Página 9

PRIMEROS PASOS:PRIMEROS PASOS:INICIANDOSE EN LAINICIANDOSE EN LA
CREACIÓN DE NUEVOSCREACIÓN DE NUEVOSUSUARIOSUSUARIOS
PANTALLA Cómo modificar la contraseña por parte del usuario
Darle click al botón “Aceptar” y automáticamente aparece una cuadro de diálogo que dice“Contraseña actual ” en la cual debemos ingresar la contraseña vieja. Darle click al botón “Aceptar” y habremos finalizado con el proceso de cambio.
Sección “Creación de Nuevo Usuario” Página 10

SECCIÓNSECCIÓNCREANDO PACIENTECREANDO PACIENTE

PRIMEROS PASOS:PRIMEROS PASOS:INICIANDOSE EN LAINICIANDOSE EN LA
CREACIÓN PACIENTECREACIÓN PACIENTE
CREANDO PACIENTES EN EL SISTEMACREANDO PACIENTES EN EL SISTEMA
Sección “Creando Paciente” Página 1
En la vista Arbol, márgen izquierdo: >SALUD>PACIENTES, hacemos click y se nos abrirá la siguiente pantalla.Desde ahí podemos ingresar uno nuevo “Registro Persona / Paciente”.En la Barra de Acciones aparece un botón de “Crear nuevo Registro” haciendo click en él, paciente.

PRIMEROS PASOS:PRIMEROS PASOS:INICIANDOSE EN LAINICIANDOSE EN LA
CREACIÓN PACIENTECREACIÓN PACIENTE
PANTALLA DE CREANDO PACIENTE Ej. “Demo Persona Paciente, Creando un Nuevo Registro” Aquí se nos abre otra pantalla de “Información principal” donde encontraremos otro botón de “Crear nuevo registro” como se visualiza abajo. Hacer click en el mismo
Sección “Creando Paciente” Página 2

PRIMEROS PASOS:PRIMEROS PASOS:INICIANDOSE EN LAINICIANDOSE EN LA
CREACIÓN PACIENTECREACIÓN PACIENTE
PANTALLA DE CREANDO PACIENTE Ej. “Demo Persona Paciente, Ingresando los datos Básicos”
Al abrirse la pantalla “Entidad” haciendo click en la opción “Persona”, se abrirá la pantalla completa para la carga de los datos de la “Persona/Paciente”.
Sección “Creando Paciente” Página 3

PRIMEROS PASOS:PRIMEROS PASOS:INICIANDOSE EN LAINICIANDOSE EN LA
CREACIÓN PACIENTECREACIÓN PACIENTE
PANTALLA DE CREANDO PACIENTE Ej. “Demo Persona Paciente, Ingreando Datos”
Aquí podemos visualizar, las opciones en la pestaña “Salud”, donde cargamos un ejemplo,Nombre: Demo; Apellido: Persona >Paciente; PUID: que es el Número de Documento de Identidad;Fecha nac.; Sexo; Ocupación; Nivel de educación; Estado civil; Ciudadanía; País Residencia; Grupo étnico.
Sección “Creando Paciente” Página 4

PRIMEROS PASOS:PRIMEROS PASOS:INICIANDOSE EN LAINICIANDOSE EN LA
CREACIÓN PACIENTECREACIÓN PACIENTE
PANTALLA DE CREANDO PACIENTE Ej. “Demo Persona Paciente, Pestaña Salud” Luego nos encontramos con un campo “Unidad Domiciliaria”; que al hacer click en el botón “Crear nuevo registro”, como se ve a continuación, se abrirá la pantalla correspondiente.
Sección “Creando Paciente” Página 5

PRIMEROS PASOS:PRIMEROS PASOS:INICIANDOSE EN LAINICIANDOSE EN LA
CREACIÓN PACIENTECREACIÓN PACIENTE
PANTALLA DE CREANDO PACIENTE Ej. “Unidad Domiciliaria” En la misma cargaremos todos los datos solicitados, comenzando por “Código”. EN el ej. de la pantalla aquí debajo, veremos como “Código” Código Demo, posteriormente solo podríamosCargar un nuevo registro, con el mismo nombre y un díjito númerico por dar un ejemplo. Porque esto?* (El concepto a aplicar puede ser ej. Zona, Barrio,etc.; éste debe ser único, en una supuesta elección de comoOrganizar la utilidad del campo demo, ej. geográficamente local; utilizamos las siglas, ej. centro más los 3 últimos dígitos de el PUID ej. 123, quedando así “Código” centro123). Luego pasamos a cargar los datos, he aquí un ejemplo como pueden visualizar en la pantalla. Posteriormente, se puede volver a cargar más datoso modificar datos, salvo el “Código”, que una vez creado no se puede alterar. Al terminar de cargar los datos, le damos al botón Guardar, (margen derecho inferior), y volvemos a la pantalla anterior, de “Entidad/Party”, con los datos que ya habíamos cargado.
Para terminar la cargar los datos, le damos al botón Guardar, (margen derecho inferior), y volvemos a la pantalla anterior, de “Entidad/Party”, con los datos que ya habíamos cargado.
Sección “Creando Paciente” Página 6

PRIMEROS PASOS:PRIMEROS PASOS:INICIANDOSE EN LAINICIANDOSE EN LA
CREACIÓN PACIENTECREACIÓN PACIENTE
PANTALLA DE CREANDO PACIENTE Ej. “Demo Persona Paciente, Pestaña General.” Aquí regresamos luego de cargar los datos de “Unidad domiciliaria”, y vamos a la pestaña “General” donde nos encontraremos para cargar los datos de su domicilio, “Idioma Predefinido”, (“Importante cargarlo”,ya que al momento de realizar traducciones, este valor impactará según el idioma definido).
Sección “Creando Paciente” Página 7

PRIMEROS PASOS:PRIMEROS PASOS:INICIANDOSE EN LAINICIANDOSE EN LA
CREACIÓN PACIENTECREACIÓN PACIENTE
PANTALLA DE CREANDO PACIENTE Ej. “Medios de contacto” En el botón que visualizamos en la pantalla, al hacer click en Crear un nuevo registro, en “Medios de contacto”podremos ir ingresando datos como ser por ej. Teléfono, Móvil, e-mail, etc.
Sección “Creando Paciente” Página 8

PRIMEROS PASOS:PRIMEROS PASOS:INICIANDOSE EN LAINICIANDOSE EN LA
CREACIÓN PACIENTECREACIÓN PACIENTE
PANTALLA DE CREANDO PACIENTE Ej. “Medios de contacto”
En “Medios de contacto” aquí ya ingresamos Teléfono, Móvil, etc.
Para terminar la cargar los datos, le damos al botón Guardar, (margen derecho inferior), y volvemos a la pantalla de “Persona” con los datos que ya habíamos cargado.
Sección “Creando Paciente” Página 9

PRIMEROS PASOS:PRIMEROS PASOS:INICIANDOSE EN LAINICIANDOSE EN LA
CREACIÓN PACIENTECREACIÓN PACIENTE
PANTALLA DE CREANDO PACIENTE Ej. “Demo Persona Paciente”
Por último podemos cargar el “Grupo Sanguineo” y debemos dar un click en el botón “Crear registro” Para que impacten todos los datos cargados. En el margen superior derecho aparecerá una leyenda “Registro guardado” en color verde.
Sección “Creando Paciente” Página 10

PRIMEROS PASOS:PRIMEROS PASOS:INICIANDOSE EN LAINICIANDOSE EN LA
CREACIÓN PACIENTECREACIÓN PACIENTE
PANTALLA DE CREANDO PACIENTE Ej. “Demo Persona Paciente”
En “Medios de contacto” dar un click en el botón “Crear nuevo registro”, podremos ir agregando, por ej. Teléfono, Móvil, e-mail, etc.
Sección “xxxxxxxxxxxxxx” Página 11