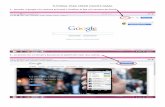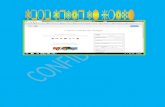Gmail: mucho más que el e-mailpildooras.com/download/libro/Gmail_mucho_mas_que_el_e...Pildoora #0...
Transcript of Gmail: mucho más que el e-mailpildooras.com/download/libro/Gmail_mucho_mas_que_el_e...Pildoora #0...


Carlos Sernis Gmail | Mucho más que el e-mail
pildooras.com 2
Gmail: mucho más que el e-mail
Copyright © 2016 Carlos Sernis Laleona
Primera edición: marzo 2016
Licencia de uso para esta edición PDF Esta versión PDF del libro está bajo la siguiente licencia de Reconocimiento-NoComercial-CompartirIgual 4.0 Internacional
Si te ha llegado una copia de este libro, te agradecería compartieras tu opinión sobre él enviándome un correo electrónico a [email protected].
Si deseas una copia impresa o Kindle de este libro puedes encontrarla en Amazon a un precio muy ajustado.
Ningún enlace de este libro es de afiliado, con lo que no obtengo ningún tipo de comisión al respecto de las recomendaciones que aparecen en esta guía.
Estoy presente en redes sociales y es fácil encontrarme por mi nombre y apellido.
También puedes encontrarme a través de mi espacio web en pildooras.com y sus foros sobre Google Apps en español.

Carlos Sernis Gmail | Mucho más que el e-mail
pildooras.com 3
Receta Introducción ............................................................................................................................................................................... 5
Pildoora #0 .- Crear una cuenta Gmail / Google y conocer su interfaz principal .............................................. 7
Crear una cuenta de Gmail /Google ......................................................................................................................... 7
Interfaz básica de Gmail .............................................................................................................................................. 10
Pildoora #1 .- Gestión básica de correo electrónico .................................................................................................... 11
Netiqueta ........................................................................................................................................................................... 11
Otras opciones................................................................................................................................................................ 14
Pildoora #2 .- Configuración de la bandeja de entrada (recibidos) ........................................................................ 16
Densidad de visualización ........................................................................................................................................... 16
Pestañas de clasificación (automática) de correos electrónicos ..................................................................... 17
Configuración de Recibidos ......................................................................................................................................... 19
Temas ............................................................................................................................................................................... 23
Pildoora #3 .- Etiquetas....................................................................................................................................................... 26
Crear etiqueta nueva .................................................................................................................................................... 27
Adminsitrar etiquetas .................................................................................................................................................. 28
Etiquetas especiales ..................................................................................................................................................... 29
Utilidades de etiquetas................................................................................................................................................ 30
Búsqueda de mensajes ................................................................................................................................................ 32
Pildoora #4 .- Filtros ............................................................................................................................................................ 33
Crear un filtro ................................................................................................................................................................ 33
Pildoora #5 .- Interfaz Gmail: Configuración básica I ................................................................................................ 38
General:............................................................................................................................................................................ 38
Tamaño máximo de la página: .............................................................................................................................. 38
Imágenes ..................................................................................................................................................................... 39
Estilo texto predeterminado ................................................................................................................................. 39
Vista de conversación ............................................................................................................................................. 40
Deshacer el envío ..................................................................................................................................................... 40
Estrellas. ....................................................................................................................................................................... 41
Notificaciones de escritorio .................................................................................................................................. 42
Firma ............................................................................................................................................................................ 43
Respuesta automática ............................................................................................................................................. 44

Carlos Sernis Gmail | Mucho más que el e-mail
pildooras.com 4
Pildoora #6 .- Interfaz Gmail: Configuración básica II .............................................................................................. 45
Bloquear a… .................................................................................................................................................................... 45
Reenvío de correos ........................................................................................................................................................ 47
POP3 e IMAP .................................................................................................................................................................. 50
Pildoora #7 .- Centralizar cuentas en la interfaz Gmail y enviar mensajes como .............................................. 52
Añadir una cuenta de correo POP3 ......................................................................................................................... 53
Posibles errores ......................................................................................................................................................... 57
Enviar mensaje como ................................................................................................................................................... 60
Pildoora #8 .- Chat en Gmail ............................................................................................................................................. 65
Configurar nuestro perfil para los chats................................................................................................................ 65
Chatear con un contacto .............................................................................................................................................67
Pildoora #9 .- Gmail Labs y Herramientas de entrada ............................................................................................... 74
Gmail Labs........................................................................................................................................................................ 74
Herramientas de entrada ........................................................................................................................................... 80
Pildoora #10 .- Configuración de la cuenta: inicio de sesión y seguridad ........................................................... 82
Inicio de sesión y seguridad, ..................................................................................................................................... 83
Información personal y privacidad .......................................................................................................................... 88
Preferencias de la cuenta ........................................................................................................................................... 90

Carlos Sernis Gmail | Mucho más que el e-mail
pildooras.com 5
Introducción
Información sobre el autor: ¿por qué puedo ayudarte?
Mi nombre es Carlos Sernis y soy ingeniero informático. Profesionalmente, mi dedicación principal es la de profesor de ciclos de Formación Profesional de la rama de Informática y Comunicaciones, donde ya llevo unos cuantos años y en la cual disfruto mucho. Antes de esto trabajé casi 10 años en la empresa privada en diferentes puestos y responsabilidades.
Desde hace más de 10 años uso las herramientas de Google en mi día a día, tanto para temas personales como profesionales. Creo realmente que no tienen competidor en cuanto a las posibilidades que ofrecen para gestión personal (emails, calendario, almacenamiento en la nube...) como para estimular el trabajo colaborativo y cooperativo en entornos educativos y productivos (principalmente con Google Docs y el resto de herramientas ya mencionadas).
Esta pasión fue la que me llevó a certificarme como profesional en la formación de Google Apps, con el reconocimiento de ser uno de los pocos Formadores certificados por Google que hay en España.
Desde entonces, en 2014, he impartido numerosos cursos de formación y ayudado a varios centros educativos en Aragón a implantar Google Apps for Education en su día a día. Esta experiencia y la necesidad de que existan guías de este tipo en español, me han llevado a escribir este libro. Si tienes interés en conocer más acerca de la herramienta estrella en la gestión de correos electrónicos, te sorprenderás de todas las posibilidades que ofrece Gmail sean cuales sean tus hábitos, situación o intereses. Descúbrelas en esta guía en pequeñas dosis, pildoora a pildoora.
¿Por qué Gmail?
Si te preguntas por qué Gmail tiene más de 1000 millones de usuarios activos al mes, la respuesta, en mi opinión, se compone de 3 características principales:
sencillez de uso funcionalidades que se adaptan a las necesidades buena gestión del correo no deseado.
Hay muchas más, desde luego, y que muchos móviles usen Android (que lleva integrado Gmail y obliga a tener una cuenta de Google para usarlo) ha ayudado, está claro. Lo mejor es que lo experimentes por ti mismo y comiences a usarlo, si no lo has hecho ya.
En cada una de mis experiencias laborales y personales he conocido la importancia de gestionar bien el correo electrónico, en situaciones donde recibía y debía leer cientos de emails cada día. Conoce mejor Gmail y cómo poner solución a muchos de los problemas o simplemente, a ser más eficaz con tu tiempo.

Carlos Sernis Gmail | Mucho más que el e-mail
pildooras.com 6
Lo que NO vas a encontrar en este libro
Dado que Gmail es una herramienta que se puede usar desde muchos entornos diferentes y con numerosas extensiones y plugins, deja que te comente lo que vas a encontrar en este libro para que sepas si es lo que estás buscando.
Para empezar, te diré que todas las configuraciones y pasos a realizar están basados en la versión web (webmail), muchas de las cuales tienen su efecto al acceder en las aplicaciones móviles de Gmail e Inbox, pero otras no. No se hace referencia a las opciones de estas aplicaciones en Android/ IOS. Usaremos Gmail en el PC de escritorio a través de la página web www.gmail.com o su correspondiente en Google Apps.
Opciones integradas en Gmail como Tareas o Contactos no forman parte de este libro. Tampoco se mencionan las muchas aplicaciones, plugins o extensiones que existen, generalmente para añadir al navegador Google Chrome, y que hacen de Gmail una aplicación incluso mucho más potente y configurable. Con suerte, haré una recopilación de los más interesantes para un segundo libro, pero no están incluidos en éste. Una de ellas es Gmail sin conexión, que aunque no entraré en detalle sobre ella sí te recomiendo que la pruebes y disfrutes de ella cuando tu proveedor de ADSL o Fibra decida que no debes trabajar . Como ves, hay material para una continuación de este escrito, con suerte, será pronto.
Lo que SÍ vas a encontrar en este libro
Pasemos ya a comentar lo que sí que vas a encontrar si decides adquirir esta guía. Como he explicado, está basada en la versión web o de escritorio, la cual está explicada paso a paso con más de 200 capturas de pantalla que te ayudarán, sin ningún género de duda, a llevar a cabo las configuraciones que más te interesen.
Si algo me ha enseñado mi experiencia como docente es que no sirve de nada usar un lenguaje muy técnico y preciso si los alumnos no te entienden. Así pues, el texto de esta guía es claro, conciso y sin alardes ni complejidades técnicas, todo esto sin dejar de ser correcto en lo que se describe.
El contenido está dividido en capítulos que se denominan pildooras y que tratan sobre temas concretos para que así puedas consumirlas según tus necesidades. Puedes saltar de una a otra si así lo prefieres, pero su orden es importante como se indica en algunos casos. Comenzamos la pildoora inicial por lo más básico, cómo crear una cuenta de Gmail y cómo identificar los elementos más importantes de su interfaz, y le siguen 10 pildooras más con las configuraciones más útiles y demandadas en los cursos que he impartido.
Además, esta guía no se limita a describir los pasos a seguir, sino que incluyo muchas recomendaciones personales, advertencias según el caso y multitud de consejos para su uso correcto, basados en años de experiencia y muchas horas de formaciones compartidas con una gran variedad de usuarios.
Espero realmente que esta guía te guste y encuentres su contenido de utilidad. ¡Empecemos!

Carlos Sernis Gmail | Mucho más que el e-mail
pildooras.com 7
P ildoora #0 .- Crear una cuenta Gmail / Google y conocer su interfaz principal
Aprende cómo crear tu cuenta de Gmail desde cero
Se capaz de identificar los elementos más comunes de la interfaz gráfica de Gmail
Para crear una cuenta nueva de Gmail y poder seguir las instrucciones y consejos dados en este libro tienes que realizar unos sencillos pasos, donde quizá lo más complicado sea encontrar un nombre de usuario disponible en Gmail (recuerda que no puede haber dos direcciones de correo iguales) y una contraseña adecuada y que puedas recordar.
Además, echaremos un vistazo al aspecto gráfico de la interfaz principal de Gmail para tener unos conocimientos previos básicos sobre para qué se utiliza cada área de dicha interfaz, las acciones más importantes que se realizan desde ahí, etc.
Crear una cuenta de Gmail /Google
Crear una cuenta nueva nos va a dar acceso a todos los servicios asociados a la cuenta de Google, no sólo a Gmail. Por ejemplo:
Imagen 0-1

Carlos Sernis Gmail | Mucho más que el e-mail
pildooras.com 8
Haciendo clic en Aun más de Google accedemos a un listado completo de aplicaciones:
Imagen 0-2
Introduce la dirección de www.gmail.com en tu navegador y desde ahí encontrarás la opción para crear una cuenta nueva.
Imagen 0-3
Imagen 0-4
Una vez elegida la opción de Crear cuenta se debe rellenar unos datos mínimos para poder proseguir: Nombre y Apellidos, un Nombre de usuario (que esté libre y acorde al uso que se le quiera dar a la cuenta), una contraseña con seguridad mínima (deberemos confirmarla una segunda vez).

Carlos Sernis Gmail | Mucho más que el e-mail
pildooras.com 9
No es necesario introducir ni la fecha de nacimiento, ni género, ni número de teléfono. Estos son datos no requeridos obligatoriamente.
Otra información no requerida es indicar la cuenta de correo actual pero SÍ muy recomendable a nivel de seguridad, ya que será nuestra cuenta de recuperación donde poder recibir el procedimiento para restablecer la contraseña de esta nueva cuenta si la perdemos o nos roban el acceso.
Imagen 0-5
Lo siguiente que nos pedirá es aceptar términos de contrato (leer o al menos hacer scroll hasta el final) y… ¡listo! Ya tienes tu nueva cuenta creada.

Carlos Sernis Gmail | Mucho más que el e-mail
pildooras.com 10
Interfaz básica de Gmail
Aprovechemos esta pildoora inicial para echar un ojo a la interfaz principal de Gmail, por si acaso se nos pueda escapar algún detalle de primeras. De forma general tenemos lo siguiente:
Imagen 0-6
De izquierda a derecha y de arriba hacia abajo, una explicación básica. Si usas versión de esta guía en blanco y negro, fíjate en los números que identifican cada zona:
Zona marrón (1): posibilidad de elegir Correo (Gmail), Contactos o Tareas.
Zona verde (2): Navegar por las etiquetas ya creadas o las nuevas que vayamos creando
Zona azul oscuro (3): área de gadgets y de contactos de Hangouts, útil para comenzar Chats
Zona azul claro (4): posibilidad de buscar en el correo electrónico
Zona rosa (5): en esta zona se verán más o menos opciones según si tenemos seleccionado alguna conversación o no. Destinada en cualquier caso a seleccionar esos correos, acciones rápidas…
Zona roja (6): visualización de la etiqueta seleccionada en la zona verde
Zona naranja (7): opciones asociada a mi cuenta y acceso a otras aplicaciones / servicios de Google.
Zona amarilla (8): elección de herramientas de entrada y engranaje, punto de partida para la mayoría de configuraciones de entrada que se explican en este libro.

Carlos Sernis Gmail | Mucho más que el e-mail
pildooras.com 11
P ildoora #1 .- Gestión básica de correo electrónico
¿Sabes utilizar correctamente todos los campos cuando creas un email nuevo?
¿Cuál es la diferencia entre responder, responder a todos o reenviar?
Netiqueta
Netiqueta es una palabra que define el conjunto de normas de comportamiento general en Internet y, por tanto, tiene su correspondiente apartado en el envío y recepción de correos electrónicos.
Quizá empezar con algo tan básico pienses que no tiene mucho sentido, pero te puedo asegurar que es pieza clave para comenzar a sacar todo el provecho a una herramienta tan completa como Gmail. Si no tenemos claros los fundamentos de la conversación que se produce mediante correos electrónicos nuestros cimientos tecnológicos se tambalearán fácilmente, así que empecemos por fijarlos bien al suelo.
Al hacer clic en el botón para escribir un nuevo correo nos encontramos las siguientes opciones:
Para: aquí incluiremos la(s) dirección(es) de las personas de las cuales espero una acción respecto al contenido de mi correo. Estas direcciones son visibles al receptor, bien esté incluido en Para o CC.
Cc: campo de copia, aquí se introducen la(s) dirección(es) de aquellos que sin tener que reaccionar directamente a mi correo sí deseo que estén informadas de ello. Estas direcciones son visibles al receptor, bien esté incluido en Para o CC.
Cco: campo de copia oculta, a diferencia de los campos anteriores, las direcciones de mail que escriba aquí quedan invisibles a los demás receptores y sólo el que envía el correo y la persona que estando en Cco lo recibe conocen esa información. Esta última persona también desconoce si hay más direcciones en Cco, con lo que la privacidad es máxima.
Imagen 1-1
Imagen 1-2

Carlos Sernis Gmail | Mucho más que el e-mail
pildooras.com 12
Un ejemplo muy típico es aquel en el que yo envío un correo a dos compañeros de trabajo de los que dependo para seguir con una tarea (por lo que introduzco sus direcciones en el campo Para), pongo en copia al resto de compañeros del mismo departamento para que conozcan mi petición (usando para ellos el campo Cco) y pongo al jefe en copia oculta, para que, de forma privada, conozca que el asunto pendiente ya no depende sólo de mí.
Imagen 1-3
Después hay que establecer un pequeño resumen del objetivo de mi correo en el campo Asunto. Esto es de vital importancia para Gmail porque como quizá ya sepas, la herramienta de gestión del correo electrónico de Google utiliza el asunto para clasificar y agrupar los emails en lo que se denominan conversaciones.
Aquí te muestro un ejemplo de varios emails (16) agrupados bajo el asunto “Nota de examen”
Imagen 1-4
Después de conocer los detalles básicos en el envío de correos electrónicos, queda ver como de forma igualmente sencilla se pueden entender las opciones existentes para interactuar con un email recibido.
Los más común es responder o reenviar:
i) Responder permite contestar al que envía el email. No incluye a otros receptores que estuvieran en el Para inicialmente ni en Cc y por supuesto nadie del Cco, que son “invisibles” para mí. Si había un archivo adjunto al correo original, éste no se incluye al responder.
ii) Reenviar me ofrece la posibilidad de que una tercera persona reciba el correo tal cual lo he
recibido yo, incluyendo archivos adjuntos.
iii) Existe una tercera opción muy importante que es la posibilidad de Responder a todos en aquellos mails en los que no sea el único receptor. Con ella se evita que gente que estaba en el Para o Cc del correo original reciba mi respuesta y todos sigamos la misma conversación. No funciona igual, como puede parecer normal, con los emails que estén en Cco, ya que son desconocidos para mí y, por tanto, también para mi Gmail.
Imagen 1-5

Carlos Sernis Gmail | Mucho más que el e-mail
pildooras.com 13
Utilizar Responder en lugar de Responder a todos es un error muy común y hace que perdamos parte o incluso toda la información relevante. Imagina que una persona envía el correo a 4 amigos. Cada receptor contesta con Responder, lo que implica que sólo el organizador lee todas las respuestas y, si tiene que volver a contestar, tendrá un buen lío para que todos volvamos a
enterarnos de todo. Si se hubiera utilizado Responder a todos ¸ se hubieran seguido de forma ordenada todas las respuestas y la conversación tendría más sentido y, más importante, todos tendríamos toda la información.
El error se produce además porque la opción por defecto de Gmail ante un email es siempre Responder, aunque existan varios receptores del correo.
Para evitar este error vamos a cambiar esta opción por defecto por Responder a todos. Para ello vamos al botón del engranaje (lo vamos a usar mucho durante este libro) y hacemos clic en configuración
Imagen 1-6
Allí en la pestaña de General y haciendo un poco de scroll hacia abajo encontramos la opción Forma predeterminada de respuesta donde directamente podemos cambiar a Responder a todos.
Imagen 1-7
Si no te fías de mí y haces clic en Más información accederás a la Ayuda de Gmail y verás que no te engañé
Imagen 1-8

Carlos Sernis Gmail | Mucho más que el e-mail
pildooras.com 14
Otras opciones
Por último, comentar que en cualquier momento de la conversación podemos modificar el asunto durante una respuesta o un reenvío de un correo electrónico. Esto debe usarse principalmente para reutilizar correos en el caso de que queramos enviar un mail a las mismas personas que están participando en esa conversación, pero sobre otro tema.
Recuerda que al cambiar el asunto el email no quedará agrupado con la conversación original ya que se interpretará como el primero de una cadena de correos electrónicos nueva.
Para realizar este cambio debes hacer clic antes en Responder, Responder a todos o Reenviar y en el mail que resulta de esta acción, desplegar la opción de arriba a la izquierda de la ventana de edición del correo y seleccionar Modificar asunto, como se ve en la siguiente imagen.
Imagen 1-9
Como se ve también se podría volver a elegir si queremos responder o reenviar.
Si elegimos responder en una ventana emergente dicha ventana se podrá “maximizar” con los botones típicos de cualquier ventana del sistema operativo (ver imagen 1-10). Muy útil si queremos centrarnos en ese e-mail en lugar de despistarnos con lo que vaya llegando a la bandeja de entrada, etc.
Imagen 1-10
Echando un ojo a la barra inferior que encontrarás cada vez que escribas un nuevo mail, deja que repasemos las opciones disponibles en orden de aparición de izquierda a derecha (imagen 1-11):
Imagen 1-11
Botón de enviar
Formato del texto del e-mail
Añadir archivo adjunto (desde tu PC)
Añadir archivo adjunto desde Google Drive

Carlos Sernis Gmail | Mucho más que el e-mail
pildooras.com 15
Insertar una foto (subirla desde tu PC o desde una URL). Esta opción insertará una imagen visible
en tu correo (si la seleccionas podrás elegir el tamaño de la misma).
Imagen 1-12
Insertar un enlace a una dirección web o a un correo electrónico (interesante para firmas)
Imagen 1-13
Insertar un emoticono en tu mensaje
Imagen 1-14
Bien, ya conoces los detalles sobre los diferentes campos que existen al crear un correo electrónico nuevo en Gmail y seguro tienes más claro las opciones más básicas que existen para interactuar con él una vez recibido.
¿Por qué no lees la siguiente pildoora y aprendes cuál es la mejor manera de organizar tu bandeja de entrada para tener siempre a mano el correo que buscas?

Carlos Sernis Gmail | Mucho más que el e-mail
pildooras.com 16
P ildoora #2 .- Configuración de la bandeja de entrada (recibidos)
Haz que Gmail muestre primero los emails que más te interesan
Decide qué mensajes son más importantes para ti y quieres tener más a mano
Si cada vez utilizas más Gmail y comienzas a recibir más y más correos electrónicos tendrás la sensación de que tu cuenta de email ya no es sólo para enviar y recibir mensajes, sino que se va convirtiendo en el centro de tus actividades (ya sean profesionales, personales o ambas).
Créeme que no necesitas ser un alto ejecutivo o el director de un colegio para que en tu bandeja de entrada lleguen decenas de emails todos los días. Hoy el correo tiene muchas más funciones: lo usamos para registrarnos en sitios que ofrecen productos que nos interesan (y, por tanto, podemos recibir publicidad de los mismos), para crear nuestras cuentas en redes sociales (y estar notificados sobre las actualizaciones en las mismas), nos llegan facturas en formato electrónico… y un largo etcétera.
Si nuestro uso de la cuenta trasciende al puro intercambio de texto entre conocidos que se realizaba hace 10 años, ¿por qué seguimos recibiendo y organizando los correos de la misma forma que entonces? Vas a conocer como Gmail te ofrece muchísimas opciones para adaptarse a tu forma de trabajar con todo aquello que recibes, al fin y al cabo, cada uno usaremos las cuentas de forma diferente. La mayoría de los cambios que realices tendrán efecto sólo en la versión web de Gmail y no en el resto de tus aplicaciones móviles o dispositivos, salvo que accedas a través del navegador.
Densidad de visualización
Si echamos un vistazo a algunas de las opciones presentes en el menú desplegable de Configuración veremos las primeras variaciones que podemos aplicar a la visualización de la bandeja de recibidos: la densidad de visualización. Ésta no es más que definir el espacio que hay entre las diferentes líneas que marcan las conversaciones recibidas. Veamos un ejemplo gráfico de las 3 opciones existentes:
Imagen 2-1

Carlos Sernis Gmail | Mucho más que el e-mail
pildooras.com 17
Imagen 2-2 Densidad Normal
Depende de nuestra vista, nuestra cantidad de mails, del día que llevemos… podemos preferir una u otra. En mi caso utilizo la densidad cómoda (imagen 2-3) y es la que recomiendo por una mezcla de claridad en el texto (importante para identificar origen del email y asunto) y aprovechamiento (mayor cantidad de conversaciones) que se ven en la pantalla del ordenador.
Pestañas de clasificación (automática) de correos electrónicos
Una vez establecido este parámetro según nuestras preferencias, continuamos con la siguiente configuración de la bandeja de entrada. Para mí es la menos importante ya que no la uso y me parece poco productiva, pero es cierto que conozco a gente que le encanta. Se trata precisamente de la opción llamada Configurar bandeja de entrada y que permite dar el salto de tener una sola pantalla de visualización de mails a tener hasta 5 pestañas diferentes que pueden ser activadas según tus necesidades:
Imagen 2-5
Imagen 2-6
Imagen 2-3 Densidad Cómoda Imagen 2-4 Densidad Compacta

Carlos Sernis Gmail | Mucho más que el e-mail
pildooras.com 18
Principal: será nuestro cajón “desastre” ya que todo que no encaje en el resto de pestañas caerá aquí. Por lo general, gran parte de los mails importantes.
Social: todos los mensajes de redes sociales van aquí. Depende de tu seguimiento de las mismas puede que te resulte útil esta clasificación.
Promociones: si usas la cuenta de trabajo para darte de alta en páginas web de servicios comerciales (mala idea, mejor créate una dirección de email zombi específicamente para ello), actívate esta pestaña para quitar morralla de la página “principal” de tu Gmail.
Notificaciones: facturas, confirmaciones de creación de cuentas… en mi experiencia el tipo de mails que peor clasifica Gmail.
Foros: aquellos mensajes que provengan de grupos de Google, suscripciones a foros, etc. irán en esta pestaña.
Como se puede observar cuando accedemos, puede parecer que tener los emails que recibimos clasificados puede ayudarnos a la productividad y a no mezclar correos de ocio, de trabajo o publicitarios en la misma bandeja de entrada. El caso es que esta clasificación, una vez activamos las pestañas que deseamos, la realiza Gmail automáticamente.
Estoy de acuerdo en que no lo hace mal el 90 % de las veces, pero no me acostumbro a no tener el control sobre ello tanto como querría por lo que uso otras funcionalidades que veremos en este libro (filtros y etiquetas) para organizarme los correos electrónicos.
Estas pestañas se pueden activar y desactivar cuando quieras así que no hay problema en probar unos días y ver qué tal os funciona. Para volver a la vista clásica puedes realizar los mismos pasos (Rueda engranaje -> Configurar bandeja de entrada) y dejar únicamente activada la opción de Principal con lo que obtendremos el mensaje de que hemos desactivado las pestañas:
Imagen 2-7

Carlos Sernis Gmail | Mucho más que el e-mail
pildooras.com 19
Configuración de Recibidos
Tengamos activadas las pestañas o no podemos hacer uso de esta tercera opción para dejar más que útil nuestra bandeja de entrada. En Engranaje -> Configuración -> Recibidos vamos a encontrar muchas opciones para dejarla a nuestro gusto.
La primera posibilidad que tienes es la de elegir el tipo de bandeja de entrada
Imagen 2-8
Para entenderlas hay que diferenciar primero entre lo que Gmail trata como emails importantes y destacados.
1. Importantes son aquellos que de forma automática Gmail considera de tu interés en base a si abres o no los correos que llegan de esa dirección, con ese asunto, si contestas o no a este tipo de emails… Conforme vas usando la cuenta Gmail recoge de forma más precisa esta información, pero particularmente conmigo no acierta.
2.
En la imagen 2-9 se ve como los dos primeros emails han sido considerados importantes por Google (marcador amarillo) y los dos siguientes no. Si ves que Google no acierta con su entendimiento de qué cosas son importantes y cuáles no, como ya te comenté que es mi caso, se pueden desactivar estos marcadores desde Engranaje -> Configuración -> Recibidos en la siguiente opción:
Imagen 2-10
Imagen 2-9

Carlos Sernis Gmail | Mucho más que el e-mail
pildooras.com 20
3. Destacados es una manera manual de establecer diferentes marcas a un correo electrónico para que según tu propia leyenda identifiques el tipo de correos. Se denominan Estrellas y existen varias opciones, que se pueden configurar en Engranaje -> Configuración -> General. En la opción correspondiente se pueden mover los símbolos que se quieran usar arrastrándolos de la 2ª fila a la 1ª, estando por defecto sólo la estrella amarilla. Por ejemplo, yo uso la siguiente configuración:
o Estrella amarilla. - para marcar los correos destacados por su contenido, pero sin tarea correspondiente en mi haber.
o Exclamación roja. - indico que tengo pendiente algo que hacer con ese correo (contestar, imprimir…)
o Tic verde. - una vez realizo la tarea pendiente que indica el correo anterior, lo marco con el tic verde.
o Información. - normalmente marco estos correos para revisar, sin una tarea “importante” que tenga que hacer. Suelen ser correos que incluyen un enlace interesante, algún vídeo que ver, etc.
Imagen 2-11
Una vez aclarados estos términos, vemos como la forma de organizar la bandeja de entrada de nuestros correos electrónicos (Engranaje -> Configuración -> Recibidos) es la siguiente:
Imagen 2-12
1. Predeterminada es aquella con la que nos encontramos por defecto cuando creamos una cuenta nueva, es decir, ordenados por fecha de recepción y poco más. Aquí podemos de nuevo habilitar/deshabilitar las pestañas que nombramos antes.
Imagen 2-13

Carlos Sernis Gmail | Mucho más que el e-mail
pildooras.com 21
2. Importantes primero permite, como bien representa la imagen, colocar aquellos mails que Gmail considere importantes al principio y luego todos los demás. En ambas se puede indicar con el desplegable de opciones cuántos elementos queremos ver (hasta 50) o si se oculta esa sección si no existe ninguno que mostrar.
En mi opinión, al ser los importantes una categoría que no está bajo mi control, yo no recomiendo esta configuración.
Imagen 2-14
3. No leídos primero hace exactamente lo que parece, coloca los mensajes sin leer en primera posición. Ideal si tienes esa costumbre de que, aunque leas un correo, lo marcas sin leer si tienes algo que hacer con él.
Imagen 2-15
4. Destacados primero. Con esta configuración hacemos que Gmail muestre en un primer bloque (recordemos, hasta 50 mensajes) aquellos emails que hemos marcado (en un principio manualmente, ya veremos más adelante cómo marcar correos como destacados de forma automática según unas condiciones mediante filtros). Interesante opción si las marcas de destacados aportan valor a tu organización y ayudan a tu productividad con la bandeja de entrada.
Imagen 2-16

Carlos Sernis Gmail | Mucho más que el e-mail
pildooras.com 22
Imagen 2-17
5. Prioritarios es sin duda la opción avanzada si mientras leías las opciones anteriores has pensado que una mezcla de todas podría ser tu solución perfecta.
Como se ve en la imagen, tenemos hasta 4 categorías para ordenar con hasta 50 mensajes. Por ejemplo, los “no leídos” primero, luego los destacados y luego todo lo demás. Esta es precisamente mi configuración personal, con el máximo de emails por apartado.
El resto de opciones de esta pantalla, aparte de activar/desactivar el uso del marcado de “importantes”, no es de gran utilidad ya que son configuraciones de recuento de mensajes (estadístico) o para tener en cuenta los filtros en esta configuración, algo de lo que hablaremos más adelante. En ese momento, si decides usarlos, recomiendo dejarlo en “no anulados” (opción por defecto). Ya detallaremos dentro de unas páginas qué hace esto de los filtros, pero en la siguiente pildoora vas a aprender sobre el paso previo, a crear y gestionar etiquetas que te permitan clasificar los correos electrónicos que recibes en diferentes categorías.

Carlos Sernis Gmail | Mucho más que el e-mail
pildooras.com 23
Temas
Dentro de Engranaje -> Temas encontrarás la forma de personalizar el aspecto gráfico no solo de tu bandeja de entrada sino de la completa interfaz de Gmail como si de un fondo de escritorio se tratase.
Imagen 2-18
Con esta acción nos va a permitir elegir entre varios fondos ya establecidos o subir el nuestro con la opción de Mis fotos:
Imagen 2-19

Carlos Sernis Gmail | Mucho más que el e-mail
pildooras.com 24
Una vez elegida o subida una foto, nos ofrece la posibilidad de:
i) Elegir si ese fondo es oscuro o claro
Imagen 2-20
ii) Oscurecer las esquinas a nuestro gusto:
Imagen 2-21
iii) Ajustar el desenfoque de dicho fondo:
Imagen 2-22

Carlos Sernis Gmail | Mucho más que el e-mail
pildooras.com 25
Con el consiguiente cambio de interfaz según las opciones que elijamos. En mi caso, fondo oscuro, esquinas oscurecidas a tope y desenfoque medio:
Imagen 2-23

Carlos Sernis Gmail | Mucho más que el e-mail
pildooras.com 26
P ildoora #3 .- Etiquetas
Clasifica tus correos según su tema y encuéntralos fácilmente
Aprende a buscar los emails de forma más específica
Las etiquetas son la manera de catalogar cada mensaje para indicar su temática. En la siguiente imagen, son etiquetas: Recibidos, Destacados, Enviados, Borradores, Importantes, Chats, Todos, Spam…
Las podemos encontrar a la izquierda de la interface de Gmail y nos permite navegar por esas clasificaciones y ver los correos que han sido identificados con esa etiqueta. Puedes ver en la imagen las etiquetas que trae Gmail cuando creamos una cuenta nueva.
Es importante diferenciar esta forma de asignar categorías a la clásica carpeta de Outlook u otros programas gestores de correo electrónico, ya que con las etiquetas no muevo los mensajes a una carpeta ya que se pueden poner infinitas etiquetas a cada email. Es más similar al concepto de poner un post-it a ese correo (no lo muevo a ningún sitio, simplemente lo identifico con una
etiqueta).
Como se ve en la imagen 3-1, de primeras ya puedo acceder a los Recibidos según la visualización que hemos elegido en la pildoora anterior, pero también a los destacados, importantes, al Spam, Papelera… y tenemos las opciones de Administrar etiquetas existentes y Crear una etiqueta nueva.
Imagen 3-1

Carlos Sernis Gmail | Mucho más que el e-mail
pildooras.com 27
Ojo, en esta segunda imagen se ve como encontramos las etiquetas al acceder a Gmail, si quieres verlas todas hay que hacer clic en Más, como habrás podido intuir ;-)
Crear etiqueta nueva
Si queremos una etiqueta nueva, para identificar a los emails que envíe la familia (por ejemplo), podemos seguir varios caminos:
Desde la interfaz principal de Gmail, haz clic en Más -> Crear etiqueta nueva.
Desde la interfaz principal de Gmail, en el botón de Etiquetado -> Crear nueva etiqueta (ver imagen 3-4).
Haciendo el camino habitual, Engranaje -> Configuración, encontrarás una opción para las Etiquetas y aparte de poder administrar las existentes se puede crear una nueva (botón al final de la lista)
Imagen 3-3
Como se observa se pueden crear etiquetas anidadas unas dentro de otras para crear clasificaciones (familia) y subcategorías (padres, primos…).
Imagen 3-2

Carlos Sernis Gmail | Mucho más que el e-mail
pildooras.com 28
Una vez creada y con lo aprendido hasta ahora tendríamos que seleccionar el mensaje en cuestión que queremos etiquetar y desde el botón de Etiquetas en el menú principal, seleccionar la etiqueta que le corresponde. Lo ilustra mejor la siguiente imagen, donde también se puede ver la tercera forma de crear etiquetas en el menú emergente:
Imagen 3-4
Como se ve en la imagen 3-4, la etiqueta nueva aparece en el menú de la izquierda y está lista para ser elegida al seleccionar un email. Una vez hecho, ese mail quedará etiquetado y ésta característica será visible con lo que enseguida veremos si se ha realizado correctamente.
Imagen 3-5
Estas acciones manuales se pueden realizar puntualmente, pero sería poco productivo recurrir a ellas muy a menudo. Veremos cómo automatizar este proceso en la siguiente pildoora de esta receta en favor de la productividad. De momento echemos un ojo a cómo poder administrar etiquetas desde la opción homónima que encontramos al lado de la de Crear nueva etiqueta.
Adminsitrar etiquetas Lo primero que se ven son todas las etiquetas que tenemos con las opciones de mostrar, ocultar, mostrar si hay sin leer. Con ellas podemos aligerar la lista de etiquetas visibles cuando con el tiempo vayamos acumulando etiquetas nuevas (créeme, esto pasa) y esa lista se vuelva algo inmanejable. Muy interesante la opción de mostrar la etiqueta en la lista sólo si contiene mensajes sin leer, sobre todo si utilizas esta costumbre (dejar sin leer) los emails que indican algo pendiente por tu parte.
Imagen 3-6

Carlos Sernis Gmail | Mucho más que el e-mail
pildooras.com 29
Etiquetas especiales Como se ve la primera vez que nos conectamos a Gmail se identifican unas etiquetas ya creadas y que no se pueden eliminar. Vamos a llamarlas etiquetas especiales y son:
Enviados es la etiqueta donde se guardan los mensajes que hemos enviado a otros. Cuidado, si el email que enviaste ha generado una conversación de varios correos enviados y recibidos, aunque elimines un email de enviados no se borran individualmente y estarás mandando toda la conversación a la papelera.
Borradores: aquí se guardan los emails una vez creados (habiendo pulsado Redactar) y antes de ser enviados, útil para rescatar envíos a medias.
Spam: si utilizas el correo electrónico habitualmente ya sabrás que aquí se reciben los emails considerados no deseados. En un principio es Gmail (Google) quien analiza los mensajes y toma esta decisión en base a varios criterios. Tras haber probado muchos gestores de correo electrónico disponibles en internet (Yahoo!, Lycos, MSN, Hotmail, Outlook, Office 365…) Gmail es el que mejor gestiona los correos de este tipo, generalmente relacionados con publicidad. También se puede marcar de forma manual un correo como Spam, siendo de ayuda a que Gmail, a partir de ese momento, identifique ese tipo de correos y similares como no deseado. Por último, si un e-mail está siendo tratado como Spam sin serlo, se le puede quitar esa etiqueta y mandarlo a Recibidos.
Imagen 3-7
Chats: interesante conocer que Gmail incorpora un chat que permite hablar de forma instantánea con tus contactos si estos están conectados. No hace mucho que se estandarizó y este Chat se llama también Hangouts (hablaremos de ellos más adelante). El caso es que bajo esta etiqueta se guardan todas las conversaciones que hemos tenido con nuestros contactos en este chat, pudiendo buscar en ellas, etc. Exactamente igual que si fueran correos electrónicos.
Imagen 3-8
Papelera guarda los emails que hemos borrado manualmente. Esos elementos se guardarán aquí 30 días antes de ser borrados definitivamente por Gmail (sin previo aviso de esta última eliminación).
Imagen 3-9

Carlos Sernis Gmail | Mucho más que el e-mail
pildooras.com 30
En caso de estar usando una versión de Google Apps Educación, al tener espacio ilimitado para Gmail / Drive, siempre aconsejo NO borrar nunca y hacer uso de la opción de Archivar para “quitarnos el mail de la vista de Recibidos”. La encontramos representada por el siguiente botón:
Imagen 3-10
Todos: si sigues mi consejo en el apartado anterior y borrar pocos o ningún mensaje, la forma de encontrarlos será bajo esta etiqueta. Aquí se hayan todos los mensajes de nuestra cuenta: enviados, borradores…. Todos. Un buen sitio donde buscar un email que no sabemos muy bien donde está.
Utilidades de etiquetas Está claro que si tenemos que ir etiquetando manualmente los correos que nos van llegando el tema parece poco productivo. En la siguiente pildoora veremos cómo automatizar el proceso, pero en todo caso, ¿para qué sirve etiquetar (manual o automáticamente) un email?
Todo depende de para qué uses las etiquetas. En mi caso personal las utilizo para clasificar el tipo de email según su temática o su procedencia. Así pues, en mi Gmail personal hay categorías relacionadas con ocio, familia, trabajo, proyectos varios, redes sociales…
Bien, pero, ¿qué ventaja tiene categorizar así los mensajes? Principalmente y hablando de productividad yo encuentro dos grandes ventajas:
1) Ayuda a encontrar antes el email que busco ya que se dónde (en qué etiqueta) buscar
2) Visualmente me informa de qué tipo de mails han llegado a mi bandeja de entrada
Para mí, si tienes cierta habilidad para buscar en Google/Gmail, la ventaja número 2) es clave: ten en cuenta que probablemente mi cuenta de Gmail personal es lo primero que abro cuando estoy delante del ordenador y lo último que cierro cuando lo apago. Al final de la semana son muchas horas. Ahí recibo mensajes de 5 cuentas de correo diferentes y es el centro de la comunicación y gestión de varios proyectos personales y profesionales. Mirar la bandeja de entrada y de un vistazo conocer temática e incluso urgencia de los emails que recibo me ayuda mucho a organizarme las tareas mejor.

Carlos Sernis Gmail | Mucho más que el e-mail
pildooras.com 31
Y sí, digo visualmente, así que vamos a ver cómo puedo conseguir una configuración de las etiquetas un poco más colorida que el gris que tenemos por defecto al crear una etiqueta nueva. ¡Aviso! Esta configuración es posible únicamente con etiquetas que he creado yo, no con las consideradas especiales.
Imagen 3-11
Como se ve, apuntando con el ratón de manera precisa en la parte derecha de la etiqueta aparece una flecha hacia abajo que, tras hacer clic en ella, despliega un menú completo de todas las opciones disponibles para esa etiqueta. Entre otras, ponerle un color personalizado o configurarla como se vio en el apartado anterior de administrar etiquetas.

Carlos Sernis Gmail | Mucho más que el e-mail
pildooras.com 32
Búsqueda de mensajes En la barra superior de la interfaz principal de Gmail es donde, como si fuera el buscador de Google, puedes buscar para encontrar tus mensajes.
Imagen 3-12
Haciendo clic en esa esquina que aparece un poco escondida a la derecha, al lado de la lupa, descubrirás todas las opciones para ajustar mejor tu búsqueda y poder rescatar el mensaje que tanto necesitas en el poco tiempo que tienes
Imagen 3-13
En orden de aparición y de arriba hacia abajo, puedes filtrar para buscar en todos los correos o en etiquetas específicas, filtrar por remitente, destinatario o asunto. También puedes hacer coincidir los mensajes resultantes de tu búsqueda con un conjunto de palabras en su contenido tanto de forma incluyente o excluyente de las mismas. O buscar sólo en mensajes que contengan adjuntos o directamente no incluir los chats.
Con esas opciones puedes buscar los emails en tu Gmail accionando la lupa o crear algo tan útil como un filtro automático, cosa que te voy a explicar en la siguiente pildoora y que no deberías saltarte si de verdad quieres empezar a ahorrar tiempo con Gmail y que éste se encargue de ciertas tareas de clasificación de mensajes de manera automática.

Carlos Sernis Gmail | Mucho más que el e-mail
pildooras.com 33
P ildoora #4 .- Filtros
Aumenta tu productividad realizando diferentes acciones automáticas sobre tus correos
Saca todo el provecho a las etiquetas usando filtros
Aplicando filtros a nuestra bandeja de entrada vamos a conseguir automatizar el tratamiento de los mensajes que recibamos. Entre otras cosas, la asignación de etiquetas que hemos visto en la pildoora anterior.
Un filtro no es más establecer unas condiciones que, de cumplirlas el email recibido, conllevará una serie de acciones. Así de simple. Además, el filtro evita de forma segura que los correos que coincidan con sus condiciones vayan a Spam, a no ser que el propio filtro haga esta acción y envíe el correo a esa etiqueta (prefiero no poner ejemplos, pero todos tenemos a alguien de quien sus mensajes…bueno, digamos que no nos parecen interesantes :-).
Crear un filtro
Veamos las opciones que tenemos para establecer un filtro y sus acciones de la mejor manera posible, creando uno propio. Esta opción de crearlo se puede encontrar en varios sitios dentro de la interfaz de Gmail:
1. Engranaje -> Configuración -> Filtros y direcciones bloqueadas -> Crear un filtro nuevo
Imagen 4-1

Carlos Sernis Gmail | Mucho más que el e-mail
pildooras.com 34
Entonces aparece la siguiente opción donde podemos indicar las condiciones que debe cumplir el filtro:
Imagen 4-2
De indica la dirección de email desde donde viene el correo. El más común para usar filtros ya que normalmente asociamos personas a temáticas (etiquetas) dentro de nuestra vida personal y laboral.
Para hará que el filtro se aplique a todos los mails que van dirigidos a una (o varias) direcciones de correo electrónico.
Asunto conseguirá aplicar el filtro al correo según lo que esté escrito en el asunto del mismo. No es necesario que sea exacto todo el asunto igual que lo que pongamos aquí ya que lo hace por coincidencia (si queremos filtras todos los mails que contengan en su asunto una palabra la pondremos aquí)
Contiene las palabras buscará lo que escribamos en este campo en todo el cuerpo del email.
No contiene hará exactamente lo contrario de lo anterior, filtrará los mensajes cuyo texto no contenga las palabras indicadas. Estos dos últimos campos son los típicos para filtrar Spam.
Por último, vemos que se puede excluir los chats de las posibles coincidencias de este filtro o marcar para que busque sólo en los mensajes que tienen archivos adjuntos. En el caso de marcar este último podemos indicar también el tamaño que deberá tener ese adjunto para que se apliquen las acciones que definimos en el siguiente paso.

Carlos Sernis Gmail | Mucho más que el e-mail
pildooras.com 35
En cuanto rellenamos alguno de los campos disponibles ya se activa la posibilidad de Crear un filtro con estos criterios de búsqueda:
Imagen 4-3
Así pues, podemos hacer clic en esa posibilidad y ver qué podemos hacer con los mensajes que coincidan con esos criterios establecidos:
Imagen 4-4

Carlos Sernis Gmail | Mucho más que el e-mail
pildooras.com 36
Por orden de aparición, explico las opciones existentes teniendo en cuenta que se pueden aplicar conjuntamente:
i. Omitir recibidos (Archivarlo): activando este check evitamos que los correos en cuestión se reciban en la etiqueta de recibidos. Esta posibilidad es interesante si la combinamos con la cuarta opción de Aplicar la etiqueta… y así el email se guarda con esa etiqueta y podemos consultarla ahí sin que ocupe espacio en la vista principal de la bandeja de entrada. Muy típico para enviar correos directamente a spam o los de redes sociales que puedan venir en gran número al día (Twitter, Facebook o similares).
ii. La segunda opción es para que esos mails se marquen como leídos de forma automática.
iii. La tercera hará que los correos coincidentes sean Destacados de manera automática. Interesante si nuestra Inbox está organizada teniendo en cuenta esta clasificación como indicamos en la pildoora#2
iv. Como se ha mencionado antes, Aplicando la etiqueta… conseguimos automatizar el proceso comentado en la pildoora#3 eligiendo una etiqueta existente o creando una nueva en este proceso.
Imagen 4-5
v. Con Reenviar podemos hacer que los mensajes filtrados se envíen a una dirección de correo diferente, siempre que hayamos añadido dicha dirección. Al hacer clic en esta opción (si no lo hemos hecho antes) nos llevará a la parte de configuración donde se realiza y que se explica en detalle en la pildoora#6.
Imagen 4-6
Personalmente no me gusta reenviar correos, he detectado varios errores en el proceso de mensajes que no llegan…prefiero importar cuentas en aquellas donde lo necesite, un proceso que explicaré más adelante.
vi. Eliminar hace lo que dice, manda los mensajes directamente a la papelera.

Carlos Sernis Gmail | Mucho más que el e-mail
pildooras.com 37
vii. No marcar nunca como Spam es una opción innecesaria en principio porque todos los correos electrónicos que coincidan con un filtro evitarán ser identificados como Spam a no ser que el propio filtro lo haga.
viii. Las dos siguientes opciones habilitan la posibilidad que tenemos para clasificar como importante o no los mensajes coincidentes. Como en el caso de Destacados puede ser útil en caso de organizar la bandeja de entrada contando con este tipo de elementos.
ix. Clasificar consigue que si manejamos la bandeja de entrada con pestañas el mensaje se clasifique en una de ellas de forma automática.
Imagen 4-7
x. Más que importante el poder marcar el último check-box que hará posible aplicar estas acciones a todos los emails ya recibidos y que hará posible el poder ir creando filtros y etiquetas sobre la marcha conforme se vayan necesitando.
Imagen 4-8
Al pulsar Crear Filtro conseguiremos aplicar esos cambios y acciones a los correos que cumplan esas condiciones. Siempre podemos modificar el filtro creado desde el menú Configuración -> Filtros y direcciones bloqueadas -> editar (derecha de la pantalla)
Imagen 4-9

Carlos Sernis Gmail | Mucho más que el e-mail
pildooras.com 38
P ildoora #5 .- Interfaz Gmail: Configuración básica I
Descubre las opciones de configuración más interesantes que ofrece Gmail
Comienza a personalizar la forma en la que quieres utilizar tu gestor de correos preferido
Ya estamos casi a mitad de tratamiento con lo que aprovecho para repasar algunas de las opciones más interesantes que encontraremos en la parte de configuración de Gmail. Como la mayoría de las veces, comenzamos haciendo clic en Engranaje -> Configuración:
Imagen 5-1
General:
En la pestaña de General encontramos varias de las opciones que no puedes dejar de repasar. Las voy a comentar en orden de aparición y saltando algunas que ya hemos visto en pildooras anteriores o no considero muy relevantes:
Tamaño máximo de la página: podemos seleccionar cuantos mails (conversaciones) o contactos por página (pantalla). En mi caso recomiendo elegir 50 o más (prefiero hacer scroll que ir pasando páginas) en número de mails y 250 en número de contactos.
Imagen 5-2

Carlos Sernis Gmail | Mucho más que el e-mail
pildooras.com 39
Imágenes
Lo normal es tener activada la opción de mostrar las imágenes externas, aunque es interesante elegir la segunda posibilidad si tenemos conexión a Internet lenta para que no cargue las imágenes por defecto. Por ejemplo, en centros educativos donde muchos de los equipos se conecten a la misma WiFi, etc.
Imagen 5-3
Estilo texto predeterminado nos permitirá poder elegir fuente:
Imagen 5-4
Tamaño:
Color del texto:
Imagen 5-6
Imagen 5-5

Carlos Sernis Gmail | Mucho más que el e-mail
pildooras.com 40
O eliminar cualquier formato y dejar el que había en Gmail por defecto:
Imagen 5-7
Ya hemos hablado con anterioridad que Gmail trata los emails recibidos como conversaciones agrupadas según el asunto. Si no nos acostumbramos a esta peculiaridad podemos cambiar este concepto de organización de la bandeja de entrada deshabilitando la opción de
Vista de conversación
Imagen 5-8
La siguiente de las posibilidades de configuración es una de mis preferidas y siempre la comento en todos los cursos de formación, aunque sean de pocas horas.
Deshacer el envío
Hay veces que se envía un correo antes de lo debido, bien sea por error o justo detectas que se te olvidó adjuntar algún archivo, etc. ¿Te ha pasado alguna vez? Me atrevería a decir que sí. Esta opción te puede ayudar. Se denomina Deshacer el envío y te da cierto margen, hasta 30 segundos, para cancelar el envío una vez realizado.
Vamos a ver cómo funciona, como primer paso podemos habilitarla y seleccionar cuántos segundos va a aparecer la posibilidad. Recomiendo un valor de 10 o 20 segundos.
Imagen 5-9
Ahora siempre que enviemos un correo electrónico tendremos un mensaje en la parte superior del navegador con la opción de poder deshacer el envío:
Imagen 5-10

Carlos Sernis Gmail | Mucho más que el e-mail
pildooras.com 41
Si hacemos uso de esta utilidad y hacemos clic en Deshacer, el mail volvería a estar en nuestra bandeja de entrada tal y como estaba en el momento antes de haberlo enviado (mismo texto, adjuntos, etc.).
Una vez pasado el tiempo que hemos establecido en la configuración, la posibilidad de deshacer el envío desaparece y ya se habrá realizado de forma definitiva, teniendo el receptor el mail en su bandeja de entrada.
Imagen 5-11
Hay que incidir en que no es bueno, en mi opinión, elegir un tiempo de espera de 30 segundos por ser demasiado largo. Esto es porque, cuando enviamos y hasta que se cumple este tiempo, es Gmail/el navegador el que retiene el correo antes de dejarlo salir. Si damos mucho tiempo de espera, es posible que nos dé por cerrar el navegador, acción que en la mayoría de mis pruebas
evita que se envíe el correo de forma definitiva.
En resumen, colocar un tiempo de espera prudencial y no cerrar el navegador hasta que se haya enviado el correo para evitar sorpresas.
Estrellas. Por defecto tenemos la siguiente configuración que permite destacar un correo mediante una estrella amarilla. Ya hablamos de ellas en la pildoora#2 y de cómo me sirven para flexibilizar la gestión de mis correos electrónicos y poder distinguir entre diferentes tipos de destacados según sus características:
Imagen 5-12
Por ejemplo, podemos establecer la siguiente configuración simplemente haciendo clic y arrastrando arriba y abajo según quieras utilizar unos iconos u otros.
Imagen 5-13

Carlos Sernis Gmail | Mucho más que el e-mail
pildooras.com 42
Con esta modificación al hacer clic una vez en el correo para destacarlo se pondrá la i azul, el siguiente
clic la exclamación roja, el tercer clic seguido un ? morado y el cuarto la marca verde ⱱ.
Imagen 5-14
Esta opción es interesante adaptarla a la forma de trabajar de cada uno, como ya expuse en la pildoora#2.
Suponiendo una bandeja de entrada ordenada así (es mi configuración real):
Imagen 5-15
Este tic verde (V) se mantendría unos días para que esté el correo por encima del resto (en la sección de destacados) y luego si no hay nada más que hacer, se puede dejar sin destacar para que se coloque en la parte final.
Al final, como ves, yo termino gestionando la bandeja de entrada como una lista de tareas pendientes porque para mí es básicamente eso. ¿Cuál es tu caso?
Seguro puedes encontrar una utilidad a estas opciones de configuración y compartirla en los foros de www.pildooras.com/foros por si a alguien más le resulta tan eficiente como a ti.
Notificaciones de escritorio permite que mientras estemos conectados a Gmail pero teniendo el navegador en un segundo plano o minimizado, seamos informados mediante pequeñas ventanas emergentes en la parte de abajo a la derecha de nuestro escritorio, sea cual sea el sistema operativo que usemos.
Imagen 5-16

Carlos Sernis Gmail | Mucho más que el e-mail
pildooras.com 43
Imagen 5-17
Como se ve también en la imagen 5-17, la segunda opción nos permite discriminar si queremos habilitar estas notificaciones sólo para los correos importantes.
Firma: con ella cada vez que creamos o respondemos a un correo se colocará automáticamente lo que aquí escribamos en nuestros emails. Dispones de opciones de formato para que el texto sea lo más adecuado a tus gustos.
Imagen 5-18
Imagen 5-19

Carlos Sernis Gmail | Mucho más que el e-mail
pildooras.com 44
Respuesta automática
Esta opción hace precisamente lo que indica. En tiempos de ausencia como vacaciones, bajas laborales, indisponibilidad para leer el correo durante un tiempo… puede ser útil que quien nos envíe un correo reciba un aviso de forma automática informando de que estaremos un tiempo sin leer su correo o, por ejemplo, información sobre la persona que nos sustituye, etc.
Imagen 5-20
Se puede establecer el periodo de vigencia temporal de esta respuesta automática en caso de saberlo (activando la casilla de Último día), cambiar el asunto para resaltar la respuesta y colocar el mensaje que queramos.
Las dos últimas opciones nos permiten filtrar a quien se le va a enviar esta respuesta automática. Puede que no queramos enviarla a todo el mundo, así que por ejemplo podemos hacer que sólo se envíe a los contactos que tenga guardados en Gmail – Contactos (activando la primera opción) o sólo a los usuarios del dominio (disponible sólo en versiones de Google Apps for Work o Education) o activar ambas.
Por ejemplo:
Imagen 5-21

Carlos Sernis Gmail | Mucho más que el e-mail
pildooras.com 45
P ildoora #6 .- Interfaz Gmail: Configuración básica II
Bloquear direcciones de correo molestas o reenviar emails a otra dirección fácilmente
¿Qué es el famoso POP o qué significan las siglas IMAP?
Bloquear a…
En algún caso puede interesarnos bloquear los emails que vengan de una dirección concreta. Para ello, dentro de un correo que provenga de dicha dirección, podemos seleccionar la opción tal y como muestra la siguiente imagen:
Imagen 6-1
Al hacerlo obtendremos los siguientes mensajes de aviso y confirmación:
Imagen 6-2

Carlos Sernis Gmail | Mucho más que el e-mail
pildooras.com 46
Imagen 6-3
Podremos ver un listado de todas las direcciones que tenemos en este estado de bloqueado desde el menú Engranaje -> Configuración -> Filtros y direcciones bloqueadas desde donde podemos cancelar dicha situación.
Imagen 6-4
Imagen 6-5
Imagen 6-6

Carlos Sernis Gmail | Mucho más que el e-mail
pildooras.com 47
Reenvío de correos
En algunos casos puedes querer hacer que tus mensajes que llegan a tu cuenta de Google Apps o Gmail sean enviados a una cuenta diferente. Para ello puedes utilizar la opción que encontrarás en Engranaje -> Configuración -> Reenvío y correo POP/IMAP
Imagen 6-7
Haciendo clic en la opción correspondiente se nos abre el siguiente cuadro para introducir la dirección que va a recepcionar los mensajes que lleguen, seguido de otra pantalla para confirmar la acción:
Imagen 6-8
Imagen 6-9
Por supuesto la nueva cuenta receptora de este reenvío de correos tendrá que aceptar dicha situación para evitar configurar esta opción “por error”:
Imagen 6-10

Carlos Sernis Gmail | Mucho más que el e-mail
pildooras.com 48
El email recibido en la nueva cuenta de destino tiene esta pinta e incluye un código de confirmación:
Imagen 6-11
Ese código habrá que introducirlo, como es lógico, en la cuenta origen desde la cual quiero realizar el reenvío de correos, que ahora ofrece esa opción:
Imagen 6-12
Tal y como insinúa la pantalla inicial al querer añadir una dirección de reenvío, se van a proceder a reenviar todos los correos que lleguen a mi buzón: importantes, con filtros aplicados, spam… Si sólo se quiere reenviar parte de esos correos (que cumplan ciertas condiciones), es mejor crear un filtro y en la parte de acciones añadir la dirección de reenvío de esos emails coincidentes.

Carlos Sernis Gmail | Mucho más que el e-mail
pildooras.com 49
Además, el crear un filtro me permite aplicarlo a emails recibidos en el pasado mientras que si creo un reenvío de correos “puro y duro” sólo tendrá efecto a partir del momento en el que verifico la dirección, no con efecto retroactivo. Recuerda la pantalla del filtro:
Imagen 6-13
Mi opinión quedó clara desde un principio y es no usar el reenvío de todos los mensajes porque he detectado que hay veces que no funciona de forma idónea, no tanto por Gmail sino por la dependencia del otro proveedor donde recibirás los correos.
Sigo recomendando utilizar filtros o centralizar varias cuentas en una misma interfaz, pero llegados a este punto, tú ya tienes también todas las opciones para elegir la que más te guste o mejor funcione en tu caso particular.

Carlos Sernis Gmail | Mucho más que el e-mail
pildooras.com 50
POP3 e IMAP
En esa misma pantalla donde creamos un reenvío para todos los correos que lleguen tenemos varias de las opciones “más técnicas” que ofrece Gmail, ya que hablamos de opciones de configuración relacionadas con protocolos de correo electrónico como son el POP3 y el IMAP.
Imagen 6-14
Antes de aconsejar que sería bueno marcar o no en esta pantalla, deja que te explique de manera sencilla que es esto del POP y el IMAP. Ambos son maneras que tienen de acceder a Gmail programas externos para poder leer en ellos los correos. En otras palabras, poder configurar Outlook, Thunderbird o aplicaciones móviles en IOS o Android para que accedan y lean nuestros correos de Gmail.
En resumen, POP (Post Office Protocol), es el protocolo de correo entrante de siempre y lo utilizan la mayoría de aplicaciones de escritorio y online que permiten importar cuentas online como Outlook, Thunderbird, Windows Mail… Interesante tenerlo activarlo si hacemos uso de dichas aplicaciones o incluso si centralizamos cuentas en una misma interface, cuestión que trato unas pildooras más adelante.
IMAP (Internet Message Access Protocol) está más asociado a las nuevas maneras de acceder a esta información y lo usan principalmente aplicaciones móviles y también online de sistemas operativos Android o IOS. Con lo cual es interesante activarlo en caso de leer la cuenta desde el móvil.

Carlos Sernis Gmail | Mucho más que el e-mail
pildooras.com 51
En principio con tener ambas activadas y las opciones por defecto de IMAP no deberíamos tener ningún problema. Lo único aconsejable es decidir qué hacer con los mensajes que son accedidos desde otras aplicaciones mediante POP, ya que tenemos las siguientes opciones:
Imagen 6-15
En ellas yo utilizo la primera opción, con lo que da igual desde donde acceda que siempre tengo el correo “Sin leer” hasta que accedo desde la web. Entiendo que no será la opción preferida para aquellos que trabajen desde Outlook y quiere cierta sincronización o los que usen dispositivos móviles o tablets para contestar al correo. Yo lo uso solo para una lectura rápida, con lo que
prefiero esta configuración.
Otro cantar es la aplicación Inbox de Android/IOS, pero eso es casi tema para otro libro , así que de momento vamos a continuar con la revisión de las posibilidades con la siguiente pildoora, una de las más interesantes y por mucho la que más me solicitan que enseñe en los cursos que imparto, ¡seguro que quieres saber cuál es!

Carlos Sernis Gmail | Mucho más que el e-mail
pildooras.com 52
P ildoora #7 .- Centralizar cuentas en la interfaz Gmail y enviar mensajes como
¿Tienes varias direcciones de correo y quieres consultar todas desde una única conexión?
Si además quieres contestar como si estuvieras conectado a ellas, “tómate la pildoora”
En esta pildoora voy a explicarte cómo puedes hacer para recibir en la interfaz de Gmail los emails de diferentes cuentas de correo electrónico sin importar el proveedor (Hotmail, MSN, Yahoo!, cuentas corporativas, mail de OSX…). Sí, has entendido bien, la idea es unificar todas nuestras cuentas en un mismo sitio (Gmail) desde donde se podrá recibir y enviar correo de todas esas cuentas desde una sola, conectando a Gmail. Y si además etiquetas estos mensajes de forma automática para conocer su cuenta de origen estaría bien, ¿no? Pero lo verdaderamente extraordinario sería poder enviar correos nuevos o contestar a esos correos recibidos como si lo estuvieras haciendo desde esa cuenta externa a la que estás conectado, todo sin salir de Gmail. Venga, vamos a ello.
Lo primero será acceder a la pantalla desde donde configurarás las dos opciones:
1) Consultar el correo de otras cuentas (hasta un máximo de 5 cuentas) 2) Enviar mensajes como si estuvieras conectado a esas cuentas.
Rueda de Engranaje -> Configuración -> Cuentas y ahí verás las dos posibilidades:
Imagen 7-1
ATENCIÓN: lee el proceso hasta el final, ya que hay varias consideraciones a tener en cuenta según cada caso: por ejemplo, si la cuenta destino es cuenta de Gmail o cuenta de Google Apps, etc. Una vez leído el proceso, adecúalo a tu caso particular y realízalo aplicando el camino que te corresponda.

Carlos Sernis Gmail | Mucho más que el e-mail
pildooras.com 53
Añadir una cuenta de correo POP3
Lo primero que vas a hacer es añadir una cuenta tuya:
Imagen 7-2
Te aparecerá en una ventana nueva la siguiente pantalla con la advertencia de poder añadir hasta 5 cuentas de correo electrónico. Esta limitación es relativamente reciente, se ve que ha habido gente que ha abusado de este servicio:
Imagen 7-3
En este caso pondrías la cuenta origen que quieres importar y poder leer desde la cuenta destino (donde estás conectado actualmente, Gmail o Google Apps).
Es importante que tengas en cuenta que, de no tocar nada en la cuenta origen, se añadirán todos los correos que tengas en ella en cuanto realices esta importación. Esto supone un problema grande en cuentas antiguas donde seguramente hayamos guardado cientos de correos, en un principio los importará todos.
Es por ello que, si quieres evitar esta inundación de mensajes en este tipo de cuentas, te recomiendo que según el tipo y proveedor de la cuenta de origen configures el acceso POP3 a la misma convenientemente.
Si es Gmail o Google Apps, podemos hacer lo siguiente:
(En la cuenta origen) Engranaje -> Configuración -> Reenvío y correo POP/IMAP -> Habilitar POP en mensajes a partir de ahora en la cuenta origen.
Imagen 7-4

Carlos Sernis Gmail | Mucho más que el e-mail
pildooras.com 54
Si dejamos la primera opción (todos los mensajes), importaremos todos ellos. Si por el contrario marcamos la última, inhabilitar, la cuenta destino no podrá acceder y no podremos importar los mensajes.
En caso del que el proveedor de nuestra cuenta origen sea diferente a Google desconozco en detalle si existe esta flexibilidad con respecto a la opción de habilitar el POP3, con lo que es probable que finalmente nos importe todos los correos. Cuidado con esto.
Seguimos. Supongamos que lo que quiero hacer es importar los correos de mi cuenta de Gmail en mi cuenta de Google Apps. Esto es que en mi ejemplo:
Cuenta origen: [email protected] (Gmail)
Cuenta destino: [email protected] (Google Apps Edu)
Así pues, cuando haga clic en la opción para añadir la dirección indica la cuenta origen:
Imagen 7-5
Y hacemos clic en Siguiente paso y vamos rellenando los campos:
Imagen 7-6

Carlos Sernis Gmail | Mucho más que el e-mail
pildooras.com 55
Deja que te explique bien esta pantalla que muestra la Imagen 7-6:
En nombre de usuario aconsejo poner la dirección completa siempre. Es cierto que si es de Gmail como en este caso no haría falta, pero en otros casos, como por ejemplo de Hotmail, sí. Así que, para evitar problemas, ponlo siempre que no pasa nada.
Contraseña es para indicar la contraseña de acceso de la cuenta origen. Esto garantiza que nadie importe nuestros correos sin conocer nuestra palabra de acceso. En la pildoora relacionada con la configuración de la cuenta de Google hablo más sobre la seguridad de las contraseñas en Gmail. No te la pierdas.
Servidor POP y Puerto: estos son los detalles técnicos del acceso al servidor de correo. Depende de cada proveedor son unos u otros, te recomiendo que según tu cuenta de origen los busques en Internet (utiliza la búsqueda avanzada para obtener la información más reciente). Te indico aquí algunos de los más habituales diferentes a Gmail o Google Apps:
Outlook pop-mail.outlook.com
Puerto: 995 Requiere SSL: Sí
Office 365
outlook.office365.com Puerto 995
Requiere SSL: Sí
Yahoo! pop.mail.yahoo.com
Puerto: 995 Requiere SSL: Sí
Si la cuenta origen es Gmail (como es el caso del ejemplo que estoy haciendo):
pop.gmail.com Puerto: 995
Requiere SSL: Sí
Echa un ojo ahora a las cuatro opciones que podemos marcar con un tic:
Imagen 7-7
Por defecto tendrás activada la segunda (SSL) y para la mayoría de proveedores es necesario como has comprobado anteriormente. Añade seguridad a la conexión entre cuentas, así que es recomendable.

Carlos Sernis Gmail | Mucho más que el e-mail
pildooras.com 56
La primera opción es para indicar qué hacer en el servidor origen con los mensajes que se han importado. Si la activamos, tendremos el mensaje recibido en ambas cuentas (origen y destino). A no ser un caso concreto en el que no vayas a acceder por separado a la cuenta origen nunca, yo recomiendo marcar esta opción. Si no lo marcas el mensaje es movido de la cuenta origen a la de
destino y por tanto desaparece de la primera.
Al activar la tercera opción etiquetamos automáticamente los mensajes que nos traigamos a la cuenta destino. Muy interesante y recomendable 100% activarla. Yo suelo dejar la etiqueta con el nombre de la dirección que estoy importando. Lo normal es que no exista de antes y en este proceso se crea de manera automática también. Si queremos etiquetarlo con alguna etiqueta existente, haz uso del desplegable y elije la que quieras.
Por último, este proceso nos ofrece la posibilidad de que estos mensajes no aparezcan en la bandeja de entrada sino que se archiven. Si combinamos esta opción con la anterior siempre los tendré accesibles a través de la etiqueta correspondiente, aunque no aparezcan en Recibidos.
Recuerda que no verlos no significa que no estén y que siempre hay una etiqueta llamada Todos donde seguro encuentro el mail que busco. Esta opción es de gusto muy personal y depende de cada caso, yo soy un clásico y quiero ver todos mis correos en Recibidos así que no suelo activarla.
Mi elección por tanto queda así:
Imagen 7-8
Haz clic en Añadir cuenta. Si el proceso va correcto, perfecto, pero déjame que incluya aquí algunos los posibles errores que se pueden obtener en este punto.

Carlos Sernis Gmail | Mucho más que el e-mail
pildooras.com 57
Posibles errores
Error 1:
Imagen 7-9
Este problema puede estar provocado por varias causas. La más común es haber puesto mal los datos de conexión: nombre de usuario, contraseña, servidor POP, puerto o conexión SSL.
Si los has revisado, está todo correcto y además has recibido un correo en la cuenta origen con esta pinta:
Imagen 7-10
Debes seguir los siguientes pasos para dar permisos a aplicaciones menos seguras con la cuenta origen desde aquí, donde encontrarás una de las dos siguientes opciones según sea tu caso:
https://www.google.com/settings/u/0/security/lesssecureapps
Dos opciones: a) Si la cuenta origen es Gmail podremos cambiar y Activar esta opción
Imagen 7-11

Carlos Sernis Gmail | Mucho más que el e-mail
pildooras.com 58
b) Si la cuenta origen es Google Apps, sólo el administrador del dominio puede habilitarnos esta opción:
Imagen 7-12
El administrador debe cambiar esta opción y entonces los usuarios tendrán la opción igual que en Gmail. Para ello, pide a tu administrador de Google Apps que habilite esta opción:
Imagen 7-13
Error 2: pop.gmail.com no permite dejar mensajes en el servidor
En este caso es que estás controlando el tema de las copias de los mensajes en la otra cuenta, con lo que puedes desmarcar la primera opción y el proceso continuará sin problemas:
Imagen 7-14
Si no tenemos mensajes de error o los has solventado, haces clic en Añadir dirección y obtendrás la siguiente pantalla con el esperanzador tic verde de confirmación.

Carlos Sernis Gmail | Mucho más que el e-mail
pildooras.com 59
Además, nos pregunta si queremos enviar mensajes como si los enviáramos desde esa dirección de correo electrónico. Por defecto (y mi recomendación) es seleccionar que sí:
Imagen 7-15
Hacemos clic en Siguiente paso y escribimos los datos con los que aparecerán los emails que respondamos a esos mensajes importados desde la cuenta origen:
Imagen 7-16
Te aconsejo que hagas clic en la parte de Más información si deseas conocer en detalle el funcionamiento de los alias en Gmail. Para un uso estándar, deja marcada esta opción y no tendrás problemas.
Al hacer clic en Siguiente paso deberíamos obtener la confirmación de que el proceso ha finalizado con éxito. Sin embargo, un último problema es común en los casos en los que la cuenta destino sea Google Apps y es que aparezca el siguiente mensaje:
Imagen 7-17

Carlos Sernis Gmail | Mucho más que el e-mail
pildooras.com 60
Para solucionarlo, el administrador de Google Apps debe activar la siguiente configuración y guardar los cambios:
Imagen 7-18
Los cambios pueden tardar unas horas en activarse, según el tamaño del domino, pero en caso de haber tenido que lidiar con este error habrá que retomar el proceso en la parte vista anteriormente de Añadir una cuenta de pop3 tuya.
Enviar mensaje como…
Tal cual describe Google esta opción, sirve para poder enviar correos electrónicos desde Gmail como si estuvieras conectado a tus otras cuentas, incluso de diferentes proveedores.
Dentro de Engranaje-> Configuración-> Cuentas tenemos la opción de añadir una dirección propia para enviar mensajes como:
Imagen 7-19
Introducimos la información básica:
Imagen 7-20

Carlos Sernis Gmail | Mucho más que el e-mail
pildooras.com 61
Y los datos del servidor SMTP (correo saliente) asociados a dicha cuenta, acompañado del nombre de usuario y contraseña:
Imagen 7-21
Al igual que se hizo con los datos pop, he aquí la información asociada a SMTP de algunos de los proveedores de correo electrónico más utilizados:
Outlook smtp-mail.outlook.com
puerto: 587 seguridad: TLS
Office 365
smtp.office365.com Puerto 587
Conexión segura TLS
Yahoo! smtp.mail.yahoo.com
Puerto 587 seguridad: TLS
Si la cuenta origen en Gmail (como es el caso del ejemplo que estoy haciendo):
smtp.gmail.com Puerto: 587
Conexión segura TLS

Carlos Sernis Gmail | Mucho más que el e-mail
pildooras.com 62
Una vez introducida la información correspondiente a nuestra cuenta, haz clic en Añadir cuenta lo que nos llevará a la siguiente pantalla de confirmación:
Imagen 7-22
Y aquí tenemos el último paso. Recibiremos en la cuenta desde la cual queremos enviar mensajes como, un e-mail con un código de confirmación que tendremos que copiar y pegar en la pantalla de la imagen 7-22.
El correo que recibiremos tiene esta pinta, teniendo el código de 8 números en él:
Imagen 7-23
Copia el código en la ventana emergente que lo está esperando (imagen 7-22), haz clic en Verificar, y si todo va bien se cerrará la ventana. Comprueba en la parte de configuración que está todo correcto:
Imagen 7-24
Yo recomiendo activar la primera opción relativa al apartado de Cuando responda a un mensaje. Me parece más lógico contestar por defecto desde la cuenta a la cual ha sido enviado el correo.

Carlos Sernis Gmail | Mucho más que el e-mail
pildooras.com 63
Acabamos de configurar los dos pasos que más demanda tienen en todos los cursos de formación que imparto. Es cierto que no es demasiado fácil, que hay que tener ciertos conocimientos técnicos (no demasiados) y algo de paciencia para solucionar posibles problemas.
Lo bueno es que una vez realizadas, estas dos posibilidades permanecen y hacen mucho más cómoda la gestión de varias cuentas de correo electrónico.
Para comprobarlo, dos últimos chequeos:
a) Comprueba que empiezas a recibir correos de la cuenta de origen y que éstos se etiquetan correctamente.
Imagen 7-25
Puedes forzar la comprobación de correos desde la parte de Configuración -> Cuentas -> Comprobar si tengo correo ahora (en la cuenta que has añadido)
Imagen 7-26
b) Para verificar la parte de Enviar mensajes como, haz clic en Redactar un correo nuevo y despliega
el campo De. Ahí debe aparecer la nueva cuenta añadida:
Imagen 7-27

Carlos Sernis Gmail | Mucho más que el e-mail
pildooras.com 64
Una vez configuradas de forma correcta, puedes ir a Engranaje -> Configuración -> Cuentas y ahí puedes editar la información para modificar alguno de los datos establecidos o establecer alguna de las cuentas como predeterminada a la hora de enviar mensajes.
Ilustración 7-28
Con esta pildoora has tomado una de las lecciones más útiles y que seguro logras aprovechar al máximo. Aun así, quedan otras tomas casi igual de interesantes por descubrir, como por ejemplo las opciones relativas a la seguridad de la cuenta o cómo añadir funcionalidades extra a tu cuenta de Gmail.
Queda poco ya… ¡ánimo, y a por ello!

Carlos Sernis Gmail | Mucho más que el e-mail
pildooras.com 65
P ildoora #8 .- Chat en Gmail
Hay veces que es más fácil chatear con alguien que intercambiar correos
Sé más efectivo, organiza conversaciones en grupo o inicia videollamadas.
Ya te he comentado qué son los chats en la pildoora sobre las etiquetas , pero déjame que te lo explique de manera un poco más extensa. La idea que se esconde detrás de esta herramienta integrada en la interfaz de Gmail es poder intercambiar conversaciones sin la necesidad de enviar emails y esperar la respuesta. Hay veces que los temas no pueden esperar o que simplemente es más cómodo utilizar esta funcionalidad si el destinatario está online.
Configurar nuestro perfil para los chats
Las opciones relacionadas con los Chats se encuentran en su mayoría en la parte inferior izquierda, debajo del listado de etiquetas. Al hacer clic en nuestro perfil obtenemos todas las posibles configuraciones a realizar:
Imagen 8-1

Carlos Sernis Gmail | Mucho más que el e-mail
pildooras.com 66
Lo primero que podemos hacer es compartir nuestro estado, para compartir algo más de información sobre nosotros: Ocupado, Disponible, Feliz…
Imagen 8-2
Seguimos con las opciones generales y mis elecciones, que son:
1. Mostrar cuando nos conectamos por última vez: yo no lo recomiendo, no veo que sea información relevante salvo en entornos profesionales
2. Mostrar si utilizamos un teléfono, tablet u ordenador cuando estamos conectamos a Hangouts. Sabiendo que hay aplicaciones móviles específicas para esta herramienta, podría ser interesante informar de que dispositivo estamos usando siempre y cuando esto condicione la manera o la disponibilidad para que contestemos o no a los mensajes. Si no es el caso, yo lo desmarcaba.
3. Mostrar si nos encontramos en una videollamada o no, para que no seamos interrumpidos por una conversación u otra invitación a una conferencia. Por norma general, yo lo tengo marcado para informar de que estoy ocupado en ese momento.
Área de notificaciones:
Podemos establecer que se produzcan sonidos al tener nuevos mensajes, invitaciones a videollamadas o en ambos casos. Asimismo, se pueden silenciar durante un periodo concreto de tiempo para no andar marcando o desmarcando continuamente. Yo tengo ambas opciones marcadas y en momentos puntuales donde necesito concentrarme desactivo (normalmente durante 1 hora) estos avisos mediante el menú desplegable.
Imagen 8-3
Opciones de Chat nos permite convertir texto en emojis, transformando las combinaciones tipo :-) en caritas sonrientes durante nuestras conversaciones en el chat
Por último, tenemos opciones sobre histórico de nuestro chat como las conversaciones archivadas y las invitaciones para chatear que tenemos pendientes.

Carlos Sernis Gmail | Mucho más que el e-mail
pildooras.com 67
También podemos visualizar los contactos que hemos establecido como ocultos (y podemos volver a hacer visibles desde aquí):
Imagen 8-4
Al igual que las personas que tenemos bloqueadas (con la opción de desbloquearlas desde el desplegable).
Imagen 8-5
Para finalizar, recuerda que nadie te obliga a estar disponible siempre en Hangouts, con lo que la última opción disponible es la de cerrar sesión.
Imagen 8-6
Chatear con un contacto
Al comenzar a usar una cuenta no hay ningún contacto disponible. Conforme vayamos intercambiando emails, se irán añadiendo a la lista, pero de primeras podemos empezar por buscar y añadir un contacto haciendo clic en Buscar a alguien.
Imagen 8-7
Como ves, podemos usar parte de su dirección de correo (de Gmail o Google Apps) o su nombre y apellidos registrados. El buscador funciona bastante bien y es rápido.

Carlos Sernis Gmail | Mucho más que el e-mail
pildooras.com 68
Al hacer clic sobre la persona deseada aparecerá una ventana en la parte inferior derecha de la pantalla para enviar una petición de contacto a este usuario. En esta parte de nuestro escritorio es donde se suelen mantener las conversaciones de chat.
Imagen 8-8
Podemos personalizar el mensaje y/o enviar la petición directamente, tras lo cual recibirás un mensaje de confirmación:
Imagen 8-9

Carlos Sernis Gmail | Mucho más que el e-mail
pildooras.com 69
Entonces la otra persona recibirá en su área de chat una notificación que, tras hacer clic en ella, dará paso a una ventana parecida a ésta:
Imagen 8-10
Suponemos que aceptará, lo que dará inicio a nuestra primera conversación de chat en Gmail.
Imagen 8-11

Carlos Sernis Gmail | Mucho más que el e-mail
pildooras.com 70
Voy a mostrarte ahora las principales opciones que tienes en este tipo de conversaciones instantáneas.
Como no puede ser de otra manera, comenzamos por la rueda de engranaje que habrás observado que existe arriba a la derecha:
Imagen 8-12
Que al hacer clic sobre ella, dará paso a la siguiente pantalla:
Imagen 8-13
Por orden de aparición podremos:
i) Activar las notificaciones de esta ventana de chat cada vez que recibamos un mensaje en ella. La barra negra superior parpadeará.
ii) Podemos guardar la conversación en la etiqueta de Chats o decidir que esta conversación se mantenga privada desde el principio. Esta opción está activada por defecto.
iii) y iv) archivará o mandará la conversación a la papelera respectivamente. v) Bloquear al contacto si no es quien tu pensabas o su comportamiento no es el adecuado
(spam…).
No olvides guardar tu selección si has realizado algún cambio.

Carlos Sernis Gmail | Mucho más que el e-mail
pildooras.com 71
Haciendo clic en la cara sonriente accederás a numerosos smileys de varios tipos.
Imagen 8-14
Mediante el siguiente botón añadiremos a más contactos a la conversación para mantener chats grupales, muy útil cuando hay tomas de decisión de este tipo que muchas veces por correo electrónico acaban en confusión y desorden si no todo el mundo gestiona los correos como deben ;-)
Imagen 8-15

Carlos Sernis Gmail | Mucho más que el e-mail
pildooras.com 72
Desde la opción del paisaje conseguirás compartir cualquier tipo de imagen mediante chat. Nos abrirá un menú interesante ya que no sólo podremos enviar imágenes desde nuestro PC sino cualquiera de las guardadas o asociadas a nuestra cuenta de Gmail / Google Apps.
Imagen 8-16
Para terminar con las opciones de la ventana emergente de chat, con el icono de la videocámara iniciaremos una videollamada (Hangout) con la persona con la que tengamos abierto el chat. Esta otra
aplicación de Google, Hangouts, casi daría para otro libro así que no voy a entrar en detalle sobre ella, pero luce de la siguiente manera (aunque parece que están en proceso de actualizar su aspecto visual):
Imagen 8-17

Carlos Sernis Gmail | Mucho más que el e-mail
pildooras.com 73
Por último, tenemos en la interfaz general, abajo a la izquierda, las 3 partes relacionadas con Hangouts/Chat: por este orden, contactos, conversaciones y llamadas (telefónicas) a un contacto.
Imagen 8-18
Ya van quedando pocas funcionalidades que revisar. En la siguiente pildoora descubrirás las opciones de configuración más escondidas (y a veces más útiles) de Gmail, así como los diferentes métodos de entrada para interactuar con tu gestor de correo preferido. ¡Esto es un auténtico 2x1, mejor que el de cualquier oferta gastronómica!

Carlos Sernis Gmail | Mucho más que el e-mail
pildooras.com 74
P ildoora #9 .- Gmail Labs y Herramientas de entrada
¿Quieres conocer funcionalidades extra programadas por los usuarios que la necesitaron?
Optimiza tus búsquedas en Gmail gracias a las útiles opciones que encontrarás aquí
Gmail Labs
Los Labs de Gmail hacen referencia a funcionalidades extras de Gmail que por alguna razón Google no considera que estén listas al 100% para pasar a ser opciones oficiales de la herramienta pero que deja a nuestra elección el poder usarlas y probarlas. Así pues, tal y como encontrarás al acceder a ellas, nos avisa: “…pueden cambiar, fallar o desaparecer en cualquier momento”. A pesar
de las dudas que pueda generar esta advertencia, mi experiencia personal es totalmente satisfactoria con todas estas funcionalidades.
Como ejemplo, la opción de Cancelar envío que vimos en las primeras pildooras de este libro formó parte de estos laboratorios experimentales durante varios años antes de pasar a producción dado el éxito que obtuvo. Yo nunca detecté un fallo previo a este cambio y, por supuesto, tampoco después.
Para acceder a la lista de funciones extra disponibles puedes ir a Engranaje -> Configuración -> Labs.
Imagen 9-1

Carlos Sernis Gmail | Mucho más que el e-mail
pildooras.com 75
En este listado, 19 posibilidades a fecha marzo de 2016, me parecen especialmente útiles las siguientes 4 que te voy a comentar a continuación:
1. Habilitar respuestas estándar
Activando esta opción Gmail nos permitirá guardar plantillas de nuestras respuestas más comunes para tenerlas siempre a mano y poder ahorrar tiempo. Se trata de un portapapeles gigante donde almacenar esos correos que más solemos repetir y que hará que nuestra gestión de la bandeja de entrada y respuestas sea más eficiente.
Imagen 9-2
Muy interesante activarlo e ir guardando esas respuestas comunes si eres de los que recibe muchas veces el mismo tipo de correos a los que contestas de forma casi automática con el mismo contenido.
Una vez habilitado y guardado los cambios (botón al final de la página), Gmail se recargará y tendremos disponible esta opción para guardar o insertar las respuestas a la hora de crear un mensaje nuevo. Para ello haz clic en Redactar:
Imagen 9-3
Como ves en la imagen 9-3, pulsa con el ratón la flecha de abajo a la derecha de esta ventana de “mensaje nuevo”, después en Respuesta estándar y nueva respuesta prediseñada. Haz esto sólo cuando la respuesta que quieras guardar esté escrita, como se puede ver en la imagen.

Carlos Sernis Gmail | Mucho más que el e-mail
pildooras.com 76
Al hacer clic Gmail nos mostrará una ventana emergente solicitando el nombre de la respuesta prediseñada:
Imagen 9-4
Una vez guardada, el menú de la opción cambiará y podremos tanto insertar esa respuesta como actualizarla convenientemente:
Imagen 9-5
Considerando que podemos tener varias respuestas prediseñadas, asegúrate de ponerles un nombre que sepas identificar rápidamente para evitar que un truco como este se convierta en un acertijo que nos haga perder tiempo en lugar de ganarlo.

Carlos Sernis Gmail | Mucho más que el e-mail
pildooras.com 77
2. Gadget de Google Calendar
Imagen 9-6
Este gadget hace que en la columna de la izquierda, donde habitualmente tenemos la zona de Hangouts o contactos disponibles para chatear, se añada un cuadro con los siguientes eventos disponibles en nuestro calendario.
Este calendario queda inicialmente oculto y de acceso poco visible, ya que éste, como todos los gadgets similares, los podrás encontrar al hacer clic en los … disponibles abajo a la izquierda:
Imagen 9-7
Imagen 9-8
Desde ahí podremos Añadir un evento al calendario y ver los eventos de Hoy con sus respectivos enlaces.
Si despliegas Opciones, podrás:
Imagen 9-9
i) Mostrar un minicalendario mensual en el propio gadget ii) Mostrar u ocultar eventos pasados iii) Editar qué calendarios se van a ver en este gadget

Carlos Sernis Gmail | Mucho más que el e-mail
pildooras.com 78
Imagen 9-10
iv) O abrir directamente el Google Calendar
3. Botón “Marcar como leído”
Esta funcionalidad habilita un nuevo botón en la interfaz principal de Gmail que, al tener marcado uno o varios mensajes, podemos marcarlos directamente como leídos.
Imagen 9-11
Imagen 9-12
Tremendamente útil para el tipo de correos que recibo y teniendo en cuenta mi forma de gestionar la bandeja de entrada. Esto mismo se puede conseguir haciendo clic derecho sobre los emails que tenemos seleccionados, pero parece increíble que no exista esta opción más visible de forma predeterminada. Siempre nos quedarán los Labs para ahorrarnos ese clic de más.
4. Panel de vista previa
Opción muy interesante si acostumbras a usar un gestor de correo electrónico tipo Outlook o Thunderbird, donde la vista más utilizada es aquella en la que no hay que entrar en cada correo para ver su contenido sino simplemente seleccionarlo.
Imagen 9-13

Carlos Sernis Gmail | Mucho más que el e-mail
pildooras.com 79
Si se activa, la interfaz general de Gmail cambiará por completo, encontrando 3 columnas principales: la de navegar por las etiquetas a la izquierda, la lista de mensajes recibidos en la etiqueta que tengamos seleccionada y la vista previa del mensaje que hemos elegido a la derecha.
Imagen 9-14
Justo ahí, arriba a la derecha se observa un nuevo elemento que nos permite configurar esta nueva forma de ver nuestros correos y desde donde podemos desactivar esta opción, o hacer que la división sea vertical (como se ve en la imagen 9-14) u horizontal:
Imagen 9-15
Resto de opciones
Las otras 15 funcionalidades de la lista las puedes encontrar bien explicadas y siempre puedes ir probando y ver si te aportan algo. No ha sido mi caso en la mayoría de ellas, pero eso no quiere decir mucho, ya que cada uno somos un mundo. Además, este listado es vivo, puede que cuando estés leyendo este libro hayan incluido alguna opción más interesante.

Carlos Sernis Gmail | Mucho más que el e-mail
pildooras.com 80
Herramientas de entrada
Con esta opción Gmail te va a permitir seleccionar y configurar los métodos de entrada para la gestión y escritura de correos electrónicos.
Imagen 9-16
A parte de los diferentes idiomas disponibles, tenemos 3 métodos de entrada:
i) Teclado en pantalla
Imagen 9-17
ii) Mano alzada nos permite dibujar palabras con el ratón y poder ser autónomos sin un teclado a mano o si disponemos de tableta con lápiz, etc.
Imagen 9-18

Carlos Sernis Gmail | Mucho más que el e-mail
pildooras.com 81
iii) Teclado normal, la que encontrarás por defecto:
Si quieres configurar la lista, añadir, eliminar o cambiar el orden de las opciones disponibles sólo tienes que hacer clic en Configuración de herramientas de entrada en el desplegable principal:
Imagen 9-19
Sólo queda una última pildoora que tomar en esta primera receta y es quizá la más importante. Aprende a configurar bien tu cuenta de Google (no solo de Gmail) y disfruta con las opciones de seguridad que Gmail te ofrece, siendo de las más potentes (y seguras, claro está) del mercado de los gestores de correo electrónico online.

Carlos Sernis Gmail | Mucho más que el e-mail
pildooras.com 82
P ildoora #10 .- Configuración de la cuenta: in icio de sesión y seguridad
Descubre las opciones que te ofrece Gmail para mejorar la seguridad de tu cuenta
Ten bajo control todas las preferencias relacionadas con tu cuenta de Google
Durante esta pildoora vamos a revisar las opciones más interesantes de configuración de tu cuenta de Gmail/Google, especialmente aquellas relacionadas con la seguridad.
Para ello, lo primero es acceder a la pantalla correspondiente donde encontrar todas estas posibilidades. Haz clic en el icono con tu imagen situado a arriba a la derecha de tu pantalla y selecciona Mi Cuenta
Imagen 10-1
Esta acción nos lleva a otra pantalla diferente de la interfaz de Gmail donde encontraremos 3 bloques principales de configuración:
Imagen 10-2

Carlos Sernis Gmail | Mucho más que el e-mail
pildooras.com 83
Inicio de sesión y seguridad,
Aquí encontrarás opciones sobre cómo controlar el acceso a tu cuenta de Gmail (Google) y la gestión de aplicaciones conectadas a la misma.
Cuenta con 3 apartados, que son:
a) Inicio de sesión en Google te va a permitir cambiar la contraseña de tu cuenta (siempre volviendo a introducir tu contraseña actual) o a activar/desactivar la verificación en 2 pasos. Esta última posibilidad merece una explicación por su casi exclusividad de Google y las varias opciones que nos abre. Si activamos esta configuración, la idea es que para iniciar sesión deberemos introducir la contraseña al modo habitual y algo más, ya que este método extra de proteger el acceso a tu cuenta está basado en la máxima de seguridad que dice que lo más seguro es solicitar algo que sabes (contraseña) y algo que tienes. Ese “algo” puede ser un código (a obtener mediante un mensaje en nuestro móvil, recibiendo una llamada telefónica o, lo más cómodo, a través de la aplicación para móviles de Google Play llamada Google Authenticator) o una llave de seguridad que introducir en el puerto USB (estas llaves USB se llaman de seguridad FIDO U2F y se pueden comprar desde 5 euros en las tiendas online más conocidas, puedes ver algunos ejemplos de su logo y de la pinta que tienen en la siguiente imagen 10-3)
Imagen 10-3
En el proceso de configuración de esta medida de verificación en 2 pasos se puede establecer que se solicite este segundo añadido (código o llave USB) cada vez que se inicie sesión (independiente del PC desde donde se haga) o sólo cada 30 días en cada ordenador diferente, evitando así que en nuestro PC personal (e intransferible) la simple tarea de conectarnos a Gmail se vuelva tediosa.
Imagen 10-4

Carlos Sernis Gmail | Mucho más que el e-mail
pildooras.com 84
Imagen 10-5
Activar esta opción nos obligará a asociar un número de móvil a nuestra cuenta para recibir los códigos. Es una medida que se puede desactivar en cualquier momento sin problemas (incluso borrando ese móvil) con lo que, según tu entorno de trabajo, los equipos desde donde te conectas y el grado de seguridad que necesiten los datos y correos electrónicos que recibes, siempre puedes probarla y dar marcha atrás si no te termina de convencer, principalmente por lo pesado que puede ser estar siempre tirando de códigos o llevando la llave USB encima.
Por el contrario, hay que reconocer que, sobre todo en entornos profesionales, esta configuración ofrece mucha más seguridad que una contraseña, por muy compleja que sea ésta. Considera esta opción si establecer passwords seguras (largas y con variedad en tipos de caracteres) es un suplicio para ti y te sería más cómodo completar la seguridad de tu cuenta con
un código recibido o creado en tu móvil o introduciendo una llave USB. Ahora bien, si eres un poco desastre y te vas dejando el móvil o los pendrives por cualquier parte, no te lo recomiendo. Yo en parte soy de este tipo de personas, sobre todo con las llaves, los USB… y se de lo que hablo.
También en esta parte de la configuración de tu cuenta vas a poder establecer una dirección de correo alternativa desde donde poder recuperar el acceso a tu cuenta si bien por olvido o por haber sufrido un ataque de hacking has perdido la contraseña.
Imagen 10-6
Asimismo, también puedes establecer un número de teléfono donde te llamarán ante cualquier actividad sospechosa o si la cuenta se bloquea de forma accidental.

Carlos Sernis Gmail | Mucho más que el e-mail
pildooras.com 85
No podrás añadir un número cualquiera ya que este proceso exige la verificación con un código o llamada antes de que dicho número sea asociado a la recuperación de tu cuenta. Además, cualquier cambio que realices dentro de la sección de “Mi cuenta” vuelve a solicitarte la contraseña para asegurarse de que nadie está aprovechándose de una sesión abierta y abandonada en un navegador ajeno. Estos de Google piensan en todo.
Imagen 10-7
b) Notificaciones y actividad de tus dispositivos nos va a permitir revisar desde qué dispositivos se ha accedido a nuestra cuenta, los últimos eventos relacionados con la seguridad de la misma y la manera en la que queremos recibir las alertas si Google detecta un comportamiento sospechoso desde la misma.
c)
Imagen 10-8
Desde la revisión de los dispositivos y los eventos se tiene acceso a la opción de “Protege tu cuenta”
Imagen 10-9

Carlos Sernis Gmail | Mucho más que el e-mail
pildooras.com 86
Allí podremos revisar la seguridad de la cuenta comenzando por poder cambiar la contraseña, comprobar la información de recuperación, permisos de la cuenta y finalmente la configuración general, tal y como se ve en la imagen 10-10.
Imagen 10-10
Finalmente, la tercera opción disponible es la de configurar alertas de seguridad, donde decidiremos de qué forma recibir las notificaciones de Google ante riesgos de seguridad graves o comportamientos sospechosos de la actividad de la cuenta.
Imagen 10-11
Las opciones disponibles son mediante correo electrónico o a través de mensajes de texto (sin coste), una vez añadido nuestro teléfono móvil.
Imagen 10-12

Carlos Sernis Gmail | Mucho más que el e-mail
pildooras.com 87
d) Aplicaciones y sitios conectados a tu cuenta. Desde aquí podremos ver las aplicaciones conectadas a nuestra cuenta y administrarlas, siendo capaces de ver los permisos aceptados en su día durante la instalación con la fecha de la misma. La única acción que se puede hacer es la de desinstalar.
Imagen 10-13
El siguiente punto es el de conocer la configuración sobre las contraseñas guardadas. Desde que recomiendo no usar Google (ni ningún otro servicio online) para la gestión y/o guardado de contraseñas, no puedo decir mucho más ya que no uso esa opción.
Por último, podemos permitir el uso de aplicaciones menos seguras en nuestra cuenta. Este punto es interesante si deseas importar esta cuenta desde otra cuenta (de Gmail o de otro proveedor). En caso de querer hacerlo no tendrás más remedio que permitir este acceso o de otro modo te dará error. Si estás con una cuenta de Google Apps Edu, esta opción te aparecerá y podrás activarla si tu administrador del dominio lo ha permitido. Si no la tienes y la necesitas, habla con él/ella.
Imagen 10-14

Carlos Sernis Gmail | Mucho más que el e-mail
pildooras.com 88
Información personal y privacidad
En este apartado de la configuración de nuestra cuenta de Google vas a poder establecer los detalles de tu información personal, verificar y modificar los datos que se guardan de la actividad de tu cuenta en las diferentes aplicaciones de Google, establecer cierto control sobre la configuración de anuncios, administrar directamente una aplicación de Google desde el resumen que puedes obtener desde el Panel de control y, por último, realizar copias de seguridad de tu contenido almacenado en las diferentes herramientas de Google, desde Gmail a Blogger pasando por Google Drive y otras aplicaciones. Esto último gracias a la funcionalidad llamada Takeout para copiar (backup) o mover tu contenido.
a) Información personal: ver y poder cambiar datos personales como Nombre, correos electrónicos (recuperación, etc.), teléfono, fecha de cumpleaños, información personal, conocer si estás compartiendo tu ubicación y poder configurar algunas opciones relacionadas con las búsquedas en el buscador de Google.
b) Controles de la actividad de tu cuenta para poder activar o pausar la recolección de datos relacionados con la navegación, Google Maps, dispositivos, comandos por voz, búsquedas en YouTube. Si están activadas, se puede consultar el historial que han guardado las propias aplicaciones y eliminar las huellas que ha dejado. Personalmente nunca he necesitado administrar este historial, pero conozco quien lo utiliza para tener bajo control cuentas comunes o de uso familiar.
c) Configuración de anuncios nos permite añadir datos personales que puedan servir a Google para mostrarnos anuncios más acordes a nuestros intereses. En ningún caso se pueden desactivar los anuncios salvo que estés usando Google Apps for Edu, donde los anuncios están desactivados de forma general. Lo único es que, según rezan los avisos de Google, los anuncios que se muestren serán menos relevantes.
d) Panel de control de la cuenta nos va a permitir tener acceso de un vistazo a los servicios de Google que usamos teniendo acceso a las principales funcionalidades de los mismos.
Imagen 10-15

Carlos Sernis Gmail | Mucho más que el e-mail
pildooras.com 89
Imagen 10-16
e) Takeout (Controla tu contenido) es la herramienta de Google para permitirte realizar la copia de seguridad de tus datos, con lo que es uno de los servicios que sí o sí debes conocer.
Imagen 10-17
Hay más de 15 servicios de los cuales podemos extraer el contenido asociado, con especial atención a Gmail, Contactos, Fotos, Drive… Una vez seleccionados la aplicación creará un archivo comprimido el cual podemos descargar, o añadir a Drive, Dropbox o OneDrive.
Imagen 10-18

Carlos Sernis Gmail | Mucho más que el e-mail
pildooras.com 90
Preferencias de la cuenta
En este apartado contamos con las siguientes opciones:
Imagen 10-19
a) Idioma y Herramientas de escritura, donde modificar el idioma por defecto de nuestra cuenta de Google (y por tanto también de Gmail) y seleccionar las herramientas de escritura disponibles, al igual que se puede hacer desde la interfaz del propio Gmail y visto en la pildoora#9.
b) Desde Accesibilidad se puede activar el lector de pantalla (software que interpreta lo que se muestra en pantalla), funcionalidad que necesita complementarse con un software o extensión específica como puede ser ChromeVox, SpeakIt, o similar.
c) En Almacenamiento es donde se puede observar cuanto espacio tenemos ocupado de los GB ofrecidos por Google según el plan y el tipo de cuenta con el que contemos. Ya sabes que con Google Apps for Edu el espacio disponible es ilimitado y que, aplicaciones como Google Fotos, ofrecen también esa capacidad infinita bajo algunas condiciones. Por ejemplo, en Gmail:
Imagen 10-20

Carlos Sernis Gmail | Mucho más que el e-mail
pildooras.com 91
En Google Apps Education:
Imagen 10-21
d) Por último, desde Eliminar tu cuenta o servicios podremos hacer precisamente eso, considerando interesante la parte de los servicios que nos permitirá salvar ciertos datos antes de proceder a eliminarlos definitivamente. Este es el lugar donde dar de baja nuestra cuenta de Gmail personal, siendo diferente en el caso de Google Apps donde sólo podremos eliminar servicios ya que la cuenta se gestiona desde el Panel de Administración del propio dominio.
Imagen 10-22

Carlos Sernis Gmail | Mucho más que el e-mail
pildooras.com 92
Y con esto llegamos al final de este libro, habiendo repasado de forma concienzuda los detalles que entraña
la configuración de Gmail, compartiendo contigo mis preferencias y opiniones al respecto y haciendo de
este libro de contenido técnico algo más personal.
Espero también que de verdad pueda ayudarte a ser más efectivo en tus conversaciones a través de este
magnífico gestor de correo electrónico y, en definitiva, mucho más productivo en tu trabajo.
Ha sido un placer. No dudes en compartir tu valoración en la plataforma donde hayas adquirido este
ejemplar. Si tienes algún comentario o consejo, déjame tu opinión a través del correo electrónico en
[email protected], mi página web pildooras.com o participa con tus aportaciones, dudas u opiniones a
través de los foros que están en ella.
“No necesito saberlo todo, sólo necesito encontrar lo que me haga falta, cuando lo necesite”
(Albert Einstein)
“Quien se atreve a enseñar, nunca debe dejar de aprender”
(John Cotton Dana)