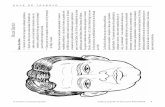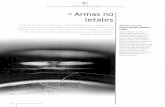G=J f 1 J#` JN # #=8 J#=#=8 J#=; J#` JN; J #>8 G=J; f 1 C ó m o i m p o r t a r D r i v e r s. V e...
Transcript of G=J f 1 J#` JN # #=8 J#=#=8 J#=; J#` JN; J #>8 G=J; f 1 C ó m o i m p o r t a r D r i v e r s. V e...

DICCIONARIO DEDRIVERS CREACIÓN
POR EXCEL
Cómo importar Driverspara ABCosting utilizando Excel

Veremos lo modelos que hayamos creado eingresamos a aquel de nuestro interés.
Los Drivers son “bases de asignación” que serelacionan con los distintos Recursos yActividades. Se usan para distribuir estoselementos entre quienes lo consumen. Los Driverstienen distintas características y propiedades queresponden a diferentes casos de asignación ydistribución de los costos. En la plataforma de Sixtina ingresamos aABCosting-Modelos

En el Menú de Funciones, ubicado a la izquierda,hacemos clic en el icono de +.

Se desplegará un menú donde seleccionamos laopción Exportar.
Seleccionamos el tipo de Excel que deseamosexportar. Tildamos la opción Diccionario yescogemos la opción Driver. Luego tildamos enBlanco.

De esta manera se generará un Excel en blancocon la estructura de columnas que el sistemarequiere y que debemos respetar para que luegolo podamos importar con los datos. Finalmentehacemos clic en exportar y se descargará unarchivo, el cual debemos llenar con lainformación para la creación del driver.
Nombre de Driver: El nombre con el cual seidentificará el driver. Unidad de Driver, la cual es una abreviatura de launidad de medida empleada. Tipo Asignación: Habla de la naturaleza de larelación entre este driver con sus actividades. Haydos tipos de asignaciones·Extendido: Cada actividad consume de maneradiferente los drivers. ·Uniforme: Cada actividad consume de igualmanera los drivers. Cantidad: Siendo el total de la unidad de medidade este driver.

Una vez que hemos completado esta información,ingresamos nuevamente al menú de Funciones.Ahí seleccionamos la opción ImportarDiccionarios.

Aparecerá una casilla en donde debemosseleccionar el tipo de Diccionario a importar, eneste caso, Drivers y el método que utilizaremos,en este caso Excel.
Aparecerá el tercer paso: Subir archivo. Hacemosclic en Examinar y buscamos el archivo que vamosa Importar.

Para revisar que el archivo esté correcto puedepresionar en “Ver preview del archivo”
Se abrirá una vista previa del archivo.
Una vez cargado el archivo en la plataforma,presionamos el botón “Leer columnas delArchivo”. Se desplegarán dos columnas: laprimera trae las columnas que contiene el Excel,la segunda las columnas que requiere el sistema.

Posteriormente hacemos clic en Validar Archivo.El sistema leerá los datos contenidos en el Excel yque se importarán.

En este punto se presentarán tres alternativas:Altas, Bajas y Modificaciones.

Al finalizar la importación, aparecerá un mensajeindicando que se realizó exitosamente. Nosdirigimos al menú de funciones y seleccionamosla opción Drivers. Se abrirá su pestaña en la barrade operaciones y veremos en el área de Displaylos Drivers creados.

![C de la Vila Ajuntament · c `.u r stun o n r j v p wu soj qj xp ^ p _ qo z o q ^ q ^ p `+avyv z\[]n n z o q m y pv.p []n j qv.p m r+j q m m r.^ p r stun o n j v p q m r.qt z o qj](https://static.fdocuments.ec/doc/165x107/5edcd81aad6a402d6667b199/c-de-la-vila-ajuntament-c-u-r-stun-o-n-r-j-v-p-wu-soj-qj-xp-p-qo-z-o-q-q.jpg)