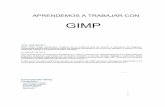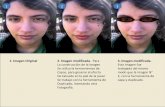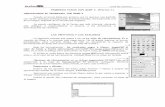Gimp Spezialgebiet
Transcript of Gimp Spezialgebiet
-
8/14/2019 Gimp Spezialgebiet
1/18
Gimp
Gimp ist sehr vielseitig. Es ist ein
einfaches Malprogramm, einkomplexes
Bildbearbeitungsprogramm, ein
Konvertierer, ein
Animationsprogramm, etc.
Da Gimp frei verfgbar ist, liegen seine Strken vor
allem bei der Anpassungsfhigkeit und seinen
Erweiterungsmglichkeiten. Es ist designt mit Hilfe von
Plug-ins und Extensions praktisch zu allem fhig zu
sein.
Ursprnglich fr Linux entwickelt wurde Gimp fr alle
gngigen Betriebssysteme portiert. Unter anderem
GNU/Linux, Windows, Mac OS X, u.s.w.
Grundlegende Funktionen
Gimps Hilfe wird aufgerufen indem man auf das Symbol
zeigt ber das man mehr erfahren mchte, und F1
drckt.
Alle Funktionen von Gimp knnen ber das
Hauptfenster aufgerufen werden. Wenn man Gimp zum
ersten Mal startet, ffnet sich auch die Toolbox in einem
weiteren Fenster, wo sich die meisten Malwerkzeuge
befinden und auch einstellen lassen. Zur einfacheren
Handhabung knnen weitere Fenster (in Gimp Docks
genannt) ber den Reiter
unter geffnet werden.
-
8/14/2019 Gimp Spezialgebiet
2/18
Eine kleine Vorfhrung einiger grundlegender
Tools:
Um ein neues Bild zu erstellen in Gimp geht man im
Hauptfenster auf und dann auf . Gleich
unter gibt es die Option wo man
vorgefertigte Graphiken erstellen kann, bei denen man
nur die gewnschten Parameter ndern muss.
Ein Logo, gemacht unter
Unter kann man auch Dateien speichern, ffnen
(auch von direkt von Html Seiten), auf den originalen
Zustand rcksetzen, drucken, und auch andere Bilder
als Layer ffnen.
Unter im Hauptfenster whle ich aus.
Es wird ein neues Fenster geffnet in dem ich dieGre, die Auflsung und die Ausrichtung einstellen
knnen. Ein paar Vorlagen stehen auch zur Verfgung.
Frs Erste erstelle ich ein Bild mit 1024 mal 768 Pixel.
Dann whle ich den Pinsel aus. Da ich mchte, dass
mein Bild ein bisschen Handgemalt aussieht klicke ich
auf das Plus bei in der Toolbox undsetze den Marker neben Velocity und unter Size.
-
8/14/2019 Gimp Spezialgebiet
3/18
Pressure wre wahrscheinlich realistischer aber ohne
Graphiktablett ist diese Funktion praktisch sinnlos.
Diese Einstellungen sind so hnlich bei den anderen
Malwerkzeugen (Radierer und Stift) wiederzufinden.
Drei Smileys mit Pinsel gemalt. Der Erste von rechts mit normalem Pinsel, der zweitemit nach Geschwindigkeit abnehmender Gre und der letzte mit nach Geschwindigkeitabnehmender Farbe.
Farben werden in Gimp nach Foreground und
Background ausgewhlt. Um sie zu ndern klicke ich
auf die 2 bereinander stehenden Rechtecke in der
Toolbox. Ein neues Fenster ffnet sich in dem ich eine
Farbe whlen kann. Ich whle eine Farbe aus, weil ich
meine Smileys umfrben mchte. Um sie umzufrben
nehme ich das nach Farbe auswhlen Tool (blau-rot-
grner Streifen mit einer Hand) und whle den weien
Hintergrund aus und klicke die rechte Maustaste, gehe
im neuen Dialog auf und dann .
Somit habe ich alles ausgewhlt was nicht wei ist.
Wenn ich direkt schwarz ausgewhlt htte wre mein
abfrbender Smiley nicht markiert worden, da er nicht
100% Schwarz ist. Jetzt kann ich nur innerhalb des
markierten Bereichs malen.
-
8/14/2019 Gimp Spezialgebiet
4/18
3 glckliche bunte Smileys
Um die Markierung aufzuheben gehe ich wieder auf
und dann . Die Auswahl kann ich
noch weiter einstellen. Die Optionen schauen bei allenAuswahlwerkzeugen gleich aus. Unter anderem kann
man noch einstellen ob die Auswahl scharf oder
gefedert ist. Eine gefederte Auswahl kann schner
aussehen wenn sie verschoben wird.
Projekt: Eggking (Schneiden, Weichzeichnen,
Layer, Scripte)
Ich mchte dieses Ei:
Auf dieses Hochhaus befrdern:
-
8/14/2019 Gimp Spezialgebiet
5/18
Also umrande ich es mit der intelligenten Schere und
klicke dann innerhalb des umrandeten Bereichs um die
Auswahl zu besttigen. Rechte Maustaste: ,
Bei dem Bild von der Grostadt, das ich auch geffnet
habe fge ich es ein.
Das Ergebnis:
-
8/14/2019 Gimp Spezialgebiet
6/18
Das Ei wirkt noch irgendwie aufgesetzt, man sieht noch
ein paar Randtexturen vom Originalbild
Entweder ich whle das Verwisch-
Tool (sieht aus wie ein Tropfen)
und bearbeite den Rand bis er so verschwommen ist,
dass man ihn nicht mehr vom Hintergrund
unterscheiden kann, oder aber ich verwende ein paar
tiefergehende Tools.
-
8/14/2019 Gimp Spezialgebiet
7/18
Status Quo: Ich habe das Bild von der Stadt und das
Bild von den zwei Eiern. Ich ffne das Stadt-Bild, aber
das Eier-Bild ffne ich als extra Layer innerhalb des
ersten Bildes. Dazu gehe ich im Hauptfenster auf und dann auf und ffne
mein Eier-Bild.
Das sieht dann ungefhr so aus:
Im Layers-Dialog, den ich ber im
Hauptfenster geffnet habe, sehe ich jetzt zwei Layer
zur Auswahl. Das erste heit Background und ist
praktisch das Grostadt-Bild, und das zweite heitWeeblandBob3d.png, was auch der Name der Eier-Bild
Datei ist.
Als nchstes klicke ich mit der rechten Maustaste auf
das WeeblandBob3d.png Layer und whle dann .
Das bewirkt, dass wenn ich jetzt etwas vom Eier-Bild
entferne, das Hochhaus-Bild zum Vorschein kommt,
anstatt nur von einer weien Flche.
-
8/14/2019 Gimp Spezialgebiet
8/18
Um ein Layer zu bekommen,
das nur aus dem Ei besteht, whle ich wieder das Ei per
Schere-Tool aus (aufpassen das wir uns innerhalb des
WeeblandBob3d.png Layers befinden), invertiere die
Auswahl und lsche diese darauf mit Entf. Dann
verschiebe ich mein Ei mit dem Move-Tool und setze es
auf mein Hochhaus.
Dank mehrerer Layers kann ich das Ei bearbeiten ohne
den Hintergrund zu verndern. Mit dem Radiergummi
entferne ich alle Reste am Rand.
Sieht gleich viel besser aus.
Eraser ohne Alpha Channel
Eraser mit Alpha Channel
-
8/14/2019 Gimp Spezialgebiet
9/18
Etwas fehlt noch. Genau! Schatten! Dazu verwende ich
ein Script, das gleich mit Gimp mitkommt. Und zwar
perspektivische Schatten.
Unter im Hauptfenster whle ich das
Untermen
aus und dann das Script
.
Es ffnet sich ein neues Fenster in dem ich wieder
einige Parameter ndern kann. Ich ndere nur die
Strke des Schattens (Opacity) auf 50 und drcke aufOK.
Gimp generiert ein neues Layer indem sich der
Schatten befindet. Sehr praktisch, da der Schatten in
die falsche Richtung zeigt.
-
8/14/2019 Gimp Spezialgebiet
10/18
Also whle ich den Layer Perspective Shadow. Zum
umdrehen verwende ich das Flip Tool. Ein Klick mit der
linken Maustaste
-
8/14/2019 Gimp Spezialgebiet
11/18
und der Schatten dreht sich Horizontal.
Und noch ein Klick per Strg + linke Maustaste und der
Schatten dreht sich Vertikal. Dann verschiebe ich denSchatten noch unter das Ei
-
8/14/2019 Gimp Spezialgebiet
12/18
und radiere den Schatten am Rand vom Hochhaus
weg. Nach ein bisschen Weichzeichnen sieht das
Endergebnis dann so aus:
-
8/14/2019 Gimp Spezialgebiet
13/18
-
8/14/2019 Gimp Spezialgebiet
14/18
Projekt: Free Tibet
Ich mchte dieses Bild:
so filtern, dass es wie dieses sehr bekannte Bild
aussieht:
-
8/14/2019 Gimp Spezialgebiet
15/18
Zuerst schneide ich den Mnch mitsamt Arm aus,
invertiere die Auswahl und lsche den Rest.
Dieses Bild speichere ich in einer extra Datei, ich werde
sie spter noch brauchen.
Dann verwende ich unter das Tool
um das Bild schwarzwei zu machen und
-
8/14/2019 Gimp Spezialgebiet
16/18
danach um das Bild stufenlos auf zwei
Farben zu reduzieren.
Sieht schon sehr schick aus, und eigentlich wre damit
unser Ziel erreicht. Aber ich probiere noch ein paar
andere Filter aus.
Ich ffne dieses Bild:
-
8/14/2019 Gimp Spezialgebiet
17/18
Und fge den ausgeschnittenen und den zweifrbigen
Mnch darber als Layer hinzu. Ich whle den bunten,
ausgeschnittenen Mnch als Layer aus und verwende
das man unter im Hauptmenfindet. Dort spiele ich mich ein bisschen rum, damit die
Farben heller wirken.
Da ich Layer verwende wird nur der bunte Mnch
gendert.
Treshold hat den Mnch ein sichtbar verpixelt, also
mcht ich einen Unschrfeeffekt ber das ganze Bild
verwenden. Das geht aber erst wenn alle Layer zueinem Bild vereint werden. Dazu mache ich einen
Rechtsklick auf alle Layer nach einander und whle
.
Am Ende habe ich nur noch einen Layer. Fr den
Unschrfe Effekt gehe ich auf dann auf
und dann auf weil ich dort die
Parameter bestimmen kann. Ich stelle eine leichteUnschrfe ein und das Ergebnis sieht dann so aus:
-
8/14/2019 Gimp Spezialgebiet
18/18