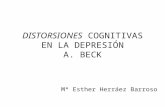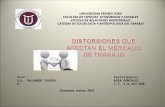GIMP - cefire.edu.gva.escefire.edu.gva.es/file.php/1/Gimp_y_Draw/04_Uso_de_GIMP_orientad… ·...
Transcript of GIMP - cefire.edu.gva.escefire.edu.gva.es/file.php/1/Gimp_y_Draw/04_Uso_de_GIMP_orientad… ·...

GIMP
FILTROS
Los filtros de GIMP están diseñados para mejorar una imagen, disimular sus defectos o
alterarla. Su origen se encuentra en la interposición de cristales delante del objetivo de
una cámara fotográfica convencional con objeto de la luz que llegaba a la película.
Obviamente, las posibilidades que ofrece el tratamiento digitalizado de una imagen
son mucho mayores. Un filtro convencional sólo se podía aplicar una vez; un filtro
digital las veces que necesitemos y los que nos hagan falta. Algunos sorprenden por la
transformación que hacen de la imagen; otros son “divertidos” (como el que puede
deformar imágenes).
Menú Filtros >> Distorsiones >> IWarp
Como se verá más adelante, hay una cantidad de filtros considerable que pueden ser
aplicados sobre las imágenes con algunas restricciones:
• No pueden aplicarse sobre zonas transparentes.
• No pueden aplicarse a más de una capa simultáneamente.
• Muchos de ellos sólo funcionan sobre imágenes en RGB (aunque cualquier imagen se
puede pasar a este modo de color, como veremos más adelante). Para aplicar un filtro
tenemos que tener activa la imagen sobre la que pretendemos aplicarlo (y realizar una
selección en caso que queramos que el filtro se aplique a una zona concreta de dicha

GIMP
imagen). Todos los filtros admiten la posibilidad de establecer sus parámetros para
controlar su grado de incidencia sobre la imagen.
Para acceder a los filtros podemos desplegar el menú Filtros o pulsar con el botón
derecho sobre la imagen para disponer de los mismos menús existentes en la barra de
menús. Podemos distinguir varios grupos de filtros (separados por líneas horizontales):
• Filtros que actúan sobre el color y la nitidez de la imagen.
• Filtros para conseguir efectos especiales.
• Filtros con automatización de tareas para la realización de una imagen nueva o para
la modificación de alguna existente.
FILTROS DE DESENFOQUE
Estos filtros sirven para suavizar zonas en las que los bordes son demasiado marcados
o el contraste es muy acusado, para resaltar un primer plano (desenfocando el fondo),
etc.
DESENFOQUE
Sobre la imagen se ha elegido, con la herramienta de selección de primer plano, el
surfista.
Posteriormente, para elegir el mar se ha desplegado el menú Seleccionar y se ha
elegido Invertir.
Se ha aplicado el filtro Filtro >> Desenfoque >> Desenfoque. Como el desenfoque no
es demasiado acusado como para lo que pretendíamos, se ha vuelto a aplicar
desplegando Filtro >> Repetir el último (Ctrl+F). Se ha vuelto a aplicar 8 veces más
utilizando Ctrl+F.

GIMP
DESENFOQUE DE MOVIMIENTO
Este filtro aplica distintos tipos de borrosidad para dar sensación de movimiento.
Cuando elegimos este filtro nos aparece un cuadro de diálogo con tres opciones, para
las que podemos elegir la amplitud del desenfoque (en píxeles) y el ángulo:
• Lineal. Produce un efecto similar a cuando hace viento.
• Radial. Parece que la selección se mueva girando.
• Acercamiento. Nos produce un efecto de acercamiento de la selección.
Cuando vamos modificando los valores, si activamos la casilla de verificación Vista
previa, podemos ver los cambios aplicados sobre la imagen antes de aceptarlos.
Lineal con longitud 15 y ángulo 180º
Radial con ángulo 3º

GIMP
Acercamiento con longitud 5 píxeles
En los modos Radial y Acercamiento las modificaciones se producen, por defecto,
partiendo del centro de la imagen. Estos valores podemos cambiarlos modificando los
valores X e Y del apartado Desenfoque central [Blur]
DESENFOQUE ENLOSABLE
Es un filtro que no se puede aplicar a una selección, pues afecta a toda la imagen.
Cuando se elige aparece un cuadro de diálogo en el que podemos elegir el radio de
desenfoque y la dirección (vertical, horizontal o ambas marcando sus casillas de
verificación). También nos presenta dos tipos de desenfoque: IIR (adecuado para
imágenes no generadas por ordenador) y RLE (adecuado para imágenes generadas por
ordenador).
Imagen desenfocada tanto
horizontal como verticalmente
con un radio de 10 y tipo IIR

GIMP
DESENFOQUE GAUSSIANO Y GAUSSIANO SELECTIVO
Este filtro modifica el color de los píxeles estableciendo el valor de cada uno como el
promedio entre los valores de todos los píxeles incluidos en un radio definido en el
cuadro de diálogo. Por tanto, a mayor radio más desenfoque hay.
En la siguiente imagen se ha copiado la silueta del deportista en una capa y se ha
creado otra capa para pintar el fondo con el aerógrafo y tonos de azules y una capa de
texto (que luego se ha combinado con la capa anterior).
Sobre esta imagen se ha aplicado el desenfoque gaussiano con un desenfoque de 15
píxeles
Existe el filtro gaussiano selectivo en el que podemos elegir la gama de colores sobre la
que actúa.

GIMP
En la imagen se ha aplicado un desenfoque gaussiano selectivo con 15 píxeles de radio
en Delta máx 70. Con este valor no se han desenfocado las letras ni algunas
tonalidades de azul.
PIXELIZAR
Este filtro, al contrario que el resto de los de desenfoque, no suaviza las imágenes. Lo
que hace es que las imágenes aparezcan “pixeladas” eligiendo, en el cuadro de diálogo
del filtro, el tamaño del pixel (tanto en anchura como en altura).
Imagen original Tamaño de píxel de 10 de altura
y anchura (se ha elegido la zona de
la cabeza con la herramienta de
selección de regiones elípticas)
FILTROS DE REALZAR
Se usan para mejorar las imágenes (generalmente provenientes de capturas de
televisión, de una cámara de vídeo, de un escáner, etc.) con imperfecciones (partículas
de polvo, ruido, cuadros entrelazados y falta de contraste).

GIMP
No son muy utilizados, realiza pruebas con una fotografía.
DESENTRELAZAR
DESPARASITAR
ENFOCAR
FILTRO NL
MÁSCARA DE DESENFOQUE
QUITAR BANDAS
QUITAR OJOS ROJOS
Sin lugar a dudas puede ser el filtro más utilizado de este grupo. Sirve para eliminar el
color rojo producido por las cámaras fotográficas. Aplicamos el filtro una vez
seleccionada la zona (en este caso hemos utilizado la herramienta de selección
elíptica).
FILTROS DE DISTORSIONES
Ofrecemos una imagen tratada con cada filtro. Algunos de ellos tienen varias opciones
y amplitudes de valores diferentes.

GIMP
Borrar las otras filas
Coordenadas polares
Desplazamiento
Distorsión de lente

GIMP
Doblar según curva
Grabado
IWarp (deformando)
Mosaico

GIMP
Ondas
Ondular
Página doblada
Papel de periódico

GIMP
Persiana
Propagar valor
Remolino y aspiración
Repujado

GIMP
Vídeo
Viento
LUCES Y SOMBRAS
Los siguientes efectos de luz se han aplicado en el mismo lugar de la imagen para ver
sus diferencias (pueden aplicar se otro lugar y con valores propios algunos de ellos).
Destello con degradado

GIMP
Destello de lente
Efectos de iluminación
Moteado
Supernova

GIMP
Para aplicar las sombras en las siguientes imágenes se ha seleccionado previamente al
cerdito con la herramienta de selección del primer plano.
Efecto Xach
Perspectiva
Sombra arrojada
Los siguientes efectos (de cristal) simulan que el objeto se encuentra detrás de un
cristal.

GIMP
Aplicar lentes
Efectos de cristal
FILTROS DE RUIDO
Se denomina ruido a los píxeles aleatorios que se entremezclan entre los píxeles
“aceptables” que componen la imagen y que lo único que hacen es entorpecer su
correcta reproducción.
Algunos filtros de ruido lo que hacen es entremezclar esos píxeles entre los
circundantes, de forma que se reduce el defecto de la imagen. Otros, por el contrario,
añaden ruido a una imagen o la crean desde cero.
Los filtros de ruido son los siguientes:
ESCOGER
Pone ruido a una imagen de forma aleatoria
sin poder controlar el color del ruido. Es
posible controlar el número de veces que
deseamos se repita el proceso y la cantidad
de ruido aumentando o disminuyendo la
aleatorización.

GIMP
ESPARCIR
Podemos controlar la cantidad de esparcimiento de ruido.
Esparcimiento a 10 píxeles
Esparcimiento a 30 píxeles
LANZAR
Añade ruido a una imagen y lo mezcla con ella.
Resulta interesante para crear imágenes desde cero y hacer fondos, por ejemplo, para
páginas Web.

GIMP
MANCHAR
Añade ruido a una imagen
consiguiendo un efecto de que la
imagen se derrite.
RUIDO HSV
Añade más o menos ruido dependiendo del tono, saturación y brillo de los píxeles
existentes en la imagen.
RUIDO RGB
Añade ruido pudiendo controlar el color a
añadir.
FILTROS DE DETECTAR BORDES
Estos filtros buscan las áreas de la imagen con mayor contraste de color y resalta los
píxeles que se encuentran en dichas zonas.
Arista

GIMP
Diferencia de Gaussianas
Laplace (En esta imagen se han
modificado los valores de brillo y
contraste)
Neón
Sobel

GIMP
DILATAR
Refuerza y amplía las zonas oscuras de
una imagen o selección.
EROSIONAR
Refuerza y amplía las zonas claras de
una imagen o selección.
MATRIZ DE CONVOLUCIÓN
Sirve para crear un filtro desde cero.
FILTROS PARA COMBINAR
Componen una imagen teniendo como origen dos o más imágenes.
Mezcla con profundidad
Puede utilizarse para combinar dos
imágenes o capas (es indispensable
que tengan el mismo tamaño).

GIMP
Película
Permite la combinación de varias imágenes abiertas en GIMP simulando una tira de
película (en cada fotograma se situaría una imagen).
EJEMPLOS
TEXTO CON SOMBRA Y RELLENO CON UNA TEXTURA
Para crear un texto con sombra vamos a seguir los siguientes pasos:
• Creamos una nueva imagen de 400 x 200 píxeles con fondo blanco.
• Escogemos la herramienta Texto y, en opciones de herramienta, la fuente Arial black,
tamaño 90 y color negro.
• Escribimos sobre la imagen: “El GIMP”
• Haciendo doble clic sobre el nombre de la capa (en el cuadro de diálogo Capas) le
cambiamos el nombre y escribimos “Sombra”.
• Duplicamos la capa de texto y, a la nueva capa, le ponemos como nombre a la capa
“Texto”.
• Seleccionamos la capa Sombra y le aplicamos el Filtro >> Desenfoque >> Desenfoque
gaussiano con un valor de 10. Podrá comprobar que esa capa ha dejado de ser un
texto editable para convertirse en una capa normal. Vamos a desplazar la capa, para
que tenga impresión de sombra, 5 píxeles a la derecha y 5 píxeles hacia abajo. Para ello
elegimos
Capas >> Transformar >> Desplazamiento y, en el cuadro de diálogo que aparece
introducimos en X y en Y el valor de 5.
• Ahora vamos a rellenar con una textura la capa Texto (únicamente las letras). Para
ello seleccionamos dicha capa y hacemos clic con el botón derecho sobre ella. En el
menú emergente seleccionamos Alfa a selección. Ahora, desde la caja de
herramientas, arrastramos el patrón que queramos a la capa Texto para que se rellene.

GIMP
Demo
http://tecnologiaedu.uma.es/materiales/gimp/capturas/filtro1.htm
TEXTO CON MODOS DE CAPA
Vamos a seguir pasos similares al ejemplo anterior:
• Creamos una nueva imagen de 400 x 200 píxeles con fondo blanco.
• Escogemos la herramienta Texto y, en opciones de herramienta, la fuente Arial black,
tamaño 90 y color negro.
• Escribimos sobre la imagen: “El GIMP”
• Duplicamos la capa de texto y le aplicamos Filtro >> Desenfoque >> Desenfoque
gaussiano con un valor de 20.
Diferente del ejemplo anterior:
• Sobre la capa superior usamos el modo Diferencia. Una vez hecho invertimos la
imagen: Capa >> Colores >> Invertir.
Demo
http://tecnologiaedu.uma.es/materiales/gimp/capturas/filtro2.htm