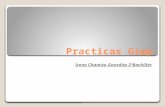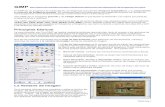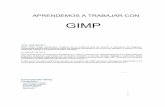gimp actividades pautadas
-
Upload
esclat-bellvitge -
Category
Documents
-
view
221 -
download
0
description
Transcript of gimp actividades pautadas

Gimp.
Girar, escalar, rotar i modificar la perspectiva d'una imatge
1. Introducció
Hem fet una una fotografia de l'enrajolat d'una cuina. Ara desitgem "quedar-nos" nomès amb la rajola decorada amb floretes.
3. Passos a seguir
1. Guarda aquesta aquesta imatge, a l'Escriptori del teu ordinador.
2. Situa el punter al seu damunt i prem el botó dret. Es desplega un menú, oi? Selecciona l\'opció Obre amb > Gimp.També pots fer-ho des del mateix programa, anant al menú Fitxer > Obre i tot navegant per l\'explorador i seleccionant la imatge que volem obrir.
3. Situa les guies, que et serviran de referència per modificar la perspectiva de la imatge. Situa\'t damunt la escala esquerra o superior (regle), i arrosegant el punter, veuràs com apareix una guia. Podem relacionar-les amb els marges de la rajola. No oblidis que la seva funció es orientativa....
4. Primer girem una mica la imatge, per millorar-ne la perspectiva vertical, amb l\'eina
Gira .. Així simplificarem el treball de l\'eina perspectiva.Fent clic damunt la imatge i arrosseguem i deixem anar, quan la guia vertical, s\'ajusti al cancell de la porta. Recorda, que has de fer clic, al botó Gira, perquè s\'efectuïn els canvis.Per transformar la perspectiva de la imatge, utilitzem l\'Eina
Perspectiva
Fent clic a les cantonades [fixa\'t que hi han aparegut uns quadrats], arrosseguem el quadrat, fins que trobem la perspectiva. Recorda, que has de fer clic, al botó Transforma, perquè s\'efectuin els canvis.
Font: http://www.livemanual.info/manual-gimp

Gimp. Eina de selecció tisores intel·ligents i les transparències
Passos a seguir
1. Guarda la imatge a l'Escriptori del teu ordinador.
3. Seleccionem el contorn de la mènsula. Per fer-ho, disposem de diverses eines: cada una ens serà útil depenent de la imatge. En aquest cas, utilitzarem l'eina tisores
intel·ligents. , ja que ens permet fer seleccions amb molta precisió. Selecciona l'eina i ens situem al contorn de la mènsula. Poc a poc, ves seleccionant punts adequats del contorn, per anar creant la selecció.
Cada clic afegeix un node (punt); aquests punt es van unint -un darrera de l'altre- tot creant un camí. D'aquesta manera vas seleccionant amb precisió el contorn de la nostra mènsula. Aquesta eina és intel·.igent: adapta cada segment automàticament al contorn de la figura.
ATENCIÓ: L'últim punt del camí ha de coincidir amb el primer que hem fet. D'aquesta manera tancarem la selecció.Ara fes clic, dins a la selecció i ja tindrem la mènsula seleccionada!
4. Ara hem d'invertir la selecció, per seleccionar les parts de la imatge que desitgem eliminar. Selecciona el menú Selecciona > Inverteix o bé prem les tecles Control + L.
5. Ara aïllarem la mènsula del seu contorn, esborrant-lo. Selecciona el menú Edita > Netega o bé prem les tecles Supr.
Font: http://www.livemanual.info/manual-gimp

Gimp. Les capes. Fem un muntatge fotogràfic
Farem un fotomuntatge tot recordant, aquells hiverns que feia un fred que pelava.
Les imatges originals
Passos a seguir
1. Guarda aquestes imatges, a l'Escriptori del teu ordinador.
2. Ves al menú Fitxer > Obre i tot navegant per l'explorador i seleccionant la imatge que volem obrir.
Font: http://www.livemanual.info/manual-gimp

3. Seleccionem el contorn dels pingüins, amb l'eina Tisores intel·ligents.Com ja hem vist en exercicis anteriors, aquesta eina ens permet fer seleccions amb molta precisió.
Poc a poc, ves seleccionant punts adequats del contorn, per anar creant la selecció. Recorda que l'últim punt del camí ha de coincidir amb el primer que hem fet.
Copia la selecció, a través del l'opció Edita > Copia.
Obre l’altre imatge i enganxa-hi els pingüins, que ja hem selecionat abans, mitjançant l'opció Edita > Enganxa.
5. Anomena la capa enganxada, amb el nom pingüins.Ves a la pestanya Capes, del plafó Capes, canals i camins i fes doble clic damunt el nom de la capa, per canviar-li el nom. Desprès prem la tecla Enter.
6
5
6. Escala la capa amb l'eina , així mantenim la proporció coherent dels pingüins, respecte el contingut de la capa Fons.Canvia la mida de la capa, arrossegant des dels quadrats de les cantonades, cap al centre de la capa.Recorda activar el cadenat, que garanteix el manteniment de l'aspecte original de la imatge, abans de premer el botó Escala.
7. Desplacem la capa, situant els pingüins sota els porxos, amb l'eina Moure
Font: http://www.livemanual.info/manual-gimp

Podem donar l'exercici per acabat. Tot i això, encara podem millorar la integració dels pingüïns a la imatge, editant-los per què sembli que entren dins el porxo.
Selecciona la capa pingüins, des del plafó Capes, canals i camins i redueix la seva opacitat.
Amb l'eina Goma d'esborrar , esborra l'aleta del pingüí que sobrepassa la columna del porxo. Recorda comprovar que estàs editant la capa pingüins!
Ara si, ja hem acabat. Només resta retornar al 100% d'opacitat de la capa pingüins i desar la imatge, en format .jpg.
Gimp. Retoc fotografic , L'eina clonar
Introducció
Hem fet una una fotografia d'una de les boniques places i uns cables o fils que desmilloren molt la fotografia. Et proposo eliminar-los, mitjançant un procés ben senzill.
Passos a seguir
1. Guarda aquesta aquesta imatge, a l'Escriptori del teu ordinador.
2. Situa el punter al seu damunt i prem el botó dret. Es desplega un menú, oi? Selecciona l'opció Obre amb > Gimp.
3. També pots fer-ho des del mateix programa, anant al menú Fitxer > Obre i tot navegant per l'explorador i seleccionant la imatge que volem obrir.
3. Per treballar millor, augmenta el nivell d'ampliació de la imatge, centrat-te en l'àrea que vols retocar. Selecciona l'eina Ampliació i fes clic damunt a l'imatge per augmentar el zoom. Recorda que per centrar la zona de la imatge amb la que treballarem, pots ajudar-te de les barres de desplaçament vertical i horitzontal.
4. Selecciona l'eina Clona . Escull el pinzell Cicle (05) - el trobaràs al plafó opcions de l'eina-
5. Escull el patró (model) que utilitzaràs per pintar. Per obtenir el patró, situa l'eina clona a un punt que et
Font: http://www.livemanual.info/manual-gimp

pugui anar bé com a patró i, prement la tecla Control, fes un clic. Ja tens el patró.
6. Ara vés resseguint el cable per pintar-lo. Igualment pots eliminar aquest objecte estrany que es veu a la cantonada superior esquerra.Fixa't que a mesura que mous l'eina clonar, l'origen del patró canvia. Mentre pintes, una creu, +, es mou amb l'eina i us indica quin és l'origen del patró a cada moment.
7. Un cop has finalitzat, només resta guardar la imatge novament.
Fixa't quina diferencia!
Gimp. Girar, escalar, rotar i modificar la perspectiva d'una imatge
1. Introducció
Hem fet una bonica fotografia de l'antiga barberia d'Ivorra. L'hem fotografiat utilitzant la càmera verticalment. Per això, la imatge ha quedat girada. Ara vols rotar-la i millorar-ne la perspectiva -doncs en el moment de fer-la, no tenies suficient angle.
2. La imatge original
3. Passos a seguir
1. Guarda aquesta aquesta imatge, a l'Escriptori del teu ordinador.2. Situa el punter al seu damunt i prem el botó dret. Es desplega un menú, oi?
Selecciona l'opció Obre amb > Gimp.També pots fer-ho des del mateix programa, anant al menú Fitxer > Obre i tot navegant per l'explorador i seleccionant la imatge que volem obrir.
3. Girem la imatge.Ves al menú Imatge > Transforma > Gira 90º en sentit horari.
Font: http://www.livemanual.info/manual-gimp

4. Situa el punter al seu damunt i prem el botó dret. Es desplega un menú, oi? Selecciona l'opció Obre amb > Gimp.També pots fer-ho des del mateix programa, anant al menú Fitxer > Obre i tot navegant per l'explorador i seleccionant la imatge que volem obrir.
5. Girem la imatge.Ves al menú Imatge > Transforma > Gira 90º en sentit horari.
Situa les guies, que et serviran de referència per modificar la perspectiva de la imatge.Situa't damunt la escala esquerra (regle), i arrosegant el punter, euràs com apareix una guia. Posa-la a l'esquerra de la porta.Ara fes el mateix, amb la part superior de la porta, amb l'escala superior, tal com et mostra la imatge.
Font: http://www.livemanual.info/manual-gimp

Ara comença la part més "complicada". Primer girem una mica la imatge, per millorar-ne la perspectiva vertical, amb l'eina Gira
. Fent clic damunt la imatge i arrosseguem i deixem anar, quan la guia vertical, s'ajusti al cancell de la porta. Recorda, que has de fer clic, al botó Gira, perquè s'efectuin els canvis.
Per transformar la perspectiva de la imatge, utilitzem l'Eina Perspectiva . Fent clic a les cantonades [fixa't que hi han aparegut uns quadrats], arrosseguem el quadrat, fins que trobem la perspectiva. Recorda, que has de fer clic, al botó Transforma, perquè s'efectuin els canvis.
Retallem
Font: http://www.livemanual.info/manual-gimp

Resultat final
Hacemos una postal navideña con gimp!
1. Ves a Internet y busca imágenes que quieras poner en tu postal navideña para hacer un fotomontaje con gimp.
Por ejemplo: papa Noel, un árbol navideño, la estrella de oriente, los reies magos, guirnaldas, regalos, renos, camellos….
2. Guarda las imágenes en el escritorio. Ábrelas en el Gimp. (archivo-abrir)
3. Abre un documento nuevo (archivo-nuevo) que servirá como fondo.
4. Colorea el fondo, si quieres añade un degradado cvon la herramienta
Font: http://www.livemanual.info/manual-gimp

5. Selecciona el contorno de una de las imágenes que te hayas
descargado de Internet con las tijeras inteligentes:. , acuérdate de unir el primer punto con el último para cerrar la selección.
Copia la selección, a través del la opción Edita > Copia.
6. Pega en documento que vamos a usar de fondo la selección de la imagen mediante la opción Edita > Enganxa.
7. Ves a la pestaña Capes, del plafón Capes, canals i camins y haz doble clic encima del nombre de la capa, pera cambiarle el nombre.
Escala la capa con la herramienta para que quepan varias imágenes.(Recuerda activar la cadena, que garantiza el aspecto original de la imagen)
Desplaza la capa con la herramienta Mover donde te interese.
8. Copia y pega todas las imágenes que hayas buscado para distribuirlas juntas.
9. Añade texto a la postal , (feliz año, buenas fiestas, te deseo un buen año
2011…) con la herramienta
10. Puedes añadir dibujos a mano con las herramientas
Font: http://www.livemanual.info/manual-gimp