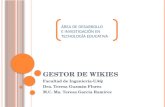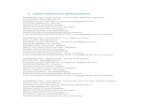GESTOR DE ENVÍOS - documentosonline.net
Transcript of GESTOR DE ENVÍOS - documentosonline.net

Gestor de envíos
GESTOR DE ENVÍOS
Índice de contenido 1.¿Qué es DocumentosOnLine.net?.......................................................2
2.¿Qué es el Gestor de Envío de Documentos?.....................................3
3.Instalación Gestor de envíos modo Servidor........................................5
4.Configuración Gestor de envíos modo Servidor.................................11
5.Instalación Gestor de envíos modo Puesto de Trabajo......................18
6.Configuración Gestor de envíos modo Puesto de Trabajo.................21
7.Gestión de Destinatarios.....................................................................23
8.Envío de Documentos.........................................................................34
9.Envío inmediato de documentos.........................................................42
10.Firma de documentos mediante Marca de agua..............................44
11.Información sobre descargas de Documentos..................................47
12.Recepción de Documentos...............................................................50
13.Servicio de Sincronización................................................................53
14.Actualización.....................................................................................55
1

Gestor de envíos
1. ¿Qué es DocumentosOnLine.net?DocumentosOnLine.net es una plataforma de distribución de documentos electrónicos, dirigida a empresas y profesionales que de forma periódica generan todo tipo de documentos, los cuales tienen que entregarlos a sus destinatarios.Ejemplos de casos de uso:
• Asesoría o Despacho profesional y sus clientes
• Empresa fabricante y su red comercial
• Administrador de fincas o Gestor de comunidades y los vecinos
• ...
• Cualquier empresa que envíe de forma regular documentos a destinatarios con los que mantiene una relación de trabajo.
Con este servicio se da un paso hacia el documento electrónico, se reduce el gasto de papel, se mejora el servicio prestado, y se ahorra tiempo.Las empresas que usan los servicios de DocumentosOnLine.net, automatizan el envío de documentos, y dedican el tiempo a otras tareas más productivas.La entrega de documentos se lleva a cabo de forma totalmente segura, encriptando los documentos con una clave diferente por cada destinatario, y registrando todos los envíos y descargas realizadas, cumpliendo de esta forma con la LOPD.El publicador de documentos recibe un “acuse de recibo”, cuando el documento es descargado por su destinatario, llevando de esta forma un seguimiento de los envíos realizados. Además el sistema también ofrece información sobre que documentos están pendientes de descarga, etc.DocumentosOnLine.net replica la estructura de carpetas y documentos del publicador en ordenador del destinatario, de forma automática y segura.DocumentosOnLine.net está compuesto por las siguientes aplicaciones:
• Gestor de envío de documentos
• Servidor de archivos en la nube
• Gestor de descargas de documentos
El Gestor de envíos es el programa que usan los publicadores de documentos, y sobre los que trata este manual / tutorial, el Gestor de descargas es el programa que usa el destinatario de documentos, y el Servidor de Internet es el nexo de unión entre publicadores y destinatarios de documentos, es el lugar donde se almacenan todos los datos, y donde están siempre disponibles.Volver al índice
2

Gestor de envíos
2. ¿Qué es el Gestor de Envío de Documentos?El Gestor de envíos, como su nombre indica, es la aplicación que se va a encargar de enviar documentos a los destinatarios.El Gestor de envíos asocia un destinatario con una o varias carpetas de documentos. En una misma carpeta podemos tener tanto documentos que queremos que tengan nuestros destinatarios, como documentos privados los cuales nunca estarán a disposición de los destinatarios.
Para que un documentos esté a disposición de un destinatario tiene que ser marcado como “documento publico”, esto lo realizaremos añadiendo la coletilla “.public” al final del nombre de documento. De esta forma podemos identifican fácilmente los documentos que tenemos a disposición de, por ejemplo nuestros clientes, tan solo con ver el nombre del documento. Más adelante se explica como se lleva a cabo la acción de marcado de documentos, la cual puede realizarse tanto de forma manual como de forma automatizada.Las acciones más importantes que se pueden llevar a cabo con el Gestor de envíos son:
Gestión de destinatariosEn un Gestor de envíos podemos tener tantos destinatarios como necesitemos. Un destinatario puede ser un cliente, un colaborador, un comercial, una comunidad de vecinos, etc. en definitiva cualquier empresa o persona susceptible de que se le envíe un documento.
A cada destinatario le vamos a asignar un nombre, un correo electrónico y una clave para la encriptación de sus documentos.Cada destinatario tiene a su vez usuarios, tantos como necesite, pero como mínimo debe de tener uno.Cada destinatario también puede tener asignadas varias carpetas origen de datos, pero como mínimo debe de tener una. Más adelante se explican estos conceptos en detalle.
Envío de documentosEl Gestor de envíos se encarga, como tarea principal, del envío de documentos. Tarea que se lleva a cabo de forma automatizada a intervalos de tiempos preestablecidos. Si es necesario, también se pueden realizar envíos de documentos de forma manual e inmediata. Los documentos siempre se envían protegidos, encriptándolos con la clave asignada a cada destinatario.Los destinatarios descargarán los documentos utilizando el Gestor de descargas, programa que se encarga tanto de la descarga como de la desencriptación de los archivos recibidos, haciendo estás tareas transparentes para el usuario.
Información sobre las descargas realizadas y pendientes
3

Gestor de envíos
Utilizando mensajes de correo electrónico, el Gestor de envíos nos va informando de los documentos que se descargan cada uno de los destinatarios. También disponemos de una herramienta de consulta donde podemos ver un listado de los documentos no han sido aún descargados por los destinatarios.
Recepción de documentosNuestros destinatarios pueden remitirnos documentos los cuales se van a recibir en la Bandeja de entrada del Gestor de envíos.Estos documentos van a viajar protegidos utilizando la misma calve de encriptación de documentos que se usa para el envío.
Listado completo de acciones que puede llevar a cabo el Gestor de Envíos:
• Gestión de Destinatarios• Gestión de Usuarios• Gestión de carpetas origen de datos• Marcar / desmarcar documentos de forma manual• Marcar / desmarcar documentos de forma automatizada• Encriptación de documentos a enviar• Envío de documentos de forma manual• Envío de documentos de forma automatizada• Marcar documentos como pendientes de descarga• Notificación a destinatarios de alta en servicio• Envío a destinatarios de clave de encriptación de documentos• Envío a usuarios de los datos necesarios para la descarga de documentos• Notificación a usuarios de que tienen documentos para descargar• Notificación de cuando un usuario realiza la descarga de sus documentos• Listado de documentos no descargados por destinatario• Notificación de que se han recibido documentos procedentes de destinatarios• Recepción de documentos procedentes de destinatarios• Desencriptación de documentos recibidos• Administración de la carpeta de documentos recibidos
Volver al índice
4

Gestor de envíos
3. Instalación Gestor de envíos modo ServidorLa instalación del Gestor de envíos tiene dos modos posibles: el modo Servidor y el modo Puesto de trabajo. El modo Servidor lo utilizaremos para el caso en que tengamos una red de ordenadores, donde uno de ellos realizará la función de servidor. También será la opción para cuando tengamos un solo ordenador.El modo Puesto de trabajo lo utilizaremos para el caso en que teniendo un ordenador instalado como servidor queremos poder acceder al servicio desde otros ordenadores.
Para poder utilizar el Gestor de envíos necesitamos disponer de una cuenta de publicador de documentos, esta cuenta la obtendremos al descargar el servicio en la web de DocumentosOnLine.net.Para descargar el servicio iremos a la web www.documentosonline.net, accederemos a la página “Descargar” y rellenaremos el formulario correspondiente.A continuación se muestra el formulario que hay que rellenar para darse de alta como publicador de documentos en DocumentosOnLine.net.
5

Gestor de envíos
Una vez completado el proceso de alta, se reciben por correo electrónico los datos necesarios para instalar y configurar el servicio en nuestros ordenadores. Concretamente se reciben dos mensajes, uno con los datos de configuración del servicio y otro con el nombre de usuario y contraseña. Más adelante se indica donde tenemos que poner estos datos para configurar el servicio de envío de documentos.
6

Gestor de envíos
A continuación podemos ver un ejemplo del mensaje con los datos de configuración del servicio:
7

Gestor de envíos
La siguiente imagen es un ejemplo del mensaje con el nombre de usuario y la contraseña:
Una vez tenemos creada nuestra cuenta como publicador de documentos, ya podemos instalar el Gestor de envíos en nuestro ordenador.La instalación del Gestor de envíos la podemos realizar desde:
• El enlace que se incluye en el correo electrónico recibido con los datos de configuración.
• Directamente desde la página web www.documentosonline.net, en la página “Zona de Usuarios”, sección “Gestor de envíos”.
Ambos enlaces nos llevan a un formulario donde, para poder acceder a la instalación, hay que introducir la cuenta de correo electrónico que hemos utilizado en el alta del servicio y el identificador de publicador de documentos que nos ha sido asignado.La imagen siguiente muestra el formulario que hay que rellenar para acceder a la instalación del Gestor de envíos:
8

Gestor de envíos
Para instalar el Gestor de envíos sólo tenemos que seguir las indicaciones de la página web y del programa de instalación hasta que finalice.Hay que tener en cuenta que estamos instalando el programa en modo Servidor, por lo que tendremos que elegir esta opción cuando se nos pregunte en la instalación. En la imagen siguiente podemos ver la pantalla correspondiente:
Nota: recuerde que la instalación en modo Servidor instala todos los programas necesarios para que funcione el servicio en un sólo ordenador, para el caso en que tengamos un sólo ordenador no es necesario instalar la opción Puesto de trabajo.
9

Gestor de envíos
Para el caso en que tengamos una red de ordenadores en el resto de ordenadores siempre seleccionaremos la opción “Puesto de trabajo”.
Si durante la instalación necesitamos ayuda, contactar con el departamento de soporte de DocumentosOnLine.net, siguiendo las indicaciones que hay en la Zona de Clientes de la página web www.documentosonline.net, y un técnico nos ayudará con la instalación del Gestor de envíos.
Una vez realizada la instalación del Gestor de envíos, tendremos un acceso al programa dentro de Inicio, Programas (o todos los programas), DocumentosOnLine.net, Gestor de envíos.En la siguiente imagen podemos ver este elemento del menú inicio. La imagen corresponde a un ordenador con sistema operativo Windows 2003 Server, para otros sistemas operativos, tipo Windows XP, Vista, 7, puede cambiar el aspecto del menú.
Volver al índice
10

Gestor de envíos
4. Configuración Gestor de envíos modo Servidor
Para poder usar el Gestor de envíos es necesario configurarlo con los datos que se han recibido por correo electrónico. La primera vez que se accede al Gestor de envíos se muestra un mensaje comunicando al usuario, que el sistema no está configurado o que su configuración no es correcta. El mensaje podemos verlo en la siguiente imagen:
Tal y como indica el mensaje, para las instalaciones realizadas en ordenadores con sistema operativo Windows Vista o posterior, para poder configurar el programa se tendrá que acceder utilizando el modo “Abrir como administrador”. En la siguiente imagen podemos ver como realizar esta acción:
Una vez abierto el Gestor de envíos, al haber detectado que o no está configurado o
11
Para acceder al menú hay que situarse encima del icono del Gestor de envíos y hacer click con el botón derecho del ratón.

Gestor de envíos
no lo está correctamente, entra automáticamente en modo configuración, donde procederemos a rellenar cada uno de los apartados que componen el Gestor de envíos.
Los datos necesarios los hemos recibido por correo electrónico tal y como se ha explicado en el apartado anterior.
Pestaña: Servidor local
En esta pestaña verificaremos que funciona la conexión con el servidor local, para ello haremos click en el botón “Probar conexión”, tal y como podemos ver en la siguiente imagen:
Si la prueba de conexión es satisfactoria aparece el mensaje “Prueba de conexión correcta”, tal y como aparece en la imagen anterior. En este caso ya podemos pasar a comprobar el siguiente apartado.
Si por el contrario la prueba de conexión resulta fallida, nos pondremos en contacto con el departamento de soporte de DocumentosOnLine.net usando los datos de contacto que aparecen en la página web: www.documentosonline.net, y el personal técnico nos ayudará a solucionar este problema.
Pestaña: HTTP
Utilizando los datos recibidos por correo electrónico rellenaremos los campos IdPublicador, Id Usuario y Contraseña. En la siguiente imagen se muestra la correspondencia entre los datos recibidos por correo electrónico y los campos a rellenar:
12

Gestor de envíos
Si la comprobación es satisfactoria pasaremos a comprobar el siguiente pestaña.
Si por el contrario la comprobación falla, puede que hayamos introducido erróneamente algún dato, por lo que seguiremos las instrucciones de los mensajes, los cuales nos dirán que está ocurriendo.
Si todas las comprobaciones resultan fallidas nos pondremos en contacto con el departamento de soporte de DocumentosOnLine.net usando los datos de contacto que aparecen en la página web: www.documentosonline.net, y el personal técnico nos ayudará a solucionar este problema.
Pestaña: FTP
Utilizando los datos recibidos por correo electrónico rellenaremos los campos Nombre usuario y Contraseña. En la siguiente imagen se muestra la correspondencia entre los datos recibidos por correo electrónico y los campos a rellenar:
13

Gestor de envíos
Si la comprobación es satisfactoria pasaremos a comprobar el siguiente pestaña.
Si por el contrario la comprobación falla, puede que hayamos introducido erróneamente algún dato, por lo que seguiremos las instrucciones de los mensajes, los cuales nos dirán que está ocurriendo.
Si todas las comprobaciones resultan fallidas nos pondremos en contacto con el departamento de soporte de DocumentosOnLine.net usando los datos de contacto que aparecen en la página web: www.documentosonline.net, y el personal técnico nos ayudará a solucionar este problema.
Pestaña: Carpetas
DocumentosOnLine.net necesita que se le asigne, al menos, una carpeta origen de datos. Esta carpeta contendrá las subcarpetas donde estarán los documentos electrónicos de los destinatarios.
A continuación se describen cada uno de los campos necesarios para rellenar el formulario y añadir una carpeta origen de datos.
• Clave : pondremos la clave que hemos recibido por correo electrónico. Para el caso en que tengamos más de una carpeta origen de datos nos pondremos en contacto con el departamento de soporte de DocumentosOnLine.net, para solicitarles las claves que necesitemos.
En la siguiente imagen se muestra la correspondencia entre la clave recibida por correo electrónico y el campo a rellenar:
• Ruta utilizada por los puesto de trabajo para acceder a los datos: esta es la ruta que utilizan los usuarios para acceder a los datos. Puede ser tanto una
14

Gestor de envíos
ruta de red, como una unidad de red, o una ruta local. Para el caso en que sólo tengamos un ordenador utilizaremos una ruta local, si tenemos una red de ordenadores utilizaremos bien una ruta de red o bien una unidad de red, pero sólo podemos utilizar una de las dos opciones y será la misma tanto en el servidor como en los puestos de trabajo.
• Ruta utilizada por el sistema para acceder a los datos (no unidades de red): Esta es la ruta que va a utilizar el servicio para acceder a los datos, tiene que ser equivalente a la anterior y lo más directa posible. Si los datos están en una unidad local, utilizaremos una ruta local y si los datos están en otro ordenador de la red, utilizaremos una ruta de red, pero nunca una unidad de red.
• Ruta utilizada por el sistema para la sincronización (no unidades de red) : Esta será la ruta a una carpeta auxiliar que crearemos para tal fin. Lo aconsejable es ubicar esta carpeta en un disco duro local. Esta carpeta la utiliza el servicio de sincronización como carpeta puente para subir los documentos al servidor de Internet. El espacio necesario para esta carpeta tiene que ser al menos de 3,00 GB, cantidad que se corresponde con el espacio en disco disponible contratado con la versión Profesional del servicio.
¿Que es una ruta local? Una ruta local es el camino a una carpeta que tendremos en el disco duro de nuestro ordenador, normalmente en el disco C.
¿Que es una ruta de red? Una ruta de red es el camino a una carpeta que tendremos en el disco duro de otro ordenador la cual estará compartida para que podamos acceder a ella a través de la red. Esta ruta empieza con dos barras invertidas más el nombre del ordenador, seguido de otra barra y la carpeta correspondiente.
¿Que es una unidad de red? Una unidad de red es como un acceso directo a una carpeta que tendremos compartida en el disco duro de un ordenador de la red. Es como el ejemplo anterior pero se ha hecho una equivalencia entre la ruta de red y una letra de unidad. Es como si fuera un “acceso directo”.
En la siguiente imagen podemos ver una ruta local, una ruta de red y una unidad de red, todas ellas a la carpeta “Destinatarios”. Todas las rutas apuntan a la misma carpeta.
15

Gestor de envíos
Para cualquier pregunta o aclaración nos pondremos en contacto con el departamento de soporte de DocumentosOnLine.net usando los datos de contacto que aparecen en la página web: www.documentosonline.net, y el personal técnico nos ayudará con las dudas que tengamos.
Pestaña: Descargas
En el proceso de instalación se ha creado y compartido la carpeta que se utilizará para almacenar los documentos que nos envíen los destinatarios. Por defecto la carpeta de Documentos Recibidos está en el disco duro local donde este instalado el sistema operativo, normalmente el disco C, carpeta “DocumentosOnLine.net”, subcarpeta “Documentos Recibidos”. En la siguiente imagen podemos ver esta configuración por defecto.
16

Gestor de envíos
Como carpeta para almacenar los documentos recibidos desde los destinatarios, podemos poner la carpeta que queramos, para ello utilizaremos el botón con los puntos suspensivos que hay en la parte derecha.
Para que puedan acceder a esta carpeta los puestos de trabajo, la carpeta tiene que estar compartida con los permisos oportunos de acceso. La carpeta que se comparte por defecto en el proceso de instalación, tiene como permisos de “Acceso Total”, al grupo “Todos”.
En la primera ruta, denominada “Ruta local”, se puede poder tanto una ruta local, como una ruta de red o una unidad de red. Esta ruta es la utilizada por el servicio que descarga los documentos y es la ruta que se usa cuando solo hay un ordenador.
En la segunda ruta, denominada “Ruta de red”, pondremos solamente una ruta de red, aquí no se pueden utilizar ni rutas locales ni unidades de red. Esta ruta será la utilizad por los puestos de trabajo. Ambas rutas tienen que apuntar a la misma carpeta.
Para cualquier pregunta o aclaración nos pondremos en contacto con el departamento de soporte de DocumentosOnLine.net usando los datos de contacto que aparecen en la página web: www.documentosonline.net, y el personal técnico nos ayudará con las dudas que tengamos.
Volver al índice
17

Gestor de envíos
5. Instalación Gestor de envíos modo Puesto de TrabajoComo ya se ha visto en el punto 3, la instalación del Gestor de envíos tiene dos modos posibles: el modo Servidor y el modo Puesto de trabajo. El modo Servidor lo utilizaremos para el caso en que tengamos una red de ordenadores, donde uno de ellos realizará la función de servidor o para el caso en que solo tengamos un ordenador.El modo Puesto de trabajo lo utilizaremos para el caso en que teniendo un ordenador instalado como servidor queramos poder acceder al servicio desde otros ordenadores.En este apartado veremos como se instala el Gestor de envíos en modo Puesto de trabajo. Damos por hecho que ya se dispone de una cuenta de publicador y que se ha realizado una instalación en modo Servidor, si esto no se hubiera hecho volver al apartado anterior.
La instalación del Gestor de envíos la podemos realizar desde:
• El enlace que se incluye en el correo electrónico recibido con los datos de configuración.
• Directamente desde la página web www.documentosonline.net, en la página “Zona de Usuarios”, sección “Gestor de envíos”.
Ambos enlaces nos llevan a un formulario donde hay que introducir la cuenta de correo electrónico que hemos utilizado en el alta del servicio y el Identificador de publicador de documentos que nos ha sido asignado, para poder acceder a la instalación.La imagen siguiente muestra el formulario que hay que rellenar para acceder a la instalación del Gestor de envíos:
18

Gestor de envíos
Para instalar el Gestor de envíos sólo tenemos que seguir las indicaciones de la página web y del programa de instalación hasta que finalice.Hay que tener en cuenta que estamos instalando el programa en modo Puesto de trabajo, por lo que tendremos que elegir esta opción cuando se nos pregunte en la instalación. En la imagen siguiente podemos ver la opción a elegir:
19

Gestor de envíos
Si durante la instalación necesitamos ayuda, se puede contactar con el departamento de soporte de DocumentosOnLine.net, siguiendo las indicaciones que hay en la Zona de Clientes de la página web www.documentosonline.net, y un técnico nos ayudará con la instalación del Gestor de envíos.
Una vez realizada la instalación del Gestor de envíos, tendremos un acceso al programa dentro de Inicio, Programas (o todos los programas), DocumentosOnLine.net, Gestor de envíos.En la siguiente imagen podemos ver este elemento del menú inicio. La imagen corresponde a un ordenador con sistema operativo Windows 7, para otros sistemas operativos, tipo Windows XP, Vista, etc., puede cambiar el aspecto del menú.
Volver al índice
20

Gestor de envíos
6. Configuración Gestor de envíos modo Puesto de Trabajo
Para poder usar el Gestor de envíos como Puesto de trabajo es necesario enlazarlo con el ordenador donde se ha instalado el Gestor de envíos como Servidor.La primera vez que accedamos al programa, aparecerá un mensaje de aviso diciendo que el sistema no está configurado en este equipo o su configuración no es correcta, tal cual podemos ver en la siguiente imagen.
Tras hacer click en “Aceptar”, se accede al formulario de configuración.En este sencillo formulario sólo tenemos que sustituir el valor “localhost” por el nombre o dirección IP del ordenador servidor. El puerto no hay que modificarlo.Una vez hayamos efectuado el cambio, realizaremos una prueba de conexión para verificar que podemos acceder al servidor. Para ello pulsaremos en el botón “Probar conexión”.
Si la prueba de conexión es correcta, aparecerá el mensaje: “Prueba de conexión correcta”. Para finalizar la prueba de conexión pulsaremos en “Aceptar”.Los datos quedan definitivamente grabados cuando cerremos la aplicación. Al cerrar se nos preguntará si queremos guardar los datos que acabamos de configurar para comunicarnos con el servidor local, pulsaremos en “Si”.
21

Gestor de envíos
El programa se cerrará y los datos serán guardados, a partir de este momento ya tenemos acceso al servidor.
Si por el contrario la prueba de conexión resulta fallida, nos pondremos en contacto con el departamento de soporte de DocumentosOnLine.net usando los datos de contacto que aparecen en la página web: www.documentosonline.net, y el personal técnico nos ayudará a solucionar este problema.
Abriremos de nuevo el Gestor de envíos y nos debe de aparecer una venta como la siguiente imagen:
Volver al índice
22

Gestor de envíos
7. Gestión de DestinatariosUna de las tareas principales del Gestor de envíos, es enlazar cada carpeta de datos con su destinatario. Este enlace va a permitir que el destinatario tenga una réplica en su ordenador de los documentos que le pongamos a su disposición.Los documentos se replican en el ordenador del destinatario respetando la organización de carpetas que tienen en origen, de esta forma todos los documentos están perfectamente organizados.Un destinatario de documentos será un cliente, un colaborador, un agente comercial, una comunidad de vecinos, etc.Cada destinatario tendrá asignada, como mínimo una carpeta de datos, pudiéndole asignar tantas carpetas como sea necesario.Un destinatario podrá tener tantos usuarios como sea necesario, como mínimo tendrá un usuario el cual denominaremos usuario por defecto. Todos los usuarios de un destinatario descargarán una copia de los documentos a su ordenador.
CREACIÓN DE DESTINATARIOSPara gestionar destinatarios tenemos que abrir el Gestor de envíos y acceder a la pestaña titulada: “Gestión de destinatarios y listado de documentos no descargados”.Una vez en la pestaña pulsaremos en el botón “Administrar destinatarios y carpetas”.
En la ventana de administración de destinatarios, veremos un listado de destinatarios, y los botones de “Añadir” y “Eliminar”. La primera vez que accedamos este listado estará vacío ya que aún no hemos creado ningún destinatario.
23

Gestor de envíos
Para crear un nuevo Destinatario, pulsaremos en el botón “Añadir” y se abrirá un formulario con el cual gestionaremos los destinatarios, usuarios y carpetas.La siguiente imagen nos muestra como es este formulario:
Para dar de alta una cuenta de destinatarios son necesarios: un nombre, un correo electrónico y dos claves o contraseñas. Estos cuatro datos son obligatorios y hasta que no estén todos los campos completados, no se activa el botón de “Aceptar”.A continuación se describe cual es la finalidad de cada uno de estos datos:
• Nombre : es el nombre que va a utilizar el servicio para referirse a un destinatario, este nombre es el que usará el servicio para referirse al destinatario cuando le envíe correos electrónicos, como por ejemplo para avisarle de que tiene documentos nuevos. Es el nombre que se utilizará para las carpetas de documentos tanto enviados como recibidos. Para el caso en
24

Gestor de envíos
que un destinatario tenga asignadas varias carpetas de datos de varias empresas, se aconseja poner un nombre que englobe a todas las empresas a modo de nombre de grupo.
Nota: no se pueden usar los caracteres \ / : * ? “ < > | en los nombres de los destinatarios. Estos caracteres no son válidos para crear un nombre de carpeta y se van a crear carpetas utilizando el nombre del destinatario. También se recomienda no usar otro tipo de caracteres como º ª, ni acentos. Lo recomendable es sólo usar letras, números y guiones, con estos caracteres no surgirá ningún tipo de incompatibilidad.
• Email : es el correo electrónico que se usará para notificar al destinatario de que se la ha habilitado el servicio, de que tiene documentos para descargar, etc.
• Clave Encriptación : es la clave con la que se van a cifrar los documentos antes de ser enviados al destinatario. Esta clave sólo es conocida por el publicador y el destinatario. Este dato no se almacena ni está accesible por nadie que no sea el publicador y el destinatario. Cabe mencionar que la clave de encriptación está asignada al destinatario, todos los usuarios de un mismo destinatario, usarán esta Clave.
• Contraseña Descargas : es la contraseña que utilizará cada usuario para conectarse al servidor y descargar los documentos. Cada usuario tendrá su propia contraseña de descargas, que junto al Email formarán la pareja “nombre de usuario-contraseña”, datos que son necesarios para la descarga de documentos. La contraseña que pongamos al realizar el alta del destinatario será asignada al usuario por defecto.
Para facilitar el alta de destinatarios, el sistema crea de forma predeterminada, tanto el publicador como el usuario por defecto, con el mismo nombre y correo electrónico.
Tanto la Clave de Encriptación, como la Contraseña de Descargas, pueden ser introducidas de forma manual, o se pueden generan de forma aleatoria utilizando los botones de “Generar” que hay a la derecha. Se recomienda que la clave y la contraseña sean distintas y con cierto grado de dificultad, de forma que los
25

Gestor de envíos
documentos estén convenientemente protegidos.Al ser la Clave de Encriptación un datos privado entre el publicador y el destinatario, se ha incorporado un botón que facilita el envío de este dato por correo electrónico, directamente desde el publicador al destinatario (en la imagen anterior, el botón de color naranja).Este envío se realiza directamente desde el ordenador desde donde se esté llevando a cabo la gestión de destinatarios, y se utiliza la cuenta de correo electrónico que esté configurada en ese ordenador.
Nota: este botón sólo es una ayuda para enviar al destinatario la Clave de Encriptación, queda a elección del publicador, el que haga uso de él, o bien que envíen o diga este dato al destinatario de otra forma diferente.
Una vez completados los cuatro campos obligatorios, se activará el botón de “Aceptar”, sobre el que tendremos que pulsar para completar el alta del destinatario. Para el caso en que se haya optado por introducir la Clave y la Contraseña de forma manual, y no esté activo el botón de “Aceptar”, lo activaremos al abandonar el campo en el que nos encontremos, y lo haremos picando en otro campo o pulsando el tabulador del teclado.Al picar en el botón “Aceptar”, se cerrará el formulario y se enviarán los datos al servidor, completándose así el alta del destinatario.Una vez hayamos creado un destinatario, este aparecerá en el listado. Podremos consultarlo y/o modificarlo haciendo doble click sobre él, se abrirá de nuevo el formulario para la gestión de destinatarios, donde podremos realizar las consultas y/o modificaciones oportunas.
USUARIOSSi abrimos el formulario para la gestión de destinatarios, podremos ver que dentro del cuadro titulado “Usuarios del destinatario que pueden acceder al sistema” se ha creado el usuario por defecto. Este usuario, por defecto, se crea con el mismo nombre y el mismo correo electrónico que el destinatario, tal y como podemos ver el la siguiente imagen.
26

Gestor de envíos
Para editar el usuario hay que hacer doble click sobre su Nombre o Email y se abrirá un pequeño formulario con los datos del usuario. En la siguiente imagen podemos ver el formulario para la gestión de usuarios:
Como podemos ver en la imagen anterior, el campo “Contraseña” está vacío. Esto no quiere decir que no exista la Contraseña (de descargas), sino que, la ley Orgánica de Protección de Datos de Carácter Personal (LOPD), dice que no es posible visualizarla por nadie excepto por su propietario, o sea el propio usuario.Para el caso en que el usuario haya extraviado la contraseña, como nadie más que él puede tener acceso a ella, nosotros sólo podremos optar por la opción de volver a generarle una nueva, para ello bien la teclearemos de forma manual o bien le generaremos una de forma aleatoria, usando el botón “Generar” que hay en el formulario. El servidor de DocumentosOnLine.net se encarga de enviar un correo electrónico al usuario con su nueva contraseña (de descargas).
Para añadir un nuevo usuario utilizaremos el botón de “Añadir” que aparece, dentro del recuadro “Usuarios del destinatario que pueden acceder al sistema”.
Rellenaremos el formulario y picaremos en el botón “Aceptar”. El usuario se añadirá a la lista de usuarios.Dentro de un mismo publicador, todos sus usuarios tienen que tener cuentas de correo electrónico diferentes.
Si se añade un usuario y ya se han llevado a cabo operaciones de envío de
27

Gestor de envíos
documentos, para el nuevo usuario no habrá documentos pendiente de descarga, ya que el envío de los documentos es anterior a su creación. Para habilitar al nuevo usuario la descarga de estos documentos, hay que usar el botón que hay en la parte de abajo del formulario titulado “Marcar documentos como pendientes de descarga”, seleccionando el usuario que acabamos de crear.
El proceso de creación de destinatarios y usuarios, lleva también a cabo el envío de correos electrónicos notificando tanto a destinatarios, como a usuarios, el alta en DocumentosOnLine.net, y los datos necesarios para que puedan configurar el programa con el que descargarán los documentos a su ordenador. El único dato que no envía el servicio de forma automática es la Clave de Encriptación la cual hemos de enviar de forma manual. Cabe volver a mencionar que existe un botón que nos ayuda a crear un correo electrónico para enviar este dato al destinatario.Los nuevos destinatarios, reciben un correo de bienvenida con el nombre y logotipo del publicador. De esta forma el destinatario se identifica con su publicador ya que será su Asesor, Gestor, Abogado, etc., DocumentosOnLine.net queda en un segundo plano.Al crear o modificar un usuario, y al regenerar la contraseña de descargas, el usuario recibe un correo electrónico con sus nuevos datos, este correo también se envía utilizando el nombre y logotipo del publicador.Estos correos se pueden personalizar con el texto e imágenes que determine el publicador, para ello sólo tiene que contactar con el departamento de soporte de DocumentosOnLine.net y solicitar la personalización de estos emails.
ASIGNACIÓN DE LA CARPETA DE DATOS DEL DESTINATARIOCada destinatario tienen que tener al menos una carpeta de datos, la cual será una subcarpeta o estará dentro de la carpeta origen de datos asignado al servicio. (En un apartado anterior se ha explicado como se asigna al servicio una carpeta origen de datos).No se podrá asignar a ningún destinatario, ninguna carpeta que este fuera de las carpetas de origen de datos. Esto es una medida de seguridad para evitar asignaciones erróneas. Recordar que se pueden habilitar en el servicio tantas carpetas origen de datos como sean necesarios.Veamos un ejemplo:Tipo de empresa: Asesoría o Despacho profesional.Estructura de datos: carpeta llamada “Clientes”, dentro de la cual hay una carpeta por cada persona o sociedad.Este es el modelo más básico donde la carpeta “Clientes” sería la carpeta origen de datos y cada destinatario se le asignarán una o varias carpetas de personas o sociedades las cuales están dentro de la carpeta llamada “Clientes”.
28

Gestor de envíos
Otro ejemplo:Tipo de empresa: Asesoría o Despacho profesional.Estructura de datos: una carpeta por departamento. Una carpeta para el departamento de laboral y otra para el departamento de fiscal. Dentro de cada una de las carpetas existen carpetas de personas o sociedades. Puede que una persona o sociedad tenga una subcarpeta dentro de la carpeta de laboral y fiscal ya que se le ofrecen servicios tanto de laboral como de fiscal, y puede alguna persona o empresa sólo tenga una subcarpeta en uno de los departamentos porque sólo se le presta uno de los servicios.Este modelo necesita de dos carpetas origen de datos. A cada destinatario le asignaremos sus carpetas correspondientes, tanto de la carpeta origen de datos de laboral, como de la de fiscal.El destinatario verá todos los datos dentro de una carpeta con el nombre del publicador.DocumentosOnLine.net se adapta a cualquier estructura de carpetas existente. Al solicitar la creación de una cuenta de publicador a través de la web, sólo se habilita una carpeta origen de datos. Para el caso en que se necesiten más carpetas origen de datos sólo hay que contactar con el departamento de soporte y solicitarlo.
Asignar carpeta a destinatarioPara asignar una carpeta de datos a su destinatario, picaremos en el botón “Añadir” del recuadro titulado “Carpetas con información de este destinatario”.
Una vez hemos picado en el botón “Añadir”, nos aparece el siguiente cuadro:
29

Gestor de envíos
Pulsaremos el botón que hay a la derecha con los puntos suspensivos, y se abrirá un explorador de archivos.Mediante el explorador de archivos llegaremos hasta la carpeta que queramos asignar al destinatario. Una vez seleccionada aparecerá en la lista de carpetas.
Hay una serie de normas que hay que tener en cuenta para asignar una carpeta correctamente:
• No es posible asignar a un destinatario una carpeta origen de datos.
• No es posible asignar a un destinatario una carpeta que esté fuera de las carpetas origen de datos.
• No es posible asignar a un destinatario una carpeta que contenga una subcarpeta que ya esté asignada.
• No es posible asignar a un destinatario una carpeta que este dentro de una carpeta que ya este asignada.
Si ocurre alguno de los casos anteriores, el programa informa con un mensaje y el motivo de porque no se puede asignar la carpeta seleccionada.
Las carpetas que están asignadas a destinatarios son marcadas con el icono de DocumentosOnLine.net, de forma que visualmente podemos saber que carpetas están enlazadas con algún destinatario y cuales no.En la siguiente imagen podemos ver como aparece el icono de DocumentosOnLine.net sobre una carpeta que ha sido asignada a un destinatario:
30

Gestor de envíos
Nota: una vez se ha asignado una carpeta a un destinatario y se ha efectuado el replicado de documentos en su ordenador, si se modifica el nombre de esta carpeta, el servicio de sincronización lo detectará como si de una nueva carpeta se tratase y volverá en enviarla con todo su contenido.
En el ordenador del destinatario no se borrará la carpeta con el nombre antiguo ya que el servicio de sincronización no puede eliminar nada en el ordenador del destinatario, solo puede crear y actualizar.
CAMBIO CLAVE ENCRIPTACIÓN
Todos los documentos que se ponen a disposición de un destinatario están protegidos con su Clave de Encriptación.Podríamos hacer un símil diciendo que es como si metiéramos cada documento dentro de una caja y la cerrásemos con un candado, y que todos los candados se pudieran abrir con la misma llave. Para cambiar la llave, habría que cambiar todos los candados y poner otros que se pudieran abrir con otra llave.Pues esto es lo que ocurre cuando cambiamos la Clave de Encriptación, hay que volver a proteger todos los archivos con la nueva clave y hay que volver a subirlos al servidor de forma que todos los archivos tanto anteriores como futuros estén con la misma clave.Además hay que comunicar la nueva clave al destinatario y este tiene que actualizarla en su programa de descargas.Parece claro que el cambio de Clave de Encriptación es como hacer un borrón y cuenta nueva. Para el caso en que haya una gran cantidad de archivos, este es un proceso que puede duran bastante tiempo, y por lo tanto, no se recomienda hacerlo a menos que exista una causa justificada.Cuando se modifica la Clave de Encriptación, el sistema muestra el siguiente mensaje:
31

Gestor de envíos
Si pulsamos en el botón de “No”, se aborta el proceso de cambio de Clave de Encriptación.Para aceptar el cambio de Clave de Encriptación tenemos que pulsar en el botón de “Si”. A partir de este momento el proceso se pone en marcha y ya no se puede parar. Una vez confirmado el cambio de Clave de Encriptación, hay que dejar al sistema que lo lleve a cabo de forma completa. Este proceso puede duras varias horas.Para el caso en que ocurra alguna incidencia o se tenga alguna duda, contactar con el departamento de soporte y el personal ténico de DocumentosOnLine.net se ocupará de todo.
MARCAR DOCUMENTOS COMO PENDIENTES DE DESCARGAEn la parte de abajo del formulario para la gestión de destinatarios, tenemos el botón “Marcar documentos como pendientes de descarga”.
Cuando un destinatario se descarga un documento, este queda marcado como que ha sido descargado y ya no se vuelve a descargar.Pueden existir situaciones que requieran de una nueva descarga de documentos. Situaciones como por ejemplo, la perdida de documentos por parte del destinatario por un borrado accidental, un cambio de ordenador, un formateo, etc.Para cada uno de los usuarios de un destinatario, o para todos, podemos lanzar la orden de marcar todos los documentos como pendientes de descarga.Esta orden se registra en la base de datos y la siguiente vez que el usuario realice una descarga, se bajará todos los documentos.
32

Gestor de envíos
Con esta acción también podemos hacer que un nuevo usuario se descargue documentos que han sido enviados con anterioridad a su creación, ya que por defecto un usuario no tiene acceso a los documentos anteriores a su fecha de creación.Para el caso en que exista más de un usuario, aparecerá un formulario donde se podrá elegir que usuario se va a marcar. Vemos un ejemplo en la siguiente imagen:
Esta opción es válida para volver a descargar todos los documentos. Para el caso en que sólo se necesite descargar algún documento en concreto, lo haremos con un reenvío manual, esto se verá más adelante.
Volver al índice
33

Gestor de envíos
8. Envío de Documentos
El proceso de envío de documentos está basado en que los documentos que se ponen a disposición de los destinatarios son los marcados con la coletilla “.public”. Esta coletilla se tiene que poner al final del nombre del documento, tiene que ir minúsculas y justo antes de la extensión del archivo.Mediante esta marca, el servicio reconoce que documentos han de ser enviados a los destinatarios, y cuales no. A su vez sirve para que, de forma visual, podamos saber que documentos hemos puesto a disposición de, por ejemplo nuestros clientes, colaboradores, etc., y cuales no.Los documentos que pongamos a disposición de los destinatarios los denominaremos como documentos “públicos”. Y los que no pongamos a disposición de los destinatarios, y por lo tanto no podrán ser descargados a su ordenadores, los denominaremos como documentos “privados”.
En una misma carpeta pueden convivir documentos “privados”, y documentos “públicos”. También se puede optar por tener los documentos en carpetas separadas, de forma que todos los documentos “privados” estarán en una carpeta, y todos los documentos “públicos” estarán en otra carpeta.Aún optando por esta segunda forma de organizar los documentos, el servicio de sincronización necesita que los documentos “públicos”, incluyan en el nombre la coletilla “.public”. El funcionamiento por defecto es el modo de convivencia de documentos “públicos” y “privados” en las mismas carpetas. Para usar DocumentosOnLine.net en el modo de documenos “públicos” en una carpeta y documentos “privados” en otra, contactar con el departamento de soporte, y solicitar una reconfiguración del servicio de sincronización.
También hay disponible un documento avanzado de como habilitar y configurar la publicación automática de documentos, disponible para publicadores con la versión Profesional. Para conseguir este documento contactar con el departamento de
34

Gestor de envíos
soporte.
La acción de añadir la coletilla “.public” al nombre del documento, se denomina en DocumentosOnLine.net como “Publicar un documento”.
MARCAJE DE DOCUMENTOSEl marcaje de un documento se puede llevar a cabo, renombrando el documento con la coletilla “.public”, colocándola al final del nombre al guardar un documento, o utilizando el botón derecho del ratón, donde aparerá el acceso a una pequeña aplicación de DocumentosOnLine.net, con la que podremos marcar gran cantidad de documentos de forma muy sencilla.La coletilla “.public”, tiene ir en minúsculas y al final del nombre del documento, justo antes de la extensión del archivo. Lo más recomendable es utilizar la herramienta de publicación documentos, que instala DocumentosOnLine.net en el botón derecho del ratón.La herramienta de publicación puede usarse directamente sobre los documentos, y también sobre las carpetas. Publicando los documentos que encuentren dentro de la misma.
El renombrado de archivos puede automatizase elaborando una lista de cadenas de texto, que serán utilizadas como patrones de búsqueda en los nombres de los archivos. Para usar esta funcionalidad hay que ponerse en contacto con el departamento de soporte de DocumentosOnLine.net, de forma que se incluya la lista de cadenas de texto en el servicio de sincronización de documentos.
MARCAJE MANUAL DOCUMENTOS
35

Gestor de envíos
Para marcar como “publico” un documento nos colocaremos sobre él y con el botón derecho del ratón accederemos al menú contextual de DocumentosOnLine.net, luego seleccionaremos la opción “Marcar como público”.El resultado de esta acción es el renombrado del documento añadiendo la coletilla “.public”, al final del nombre.Esta acción se puede realizar sobre un sólo documento o sobre varios documentos a la vez. Para realizarla sobre varios documentos, primero tedremos que seleccionar los documentos y luego tedremos que situarnos encima de alguno de ellos y con el botón derecho del ratón acceder al menú contextual de DocumentosOnLine.net, seleccionando luego la opción “Marcar como público”.
¿Que ocurre cuando se marca un documento como “.public”?En ese momento lo que ocurre es sólo eso, que queda marcado el documento.
¿Cuando recibe el documento el destinatario?El servicio de sincronización de documentos se ejecuta a intervalos de tiempo preestablecidos, intervalo que se determina en la configuración del servicio. Un intervalo típico suele ser tres horas.Cuando se pone en marcha el proceso de sincronización, se revisan cada una de las carpetas origen de datos, y se buscan nuevas publicaciones o documentos ya publicados que hayan sido actualizados. Es, en este momento, cuando los documentos son puestos a disposición de los destinatarios.Para que el destinatario sepa que tiene documentos disponibles o pendientes de descarga, el sistema le envía un correo electrónico avisándole de que tiene documentos para descargar.
Para dejar de publicar un documento se operará de la misma forma pero en vez de seleccionar la opción “Marcar como público”, hay que seleccionar la opción “Desmarcar como público”, que realiza la acción opuesta: quita al nombre del archivo la coletilla “.public”, y por lo tanto, ese documento deja de estar a disposición del destinatario.
Si se marca y se desmarca un documento antes de que se lleve a cabo la acción de sincronización de documentos, el documento no llega al destinatario.Si se marca un documento, se ejecuta la acción de sincronización de documentos, y luego se desmarca, el documento si que llega al destinatario. La acción de desmarcado no elimina el documento del ordenador del destinatario.Los documentos que se replican en el ordenador del destinatario ya no se pueden borrar. Esto es así porque el objetivo de DocumentosOnLine.net es distribuir documentos electrónicos. Una vez que se ha entregado un documento ya no
36

Gestor de envíos
podemos actuar sobre él.
DocumentosOnLine.net es una plataforma de distribución de documentos, donde los documentos pueden permanecer a disposición de los destinatarios por un largo periodo de tiempo: mientras estén marcados como públicos. Y además tiene la característica de que podemos dejar de publicar documentos sin que esto provoque un borrado de los documentos en el ordenador del destinatario.Esto permite dejar de publicar documentos de años anteriores para liberar espacio en el servidor, sin que esto suponga un borrado de los documentos en el ordenador del destinatario.
MARCAJE MANUAL A NIVEL DE CARPETA DE DOCUMENTOS
Podemos publicar de forma masiva todos los documentos que cumplan un mismo patrón. Para ello nos colocaremos en la carpeta a partir de la cual queremos realizar la acción de publicación y con el botón derecho del ratón accederemos al menú contextual de DocumentosOnLine.net, luego seleccionaremos la opción “Marcar como públicos los archivos que contengan ...”.Se abrirá un formulario donde pondremos los patrones que usaremos para buscar coincidencias en los nombres de los archivos. La siguiente imagen nos muestra el formulario:
37

Gestor de envíos
Como podemos ver en el formulario anterior, podemos optar por publicar todos los archivos, o bien por publicar aquellos archivos que contengan un texto en el nombre. Podemos utilizar hasta cuatro textos a la vez.Los textos no tienen en cuenta las mayúsculas y minúsculas, y no se puede utilizar comodines, como el típico asterisco, para realizar este tipo de búsquedas.Una vez hayamos introducido los textos y pulsado en en botón “Aceptar”, aparecerá un listado a modo de vista previa donde se muestran los archivos cuyos nombres contienen los textos de búsqueda.El listado muestra los archivos encontrados que no estén ya marcados como públicos. Los archivos que aún dando positivo en criterios de búsqueda ya estuviera publicados, no aparecerán en el listado.
El listado llamado “Vista previa de los archivos a marcar como públicos”, sirve para revisar que documentos van a ser publicados, de forma que si queremos que alguno de ellos no se publique podremos desmarcar la casilla denominada “Aplicar”, tal y como se puede ver en la siguiente imagen:
El formulario anterior es el resultado de lanzar una búsqueda con los textos “doc” y “modelo”.Una vez obtenido el listado se ha desmarcado el archivo “Doc 2.public.txt”, para que no se aplique la publicación sobre este documento.Como podemos ver en la imagen anterior tenemos dos columnas con nombre de archivos, una titulada “Ruta completa”, y otra titulada “Nuevo nombre”.La columna “Ruta completa”, es el nombre original del archivo. En ella aparece la ruta completa para evitar confusiones ante dos archivos que tengan el mismo
38

Gestor de envíos
nombre pero que se encuentren en carpetas diferentes.En la columna titulada “Nuevo nombre”, sólo se muestra cual será el nombre del archivo una vez se lance el proceso, dándole al botón de “Aceptar”.Todos aquellos archivos a los que se les desmarque la casilla “Aplicar”, no serán renombrados con la coletilla “.public” y por lo tanto no serán publicados.
El listado del ejemplo muestra sólo tres archivos, pero un caso real puede mostrar muchos archivos y muchas carpetas, con los botones “Expandir” y “Contraer” podemos plegar y desplegar el árbol completo.También podemos plegar y desplegar carpetas completas utilizando los signos de “-” y “+” que aparecen en la columna de la izquierda.Los títulos de las columnas sirven para ordenar el listado. Picando en el título de una columna, el listado se ordenará de forma ascendente por ese título. Si volvemos a picar el listado ahora se ordenará de forma descendente; aparecerá una punta de flecha en la parte derecha del título de la columna, la cual indica el sentido de la ordenación. Podemos ordenar el listado utilizando cualquier título de columna, para ello sólo tenemos que picar sobre él.
La acción de renombrado la podemos realizar sobre cualquier carpeta que este dentro de una carpeta origen de datos. También se puede llevar a cabo sobre la misma carpeta origen de datos.
La casilla “Modo Búsqueda” sirve para poder usar esta herramienta en modo consulta. Si se activa esta casilla, se desactiva el botón “Aceptar” del listado de vista previa, de manera que el renombrado de archivos no es puede llevar a cabo. Es una forma de poder realizar consultas de forma segura.
El renombrado de archivos se va aplicar a cualquier archivo que se encuentre dentro de una carpeta origen de datos, independientemente de que este archivo se encuentre dentro de una subcarpeta que este asignada a un destinatario o que se encuentre dentro de una carpeta que no este asignada.El renombrado está diseñado de esta forma para facilitar la publicación de documentos.Imaginemos que queremos realizar una publicación de todos los archivos que incluyan el texto “NOMINA”.Si esta acción se llevara a cabo sólo sobre los documentos que están dentro de carpetas asignadas a destinatarios, cuando asignemos a un destinatario, una nueva carpeta, habría que además publicar los archivos que hay dentro de ella.Pero si la acción se lleva a cabo en todas las carpetas, estén asignadas o no lo estén, cuando una carpeta que no esté asignada a nadie se asigne en un futuro, ya
39

Gestor de envíos
no habrá que hacer nada más, porque todos los documentos que incluya esa carpeta estarán listos para el destinatario, ya que están “publicados”, tan sólo estaban esperando a tener un destinatario.
Ejemplos prácticosEl modo búsqueda nos puede servir para ver que archivos tenemos publicados dentro de una carpeta.Imaginemos que queremos ver que archivos tenemos publicados dentro de la carpeta de un cliente, dentro de la cual hay muchas subcarpetas, y no queremos tener que recorrerlas todas usando el explorador de windows, lo que queremos es que aparezca en un listado.Para ver el listado con todos los documentos que tiene publicados, haremos lo siguiente:
1. Nos situaremos encima de la carpeta2. Seleccionaremos con el botón derecho del ratón la opción de
DocumentosOnLine.net > “Desmarcar todos los archivos que contengan ...”3. Seleccionaremos la opción “Todos los archivos”4. Marcaremos la casilla “Modo Búsqueda”, para evitar dejar de publicar los
archivos por error.5. Picaremos en “Aceptar”.
El resultado será un listado donde podremos ver todos los documentos que tiene publicados el cliente seleccionado.
Este mismo ejemplo podemos realizarlo totalmente al revés. Podemos realizar una vista previa en modo búsqueda de todos los archivos que no estén publicados. Para ellos hemos de seleccionar la opción “Marcar como públicos los archivos que contengan ...”, y luego seleccionar “Todos los archivos”. Si queremos simplemente hacer una consulta marcar la opción “Modo Búsqueda”, si queremos realmente publicar todos los archivos no marcaremos esta opción.
El comportamiento de un documento publicado de forma masiva es el mismo que si se publica de forma individual. Por lo tanto todo lo referente a cuando se hace efectiva la publicación de un documento, cuando estará disponible para el destinatario, etc., es igual que lo dicho en el punto “MARCAJE MANUAL DE DOCUMENTOS”. Para refrescar estas ideas se recomienda volver a leer el punto anterior.
40

Gestor de envíos
CÓMO AUTOMATIZAR LA PUBLICACIÓN DE DOCUMENTOSSi realizamos de forma habitual la publicación de documentos siguiendo unos patrones que siempre se repiten, como por ejemplo marcar todos los meses los documentos que contengan el texto “NOMINA”. Podemos automatizar la publicación, incluyendo estos textos en los patrones que utiliza el proceso de sincronización de documentos.Para incluir estos textos en los patrones que utiliza el proceso de sincronización, contactar con servicio de soporte de DocumentosOnLine.net, y el personal técnico nos ayudará a configurar el servicio con los patrones que queramos utilizar para realizar el marcaje automático de documentos.
También hay disponible un documento avanzado de como habilitar y configurar la publicación automática de documentos, disponible para publicadores con la versión Profesional. Para conseguir este documento contactar con el departamento de soporte.
Volver al índice
41

Gestor de envíos
9. Envío inmediato de documentosDocumentosOnLine.net ha sido diseñado para llevar a cabo una distribución automatizada de documentos, liberando de este trabajo a quien se encarga de generar los documentos.Como ya se ha visto anteriormente, para hacer llegar un documento a su destinatario hay que enlazar su cuenta de destinatario con su carpeta de datos y, hay que marcar como “públicos” los documentos que se le quiera entregar.
El envío de documentos se lleva a cabo por el servicio de sincronización, el cual se va a ejecutar según el intervalo de tiempo establecido en la configuración. El intervalo por defecto son tres horas. Esto quiere decir que cada tres horas se revisarán que documentos hay nuevos o actualizados, y se enviarán a sus respectivos destinatarios.
El servicio está diseñado para que, quien genera los documentos sigan generándolos como lo venía haciendo habitualmente, no teniéndose que preocupar de nada más ya que sabe que estos documentos serán entregados a sus destinatarios por el sistema dentro de los ciclos programados. Es un funcionamiento completamente válido para el trabajo diario, ya que un documento tardará en ser entregado a su destinatario, como máximo, el tiempo en que dura un ciclo de sincronización, que por defecto son tres horas.
¿Cómo se puede enviar un documento que es urgente?Para los casos en que se necesite hacer llegar un documento a su destinatario de forma inmediata, hay disponible una opción en el botón derecho del ratón, en el menú contextual de DocumentosOnLine.net, llamado “Enviar”.
Para realizar el envío inmediato de un documento, nos colocaremos sobre el documento y con el botón derecho del ratón accederemos al menú contextual de DocumentosOnLine.net, y luego haremos click en la opción “Enviar”.
42

Gestor de envíos
Mientras se lleva a cabo el proceso de envío el sistema nos muestra un formulario de progreso y cuando finaliza, se muestra el mensaje: “Proceso concluido”.
Se pueden enviar varios documentos a la vez, para ello primero los seleccionaremos y luego nos colocaremos encima de cualquiera de ellos, y con el botón derecho del ratón accederemos al menú contextual de DocumentosOnLine.net, y luego haremos click en la opción “Enviar”.
Se pueden enviar documentos que sean públicos o que no lo sean. Para el caso en que sean públicos el envío actualizará el documento que ya tendrá el destinatario.Para el caso en que se envíe un documento no que es público, por el hecho de enviarlo lo hemos hecho público, por lo tanto queda marcado como tal.
A efectos de los destinatarios, es lo mismo recibir un documento que se haya enviado de forma manual o automática. El destinatario simplemente recibirá el correspondiente mensaje de que tiene archivos para descargar, y procederá a la descarga del archivo.
Se se intenta enviar un documento desde una carpeta que no está asignada a ningún destinatario, se desencadenará el proceso de envío del documento, pero no podrá ser enviado ya que no tiene destinatario, y se mostrará el siguiente mensaje de error:
Volver al índice
43

Gestor de envíos
10. Firma de documentos mediante Marca de aguaUtilizando el “Watermarking” o marca de agua digital, podemos incluir en nuestros documentos electrónicos, una firma, un logotipo, etc., en forma de marca de agua.La información que se incluye a un documento electrónico, mediante las marcas de agua digitales, los identifican como nuestros ya que una marca de agua es prácticamente imposible de eliminar sin alterar el documento.
Para habilitar y configurar la funcionalidad de marca de agua digital, hay que contactar con el departamento de soporte de DocumentosOnLine.net, y el personal técnico se ocupará de todo. También hay disponible un documento avanzado de como habilitar y configurar el “watermarking”, disponible para publicadores con la versión Profesional. Para conseguir este documento contactar con el departamento de soporte.
Cabe mencionar que el servicio solo se ofrece para documentos tipo PDF.
Se pueden habilitar tantas marcas de agua como se necesiten.
Una vez que estén habilitadas las marcas de agua se podrán incluir en los documentos PDF de la siguiente forma:
• De forma manual: botón derecho del ratón, menú contextual de DocumentosOnLine.net, “Opciones para PDFs”, nombre de la marca de agua.
• De forma automatizada: renombrando el archivo con el nombre de la marca de agua entre sostenidos o cuadradillos (#), como por ejemplo: #nombre_marca_de_agua#
En la siguiente imagen podemos ver como aparecería una marca de agua a la que hemos llamado “FIRMA”, al utilizar el botón derecho del ratón sobre un archivo del tipo PDF:
44

Gestor de envíos
Una vez incluida la marca de agua en el documento, se añade al nombre la siguiente coletilla, para que sólo con ver el nombre se pueda saber que tiene una marca de agua y cual es:Nombre del documento original:NOMINA DICIEMBRE.public.pdfNombre después de incluirle la marca de agua “FIRMA”:NOMINA DICIEMBRE.MA-FIRMA.public.pdf
La inclusión en el nombre de la coletilla de la marca de agua es opcional, por defecto el sistema viene configurado tal y como se ha explicado en el punto anterior, pero la coletilla se puede modificar o se puede, incluso, prescindir de ella.
La marca de agua también puede ser puesta de forma automatizada por el proceso de sincronización. Para ello hay que indicar al servicio a que archivos le queremos poner una marca de agua y que marca de agua queremos que le ponga.Para que el proceso de sincronización ponga una marca de agua hay que incluir en el nombre del archivo, el nombre de la marca de agua entre símbolos de sostenido o cuadradillo (#).
Nombre de una archivo preparado para que el servicio de sincronización le inlcuya la marca de agua “FIRMA”:NOMINA DICIEMBRE#FIRMA#.pdf
Nombre después de que el servicio de sincronización aplique de forma automática la marca de agua:NOMINA DICIEMBRE.MA-FIRMA.pdf
Como podemos ver el resultado es el mismo que si se aplica de forma manual.
Para el caso en que se habiliten las marcas de agua automatizadas, se recomienda que también se incluya la directiva de renombrado o publicación de documentos a los que se le va a poner una marca de agua. Se supone que si a un documento se le incluye una marca de agua es porque es un documento que se le va a enviar a un destinatario. Para habilitar la publicación automática de los documentos marcados para poner marca de agua, contactar con el departamento de soporte de DocumentosOnLine.net. También hay disponible un documento avanzado de como habilitar y configurar la publicación automática de documentos, disponible para
45

Gestor de envíos
publicadores con la versión Profesional. Para conseguir este documento contactar con el departamento de soporte.
Un ejemplo típico de aplicación de marcas de agua, es la firma de documentos como por ejemplo un TC2.A partir del escaneo del sello y la firma se confeccionará la marca de agua que se pondrá en los documentos tipo TC2.El proceso se puede automatizar de forma que el documento TC2 sólo habría que guardarlo en formato PDF, en la carpeta del destinatario con el nombre adecuado, el servicio de sincronización se encargaría tanto de incluirle la firma y el sello utilizando la marca de agua, como de publicarlo, consiguiendo un gran ahorro de tiempo, papel y toner, y teniendo a nuestro cliente completamente satisfecho ya que el documento le llega en el momento, está completo, y se le ha guardado en la carpeta correspondiente.
Nombre que le podríamos poner al documento TC2:TC2 DICIEMBRE#FIRMA#.pdf
Nombre resultante después de poner marca de agua y publicar:TC2 DICIEMBRE.MA-FIRMA.public.pdf
Volver al índice
46

Gestor de envíos
11. Información sobre descargas de DocumentosCada vez que un documento es descargado por un destinatario, el publicador recibe un aviso notificándole la descarga.Este aviso lo envía el servidor y el destinatario no puede decidir si se envía no se envía. El aviso se envía siempre.Es el publicador quien decide que no quiere recibir estos avisos. El departamento de soporte de DocumentosOnLine.net puede desactivar este aviso.
¿Como podemos saber que documentos aún no ha sido descargados?Accediendo a la pestaña “Gestión de destinatarios y listado de documentos no descargados” del Gestor de envíos.Seleccionando el destinatario sobre el que queremos hacer la consulta, de la lista desplegable que nos aparece en el cuadro “Listado de documentos no descargados por los destinatarios.La siguiente imagen nos muestra un ejemplo:
Una vez seleccionado el destinatario se llevará a cabo la consulta, mostrando un listado con el resultado.
También podemos lanzar la consulta para todos los destinatarios eligiendo la primera opción. Esta consulta puede que tarde bastante tiempo en función de la cantidad de destinatarios y documentos que existan.
Una vez se ha recibido la información sobre los documentos que no han sido descargados obtendremos un listado como el que se muestra en la siguiente imagen:
47

Gestor de envíos
El listado está ordenado por destinatarios.Dentro de cada destinatario podemos ver que documentos tiene pendiente de descarga cada uno de sus usuarios.El siguiente nivel es la carpeta donde se encuentran los documentos no descargados.Y por último tenemos en nombre del documento.
Disponemos de un botón para refrescar el listado. Imaginar que estamos al teléfono con un cliente que acabamos de dar de alta y que le estamos instruyendo en la descarga de documentos, en tiempo real podemos comprobar si se ha descargado los documentos dándole al botón de “Refrescar”.
El árbol se puede Contraer y Expandir con los correspondientes botones.También podemos plegar y desplegar carpetas completas utilizando los signos de “-” y “+” que aparecen en la columna de la izquierda.Los títulos de las columnas sirven para ordenar el listado. Picando en el título de una columna, el listado se ordenará de forma ascendente por ese título. Si volvemos a
48

Gestor de envíos
picar el listado ahora se ordenará de forma descendente, aparecerá una punta de flecha en la parte derecha del título de la columna, la cual indica el sentido de la ordenación. Podemos ordenar el listado utilizando cualquier título de columna, para ello sólo tenemos que picar sobre él.
Volver al índice
49

Gestor de envíos
12. Recepción de DocumentosLos destinatarios, utilizando el Gestor de descargas, pueden enviar documentos a los publicadores. Este canal utiliza el mismo sistema de seguridad que cuando un publicador envía documentos a sus destinatarios.Podemos utilizar esta vía de recepción de documentos cuando los documentos a recibir necesiten ser protegidos, aunque se puede utilizar de forma habitual para que, por ejemplo los clientes de una Asesoría, remitan a su asesor todos los documentos de trabajo.
La Bandeja de entrada de documentos es lo que primero aparece al abrir el Gestor de envíos.
Cuando un destinatario envía un documento a un publicador, el publicador recibe un correo electrónico notificándole de que tiene un documento para descargar.Al entrar en el Gestor de envíos si hubiera algún documentos para descargar aparecería en el cuadro de mensajes. Si no hay ningún documento para descargar aparece el mensaje “No hay documentos pendientes de descargar.”, tal y como podemos ver en la imagen anterior.
50

Gestor de envíos
En la siguiente imagen podemos ver el mensaje que aparecería si hubieran documentos para descargar:
Como podemos ver en la imagen, el mensaje nos dice cuantos documentos tenemos pendientes de descarga y de que destinatarios son.Para descargar el documento picaremos en el botón “Descargar”. Se iniciará el proceso de descarga, apareciendo la correspondiente ventana de progreso, y cuando finalice la descarga se mostrará un mensaje con un listado con los nombres de los documentos descargados.
En la siguiente imagen podemos ver un ejemplo del mensaje con el nombre de los documentos descargados:
51

Gestor de envíos
Para ver los documentos accederemos a la carpetas de descargas con el botón “Abrir”, que hay en la parte de abajo.
En la carpeta de descargas se va a crear una carpeta por destinatario con su nombre, y dentro de esta carpeta se van a meter todos los archivos que vayamos recibiendo de él.
Al principio de este documento vimos como se configuraba la carpeta de descargas. Esta carpeta se configura en el ordenador servidor. Para ver como se configura revisar los puntos anteriores.
Volver al índice
52

Gestor de envíos
13. Servicio de SincronizaciónEl servicio de sincronización se va a encargar de subir los documentos al servidor de DocumentosOnLine.net en Internet, desde donde se distribuirán a cada destinatario.El servicio de sincronización también se va a ocupar de coordinar todos los procesos, para evitar que se realicen tareas que son incompatibles entre si, como por ejemplo la propia subida de documentos con la gestión de destinatarios y carpetas.
El servicio de sincronización sólo está instalado en el ordenador servidor y está disponible para todos los puesto de trabajo.
El servicio de sincronización siempre está y debe de estar en funcionamiento. Si el servicio se detuviera, al abrir el Gestor de descargas aparecería el siguiente mensaje de error:
Si esto ocurre hay que volver a poner en marcha el servicio, para ello ir al Panel del Control, Herramientas Administrativas, Servicios.Buscar el servicio llamado “DocumentosOnLine.net”, y picar en “Iniciar”.La siguiente imagen muestra como aparece en un ordenador con sistema operativo Windows 2003 Server:
Si no fuera posible poner el servicio en marcha contactar con el departamento de
53

Gestor de envíos
soporte de DocumentosOnLine.net donde un técnico estudiará que está ocurriendo y solucionará el problema.
A continuación se muestran los mensajes que aparecerán en los casos en que el servicio de sincronización tenga que hacer algún bloqueo para coordinar procesos.
Si se está gestionando los destinatarios desde un puesto de trabajo y se intenta acceder a la gestión desde otro puesto, aparece el siguiente mensaje:
La gestión de destinatarios y carpetas sólo se puede hacer desde un puesto de trabajo a la vez.
Si se intenta acceder a la gestión de destinatarios y carpetas y en ese momento el sistema esta subiendo documentos, aparecerá el siguiente mensaje:
En este caso hay que esperar a que termine el proceso de envío de documentos, el cual puede durar varios minutos. El tiempo de duración estará en función de la cantidad de archivos a sincronizar y enviar.
Volver al índice
54

Gestor de envíos
14. Actualización.Las actualizaciones del Gestor de envíos pueden llevarse a cabo de forma manual, o bien que lo pida el propio programa. Para el caso en que lo pida el propio programa no se podrán enviar archivos si no se lleva a cabo la actualización del Gestor de envíos.Para actualizar el programa de forma manual solo hay que picar en el enlace que aparece abajo a la izquierda con el nombre de “Buscar actualizaciones”.Si el Gestor de envíos está actualizado aparecerá una ventana con el mensaje: “El software está actualizado”.Si por el contrario hubiera una nueva versión disponible, sólo hay que seguir las indicaciones del programa de instalación.Puede ocurrir que la actualización muestre una ventana que pida “Reparar”, “Modificar” o “Eliminar” la instalación actual. En ese caso lo más conveniente es elegir la opción de “Eliminar”, y cuando termine el proceso de eliminación, volver a instalar el programa siguiendo las indicaciones del capitulo de instalación de este documento.Si necesita ayuda para la actualización del Gestor de envíos puede contactar con el departamento de soporte de DocumentosOnLine.net. Para contactar con el servicio técnico vaya a la página web www.documentosonline.net
Volver al índice
55