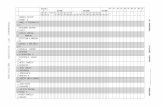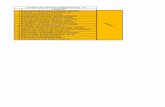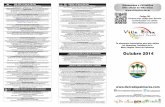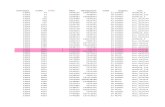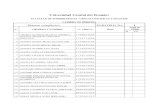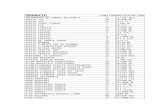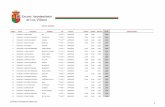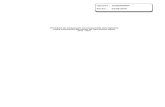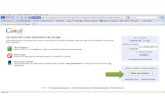Gestionar proyectos, sacar estadísticas y listados
-
Upload
jose-fraile-del-hoyo -
Category
Government & Nonprofit
-
view
811 -
download
0
Transcript of Gestionar proyectos, sacar estadísticas y listados
Métricas de proyectosGuía para sacar informes estadísticos de tus proyectos y subvenciones con el ANALYTICS
Software líder en Agencias de Colocación
Índice de contenidos - Métricas de proyectos -
2
RESÚMEN DEL PROCESO
1. Crear las actuaciones del proyecto2. Crear el proyecto y asignar actuaciones3. Registrar intervenciones realizadas con usuarios(as)4. Hacer consultas del proyecto5. Sacar informes estadísticos de un proyecto
1. Crear las Actuaciones del proyecto
4
Para “Crear las Actuaciones del Proyecto”
IMAGEN A
❏ Entramos en “Configuración de Mi Organización”
IMAGEN B
❏ Hacemos Click en “Proyectos, Actuaciones, Convenios”
❏ Pulsamos en “Actuaciones”
IMAGEN A IMAGEN B
UNA VEZ CREADO EL GRUPO, ES MOMENTO DE CREAR SUS ACTUACIONES
¡VEAMOS EL PRIMER PASO!
1. Crear las Actuaciones del proyecto
7
1. Crear las Actuaciones del proyecto
8
Y pulsamos en + para añadirla
● CONTINUAMOS, PONIENDO UN NOMBRE A LA ACTUACIÓN
● DESPUÉS LA AÑADIMOS
● SI QUERÉIS AÑADIR MÁS DE UNA, HAY QUE REALIZAR EL MISMO PROCESO DE NUEVO
1. Crear las Actuaciones del proyecto
9
En el ejemplo, hemos creado 3 actuaciones
dentro del grupo “Acciones de Orientación Laboral”.
2. Crear el Proyecto y Asignar Actuaciones
11
1. Hacemos CLICK en
2. “Configuración de mi organización”
3. CLICK en
“Proyectos, actuaciones, convenios”
4. para “Crear Proyectos”
5. para “Crear actuaciones” (como hemos visto)
2. Crear el Proyecto y Asignar Actuaciones
12
Desde aquí vemos los proyectos existentes, o creamos nuevos proyectos, pulsando el +
2. Crear el Proyecto y Asignar Actuaciones
13
Es MUY IMPORTANTE vincular con
GRUPOS DE TRABAJOy con ACTUACIONES
Al finalizar, pulsar
2. Crear el Proyecto y Asignar Actuaciones
14
AHORA, SI VOLVEMOS A ENTRAR EN PROYECTO
VEREMOS EL PROYECTO QUE HEMOS CREADO,
VINCULADO A LOS GRUPOS DE TRABAJO
Y GRUPOS DE ACTUACIONES QUE CORRESPONDEN.
3. Registrar intervenciones realizadas con usuarios(as)
16
Para registrar las intervenciones realizadas con usuarios/as ENTRA EN LA FICHA del usuario y SELECCIONA INTERVENCIONES
3. Registrar intervenciones realizadas con usuarios(as)
17
Llegamos a esta pantalla, y pulsando el + añadimos nuevas intervenciones
3. Registrar intervenciones realizadas con usuarios(as)
18
Para saber cómo registrar las intervenciones, lee las notas de la imagen de la izquierda.
No olvides pulsar“Crear intervenciones”
¡Y YA LO TENEMOS!
3. Registrar intervenciones realizadas con usuarios(as)
19
Como ya tenemos creada la intervención (vinculada a un proyecto, que a su vez tiene asignadas sus propias actuaciones) LA ABRIMOS y ya podríamos registrar las actuaciones realizadas después de una entrevista con un usuario/a
De esta forma, estos datos ya aparecerán en el fichero XML
No olvidéis guardar
3. Registrar intervenciones realizadas con usuarios(as)
20
● Las necesidades u objetivos de la intervención, las podemos ir evaluando, uno por uno (ver desplegable de la imagen inferior).
● Las necesidades se pueden ir modificando en función del tipo de consultas que atienda vuestra entidad.
4. Hacer consultas del proyecto
22
PASO 1 PASO 2
Sigue estos dos primeros pasos para empezar a hacer consultas sobre tus proyectos.
4. Hacer consultas del proyecto
23
PASO 4: Modificar o añadir filtros
Después, pulsa sobre “Modifica o añade filtros”
4. Hacer consultas del proyecto
24
Desde aquí podemos elegir el filtro que queramos aplicar para realizar la posterior consulta del proyecto
¡No olvidéis hacer click en BUSCAR!
PASO 5
4. Hacer consultas del proyecto
25
PASO 6: Añadir campos visibles al listado y guardar la consulta
● Si quieres añadir en el listadomás campos visibles , haz click en “campos visibles” y luego en “modificar campos visibles”
● Y haz click en GUARDAR (para guardar la consulta)
4. Hacer consultas del proyecto
26
PASO 7: Acceder y/o modificar consultas.
1 2
3
Imagen 1 y 2: Como veis, podéis acceder a las consultas guardadas y / o modificarlas en cualquier momento
Imagen 3: Este es un ejemplo de Consulta previamente guardada
NOTAS: ● Sólo el operador
administrador podrá modificar las consultas.
● Posteriormente se pueden generar Informes Estadísticos
5. Sacar informes estadísticos de un proyecto
28
Sigue estos pasos para empezar a Sacar informes estadísticos de un proyecto.
Pulsa el + en punto 4
3
4
5. Sacar informes estadísticos de un proyecto
29
Elegimos tipo de listado
5
67
89
10 11e incluso con distintos tipos de listado
Con estos pasos, configurarás de forma personalizada el Informe
Escribe nombre, descripción y elige categoría
5. Sacar informes estadísticos de un proyecto
30
Para ACCEDER AL INFORME vuelve a Analytics ( A)- informe (B) y BUSCA el que has creado.
Aquí veis un ejemplo de Informe de la categoría “Usuarios en Intermediación Laboral”, llamado “usuarios apuntados a ofertas de empleo” con campos del filtro usuario: edad, género…
¡ADELANTE! YA PUEDES EMPEZAR A CREAR TUS PROPIOS INFORMES.
A
B
C