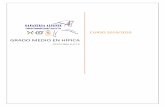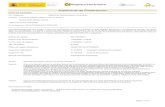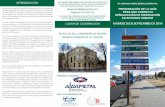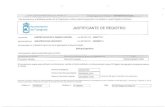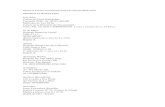Gestión y Pago de Tasas a través de la Sede …€¦ · liquidación. Además, en el caso del...
Transcript of Gestión y Pago de Tasas a través de la Sede …€¦ · liquidación. Además, en el caso del...
HPE Confidencial – Uso restringido
Gestión de Procedimientos – Manual de Usuario
Pág. 2 de 34
Control documental
Versión Descripción Fecha Autor
0.1 Elaboración Inicial 07/2013
0.2 Actualización de requisitos mínimos 03/2014
0.3 Precios públicos y ubicación del Manual de usuario
07/2015
0.4 Actualización Pago Telemático de Tasas.
Actualización Precios Públicos.
Actualización de la consulta de los pagos realizados
09/2016
1 Simplificación interfaz pago de tasas 05/2017
1.1 Pantalla única pago presencial y telemático
10/2017 (no publicado)
1.2 Pago desde Procedimientos de Sede Electrónica
10/2017
HPE Confidencial – Uso restringido
Gestión de Procedimientos – Manual de Usuario
Pág. 3 de 34
Índice
1. Objeto del documento .............................................................................................. 4
2. Descripción de la Aplicación ...................................................................................... 4
3. Requisitos Mínimos ................................................................................................... 4
4. Funcionamiento: pago directo .................................................................................. 4
4.1. Elección de la tasa o precio público ...................................................................... 5
4.2. Detalles de la tasa .................................................................................................. 7
4.2.a. Pago Telemático a través de entidades colaboradoras ...................................... 9
4.2.b. Impresión de formularios para pagos presenciales ......................................... 17
4.3. Solicitud de liquidación de precios públicos ....................................................... 20
4.4. Consulta de pagos y registros telemáticos realizados ......................................... 26
4.5. Manual de usuario e Información adicional ........................................................ 28
5. Funcionamiento: pago desde una solicitud ............................................................ 29
5.1. Adjuntar pago telemático .................................................................................... 32
5.2. Adjuntar justificante de un pago presencial ....................................................... 32
5.3. No realiza pago .................................................................................................... 34
6. Normativa referente al pago electrónico de tasas ................................................. 34
HPE Confidencial – Uso restringido
Gestión de Procedimientos – Manual de Usuario
Pág. 4 de 34
1. Objeto del documento
El objetivo de este documento es describir, de manera gráfica y sencilla, la aplicación Pago y Gestión de Tasas disponible en la Sede Electrónica del Ministerio de Agricultura y Pesca, Alimentación y Medio Ambiente, para que los ciudadanos puedan cumplimentar los formularios de tasas1 desde la Sede Electrónica y proceder a al pago telemático de las mimas, o a su impresión.
Existen dos formas de acceder a los pagos, bien de manera directa desde la página principal de la Sede Electrónica, o bien desde los procedimientos de Sede Electrónica que necesiten un pago de tasa para iniciar la tramitación2.
2. Descripción de la Aplicación
La aplicación ofrece a los usuarios las siguientes funcionalidades:
Pago de tasas a través de la Sede Electrónica. Requiere Certificado de Usuario.
Obtención de los formularios para pago a través de Entidades Colaboradoras.
Consulta de pagos realizados y estado de los mismos. Requiere Certificado de Usuario.
Solicitud de documentos de liquidación de Precios Públicos.
3. Requisitos Mínimos
Debe disponer de un certificado digital válido y aceptado por la Sede Electrónica.
Instale o actualice la Máquina Virtual de Java (JRE). Si no tiene instalada la última versión de la Máquina Virtual de Java, le aparecerán advertencias de seguridad adicionales.
Estos Requisitos Mínimos pueden cambiar en función de la tecnología de cada momento. Consulte en los Requisitos Mínimos actualizados en la Sede Electrónica.
Si utiliza los navegadores Firefox o Google Chrome, necesitará tener instalado Autofirma.
4. Funcionamiento: pago directo
Se accede desde la Sede electrónica del Ministerio y se muestra la página principal con las opciones disponibles. Tanto si se solicita una tasa como un precio público, el procedimiento es el mismo, solo cambia el concepto por el que se quiere generar la liquidación. Además, en el caso del precio público lo que se tramita es una solicitud, por lo que el justificante de pago se le remitirá una vez generado desde la Administración.
1 Exclusivamente tasas o cánones que estén disponibles para su pago a través de la Sede Electrónica
2 Solo si las unidades tramitadores han decidido unificar la solicitud con el pago de la tasa
HPE Confidencial – Uso restringido
Gestión de Procedimientos – Manual de Usuario
Pág. 5 de 34
4.1. Elección de la tasa o precio público
Debe elegir si quiere solicitar los formularios o el pago telemático de una tasa, de un canon, o de un precio público.
Imagen 1. Página Principal
En la lista que le aparece, debe buscar la tasa o precio público que quiere cumplimentar. Tenga en cuenta que están ordenadas por número de tasa.
HPE Confidencial – Uso restringido
Gestión de Procedimientos – Manual de Usuario
Pág. 6 de 34
Imagen 2. Acceder con Certificado Digital
Por cada tasa, junto a su descripción hay disponibles uno o dos botones, según las acciones que estén disponibles. Al final de la misma página hay disponible una leyenda con el significado de cada botón:
Icono que informa que se pueden hacer pagos telemáticos
Imagen 3. Icono para pagos telemáticos
Icono que informa que se puede cumplimentar e imprimir un formulario en PDF
Imagen 4. Icono cumplimentar e imprimir formularios para pagos presenciales
Pinche sobre el nombre de la tasa que desea pagar
HPE Confidencial – Uso restringido
Gestión de Procedimientos – Manual de Usuario
Pág. 7 de 34
4.2. Detalles de la tasa
Debe seleccionar su certificado y pulsar en Aceptar.
Automáticamente aparecerá un resumen con la información del formulario que va a cumplimentar. Las opciones disponibles son:
Anterior: para volver atrás y cambiar la provincia
Menú Principal: para ir directamente a la pantalla principal
Continuar: para ir a la cumplimentación de la tasa
Imagen 5. Selección de la tasa
Una vez pulsado en continuar se abre en una nueva ventana el formulario de autoliquidación con la siguiente estructura:
Cabecera que indica el Modelo y la Tasa.
Imagen 6. Descripción del proceso a seguir
Datos de identificación del sujeto pasivo. Desde el botón “Borrar datos identificativos” podrá borrar todos los datos de esta zona
Imagen 7. Datos Personales
HPE Confidencial – Uso restringido
Gestión de Procedimientos – Manual de Usuario
Pág. 8 de 34
Datos del tipo de Autoliquidación. Será una declaración “Complementaria” si debe corregir una liquidación anterior para realizar un ingreso mayor. En ese caso, debe incluir el número de justificante de la autoliquidación anterior y el importe que satisfecho. Si no va a corregir ninguna autoliquidación anterior, debe dejar marcado “Principal”
Imagen 8. Tipo de Autoliquidación
Datos de la Autoliquidación. Debe cumplimentar los datos de su autoliquidación. Esta parte del formulario es distinta para cada tasa. Los cálculos matemáticos los realiza automáticamente la aplicación.
Imagen 9. Datos de Autoliquidación
Tipo de pago. Podrá elegir si desea hacer un pago Presencial o Telemático. En función de lo que elija, las siguientes opciones variarán. Por defecto aparece seleccionado Pago Telemático.
Imagen 10. Datos del ingreso con Cargo en Cuenta
HPE Confidencial – Uso restringido
Gestión de Procedimientos – Manual de Usuario
Pág. 9 de 34
4.2.a. Pago Telemático a través de entidades colaboradoras
Datos del ingreso. Aparece automáticamente el importe a ingresar, y podrá elegir entre hacer un Cargo en Cuenta (si dispone del número de IBAN) o a través de Tarjeta de Crédito o Débito.
Imagen 11. Datos del ingreso con Cargo en Cuenta o con Tarjeta de Crédito / Débito
Por último, aparecen los datos del firmante de la liquidación. Deben coincidir con el titular del certificado electrónico que vaya a firmar la solicitud, y tener capacidad de hacer cargos en la desde la que se va a pagar la liquidación. Por defecto aparecen los del Solicitante, pero puede modificarlos pinchando en “En Representación”
Imagen 12. Nota informativa y opciones disponibles
Por último debe pulsar en “Realizar Pago”. No olvide que debe cumplimentar una liquidación por cada hecho imponible
Imagen 13. Formulario telemático completo
Se muestra una pantalla donde se debe comprobar que los datos son correctos.
HPE Confidencial – Uso restringido
Gestión de Procedimientos – Manual de Usuario
Pág. 10 de 34
Imagen 14. Conexión con la Pasarela de Pago
No olvide marcar la aceptación de la declaración de conformidad
Imagen 15. Declaración de conformidad
De lo contrario le mostrará un mensaje de error que le impedirá continuar con el pago
Imagen 16. Error en cado de no aceptar la Declaración de Conformidad
l) Pulse el botón de “Aceptar” para cerrar el mensaje, y a continuación pulse el botón de “Firmar y pagar”. A continuación se pueden dar 3 casos:
1. Si se está utilizando el navegador “Internet Explorer”, el pago debería realizarse directamente a través del miniapplet de @firma.
2. Si se está utilizando otro navegador y el sistema detecta que no está instalada la aplicación de Autofirma, pedirá que se instale para poder seguir con el proceso. Para
HPE Confidencial – Uso restringido
Gestión de Procedimientos – Manual de Usuario
Pág. 11 de 34
ello, se debe hacer click en el enlace “Descarga de Autofirma” y una vez descargado, instalarlo, aceptando todos los pasos que precisa la instalación por defecto.
Imagen 17. Descarga de Autofirma
Imagen 18. Instalación Autofirma
HPE Confidencial – Uso restringido
Gestión de Procedimientos – Manual de Usuario
Pág. 12 de 34
Imagen 19. Instalación Autofirma
Imagen 20. Instalación Autofirma
HPE Confidencial – Uso restringido
Gestión de Procedimientos – Manual de Usuario
Pág. 13 de 34
Imagen 21. Instalación Autofirma
Imagen 22. Instalación Autofirma
HPE Confidencial – Uso restringido
Gestión de Procedimientos – Manual de Usuario
Pág. 14 de 34
Imagen 23. Instalación Autofirma
3. Si se está utilizando otro navegador y el sistema detecta que ya está instalada la aplicación de Autofirma, el sistema abrirá Autofirma para procesar el pago.
Una vez dado al botón de “Firmar y Enviar”, el sistema pedirá que seleccione un certificado valido:
Imagen 24. Elección del certificado para firmar
HPE Confidencial – Uso restringido
Gestión de Procedimientos – Manual de Usuario
Pág. 15 de 34
Una vez seleccionado el certificado, se le informará desde la barra dinámica la operación que se está realizando en ese momento. El paso Registrando Pago no siempre es obligatorio, dependiendo de las necesidades del Centro Gestor. Por lo tanto puede que no aparezca, pero si aparece, se le pedirá dos veces el certificado.
Imagen 25. Barra dinámica que indica la operación que se está realizando
Abajo del todo verá que tiene cumplimentado el Resguardo del Pago. Pulse en Enviar.
El proceso ha finalizado. Si lo desea, puede descargarse un justificante en formato PDF a través del botón DESCARGAR.
Imagen 26. Proceso Finalizado
El justificante en PDF es una única hoja y contiene los datos del pago y del registro.
HPE Confidencial – Uso restringido
Gestión de Procedimientos – Manual de Usuario
Pág. 16 de 34
Imagen 27. Justificante en PDF
HPE Confidencial – Uso restringido
Gestión de Procedimientos – Manual de Usuario
Pág. 17 de 34
4.2.b. Impresión de formularios para pagos presenciales
Datos del Pago Presencial. Aparece automáticamente el importe a ingresar, y podrá elegir entre hacer un pago “En Efectivo” o “Adeudo en Cuenta”. Si elige la segunda opción, deberá cumplimentar el número de cuenta.
Imagen 28. Datos del pago presencial
Datos del lugar de la firma. Debe incluir el lugar dónde quiere que conste que ha cumplimentado la liquidación.
Imagen 29. Lugar de la Firma
Además hay un sistema CAPTCHA de seguridad. Debe escribir en la casilla las letras y números que aparecen en la imagen. Si la imagen le resulta complicada de leer, puede pulsar dónde dice “Haga clic aquí para ver una nueva imagen”. Si no cumplimenta esta casilla, no podrá continuar con la obtención de los impresos de la autoliquidación.
Imagen 30. CAPTCHA
Al final, tiene disponible el botón para Descargar Justificante, generar un nuevo impreso desde el principio, o borrar los datos identificativos.
HPE Confidencial – Uso restringido
Gestión de Procedimientos – Manual de Usuario
Pág. 18 de 34
Imagen 31. Nota informativa y opciones disponibles
IMPORTANTE. Si necesita más de un impreso, debe crearlos utilizando estos botones para generar los números de justificante de manera correcta. En caso contrario, todos los documentos tendrán el mismo número de justificante.
A continuación se le muestra la imagen completa del formulario. Una vez que esté cumplimentado, debe pulsar en “Descargar Justificante”
HPE Confidencial – Uso restringido
Gestión de Procedimientos – Manual de Usuario
Pág. 19 de 34
Imagen 32. Vista completa descarga Justificante PDF
HPE Confidencial – Uso restringido
Gestión de Procedimientos – Manual de Usuario
Pág. 20 de 34
Al obtener el impreso se descargará en su ordenador un fichero PDF que puede imprimir y llevar a su Entidad Colaboradora para realizar el pago. El fichero PDF está compuesto de cuatro páginas:
1 ejemplar para el/la interesado/a,
1 ejemplar para la Administración,
1 ejemplar para la Entidad Colaboradora y
una hoja de Observaciones
Imagen 33. Nota informativa y opciones disponibles
4.3. Solicitud de liquidación de precios públicos
Desde esta opción se puede solicitar que la Administración le genere una liquidación de precios públicos. Tras cumplimentar los datos de la liquidación recibirá un correo
HPE Confidencial – Uso restringido
Gestión de Procedimientos – Manual de Usuario
Pág. 21 de 34
electrónico de confirmación, y posteriormente recibirá por correo electrónico un documento de pago que podrá utilizar para liquidar en la entidad financiera.
Pulse en “Solicitar análisis con precios públicos”
Imagen 34. Solicitar análisis de precios públicos
Por cada Precio Público disponible, junto a su descripción hay disponibles un botón para proceder a la solicitud.
Imagen 35. Elegir opción de precios públicos
c) Una vez elegidos estos datos, le aparecerá un resumen de la información que ha ido seleccionando con las siguientes opciones:
Anterior: para volver atrás.
Menú Principal: para ir directamente a la pantalla principal
Continuar: para ir a la cumplimentación del precio público
Si los datos que ha rellenado son correctos, pulse en “Continuar”.
Imagen 36. Resumen
Una vez pulsado en continuar se abre en una nueva ventana el formulario del precio público con la siguiente estructura:
HPE Confidencial – Uso restringido
Gestión de Procedimientos – Manual de Usuario
Pág. 22 de 34
Cabecera que indica el Modelo de solicitud y el Centro Gestor. Incluye una advertencia sobre los cambios obligatorios y otra sobre cómo obtener el impreso.
Imagen 37. Cabecera
Datos del Devengo
Imagen 38. Devengo
Datos personales de la persona que realiza la autoliquidación.
Imagen 39. Datos personales
Datos del tipo de Autoliquidación.
Imagen 40. Datos tipo de autoliquidación
d) Una vez seleccionado el tipo de carácter de la solicitud, se desplegará un listado para elegir la sección del anexo. Seleccionar una opción del anexo:
Imagen 41. Selección del carácter y de la sección del anexo
e) Una vez seleccionado un ítem de la lista de anexos, se desplegará el resto de la información necesaria para tramitar la solicitud.
HPE Confidencial – Uso restringido
Gestión de Procedimientos – Manual de Usuario
Pág. 23 de 34
Imagen 42. Lista de selección para la muestra
f) Seleccione un ítem en la lista de Actividades, lo que hará que se generen los ítems relativos a la lista de Técnicas, y así sucesivamente.
Imagen 43. Selección datos de la muestra
Imagen 44. Selección datos de la muestra
g) Una vez seleccionado un valor en todas las listas, deberá indicar el número de unidades que se quieren para la muestra seleccionada. El precio irá actualizándose en función del número de unidades.
Imagen 45. Selección datos de la muestra
Hacer click en el botón verde para añadir la muestra a la solicitud. Una vez añadida la muestra, podrá ser eliminada pulsando sobre el botón rojo situado a la derecha de la muestra.
HPE Confidencial – Uso restringido
Gestión de Procedimientos – Manual de Usuario
Pág. 24 de 34
Imagen 46. Muestra añadida
Repetir el proceso tantas veces como muestras se deseen agregar a la solicitud:
Imagen 47. Lista de muestras añadidas a la solicitud
El importe total del precio público se irá actualizando en función del número de muestras que se vayan añadiendo a la solicitud:
Imagen 48. Importe total acumulado
h) Una vez rellenados todos los datos personales del usuario y las muestras deseadas, será necesario rellenar el CAPTCHA de seguridad antes de poder finalizar el proceso:
Imagen 49. Verificar Captcha de seguridad
HPE Confidencial – Uso restringido
Gestión de Procedimientos – Manual de Usuario
Pág. 25 de 34
i) Clicar en el botón “Enviar Solicitud”. Si la solicitud se ha generado correctamente, se le mostrará un mensaje de confirmación por pantalla
Imagen 50. Mensaje confirmación de precio público creado
j) El usuario recibirá también un correo de confirmación a la dirección de email introducida en el apartado de los datos personales, facilitando todos los detalles de la solicitud creada, con un número de referencia creado para dicho Precio Público, y donde se le explicará los pasos a llevar a cabo con la solicitud creada.
Imagen 51. Correo de confirmación de precio público creado
HPE Confidencial – Uso restringido
Gestión de Procedimientos – Manual de Usuario
Pág. 26 de 34
4.4. Consulta de pagos y registros telemáticos realizados
Desde la pestaña de “Zona Personal” de la Sede Electrónica, podrá ver los pagos y las autoliquidaciones registradas en este Ministerio. Para acceder, es necesario disponer de Certificado de Usuario.
a) Pulse en “Zona Personal”.
Imagen 52. Acceso a la zona personal para consultar los pagos
b) Ahora, si no está identificado en la Sede Electrónica, es decir, es la primera operación que va a realizar en la Sede, se le solicitará la identificación a través del certificado de usuario. Si ya está identificado en la sede, irá directamente el paso e)
Imagen 53. Acceder con Certificado Digital
a) Tras pinchar “acceder” le saldrá una ventana mostrándole los certificados disponibles en su navegador. En la imagen hay 2, y se ha elegido el primero. Tenga en cuenta que dependiendo de su Sistema Operativo y del navegador que esté usando, la ventana puede ser variar.
HPE Confidencial – Uso restringido
Gestión de Procedimientos – Manual de Usuario
Pág. 27 de 34
Imagen 54. Seleccionar un certificado
d) Debe seleccionar su certificado y pulsar en Aceptar. Se le mostrará la primera pestaña de su zona personal.
Imagen 55. Primera pestaña de datos personales
Seleccione la pestaña de “Mis Tasas”.
HPE Confidencial – Uso restringido
Gestión de Procedimientos – Manual de Usuario
Pág. 28 de 34
Imagen 56. Consulta de liquidaciones pagadas
Por defecto, le aparecerá una lista con las liquidaciones que tenga pendientes por pagar3 de los últimos seis meses. Cambiando la información de los filtros, podrá buscar ciertos modelos, tasas, por número de justificante, por fecha, o por Estado:
- Liquidaciones pendientes: podrán ser pagadas desde esta opción, que le redirigirá a la pantalla de pago.
- Liquidaciones pagadas: Recupera el justificante de pago de la liquidación.
4.5. Manual de usuario e Información adicional
3 Solo para los modelos dados de alta en el sistema de pago de tasas
HPE Confidencial – Uso restringido
Gestión de Procedimientos – Manual de Usuario
Pág. 29 de 34
Imagen 57. Información adicional
En la columna derecha del monitor existe la columna “Información adicional” que contiene el manual de usuario de Pago y Gestión de tasas, así como las instrucciones de cumplimentación de los distintos modelos.
5. Funcionamiento: pago desde una solicitud
El pago de tasas desde una solicitud permite realizar el pago de la tasa, y su presentación ante la Administración, en el mismo proceso. Tenga en cuenta que los requisitos son los mismos que para poder presentar una solicitud a través de la Sede electrónica.
En la Sede Electrónica se elige el tipo de procedimiento del que se quiere presentar una solicitud. Una vez finalizada la solicitud, aparece un resumen con la información básica de la misma.
Imagen 58. Resumen solicitud Sede Electrónica
Tras pulsar en Continuar, aparece una pestaña con las opciones relativas a Tasas
HPE Confidencial – Uso restringido
Gestión de Procedimientos – Manual de Usuario
Pág. 30 de 34
Imagen 59. Pestaña Tasas desde la solicitud de un procedimiento
Esta pestaña tiene 3 opciones:
- Lista con las liquidaciones disponibles para asociar al procedimiento
- Opción de Realizar el Pago en ese momento
- Opción de omitir el pago
Si pulsa el botón “Recargar Liquidaciones Disponibles”, el sistema buscará las liquidaciones que estén pagadas telemáticamente, y que no estén asociadas a una solicitud previa. También se mostrarán las liquidaciones que se hayan impreso para pagar en Entidades Colaboradoras. En este caso el sistema no puede comprobar automáticamente que el pago es real.
Si la lista aparece vacía, o las liquidaciones que le aparecen no son las que quiere asociar a la solicitud, puede pulsar en ese momento a “Realizar Pago”, lo que le lleva a la página de Pago de Tasas. Desde aquí, el pago es igual al descrito en el punto 4.2 de este documento.
Tras realizar el pago, se pulsa en Recargar Liquidaciones Disponibles, y aparece la liquidación que se acaba de pagar o imprimir (para este manual realizado ambos casos)
HPE Confidencial – Uso restringido
Gestión de Procedimientos – Manual de Usuario
Pág. 31 de 34
Imagen 60. Pestaña de tasas en la que se muestran Tasas pagadas
Para cada liquidación se informa del número de justificante, importe, fecha de pago y el tipo (Presencial o Telemático).
HPE Confidencial – Uso restringido
Gestión de Procedimientos – Manual de Usuario
Pág. 32 de 34
5.1. Adjuntar pago telemático
Imagen 61. Pantalla al seleccionar un pago telemático
Se pulsa en siguiente y nos lleva a la Pestaña de Adjuntar documentación. A partir de este punto, la solicitud continúa como si fuera una solicitud de Sede Electrónica normal.
5.2. Adjuntar justificante de un pago presencial
En caso de que se elija la liquidación Presencial se solicitará que se cumplimente el campo Fecha de Pago. Es necesario que el solicitante acuda a la Entidad Financiera para realizar el pago.
HPE Confidencial – Uso restringido
Gestión de Procedimientos – Manual de Usuario
Pág. 33 de 34
Imagen 62. Pantalla al seleccionar un pago presencial
Además aparece la siguiente advertencia:
Imagen 63. Advertencia de adjuntar el justificante del pago si se presenta un pago presencial
Se le solicita que tras pagar la solicitud debe escanear el justificante del pago validado por la Entidad financiera, y adjuntarlo en la pestaña Adjuntar documentación. Es imposible que el sistema valide si ese justificante es válido, por lo que será necesario que un Empleado Público lo valide personalmente.
HPE Confidencial – Uso restringido
Gestión de Procedimientos – Manual de Usuario
Pág. 34 de 34
Imagen 64. Pantalla de Ajuntar documentación
El resto del procedimiento es como el punto 5.1.
5.3. No realiza pago
El sistema permite que no se presente ninguna liquidación junto a la solicitud. En ese caso el ciudadano debe informar obligatoriamente el motivo por el que no presenta liquidación.
El resto del procedimiento es como el punto 5.1.
6. Normativa referente al pago electrónico de tasas
En la siguiente dirección encontrará la normativa relativa a la regulación legal de la Sede Electrónica del Ministerio y al pago electrónico de tasas:
https://sede.magrama.gob.es/portal/site/se/nav_legislacion