Gestión del tiempo y organización del trabajo en equipo · Gestión del tiempo y organización...
Transcript of Gestión del tiempo y organización del trabajo en equipo · Gestión del tiempo y organización...
Gestión del tiempo y organización del trabajo en equipo
Marco A. Juan de Dios Cuartas
David Herradón Cueto
Facultad de Geografía e Historia
Noviembre 2019
1
Tabla de contenidos
Tabla de contenidos
¿Qué es Trello?
Crear una cuenta en Trello
Comenzando a trabajar en Trello
Comenzamos creando un tablero
Una tarjeta para cada tarea
Otras formas de crear tarjetas: tarjetas a partir de excel
Otras formas de crear tarjetas: tarjetas desde el mail
Notificaciones
Power - Ups
Más información: https://blog.trello.com/
2
¿Qué es Trello? Trello es una plataforma pensada para la gestión de tareas, tanto individuales como
desarrolladas en equipo. Trello se puede utilizar tanto en la nube como a través de
Apps que permiten editar y gestionar los recursos offline, sincronizándose
posteriormente en todos los dispositivos en los que esté activada la misma cuenta.
Algunas de sus ventajas son:
● Interfaz atractiva que permite ver todas tus tareas o la evolución de un proyecto
en un solo golpe de vista.
● Creación de fechas límite para que tus tareas se cumplan en el plazo adecuado.
● Sistema de notificaciones mediante las cuáles Trello te advierte de que un plazo
ha vencido (vía correo electrónico o notificaciones de escritorio).
● Opción de adjuntar cómodamente archivos y enlaces para tenerlos siempre a
mano (y en un solo lugar).
● Un gran número de Apps que se implementan dentro de Trello y que permiten
vincularlo a Google Drive, Google Calendar, Dropbox, etc. (aunque la versión
gratuita solamente permite conectar una).
Trello se basa en el método Kanban, palabra japonesa que significa “tarjeta” (kan) “visual” (van). Se trata de una técnica relacionada con la delimitación de tareas (cada una vinculada a un deadline) y su temporalización dentro de la cadena de producción. Se trata en definitiva de un tablero en el que vamos añadiendo en columnas diferentes post-it.
En el caso de Trello, el tablero y los post-it son “virtuales” y se sincronizan con todos los usuarios conectados a este mismo espacio de trabajo. Trello es una herramienta ideal para el desarrollo de tareas grupales, ya que permite asignar tareas fácilmente a los usuarios, la creación de hilos de chat internos o la opción de compartir archivos en diferentes formatos: word, pdf, audios, etc.
3
Crear una cuenta en Trello Para crear una cuenta en Trello nos vamos a https://trello.com/
En la pantalla principal aparece la opción de acceder a una cuenta y la opción de “Registrarse para crear una cuenta”. A continuación introducimos nombre, correo electrónico y contraseña y hacemos clic en “Crear una nueva cuenta”.
4
Ojo, ¡la elección de tu nombre es importante! Servirá a los demás para identificarte
a través de una @ y dirigirse a ti fácilmente. ¿Una foto que te identifique? ¡Aún
mejor! Así los usuarios de tu equipo o proyecto podrán saber quién eres a golpe de
vista.
Comenzando a trabajar en Trello En primer lugar, es importante tener clara la diferencia entre “Crear un tablero…” y
“Crear un equipo…”:
● Un tablero es un conjunto de tarjetas ordenadas en listas y un equipo es un conjunto
de tableros y personas. La opción “Crear equipo de negocios…” es de pago.
● Equipo y tablero representan una estructura jerárquica que permite diferentes
configuraciones. Un equipo puede estar representado por un departamento o una
empresa y cada tablero puede representar un proyecto en el que las listas
constituyen cada una de las fases de este.
5
Comenzamos creando un tablero Un tablero puede ser público (lo podrá ver cualquier persona que acceda al enlace y
aparecerá en las búsquedas de Google. Solo las personas añadidas al tablero lo pueden
editar) o privado (solo las personas añadidas al tablero podrán verlo y editarlo).
Añadimos el título del tablero. El tablero permite personalizar el color o la fotografía de
fondo y asignarlo a un equipo determinado: por ejemplo, cada tablero puede
representar un grupo de trabajo que forma parte de un equipo más grande.
El tablero es un lienzo en blanco en el que podemos añadir dos elementos: las listas y
las tarjetas.
Una lista es un conjunto de tareas con unas características en común, por ejemplo,
“tareas inmediatas”, “tareas para mañana”, “tareas para esta semana”, etc.
6
Una tarjeta para cada tarea
La tarjeta es el elemento que emplearemos para apuntar cada una de las tareas.
Vamos a crear tres listas, siguiendo el método Kanban: “por hacer”, “en proceso”,
“hecho” (introducimos los nombres y le damos a guardar o a “Enter” en el teclado del
ordenador).
Automáticamente nos aparecerá la opción de crear una tarjeta. Vamos a añadir tres o
cuatro tareas que tengamos pendientes, por ejemplo: enviar el abstract para el
congreso de mitocrítica, evaluar el artículo de Síneris, enviar al doctorando Pedro Pérez
la bibliografía que me ha solicitado. Hacemos clic en añadir o presionamos “Enter” en el
teclado del ordenador. En el menú de creación de una nueva tarjeta también tenemos
las opciones de añadir miembros, etiquetas o fijar la posición de la tarjeta dentro de la
lista.
8
Las partes principales de una tarjeta son las siguientes:
● Descripción
● Archivos adjuntos
● Añadir comentario
● Actividad
También tenemos diferentes funcionalidades para añadir a la tarjeta:
- Miembros: entre la lista de miembros del tablero, añadir uno o varios a esta
tarjeta.
- Etiqueta: añadir etiquetas puede ser muy práctico si asignamos un código de
color que identifique su prioridad (por ejemplo, rojo para tareas urgentes), la fase
del proceso a la que pertenece (por ejemplo, tareas que conlleven leer
documentos, hacer una llamada telefónica, etc.), el departamento o la persona
que debe adoptar la responsabilidad, etc. Las etiquetas se pueden personalizar y
luego se pueden filtrar (es una de las herramientas más potentes de Trello): por
ejemplo, ¡enséñame sólo lo urgente!
- Checklist: es otro de los elementos interesantes de las tarjetas en Trello. Permite
crear un listado de pequeñas tareas dentro de la tarea principal. Por ejemplo: leer
el artículo a partir del cuál voy a elaborar el abstract, hacer el abstract en español,
traducir el abstract al inglés, añadir las palabras clave. El checklist nos permite
además visualizar la evolución de este proceso:
9
- Vencimiento: existe la opción de incluir una fecha límite que nos hemos
marcado (o nos han marcado) para realizarla. La ventaja es que te llega un
correo cuando la fecha de vencimiento se acerca. ¡Y nadie le recuerda que tiene
que recordártelo!
Una función muy interesante del calendario es que se puede vincular a Google Calendar
o a iCal y visualizar los deadline en nuestra agenda. Para sincronizar con Google
Calendar hacemos click en la rueda dentada de la parte superior derecha:
10
Seleccionamos y copiamos la dirección “Fuentes de iCalendar” y nos vamos a Google
Calendar. En la parte izquierda del calendario hacemos click en el + que está al lado de
“Añadir calendario”.
Seleccionamos la opción “Desde URL” y pegamos la dirección. La tarea aparecerá en tu
calendario de Google y se sincronizará en todos los dispositivos donde lo tengas
descargado, por ejemplo, en tu smartphone.
Otras formas de crear tarjetas: tarjetas a partir de excel
11
También se pueden crear tarjetas a partir de una hoja de excel: por ejemplo, para convertir un listado en una tarjeta de Trello.
Copiamos, por ejemplo, este listado y lo pegamos en el tablero. La primera casilla será la que nombre la tarjeta y el listado pasará a formar parte de la descripción:
También se pueden crear tantas tarjetas como casillas pegándolas directamente cuando creamos una nueva tarjeta:
12
Otras formas de crear tarjetas: tarjetas desde el mail Trello también se puede gestionar desde el mail: mails que implican una tarea. Cada
tablero en Trello genera una dirección de correo a la que puedes enviar tareas: al enviar
un correo a esta dirección el cuerpo del texto se convierte en la descripción de la
tarjeta, y el asunto en el nombre de la tarjeta. Se añade # para etiquetar y @ para
identificar el usuario a quien le quieras asignar la tarea. ¡Reenviando el correo a esta
dirección incluso se adjuntan los archivos que contenga: pdfs, word, audios, etc.!
Si nos vamos a “Mostrar menú” y después a “Más”, encontraremos una opción llamada
“Configuración de correo electrónico a tablero”.
13
La dirección de correo que nos aparece es a la que debemos enviar nuestros mails
(esta dirección se puede cambiar en cualquier momento). El menú también nos permite
editar la lista en la que queremos que aparezca la nueva tarjeta generada a partir del
correo electrónico.
14
En este caso vamos a vincular un correo que nos ha llegado a partir de una lista de una
asociación con un CFP:
Lo único que tenemos que hacer es “reenviar” este correo a la dirección del tablero
copiando esta dirección:
Al enviar el correo, automáticamente nos aparecerá la tarjeta con la tarea en el tablero,
y nombrada con el mismo asunto del correo.
15
Dentro de la tarjeta encontraremos el cuerpo de texto del correo y los archivos adjuntos
que tuviera vinculados:
A partir de esta tarjeta podemos crear una fecha de vencimiento con el deadline que
tengamos para enviar las propuestas de comunicación, en este caso, el 28 de
septiembre.
16
Automáticamente nos aparecerá la notificación del vencimiento de la tarea en la propia
tarjeta, y si tenemos activada la Power-Up del calendario o lo tenemos vinculado con
otras aplicaciones como Google Calendar nos aparecerá también en estos.
La vista desde el calendario de Trello será la siguiente:
17
Google Calendar nos sincronizará automáticamente el evento incorporando además
toda la descripción (se despliega haciendo clic sobre él).
Notificaciones
Es importante que tengamos claro qué tipo de notificaciones nos pueden realizar y
cuáles son las formas de consultar los vencimientos. Haciendo clic en la campana que
nos encontramos en la parte superior derecha se nos desplegará una ventana
emergente con diferentes opciones:
18
Aunque las notificaciones principales (nuevos comentarios en la tarjetas, asignación de
nuevas tareas, etc.) aparecerán en la ventana principal, tenemos otras formas de
realizar el seguimiento de las tareas y los vencimientos. Una de ellas es a través de
correos electrónicos con una frecuencia que podemos gestionar desde este mismo
menú.
19
La otra opción consiste en permitir notificaciones desde el mismo escritorio a través
del navegador. Aunque ambas opciones son válidas, las notificaciones continuas en
equipos de trabajo grandes pueden hacernos perder la atención de la tarea que
estemos realizando en un instante determinado.
Cada tarjeta en Trello también está vinculada a la dirección de correo que encontramos
haciendo clic dentro de la tarjeta en “Compartir y más…”. Los correos enviados a esta
dirección aparecerán como comentarios nuestros dentro de la tarjeta.
Power - Ups
Las Power - Ups son complementos que amplían la funcionalidad de Trello,
vinculándolo por ejemplo a otras aplicaciones de terceros: Google Drive, Gmail,
Dropbox, etc. Aunque algunos de estos complementos son realmente útiles, como la
posibilidad de vincular los archivos de una tarjeta directamente a un Google Doc que
podemos compartir o los diferentes archivos alojados en una carpeta de Google Drive,
la versión gratuita de Trello solamente permite tener activada una Power - Up
simultáneamente en cada tablero.
20
Aplicaciones de Trello en proyectos colectivos Dentro de la docencia, Trello se puede utilizar como planificador de tareas: crear,
coordinar y compartir planificaciones y tareas con otros profesores. También puede ser
práctico para hacer seguimiento de proyectos de investigación individual o colaborativa
con los alumnos: permite a los profesores “monitorizar” el progreso de los estudiantes
y
ofrecerles retroalimentación.
También permite mediante el sistema de listas y tarjetas la organización semanal de
las clases: creando listas de tareas para cada semana.
Más información: https://blog.trello.com/



























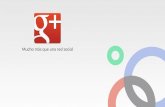


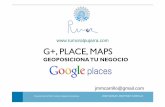

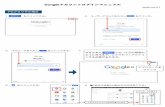




![Trabajo en equipo con Google Drive en la universidad online · PP. 75-94 ] TRABAJO EN EQUIPO CON GOOGLE DRIVE A. CASTELLANOS SÁNCHE Y A. MARTNE DE LA MUELA 77 de que la educación](https://static.fdocuments.ec/doc/165x107/600f7cea1d187e2623461f00/trabajo-en-equipo-con-google-drive-en-la-universidad-pp-75-94-trabajo-en-equipo.jpg)


