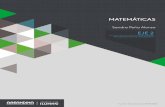Gestión del Conocimiento - digitk.areandina.edu.co
Transcript of Gestión del Conocimiento - digitk.areandina.edu.co

Gestión del Conocimiento
Autor: Gustavo Enrique Tabares Parra

Gestión del Conocimiento / Gustavo Enrique Tabares Parra, / Bogotá D.C., Fundación Universitaria del Área Andina. 2017
978-958-5459-40-3
Catalogación en la fuente Fundación Universitaria del Área Andina (Bogotá).
© 2017. FUNDACIÓN UNIVERSITARIA DEL ÁREA ANDINA© 2017, PROGRAMA TRANSVERSAL© 2017, GUSTAVO ENRIQUE TABARES PARRA
Edición:Fondo editorial AreandinoFundación Universitaria del Área AndinaCalle 71 11-14, Bogotá D.C., ColombiaTel.: (57-1) 7 42 19 64 ext. 1228 E-mail: [email protected]://www.areandina.edu.co
Primera edición: noviembre de 2017
Corrección de estilo, diagramación y edición: Dirección Nacional de Operaciones virtualesDiseño y compilación electrónica: Dirección Nacional de Investigación
Hecho en ColombiaMade in Colombia
Todos los derechos reservados. Queda prohibida la reproducción total o parcial de esta obra y su tratamiento o transmisión por cualquier medio o método sin autorización escrita de la Fundación Universitaria del Área Andina y sus autores.

Autor: Gustavo Enrique Tabares Parra
Gestión del Conocimiento

iUNIDAD 1 Hoja de cálculo
Introducción 7
Metodología 8
Desarrollo temático 11
UNIDAD 1 Introducción a fórmulas y funciones
Introducción 21
Metodología 22
Desarrollo temático 25
UNIDAD 2 Funciones estadísticas y lógicas básicas con Excel
Introducción 33
Metodología 34
Desarrollo temático 37
UNIDAD 2 Filtros
Introducción 50
Metodología 51
Desarrollo temático 54
Índice

iUNIDAD 3 Tablas dinámicas
Introducción 61
Metodología 62
Desarrollo temático 65
UNIDAD 3 Introducción a las funciones
Introducción 73
Metodología 74
Desarrollo temático 77
UNIDAD 4 Bases de datos
Introducción 88
Metodología 89
Desarrollo temático 92
UNIDAD 4 Bases de datos
Introducción 102
Metodología 103
Desarrollo temático 106
Bibliografía 115
Índice

1Unidad 1
1UNIDAD
1Unidad 1
Autor: Gustavo Enrique Tabares Parra
Hoja de cálculoGestión del Conocimiento

7Fundación Universitaria del Área Andina 7Fundación Universitaria del Área Andina 3
Las hojas de cálculo permiten a los usuarios realizar diversas operaciones enfocadas al manejo de la información, la orga-nización de los datos que requieran procesos matemáticos mediante formulaciones lógicas, la toma de decisiones y las tablas de frecuencias. En este curso abordaremos los concep-tos del manejo de la hoja de cálculo y la implementación de las fórmulas relativas y absolutas, a través de ejercicios que le permitan al estudiante desarrollar su conocimiento.
Introducción

8Fundación Universitaria del Área Andina 84
U1
Fundación Universitaria del Área Andina 4
Metodología
El estudiante encuentra en el inicio toda la información sobre el módulo, que le permite abordarlo y comprender su dinámica de funcionamiento.
En esta parte encontramos: ficha técnica del módulo, carta de bienvenida, calendario de actividades, criterios de evaluación, mapa del módulo, video de introducción, glosario y bi-bliografía.
En la primera semana encontrarán una evaluación diagnóstica cuyo fin es verificar los con-ceptos previos que tienen los estudiantes al iniciar.
Para cada unidad, el estudiante cuenta con un texto que se conoce como guía de activida-des, el cual semana a semana le informa qué actividades tiene para la semana y qué debe hacer. Asimismo le informa las actividades calificables en su módulo. En dicho texto se inclu-yen los objetivos de aprendizaje de la unidad.
Después de la lectura están los contenidos multimediales, estos pueden ser:
■ Objetos virtuales
■ Videocápsulas
■ Videodiapositiva
■ Talleres de repaso o autoaprendizaje
■ Videos de refuerzo temático

9Fundación Universitaria del Área Andina 9
U1
5Fundación Universitaria del Área Andina
U1 Mapa conceptual de la unidad
Hoja de cálculo
Trabajar con excel
Tipos de datos
Multiplicar
Producto Minímo Máximo
Formato celda
Interfáz gráfica
Realizar operaciones
Operaciones
Función Se calcula
Se aplicanAplicar
Descripción

10Fundación Universitaria del Área Andina 106
U1
Fundación Universitaria del Área Andina 6
Objetivos
Objetivo general
■ Proporcionar al estudiante los conceptos fundamentales para el manejo de la hoja de cálculo logrando integrar la comprensión de los conceptos con la práctica.

11Fundación Universitaria del Área Andina 117
U1
Fundación Universitaria del Área Andina 7
Desarrollo temático
Componente motivacional
Nuestra sociedad y las tecnologías de la información permiten organizar procesos que, bien definidos, agilizan sistemas y ge-neran resultados confiables para la toma de decisiones. El uso de las hojas de cálculo permite organizar de cierta forma la infor-mación aplicando operaciones para la ma-nipulación de los datos. Este curso inicia con la identificación de los elementos que componen la hoja de cálculo y su funciona-miento.
Recomendaciones académicas
Durante el desarrollo de cada semana se realizarán talleres prácticos que le permitan al estudiante desarrollar los conocimien-tos que va adquiriendo, estos le permitirán identificar algunos conceptos que lo prepa-rarán para la presentación de una prueba evaluativa, la cual medirá el nivel del estu-diante en el desarrollo del tema.
Desarrollo de cada una de las unidades temáticas
Hoja de cálculo
Las hojas de cálculo han aportado a las grandes, medianas y pequeñas empresas la facilidad de procesar los datos que requie-ren de la aplicación de fórmulas o funciones para generar resultados que permitan la
toma de decisiones. Actualmente, muchas empresas llevan y organizan su informa-ción en hojas de cálculo bien estructuradas, como las ventas, compras y diferentes mo-vimientos que requieren de una aplicación para ser procesados con éxito. Las hojas de cálculo han tenido diferentes versiones, que van mejorando con el tiempo de una ver-sión a la otra en su funcionalidad, y cada vez son más eficientes y más sencillas de mane-jar.

12Fundación Universitaria del Área Andina 128Fundación Universitaria del Área Andina 8
Iniciaremos describiendo la interfaz gráfica
Imagen 1. Hoja Electrónica Microsoft ExcelFuente: Plataforma educativa IES Odra-Pisuerga Excel (león, 2013)
■ 1. Identifica la barra de inicio rápido, donde encontramos las opciones más frecuentes.
■ 2. Identifica la barra del título de la hoja de cálculo.
■ 3. Botones de control de la ventana.
■ 4. La barra de menú de la hoja de cálcu-lo.
■ 5. Íconos estándar para aplicar forma-tos a los datos.
■ 6. Encabezado de las columnas con le-tras del abecedario.
■ 7. Encabezado de las filas con valores numéricos.
■ 8. Celda Activa, donde se ingresa infor-mación a la hoja.
■ 9. Nombre de referencia de la celda ac-tual.
■ 10. Insertar una función en la hoja de cálculo.

13Fundación Universitaria del Área Andina 139Fundación Universitaria del Área Andina 9
■ 11. Hoja del libro de trabajo.
■ 12. Barra de desplazamiento horizontal.
■ 13. Zoom para aumentar pantalla.
■ 14. Vistas de la hoja de cálculo.
■ 15. Barra de estado de la hoja de cálculo.
Cómo empezar a trabajar con Excel
Cuando se abre la aplicación, muestra una pantalla con un documento nuevo y vacío, cuyo nombre por defecto es “Libro1”. El li-bro contiene tres hojas de cálculo. Se puede agregar o eliminar hojas.
Guardar el documento
Antes de iniciar a trabajar con la hoja de cálculo se recomienda guardar el archivo. Seleccione o cree una carpeta para alma-cenar sus archivos, puede ir guardando los cambios a medida que va trabajando en el documento.
Libro de trabajo
El conjunto de hojas de cálculo que compo-nen el archivo que estamos trabajando en Excel se llama Libro. Lo podemos encontrar en las pestañas hoja1/hoja2/hoja3 ubicadas en la pantalla inferior izquierda del área de trabajo.
Cuando iniciamos, el nombre por defecto de las hojas es Hoja1, Hoja2, Hoja3. Podemos ir insertando hojas a medida que las necesi-temos en el menú Insertar, Hoja, y también podemos eliminarlas. Asimismo, podemos mover las hojas para ordenarlas según sea necesario, o podemos duplicarlas.
Tipos de datos
Cada rectángulo de la malla de la hoja de cálculo se llama celda. En cada celda se pue-de introducir: números en varios formatos, textos, fechas, fórmulas y funciones (mate-máticas, financieras, estadísticas, trigono-métricas, lógicas etc.).
Ejemplos de tipos de datos de la hoja elec-trónica:
Números (5506, 42, 9%)
Texto (Camila, Ciudad, tex
Fecha y hora (29/08/2013)
Fórmulas =5 + 3 * 2
Funciones =MAX(A1:A15))
Rango: es la selección de varias celdas. Cada rango tiene su referencia, que va desde la esquina superior del rango hasta la esquina inferior derecha de la selección.
Para desplazarnos, editar celdas y rangos se debe seleccionar mediante alguna de las diferentes opciones que se describen en la siguiente tabla:
Mediante el teclado podemos seleccionar celdas en la hoja de cálculo.
to de prueba).

14Fundación Universitaria del Área Andina 14
10Fundación Universitaria del Área Andina 10
Para seleccionar
Con el teclado
Celda Presionamos las teclas de dirección para desplazarnos en cualquier dirección, la tecla Tabulador para avanzar a la derecha, la tecla Enter para avanzar hacia abajo.
Rango Se fija la selección y se pulsa simultáneamente Shift con teclas de dirección. Podemos ampliar en cualquier dirección.
Ampliar el rango
Al presionar F8 se fija el punto inicial de la selección y, posteriormente, presionando las teclas de dirección podemos seleccionar el rango en cualquier dirección.
Más de un rango
Seleccionamos el rango de celdas con las flechas de dirección, pulsamos simultáneamente Shift + F8 y se resaltan las celdas seleccionadas que pertenecen al rango.
Columnas Para seleccionar una columna completa presionamos al mismo tiempo las teclas Ctrl + la barra espaciadora.
Varias columnas
Seleccionamos las celdas con el mouse o las teclas de dirección y presionamos al mismo tiempo las teclas Ctrl + la barra espaciadora.
Filas Para seleccionar una fila completa presionamos al mismo tiempo las teclas Shift + la barra espaciadora y se resalta la fila.
Varias filas Seleccionamos las celdas con el mouse o teclas de dirección y presionamos al mismo tiempo las teclas Shift + la barra espaciadora.
Hoja de cálculo
Para seleccionar toda la hoja de cálculo presionamos la combinación de teclas al tiempo Shift - Ctrl + barra espaciadora.
Columna o fila de datos
Para seleccionar el rango que abarcan los datos, nos ubicamos al inicio de los datos, presionamos al tiempo las teclas Shift + fin y luego con las teclas de dirección para la derecha.
Tabla 1. Métodos para selección mediante el teclado
Para modificar el contenido de una celda, se hace doble clic con el mouse, o se presiona la tecla F para editar su contenido.
El contenido de una celda se puede copiar a otra de la siguiente forma: ubicarse en la celda o rango a copiar, presionar la combi-nación de teclas Ctrl + C para copiar, pos-teriormente ubicarse en la celda donde quedarán los datos y presionar Ctrl + V para pegarlos.
También lo podemos realizar con los íconos de la hoja de cálculo ubicados en el menú Inicio.
Imagen 2. Menú inicio de Microsoft Excel / Fuente: Aplicación Microsoft Excel

15Fundación Universitaria del Área Andina 1511Fundación Universitaria del Área Andina 11
Con el mouse, también se puede copiar y mover el contenido de una o varias celdas:
Mover: para estos se debe seleccionar el o los datos a mover y ubicar el mouse en el borde de la celda.
Imagen 3. Datos en Microsoft Excel
Imagen 4. Ejercicio Microsoft Excel
Fuente: Aplicación Microsoft Excel
Fuente: Aplicación Microsoft Excel
Y se arrastran los datos a la nueva ubicación.
Copiar: para estos se debe seleccionar el o los datos a copiar y ubicar el mouse en el borde de la esquina inferior derecha.
Y se arrastra el mouse hacia abajo o a la de-recha para copiar los datos.Cuando se selec-cionan varios valores numéricos y se arras-tran a la derecha o hacia abajo se crea una serie de datos.
Imagen 5. Ejercicio Microsoft Excel
Imagen 6. Autosuma Microsoft Excel
Fuente: Aplicación Microsoft Excel
Fuente: Aplicación Microsoft Excel
Algunas diferencias entre eliminar y borrar datos del menú edición.
Las opciones de Eliminary Borraren hoja de cálculo son diferentes. Eliminar realiza un desplazamiento de la celda y retrae las cel-das restantes para cerrar el espacio. Borrar elimina el contenido de la celda quedando en blanco.
Funciones básicas
Función SUMA
Realiza la sumatoria de los valores que inte-gran las celdas de la fórmula. Se puede su-mar de varias formas:
∑ Autosuma, que arroja el resultado auto-mático de las celdas que están por encima o la izquierda de la celda activa.
Ejemplo:
la formula en la celda b7
=SUMA(c2:b5)
la formula en la celda c7
=A1+B1+C3

16Fundación Universitaria del Área Andina 1612Fundación Universitaria del Área Andina 12
Función PRODUCTO
Realiza el producto de los valores que inte-gran las celdas de la fórmula.
PRODUCTO(número1;número2; ...)
Imagen 7. Función Producto Microsoft Excel Imagen 10. Función Mínimo Microsoft Excel
Imagen 8. Función Promedio Microsoft Excel
Imagen 9. Función Máximo Microsoft Excel
La función PROMEDIO
Realiza el promedio de los valores que inte-gran las celdas de la fórmula.
La función MAX
Encuentra el valor máximo de los valores que integran las celdas de la fórmula.
La función MIN
Encuentra el valor mínimo de los valores que integran las celdas de la fórmula.
Ejercicio
Las funciones básicas de Excel que utilizare-mos las representaremos en los siguientes ejercicios. Siga cuidadosamente los pasos y analice el resultado de sus acciones que ob-tiene en pantalla.
Realice el siguiente paso a paso.
Haga un clic con el botón derecho del mou-se en la celda A1. Digite la palabra ALUM-NOS y presione la tecla. Para desplazar el cursor hacia la celda derecha e izquierda, arriba o abajo, pulse las teclas de dirección, según corresponda. O dar clic con el mouse en cualquier celda en la que desee insertar una información.
Para los datos de formato numérico es im-portante antes de introducirlos en la hoja verificar el tipo de indicador de decimales que usa el programa (punto o coma).
Para aplicar formato de número a los valores numéricos, seleccionar el rango de celdas donde estarán ubicados los valores.

17Fundación Universitaria del Área Andina 1713Fundación Universitaria del Área Andina 13
Imagen 11. Selección de varias celdas
Imagen 12. Formato de celda
Luego dar clic en el ícono que esta resaltado en la figura.
Muestra el cuadro de diálogo de formato celda, seleccionar la ficha número y en categoría la opción de número. A la derecha del cuadro, seleccionar la cantidad de decimales (que en este caso sería 1) y aceptar. Con esto hemos dejado el formato establecido para los números que ingresamos, por ejemplo 5.2, 3.1, etc.

18Fundación Universitaria del Área Andina 1814Fundación Universitaria del Área Andina 14
Imagen 13. Aplicación Formato de celda
Realiza el siguiente ejercicio para poner en práctica los conceptos de formatos numéricos vistos hasta ahora.
Introducir los datos en una hoja de cálculo, correspondientes a la información de las notas de evaluaciones, aplicando el formato para decimales.
Imagen 14. Ejercicio de datos para aplicar formato

19Fundación Universitaria del Área Andina 1915Fundación Universitaria del Área Andina 15
A través del botón ubicado en la parte su-perior derecha, como muestra la figura, po-demos seleccionar toda la hoja para realizar cambios globales a los datos.
Seleccione toda la hoja y cambie la fuente tipográfica a Arial y el tamaño a 14 puntos.
Ampliar el ancho de las columnas al espacio necesario para mostrar la información que tiene la celda almacenada: para ello, hacer un clic entre las celdas que contiene el en-cabezado.
Imagen 15. Ampliar celdas
Imagen 16. Presentación de datos con formato
Se selecciona la letra A, de modo que se selecciona toda la columna para edición. A continuación, llevar el cursor a la línea de separación de dicho encabezado y el de la columna vecina (columna B) como muestra la gráfica. Cuando el cursor cambie la forma de doble-flecha horizontal, presionar el bo-tón izquierdo del mouse y sin soltar el botón arrastrar hacia la derecha, hasta que el texto quepa libremente y la celda logre un ancho apropiado para la columna de ALUMNOS.
Repetir los pasos anteriores para ajustar los anchos de la columna PROMEDIOS.
Seleccionar completas las columnas B, C, D y E y centrar la información que contienen, usando el ícono para centrar de la barra de herramientas. La tabla debería ahora pre-sentar el siguiente aspecto:
Ubique el mouse en la celda A19 y escriba PROMEDIOS. Con esto, obtendremos los promedios de las notas del curso para cada EVALUACIÓN.

1Unidad 1
1UNIDAD
1Unidad 1
Autor: Gustavo Enrique Tabares Parra
Introducción a fórmulas y funciones
Gestión del Conocimiento

21Fundación Universitaria del Área Andina 21Fundación Universitaria del Área Andina 3
En las hojas de cálculo se pueden ingresar valores numéricos para realizar operaciones simples o complejas según la fina-lidad de la información; se puede hacer desde una autosuma hasta una tabla de amortización para calcular las cuotas a pa-gar de un préstamo.
Para la realización de operaciones hacemos uso de las refe-rencias de celda, que es el dato con el que se identifica una celda en toda la hoja de cálculo.
Durante el desarrollo de la semana veremos cómo aplicar las referencias de celdas para crear fórmulas que cumplan con la sintaxis requerida por la hoja de cálculo.
Introducción

22Fundación Universitaria del Área Andina 224
U1
Fundación Universitaria del Área Andina 4
Metodología
El estudiante encuentra en el inicio toda la información sobre el módulo, que le permite abordarlo y comprender su dinámica de funcionamiento.
En esta parte encontramos: ficha técnica del módulo, carta de bienvenida, calendario de actividades, criterios de evaluación, mapa del módulo, video de introducción, glosario, y bibliografía.
En la primera semana se hace una evaluación diagnóstica, cuyo fin es verificar los conceptos previos que tiene el estudiante al iniciar.
Para cada unidad, el estudiante cuenta con un texto que se conoce como guía de activida-des, el cual semana a semana le informa qué actividades tiene para la semana y qué debe hacer. Asimismo, le notifica las actividades calificables en su módulo. En dicho texto se inclu-yen los objetivos de aprendizaje de la unidad.
Después de la lectura están los contenidos multimediales, estos pueden ser:
■ Objetos virtuales
■ Videocápsulas.
■ Video diapositiva.
■ Talleres de repaso o auto aprendizaje.
■ Videos de refuerzo temático.

23Fundación Universitaria del Área Andina 23
U1
5Fundación Universitaria del Área Andina
U1 Mapa conceptual de la unidad
Hoja de cálculo
Referencias
Rótulo
Nombre de celda
Rangos
Fórmulas
Funciones
Sintaxis
Absolutas de filay columna
AbsolutaRelativas Mixta
Producto
Tipo
Tipos deAsignación
Crear
Identificar
AplicarOrden
Se aplica a

24Fundación Universitaria del Área Andina 246
U1
Fundación Universitaria del Área Andina 6
Objetivos
Objetivo general
■ Identificar e interpretar situaciones que requieran dar solución mediante la generación de fórmulas en una hoja de cálculo.

25Fundación Universitaria del Área Andina 257
U1
Fundación Universitaria del Área Andina 7
Desarrollo temático
Componente motivacional
Las novedosas aplicaciones que actual-mente surgen para minimizar los procesos internos, hacen que cada vez seamos más dependientes de ellas por su funcionali-dad y eficiencia. Las grandes cantidades de información que se generan y el uso de las computadoras hacen fundamental el trata-miento de datos para sistematizar procesos que, de realizarse manualmente, requeri-rían mucho esfuerzo. A través de este curso aprenderemos a manejar una herramienta muy utilizada como lo es la hoja de cálculo, para la organización de datos y la aplicación de fórmulas que muestren los resultados deseados.
Recomendaciones académicas
Durante el desarrollo de cada semana se realizarán talleres prácticos que le permitan al estudiante desarrollar los conocimientos que va adquiriendo. Los talleres le permi-tirán identificar algunos conceptos como preparación para la presentación de una prueba evaluativa que medirá el nivel del estudiante en el desarrollo del tema.
Desarrollo de cada una de las unidades temáticas
Hoja de cálculo
Introducción a fórmulas y funciones
Una fórmula en la hoja electrónica se crea mediante ecuaciones y está conformada por datos de la hoja de cálculo. Las fórmulas establecidas por la hoja de cálculo se deno-minan funciones. Todas las fórmulas y fun-ciones en Excel deben iniciarse con el signo igual (=).
El contenido de las fórmulas y funciones puede tener las siguientes combinaciones:
■ Números.
■ Texto.
■ Fechas.
■ Referencia de celdas (A5, B10) de una hoja o de todo un libro.
■ Nombres de celdas o rangos.
■ Funciones.
Sintaxis de una fórmula
La sintaxis es el orden que deben cumplir los elementos que integran una fórmula. Las fórmulas en Excel cumplen una sintaxis específica que incluye el signo igual “=” pre-cediendo los elementos que se van a calcu-lar.

26Fundación Universitaria del Área Andina 268Fundación Universitaria del Área Andina 8
Como sucede por ejemplo con los signos cuando están operando y los operadores del cálculo.
En las fórmulas se puede implementar el manejo de valores constantes que nunca cambian, una referencia de celda o de ran-go, un rótulo o el nombre de una función de la hoja de cálculo(Office).
Los operadores son de cuatro tipos:
■ Aritméticos
■ De comparación
■ De texto
■ De referencia
El proceso predeterminado de interpreta-ción de cálculo de una fórmula o función es de derecha a izquierda, teniendo en cuenta el orden de ejecución de signos aritméticos, comenzando por el signo igual (=). Median-te el uso de paréntesis se puede controlar el orden para ejecutar un cálculo, cambiando el orden de ejecución de la fórmula.
Para ejemplificar lo anterior, en la siguiente fórmula Excel proporciona como resultado once. El procedimiento que sigue es: mul-tiplica dos por tres y al resultado (seis) le suma cinco.
=5+2*3 resultado correcto 11
= 5+2*3 resultado incorrecto 21.
Puede cambiar en orden de ejecución de la fórmula actualizando la sintaxis, colocando entre paréntesis cinco más dos. El resultado en este caso será de veintiuno, ya que Excel sumará primero cinco más dos y el resulta-do lo multiplicará por tres.
=(5+2)*3 resultado correcto 21
Operadores de las fórmulas de Excel
Como se ha indicado anteriormente, las fór-mulas utilizan operadores para realizar cál-culos y estos especifican el tipo de función que realizará la fórmula con los elementos que la componen. Una hoja de cálculo como Excel incluye cuatro tipos de operadores de cálculo diferentes, estos son aritmético, comparación, texto y referencia.
Los operadores aritméticos son los encarga-dos de ejecutar las operaciones matemáti-cas básicas como suma, resta, multiplicación o división; combinan números y generan re-sultados de tipo numérico.
A continuación mostraremos los operado-res aritméticos, su significado y un Ejemplo.
■ El signo “+” ejecuta una suma. Ejemplo: 5+8.
■ El signo “-“ ejecuta una resta. Ejemplo: 5-8.
■ El signo “*” ejecuta una multiplicación. Ejemplo: 5*8.
■ El signo “/” ejecuta una división. Ejemplo: 5/8.
■ El signo “%” representa el porcentaje .Ejemplo: 5%.
■ El signo “^” ejecuta el exponente. Ejem-plo: 5^8.
A continuación mostraremos los opera-dores de comparación, su significado y un ejemplo.
Los valores de comparación evalúan una condición y generan un resultado VERDA-DERO o FALSO.

27Fundación Universitaria del Área Andina 279Fundación Universitaria del Área Andina 9
■ El signo “=” representa igualdad. Ejem-plo: 5 = 8 en este caso arroja FALSO
■ El signo “>” representa mayor que. Ejem-plo: 5 > 8 en este caso arroja FALSO
■ El singo “<” representa menor que. Ejem-plo: 5 < 8 en este caso arroja VERDADERO
■ El signo “>=” representa mayor o igual que. Ejemplo: 5 >= 8 en este caso arroja FALSO
■ El signo “<=” representa menor o igual que. Ejemplo: 5 <= 8 en este caso arroja VERDADERO
Para el tratamiento de texto, también hay operadores que permiten su manipulación.
El operador de texto “&” une uno o más va-lores de texto para generar una sola cadena de texto.
El signo “&” concatena dos o más valores de texto para generar una sola cadena. Ejem-plo:
El resultado es “Buenos días”
A continuación mostraremos los operadores de referencia, su significado y un ejemplo.
Los operadores de referencia combinan ran-gos de celdas para los cálculos.
■ El operador de referencia “ : ” incluye las celdas que estén en el rango. Ejemplo: A2:A5, las celdas incluidas son A1, A2,A3, A4,A5.
Imagen 1. Aplicación signo ampersan
Nota: Lista de identificadores usados en una hoja electrónica
■ El operador “,“ une varias referencias y el “;“ separa referencias. Ejemplo: suma (A2:A5; B2:B5) suma los valores ubicados en las celdas A2, A3, A4, A5 y también los ubicados en la referencias B2, B3, B4, B5.
Orden de ejecución de las operaciones en las fórmulas
Cuando una fórmula está compuesta por varios valores estos se ejecutan en un orden determinado.
Una fórmula que contenga el mismo ope-rador, por ejemplo 5+3+8+9, se ejecuta de izquierda a derecha. (Urbaez, 2005)
A continuación mostraremos el orden de ejecución de los operadores.
Operador Descripción % Porcentaje ^ Exponente * y / Multiplicación y división + y – Suma y resta & Conecta dos cadenas de texto (concatenación) = <><= >= <> Comparación
Referencias de celda
Las celdas en la hoja de cálculo se identifi-can con referencias. Cada celda tiene una referencia única y una fórmula puede hacer referencia a una celda. Si desea que una cel-da contenga el mismo valor que otra, intro-duzca un signo de igual seguido del identi-ficador de referencia único de la celda que desea referenciar. La celda que contiene la fórmula se denomina celda dependiente ya que su valor depende del valor en la otra celda. Siempre que se cambie el contenido de la celda a la que hace referencia la fórmu-la, cambiará también el contenido de forma dinámica en la celda que contiene la fórmu-la.

28Fundación Universitaria del Área Andina 2810Fundación Universitaria del Área Andina 10
Veamos un ejemplo: si en la celda A1 ingre-samos el texto “Hola Mundo” y en otra cel-da, por ejemplo en B6, ingresamos la fórmu-la =A1, la celda B6 también mostrará “Hola Mundo”. Si modificamos el contenido de la celda A1, esa modificación se reflejará en B6.
La fórmula =B15*5 colocada en la celda A2, multiplica el valor en la celda B15 por cinco. Cada vez que se cambie el valor en la celda B15, se volverá a calcular la fórmula y el re-sultado en A2 se actualizará de forma diná-mica.
Por ejemplo, si la celda B15 contiene el valor 100, el resultado en la celda A2 será 500. Si se modifica a 2 el contenido de B15, auto-máticamente en A2 aparecerá el número 10 como resultado.
Las fórmulas pueden hacer referencia a: cel-das, rangos de celdas, nombres o rótulos que representan a las celdas o rangos. En el siguiente ejemplo, se suma 25 al valor de la celda B5, y el resultado se divide entre la suma de las celdas D5, E5 y F5.
=(B5+25)/SUMA(D5:F5)
Una referencia identifica de forma única una celda o un rango de celdas en una hoja de cálculo, e indica a la hoja electrónica en qué celdas debe buscar los valores o los datos que se desean utilizar en la fórmula. En las referencias se pueden utilizar datos de dis-tintas partes de una hoja de cálculo en una fórmula, o utilizar el valor de una celda en varias fórmulas. También puede hacerse re-ferencia a las celdas de otras hojas en el mis-mo libro, a otros libros y a los datos de otros programas. Las referencias a celdas de otros libros se denominan referencias externas. Las referencias a datos de otros programas se denominan referencias remotas.
A continuación tenemos una tabla que muestra cómo hacer la referencia con ejem-plos.
También podemos utilizar los rótulos (enca-bezados) de las columnas y filas en una hoja de cálculo para hacer referencia a las celdas de esas columnas o filas. Pueden crearse nombres descriptivos para representar cel-das, rangos de celdas, fórmulas o valores constantes.
Si se desea realizar un análisis de los da-tos de la misma celda o rango de celdas en varias hojas de cálculo dentro de un libro, se puede utilizar una referencia 3D, que se refiere al uso en una fórmula o función de celdas de distintas hojas del libro de trabajo.
Referencias relativas, absolutas y mixtas
Las referencias identifican de forma única una celda o rango de celdas, e indican los valores que se van a incluir en las fórmulas. Cuando una fórmula está vinculada a la re-ferencia de una celda, esta es dinámica y se actualiza de forma automática cuando cam-bie el valor de la celda. Una fórmula puede integrar datos de otras partes de la hoja de cálculo, e incluso de archivos externos a la hoja, haciendo referencia al nombre de la hoja y la celda donde está el dato a vincular.
Para hacer referencia a Utilice El rango de celdas en la columna A y las filas de la 10 a la 20 A10:A20 El rango de celdas en la fila 15 y las columnas desde la B hasta la E B15:E15 Todas las celdas en la fila 5 5:5 Todas las celdas en las filas de la 5 a la 10. 5:10 Todas las celdas en la columna H H:H Todas las celdas desde la columna H hasta la J H:J
Nota: Descripción y ejemplo de las referencias utilizadas en la hoja electrónica.
Imagen 2. Selección de una columna

29Fundación Universitaria del Área Andina 2911Fundación Universitaria del Área Andina 11
Esto permite que dos o más libros estén vin-culados mediante las referencias que inte-gran la fórmula.
Para copiar fórmulas es necesario conocer los tres tipos de referencias de celdas. El tipo de referencia usado en una fórmula de-termina el resultado al copiarla a otra celda, ya que representan diferentes instrucciones para el programa. (duiops.net)
■ Relativas (predeterminadas): son refe-rencias a celdas de acuerdo con la posi-ción de la celda que contiene la fórmula.
■ Absolutas: cuando hacen referencia a las celdas ubicadas en una posición especí-fica.
■ Mixtas: Una referencia mixta tiene una columna absoluta y una fila relativa, o una fila absoluta y una columna relati-va. Una referencia de columna absoluta adopta la forma $A1, $B1. Una referencia de fila absoluta adopta la forma A$1, B$1.
Imagen 3. Referencias Relativas
Imagen 4. Referencias Absolutas
Imagen 5. Referencias Absolutas
De manera predeterminada, cuando se crea una fórmula, las referencias de celda se ba-san en su posición relativa respecto a la cel-da que contiene la fórmula.
Si tenemos la siguiente información en Ex-cel:
En la celda C1 ingresamos =A1 + B1
Al copiar la fórmula en las celdas C2 y C3, Excel cambia automáticamente A1 por A2, y A3 y B1 por B2 y B3. A esto le llamamos referencia relativa -relativa al movimiento que realizamos-. Cuando pasamos a la fila siguiente, Excel le suma al número de fila, 1.
En nuestro ejemplo, en la columna C tendre-mos:
=A1 + B1
=A2 + B2
=A3 + B3
Lo mismo sucede con las columnas.
Cuando una fórmula requiere usar siempre el mismo contenido de una celda, las refe-rencias absolutas son las más adecuadas. Las referencias absolutas se indican en la fórmula con un signo ($) antes de la parte de la referencia que se requiere constante. Esto puede ser antes del indicador de fila, de columna o de ambos.
A B C 1 12 10 22 2 90 20 110 3 40 150 190
Nota: Datos para realizar un ejemplo de referencias en la hoja electrónica
Tabla 3.Datos para realizar ejercicio

30Fundación Universitaria del Área Andina 3012Fundación Universitaria del Área Andina 12
Cuando el símbolo de pesos aparece antes del indicador de fila y de columna, se dice que es una referencia absoluta. La instruc-ción que recibe el programa es: buscar el va-lor contenido en la celda referenciada.
Supongamos que en B1 ingresamos =A1 * $F$2
Al copiar la fórmula aparecerá: =A2 * $F$2
=A3 * $F$2
O sea que la celda F2 permanece fija. Para colocar referencia absoluta a una celda se debe presionar F4 (para la hoja de cálculo de Excel).
Siguiendo con el ejemplo, si la fórmula mul-tiplica al contenido de la celda A5 por 2 y deseamos que al copiarla en otra celda se mantenga, se debe hacer una referencia absoluta, colocando =$A$5. Al copiarse la fórmula en cualquier otra celda, siempre aparecerá la misma fórmula y, por tanto, el mismo resultado.
Cuando el símbolo de pesos aparece antes del indicador de fila o de columna es una re-ferencia mixta y pueden ser:
■ Referencia absoluta de columna con una referencia relativa de fila ($A5)
■ Referencia relativa de columna con refe-rencia absoluta de fila (A$5)
La referencia de celda de forma predeter-minada es relativa y puede modificarse pul-sando la tecla F4. Cuando F4 se pulsa una vez, la referencia relativa de celda se modi-fica a referencia absoluta de fila y columna; pulsándola dos veces cambia a referencia relativa de columna y absoluta de fila; pul-sándola tres veces, a referencia absoluta de
columna y relativa de fila, y con el cuarto pulso, vuelve a la referencia relativa prede-terminada.
Referencia absoluta de fila y columna
Al copiar una fórmula con referencia absolu-ta el resultado siempre es el mismo.
Una referencia mixta tiene una columna ab-soluta y una fila relativa, o una fila absoluta y una columna relativa. Una referencia de columna absoluta adopta la forma $A1, $B1, etc. Una referencia de fila absoluta adopta la forma A$1, B$1, etc. Si cambia la posición de la celda que contiene la fórmula, se cambia la referencia relativa y la referencia absoluta permanece invariable. Si se copia la fórmula en filas o columnas, la referencia relativa se ajusta automáticamente y la referencia ab-soluta no se ajusta.
Rótulos
Las hojas de cálculo pueden tener rótulos personalizados a cada celda o conjunto de celdas, estos pueden ser llamados en las fór-mulas cuando se requiera hacer referencia a ellos.
La referencia de la celda A1 es la intercep-ción de la columna A y la fila 1. Para esta cel-da se puede definir un rótulo propio como “primervalor” y luego llamarlo en una fór-mula con ese mismo nombre. Ejemplo
Imagen 6. Rótulos de referencias

31Fundación Universitaria del Área Andina 3113Fundación Universitaria del Área Andina 13
Referencias por defecto
Referencias con rótulos
A la celda A1 se le asignó el rótulo de pri-mervalor. Se le puede asignar el nombre a la celda en la parte superior derecha de la hoja.
En el cuadro de nombre de la celda.
Por ejemplo: una tabla contiene el monto de ventas del primer semestre en una co-lumna denominada semestre1, las del se-gundo semestre en otra columna llamada semestre2, y una fila para cada una de las ciudades de Montevideo, Bogotá y Rocha.
Se le puede indicar al programa que tome el valor de las ventas del primer semestre de Bogotá y lo multiplique por 1.25. La fórmu-la sería: =semestre1 bogota*1.25. El espacio entre semestre1 y Bogotá es un operador de intersección para el rango que representan los dos rótulos.
También se le podría indicar al programa que sume las ventas del primer semestre con la función =SUMA(semestre1).
Imagen 7. Rótulos de celda
Imagen 8. Rótulos de referencias

2Unidad 2
1UNIDAD
2Unidad 2
Autor: Gustavo Enrique Tabares Parra
Funciones estadísticas y lógicas básicas con Excel
Gestión del conocimiento

Fundación Universitaria del Área Andina 33Fundación Universitaria del Área Andina 3
La funciones estadísticas que encontramos en la hoja de cál-culo son una derivación de las matemáticas, que tienen como fin el análisis e interpretación de un conjunto de datos para generar resultados que permitan la toma de decisiones y la realización de proyecciones a futuro.
La estadística se divide en dos ramas: la estadística descriptiva y la estadística diferencial.
En esta unidad nos centraremos en la aplicación de la estadis-tíca descriptiva mediante la utilización de funciones básicas que permitan lograr los resultados para analizar situaciones de una serie de datos.
Introducción

Fundación Universitaria del Área Andina 34
U2
Fundación Universitaria del Área Andina 4
Metodología
El estudiante encuentra en el inicio toda la información sobre el módulo, que le permite abordarlo y comprender su dinámica de funcionamiento.
En esta parte encontramos: ficha técnica del módulo, carta de bienvenida, calendario de actividades, criterios de evaluación, mapa del módulo, video de introducción, glosario y bi-bliografía.
En la primera semana encontraráuna evaluación diagnóstica cuyo fin es verificar los concep-tos previos que tiene elestudiante al iniciar.
Para cada unidad, el estudiante cuenta con un texto que se conoce como Guía de activida-des, el cual le informa qué actividades tiene para la semana y qué debe hacer. Asimismo le informa las actividades calificables en su módulo. En dicho texto se incluyen los objetivos de aprendizaje de la unidad.
Después de la lectura están los contenidos multimediales, estos pueden ser:
■ Objetos virtuales.
■ Videocápsulas.
■ Videodiapositivas.
■ Talleres de repaso o auto aprendizaje.
■ Videos de refuerzo temático.

Fundación Universitaria del Área Andina 35
U2
Fundación Universitaria del Área Andina 5
Mapa conceptual de la unidad
Hoja de cálculo
Tabla distribución de frecuencias
Funciones lógicas
Funciones estadísticas
Gráficos
Herramientas del gráficoOpciones de gráfico
Gráficos circulares
Gráficos de barras
Crear
Generar
IdentificarExplorar
Tipos de
Aplicar

Fundación Universitaria del Área Andina 36
U2
Fundación Universitaria del Área Andina 6
Objetivos
Objetivo general
■ Brindar al estudiante los conceptos básicos de las funciones estadísticas que se manejan en una hoja de cálculo.

Fundación Universitaria del Área Andina 37
U2
Fundación Universitaria del Área Andina 7
Desarrollo temático
Componente motivacional
La información puede ser presentada de di-ferentes maneras: a través de informes, grá-ficos o resultados numéricos. Las aplicacio-nes de cómputo facilitan este proceso con el tratamiento de los datos.
Un informe puede ser presentado gráfi-camente a través de columnas o de forma circular. Las hojas de cálculo permiten la implementación de gráfica mediante los valores que se le ingresen,lo que facilita la presentación de la información ante un pú-blico.
En el transcurso de este módulo podremos crear diferentes gráficos que facilitan el aná-lisis de la información.
Recomendaciones académicas
Durante el desarrollo de cada semana, reali-zaremos talleres prácticos que le permitirán al estudiante desarrollar los conocimientos que va adquiriendo e identificar algunos conceptos,como preparación para la pre-sentación de una prueba evaluativa que medirá su nivel en el desarrollo del tema.
Desarrollo de cada una de las unidades te-máticas
Hoja de cálculo
Funciones estadísticas y lógicas básicas con Excel
Las hojas de cálculo cuentan con gran varie-dad de funciones organizadas en diferentes categorías. Algunas son: financieras, Fecha y Hora, Matemáticas y trigonométricas, Es-tadísticas, Búsqueda y referencia, Bases de datos, Texto, Lógica, etc.
Cada una de ellas puede ser creada a través de una plantilla o asistente que nos lleva desde el ingreso de los datos hasta la obten-ción del resultado.
Con la siguiente lista de datos, que repre-sentan las edades de algunas personas, ha-llar a través del asistente para funciones en Excel los siguientes resultados.
10 15 31 25 61 69 72 71
50 17 45 10 60 49 46 43
42 11 62 49 63 51 54 38
35 42 54 44 72 47 43 56
30 27 51 53 19 41 45 60

Fundación Universitaria del Área Andina 38Fundación Universitaria del Área Andina 8
■ Contar =
■ Desviación estándar =
■ Desviación media =
■ Máximo =
■ Mediana =
■ Media =
■ Mínimo =
■ Promedio =
■ Varianza =
Con la función condicional SI, podemos apli-car condiciones para evaluar si un grupo de estudiantes pasaron el curso o lo perdieron.
Para estos es necesario abrir la hoja electró-nica de Excel e ingresar los siguientes datos:
Tabla 1. Datos para realizar ejercicio aplicando funciones
2. Aplique los conceptos del ejercicio ante-rior para calcular los valores faltantes en la lista de alumnos de la materia de Gestión del conocimiento. La función Si le permite evaluar si el estudiante ganó o perdió el cur-so.
Imagen 1. Asistente insertar función
Al hacer clic en Aceptar se abrirá la caja de diálogo del segundo paso del asistente, donde se deberán introducir las condicio-nes de trabajo. Estas condiciones serán las siguientes:
Si la nota definitiva del estudiante es supe-rior o igual a cero, el estudiante pasó la ma-teria. De lo contrario, la pierde.
=SI(F14>=3; "GANO";"PERDIO")
A continuación puede verse cómo se intro-ducen estas condiciones en la caja de diálo-go del asistente (se muestra parte del pro-ceso, hasta "GANO"):

Fundación Universitaria del Área Andina 39Fundación Universitaria del Área Andina 9
Imagen 2. Ventana Función Si
En el cuadro Valor_si_verdadero hay que in-gresar el texto “Ganó” entre comillas dobles ; en el cuadro Valor_si_falso se ingresa el tex-to “Perdió”.
Arrastrar con el mouse desde la columna Estado hacia abajo para que Excel complete automáticamente la situación de los demás alumnos del grupo.
Encontrar los valores restantes del ejercicio.
■ Nota máxima =
■ Nota mínima =
■ Promedio de estudiantes =
■ Cantidad de estudiantes =
■ Porcentaje de estudiantes que ganaron =
■ Porcentaje de estudiantes que perdieron =
Abajo se muestra el resultado de todas las operaciones explicadas.
Tabla 2. Resultado con datos de la función Si

Fundación Universitaria del Área Andina 40Fundación Universitaria del Área Andina 10
Creación de una tabla de distribución de frecuencias
Los siguiente datos corresponden a la variable X = “número de hijos” medida en los 50
trabajadores de una fábrica (SERRAN0)
1 2 3 2 4 4 2 1 0 2 3 2 4 5 2 1 0 1 2 4
2 4 4 2 0 2 3 5 3 2 0 2 3 3 2 2 3 2 4 5
0 2 2 1 4 1 1 3 3 1
Nota: Datos para realizar un ejemplo de una tabla de distribución de frecuenciasTabla 3. Datos para crear una tabla distribución de frecuencias
a) Presente la información en una tabla de distribución de frecuencias
b) Determine e interprete: n4 , h3 , N3 , H4
SOLUCIÓN
Para utilizar las herramientas de análisis de datos con las opciones estadísticas que aporta Excel, verifique si en el Menú Herra-mientas de Excel está disponible Análisis de Datos.Si no es así, con el siguiente procedi-miento usted puede obtenerlo:
En el Menú Herramientas seleccione Com-plementos disponibles, luego Herramientas para el Análisis y finalmente Aceptar. Si no pudo hacer el paso anterior debe ejecutar el programa de instalación a fin de agregar las herramientas para el análisis. Veamos ahora los pasos para producir una tabla de distri-bución de frecuencias.
1) En primer lugar debe abrir Excel, y en la página que aparezca, escriba los datos del problemaen una columna, como se muestra a continuación.
Imagen 3. Ejercicio de distribución de frecuencias

Fundación Universitaria del Área Andina 41Fundación Universitaria del Área Andina 11
Naturalmente que los datos llegan hasta la celda A51
2) Si desea construir una tabla de distribu-ción de frecuencias debe detectar las di-versas categorías de la variable; ellas son: 0,1,2,3,4,5; luego en la misma página an-terior, y por ejemplo en la celda B2 escribe Número de hijos, bajo este título escriba, en la misma columna, las categorías 0,1,2,3,4; observe que la última categoría no la escri-bimos, en su hoja Excel aparece.
3) Para activar la opción de análisis de datos, ir al menu Archivo, Opciones, Complemen-tos, Herramientas para análisis y hacerclic en el boton Irde la parte inferior.Ahora, para representar el análisis en el histograma, vaya a la pestaña Datos, haga clic en Análisis de datos (dentro del grupo Análisis).
Imagen 4. Ejercicio de distribución de frecuencias
Imagen 5. Ventana de análisis de datos
seleccione Histograma, y presione Aceptar; aparecerá la próxima pantalla, siga las ins-trucciones que se detallan a continuación
Imagen 6. Cuadro de diálogo de Histograma
a) En Entrada, debe llenar los campos que allí existen.
Con el cursor presione el campo Rango de entrada y seleccione, en su hoja Excel y con el mouse, desde A1 hasta A51 ( note que debe incluir el nombre de la variable).Apa-recerá $A$1:$A$51; luego y con el mouse, pinche el campo Rango de clases y con el mouse seleccione, en su hoja Excel, desde B2 hasta B7.Aparecerá $B$2:$B$7.Además active, con el mouse, el campo Rótulos.

Fundación Universitaria del Área Andina 42Fundación Universitaria del Área Andina 12
b) En Opciones de salida active Rango de salida, presionando el círculo y la cajita; se-leccione como rango de salida la celda C9, por ejemplo, presionando tal celda con el mouse.Aparecerá, en la cajita $C$9. Active también el campo Porcentaje acumulado; no debe haber otras opciones activadas.
Al presionar Aceptar aparecerá la siguiente pantalla:
4) Ahora debe completar la tabla obtenida.
a) Agregue dos columnas que contendránla Frecuencia acumulada y las Frecuencias re-lativas.Procedemos como sigue:
- Pinche la columna E y con presionado pinche también la columna D, luego, en la barra de herramientas presione Insertar y luego Columnas, aparecerá.
Imagen 7. Ejercicio de distribución de frecuencia
Imagen 8. Ejercicio de distribución de frecuencias
Al pinchar fuera de las barras remarcadas, esta marca desaparecerá y estamos en con-diciones de accionar en ellas.
- En E9 escriba el nombre Frec. Acum. y en F9 escriba %
- En lugar de “y más” escriba 5 (en C15)
- En la columna Frec. Acum., celda E10, escri-ba la frecuencia 5
- Utilice la función suma para crear la se-gunda frecuencia acumulada, para ello se-leccione con el mouse la celda E11 y escri-ba =E10+D11.Al presionar Aceptar aparece esta pantalla
Imagen 9. Ejercicio de distribución de frecuencias

Fundación Universitaria del Área Andina 43Fundación Universitaria del Área Andina 13
- Seleccione de nuevo la celda E11 y copie la fórmula que está allí contenida para ob-tener las restantes frecuencias acumuladas: para ello, cuando en el vértice inferior de-recho de tal celda aparezca el signo + debe arrastrar el mouse sin soltarlo hasta el final de la tabla.Aparecerá lo siguiente:
Para llenar la columna Frecuencia relativa, que tiene el título %, procedemos como si-gue:
- Seleccione la celda F10 y escriba la fórmula =D10/50
- Seleccione la celda F10 y con el mouse en el vértice inferior derecho, donde debe apa-recer el símbolo +, arrastramos hasta el fi-nal de la tabla para copiar la fórmula en las otras celdas.
Si deseamos que estos valores estén en por-centaje debemos realizar lo siguiente:
- Marcamos la mencionada columna (debe aparecer en azul) y luego, en la barra de he-rramientas presionamos Formato, Celdas, Número, Porcentaje y en Posiciones decima-les podemos pedir 2 decimales.Finalmente presionamos Enter. Si marcamos toda la tabla podemos centrar las columnas y tam-bién colocarles bordes, después de realizar esto lo que obtenemos es:
Imagen 10. Ejercicio de distribución de frecuencias
Imagen 11. Ejercicio de distribución de frecuencias
Guarde el trabajo en su disco.
Ejemplo 2
Los siguientes datos corresponden al núme-ro de llamadas realizadas a diferentes ciuda-des de una empresa:
32 52 65 57 45 40 57 50 55 58 50 55 65 61
47 34 53 36 25 55 62 65 54 40 48 47 65 45
60 50 60 26 33 65 44 59 50 25 57 35 59 53
Tabla 4. Datos para hallar la tabla de distribución de
frecuenciaNota: Datos número de llamadas realizadas por una
empresa para realizar el ejercicio de una tabla de distribución de frecuencia.
Solución
Digitamos los datos de la serie.
Imagen 12. Ejercicio de distribución de frecuencias

Fundación Universitaria del Área Andina 44Fundación Universitaria del Área Andina 14
En el paso 4) podemos modificar la tabla en su primera columna escribiendo los interva-los; para ello basta con ingresar a las celdas correspondientes y escribir lo deseado.
Gráficos
Los gráficos que nos proporciona la hoja de cálculo nos permiten utilizarlos en diferen-tes aplicaciones, como presentaciones de un análisis, en documentos de texto que acompañen los informes, o en la represen-tación del crecimiento salarial de alguna empresa.Por esto es uno de los módulos que encontramos en las hojas de cálculo y que más estilos de representación tiene.
Imagen 13. Ejercicio de distribución de frecuencias
Imagen 14. Tipos de gráficos de una hoja de cálculo
Los gráficos se constituyen por formas geométricas con barras, círculos y líneas, y son la representación de una serie de datos en la hoja de cálculo.
Gráfico en barras
Para la elaboración de un gráfico en una hoja de cálculo utilizaremos el siguiente ejercicio. Representaremos los movimientos que tuvieron los productos de una empresa exportadora de frutas en el primer semes-tre, según lo muestra la siguiente tabla.
Tabla 5. Datos de la empresa xyzNota: Datos de los producto de un empresa para representarlos en gráficos en la hoja electrónica.
Crearemos un gráfico de Columnas para cada producto que muestre su comporta-miento mensual.
■ Iniciaremos, seleccionando los datos a graficar y luego activando la ficha Inser-tar de la hoja de cálculo.
Tabla 6. Datos del producto piñaNota: Datos de un solo producto de la empresa XYZ

Fundación Universitaria del Área Andina 45Fundación Universitaria del Área Andina 15
■ Seleccionamos el ícono de gráfico de co-lumna, lo que nos muestra los diferentes tipos de columnas que podemos graficar. Seleccione la Columna en 3-D, que nos va dando una vista previa que posterior-mente modificaremos.
Imagen 15. Tipos de gráficos en barraFuente: Aplicación Microsoft Excel
Resultado del gráfico seleccionado.
Imagen 16. Gráfica en barras
Ahora modificaremos el gráfico para que re-presente correctamente los datos seleccio-nados.
■ 1.Hacer clic derecho del Mouse sobre el gráfico y seleccionar la opción Seleccio-nar datos.
Imagen 17. Menú contextual de Microsoft Excel
■ Hacer clic en modificar, con esto podre-mos modificar las series que conforma-rán el gráfico correcto.
Imagen 18. Cuadro de diálogo para entrada de series

Fundación Universitaria del Área Andina 46Fundación Universitaria del Área Andina 16
■ Modificamos las series, seleccionando cada una y luego seleccionando los datos en la tabla de datos.
Imagen 19. Selección de datos para personalizar el gráfico
Al final tenemos las siguientes series selec-cionadas.
Imagen 20. Selección de datos para personalizar el gráfico
Hacemos clic en Aceptar y luego en Aceptar nuevamente y tendremos el resultado final de nuestro gráfico representando los valo-res correctos. A continuación, procedemos a modificar el título del gráfico.
Imagen 21. Gráfico en barras
Herramientas del gráfico
Cuando seleccionamos el gráfico, vemos las diferentes opciones que nos ofrece la hoja de cálculo para personalizarlo.
Con estas opciones puede cambiar rápida-mente el diseño del gráfico y sus colores.
Acceso a las diferentes opciones del gráfico
Al pulsar sobre el gráfico y después sobre cada uno de sus elementos, podrá cambiar la forma y el estilo de cada uno, como ejes, título, leyendas, bordes, color.Debe ir selec-cionando cada elemento haciendo clic en cada uno.
Área del gráfico
Esta corresponde al fondo del gráfico y se activa seleccionando el fondo del mismo, luego con el botón derecho elijaFormato del área del gráfico.Obtenemos una lista de opciones.
Imagen 22. Tipos de gráficos en barras
Imagen 23. Menú de opciones del gráfico

Fundación Universitaria del Área Andina 47Fundación Universitaria del Área Andina 17
Gráficos circulares
Los gráficos circulares presentan un visión más detallada de los datos, representando por defecto el porcentaje de cada dato.
Para representar una gráfica circular utiliza-remos el mismo ejemplo anterior del com-portamiento semestral de una empresa de frutas.
Seleccionamos los datos a graficar y selec-cionamos Circular en 3D.
Tabla 7. Datos de los productos del primer semestreNota: Datos de los productos de un empresa para representarlos en gráficos en la hoja electrónica.
Imagen 24. Gráfico en forma circular
Como podemos ver, el gráfico no muestra los porcentajes de cada mes. Para ello,hacemos clic con el botón derecho del mouse y selec-cionamosAgregar etiquetas de datos. Con ello se mostrarán los valores de cada mes en el gráfico.
Imagen 25. Agregar etiqueta al gráfico
Ahora mostraremos los porcentajes.Debe-mos seleccionar las etiquetas que hemos agregado y con el botón derecho del mouse seleccionar Formato de etiquetas de datos.
Imagen 26. Aplicar formato de etiquetas de datos
Esto nos arroja la lista de opciones para agregar al gráfico los porcentajes y demás valores que deseemos.
Imagen 27. Opciones de etiqueta para gráficos circulares

Fundación Universitaria del Área Andina 48Fundación Universitaria del Área Andina 18
Seleccionamos la casilla de porcentaje y desactivamos la casilla de valor.

2Unidad 2
1UNIDAD
2Unidad 2
Autor: Gustavo Enrique Tabares Parra
FiltrosGestión del conocimiento

Fundación Universitaria del Área Andina 50Fundación Universitaria del Área Andina 3
Los filtros en la hoja de cálculo son una forma de reporte que permite analizar la información visualizando únicamente los valores que se especifiquen, esto es, ocultando los registros que no estén incluidos en la solicitud del filtro. Durante esta unidad trabajaremos aplicando filtros a la información para obtener reportes específicos de los datos.
Introducción

Fundación Universitaria del Área Andina 51Fundación Universitaria del Área Andina 4
U2 Metodología
El estudiante encuentra en el inicio toda la información sobre el módulo, que le permite abordarlo y comprender su dinámica de funcionamiento.
En esta parte encontramos: ficha técnica del módulo, carta de bienvenida, calendario de actividades, criterios de evaluación, mapa del módulo, video de introducción, glosario y bi-bliografía.
En la primera semana se hace una evaluación diagnóstica cuyo fin es verificar los conceptos previos que tienen los estudiantes al iniciar.
Para cada unidad el estudiante cuenta con un texto que se conoce como Guía de activida-des, el cual le informa qué actividades tiene para la semana y qué debe hacer. Asimismo le informa las actividades calificables en su módulo. En dicho texto se incluyen los objetivos de aprendizaje de la unidad.
Después de la lectura están los contenidos multimediales, estos pueden ser:
■ Objetos virtuales.
■ Videocápsulas.
■ Videodiapositiva.
■ Talleres de repaso o auto aprendizaje.
■ Videos de refuerzo temático.

Fundación Universitaria del Área Andina 52
U2
Fundación Universitaria del Área Andina 5
Mapa conceptual de la unidad
Hoja de cálculo
Texto Números Avanzados
Y
O
Funciones lógicas
Filtros
AplicarRealizar
Tipos deComplementos

Fundación Universitaria del Área Andina 53Fundación Universitaria del Área Andina 6
U2 Objetivos
Objetivo general
■ Brindar al estudiante los conceptos necesarios que le permitan comprender el tema de filtros mediante una hoja de cálculo, logrando personalizar los datos y aplicando criterios de decisiones para lograr los reportes que se solicitan.

Fundación Universitaria del Área Andina 54Fundación Universitaria del Área Andina 7
U2 Desarrollo temático
Componente motivacional
Cuando se tiene un conocimiento aplicado a una herramienta tecnológica se logran re-sultados sorprendentes. Adquirir estas com-petencias le permitirá el manejo adecuado de la información y la selección de los datos de acuerdo a los criterios que necesite para obtener los resultados que desee.
Recomendaciones académicas
Durante el desarrollo de cada semana se rea-lizarán talleres prácticos que le permitirán al estudiante desarrollar los conocimientos que va adquiriendo, identificar algunos con-ceptos, y prepararse para la presentación de una prueba evaluativa que medirá su nivel respecto al desarrollo del tema.
Desarrollo de cada una de las unidades temáticas
Hoja de cálculo
Filtros
Cuando disponemos de una lista de regis-tros que conforman una base de datos en la hoja de cálculo, tenemos una información variada concentrada en un archivo plano, distribuida en filas y columnas. Analizar la información para obtener reportes específi-cos podría complicarse.
Las hojas de cálculo disponen de una herra-mienta que nos permite la manipulación de los datos a través de filtros que se pueden activar en el menú Inicio.
La activación de filtros en la hoja electróni-ca permite crear listas desplegables en los encabezados de cada columna que contie-ne datos, para así poder restringir los datos que se quieren visualizar.
Imagen 1. Ordenación y filtros

Fundación Universitaria del Área Andina 55Fundación Universitaria del Área Andina 8
Imagen 2. Opciones de filtro
La lista de chequeo que se genera permite seleccionar solo aquellos valores que que-remos tener en el reporte final.
Imagen 3. Opciones filtros de número
La opción Filtros de número nos permite es-coger una opción específica a aplicar a los datos; con la opción de filtro personalizado, aplicamos criterios de selección para perso-nalizar los reportes de filtros.
Imagen 4. Cuadro de diálogo filtro personalizado
Esta opción permite mostrar las filas en las cuales se cumple la condición establecida, con el complemento “y”, “o”, usando los co-modines ? para representar cualquier carác-ter individual, * para representar cualquier serie de caracteres.
Filtro de texto
Filtrar texto, nos ofrece múltiples opciones en las que tenemos:
Es igual a, No es igual a, Contiene, etc. Por ejemplo, de una lista nombre se desea tener los nombres de las personas que comienzan por “S”. Se realiza de la siguiente forma:
Imagen 5. Opciones de filtro de texto

Fundación Universitaria del Área Andina 56Fundación Universitaria del Área Andina 9
Imagen 6. Aplicación de filtro de texto
Y nos muestra la ventana de diálogo de Au-tofiltro personalizado, para crear el criterio de selección.
Imagen 7. Asistente insertar función
Donde nombre comienza por “S”.
Existen dos tipos de filtro:
■ Autofiltros: permiten crear listas desple-gables en los encabezados de cada cam-po.
■ Filtros avanzados: permiten definir cri-terios para decidir qué datos se van a mostrar.
La siguiente figura muestra el reporte final de una lista de datos que cumplen con el % de asistencia igual a 70.
Se puede observar, cuando se realiza el fil-tro, que las filas no tienen una numeración secuencial; los datos no se han perdido, es-tán ocultos ante la solicitud de filtros (Les-ton, 2013).
Imagen 8. Reporte de filtro
Filtros avanzados
Vamos a explicar el funcionamiento de los Filtros avanzados utilizando la misma tabla que se empleó para AUTOFILTROS.
Imagen 9. Reporte de datos

Fundación Universitaria del Área Andina 57Fundación Universitaria del Área Andina 10
Los filtros avanzados aplican criterios de de-cisión o criterios lógicos, para esto se debe definir el rango de los datos.
Veamos qué significa cada una de las accio-nes que se pueden tomar:
1. Filtrar la lista sin moverla a otro lu-gar: se filtran los datos en el mismo lu-gar donde se encuentra la tabla.
2. Copiar a otro lugar: los datos filtrados se puede ubicar en la misma Hoja o en otra Hoja de cálculo.
3. Rango de la lista: El rango se define por defecto, pudiéndose modificar si se re-quiere.
4. Rango de criterios: Es el rango defini-do para la ubicación de los datos que se filtrarán.
5. Solo registros únicos: Cuando se pre-sentan registros duplicados solo mues-tra un registro.
Imagen 10. Cuadro de diálogo filtro avanzado
Autofiltros
A partir de la siguiente base de datos aplica-remos los siguiente filtros:
Imagen 11. Base de datos para filtro
Nos ubicamos en la base de datos, vamos a la ficha Datos y seleccionamos Filtros
Automáticamente en la cabecera se activan las listas de filtro en cada campo de la base de datos.
Para seleccionar las personas que trabajan en Ventas o Administración, desplegamos la lista departamentos y seleccionamos so-loAdministración y Ventas.
Imagen 12. Opción de filtro
Imagen 13. Encabezado con filtros

Fundación Universitaria del Área Andina 58Fundación Universitaria del Área Andina 11
Imagen 14. Menú de filtro
Y nos arroja el reporte con el filtro aplicado:
Para recuperar toda la base de datos, des-plegamos nuevamente Departamentos y seleccionamos Todos los campos.
También se podría realizar de otro otra for-ma: con toda la base de datos selecciona-mos Departamento, Filtro de texto, es igual a:
Imagen 15. Datos filtrados
Imagen 16. Cuadro de diálogo filtro personalizado
Recuperamos nuevamente la base datos.
Para hallar solamente los solteros: des-plegamos la lista Estado y seleccionamos Solteros.A través del Autofiltro personaliza-do sería de la siguiente forma.
Imagen 17. Cuadro de diálogo filtro personalizado
No se llena la segunda opción, ya que solo están pidiendo un criterio: solo los solteros.
Los apellidos de las personas que comien-cen por O o S.
Para esto vamos la opción de Filtro de texto, Comienza por:
Imagen 18. Opciones de filtro de texto

Fundación Universitaria del Área Andina 59Fundación Universitaria del Área Andina 12
En este caso hacemos uso de uno de los dos comodines ? o * para reemplazar caracter.
Imagen 19. Cuadro de diálogo filtro personalizado

3Unidad 3
1UNIDAD
Autor: Gustavo Enrique Tabares Parra
Tablas dinámicasGestión del conocimiento

Fundación Universitaria del Área Andina 61Fundación Universitaria del Área Andina 3
Las tablas dinámicas son informes personalizados donde se puede presentar o resumir la información de una lista de re-gistros. En la tabla dinámica se pueden cambiar de posición los encabezados de las columnas para lograr diferentes infor-mes con la misma base de información. Las tablas dinámicas pueden estar sujetas a gráficos que a la vez son dinámicos, cuando la información sufre algún cambio en la tabla esta se refleja en el gráfico.
Introducción

Fundación Universitaria del Área Andina 62
U3
Fundación Universitaria del Área Andina 4
Metodología
El estudiante encuentra en el inicio toda la información sobre el módulo, que le permite abordarlo y comprender su dinámica de funcionamiento. Para cada unidad el estudiante cuenta con un texto que se conoce como guía de actividades, el cual semana a semana, le informa qué actividades tiene para la semana y qué debe hacer. Asimismo, le informa las ac-tividades calificables en su módulo. En dicho texto se incluyen los objetivos de aprendizaje de la unidad.
Después de la lectura están los contenidos multimediales, estos pueden ser:
■ Objetos virtuales.
■ Videocápsulas.
■ Videodiapositiva.
■ Talleres de repaso o auto aprendizaje.
■ Videos de refuerzo temático.

Fundación Universitaria del Área Andina 63
U3
Fundación Universitaria del Área Andina 5
Mapa conceptual de la unidad
Hoja de cálculo
Tablas dinámicasOperaciones Matemáticas
Valor máximoSumaGráficos dinámicos
Reportes
Uso de las tablas dinamicas
Personalizar reportes
Crear
GenerarHacer
Realizar
Aplicación de
Realizar

Fundación Universitaria del Área Andina 64
U3
Fundación Universitaria del Área Andina 6
Objetivos
Objetivo general
■ Desarrollar en el estudiante la capacidad de analizar la información y que esta se pueda representar en una tabla dinámica para la toma de decisiones.

Fundación Universitaria del Área Andina 65
U3
Fundación Universitaria del Área Andina 7
Desarrollo temático
Componente motivacional
El crecimiento constante que tiene la infor-mación hoy el día, hace que se utilicen he-rramientas tecnológicas de software para la manipulación de grandes volúmenes de datos, el análisis que se realiza sobre los da-tos no sería sencillo sin la utilización de las hojas de cálculo, que permite la ordenación, clasificación de los datos de cierta forma sobre una tabla dinámica para la interpre-tación y análisis más sencillo a la hora de la toma de decisiones.
Recomendaciones académicas
Durante el desarrollo de cada semana rea-lizares talleres prácticos que le permiten al estudiantes desarrollar los conocimientos que va adquiriendo, con estos le permiti-rán conceptualizar algunos conceptos que lo prepararán para la presentación de una prueba evaluativa que medirá el estado del estudiante con el desarrollo del tema.
Desarrollo de cada una de las unidades temáticas
Tablas dinámicas
Una de las herramientas más utilizadas para el análisis de grandes volúmenes de datos son las Tablas Dinámicas, las que te permi
ten tener reportes de diferentes puntos de vista con solo arrastra y soltar las diferentes encabezados formando el reporte a analizar (CésarDesign, 2013).
Reportes flexibles
En Excel, la generación de varios reportes es tan sencilla como arrastrar y soltar los encabezados de las columnas, por ejemplo, podemos lograr diferentes reportes para el análisis de datos. Muchas veces hemos crea-do un reporte que compara los resultados para su respectivo análisis, y si deseamos generar otro reporte que realice un análisis distinto, lo podríamos hacer con solo cam-biar de posición los campos de la tabla diná-mica de acuerdo con las necesidades.
El uso de las tablas dinámicas
Para muchos usuarios el trabajar con tablas dinámicas les resulta algo complicado a pri-mera vista, las tablas dinámicas pueden ser complejas si no se tienen unos conceptos previos para su creación o no se ha com-prendido correctamente su funcionalidad.

Fundación Universitaria del Área Andina 66Fundación Universitaria del Área Andina 8
Para comprender el funcionamiento de las tablas dinámicas iniciaremos con un ejemplo donde presentaremos la forma fácil de creación de las tablas dinámicas.
Ejemplo:
Una empresa que se dedica la venta de maquinaria, se tiene el siguiente comportamiento en la hoja de cálculo, con los datos del primer trimestre del año.
PAIS MAQUINA VENDEDOR MES CANTIDAD PRECIO UNITARIO
España Bomba
hidráulica Sánchez Enero 5 $ 36.000
Canadá Cosechadora Pérez Febrero 10 $ 130.000
Canadá Bomba
hidráulica Torres Marzo 5 $ 36.000
Portugal Cosechadora Soriano Enero 7 $ 130.000
Portugal Fertilizadora Peña Febrero 12 $ 99.340
Canadá Fertilizadora Torres Marzo 7 $ 99.340
China Regadera Chávez Enero 23 $ 38.000
China Regadera Chávez Febrero 13 $ 38.000
España Sembradora Sánchez Marzo 14 $ 36.000
Portugal Bomba
hidráulica Soriano Enero 6 $ 38.000
Portugal Sembradora Pérez Febrero 12 $ 38.000
Portugal Fertilizadora Torres Marzo 5 $ 99.340
España Bomba
hidráulica Peña Enero 4 $ 36.000
España Sembradora Sánchez Febrero 8 $ 38.000
Canadá Fertilizadora Peña Marzo 10 $ 99.340
Canadá Bomba
hidráulica Sánchez Enero 12 $ 36.000
Tabla 1. Base de datos para tablas dinámicas
Nota: Datos de una empresa de venta de maquinaria del primer semestre

Fundación Universitaria del Área Andina 67Fundación Universitaria del Área Andina 9
Para comprender el funcionamiento de las tablas dinámicas iniciaremos con un ejem-plo donde presentaremos la forma fácil de creación de las tablas dinámicas.
Ejemplo:
Una empresa que se dedica la venta de ma-quinaria, se tiene el siguiente comporta-miento en la hoja de cálculo, con los datos del primer trimestre del año.
A partir de la información, se desea una ta-bla dinámica en la que se refleje la cantidad de maquinaria vendida y el detalle de cada una.
Para la organización de los datos seleccio-namos una celda de la tabla, luego vamos a la pestaña “insertar” y luego en el panel “Tablas”.
Seleccionamos el ícono de “Tabla dinámica”, y nos aparece un menú con las opciones de “Gráfico dinámico” y “Tabla dinámica”, selec-cionamos la última opción.
Imagen 1. Iconos para insertar tablas dinámicas
Imagen 2. Insertar tablas dinámicas
Se despliega el panel y seleccionamos “Crear tabla dinámica”.
Imagen 3. Cuadro de dialogo para crear una tabla dinámica
Automáticamente se selecciona el rango de la tabla de datos, incluyendo los encabeza-dos, seleccionamos Nueva hoja de cálculo y finalmente pulsamos en aceptar, obtenien-do como resultado la tabla dinámica, y apa-rece una nueva cinta llamada Herramienta de tabla dinámica.
Imagen 4. Herramientas de tabla dinámica

Fundación Universitaria del Área Andina 68Fundación Universitaria del Área Andina 10
El panel “Lista de campos de tabla diná-mica” es un nuevo elemento a partir de la versión 2007 de Excel y está ubicado en la parte superior en forma de rectángulo, don-de encontramos los campos o rótulos de la tabla de datos origen, también encontra-mos cuatro rectángulos, llamados “ Filtro de informe”, “Rótulos de columna”, “Rótulos de fila” y “Valores” donde están los rótulos de la tabla a medida que los seleccionemos en la parte superior en forma de lista desplegable como el que se nuestra la figura.
Cada uno de los botones se puede cambiar de un lugar a otro solo con arrastrar, los rótu-los que contienen valores numéricos, están ubicados siempre en recuadro de valores.
Imagen 5. Lista de campos
Imagen 6. Área de campos de la tabla dinámica
La lista de campos de la tabla dinámica contiene los campos de los rótulos con una casilla de verificación sin seleccionar, para nuestro caso, seleccionar las casillas “MÁ-QUINA” y “CANTIDAD”.
En el recuadro de Rótulo de fila y valores aparecen los botones correspondientes, hasta ahora tenemos un resultado de la ta-bla con las opciones que se activaron.
Imagen 7. Área de campos de la tabla dinámica
Imagen 8. Datos de la tabla dinámica

Fundación Universitaria del Área Andina 69Fundación Universitaria del Área Andina 11
Con la opción de filtro ubicada en la parte superior del rótulo podemos personalizar los campos para lograr tener informes más detallados.
Personalización del reporte
Cuando nos piden reportes específicos de cómo saber el detalle de la maquinaria que fue exportada y el vendedor. Debemos de seleccionar la casilla VENDEDOR y este apa-recerá en la hoja como una tabla en el panel de Lista de campos de tabla dinámica.
Imagen 9. Filtros de etiquetas
Imagen 10. Reporte de la tabla dinámica
Como observamos aparece un nuevo cam-po en el panel de campos con el rótulo de VENDEDOR, el cual debemos seleccionar. La tabla actualiza los datos que queremos ver, los campos se pueden pasar de un panel a otro, logrando así informes diferentes de la tabla dinámica.
Imagen 11. Área de campos de la tabla dinámica
Al final tenemos nuestra tabla dinámica, donde solo bastaría aplicarle formato a los datos.
Imagen 12. Reporte de la tabla dinámica
En ella podemos ver la cantidad de ventas de cada empleado y el tota general de ven-tas de cada producto.
Para el país donde fueron exportados los productos, seleccionamos la casilla “País” en el rótulo de fila y aplicamos un filtro al campo MÁQUINA y se genera la tabla (Ver las imágenes).

Fundación Universitaria del Área Andina 70Fundación Universitaria del Área Andina 12
Imagen 13. Área de campos de la tabla dinámica
Imagen 14. Función suma de la tabla dinámica
Aquí se observa, por ejemplo, el país al cual fue exportado el producto y la cantidad por cada vendedor. Las tablas dinámicas por defecto realizan la suma de los valores, pero esto se puede modificar para obtener otros resultados a través de otras operaciones. Por ejemplo, porcentajes, máximos, míni-mos, promedios, etc.
Operaciones matemáticas básicas
Si queremos saber el número máximo de productos que vendió cierto vendedor. Para hacer esto nos ubicamos en una cualquier celda de la tabla y dando clic con el botón derecho del mouse aparece el siguiente menú emergente, donde seleccionamos configuración de campo de valor.
Imagen 15. Configuración de campos en tabla dinámica

Fundación Universitaria del Área Andina 71Fundación Universitaria del Área Andina 13
Nos aparece un panel de “Configuración de campo de valor”.
Imagen 16. Operaciones de la tabla dinámica
Seleccionamos la pestaña “Resumen por”, allí encontramos las opciones de la funcio-nes que podemos elegir, seleccionamos Máx., y luego de dar clic en aceptar, la tabla se actualiza.
Como vemos en la figura, se muestra la can-tidad máxima que vendió cada empleado y el país al cual fueron exportadas las mercan-cías.
Imagen 17. Función suma en la tabla dinámica
Gráficos dinámicos
Para generar un gráfico dinámico, solo de-bemos ubicarnos en cualquier campo de la campo del reporte de la tabla, damos clic con el botón derecho del mouse, aparece un menú donde seleccionamos la opción de generar el gráfico. O través del menú op-ciones seleccionamos la opción de gráfico Dinámico.
Como lo muestra la siguiente gráfica
Imagen 18. Herramienta de tabla dinámica, gráfico dinámico
Imagen 19. Gráfico dinámico

3Unidad 3
1UNIDAD
Autor: Gustavo Enrique Tabares Parra
Introducción a las funciones Gestión del conocimiento

Fundación Universitaria del Área Andina 73Fundación Universitaria del Área Andina 3
Muchas de las situaciones que se plantean hoy en día requie-ren soluciones que integren aplicaciones tecnológicas, pues, estas están muy relacionadas con la toma de decisiones. Me-diante un proceso de evaluación se puede decidir qué cami-no tomar para realizar un proceso de forma adecuada. En ese sentido, la Hoja de Cálculo con su función de condicional “Si”, permite plasmar situaciones que mediante una decisión lógi-ca, facilitan obtener un resultado verdadero o falso.
Introducción

Fundación Universitaria del Área Andina 74
U3
Fundación Universitaria del Área Andina 4
Metodología
El estudiante encuentra en el inicio toda la información sobre el módulo, que le permite abordarlo y comprender su dinámica de funcionamiento. En esta parte encontramos: Ficha técnica del módulo, carta de bienvenida, calendario de actividades, criterios de evaluación, mapa del módulo, video de introducción, glosario, bibliografía. Para cada unidad el estu-diante cuenta con un texto que se conoce como guía de actividades, semana a semana, se le informa qué actividades tiene para su formación, y qué debe hacer. Asimismo, le informa las actividades calificables en su módulo. En dicho texto se incluyen los objetivos de apren-dizaje de la unidad.
Después de la lectura están los contenidos multimediales, estos pueden ser:
■ Objetos virtuales.
■ Videocápsulas.
■ Videodiapositiva.
■ Talleres de repaso o auto aprendizaje.
■ Videos de refuerzo temático.

Fundación Universitaria del Área Andina 75
U3
Fundación Universitaria del Área Andina 5
Mapa conceptual de la unidad
Funciones
Funciones de texto
Modificación textoConversión
La función SI
Complemento
Hoja de cálculo
Y OSimple Doble
Consultar texto Editar texto Comparar texto
Identificar
Explorar
Aprender sobreIntroducción a
Tipos
Aplicación
Evaluar
Opciones

Fundación Universitaria del Área Andina 76
U3
Fundación Universitaria del Área Andina 6
Objetivos
Objetivo general
■ Proporcionar al estudiante los conceptos fundamentales que le permitan identificar en qué momento de una situación aplicar adecuadamente la funciones condicionales “SI” y las funciones de manejo de texto.

Fundación Universitaria del Área Andina 77
U3
Fundación Universitaria del Área Andina 7
Desarrollo temático
Componente motivacional
Las decisiones nos remontan a los tiempos del colegio donde nos explicaban el concep-to y aplicabilidad de las tablas de la verdad en toda su extensión. Tomando situaciones de nuestra vida cotidiana y aplicando estos conceptos realizamos la toma de decisiones que más convengan. Partiendo de estas si-tuaciones, y llevándolas a una Hoja de Cál-culo, podemos obtener resultados que han sido generados a través de una decisión ló-gica que le hemos proporcionado a la com-putadora. Los invito a realizar el ejemplo, que demuestren situaciones que requieran de una evaluación mediante una decisión, en la hoja de cálculo.
Recomendaciones académicas
Durante el desarrollo temático de cada se-mana, realizar talleres prácticos que le per-mitan a los estudiantes desarrollar los co-nocimientos que va adquiriendo, con estos será posible conceptualizar algunos con-ceptos que lo prepararán para la presenta-ción de una prueba evaluativa que medirá el estado del estudiante con el desarrollo del tema.
Desarrollo de cada una de las unidades temáticas
Hoja de cálculo
Introducción a las funciones
Una Función es una fórmula ya preparada por Excel, que permite ahorrar tiempo y cálculos, y que produce un resultado. Por ejemplo, imaginemos que tenemos que su-mar una columna de datos numéricos:
Imagen 1. Función autosuma en una hoja de cálculo

Fundación Universitaria del Área Andina 78Fundación Universitaria del Área Andina 8
En el ejemplo podríamos colocar en la cel-da A10 la fórmula: =A3+A4+A5+A6+A7+A8, pero esto mismo resultaría algo complicado si en lugar de 5 celdas hubiese que sumar 100. En lugar de esa fórmula, utilizamos la función =SUMA(A3:A8) que realizará exac-tamente la misma operación; sumar el ran-go de celdas A3:A8 (Sevilla, 2013). Las fun-ciones aceptan unos valores (en este caso el rango de celdas) llamados argumentos.
Sintaxis
Observa la sintaxis de una función:
Las funciones las podemos introducir de dos formas:
Mediante teclado.
Donde podemos escribir las referencias de las celdas que integran la fórmula, lo cual debemos hacer teniendo en cuenta de no equivocarnos.
Mediante el asistente para funciones.
Con el asistente podemos ir más seguros de no equivocarnos, pues las referencias de celda son ingresadas al seleccionar con el mouse las celdas que interviene una fórmu-la.
La función =SI( )
Imagen 2. Partes de una función
Definición y sintaxis
Imagen 3. Asistente de función SI
Condicional simple
La función =SI( ). Es una de las funciones que requieren más análisis a la hora de im-plementarse en una hoja de cálculo. Esta Función evalúa de forma lógica si se cumple la condición planteada, arrojando como res-puesta VERDADERO si la condición se cum-ple, y FALSO si la condición no se cumple, algo así como “el mismo a LO CONTRARIO”.
Ejemplo de sintaxis:
=SI(Condición; Verdadero; Falso)
El ejemplo representa al condicional simple, donde evalúa una condición y arroja verda-dero o falso según el caso.
Ejemplo condicional simple:
Vamos a realizar un factura donde se realice un descuento del 5%, si la FORMA DE PAGO es de CONTADO, con la función SI( ).

Fundación Universitaria del Área Andina 79Fundación Universitaria del Área Andina 9
Imagen 4. Ejercicio con la función SI
La fórmula que se requiere para este caso es: =SI(D1= “CONTADO”; D5 * 5%; 0). Lo que nos dice es: Si el dato que está en la celda D1 es igual a “CONTADO” esta es la condición a evaluar, si el resultado es VERDADERO, el valor que está en la celda C5 que corresponde al precio de VENTA lo multiplique por el 5%, si el resultado es FALSO, aplica CERO.
El resultado lo podemos ver en la siguiente gráfica
El ejemplo solo nos muestra cuando la función SI( ) sólo cumple una condición, pero cuando necesitamos evaluar dos condiciones, imaginemos el mismo ejemplo, pero en este caso el descuento se aplica si la FORMA DE PAGO es de “CONTADO” y la cantidad de productos es mayor o igual a 2.
Complemento “Y”, “O”
Aquí encontramos dos condiciones y nos remontamos a la tabla de verdad con el operador “Y”
Imagen 5: Aplicación de la función SI
Y
V V V
V F F
F V F
F F F Nota: Muestra los resultados de la tabla de la verdad Y

Fundación Universitaria del Área Andina 80Fundación Universitaria del Área Andina 10
Para que las condiciones que se avalúan den como respuesta VERDADERO ambas condicio-nes se deben de cumplir.
Las condiciones que tenemos son:
■ La primer es que la FORMA DE PAGO debe ser de contado
■ La segunda que la CANTIDAD comprada se mayor o igual a 2 “ >= ”
La sintaxis de la orden sería la siguiente
=SI(Y(Condición1:Condición2............ Caso en el que se deben cumplir todas las condiciones
=SI(O(Condición1:Condición2............ Caso que se debe cumplir sólo una de ellas
Vemos el resultado.
En el ejemplo, aplicamos la referencia absoluta de para celda D1 con valor fijo, la fórmu-la evalúa dos condiciones $D$1=”CONTADO”, A5 >= 2, si el resultado que arroja estas dos condiciones es VERDADERO se aplica el descuento de lo contario aplica “0”. Cuando solo se cumple una condición se aplica cero, como es el caso del segundo producto donde se paga de CONTADO pero solo compro 1 Impresora.
Imagen 6. Ejercicio con la función SI

Fundación Universitaria del Área Andina 81Fundación Universitaria del Área Andina 11
Imagen 7. Ejercicio con la función SI y la función Y
Complemento “O”
Para el caso del complemento “O”, se evalúan dos condiciones, con una condición que se cumpla, la respuesta es VERDADERA, en caso contrario, para que la respuesta sea FALSA se necesita que no se cumpla ninguna de las dos condiciones.
Veamos la tabla de verdad de “O”.
Para el ejemplo que estamos trabajando cambiaría el concepto del enunciado, se aplicará un descuento si la FORMA DE PAGO es de “CONTADO” o la cantidad de productos es mayor o igual a 2.
Veamos el ejemplo.
O
V V V
V F V
F V V
F F F
Nota: Muestra de los resultados de la tabla de la verdad OTabla 2: tabla de la verdad O

Fundación Universitaria del Área Andina 82Fundación Universitaria del Área Andina 12
Imagen 8. Ejercicio con la función SI y la función O
Para cada producto que se compre, se apli-ca el descuento si la FORMA DE PAGO es de “CONTADO” o si la cantidad es mayor o igual a 2. En ejemplo anterior al producto impresora no le aplico descuento porque la cantidad no estaba por encima de 2, pero para este caso el componente “O” si le aplica el descuento porque si cumple con una de la condiciones que es pagar de “CONTADO”.
Condicionales dobles
El proceso de los condicionales dobles con-siste en ir introduciendo un condicional dentro de otro y así sucesivamente. La lógi-ca sería que cuando se evalúa la condición y la respuesta es VERDADERA, se aplica el descuento correspondiente, en el caso con-trario, se evalúa otra condición más interna, si esta condición a su respuesta es VERDA-DERA. Se aplica el descuento correspon-diente, en el caso contrario, se evalúa otra condición más interna y así podríamos se-guir hasta terminar la tabla de descuentos. Veamos la sintaxis.
Si observamos la fórmula entramos 3 funcio-nes SI(), donde cada una evalúa dos condi-ciones, la segunda función SI, que tenemos en rojo corresponde a la respuesta FALSA de la primera función SI. A medida que vamos comprendiendo la funcionalidad lógica de la función SI(), podemos evaluar situaciones más complejas, imaginemos que tuviéra-mos una lista de descuentos para las ventas y que este se aplicara, solo si cada valor de venta está en un valor mínimo y un valor máximo.
Veamos un ejemplo.
Vamos a realizar una factura donde apliquen los descuentos por producto sobre el valor de cada venta de acuerdo con la siguiente tabla.
Imagen 9. Rango de porcentajes

Fundación Universitaria del Área Andina 83Fundación Universitaria del Área Andina 13
Antes de realizar el ejemplo analicemos el caso, como podemos observar, tenemos dos límites, límite inferior y límite superior. O sea que para las ventas que están entre 0 y 1’000.000, se aplica un descuento del 0%, si la condición arroja VERDADERO, de lo contrario, el valor de la venta debe estar por encima de 1’000.000 por lo que se aplicaría un descuento diferente.
Veamos la solución.
Imagen 10. Ejercicio porcentajes
=SI(Y(C11>=A3;C11<=B3);C11*C3;SI(Y(C11>=A4;C11<=B4);C11*C4;SI(Y(C11>=A6;C11<=B6);C11*C6;SI(C11>=A7;C11*C7))))
La función =SI es ideal para evaluar decisio-nes, pero cuando son muchas decisiones para evaluar la fórmula es muy extensa los que se vuelve inmanejable, para esto se re-quiere de otras funciones de la hoja de cál-culo.
Funciones de texto
MAYÚSCULAS Y MINÚSCULAS
En la hoja de cálculo, también encontra-mos otras funciones que están orientadas al manejo de texto como convertir un texto en mayúsculas o minúsculas, para esto ha-cemos uso de la función MAYUSC() y la fun-ción MINUSC().
También encontramos tres funciones como:
=mayusc(texto)
Convierte el texto a mayúsculas.
=minusc(texto)
Convierte el texto a minúsculas.
nompropio(texto)
Convierte a mayúsculas la primera letra de cada palabra de un texto.
Ejemplo:
nompropio(“este es un TÍTULO”) devuelve “Este es un título”
Consulta sobre textos
Cuando necesitamos consultar información de un texto como, por ejemplo, el número de caracteres que compone una palabra uti-lizamos la función de largo ().
Ejemplo
largo(texto)
Devuelve la longitud del texto.
Imagen 11. Función largo

Fundación Universitaria del Área Andina 84Fundación Universitaria del Área Andina 14
Encontrar (texto buscado; texto; nº inicial)
La función encontrar devuelve la posición del texto buscado dentro de una palabra en el segundo parámetro de la función. nº ini-cial es opcional e indica desde que posición del texto se debe comenzar a buscar. Dife-rencia entre mayúsculas y minúsculas.
hallar(texto buscado; texto; nº inicial)
Idéntica a la anterior, sólo que esta no dife-rencia entre mayúsculas y minúsculas y la anterior sí. Además esta función permite el uso de caracteres comodines (¿ y *), (San-chez, 1999).
Extracción de textos
derecha(texto; número de caracteres)
Devuelve los últimos caracteres de un texto.
izquierda(texto; número de caracteres)
Devuelve los primeros caracteres de un tex-to.
Imagen 12. Función derecha
Imagen 13. Función izquierda
extrae(texto; posición inicial; nº de caracte-res)
Devuelve el texto que resulta de quitar a un texto un número determinado de caracte-res a partir de una posición determinada.
reemplazar(texto original; nº inicial; nº ca-racteres; texto nuevo)
Reemplaza caracteres dentro de una cade-na de texto. Se reemplazan caracteres des-de la posición inicial y reemplaza el número de caracteres que se indique. Ejemplo:
reemplazar(“199”;3;2;”91”) devuelve “1991” sustituir(texto; texto original; texto nuevo; nº de ocurrencia).
Sustituye el texto antiguo que se encuentra dentro del texto por un nuevo texto. nº de ocurrencia indica en qué aparición del texto antiguo dentro del texto nuevo se realiza el reemplazo; si no se indica este parámetro, sólo se sustituyen todas las apariciones del texto. Ejemplo de las funciones de texto:
sustituir(“Trimestre 1, 1991”; “1”;”2”;1)
devuelve “Trimestre 2, 1991”
sustituir(“Trimestre 1, 1991”; “1”;”2”;3)
devuelve “Trimestre 1, 1992”
sustituir(“Trimestre 1, 1991”; “1”;”2”)
devuelve “Trimestre 2, 2992”
repetir(texto; nº veces)
Repite un texto el número de veces que se indique. Ejemplo:
repetir(“-*”;5) devuelve “-*-*-*-*-*”

Fundación Universitaria del Área Andina 85Fundación Universitaria del Área Andina 15
Comparación de textos
igual(texto1;texto2)
Compra dos valores de texto y devuelve ver-dadero si son exactamente iguales.
Ejemplo:
igual(“hola”;”hola”) devuelve verda-dero
igual(“Hora”;”hola”) devuelve falso
Modificación de textos
espacios(texto)
Elimina los espacios del texto. Ejemplo
espacios(“esto es una prueba”) devuelve “es-toesunaprueba”
limpiar(texto)
Elimina los caracteres que no se imprimen del texto.
CONCATENACIÓN
En muchos casos se desea unir dos cade-na convirtiéndola en una sola cadena, para unir dos cadenas usamos la función de con-catenar.
concatenar(texto1; texto2;...)
Concatena los textos. Equivalente al opera-dor &.
Imagen 14. Función concatenar
Funciones de conversión
valor(texto)
Convierte un texto que representa a un nú-mero en el número que representa.
decimal(número; decimales; no separar mi-llares)
Formatea un número con un número de de-cimales fijo.
texto(número; formato)
Convierte el número en texto con el forma-to personalizado especificado en el segun-do parámetro.
moneda(número; decimales)
Convierte un número a texto usando forma-to de moneda.
numero.romano(número; forma)
Convierte un número arábigo en número romano, donde forma con valor 0 indica si se usa la notación clásica, valores 1 hasta 4 van simplificando la notación. (Sanchez, 1999)

Fundación Universitaria del Área Andina 86Fundación Universitaria del Área Andina 16
Ejemplos:
numero.romano(499;0) devuelve “CDXCIX”
numero.romano(499;1) devuelve “LDVLIV”
numero.romano(499;2) devuelve “XDIX”
numero.romano(499;3) devuelve “VDIV”
numero.romano(499;4) devuelve “ID”

4Unidad 4
1UNIDAD
4Unidad 4
Autor: Gustavo Enrique Tabares Parra
Bases de datos Gestión del conocimiento

Fundación Universitaria del Área Andina 88Fundación Universitaria del Área Andina 3
La sociedad de la información, caracterizada por el manejo de un volumen creciente de información de todo tipo: textual, audible, de video. Esto conlleva nuevos métodos y técnicas de almacenamiento de los datos. Las bases de datos (BD) consti-tuyen una parte integrante y fundamental de los sistemas de información (SI).
La información es un valor importante para nuestra sociedad, especialmente, en el sector empresarial donde los sistemas de información ofrecen a las empresas un recurso de gestión con el apoyo de las Bases de Datos, teniendo la información al día para la toma de decisiones.
Introducción

Fundación Universitaria del Área Andina 89
U4
Fundación Universitaria del Área Andina 4
Metodología
El estudiante encuentra en el inicio toda la información sobre el módulo, que le permite abordarlo y comprender su dinámica de funcionamiento. En esta parte encontramos: ficha técnica del módulo, carta de bienvenida, calendario de actividades, criterios de evaluación, mapa del módulo, video de introducción, glosario, bibliografía. Para cada unidad el estu-diante cuenta con un texto que se conoce como guía de actividades, el cual semana a sema-na, le informa qué actividades tiene para la misma y qué debe hacer. Asimismo, le informa las actividades calificables en su módulo. En dicho texto se incluyen los objetivos de apren-dizaje de la unidad.
Después de la lectura están los contenidos multimediales, estos pueden ser:
■ Objetos virtuales.
■ Videocápsulas.

Fundación Universitaria del Área Andina 90
U4
Fundación Universitaria del Área Andina 5
Mapa conceptual de la unidad
Base de datos
Tablas
Estructura BD
Datos Campos
Integridad referencial
Formularios
DiseñoAsistente
ConsultasInformes
Crear
Crear
por
Aplicar
Modificar
Insertar Definir

Fundación Universitaria del Área Andina 91
U4
Fundación Universitaria del Área Andina 6
Objetivos
Objetivo general
■ Conocer los conceptos fundamentales de las bases de datos aplicadas sobre Microsoft Access como sistema de gestión de bases de datos.

Fundación Universitaria del Área Andina 92
U4
Fundación Universitaria del Área Andina 7
Desarrollo temático
Componente motivacional
El gran avance tecnológico, del que hoy en día dependemos nos lleva a estar cada vez más sumergidos en el uso de la tecno-logía, las novedosas aplicaciones permiten tener un acercamiento mucho más próxi-mo a la realidad, los grandes volúmenes de información que actualmente mueven las organizaciones, se hace necesario de apli-caciones robustas. Como las bases de da-tos que soporten el almacenamiento de la información histórica y actual que mueven las empresas y que a la vez es elemento fun-damental para la toma de decisiones. Es por esto que iniciamos este módulo de Bases de Datos, desde el inicio hasta llegar a la gene-ración de informes de la BD.
Recomendaciones académicas
Durante el desarrollo de cada semana rea-lizares talleres prácticos que le permiten al estudiantes desarrollar los conocimientos que va adquiriendo, con estos le permiti-rán conceptualizar algunos conceptos que lo prepararán para la presentación de una prueba evaluativa que medirá el estado del estudiante con el desarrollo del tema.
Desarrollo de cada una de las unidades temáticas
Bases de datos
Una base de datos es un contenedor de in-formación, mediante archivos relacionados permite gestionar la información histórica y actual de una compañía.
La información es almacenada como una colección de registros, que estos a la vez está compuesto por campos con diferentes atributos logrando así tener la información completa de un objeto o entidad.
Los Gestores de Bases de Datos DBG, per-miten gestionar la información, mediante interfaces gráficas, dando al usuario la facili-dad del manejo de la BD.
Entre las funciones que puede realizar un DBG son: Ingresar registros, Almacenar re-gistros, Ordenarlos, Modificar, Consultar re-gistros, etc.
Dentro de los GDB tenemos la base de datos de Microsoft Access.
Los registros se almacenan en entidades o tabla, dando un orden de clasificación al al-macenamiento de los datos, cada Tabla está conformada por campos que tiene una rela-ción con la entidad a la cual pertenecen.

Fundación Universitaria del Área Andina 93Fundación Universitaria del Área Andina 8
Las tablas están relacionadas entre sí, con-formando una base de datos relacional, lo que permite minimizar la duplicidad de la información. Cada tabla está representada por ficheros, que contiene la estructura de la tabla y los datos que se ingresaron.
Campo: un campo representa un elemento único de un formato específico de la tabla, ejemplo: ID, cédula, nombre, edad, email, estos son campos que identifican una per-sona, que dependiendo la da finalidad de la BD puede ser cliente, empleado, un usuario, etc.
Registro: equivale a cada ficha de un fichero o a una fila de la tabla, los registros son el conjunto de campos de un solo registro de la base de datos.
La clave principal: es un campo único de un registro, que permite identificar cada regis-tro de forma única en una tabla. No deben existir dos registros iguales dentro de una misma tabla.
Ejemplo de campos y registros en la una Base de Datos.
Imagen 1. Esquema de la base de datos
Objetos de Access
Pantalla principal de Microsoft Access.
Imagen 2. Plantillas de Microsoft Access
La Base de Datos de Microsoft Access, nos ofrece los siguientes elementos:
Bases de datos en blanco: iniciamos la crea-ción de la una Base de datos nueva.
Base de datos web en blanco: iniciamos la creación de una base de datos para la web.
Para iniciar nuestra base de seleccionamos Bases de datos en blanco, y luego clic en el botón Crear.
Nos muestra a siguiente interfaz:
Para iniciar identificaremos la ficha “Crear” que nos permite atreves de grupos crear la base de datos.
Imagen 3. Crear tablas

Fundación Universitaria del Área Andina 94Fundación Universitaria del Área Andina 9
Los grupos que ofrece la ficha “Crear” son:
■ Tabla
■ Consultas
■ Formularios
■ Informes
Tablas
Imagen 4. Formas de crear tablas
A través de esta ficha podemos crear tablas de dos formas.
Una tabla en blanco
Crear una tabla desde el “diseño de tabla”
De selección: permite buscar o personalizar los datos que cumplan los criterios o condi-ciones definidos.
De actualización: permite actualizar o elimi-nar varios registros a la vez.
Imagen 5. Asistentes para consultas
Formularios
Imagen 6. Formas de crear formularios
Son interfaces gráficas para el usuario final. Para poder ingresar y cambiar datos, cada tabla tiene un formulario para el ingreso de los datos.
Informes
Es una representación de los datos mediante un reporte para la impresión.
Cuando creamos las tablas que componen la base de datos es importante tener claro los campos y los atributos que determinan la forma como se almacenará los datos.
Cada campo que se defina tiene sus propie-dades donde podemos definir el tamaño, el tipo, el título, valor predeterminado, reglas de validación, etc.
Los campos
Los campos que encontramos en la base de datos son los siguientes:
Imagen 7. Asistente para formularios

Fundación Universitaria del Área Andina 95Fundación Universitaria del Área Andina 10
Imagen 8. Creación de campos de las tablas
nen para el ingreso de los datos, por ejem-plo cuando el campo es numérico todos los valores mayores o iguales a cero.
>0.
Texto de validación: son mensajes que se lanzarán cuando se ingresen datos que no cumplan la regla de validación.
Requerido: permite que el campo sea obli-gatorio, y no acepte campos en blanco.
Permitir longitud cero: permitir que el usua-rio ingrese algún valor de cero en este cam-po.
Indexado: cuando un campo es indexado, permite realizar consultas mucho más rá-pidas. No todos los campos pueden ser in-dexados, es recomendable solo indexar los campos que son llaves en la tabla.
1. Texto: Permite ingresar datos de tipo tex-to, mezclar texto un números, sobre el cam-po, ejemplo. El nombre de una persona, la dirección de un edificio.
■ Mauricio
■ Calle 100 No. 10-15
Las propiedades del campo texto son:
Tamaño del campo: corresponde a la longi-tud de caracteres que soportará el campo.
Formato: es el diseño de presentación para el campo.
Mascara de entrada: es un prototipo de para los datos de entra del campo.
Título: es la etiqueta que identifica el cam-po.
Valor predeterminado: corresponde al valor que aparecerá por defecto sobre el campo, al no ingresar ninguno este valor queda para ser ingresado a la tabla.
Regla de validación: son reglas que se defi

Fundación Universitaria del Área Andina 96Fundación Universitaria del Área Andina 11
2.Numérico: almacena solo números en el campo. Los campos numéricos tienen varios tamaños:
■ Byte: almacena números en el rango de 0 a 255.
■ Entero: almacena números.
■ Entero Largo: almacena un entero largo.
■ Simple: para almacenar números deci-males.
■ Doble: almacena números grandes.
• Fecha/hora: almacena datos de tipo fecha y hora.
• Autonumeración: es un valor nu-mérico que se incrementa automá-ticamente, a medida que se ingresan registros.
• Si/No: almacenan datos de tipo ver-dadero o falso.
• Memo: almacenar textos muy largos.
• Moneda: almacenar valores de con el formato de moneda.
• Objeto OLE: objetos multimedia como una imagen, video, etc.
• Hipervínculo: almacena direcciones web.
Crear la base de datos
Base de datos de Persona
La figura muestra la BD final que crearemos paso a paso.
Persona Ciudad
CodigoPersona
NombrePersona
ApellidoPersona
GeneroPersona
DireccionPersona
TelefonoPersona
EmailPersona
CodigoCiudad
CodigoCiudad
NombreCiudad
Imagen 9. Tablas de la base de datos
Inicia Microsoft Access y selecciona Bases de datos en blanco, clic en crear.
Empezamos creando una por una de las ta-blas la Base de Datos. Para crear la tabla de Persona, dar clic en la pestaña Inicio y selec-ciona el icono ver, y la opción de Vista Dise-ño como lo muestra la figura.
Asignar el nombre a la tabla “personas”, y aceptar.
Imagen 10. Vista de diseño de tablas

Fundación Universitaria del Área Andina 97Fundación Universitaria del Área Andina 12
Imagen 11. Guardar tablas creadas
Esto no permite crear los campos de cada tabla Persona, los cuales deben de tener los siguientes atributos.
Para el campo CodigoPersona en la tabla Persona debe tener los siguientes atributos.
Imagen 12. Configuración de las propiedades de los campos
Podemos observar el campo CodigoPerso-na, tiene una llave al inicio del campo, esto nos indica que el campo es llave primaria, lo que significa que solo existirá un registro único en la tabla persona.
Para los demás campos de la tabla debe te-ner los siguientes atributos.
Clic en guardar, con esto ya tenemos creado la tabla Persona. Para crear la siguiente tabla de Ciudad clic en la pestaña “Crear” y selec-cionamos el icono “Tabla”.
Guardar, y asignamos el nombre de Ciudad, debemos cambiar la vista por “Vista de Di-seño” para iniciar creando los campos de la tabla, los cuales deben de tener los siguien-tes atributos.
Persona Tipos de datos
CodigoPersona
NombrePersona
ApellidoPersona
GeneroPersona
DireccionPersona
TelefonoPersona
EmailPersona
CodigoCiudad
Número, Tamaño del campo, entero
Texto, Tamaño del campo 25
Texto, Tamaño del campo 25
Texto, Tamaño del campo 2
Texto, Tamaño del campo 25
Número, Tamaño del campo, entero
largo
Texto, Tamaño del campo 25
Número, Tamaño del campo, entero
Nota: Lista de campos de para la tabla Persona
Imagen 13. Tipos de creación de tablas

Fundación Universitaria del Área Andina 98Fundación Universitaria del Área Andina 13
Imagen 14. Creación de campos de la tabla ciudad
Para el campo NombreCiudad debe ser tipo texto, tamaño del campo 25. Con esto de-ben existir dos tablas creadas en la base de datos, que son Persona y Ciudad como lo muestra la figura.
Ingresar los datos
Para ingresar los datos, es importe tener en cuenta el termino Integridad Referencial veamos en que consiste.
La Integridad Referencial, son reglas defini-das en la BD, para controlar el ingreso, ac-tualización y eliminación de la datos. Para entender en que consiste retomemos el ejemplo que tenemos de Persona y Ciudad
Imagen 15. Lista de tablas creadas
dad, en la Tabla Persona existe un campo llamado CodigoCidudad, lo que indica que se debe crear primero los datos en la tabla Ciudad, para poder crear un registro en la tabla Persona. Pues no es lógico crear los re-gistros de personas sin saber a qué ciudad pertenecen.
Crear integridad referencial
Para crear la integridad referencial, se debe seleccionar la ficha Herramientas de la base de datos, y seleccionar el icono de Relacio-nes Aparece un cuadro para agregar las ta-blas, agregar una por una. A continuación arrastramos con clic sostenido de la tabla Ciudad el CodigoCiudad y llevamos a la ta-bla Persona sobre el campo CodigoCiudad, y nos muestra un cuadro para activar las ca-sillas de Exigir integridad referencial, Actua-lizar en cascada los campos relacionados, Eliminar en cascada los registros relaciona-dos y clic en el botón Crear, como muestra la figura.
Imagen 16. Creación de relaciones entre tablas

Fundación Universitaria del Área Andina 99Fundación Universitaria del Área Andina 14
Debemos de tener el siguiente resultado como lo muestra la gráfica, donde una ciu-dad puede tener muchas personas, lo que es muy lógico, guardar la relación.
Ya podemos proceder a crear los datos, pri-mero debemos ingresar las ciudades y lue-go las personas, para ingresar damos doble clic en la tabla ciudad de la lista de tablas.
Ingresamos los siguientes datos.
Tabla Ciudad
Imagen 17. Relación de tablas
Imagen 18. Lista de tablas creadas
CodigoCiudad NombreCiudad
1010 Bogotá
1011 Cali
1012 Cartagena
1013 Pereira
1014 Medellin
Tabla 2: lista de campos para la tabla ciudad
Tabla Persona
Codigo Nombre Apellido Genero Direccion Telefono Email Codigo
Ciudad
1 Pedro Jiménez M Calle 10 No
10 -15 202053245 [email protected] 1011
2 Sonia Sánchez F Calle 1 No
15-05 203231262 [email protected] 1013
3 Omar Torres M Car. 1 No
20-13 251232511 [email protected] 1010
4 Karol Gómez F Av. Primera 252521221 [email protected] 1014
5 Ana Pérez F Dig 146 256255252 [email protected] 1012
Tabla 3: lista de campos para la tabla persona
A medida que crear los datos estos quedan guardados automáticamente, al pasar de un registro a otro, la navegación de regis-tros se realiza a través de la barra de regis-tro ubicada en la parte inferior de la base de datos.
Modificar la estructura de la tabla
Imagen 19. Barra de navegación de campos
Imagen 20. Modificar la estructura de la tabla

Fundación Universitaria del Área Andina 100Fundación Universitaria del Área Andina 15
A través del menú inicio y la opción ver, nos ofrece varias vistas, en la que se puede se-leccionar Vista de diseño para poder realizar cambios en la estructura de la tabla.

4Unidad 4
1UNIDAD
4Unidad 4
Autor: Gustavo Enrique Tabares Parra
Bases de datos Gestión del conocimiento

Fundación Universitaria del Área Andina 102Fundación Universitaria del Área Andina 3
La información viaja de un lugar a otro a través de diferentes medios, redes, ondas, voz; en forma de texto, que al final es recibida y almacenada en bases de datos. El ingreso de los da-tos a una Base de Datos (BD), se realiza también mediante una interacción entre los usuarios y la BD. A través de los formu-larios como interfaz gráfica básica para alimentar los datos en un fichero. Es por ello, que durante el desarrollo de esta uni-dad se explicará la creación de formularios, consultas e infor-mes para la base de datos. Es importante haber desarrollado correctamente la semana 7, donde se abordan los conceptos de BD, la creación de tablas y la creación de la integridad refe-rencial, temas importantes para iniciar la semana 8.
Introducción

Fundación Universitaria del Área Andina 103
U4
Fundación Universitaria del Área Andina 4
Metodología
El estudiante encuentra en el inicio de la cartilla toda la información sobre el módulo, que le permite abordarlo y comprender su dinámica de funcionamiento. Para cada unidad el es-tudiante cuenta con un texto que se conoce como guía de actividades, el cual semana tras semana, le informa sobre la planeación de las actividades para la semana y qué debe hacer. Asimismo, le informa las actividades calificables en su módulo. En dicho texto se incluyen los objetivos de aprendizaje de la unidad.
Después de la lectura están los contenidos multimediales, estos pueden ser
■ Objetos virtuales.
■ Videocápsulas.
■ Videodiapositiva.
■ Talleres de repaso o auto aprendizaje.
■ Videos de refuerzo temático.

Fundación Universitaria del Área Andina 104
U4
Fundación Universitaria del Área Andina 5
Mapa conceptual de la unidad
Base de datos
Informes
Formularios
Diseño
BlancoPor asistenciaOperación con registros
Diseño
Informes blanco
Por asistente
Consultas
Diseño
Blanco
Por asistenteCrear
Realizar Crear
Crear
Tipos

Fundación Universitaria del Área Andina 105
U4
Fundación Universitaria del Área Andina 6
Objetivos
Objetivo general
■ Proporcionar los conceptos fundamentales que le permitan al estudiante como crear for-mularios, consultas e informes sobre la base de datos

Fundación Universitaria del Área Andina 106
U4
Fundación Universitaria del Área Andina 7
Desarrollo temático
Componente motivacional
El gran avance tecnológico, del que hoy en día dependemos, nos lleva a estar cada vez más sumergidos en el uso de la tecnología. Las novedosas aplicaciones permiten te-ner un acercamiento mucho más próximo a la realidad y los grandes volúmenes de información que actualmente mueven las organizaciones, se hace necesario de apli-caciones cada vez más robustas. Como, por ejemplo, las bases de datos que soporten el almacenamiento de la información histórica y actual que mueven las empresas y que a la vez son el elemento fundamental para la toma de decisiones. Es por esto que inicia-mos este módulo de Bases de Datos, desde el inicio hasta llegar a la generación de in-formes de la BD.
Recomendaciones académicas
Durante cada semana se realizarán talleres prácticos que le permiten a los estudiantes desarrollar los conocimientos que va adqui-riendo, estos le permitirán conceptualizar algunos conceptos que lo prepararán para la presentación de una prueba evaluativa que medirá el estado del estudiante con el desarrollo del tema.
Desarrollo de cada una de las unidades temáticas
Bases de datos
Consultas de la base de datos
Las consultas se realizan sobre los datos que contiene cada tabla, por ejemplo deseamos tener un listado con los datos de las perso-nas con sus nombres, apellidos, número te-lefónico, el email y la ciudad para poder con-tactarlos, la única forma es a través de una consulta.
Para realizar una consulta seleccionar el menú crear, y el ícono de Asistenteparacon-sultas, se abre una ventana que nos llevará paso a paso para realizar la consulta con solo seleccionar los campos.
Imagen 1. Asistente de consultas

Fundación Universitaria del Área Andina 107Fundación Universitaria del Área Andina 8
Para ello dar clic en Aceptar, y nos llevará a la siguiente ventana donde podremos se-leccionar los campos.
En la lista está la tabla Persona y podemos ver los campos disponibles como se mues-tra en la imagen, se debe seleccionar uno a uno y vamos pasando a la derecha los cam-pos que van a integrar la consulta, pasar los campos: nombres, apellidos, teléfono y email de la tabla Persona. De la lista desple-gable seleccionamos la tabla ciudad y pasa-mos el nombre la ciudad.
Clic en siguiente, seleccionamos si desea-mos una consulta con detalle.
Imagen 2. Selección de campos para la consulta
Imagen 3. Campos de la consulta
Imagen 4. Tipo de consulta
Clic en siguiente, solo nos queda dar un tí-tulo a la consulta “LISTADO DE PERSONAS” y nuevamente clic en finalizar.
Hemos terminado la elaboración de la con-sulta, con lo cual tenemos un listado de per-sonas con los datos solicitados
Consultas a través de diseño de consulta
La creación de consultas a través del diseño de consulta, permite personalizar cada cam-po de la tabla y crear criterios para obtener consultas específicas, por ejemplo, desea-mos saber los datos de los empleados que pertenecen a la ciudad de Bogotá.
Imagen 5. Definición del título de la consulta
Imagen 6. Lista de registros de la consulta

Fundación Universitaria del Área Andina 108Fundación Universitaria del Área Andina 9
Dar clic en el menú Crear y en luego en el icono Diseño de consulta, con lo que pode-mos agregar las tablas que van a ser parte de la consulta, en nuestro ejemplo son Per-sona, Ciudad.
Seleccionar los campos solicitados de la tabla Persona y la tabla Ciudad, aplicar un orden ascendente en el campo Nombre:Persona y un criterio en el campo Nombre:Ciudad de Bogotá. Con esta personalización de cam-pos se obtiene el reporte personalizado de los empleados que solo pertenecen a la ciu-dad de Bogotá. Por último, se da un clic en el ícono de ejecutar para ver la consulta.
Obtenemos los registros solicitados, que en este caso solo es una persona que cumple en criterio en la BD.
Imagen 7. Estructura de la consulta
Imagen 8. Icono de ejecutar consulta Imagen 10. Barra de iconos para los formularios
Imagen 9. Lista de registros de la consulta
Formularios
Los formularios son interfaces gráficas que le permiten al usuario ingresar la informa-ción a la base de datos, los formularios son el contacto más cercano que tiene el usua-rio con la base de datos. Se pueden crear formularios desde una tabla o una consulta. En Microsoft Access encontramos varias for-mas de crear formularios.
Formularios
Crean formularios de forma inmediata, te-niendo en cuenta la relación entre las tablas.
Diseño del formulario
Permite crear formularios partiendo de un diseño, donde se deben colocar los campos uno a uno que van conformar el formulario. A través de la caja de herramientas pode-mos arrastrar los objetos hacia el área del formulario.
Formulario en blanco
Es similar al Diseño de formulario, con la di-ferencia que es totalmente en blanco se de-ben insertar uno a uno los campos que van a integrar el formulario.

Fundación Universitaria del Área Andina 109Fundación Universitaria del Área Andina 10
Asistente para formularios
Igual que en las consultas Microsoft Access cuenta con un asistente que lo llevará paso a paso para realizar los formularios. Dar clic en el menú Crear y luego en el icono de Asistenteparaformularios.
En la primera ventana selecciona la tabla para la cual se va a crear el formulario en este caso persona y pasamos todos los cam-pos a la derecha.
Al dar clic en siguiente, en la siguiente ven-tana seleccionamos la distribución que va a tener el formulario para nuestro caso selec-cionamos en columnas.
Imagen 15. Barra de navegación del registros
Imagen 14. Vista del formulario
Imagen 13. Definir título para el formulario
Imagen 12. Campos para el formulario
Clic en siguiente, creamos el título que va a llevar el formulario, el cual es DATOS DE PERSONAS. Nos da dos opciones:
■ Abrir el formulario para introducir in-formación: los que permite finalizar y poder ingresar datos a través de la inter-faz del formulario.
■ Modificar el diseño del formulario: con esta opción pasamos a modificar el dise-ño, podemos aplicar color y presentación al formulario.
Abrir el formulario, permite varias opciones como son: ingresar registros, modificar, des-plazarse al siguiente e ir al último registro de la tabla, mediante la barra de navegación.
Imagen 11. Asistente para la creación de formularios

Fundación Universitaria del Área Andina 110Fundación Universitaria del Área Andina 11
Operación con registros
Las operaciones de Agregar nuevo registro, Deshacer registro, Duplicar registro, Elimi-nar registro, Guardar registro e Imprimir re-gistro son operaciones que se realizan sobre los datos de una tabla adicionando botones al formulario. Para ingresar botones y asig-narles una función se debe hacer sobre el diseño del formulario.
Dar clic en la opción ver, vista de diseño.
Nos muestra el formulario en modo diseño, donde podemos adicionar los botones, el diseño está dividido en tres áreas como se enumera a continuación
Encabezado del formulario: área donde va ubicada la información de identificación del formulario
Detalle: área donde esta los campos que pertenecen al formulario
Pie del formulario: datos al pie del formula-rio.
Los botones los ubicaremos en la zona con el nombre área de detalle, para ello debe
Imagen 16. Vista de diseño de formularios
Imagen 19. Creación de botones del formulario
Imagen 18. Barra de iconos para los formularios
Imagen 17. Vista de diseño del formulario
mos ampliar el área de detalle para ingresar los botones en la parte inferior del formula-rio donde está el rectángulo rojo.
Botón Agregar nuevo registro: dar clic en el menú Diseño y nos muestra los objetos del formulario, seleccionamos el ícono bo-tón.
Y realizamos un cuadrado del tamaño de la cuadrícula de diseño como aparece en la gráfica.

Fundación Universitaria del Área Andina 111Fundación Universitaria del Área Andina 12
Con esto nos aparece una cuadro de dialo-go con las categorías y acciones de los boto-nes, seleccionar Operaciones con registros en categoría y Agregar nuevo registro.
Luego dar clic en botón siguiente, aparece la opción de texto y podemos escribir el contenido de texto con la etiqueta del bo-tón. Para nuestro formulario los dejaremos en imagen, seleccionamos una imagen de la lista de la derecha o podemos examinar una que tengamos en nuestro equipo. Dar clic en siguiente y por último nos pide un nom-bre, este es para la identificación interna de Microsoft Access el cual podemos dejar por defecto y damos clic en finalizar.
Ya tenemos nuestro primer botón del for-mulario para probar damos clic Ver, Vista del formulario, y dar clic sobre el botón creado para ingresar un nuevo registro a la base de datos.
Ahora ingresaremos todos los botones para la operación con registros que nos ofrece la Access, repetimos el mismo procedimiento de operación con registros y deben quedar de la siguiente forma.
Hemos agregado 11 botones, en dos grupos uno para la operación con registros y otro para la navegación con registros. De igual forma debemos crear el formulario para nuestra tabla de ciudades y debe tener la siguiente presentación.
Informes
Los informes son reportes que se generan desde una consulta o un formulario.
En Microsoft Access encontramos varias for-mas de crear Informes.
Informes
Crea un informe de forma inmediata, tenien-do en cuenta la relación entre las tablas.
Imagen 20. Definición de la acción del botón
Imagen 21. Vista del formulario
Imagen 23. Formulario Ciudad con botones
Imagen 22. Formulario Persona con botones

Fundación Universitaria del Área Andina 112Fundación Universitaria del Área Andina 13
Diseño de informes
Permite crear informes partiendo de un di-seño, donde se deben colocar los campos uno a uno que van formar el informe. A través de la caja de herramientas podemos arrastrar los objetos hacia el área del infor-me.
Informe en blanco
Es similar al Diseño de informe, con la dife-rencia que es totalmente en blanco se de-ben insertar uno a uno los campos que van a integrar el informe.
Asistente para informes
Igual que en las consultas y los formularios Access cuenta con un asistente que lo lleva-rá paso a paso para realizar los formularios. Dar clic en el menú Crear y luego en el icono de Asistente para informes.
En la primera ventana selecciona la tabla para la cual se va a crear el informe en este caso persona y pasamos todos los campos a la derecha.
Clic en siguiente, en la siguiente ventana se-leccionamos la forma de ver los datos en el informe por ciudad o por persona, para el ejemplo los dejamos por persona.
Clic en siguiente, nos pide un nivel de agru-pamiento, el cual dejamos como nos apare-ce
Imagen 24. Barra de iconos para los informes
Imagen 28. Definición de agrupamiento del informe
Imagen 27. Definición de los campos del informe
Imagen 26. Definición de campos para el informe
Imagen 25. Asistente para informes

Fundación Universitaria del Área Andina 113Fundación Universitaria del Área Andina 14
Clic en siguiente, nos pide el criterio de or-denación le lo registros, desplegamos la lis-ta y seleccionamos ApellidoPersona en As-cendente.
Clic en siguiente, en la distribución que se desea aplicar al informe seleccionamos la opción de tabular y la orientación de verti-cal, y nos aseguramos que este selecciona-do la opción de ajustar el ancho del campo de forma que quepan todos los campos en una página .
Clic en siguiente, dar título al informe de INFORME DE PERSONAS, seleccionamos la vista previa para ver los resultados y clic en el botón Finalizar.
Presentación del informe, los datos que aparecen con #######, es porque la colum-na tiene un ancho pequeño para el numero de datos que se desea mostrar.
Para modificar el diseño del formulario, dar clic sobre el nombre del informe con el bo-tón derecho del mouse y seleccionar Vista Diseño.
Con esto nos muestra cómo está creado el informe en tres partes permitiendo hacer cambios en su presentación, donde se debe seleccionar cada campo y ampliar el ancho, como lo muestra la figura.
Imagen 29. Definición del orden de campos del informeImagen 32. Vista del informe
Imagen 33. Vista de diseño del informe
Imagen 31. Definición del título del informe
Imagen 30. Distribución del informe

Fundación Universitaria del Área Andina 114Fundación Universitaria del Área Andina 15
Imagen 34. Vista del diseño del informe
Imagen 35. Vista del informe
En el encabezado del informe: es el área para el título del informe, logo, etc.
En encabezado de página: es el área para los campos del formulario, los rótulos del informe
Detalle: es el área para toda la información de los datos que se desea mostrar en el informe
Pie de página: es el área para ubicar la hora, fecha y número de páginas que conforma el informe.
El informe debe tener la siguiente presentación

115Fundación Universitaria del Área Andina 115
Bibliografia ■ Carrascal, A. Ursicino. (2011) Estadística descriptiva con Microsoft Excel 2010, versiones 97 a 2010. Ra-ma.
■ Charte, F. (2010). Microsoft Excel 2010 (Guía Práctica). Anaya Multimedia.
■ Curtis, F. (2013). Excel 2013. Anaya Multimedia.
■ Gómez, J. (s.f.). Excel 2010 avanzado. Alfa omega Ra-MA.
■ Marqués, F. (2010). Microsoft Excel 2010 en profundidad. RC Libros.
■ Pérez, L. C. (2009). Domine Access 2007. Ra-ma.
■ Sanchez, J. (1999). Funciones de Excel guía de referencia. Obtenido de http://www.jorges-anchez.net/ofimatica/manuales/funcExcel.pdf
■ Sevilla, U. (05 de 10 de 2013). Dpto. de Ciencias de la Computación e Inteligencia Artificial. Obtenido de www.cs.us.es/cursos/ai-2003/Lecciones/Lecciones.doc
■ Charte, F. (2010). Excel 2010 (Manual Avanzado). Anaya Multimedia.
■ Curtis, F. (2007). Excel 2007. Anaya Multimedia.
■ Eni, V. A. (2010) . Excel 2010: Aprender y crear tablas cruzadas dinámicas. ENI a
■ Marqués, F. (2010). Excel 2010 en profundidad. RC Libros.
■ Menchen, A. (2011). Tablas dinámicas en Excel 2010. Ra-ma.
■ Pérez, M. (2010). Access 2010 en profundidad. RC Libros.

Esta obra se terminó de editar en el mes de noviembreTipografá Myriad Pro 12 puntos
Bogotá D.C,-Colombia.