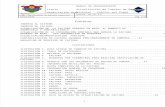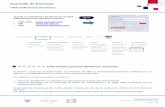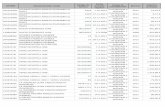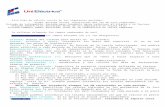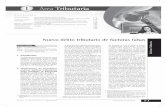Gestión de publicaciones€¦ · Web viewRevista RFEA nº 572 (figura 5) Si pulsamos sobre la...
Transcript of Gestión de publicaciones€¦ · Web viewRevista RFEA nº 572 (figura 5) Si pulsamos sobre la...

Índice
Índice.................................................................................................................................1Menú principal...................................................................................................................2Gestión de suscriptores......................................................................................................2
Edición de suscriptores..................................................................................................3Consulta de suscriptores................................................................................................5
Área de envíos de suscriptores..........................................................................................6Gestión de publicaciones...................................................................................................7
Edición de publicaciones...............................................................................................7Listado de publicaciones...............................................................................................9Consulta de publicaciones.............................................................................................9
Área de Compras y Ventas..............................................................................................10Grabación de compras de publicaciones.....................................................................10Consulta de compras por publicación..........................................................................11Grabación de ventas de publicaciones.........................................................................11Consulta general de ventas..........................................................................................13Grabación de devolución de ventas.............................................................................14
Al pulsar sobre el botón “Grabar” los cambios serán efectuados...................................14Área de envíos de publicaciones.....................................................................................15Procesos varios................................................................................................................16Gestión de personas.........................................................................................................16
Buscador de personas..................................................................................................17Nueva persona.............................................................................................................18
Configuración del navegador..........................................................................................19

Menú principal
Desde esta pantalla (figura 1) tenemos acceso a las opciones principales del área de publicaciones, siempre podemos volver a ella seleccionando la opción “Publicaciones” del menú
(figura 1)
Gestión de suscriptores
(figura 2)
Desde esta pantalla (figura 2) podremos añadir o modificar los datos de un suscriptor , sacar el listado de suscriptores en formato excel ( ) o listado
impreso ( )

Edición de suscriptores
Una vez dentro de la pantalla de grabación de suscriptores (figuras 3,4 y 5), si hemos introducido un número de suscriptor existente o venimos de la pantalla de Consulta de suscriptores veremos los datos personales del suscriptor (figura 3) y las publicaciones a las que está suscrito, pulsando sobre la imagen de cada publicación la pantalla mostrará además los datos de la suscripción a esa publicación en concreto (figura 4)
(figura 3)
Pulsando sobre el botón abriremos el Buscador de personas , desde el mismo podremos realizar una búsqueda de la persona o club deseado, si no existe podremos insertar uno nuevo. Una vez elegida la persona en concreto se nos mostrarán todas las direcciones asociadas en la base de datos para esa persona, aquella dirección marcada con el símbolo es las dirección de suscripción, si no hubiera ninguna con este símbolo podemos asignar una pulsando sobre , la dirección de suscripción es obligatoria para este apartado si no asignamos una, la aplicación no nos dejará seleccionar los datos personales de la persona.
(figura 4)
Cuando introducimos un nuevo suscriptor o modificamos una suscripción a una publicación ya existente, aparecerá la tabla de datos de las suscripción (figura 4), donde podremos elegir los datos de envío, tipo de correo, forma de pago, etc. Las

observaciones solo aparecerán en esta pantalla y en las facturas de esta suscripción en formato word
El campo “números a enviar” indica la cantidad de envíos de una suscripción hasta la siguiente factura, por defecto el número indicado es 11, aunque se puede indicar cualquier otro , en cada primer envío del ciclo se genera la correspondiente factura.
Si el campo “anular al vencimiento” está marcado cuando se envíe el último número anual la suscripción se desactivará automáticamente.
Ej.: Si indicamos 11 números a enviar, cuando realicemos el primer envío se generará una factura, tras 10 envíos mas si la suscripción está marcada como “anular al vencimiento” se desactivará, sino se reiniciará el ciclo y al siguiente envío se volverá a generar una nueva factura.
No confundir los números a enviar con el número de la publicación enviado, el primero indica la cantidad de números a enviar, el segundo el número en concreto que se ha enviado , por ej. Revista RFEA nº 572
(figura 5)
Si pulsamos sobre la opción “Histórico de facturas” (figura 5) veremos todas las facturas emitidas hasta la fecha para ese suscriptor en la publicación elegida, indicando el nº de la publicación enviado, importe, descuento, modo de pago, recibo/talón si lo hubiere, fecha de envío y fecha de pago. Podremos asignar/modfificar la fecha de pago de la factura, escribiendo sobre el cuadro de texto “Fecha pago” y pulsando luego sobre
. También podemos emitir la factura en formato word.
La fecha de pago será utilizada posteriormente en los listados para calcular los suscriptores pendientes de pagos, si el suscriptor tiene una factura con una fecha de pago pendiente se considerará pendiente de pago.

Consulta de suscriptores
(figura 6)
Desde la pantalla de gestión de suscriptores (figura 2) podemos indicar los criterios para la búsqueda de suscriptores, nombre, apellidos, tipo de suscriptor, nombre de publicación o marcar el check de “mostrar solo suscripciones desactivadas”.
Tras indicar los criterios de búsqueda pasamos a la pantalla de consulta de suscriptores (figura 6) se nos muestran los suscriptores ordenados por nombre, aunque podemos ordenarlos también por código o DNI/CIF. Se muestran distintas imágenes que indican si el suscriptor es Atleta ( ), Entrenador ( ), Club ( ) , Juez ( ) , ninguna o combinación de las anteriores.
A la derecha encontramos 2 imágenes, la primera ( ) nos lleva a editar la suscripción de esa persona en concreto, la segunda ( ) sirve apara imprimir la etiqueta con los datos personales del suscriptor, se nos abre una ventana (figura 6 bis) donde se nos pide la posición de la etiqueta en el papel, tras seleccionarla se imprimirá.
(figura 6 bis)

Área de envíos de suscriptores
Desde esta pantalla (figura 7) realizaremos los envíos de las suscripciones, deberemos seleccionar una de las publicaciones asignadas como suscribibles (ver Edición de publicaciones) el nº de la publicación a enviar (por ej.: Revista RFEA nº 578) y la fecha del envío, automáticamente se generarán todos los envíos y facturas de los suscriptores activos, a aquellos que estén en su primer número del ciclo se les generará también una factura.
(figura 7)
Seleccionando una publicación podemos también emitir la etiquetas de aviso por finalización para aquellos suscriptores que estén en su último número del ciclo, el listado de suscriptores con pagos pendientes para aquellos suscriptores que tengan alguna factura sin fecha de pago asignada (ver Edición de suscriptores ) y el listado de estado de los suscriptores.
Si al realizar la anotación de envío de un número que ya ha sido enviado no se repetirá todo el proceso solo se anotarán los envíos y facturas que no hayan sido enviados ya.
Desde esta pantalla también podremos ver los últimos envíos realizados, la publicación, número y fecha, pulsando sobre accederemos a la pantalla de listados de envíos (figura 8) donde podremos imprimir los distintos listados y etiquetas del envío, en formato word ( ) , excel ( ) o listado impreso ( )
Para cada listado se indica cuantos elementos se imprimirán, si el número indicado es cero se imprimirían páginas en blanco.

(figura 8)
Gestión de publicaciones
(figura 9)
Desde esta pantalla (figura 9) podremos editar/modificar una publicación , imprimir el listado de publicaciones o realizar consultas de publicaciones.
Edición de publicaciones
Para añadir una publicación nueva pulsaremos sobre el botón , sí indicamos un nº de publicación pasaremos a la pantalla de edición de publicaciones (figura 10) donde podremos modificar los datos de la misma, si no indicamos ningún nº o ponemos un número no asignado se pedirán datos para la creación de una nueva publicación.

(figura 10)
Si la publicación pertenece a una colección podremos seleccionar a que colección pertenece pulsando sobre el botón y seleccionando una de las disponibles.
También podremos ver los descuentos aplicables a esa publicación pulsando sobre el botón dependiendo de si la marcamos como publicación RFEA y publicación suscribible.
Los botones y están inactivos para una publicación nueva, cuando estamos editando una publicación, pulsando sobre el botón comprar pasamos a la ventana compras de publicaciones para esa publicación.
Pulsando sobre Desactivar inhabilitamos la publicación y todas las suscripciones activas de la misma (figura 11) , no podrán realizarse ventas o nuevas suscripciones a esa publicación. Si editamos una publicación inactiva solo tendremos la opción de activarla.

(figura 11)
Listado de publicaciones
Tendremos acceso a la versión para impresora del listado de publicaciones pulsando sobre la imagen , ver Configuración del navegador para detalles.
Consulta de publicaciones
La última opción de la pantalla de Gestión de publicaciones es la de consulta de publicaciones (figura 12) , podemos filtrar los datos por número de publicación o título, en la pantalla resultante veremos las publicaciones ordenadas por título, indicándose el Stock y PVP de cada publicación, pulsando sobre el nombre de la misma pasaremos a la pantalla de edición de publicaciones.
(figura 12)

Área de Compras y Ventas
(figura 13)
Grabación de compras de publicaciones
Pulsando sobre el botón accedemos a la pantalla de grabación de compras de publicaciones (figura 14). Si indicamos el nº de compra podremos modificar la misma, si no indicamos ningún numero realizaremos una nueva compra.
Desde esta pantalla pulsando sobre el botón veremos un listado de todas las publicaciones disponibles, si indicamos algún texto en el cuadro “publicación” el listado aparecerá filtrado por las palabras que indiquemos.
El botón solo aparecerá activado en la modificación de compras ya existentes.
(figura 14)

Consulta de compras por publicación
También podremos consultar las compras realizadas para cada publicación (figura 15) , introduciendo el nº de publicación solo aparecerán las compras realizadas para esa publicación en concreto. Los campos mostrados son, nº de compra (pulsando sobre el nº se accede a la pantalla de edición de compras de publicaciones), fecha, nº de factura, ejemplares e importe. Pulsando sobre el nombre de la publicación accedemos a la Ventana de edición de publicaciones
(figura 15)
Grabación de ventas de publicaciones
Accederemos a la pantalla de Edición de venta de publicaciones (figura 16) pulsando sobre el botón desde la pantalla del Área de compras y ventas de publicaciones, si indicamos el nº de venta podremos modificar una venta existente y si no realizaremos una nueva venta.
Pulsando sobre el botón abriremos el Buscador de personas donde podremos buscar los datos personales de una persona, tras encontrar los datos correctos pulsando sobre el tipo de dirección (domicilio habitual, trabajo, etc) incluiremos esos datos en la venta, si la dirección buscada no se encuentra podremos introducir una nueva bajo el título dirección de publicación, si este tipo de dirección ya existiera no podriamos introducir una dirección nueva pero podriamos midifcar la dirección de publicación existente.
Si la persona buscada no se encuentra en la Base de datos podremos introducir sus datos desde el apartado de Gestión de personas.
Una vez introducidos los datos personales, podremos empezar la selección de publicaciones pulsando sobre la imagen con lo que se abrirá una ventana con el listado completo de publicaciones, solo tendremos que seleccionar la publicación buscada y esta se añadirá a la venta siempre y cuando el stock de esa publicación sea mayor que 0.

Al principio la publicación aparecerá con 0 ejemplares adquiridos, solo tendremos que poner el nº de ejemplares deseado y pulsar sobre la imagen , podemos borrar la publicación de la venta pulsando sobre la imagen .
Al lado del cuadro descuento aparece también la imagen si pulsamos sobre la misma abriremos una ventana con todos los descuentos aplicables a esa publicación, podremos seleccionar uno e inmediatamente se aplicará a la venta de esa publicación.
(figura 16)
Cuando aparezca la imagen al lado del nombre de la publicación es que la venta que estamos editando tiene ejemplares devueltos de esa publicación.
El calculo de importes, iva y total se realizará de manera automática, se podrán aplicar gastos de envío seleccionando la combinación “tipo de correo” , “Forma de envío” y “Situación geográfica” que se desee y pulsando sobre la imagen al lado del cuadro gastos de envío, podremos anular los gastos de envío pulsando sobre la imagen al lado del mismo cuadro.
La fecha de venta es obligatoria y por defecto será la fecha de creación de la venta, la fecha de envío se rellenará automáticamente al realizar la Anotación de envio
Podremos realizar agregar y eliminar todas las publicaciones que deseemos, cambiar los descuentos , cantidades, etc sin que la venta este siendo modificada definitivamente

mientras en pantalla aparezca la imagen , solo tras pulsar el botón de grabar los cambios pasarán a ser definitivos.
¡ Si en cualquier momento del proceso se pulsa sobre la imagen volver sin grabar los cambios estos se perderán ¡
Los botones y permanecerán inactivos para las ventas nuevas .
Pulsando sobre la imagen se abrirá una ventana con la factura de la venta en formato Word.
Consulta general de ventas
Podemos realizar búsquedas de ventas filtrando por los campos, nº de publicación, título, un rango de fechas o cliente (figura 17).
Pulsando sobre el botón abriremos una venta de búsqueda de publicaciones, seleccionando una la búsqueda de venta se restringirá a esa publicación en concreto.
Pulsando sobre el botón abriremos una ventana con todos los clientes a los que se ha realizado alguna venta, introduciendo un texto en el campo cliente filtraremos esta lista por ese texto en concreto.
También podremos sacar el listado de ventas que contengan publicaciones con ejemplares devueltos.
(figura 17)
Dentro de la consulta de ventas se muestran los campos, nº de venta, cliente, fecha de la venta, fecha de envío, y nombre publicación.
Cuando aparezca la imagen al lado del nombre de la publicación es que la venta tiene ejemplares devueltos de esa publicación.

Podremos editar , Borrar , o imprimir la factura en formato Word , pulsando sobre las imágenes indicadas.
Pulsando sobre el nombre de la publicación pasaremos a la pantalla de edición de publicaciones
Grabación de devolución de ventas
Desde la pantalla de Grabación de ventas de publicaciones (figura 18) podemos acceder a esta pantalla si queremos efectuar la devolución de parte o todos los ejemplares de la venta.
Solo se pueden realizar devoluciones de ventas que tengan una fecha de envío.
(figura 18)
Solo tenemos que indicar el nº de ejemplares devueltos de cada publicación (nunca superior al nº de ejemplares adquiridos) la fecha de devolución y el motivo de las misma, pulsando sobre la imagen limpiaremos los datos introducidos de esa publicación.
Al pulsar sobre el botón “Grabar” los cambios serán efectuados.

Área de envíos de publicaciones
(figura 19)
Desde esta pantalla (figura 19) podremos realizar la anotación de un envío, la fecha por defecto del envío será la fecha actual pero podremos seleccionar cualquier fecha, al pulsar sobre el botón “Anotar” todas las ventas sin fecha de envío cuya forma de pago coincida con la opción seleccionada (Al contado u Otras) serán marcadas con la fecha de envío seleccionada.
Veremos un listado de los últimos envíos (figura 20) indicándose el nº de reembolsos, certificados, recibos, facturas y otros, pulsando sobre la imagen pasaremos a la pantalla de listados de ese envío en concreto.
(figura 20)
Desde esta pantalla podremos imprimir los distintos listados y etiquetas del envío, en formato word ( ) , excel ( ) o listado impreso ( )

Procesos varios
Desde esta pantalla (figura 21) podremos modificar la tabla de precios de suscripciones, seleccionando la publicación suscribible deseada e indicando el importe de suscripción, al pulsar sobre el botón “Modificar” se guardarán los cambios.
También podremos modificar los gastos de envío, seleccionaremos la combinación deseada y el importe a aplicar y luego sobre el botón “Modificar”.
El mismo proceso se usa para la tabla de descuentos .
(figura 21)
El último dato que podemos modificar desde esta pantalla es la cuenta corriente postal que se usará en los ingresos en cuenta corriente postal.
Gestión de personas
Desde esta pantalla podremos ingresar los datos de personas existentes en la base de datos o introducir nuevas.

Buscador de personas
Podremos realizar búsquedas de personas (figura 22), por los campos nombre, apellidos, dni o dependiendo de si la persona buscada en Atleta, juez, entrenador, club o cualquiera.
En cualquier caso siempre tendremos que introducir un criterio de búsqueda, ya sea el nombre uno de los apellidos o el dni.
(figura 22)
Una vez introducidos los criterios de búsqueda se nos mostrará un listado con todas las coincidencias (figura 23), pulsando sobre el nombre en concreto procederemos a comprobar los datos de su/s dirección/es (figura 24).
(figura 23)

Veremos un listado con todas las direcciones que guardamos de esa personas en la base de datos , residencia habitual, Trabajo, Concentración, etc, estas direcciones no podremos modificarlas , excepto la dirección de publicaciones.
Sin embargo podemos asignar cualquier dirección como dirección de publicación pulsando sobre la imagen , desde ese mismo momento esa dirección será la que se usará para el envío de las suscripciones.
(figura 24)
Si esa persona no tiene ninguna dirección de publicación bajo el título “Nueva dirección” aparecerán una serie de campos vacíos, Domicilio, Localidad, Cod. Postal, Provincia y País, rellenando estos campos y pulsando sobre insertaremos esa dirección en la base de datos.
Si la dirección existiera podemos modificarla, editando esos campos y pulsando sobre
Nueva persona
(figura 25)

Podemos insertar los datos de una nueva persona (figura 25) pulsando sobre la opción del menú “Nueva persona” aparecerá un formulario con los datos necesarios, al rellenarlos y pulsar sobre el botón “Guardar” los introduciremos en la Base de Datos , la dirección introducida será guardara como dirección de publicación .
Los datos insertados no serán válidos si el DNI introducido ya existe, aunque se avisará de tal circunstancia volviendo a la pantalla de introducción de datos para la rectificación de los mismos.
Configuración del navegador
Para poder imprimir correctamente los listados el navegador descargará a su ordenador un componente ActiveX deberá aceptar la advertencia de seguridad, asimismo en la configuración de su navegador deberá tener activada la opción “Ejecutar controles y complementos de ActiveX”. (figura 26)
(figura 26)
Deberá tener activadas todas las opciones de Javascript para un correcto funcionamiento.
El correcto funcionamiento de algunas funciones de la aplicación no está garantizado para navegadores distintos de Internet Explorer versión 5.5 o superiores.