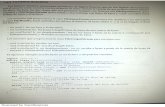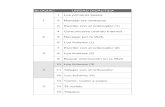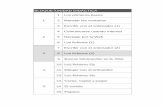Gestión de Ficheros en ruralvía...Sericios de Gestión de Ficheros En ambos casos, tanto si el...
Transcript of Gestión de Ficheros en ruralvía...Sericios de Gestión de Ficheros En ambos casos, tanto si el...

Gestión de Ficheros en ruralvía
¿Cómo puede acceder a la aplicación?1. Entre en www.ruralvia.com2. Identifíquese con sus datos de acceso
(usuario, NIF/NIE y contraseña).3. Seleccione la opción “Gestión de
Ficheros”.
¿Qué necesita para poder utilizar el servicio de Gestión de Ficheros?1. Ser usuario de ruralvía, Banca por
Internet.2. Haber contratado el servicio de envío
de ficheros en su oficina de Caja Rural.
Gestión de Ficheros - Transferencias: Cuaderno 34 SEPA
Con Gestión de Ficheros de Caja Rural podrá gestionar de forma rápida y sencilla las transferencias, el proceso de sus pagos a terceros de forma masiva a cualquier entidad, que genere su actividad económica, a través de ruralvía. Podrá crear y gestionar su propia base de datos online de beneficiarios, a la que podrá acceder desde cualquier ordenador con conexión a Internet, sin necesidad de tener insta-lada ni actualizada ninguna aplicación para realizar el envío de sus ficheros.
Transferencias
TRANSFERENCIAS
Para la emisión de transferencias Cuaderno 34 SEPA, pulse la pestaña “Transferencias” del menú superior.
Una vez haya accedido al menú “Transferencias” se desplegarán las siguientes opciones.
REMESASPor defecto la aplicación carga la opción “Nueva Remesa”, que es el listado de transferencias, sin necesidad de pulsar en la opción “Nueva Remesa”.
1.-Nueva remesaA través de la opción “Remesas”, podrá generar sus remesas de fichero Norma 34 SEPA, tan solo tiene que seguir los siguientes pasos:
Desde esta pantalla, usted puede gestionar su propia base de datos de beneficia-rios, con el alta, modificación y baja de documentos.
Para dar de alta nuevos documentos, puede utilizar cualquiera de las siguientes opciones:
Alta Transferencia Importar Fichero
Para poder enviar el fichero, debe pulsar en la opción de:
Emitir Fichero

Servicios de Gestión de Ficheros
Si usted, a través de la opción del menú “Remesas / Gestión de Beneficiarios”, previamente ha dado de alta al benefi-ciario, podrá acceder a sus datos pulsando el botón “Buscar beneficiario”.
Le aparecerá un listado con todos los beneficiaros que tiene dados de alta, deberá seleccionar el que corresponda.
Si no lo tiene dado de alta previamente, cumplimente la pantalla para dar de alta al beneficiario.
A continuación, en el apartado “detalle transferencias”, rellene el tipo de gastos, el concepto y el importe de la transferencia.
Una vez cumplimentados todos los datos, pulse el botón “Aceptar” y se le mostrará la nueva transferencia en la pantalla de “Listado Transferencias (Norma 34 SEPA)”, de la opción “ Nueva Remesa” desde donde podrá emitir la misma o varias a la vez.
Alta Transferencia
Si lo que desea es dar de alta las transfe-rencias directamente desde la aplicación, pinche en la opción “Alta Transferencia”.
A continuación rellene los datos solicitados:
Transferencias
Importar fichero.
Si ya dispone de un fichero en formato normalizado o en formato Excel con la relación de transferencias que quiere emitir, puedemportarlo directamente, incorporandoen la base de datos de la aplicacióntodas las transferencias quecomponen dicho fichero.
Para ello deberá pulsar en el botón “Importar Fichero”.
a.- Importar Fichero en formato normalizado Le aparecerá una pantalla donde a través del botón “Examinar” podrá realizar la búsqueda del fichero que desea importar, una vez seleccionado deberá pulsar sobre el botón Aceptar.
b.- Importar Fichero en formato ExcelDebe pulsar sobre el botón “Importar Fichero Excel”.Se le mostrará una pantalla, en la que tendrá que indicar para cada campo del fichero en que columna Excel se encuentra el dato (por ejemplo: Cuenta de abono: columna A; nombre beneficiario: columna B, etc.).
Será obligatorio importar los siguientes datos: Nombre Beneficiario Importe
A continuación el usuario deberá indicar las filas del fichero Excel que desea incluir en la importación (por ejemplo: 2-158) e importar el fichero a través del botón “Examinar”. Una vez seleccionado el fichero, deberá pulsar sobre el botón “Aceptar”.
La aplicación siempre busca en la primera de las hojas de cálculo de Excel, por lo que si la información estuviese en la cuarta hoja de Excel, saldrá un error ya que no localizará la información correspondiente.
a b

Servicios de Gestión de Ficheros
En ambos casos, tanto si el fichero se ha importado en formato normalizado como en formato Excel, aparecerá el detalle del mismo en una pantalla.
Si está correcto deberá seleccionarlo y dar Aceptar.
Una vez aceptada la pantalla se cargaran en la pantalla inicial “Listado Trans-ferencias (Norma 34 SEPA)”, de la opción “Nueva Remesa”, la relación de transferencias que contenía el fichero importado, pudiendo seleccionar la/las transferencias que desea enviar.
Transferencias
Emitir fichero.
Si desea enviar el fichero de transferencias, debe seleccionar las transferencias que quiere enviar en la pantalla de “Listado Transferencias (Norma 34 SEPA)” y pulsar sobre el botón “Emitir Fichero”.
Le aparecerá una pantalla con el detalle del fichero que se va a emitir.
El link “Elija NIF/Sufijo” solo aparece si tiene relacionado al acuerdo ruralvía el acuerdo de transferencias masivas para el módulo de transferencias o el de nóminas para el módulo nóminas.
Una vez cumplimentada la “Descripción del Fichero”, pulse en “Enviar fichero”, para la transmisión del fichero.
En esta misma pantalla se podrá también: Ver Transferencias: Permite la consulta de los datos contenidos en el fichero antes de proceder a transmitirlo. Descargar Fichero: Permite generar diferentes ficheros e ir guardándolos, para realizar posteriormente un único envío con todos los ficheros agrupados.
Una vez transmitido el fichero, se mostrará una pantalla con el detalle de las transferencias emitidas, permitiendo la impresión en formato normalizado.

Servicios de Gestión de Ficheros
2.- A partir de remesa emitidaEsta opción permite emitir una remesa de transferencias a partir de un fichero ya emitido, pudiendo realizar modifica-ciones sobre las transferencias anterior-mente enviados (cambio de concepto, importe, etc.).
3.- Gestión de beneficiariosEsta opción le permite la gestión, alta y borrado de beneficiarios.
Podrá ver los datos completos de las personas dadas de alta en la aplicación y gestionarlos.
Transferencias
GRUPOS DE BENEFICIARIOS
Desde este menú puede crear y gestionar grupos de beneficiarios de su base de datos.
Dispone de las siguientes opciones:
1.- Alta de GrupoEsta opción sirve para crear nuevos grupos, nombrarlos y añadir los beneficiarios que desee de su base de datos.
Se debe asignar un nombre en el apartado Descripción y pulsar Aceptar.
Se seleccionan los beneficiarios que desee añadir al grupo marcando las mismas y dándole al botón de añadir al grupo”

Servicios de Gestión de Ficheros
2.- Gestión GruposA través de esta opción podrá:
Consultar los beneficiarios que hay en cada grupo, seleccione el nombre del grupo en la lista “Selección de grupo”.
Cambiar el nombre del grupo desde el campo “Descripción”.
Eliminar el actual grupo pulsando el botón “Eliminar Grupo”.
Transferencias
Esta opción permite consultar los ficheros transmitidos por la aplicación de Gestión de Ficheros, mostrando el detalle de las remesas de transferencias enviadas con anterioridad.
En la consulta se puede conocer el estado de los ficheros enviados y firmados con anterioridad, así como firmar los ficheros que conti-nuen en situación “ Pendiente de Firma”.
También se puede proceder a cancelar los ficheros que todavia están pendientes de procesar.
Se presentan los diferentes tipos de consulta que se pueden realizar :
Últimos ficheros: consultar por últimos ficheros o por rango de fechas.
Consulta Histórico: Se muestra una relación de los Ficheros de trans-ferencias emitidos con anterioridad. Podrá consultar el detalle del fichero pulsando sobre su descripción.
CONSULTA

Servicios de Gestión de Ficheros
CONSULTA REMESASEsta opción permite consultar, la situa-ción de las remesas ya emitidas.
Tras seleccionar la referencia ordenante, el rango de fechas en el que se desea hacer la consulta y el estado de la opera-ción, pulse “Aceptar”.
A continuación se obtiene la relación de documentos asociados a la referencia ordenante.
Pulsando en el link asociado se podrá ver el detalle en concreto de los documentos asociados a dicha referencia.
Pinchando en el número de documento, se obtendrá el detalle de la transferencia.
Transferencias
TRASPASO DE BENEFICIARIOS
Esta opción permite traspasar las personas dadas de alta en cualquiera de los módulos de la aplicación (Recibos, nóminas, etc.) a los otros módulos (transferencias, pagos domiciliados, etc.).
Tan sólo tiene que seleccionar el módulo al que desea traspasar las personas, marcarlas y pulsar “Aceptar”.
Al traspasar a una persona se da de alta el documento en el módulo de destino, teniendo que cumplimentar solamente los datos propios del documento (concepto, importe, etc.).