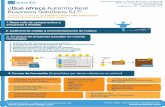Gestión de Contenidos en Liferay
Transcript of Gestión de Contenidos en Liferay

Gestión de Contenidos en Liferay
Manual de Usuario

CONTROL DE VERSIONES DEL DOCUMENTO
Versión Fecha Autor Motivo del cambio
0.1 26/10/2015 Joaquín F. Vidal Meca (Digio)
Creación del documento
1.0 16/11/2015 Joaquín F. Vidal Meca (Digio)
Revisión tras la realización del curso y publicación del manual
LICENCIA
Esta obra está licenciada bajo la Licencia Creative Commons Atribución-NoComercial-
SinDerivar 4.0 Internacional. Para ver una copia de esta licencia, visita
http://creativecommons.org/licenses/by-nc-nd/4.0/.

1 CONTENIDO
Control de versiones del documento ............................................................................................................ 2
Licencia ..................................................................................................................................................................... 2
1 Contenido ....................................................................................................................................................... 3
2 ¿Qué es Liferay? - Gestión de contenido web. ................................................................................. 5
2.1 Filosofía del proyecto de implantación de Liferay en la CARM ...................................... 5
2.1.1 Objetivos del proyecto ........................................................................................................... 5
2.1.2 ¿Por qué Liferay? ...................................................................................................................... 5
2.1.3 Descripción de la infraestructura corporativa ............................................................ 6
2.1.4 Productos Liferay ..................................................................................................................... 7
2.2 Sitios ........................................................................................................................................................ 8
2.2.1 Tipos de sitios ............................................................................................................................ 8
2.2.2 Ajustes del sitio ......................................................................................................................... 8
2.3 Páginas ................................................................................................................................................. 12
2.3.1 Gestión de las páginas del sitio ........................................................................................ 14
2.3.2 Configuración y personalización de páginas .............................................................. 17
2.4 Gestión de contenidos en Liferay .............................................................................................. 19
2.4.1 Contenidos Web ..................................................................................................................... 19
2.4.2 Etiquetas y categorías .......................................................................................................... 30
2.5 Visores y publicadores de contenidos .................................................................................... 32
2.6 El visor de contenidos.................................................................................................................... 32
2.7 El publicador de contenidos ........................................................................................................ 33
2.7.1 Opciones de selección de contenidos ............................................................................ 34
2.7.2 Preferencias de presentación ........................................................................................... 35
2.7.3 Páginas de visualización por defecto ............................................................................. 37
3 Gestión avanzada de estructuras y presentación ........................................................................ 39
3.1 Convención para el nombrado de estructuras y plantillas ............................................. 39
3.2 Estructuras ......................................................................................................................................... 39
3.2.1 Creación de una estructura ................................................................................................ 40
3.2.2 Gestión de las estructuras del sitio ................................................................................. 43
3.2.3 Creación de contenido web no básico ........................................................................... 44
3.3 Plantillas de visualización ............................................................................................................ 46
3.3.1 Creación de una plantilla de visualización .................................................................. 46

3.3.2 Gestión de las plantillas del sitio ..................................................................................... 48
3.3.3 Visualización del contenido web mediante la plantilla de visualización ........ 49
4 Gestión de documentos .......................................................................................................................... 51
4.1 Subir un documento a la librería ............................................................................................... 52
4.2 Subir varios documentos de una vez a la librería .............................................................. 54
4.3 Acciones con documentos ............................................................................................................ 56
4.4 Vista detalle de un documento ................................................................................................... 56
4.5 Portlets para gestión documental ............................................................................................. 58
4.5.1 Documentos y Multimedia ................................................................................................. 58
4.5.2 Visor de Documentos y Multimedia ............................................................................... 62
Anexos ..................................................................................................................................................................... 65
Anexo 1: Definición XML de la estructura XX_EST_PELICULA .................................................... 65

Gestión de contenidos en Liferay 5
2 ¿QUÉ ES LIFERAY? - GESTIÓN DE CONTENIDO WEB.
Liferay es un portal de gestión de contenidos (CMS) de código abierto escrito en Java. Se
puede usar con la mayoría de servidores de aplicaciones (WebLogic, Jboss, Geronimo,…),
contenedores de servlets (Tomcat, Resin, Jetty) y bases de datos (MySQL, Oracle, SQL
Server,…). Liferay facilita la creación, gestión y administración de portales web de gran
complejidad, permitiendo la colaboración entre sus usuarios. Cada página del portal actúa
como un contenedor de diferentes aplicaciones web (portlets). Un portlet puede ser por
ejemplo desde un simple fragmento de texto hasta un completo calendario o un visor de
noticias. Liferay dispone de una versión Community (libre) y una versión Enterprise (de
pago).
2.1 FILOSOFÍA DEL PROYECTO DE IMPLANTACIÓN DE LIFERAY EN LA CARM
2.1.1 Objetivos del proyecto
• Establecer un marco común de desarrollo, regulando normativamente la presencia
CARM en Internet (como han hecho Euskadi y Galicia).
• Establecer una Guía de Políticas Web de la presencia de la CARM en Internet y liderar
el proyecto de migración de los actuales portales de la CARM.
• Estandarizar Liferay como plataforma tecnológica de la CARM.
2.1.2 ¿Por qué Liferay?
¿Qué buscábamos?
• Software libre.
• Estabilidad: Creación a partir de componentes verificados previamente, que
garanticen la calidad del producto.
• Seguridad.
• Eficiencia y rendimiento: Preparado para obtener un rendimiento óptimo soportando
el número de visitas estimadas en periodos de mayor uso, como por ejemplo los
portales estacionales.
• Modularidad, escalabilidad y durabilidad: Diseñado de manera que pueda crecer
conforme a las necesidades futuras sin necesidad de rehacer lo existente.
• Portabilidad: Debe contemplar la posible migración a otro entorno futuro o
simplemente la posibilidad de publicar/exportar contenidos a otros portales
externos.
• Configurabilidad.
• Usabilidad: Preparado para ser usado por personal no técnico en informática
(personal administrativo, de marketing, documentalista, etcétera).
¿Cómo responde Liferay a nuestras necesidades?
• Construcción de portales o página web rápidamente sin complejidades innecesarias.
• Una experiencia multicanal y móvil.

Gestión de contenidos en Liferay 6
• Innovación derivada de una potente y abierta comunidad de usuarios (CE vs EE).
• Compatible con las principales tecnologías web (Java, Bootstrap, jQuery…).
• Modelo de gestión descentralizado.
2.1.3 Descripción de la infraestructura corporativa
Requisitos
• Un número potencial bastante grande de portales a migrar a Liferay.
• Posibilidad de coexistir distintos equipos de desarrollo sobre la misma
infraestructura.
• Compartición de usuarios.
• Autenticación de gestores de contenidos contra Single Sign-On corporativo.
• Autenticación única de los ciudadanos para todos los portales CARM.
• Posibilidad de autenticación a través de redes sociales.
• Problemas de migración entre versiones: No es un tema sencillo y evidentemente se
complicará cuando crezca el número de portales.
• Posibilidad de agrupar los portales por tamaño, complejidad, tema…
• Compartición de contenidos.
– Establecer una jerarquía de sitios a partir del sitio CARM.ES (que se afrontará
a largo plazo) y en el que se incluirían los distintos portales temáticos.
– Toda la estructura sobre una única instancia con autenticación Single Sing-On
(los gestores de contenidos y administradores suelen ser funcionarios de la
CARM).
– Se definen una serie de tipos de contenidos a nivel superior (CARM.ES) sobre
los que recogemos toda la información a nivel general, indicando para cada
una los ámbitos (sitios) en los que sería visible.
Compartición de contenidos

Gestión de contenidos en Liferay 7
Esquema de servidores
Esquema de servidores
2.1.4 Productos Liferay
Liferay Portal
Liferay Portal es el principal producto de Liferay, una plataforma para construir
aplicaciones y sitios web. Estas plataformas facilitan al usuario la construcción de páginas
web y sitios web mediante el ensamblaje de portlets (componentes web) en una página.
Los portales combinan un tema (encabezado, pie de página, apariencia común…), un
conjunto de páginas, un sistema de navegación y un conjunto de portlets. Además los
administradores pueden crear nuevas páginas y sitios sin la necesidad de escribir código,
reutilizando portlets y otros componentes existentes.
En nuestro caso, trabajaremos con la versión 6.2 GA4.
Liferay Social Office
Social Office es una aplicación de colaboración social con integración con Microsoft Office
que permite organizar un grupo de trabajo entorno a un sitio web, facilitando la gestión de
contenidos. A través de las diferentes funcionalidades de Social Office el equipo de trabajo
puede conseguir su objetivo trabajando de manera colaborativa, coordinada y
participativa.

Gestión de contenidos en Liferay 8
Liferay Sync
Liferay Sync es un complemento para Liferay Portal que sincroniza los ficheros entre el
servidor Liferay y los dispositivos de sus usuarios. Con Liferay Sync, los usuarios pueden
publicar y acceder a documentos y archivos compartidos desde sus distintos dispositivos
(Windows, MacOS, Android e iOS) sin la necesidad de utilizar un navegador. Además,
Liferay Sync también está diseñado para trabajar con Social Office.
Marketplace
Marketplace es el repositorio de aplicaciones construidas sobre la plataforma Liferay. Aquí
pueden encontrarse aplicaciones creadas por usuarios y empresas e instalarlas en un
portal Liferay. Algunas de estas aplicaciones son gratuitas y otras son de pago.
2.2 SITIOS Un Sitio en Liferay es una entidad que agrupa páginas, contenido y documentos de manera
conjunta. Un sitio podría ser la página web de una gran compañía, una intranet, o en
nuestro caso, cada uno de los portales que pertenecen a la CARM. Los sitios en Liferay son
altamente configurables y permiten ser organizados en jerarquías, de manera que sus
recursos se pueden compartir entre sitios dentro de la misma jerarquía.
2.2.1 Tipos de sitios
En Liferay se pueden crear tres tipos de sitios:
• Sitios abiertos: En un sitio abierto los usuarios pueden hacerse miembros del sitio
en cualquier momento, únicamente registrándose y proporcionando un nombre de
usuario y una contraseña. En un entorno multi-sitio, un usuario puede hacerse
miembro de un sitio público a través del portlet Mis sitios.
• Sitios restringidos: Los usuarios pueden solicitar ser miembros de un sitio
restringido, pero los administradores del mismo deben aceptar su solicitud. Estas
solicitudes pueden hacerse mediante el portlet Mis sitios.
• Sitios privados: Los usuarios no tienen permitido unirse a un sitio privado ni
solicitar el acceso. Los sitios privados no aparecen en el portlet Mis sitios. Los
administradores del sitio deben añadir manualmente los miembros de un sitio
privado.
2.2.2 Ajustes del sitio
Para configurar los ajustes de un sitio tenemos que hacer clic en la pestaña de
Administración >> Administración de sitio web >> Configuración y se nos abrirán las
opciones de configuración del sitio.

Gestión de contenidos en Liferay 9
Abrir ajustes del sitio
Se nos abrirá una pantalla desde la que podremos configurar distintas opciones del sitio,
además de Páginas, Contenido y Usuarios. En el menú izquierdo seleccionaremos Ajustes
del Sitio. Desde aquí accederemos a numerosas opciones de configuración como los
Detalles del sitio, el Mapa del sitio, el Contenido compartido o los Campos personalizados.
En las siguientes secciones veremos algunas de estas opciones de configuración.
Ajustes del sitio

Gestión de contenidos en Liferay 10
2.2.2.1 URL del sitio
La URL del sitio es una opción configurable en los Ajustes del Sitio, donde se especifica una
URL amigable para acceder al sitio. Esta URL amigable se añade al prefijo del servidor
donde se encuentra la instalación de Liferay en la que nos encontramos.
El prefijo para los portales de la CARM es http://portaleslr.carm.es/web/ para las páginas
públicas y http://portaleslr.carm.es/guest/ para las páginas privadas. Por ejemplo, la URL
amigable del sitio de las elecciones autonómicas de 2015 es elecciones2015, por lo que la URL
completa del sitio será http://portaleslr.carm.es/web/elecciones2015, a partir de la
cual se construyen las URL de las páginas de este sitio.
URL del sitio
2.2.2.2 Estadísticas
Desde esta opción de configuración podemos asignar al sitio un Id de Google Analytics
para poder extraer estadísticas sobre el sitio. Además, también es posible configurar un
script de Piwik, una alternativa de software libre.
Estadísticas del sitio

Gestión de contenidos en Liferay 11
2.2.2.3 Contenido compartido
Otra de las opciones que se puede configurar desde los Ajustes del Sitio es el Contenido
compartido. Mediante esta opción podemos habilitar o deshabilitar si queremos que los
subsitios de un sitio puedan mostrar sus contenidos. Por defecto esta opción está
habilitada.
Contenido compartido
2.2.2.4 Campos personalizados
Los campos personalizados son una manera de añadir atributos a muchos de los recursos
de un portal Liferay. En el caso de los sitios, permiten personalizar distintas opciones de
un sitio según el valor asignado y también se configuran desde los Ajustes del sitio. Estos
campos personalizados pueden ser de varios tipos: texto, números enteros, un campo de
selección, etcétera. Además, algunos de estos campos pueden ser indexados o secretos, es
decir, que pueden aparecer o no en las búsquedas.
2.2.2.5 Preferencias de presentación
Con esta opción de los Ajustes del sitio es posible definir los lenguajes que estarán
disponibles en el sitio. Es posible utilizar los valores por defecto, o definir por completo
cuál será el lenguaje por defecto del sitio y una serie de idiomas adicionales que se pueden
utilizar.

Gestión de contenidos en Liferay 12
Preferencias de presentación
2.3 PÁGINAS El administrador de un sitio puede crear páginas estructuradas de forma jerárquica. Una
página en Liferay actúa como un contenedor para distintos componentes o portlets. Hay
dos tipos de páginas:
• Páginas públicas: Son accesibles a todo el mundo, incluso a usuarios que no han
iniciado sesión en el portal.
• Páginas privadas: Son accesibles únicamente por miembros del sitio propietario de
la página.
Para crear páginas en nuestro sitio, tenemos que acceder al menú de administración de
páginas a través de Administración >> Administración de sitio web >> Páginas.

Gestión de contenidos en Liferay 13
Acceso a administración de páginas
Desde aquí tenemos acceso a todas las opciones de configuración de páginas y podremos
crear, modificar, configurar y borrar páginas de nuestro sitio web. En este menú de
administración disponemos de varios elementos que nos ayudarán a configurar las
páginas de nuestro sitio:
Administración de páginas
1. Páginas públicas/privadas: permite seleccionar si administrar las páginas públicas o
privadas del sitio.
2. árbol de páginas: muestra la estructura de páginas públicas o privadas del sitio. Aquí
podemos seleccionar la página que queremos administrar haciendo clic sobre su

Gestión de contenidos en Liferay 14
nombre. Como se puede observar en la imagen, la estructura de un sitio se construye
a partir de páginas y subpáginas anidadas.
3. Opciones básicas de la página: esta barra de opciones nos permite ejecutar algunas
acciones sobre la página que tenemos seleccionada.
4. Panel de configuración de la página: aquí se muestran las opciones de configuración
de la página que hemos seleccionado en el árbol de páginas. Las opciones que se
muestran aquí varían dependiendo de la opción de configuración elegida en el menú
lateral derecho.
5. Opciones de configuración: desde aquí podemos escoger la categoría o conjunto de
opciones que queremos configurar sobre la página seleccionada. Al seleccionar una
de las secciones de este menú se mostrarán en el panel central de la página las
opciones de configuración correspondientes a la sección elegida.
2.3.1 Gestión de las páginas del sitio
En esta sección se detallan las acciones que se pueden realizar en relación a la gestión de
páginas. Estas opciones se encuentran ubicadas en la barra superior del menú de
administración de páginas.
2.3.1.1 Creación de una página
Para crear una página en nuestro sitio, tenemos que seleccionar primero la página de la
que colgará en el árbol de páginas del sitio. Después haremos clic en la opción Añadir
subpágina. Si queremos crear una página en la raíz del sitio tenemos que seleccionar como
página padre el elemento raíz Páginas públicas.
Se nos mostrará un menú desde el que podremos configurar las opciones básicas de la
página.

Gestión de contenidos en Liferay 15
Añadir subpágina
Desde este menú podremos configurar:
• Nombre: el título de la página.
• Ocultar en el menú de navegación: si se marca esta casilla, la página no se mostrará
en el menú de navegación del sitio.
• Tipo: permite configurar el tipo de página. Según el tipo de página seleccionado se
habilita un conjunto de opciones a configurar para ese tipo de página.

Gestión de contenidos en Liferay 16
Los tipos de página que Liferay ofrece son los siguientes:
• Página en blanco: como su propio nombre indica, se muestra una página sin
contenido en la que poder insertar manualmente los portlets que nos interesen. Al
seleccionarlo, podemos escoger una disposición de página de entre las disponibles.
Una disposición de página determina cómo se ordenarán los portlets que insertemos
en la página, como por ejemplo en una sola columna, a dos columnas de igual o
distinto tamaño, etcétera.
• Panel: una página que permite mostrar cualquier número de portlets en ella, pero
únicamente uno a la vez. El usuario puede seleccionar que portlet mostrar mediante
un menú. El portlet seleccionado ocupa la página entera.
• Web insertada: muestra contenido de otra página web dentro de nuestro portal. Un
administrador puede establecer una URL desde el menú de configuración de páginas
y dicha página se mostrará en el contexto de nuestro portal.
• Enlace a URL: una página que simplemente redirecciona a la URL configurada, ya sea
de dentro de nuestro portal o un enlace a una web externa.
• Enlace a página de este sitio: permite seleccionar una página dentro de nuestro sitio a
la que la página creada redireccionará al usuario. Puede ser útil, por ejemplo, para
ubicar una página que se encuentra en un nivel de profundidad mayor en el menú de
navegación del sitio de forma que esté más visible, creando una página que la enlace
a un nivel más superior de la estructura.
Estos son los principales tipos de página que hay. Además existen algunos más y pueden
crearse tipos de página personalizados que respondan a las necesidades específicas de un
sitio.
Una vez hemos seleccionado el tipo de página que queremos crear y lo hemos configurado,
confirmamos la creación de la página haciendo clic en el botón Añadir página.
2.3.1.2 Permisos
Podemos configurar los permisos de una página mediante la opción Permisos de la barra
superior de opciones. Desde aquí podremos seleccionar las acciones que pueden realizar
cada uno de los roles de usuario disponibles.
2.3.1.3 Eliminar una página
Para eliminar una página únicamente tenemos que seleccionarla en el panel izquierdo y
hacer clic en la opción Eliminar. Es recomendable ejecutar esta opción con cautela, ya que
al eliminar una página de la estructura de páginas del sitio también se eliminarán todas
sus subpáginas, de manera recursiva.
2.3.1.4 Copiar las aplicaciones de una página a otra
La opción Copiar las aplicaciones nos permite importar a la página seleccionada las
aplicaciones (portlets) contenidas en otra página de nuestra elección, reemplazando las
aplicaciones actuales de la página.
2.3.1.5 Ordenar las páginas del sitio
Podemos reordenar las páginas del sitio en cualquier momento desde el panel lateral
izquierdo del menú de configuración de páginas. Para ello, podemos pinchar y arrastrar

Gestión de contenidos en Liferay 17
una página para ubicarla donde queremos que se sitúe. También es posible mover las
páginas de un nivel a otro de la estructura, de manera que en cualquier momento es
posible ordenar libremente todo el árbol de páginas del sitio.
Reordenar páginas
2.3.2 Configuración y personalización de páginas
En esta sección se detallan las opciones de configuración y personalización disponibles
para las páginas de un sitio. Estas opciones se acceden desde el panel derecho del menú de
administración de páginas.
2.3.2.1 Detalles de la página
Seleccionando la opción Detalles podremos configurar los detalles básicos de la página
seleccionada. Desde aquí podremos modificar las opciones presentadas durante la
Creación de una página, además de las siguientes opciones:
• URL amigable: nos permite establecer la URL de acceso a esta página a partir de la
URL de nuestro sitio. Por defecto, Liferay configura como URL amigable de una
página la URL del sitio seguida del título de la página separado con guiones y sin
caracteres especiales. Si por ejemplo tenemos un sitio con una página dedicada a
deportes, http://portaleslr.carm.es/web/mi-sitio/deportes y creamos una
subpágina dentro de Deportes llamada Baloncesto, la URL amigable por defecto será
http://portaleslr.carm.es/web/mi-sitio/baloncesto. Este valor por
defecto no es muy conveniente para sitios con un árbol de páginas de gran tamaño
debido a que es difícil saber en qué lugar del sitio nos encontramos mirando la URL.
Para evitar esta situación se recomienda configurar la URL amigable de las páginas de
nuestro sitio de manera que reflejen la ubicación de la página dentro del árbol del
sitio. De esta manera, la URL amigable recomendada para nuestra página sobre
baloncesto sería http://portaleslr.carm.es/web/mi-
sitio/deportes/baloncesto.
• Aplicar automáticamente los cambios en la plantilla de página: esta opción permite
elegir si queremos que los cambios que se hagan sobre la plantilla de visualización
asociada a la página se propaguen a la misma.

Gestión de contenidos en Liferay 18
2.3.2.2 SEO
Desde esta opción podemos configurar distintos valores relacionados con el SEO de la
página, tales como el título HTML, la descripción y palabras clave de la página,
configuración para los robots de los buscadores o si la página debe ser incluida en el mapa
del sitio.
2.3.2.3 Apariencia
Esta opción nos permite configurar la apariencia de la página. Por defecto, las páginas
creadas heredan la configuración del elemento raíz del árbol (Páginas públicas o Páginas
privadas dependiendo del caso). Desde aquí podemos seleccionar si queremos que la
página seleccionada herede esta configuración de apariencia o si queremos personalizarla.
Si marcamos la casilla Defina un estilo específico para esta página podremos cambiar tanto
el tema de apariencia como el esquema de color de la página. También es posible incluir
código CSS para personalizar la página con mayor nivel de detalle.
2.3.2.4 Javascript
Mediante esta opción podemos incluir código Javascript que se ejecutará cuando nuestra
página haya terminado de cargar.
2.3.2.5 Campos personalizados
Al igual que a nivel de sitio, es posible configurar Campos personalizados a nivel de página,
de manera que puedan ser utilizados por distintos componentes para alterar su
funcionamiento o apariencia dependiendo del valor de estos campos.
2.3.2.6 Reglas de dispositivos móviles
Permite configurar reglas específicas para dispositivos móviles para la página, y
configurar familias de dispositivos. Esta opción permite configurar esquemas de
visualización específicos para dispositivos móviles, de manera que las páginas del sitio
puedan visualizarse de forma más acorde al tamaño del dispositivo. Sin embargo, se
desaconseja el uso de esta opción en favor del diseño responsivo que viene incluido desde
la versión 6.2 de Liferay y el uso de la librería Bootstrap 3.
2.3.2.7 Aplicaciones incrustadas
Esta opción aparece si hay uno o más portlets embebidos en la página que estamos
configurando.
2.3.2.8 Parámetros de personalización
Con esta opción se pueden habilitar secciones de la página para que los usuarios con
permisos adecuados puedan personalizarlas.

Gestión de contenidos en Liferay 19
2.4 GESTIÓN DE CONTENIDOS EN LIFERAY Liferay ofrece una gran variedad de contenidos para albergar en nuestras páginas. El más
común de estos contenidos es el Contenido Web. En esta sección vamos a ver cómo crear y
gestionar contenido web en Liferay y posteriormente cómo visualizarlo en nuestras
páginas.
Es muy importante tener siempre presente al trabajar con Liferay que existe una
separación entre el contenido web y las páginas que albergarán dicho contenido. En
Liferay se separan ambos conceptos, y tenemos que hablar por un lado de la creación de
contenido web y por otro lado de la ubicación de dicho contenido dentro de las páginas de
nuestro sitio. De esta manera, podremos crear contenidos de manera independiente de la
página en la que se ubicará. Esto nos permitirá ubicar contenidos en varias páginas,
añadirlos y quitarlos libremente y compartirlos con otros sitios de nuestra jerarquía, tal y
como vimos en la sección Sitios.
2.4.1 Contenidos Web
Podemos acceder al gestor de contenidos de Liferay a través de la barra de administración
de nuestro sitio: Administración >> Administración de sitio web >> Contenido. Desde aquí
podemos gestionar todos los tipos de contenido que hay disponibles en Liferay.
Administración de contenido
Para acceder al menú de gestión de Contenido web haremos clic en Contenido >>
Contenido Web en el menú lateral izquierdo. Desde este menú podremos crear y gestionar
el contenido web de nuestro sitio.
Gestión de contenido web

Gestión de contenidos en Liferay 20
La gestión de contenido web funciona de manera similar a cómo se gestionan archivos en
un disco. Es posible crear carpetas para organizar el contenido según su temática,
finalidad u otros criterios. Es muy recomendable planificar la creación de contenido de un
sitio de manera que posteriormente su gestión pueda hacerse de manera ordenada
mediante su clasificación en carpetas y subcarpetas.
2.4.1.1 Carpetas
Para crear una carpeta, al igual que para crear otros tipos de contenido, utilizaremos el
menú Añadir.
Menú añadir
Tras seleccionar la opción Carpeta, tendremos que darle un nombre y opcionalmente
añadir una descripción (es recomendable para que posteriormente quede claro qué tipo
de contenidos albergaremos en nuestra carpeta). También podremos asignar permisos al
contenido, de manera que se pueden crear contenidos visibles por todos los usuarios, sólo
por miembros del sitio o únicamente por el propietario del contenido que estamos
creando. Además podemos afinar más en la asignación de permisos haciendo clic en Más
opciones.

Gestión de contenidos en Liferay 21
Nueva carpeta
Una vez configurada la carpeta hacemos clic en Guardar para continuar y crear la carpeta.
Liferay permite editar, mover y eliminar carpetas creadas, de manera que la estructura de
carpetas para el contenido web puede configurarse hasta estar satisfecho. También
pueden eliminarse carpetas y volver a configurar sus permisos, así como crear
subcarpetas dentro de las mismas. Para realizar estas operaciones es necesario pasar el
cursor por encima de la carpeta deseada y hacer clic en el icono de operaciones situado en
la parte superior derecha de la carpeta.
Operaciones con carpetas

Gestión de contenidos en Liferay 22
2.4.1.2 Creación y edición de un contenido web básico
Para crear un contenido web, nos ubicamos en la carpeta donde queremos albergar el
contenido y hacemos clic en Añadir >> Contenido web básico. En secciones posteriores se
explicarán otros tipos de contenidos que podemos crear a través del menú Añadir.
Accederemos al menú de creación de contenido web.
Crear contenido web
Desde este menú configuraremos nuestro contenido web tanto en el momento de su
creación como posteriormente editándolo en el caso en el que lo necesitemos. Las
funcionalidades que a continuación se describen son idénticas en la creación y posterior
edición de contenidos web.
En el menú de la derecha tenemos las distintas secciones de configuración del contenido
web, a través de las cuales podremos acceder a distintas opciones para nuestro contenido.
A continuación se detallan cada una de estas secciones.
2.4.1.2.1 Barra superior de opciones
Esta barra de configuración, disponible siempre en la parte superior independientemente
de la sección de opciones en la que nos encontremos (menú de la derecha), nos permite
realizar las siguientes acciones:

Gestión de contenidos en Liferay 23
• Previsualización básica: nos muestra una vista previa de nuestro contenido web,
permitiendo visualizar cómo va quedando sin tener que publicarlo para ello. Es
importante tener en cuenta que la vista previa no visualizará contenido generado
mediante Javascript.
• Permisos: permite asignar permisos distintos a los asignados por defecto a nuestro
contenido web.
• Ver histórico: desde aquí podemos ver las anteriores versiones de nuestro
contenido web. Para más detalles sobre esta funcionalidad, ver sección Versiones de
un contenido.
2.4.1.2.2 Contenido
Desde esta sección configuramos las opciones básicas de nuestro contenido web.
• Estructura y plantilla: al haber seleccionado Contenido web básico al crear el
contenido, se nos mostrará la estructura por defecto. Veremos más sobre estructuras
y plantillas en el capítulo Gestión avanzada de estructuras y presentación.
• Idioma por defecto: el idioma por defecto del contenido web. Por norma general lo
dejaremos con el valor que tiene por defecto, que es el español.
• Título: El nombre del contenido web.
• Contenido: El contenido en sí. Para crear contenido web que se adapte a nuestras
necesidades, Liferay ofrece un editor de texto de tipo WYSIWYG (What You See Is
What You Get), es decir, podemos crear contenido web sin necesidad de utilizar
código HTML de forma parecida a como lo haríamos con un editor de textos
tradicional como Microsoft Word, Open Office Writer, etcétera.
• Se muestra en las búsquedas: podemos desmarcar esta opción si no queremos que
nuestro contenido web se indexe como resultado en búsquedas a través de nuestro
sitio.
El editor de contenidos web que nos ofrece Liferay es una herramienta potente que nos
permite crear contenido web de forma sencilla sin necesidad de utilizar código HTML
(aunque también tenemos la opción de utilizarlo).
Editor de contenido web básico

Gestión de contenidos en Liferay 24
En la primera fila de opciones, de izquierda a derecha:
• Estilo del texto (encabezados, mensajes de alerta, texto monoespaciado…).
• Tamaño del texto.
• Negrita, cursiva, subrayado y tachado.
• Superíndice y subíndice
En la segunda fila de opciones, de izquierda y derecha:
• Botones de retroceder y avanzar la acción.
• Opciones de cortado, copiado y pegado. Las opciones de pegado disponibles son:
– Pegar: pega el texto con el formato de origen, si es posible.
– Pegar como texto plano: pega el texto introducido en la caja de texto, sin
formato alguno.
– Pegar desde Word: pega el texto copiado desde Word en la caja de texto
seleccionado, manteniendo en lo posible su formato de origen.
• Seleccionar todo el texto.
• Eliminar formato del texto.
• Opciones de búsqueda, reemplazo y corrección ortográfica.
• Botones para listas ordenadas o no ordenadas, alineación de las listas y texto citado.
• Opciones de alineación del texto (izquierda, derecha, centrado, justificado).
En la tercera fila de opciones, de izquierda a derecha:
• Fuente HTML: nos permite editar nuestro contenido modificando directamente el
código HTML del mismo.
• Insertar vínculo: permite insertar un enlace en nuestro contenido web. Nos muestra
una ventana desde la que podemos configurar las distintas opciones de nuestro
enlace, e incluso seleccionar una página o un documento de nuestro sitio haciendo
clic en Ver servidor. Veremos cómo gestionar los documentos de nuestro sitio en el
capítulo Gestión de documentos.
• Eliminar vínculo: elimina el enlace asociado al texto seleccionado.
• Referencia: permite crear una etiqueta vacía con un identificador asociado. Puede ser
útil si queremos hacer referencia a ese identificador más tarde en funciones
Javascript propias.
• Insertar una imagen mediante una URL. El enlace puede estar asociado a una imagen
de nuestra librería de Documentos y Multimedia o en cualquier otro lugar.
• Insertar un flash: aunque Liferay permite la opción de insertar un flash, se
desaconseja su uso debido a las vulnerabilidades que presenta y a que los distintos
navegadores web están dejando de permitir la ejecución de este plugin. Google
Chrome y Mozilla Firefox son dos de los navegadores que ya no permiten su
ejecución.
• Insertar una tabla.
• Insertar un emoticono.

Gestión de contenidos en Liferay 25
• Insertar caracteres especiales.
Todas estas herramientas nos permiten crear nuestro propio contenido web básico de
manera sencilla. En el capítulo Gestión avanzada de estructuras y presentación veremos
cómo crear otros tipos de contenidos web más avanzados.
2.4.1.2.3 Resumen
En esta sección del menú de configuración de contenido web podemos escribir un breve
resumen del contenido que estamos creando. Además se puede acompañar de una
pequeña imagen.
2.4.1.2.4 Clasificación
En esta sección podemos asignar etiquetas y categorías a nuestro contenido web. Veremos
más sobre la clasificación de los contenidos en Etiquetas y categorías.
2.4.1.2.5 Planificación temporal
Desde aquí podemos indicar una fecha de publicación a nuestro contenido de manera que
no se publique hasta llegada esa fecha. Además podemos expirar nuestro contenido
automáticamente indicando una fecha de expiración. La expiración de los contenidos es
útil para evitar que se muestren en portlets que muestran contenidos de manera dinámica,
como el publicador de contenidos.
2.4.1.2.6 Página de visualización
Aquí podemos seleccionar la página de visualización por defecto de nuestro contenido.
Esta opción nos permite mostrar todos nuestros contenidos relacionados en la misma
página de visualización cuando son enlazados desde un publicador de contenidos, de
manera que todos puedan mostrarse en el mismo contexto. Veremos un ejemplo en la
sección Páginas de visualización por defecto.
2.4.1.2.7 Contenidos relacionados
Nos permite relacionar unos contenidos con otros, de manera que cuando el usuario
visualice uno de ellos, tenga un acceso rápido a sus contenidos relacionados. Se pueden
relacionar entre sí todo tipo de contenidos, no únicamente contenido web sino también
entradas de blog, eventos de calendario, documentos, o páginas de wiki.

Gestión de contenidos en Liferay 26
Contenidos relacionados
2.4.1.2.8 Campos personalizados
Nos permite definir más campos además de aquellos definidos por Liferay para nuestro
contenido web. A través de estos campos personalizados, de igual manera que con los
Campos personalizados de sitio podemos ampliar la funcionalidad de nuestros contenidos.
En la CARM, por ejemplo, los eventos de calendario tienen campos personalizados que
incluyen más funcionalidades además de las establecidas por defecto.
2.4.1.3 Versiones de un contenido
Cada vez que modificamos un contenido web se crea una nueva versión sobre el mismo
contenido, de manera que podemos recuperar versiones anteriores.

Gestión de contenidos en Liferay 27
Histórico de versiones
Desde aquí tenemos la posibilidad de:
• Expirar una o más versiones de nuestro contenido. Si expiramos todas las versiones
del contenido, éste no se podrá visualizar.
• Ver una vista previa de cada versión del contenido.
• Copiar o eliminar una versión. Una versión eliminada, al contrario de cuando se
expira, desaparece por completo y no es recuperable. Esto puede ser útil cuando
tenemos versiones casi idénticas que han sido corregidas levemente.
2.4.1.4 Gestión de contenidos
El menú de administración de contenido web (Administración >> Administración de sitio
web >> Contenido) nos permite realizar distintas operaciones para gestionar nuestro
contenido web.
Desde la barra superior de este menú podemos realizar las siguientes acciones:
• Añadir una carpeta o un contenido web, ya sea básico (el que ya hemos visto) o una
de las estructuras definidas en nuestro sitio o a nivel global (veremos las estructuras
en el capítulo Gestión avanzada de estructuras y presentación).
• Ordenar nuestro contenido por distintos criterios.
• Administrar las estructuras, plantillas y feeds.
• Realizar una búsqueda de contenido.
• Seleccionar cómo ver el listado de contenidos (Iconos, Descripción o Listas).
• Seleccionar todos los contenidos de la carpeta (incluyendo las subcarpetas). Al
hacerlo, se nos muestra una nueva opción Acciones, que permite expirar, mover o
enviar a la papelera todo el contenido seleccionado.
Además se pueden realizar opciones para un contenido pasando el cursor por encima de él
y haciendo clic en el menú desplegable que se muestra en su parte superior derecha.
Desde aquí podemos realizar las siguientes acciones:
• Editar el contenido.
• Moverlo de una carpeta a otra.
• Gestionar sus permisos.

Gestión de contenidos en Liferay 28
• Ver una vista previa del contenido.
• Ver su histórico de versiones.
• Crear una copia del contenido.
• Expirar el contenido.
• Enviar el contenido a la papelera de reciclaje.
Para mover nuestro contenido también podemos pinchar sobre él y arrastrar hasta la
carpeta a la que queremos moverlo. Finalmente podemos seleccionar varios contenidos de
la página haciendo clic en la casilla de selección situada en la parte superior izquierda de
cada contenido. Tras seleccionarlos, podemos utilizar la opción Acciones para expirar,
mover o enviar a la papelera los contenidos seleccionados.
Hasta ahora, hemos realizado todas las acciones sobre nuestros contenidos desde la
opción Inicio del menú de gestión de Contenido Web:
Menú de gestión del contenido web
Además, este menú proporciona las siguientes acciones para listar los contenidos de
nuestro sitio:
• Reciente: el contenido se muestra ordenado desde el creado más recientemente.
• Mío: únicamente nos muestra el contenido que hemos creado nosotros.
• Examinar por estructura: nos permite filtrar el contenido según su estructura.
2.4.1.5 La papelera de reciclaje
Hasta ahora hemos hablado varias veces de enviar un contenido a la Papelera de
Reciclaje. Como novedad en Liferay 6.2, la mayoría de tipos de contenido (contenido web,
documentos, carpetas, eventos de calendario…), en lugar de ser eliminados directamente,
se envían temporalmente a la Papelera de Reciclaje, de manera que puede recuperarse en
caso de necesidad. La Papelera de Reciclaje se encuentra accesible desde el menú de
Administración de sitio web en Contenido >> Papelera de Reciclaje. Desde aquí podemos
ver un listado de los contenidos que han sido enviados y restaurarlos o bien eliminarlos
definitivamente.

Gestión de contenidos en Liferay 29
Papelera de reciclaje
La papelera de reciclaje se configura a nivel de sitio accediendo desde el mismo menú de
configuración a Configuración >> Ajustes del Sitio >> Papelera de Reciclaje. Desde este
menú podemos configurar si habilitamos la papelera de reciclaje y la antigüedad máxima
de los elementos antes de ser eliminados definitivamente de manera automática.
Configuración de la Papelera de Reciclaje

Gestión de contenidos en Liferay 30
2.4.2 Etiquetas y categorías
Además de los contenidos web propiamente dichos, Liferay dispone de otros tipos de
contenido que permiten una gestión más completa sobre nuestros sitios. Dos de estos
tipos son las Etiquetas y las Categorías, que nos ayudan a clasificar nuestro contenido. En
secciones posteriores veremos distintos usos para las categorías y etiquetas.
2.4.2.1 Etiquetas
Las Etiquetas permiten a los usuarios con permisos para gestionar contenidos categorizar
dicho contenido. Las etiquetas se aplican libremente sobre el contenido, de manera que si
la etiqueta aplicada no existe se creará en el momento de asignarla a un contenido. Para
aplicarlas hay que acceder al menú Clasificación al crear o editar un contenido.
Etiquetas
Además los administradores pueden administrar las etiquetas del sitio a través del menú
de administración en Contenido >> Etiquetas. Desde este menú se pueden crear, editar o
eliminar las etiquetas disponibles en nuestro sitio.
2.4.2.2 Categorías
Las categorías son una forma de clasificar nuestro contenido de manera estructurada
organizándolas en Vocabularios. Al contrario que las etiquetas, sólo pueden crearlas los
usuarios administradores, para su posterior uso por parte de los gestores de contenidos.
Además las categorías se pueden crear de forma jerarquizada, de manera que una
categoría puede tener una o más subcategorías, y éstas a su vez, más subcategorías. Para
crear vocabularios y categorías accedemos desde el menú de administración a Contenido
>> Categorías.
Categorías

Gestión de contenidos en Liferay 31
Desde este menú podemos crear distintos vocabularios y categorías para posteriormente
clasificar nuestro contenido. Para crear un vocabulario utilizamos la opción Añadir
vocabulario.
Añadir un vocabulario
Desde aquí podemos configurar las siguientes características para el vocabulario:
• Nombre
• Descripción
• Permitir múltiples categorías: esta opción permite al usuario aplicar más de una
categoría del vocabulario a un mismo contenido.
• Asignar tipos de contenidos: desde esta opción podemos restringir los tipos de
contenido para los que están disponibles las categorías del vocabulario (contenido
web, documentos, eventos de calendario…).
• Permisos

Gestión de contenidos en Liferay 32
Una vez creado nuestro vocabulario podemos crear categorías seleccionando el
vocabulario y haciendo clic en la opción Añadir Categoría. Para crear una categoría
únicamente tenemos que darle un nombre y opcionalmente una descripción. Para crear
una subcategoría tenemos que seleccionar la categoría padre y hacer clic en la opción
Añadir subcategoría del menú Detalles de la categoría. Desde este mismo menú podemos
editar o eliminar una categoría, o modificar sus permisos.
Para categorizar nuestro contenido accedemos, al igual que con las etiquetas, al menú
Clasificación al crear o editar un contenido.
2.5 VISORES Y PUBLICADORES DE CONTENIDOS Hasta ahora hemos hablado de cómo crear y configurar nuestro contenido. En esta sección
veremos cómo visualizar el contenido creado en las páginas de nuestro sitio. Para ellos
vamos a ver dos portlets: el Visor de Contenidos y el Publicador de contenidos.
2.6 EL VISOR DE CONTENIDOS Este portlet tiene como finalidad mostrar contenido estático en nuestras páginas, esto es,
nos permite visualizar un contenido web en nuestra página. Para ello colocaremos un
visor de contenido web en el lugar de la página dónde queremos ver nuestro contenido,
haciendo clic en la barra superior de administración en Añadir >> Aplicaciones. Buscamos
en este menú el Visor de Contenido Web y hacemos clic en Añadir o bien pinchamos y
arrastramos el visor hasta el lugar de la página donde lo queremos añadir.
Añadir visor de contenido
Si hacemos clic en Añadir, el visor se ubicará en el primer hueco disponible dentro de
nuestra página, según la disposición de página seleccionada. Para reubicarlo en otro lugar
de nuestra página podemos pinchar y arrastrar de la barra de título del portlet.

Gestión de contenidos en Liferay 33
Mover un visor de contenido
Una vez hemos incluido un visor de contenido web en la página, podemos indicarle qué
contenido web queremos visualizar utilizando la opción Seleccionar contenido web en la
parte inferior del visor. Se nos mostrará un menú desde el que podemos buscar y
seleccionar el contenido web que queremos visualizar. Tras seleccionarlo haciendo clic
sobre él, guardamos los cambios y cerramos el menú de selección de contenido web, de
manera que ahora veremos nuestro contenido web en nuestra página.
También podemos crear contenido web al vuelo desde el menú inferior de un visor de
contenido haciendo clic en Añadir. Se nos abrirá un menú de creación de contenido web
desde el cual podremos crear nuestro contenido directamente.
Aunque la opción de crear el contenido web desde el propio visor parece una opción cómoda, al
utilizarla se nos creará el contenido en la raíz del gestor de contenidos. Si se utiliza esta opción como
norma, nuestro contenido web no estará clasificado en carpetas y subcarpetas como se ha
recomendado en secciones anteriores. Se recomienda crear el contenido web desde el menú de
administración de contenido, o bien si se quiere crear desde el propio visor, mantener el contenido
ordenado accediendo posteriormente al menú de administración de contenido y moviendo los
contenidos a sus carpetas correspondientes.
Además, también se nos ofrece la opción de modificar directamente el contenido web
desde el visor de contenido mediante la opción Editar del menú inferior.
2.7 EL PUBLICADOR DE CONTENIDOS El Publicador de Contenidos es un portlet que nos proporciona una manera más potente
de visualizar nuestro contenido. Al contrario que el visor de contenidos, que muestra
únicamente un contenido web de manera estática, el publicador de contenidos nos
permite publicar un conjunto de contenidos de distintos tipos tales como imágenes,
documentos, entradas de blog, contenido web, etcétera, siguiendo unas condiciones que
podemos configurarle.
Para incluir un publicador de contenidos en una página, desde la barra de administración
accedemos a Añadir >> Aplicaciones. Desde aquí, como ya hemos visto, podemos incluirlo
en la página haciendo clic en Añadir o pinchando y arrastrándolo hasta donde queremos
ubicarlo en la página. Al incluir un publicador de contenidos en nuestra página, por
defecto va a mostrarnos todos los contenidos de nuestro sitio. Para configurarlo, hacemos
clic en el icono de configuración de la barra de título del portlet y seleccionamos
Configuración.

Gestión de contenidos en Liferay 34
Configuración del publicador de contenidos
Desde este menú podemos configurar las distintas opciones del publicador de contenidos.
Las opciones de configuración nos permitirán:
• Seleccionar los contenidos a mostrar en el publicador.
• Indicar cómo queremos visualizar los contenidos seleccionados.
• Habilitar la suscripción al publicador por parte de los usuarios.
2.7.1 Opciones de selección de contenidos
La selección de contenidos a visualizar en el publicador de contenidos se puede realizar de
dos maneras: Manual o Dinámica. Al seleccionar una u otra opción, el resto de opciones
de configuración cambian. Al configurar una selección manual de contenidos disponemos
de las siguientes opciones:
• Ámbito: Nos permite seleccionar los sitios donde se encuentran los contenidos que
queremos mostrar. Podemos seleccionar Global y además incluir uno o más sitios.
Por defecto tenemos incluido en la selección el sitio actual donde estamos
configurando el publicador de contenidos.
• Contenido: desde aquí seleccionaremos uno a uno los contenidos que queremos que
se visualicen en el publicador de contenidos. Mediante la opción Seleccionar
elegiremos qué tipo de contenido queremos mostrar, de manera que se nos muestre
un listado donde elegiremos el contenido de dicho tipo para incluir en nuestro
publicador. Seleccionaremos tantos contenidos como nos interese y éstos serán los
que se listarán en nuestro publicador de contenidos posteriormente.
Sin embargo, la verdadera potencia del publicador de contenidos radica en la selección
dinámica de contenidos, donde podremos configurar un listado de contenidos que
cumplan ciertas opciones. La ventaja de seleccionar esta opción es que conforme se vayan
creando contenidos en nuestro sitio que cumplan las condiciones configuradas en el
publicador, éste los incluirá automáticamente en nuestro listado. Por lo tanto podremos
mantener actualizados nuestros listados de contenidos (contenidos web, documentos,
etcétera) de manera automática tras configurar adecuadamente nuestro publicador de
contenidos. En los sitios de la CARM se pueden configurar publicadores de contenidos
para visualizar listados de novedades, publicaciones, noticias, etcétera.

Gestión de contenidos en Liferay 35
Las opciones disponibles para la configuración Dinámica del publicador de contenidos son
las siguientes:
• Ámbito: misma opción que para la selección de contenidos manual.
• Tipo de contenido: esta opción nos permite acotar la selección de contenidos a uno
o más tipos concretos. Además, en el caso de seleccionar Contenido Web, se nos
ofrece una nueva opción mediante la cual podemos acotar aún más la selección,
seleccionando uno o más subtipos de contenido web (contenido web básico o
estructuras).
• Filtro: con este conjunto de opciones podemos configurar el publicador de
contenidos para que nos muestre únicamente los contenidos que coincidan con una o
más condiciones. Estas condiciones indican si el contenido debe estar clasificado de
cierta manera mediante etiquetas y categorías (para más información ver Etiquetas y
categorías). En cada regla se pueden indicar una o más etiquetas o categorías, y se
pueden combinar reglas de forma que el filtrado sea más específico. Para cada regla
se puede configurar:
– Etiquetas o Categorías: indica si se configurarán etiquetas o categorías en esta
regla.
– Contiene/no contiene: indica si el contenido debe contener o no (para reglas
de exclusión) las etiquetas o categorías indicadas en la regla de filtrado.
– Cualquiera/Todos: indica si el contenido debe pertenecer a todas las etiquetas
o categorías indicadas en la regla.
• Ordenación y agrupación: permite indicar cómo se ordenarán los contenidos
mostrados en el publicador. Incluye dos niveles de ordenación, de forma que en caso
de que dos o más contenidos coincidan en el criterio indicado como primera regla, se
puedan ordenar siguiendo la segunda. Para cada una de las reglas, se puede ordenar
por distintos criterios (Título, fecha de creación, modificación, publicación o
expiración, número de visualizaciones, etcétera). Además, se puede indicar que se
muestren en orden ascendente o inverso. Por último, se pueden agrupar los
contenidos por su tipo o por los vocabularios a los que pertenecen sus categorías, de
forma que salgan juntos y cada conjunto aparezca ordenado de forma independiente.
Una vez hemos configurado las opciones de ordenación de nuestro publicador de
contenidos, debemos pulsar el botón Guardar para no perder los cambios.
2.7.2 Preferencias de presentación
Desde esta pestaña del menú de configuración del Publicador de contenidos podemos
indicar la forma en la que se mostrarán los contenidos en el listado. Las opciones que
podemos configurar son las siguientes:
• Mostrar botón de Añadir contenido: marcar esta casilla permite a los usuarios con
permisos adecuados añadir nuevos contenidos desde el propio publicador de
contenidos.
• Plantilla de visualización: esta opción nos permite seleccionar qué plantilla se
utilizará para la visualización del contenido. Liferay tiene plantillas por defecto que
pueden utilizarse, y además se pueden crear plantillas de aplicación mediante el

Gestión de contenidos en Liferay 36
lenguaje Velocity para personalizar la visualización de nuestros contenidos. Veremos
más sobre las plantillas de visualización en la sección Plantillas de visualización. Las
plantillas por defecto son las siguientes:
– Tabla
– Lista de títulos
– Resúmenes
– Contenido completo: en este modo se visualiza el contenido completo. En
caso de ser un contenido web no básico, se mostrará usando su plantilla de
visualización por defecto (ver Plantillas de visualización).
• Longitud del resumen: (sólo para plantilla Resúmenes) nos permite indicar la
longitud del texto resumen generado para cada contenido que se muestre en el
publicador.
• Mostrar título del contenido (sólo para plantilla Contenido completo): nos permite
indicar si queremos mostrar el título de cada contenido web en el publicador.
• Mostrar un enlace al contexto original del contenido (sólo para plantilla
Contenido completo): con esta opción indicamos si el publicador debe habilitar un
enlace directo al contexto de cada contenido (su página de visualización).
• Número de elementos a mostrar: indica el límite de elementos que se debe mostrar
en cada página del publicador, de manera que su tamaño quede limitado.
Accederemos a los siguientes contenidos mediante controles de paginación.
• Tipo de paginación: con esta opción configuramos qué tipo de paginación tendrá
nuestro publicador.
– Ninguno: sin paginación.
– Ejemplos: únicamente con botones Anterior y Siguiente.
– Normal: control completo sobre la paginación:
• botones Primero, Anterior, Siguiente y Último.
• Información del número de resultados por página y el intervalo que se
está mostrando, junto al número de resultados total.
• Acceso directo a cada página del publicador mediante un selector
desplegable.
• Excluir los contenidos con 0 visitas: el publicador no mostrará aquellos contenidos
que no hayan sido visitados. Útil por ejemplo para listar entradas de blog.
• Establecer como publicador de contenidos por defecto para esta página:
permite configurar el publicador como el que mostrará contenido asociado
directamente a la página, en caso de que haya varios publicadores en la misma
página. Veremos cómo asociar contenido a una página en la siguiente sección.
• Otras opciones de presentación: el publicador de contenidos permite además
configurar otras opciones de presentación, tales como permitir la impresión, habilitar
los contenidos relacionados, activar comentarios y valoraciones, habilitar
marcadores sociales, o mostrar la meta información asociada a cada contenido.

Gestión de contenidos en Liferay 37
2.7.3 Páginas de visualización por defecto
Con Liferay se ha introducido el concepto de que el contenido está separado de las
páginas, de manera que un mismo contenido puede visualizarse en distintas páginas tanto
en visores como publicadores de contenidos. Sin embargo, a veces puede ser útil enlazar
un contenido directamente para mostrarlo en una página de visualización determinada
que además del propio contenido también nos muestre otros portlets previamente
configurados.
2.7.3.1 Configurar la página por defecto de un contenido
Todos el contenido web que se crea en Liferay dispone de una URL canónica, que es la
ubicación oficial del contenido y se referencia cada vez que el contenido se está
mostrando. La URL canónica de un contenido web es el título que se le ha asignado al
contenido, sin caracteres especiales, en minúscula y separado por guiones. Así por
ejemplo, un contenido web titulado Notificación Importante tendrá como URL canónica
notificacion-pendiente. Así, si nuestro contenido web está en el sitio Mi Sitio con URL
portaleslr.carm.es/web/mi-sitio, la URL completa de nuestro contenido web será
portaleslr.carm.es/web/mi-sitio/-/notificacion-pendiente.
Sin embargo, para poder enlazar directamente a esta URL completa tenemos que haber
configurado previamente una página de visualización por defecto para el contenido.
Cualquier página con un publicador de contenidos configurado como publicador por
defecto de la página puede ser la página de visualización por defecto de un contenido. Para
crear una página de visualización, podemos seguir los siguientes pasos, que describen
acciones que ya hemos aprendido a hacer en secciones anteriores:
• Crear una página nueva en nuestra estructura de páginas. Si únicamente la vamos a
utilizar como visor por defecto para nuestros contenidos, es recomendable marcarla
como oculta, de manera que no se muestre en los menús de navegación (veremos
más sobre esto más adelante).
• Accedemos a la página que hemos creado y añadimos a ella un Publicador de
Contenidos desde la barra de administración accediendo a Añadir >> Aplicación >>
Publicador de Contenidos.
• Configuramos el publicador de contenidos de manera que sea el publicador de
contenidos por defecto de la página accediendo a su menú de configuración.
• Opcionalmente podemos indicarle al publicador que no muestre ningún contenido
inicialmente, configurándolo con una selección de contenido manual y no
seleccionando ningún contenido a mostrar. De esta manera, un acceso a la página de
visualización mediante su URL mostrará únicamente una página vacía.
Una vez tenemos creada una página preparada para visualizar contenido mediante su URL
canónica, debemos configurar cada contenido que queramos que se muestre en ella por
defecto. Para ello, debemos editar el contenido web y acceder a la sección Página de
visualización del menú de edición.

Gestión de contenidos en Liferay 38
Página de visualización por defecto
Desde aquí, podemos utilizar el botón Seleccionar para elegir como página de visualización
por defecto la página que acabamos de configurar. De esta manera al acceder al contenido
mediante su URL éste se visualizará en la página que hemos configurado, pudiendo
enlazarlo desde otros lugares de nuestro sitio.
2.7.3.2 Contenido completo en su página de visualización desde un publicador de
contenidos
Una vez hemos aprendido a configurar la página de visualización por defecto para
nuestros contenidos, vamos a ver cómo podemos hacer que desde un publicador de
contenidos configurado de forma dinámica podemos hacer que el contenido se muestre, si
es posible, en su página de visualización por defecto en lugar de en el propio publicador
cuando se hace clic sobre su título para ver el contenido completo.
Para conseguir este efecto, únicamente tenemos que acceder al menú de configuración del
publicador de contenidos dinámico, a las Preferencias de presentación y configurar la
opción Comportamiento del enlace entre contenidos. Su comportamiento por defecto es
mostrar el contenido completo en el propio publicador. Sin embargo, si seleccionamos

Gestión de contenidos en Liferay 39
Contexto, el contenido se mostrará en su página de visualización por defecto cuando se
pinche en él. Si el contenido no tiene página de visualización por defecto se mostrará en el
mismo publicador.
3 GESTIÓN AVANZADA DE ESTRUCTURAS Y PRESENTACIÓN
Las estructuras y plantillas son una manera más avanzada de gestionar nuestro contenido
en Liferay. Uno de los inconvenientes del contenido web básico es la falta de control sobre
la información que se muestra cuando nos encontramos en un entorno en el que la gestión
la realizan distintas personas. Sin unos límites preestablecidos a la hora de incluir
contenido web, los usuarios que pueden crear contenido tienen la opción de incluir
libremente el contenido que deseen y presentarlo de igual manera. Para evitar este
problema, Liferay proporciona una manera de definir qué contenido se desea mostrar y
cómo se desea mostrar. En este capítulo veremos ambos conceptos, el de estructura (qué
mostrar) y el de plantilla (cómo mostrarlo). También veremos algunas de las estructuras y
plantillas de mayor interés de las que dispone la CARM para su uso en sus portales Liferay.
3.1 CONVENCIÓN PARA EL NOMBRADO DE ESTRUCTURAS Y PLANTILLAS En la CARM se sigue una convención para el nombrado de las estructuras y plantillas de
sus portales, de manera que a partir de su nombre podamos saber el portal en el que se
encuentra creada una estructura o plantilla. Los nombres siguen la siguiente forma:
GL_EST_PELICULA
GL_PLT_PELICULA
Ambos nombres empiezan por GL_, lo que indica que están ubicadas en el sitio global, es
decir, están accesibles a todos los sitios del portal. Para otros sitios, este código es
arbitrario pero siempre debe usarse el mismo. Así por ejemplo, las estructuras y plantillas
de Elecciones empiezan por EL_, las de Transparencia por TR_ y las del CREM por CR_. Las
estructuras irán siempre seguidas de EST_, y las plantillas, de PLT_, de manera que sean
fácilmente reconocibles. Finalmente, el último fragmento del nombre es el que dará título
a la estructura o plantilla. Se recomienda seguir una estructura como la del ejemplo, en la
que tanto estructura como plantilla se llaman igual, salvo por el fragmento EST_/´PLT_. De
esta manera además, al crear más de una plantilla para la misma estructura, podemos
identificar cuál es la plantilla por defecto.
3.2 ESTRUCTURAS Una estructura determina qué campos están disponibles para los usuarios cuando éstos
crean nuevos elementos de contenido. Las estructuras no sólo facilitan la gestión de los
contenidos por parte del administrador sino que hace más fácil también para los usuarios
la creación y edición de contenido. Una estructura es, por tanto, una colección de campos
(como los de un formulario) de distintos tipos que los usuarios tendrán que rellenar con la
información adecuada al crear un nuevo contenido. Sin ir más lejos, el tipo de contenido
web básico no es más que una estructura un único campo: el editor de texto enriquecido

Gestión de contenidos en Liferay 40
que ya conocemos. Liferay nos da la opción de crear nuevas estructuras de manera que
nuestros usuarios puedan crear contenido de la forma más fácil posible.
Vamos a imaginar que queremos crear un portal en el que mostraremos un listado de
películas. Cada una de estas películas será un contenido web. Sin embargo, en lugar de
utilizar el contenido web básico, queremos limitar la información a introducir por el
usuario, de manera que podamos gestionarlo más cómodamente. Para ello, crearemos una
estructura Película en la que podremos incluir el título de la película, una sinopsis, una
valoración de la película, y un conjunto de actores. Además, veremos también cómo añadir
una opción para que el usuario configure la alineación del párrafo en el que mostraremos
la sinopsis, y la capacidad de añadir tantos actores como el usuario desee. Para cada uno
de los actores, también se podrá indicar el papel que desempeñan en la película. Así, al
crear un contenido web de tipo Película el usuario únicamente tendrá que rellenar estos
campos y no tendrá acceso a la forma en la que luego se visualizarán en nuestro portal.
3.2.1 Creación de una estructura
Para crear una estructura, a través del menú de administración accedemos a Contenido >>
Contenido Web. En el menú superior seleccionaremos Administrar >> Estructuras.
Administrar estructuras
Desde este menú dispondremos de un listado de las estructuras disponibles en nuestro
sitio. En la barra superior usaremos el botón Añadir para crear una nueva estructura. En
este apartado crearemos nuestra estructura Película con todos sus campos. Lo primero es
dar un nombre a nuestra estructura, siguiendo la convención que hemos visto. Por lo tanto
se llamará XX_EST_PELICULA (siendo XX el código elegido para el sitio en el que estamos
creando la estructura). También podemos escribir una descripción y escoger una
estructura padre. Si hacemos una estructura basada en una estructura padre, ésta
heredará todos sus campos y adicionalmente podremos definir campos nuevos. Es útil
para crear versiones específicas o más completas de estructuras ya existentes.
Más abajo en el menú de creación de plantilla veremos un espacio vacío con un conjunto
de tipos de campos a su izquierda. Desde aquí podremos ir añadiendo campos a nuestra
estructura hasta que quedemos satisfechos.

Gestión de contenidos en Liferay 41
Creación de una nueva estructura
Los campos disponibles para nuestras estructuras son los siguientes:
• Booleano: una casilla que se puede marcar y desmarcar.
• Caja de Texto: un campo donde se pueden insertar textos largos.
• Número: un campo cuya entrada está restringida a valores numéricos.
• Decimal: un campo donde se pueden insertar números decimales. Al contrario que
para el campo Número, el uso del punto decimal es obligatorio.
• Documentos y Multimedia: este campo nos permite seleccionar un documento u
otro tipo de fichero de nuestra librería de Documentos y Multimedia. Veremos más
sobre esto en la sección Gestión de documentos.
• Enlace a página: un enlace a otra página del mismo sitio.
• Entero: igual que Número, pero restringe el contenido a números enteros.

Gestión de contenidos en Liferay 42
• Fecha: campo de fecha que proporciona al usuario un selector de fecha para facilitar
la selección.
• HTML: un campo de texto enriquecido, tal y como incorpora el contenido web básico.
• Imagen: proporciona un campo para subir una imagen desde nuestro equipo e
incorporarla a nuestro contenido.
• Radio: Presenta al usuario un conjunto de opciones entre las cuales debe seleccionar
una, a través de controles de formulario de tipo radio.
• Seleccionar: Es similar a Radio, pero presenta un selector desplegable con las
opciones. Al contrario que el anterior control, dispone de una opción para permitir la
selección múltiple de opciones.
• Separador: Añade un separador visual que permite dividir los campos en secciones.
• Texto: Un campo de texto corto.
Para añadir un campo, lo pinchamos y arrastramos al cuadro gris donde se irán añadiendo
todos los campos que queramos en nuestra estructura. Si seleccionamos uno de los
campos que hemos añadido a la estructura podemos ver sus opciones asociadas. Estas
opciones pueden variar de un tipo a otro, pero todas incluyen algunas comunes:
• Tipo: indica el tipo de campo. No puede cambiarse desde aquí, sino que debe
eliminarse el campo y crear otro del tipo deseado.
• Etiqueta del campo: el nombre del campo que se mostrará al crear un contenido.
• ** Mostrar etiqueta**: si se desmarca, no se mostrará la Etiqueta del Campo.
• Requerido: indica si el campo será obligatorio.
• Nombre: será el nombre que tenga la variable asociada al campo cuando definamos
una plantilla de visualización.
• Valor predefinido: si lo deseamos, podemos incluir un valor por defecto que
adquirirá el campo cuando no se indique ninguno explícitamente.
• Consejo: una sugerencia que se mostrará junto al campo.
• Indexable: si se marca, Liferay lo incluirá en el índice para las búsquedas.
• Localizable: si se marca, el campo podrá traducirse a otros idiomas.
• Repetible: al marcar esta opción permitiremos incluir múltiples instancias de este
campo en nuestra estructura.
Además, según el tipo de campo se nos dará la opción de configurar otros detalles, tales
como las opciones a escoger en un Radio o un Seleccionar, o la anchura de los distintos
campos de texto disponibles. Otra característica de las estructuras es que cada campo
puede contener subcampos, de manera que puede crearse contenido complejo con varias
propiedades como parte del mismo campo de la estructura. Para crear un subcampo,
pinchamos el tipo de campo que queremos y lo arrastramos dentro de otro campo, de
forma que al soltar éste permanezca dentro de él.
Ahora, a modo de ejemplo, vamos a crear nuestra estructura Película
(XX_EST_PELICULA). Para ello, incluiremos los campos que se detallan a continuación.
Para todos ellos les incluiremos una Etiqueta del Campo y marcaremos la opción Mostrar

Gestión de contenidos en Liferay 43
etiqueta. Ninguno de los campos tendrá valor por defecto. En cada campo se detallarán el
resto de opciones. Las opciones no mencionadas deben dejarse tal y como están al crear el
campo. Es recomendable incluir para todos los campos un Consejo para ayudar al usuario a
saber exactamente qué información debe incluir en ellos.
• Título: el título de nuestra película. Será un campo de tipo Texto que marcaremos
como requerido y cuyo Nombre (el nombre de su variable asociada) será titulo.
• Sinopsis: será un campo de tipo Caja de Texto que marcaremos como requerido y
cuyo Nombre será sinopsis.
• Alineación de la sinopsis: será un campo de tipo Seleccionar con tres opciones:
[Izquierda, Derecha, Justificada] y lo marcaremos como requerido. Su Nombre será
alineacionsinopsis.
• Valoración: será un campo de tipo Entero. Representará la valoración de la película
que el usuario que crea el contenido considera adecuada. Su nombre será
valoracion.
• Actor: será un campo de tipo Texto cuyo Nombre será actor. Contendrá un
subcampo Papel también de tipo Texto, cuyo Nombre será papel. Además,
marcaremos el campo Actor como repetible. De esta manera podremos añadir tantos
actores como queramos a nuestra película, cada uno de ellos con su subcampo Papel
para detallar el papel que interpretan en la película.
Una vez tenemos nuestra estructura creada, guardamos los cambios y ya podremos crear
contenido de tipo Película utilizando esta estructura.
Una estructura en realidad no es más que un fichero en formato XML que define cada uno
de sus campos. Si tras crear nuestra estructura accedemos a la pestaña Origen en la parte
superior del menú de creación podemos ver el código XML que define la estructura. Este
código podemos guardarlo en un fichero. De hecho, una estructura se puede crear
directamente desde un fichero XML. Sin embargo, es mucho más sencillo e intuitivo
utilizar la interfaz que nos proporciona Liferay. En el Anexo 1 podemos ver el equivalente
en código XML de la estructura que acabamos de crear.
3.2.2 Gestión de las estructuras del sitio
Desde el menú de administración de estructuras (Menú de administración del sitio >>
Contenido >> Contenido web >> Administrar >> Estructuras), podemos gestionar las
estructuras que tenemos disponibles en nuestro sitio.

Gestión de contenidos en Liferay 44
Administración de estructuras
En este menú, además de añadir nuevas estructuras y realizar una búsqueda entre las
estructuras disponibles, se nos permite realizar una serie de operaciones con las
estructuras que hemos creado, mediante el botón Acciones de la parte derecha del listado.
Para cada estructura, podemos editarla, editar sus valores por defecto, administrar sus
plantillas, gestionar sus permisos, copiarlas, y eliminarlas.
3.2.3 Creación de contenido web no básico
Un contenido web de un tipo determinado (es decir, uno cuyos campos están definidos por
una estructura) se crea también desde el menú de gestión de contenido web (Menú de
administración del sitio >> Contenido >> Contenido web >> Añadir). La diferencia radica en
que ahora nos aparecerá una nueva opción en este menú Añadir: el nombre de la
estructura que hemos creado, XX_EST_PELICULA. La seleccionaremos para ver cómo
crearemos nuestras películas.

Gestión de contenidos en Liferay 45
Creación de un contenido de tipo Película
Como podemos observar, en esencia el proceso de creación es idéntico al seguido para
crear contenido básico: en el menú de la derecha vemos todas las secciones de opciones
que ya conocemos: Resumen, Clasificación, Planificación Temporal, etcétera. Sin embargo,
esta vez en la sección de contenido ya no tenemos disponible el editor de texto
enriquecido que teníamos en el contenido básico, sino que vemos la colección de campos
que hemos configurado durante la creación de la estructura. En nuestro caso, podemos
observar que hay dos campos Título. El primero es un campo que llevan todos los
contenidos web, y es el título del propio contenido, el que luego utilizaremos para
identificar nuestro contenido en el gestor de contenido web y en los listados. El segundo

Gestión de contenidos en Liferay 46
Título es el título de nuestra película. También podemos observar el campo Actor con su
subcampo Papel. Este campo también dispone de un icono + en su parte superior derecha.
Pulsándolo veremos cómo se duplica el campo permitiéndonos insertar otro Actor, con su
correspondiente papel.
Una vez hemos completado los campos, guardaremos el contenido como hemos hecho
hasta ahora pulsando el botón Publicar. En la siguiente sección veremos cómo crear
plantillas de visualización para nuestras estructuras, de forma que podamos incluirlas en
nuestras páginas.
3.3 PLANTILLAS DE VISUALIZACIÓN Las plantillas de visualización permiten mostrar los elementos de una estructura en las
páginas de nuestro sitio de una forma determinada. Sin ellas, Liferay no sabe cómo
representar un contenido creado a partir de una estructura. Una plantilla está escrita en
un lenguaje de marcado que permite parametrizar HTML y añadir lógica propia de
cualquier lenguaje de servidor (sentencias de control, condicionales, variables, etcétera).
Además, una plantilla también puede contener CSS y Javascript de manera que tenemos
total libertad para dar al contenido de una estructura cualquier apariencia que nos
parezca adecuada. Finalmente, veremos que también es posible llamar directamente a los
servicios de Liferay desde las plantillas, de forma que podremos obtener información
interesante para utilizar en nuestras plantillas, como la estructura de páginas de un sitio,
identificadores únicos de distintos componentes de Liferay, etcétera. Liferay ofrece tres
lenguajes de marcado para nuestras plantillas: FreeMarker, Velocity y XSL. Nosotros
utilizaremos Velocity en nuestras plantillas. Velocity dispone de una Guía de Usuario
online para su consulta.
Además de las plantillas de visualización asociadas a las estructuras, desde la versión 6.2
Liferay también permite definir plantillas Velocity para otros elementos del sitio, como el
Publicador de contenidos. De esta manera se facilita al usuario la personalización de la
apariencia de distintos portlets del sitio utilizando la potencia de Velocity. En esta sección
nos centraremos en las plantillas de visualización asociadas a estructuras.
3.3.1 Creación de una plantilla de visualización
Para crear una plantilla, a través del menú de administración accedemos a Contenido >>
Contenido Web. En el menú superior seleccionaremos Administrar >> Plantillas. Desde este
menú dispondremos de un listado de las plantillas disponibles en nuestro sitio. En la barra
superior usaremos el botón Añadir para crear una nueva plantilla. Al crear una plantilla,
veremos los siguientes campos:
• Nombre: el nombre de la plantilla.
• Estructura: la estructura a la que se asocia la plantilla.
• Idioma: el lenguaje de marcado que utilizaremos en nuestra plantilla. Como ya hemos
dicho, utilizaremos Velocity en nuestras plantillas.
• Descripción: una descripción textual de la plantilla.
• Imagen pequeña: si la seleccionamos podemos asignar una imagen a la plantilla que
servirá de imagen previa.

Gestión de contenidos en Liferay 47
Finalmente, dispondremos de un editor de texto embebido en el cual escribir nuestra
plantilla. En la parte izquierda de este editor tendremos una lista de elementos que
podemos insertar en nuestra plantilla, a modo de ayuda. Al hacer clic sobre los distintos
elementos de la lista, se insertará en nuestra plantilla el código necesario para invocar a
dicho elemento. Por ejemplo, podremos insertar distintas variables generales y campos de
nuestra estructura, algunas utilidades y llamadas a servicios del portal y servicios web. De
esta manera podemos generar fragmentos de código automáticamente.
Ahora crearemos la plantilla de visualización para nuestra estructura Película. Para
continuar con la nomenclatura que hemos seguido para la estructura, llamaremos a
nuestra plantilla XX_PLT_PELICULA. A continuación se muestra el código de la plantilla,
junto a una breve explicación de cómo representamos los campos de nuestra estructura.
<style>
.izquierda {
text-align: left;
}
.derecha {
text-align: right;
}
.justificada {
text-align: justify;
}
</style>
#set ( $clase = $alineacionsinopsis.getData() )
<h2>$titulo.getData()</h2>
<p class="$clase">$sinopsis.getData()</p>
<p>Valoración: <strong>$valoracion.getData()</strong></p>
<ul>
#if (!$actor.getSiblings().isEmpty())
#foreach ($cur_actor in $actor.getSiblings())
<li>$cur_actor.getData() - $cur_actor.papel.getData()</li>
#end
#end
</ul>
<h3>$ejemplo.getData()</h3>
• Al inicio de nuestra estructura estamos definiendo unos estilos CSS de manera que al
aplicar las clases .izquierda, .derecha o .justificada sobre un elemento, se
modifique la alineación del texto de dicho elemento.
• La sentencia #set ( $clase = $alineacionsinopsis.getData() ) está
obteniendo el valor de Alineación de la Sinopsis en nuestra estructura, accediendo a
la variable $alineacionsinopsis (el nombre que le dimos a la variable) y

Gestión de contenidos en Liferay 48
obteniendo su valor con el método getData(). Este valor lo asigna a la variable
$clase.
• El título de nuestro contenido lo pondremos como un título dentro de una etiqueta
<h2> obteniendo su valor también con getData().
• La alineación la ubicamos dentro de un párrafo el cual tendrá como clase asignada la
que hemos guardado en la variable $class. Así conseguimos controlar la alineación
de la sinopsis mediante el selector correspondiente de nuestra estructura.
• La valoración la ubicaremos en otro párrafo, en negrita.
• Puesto que podemos tener un número cualquiera de actores con sus
correspondientes papeles, utilizaremos un bucle para recorrer la colección de
actores. Antes de iniciar el bucle abriremos una lista con la etiqueta HTML <ul>.
– la sentencia #if (!$actor.getSiblings().isEmpty()) la utilizaremos
para comprobar si hay algún actor, en cuyo caso comenzaremos a mostrarlos
en nuestra plantilla.
– la sentencia #foreach ($cur_actor in $actor.getSiblings())
comienza un recorrido de la colección de actores insertados en la estructura.
las acciones que se definen entre esta sentencia y su correspondiente
sentencia #end se ejecutaran una vez por cada actor insertado. En cada
iteración del bucle, $cur_actor representa el actor que se está leyendo en
ese momento.
– Por cada actor crearemos un nuevo elemento de la lista con la etiqueta <li>,
en la cual insertaremos el nombre del actor ($cur_actor.getData())
seguido de un guión y a continuación el papel que desempeña en la película,
accediendo al atributo papel del actor y obteniendo su valor con
$cur_actor.papel.getData().
– De esta manera, veremos cómo nuestra plantilla mostrará el listado de
actores con sus papeles independientemente de cuántos se hayan insertado.
3.3.2 Gestión de las plantillas del sitio
Desde el menú de administración de plantillas (_Menú de administración del sitio >>
Contenido >> Contenido web >> Administrar >> Plantillas), podemos gestionar las
plantillas que tenemos disponibles en nuestro sitio.
Administración de plantillas

Gestión de contenidos en Liferay 49
Desde este menú podemos realizar acciones de gestión similares a las que hemos visto
hasta ahora, esta vez relacionadas con las plantillas:
• Crear una plantilla nueva
• Ver las plantillas disponibles
• Editar
• Gestionar los permisos
• Copiar
• Eliminar
3.3.3 Visualización del contenido web mediante la plantilla de visualización
Para visualizar nuestro contenido con la plantilla que hemos creado, podemos hacerlo de
dos maneras:
• Mediante la previsualización del contenido
• Insertando nuestro contenido en una página
La ventaja de previsualizar el contenido es que podemos hacer pruebas hasta estar
satisfechos con el resultado, de forma que nos aseguramos que nuestra plantilla visualiza
correctamente nuestro contenido antes de mostrarlo en una página. Sin embargo, esta
previsualización únicamente tomará en cuenta el estilo CSS insertado en la propia
plantilla, y no el que se encuentre incluido en el tema de visualización, de forma que puede
cambiar cómo se ve respecto al momento de su publicación.
Para previsualizar la película que hemos creado en la sección Creación de un contenido
web no básico, accedemos a la carpeta del menú de administración de contenidos donde la
hemos creado y haciendo clic en la pestaña de su esquina superior derecha, seleccionamos
Vista Previa.
Ver la vista previa
Veremos la previsualización de nuestra película. En la siguiente imagen podemos ver una
muestra de esta vista previa:

Gestión de contenidos en Liferay 50
Vista previa de una película
Para ver nuestra película tal y como se vería en nuestras páginas, podemos insertarla en
una de ellas. Para ello nos iremos a la página donde queremos insertarla y añadiremos un
nuevo visor de contenido, tal y como vimos en el capítulo El visor de contenidos. Una vez
añadido, pulsamos el icono de la rueda dentada de la parte inferior izquierda del visor
(que de momento está vacío) para seleccionar el contenido web que visualizaremos en
este visor:
Seleccionar contenido web
Seleccionaremos nuestra película de la lista de contenidos del sitio, y podremos ver cómo
se visualiza en nuestra página:
Película: estructura con plantilla de visualización

Gestión de contenidos en Liferay 51
Las estructuras también pueden visualizarse en el publicador de contenidos. Al visualizar
el contenido completo tras acceder a él a través del listado proporcionado por el
publicador, se utilizará la plantilla asociada a cada contenido para visualizarlo de manera
adecuada.
4 GESTIÓN DE DOCUMENTOS
La librería de Documentos y Multimedia de Liferay proporciona un mecanismo para
almacenar archivos en línea utilizando el mismo tipo de estructura que normalmente
utilizamos para almacenar archivos de manera local. Podemos almacenar ficheros de todo
tipo y actúa como un disco compartido virtual en el cual también se pueden montar
repositorios externos. Además disponemos de una serie de portlets que nos permiten
proporcionar a los usuarios una forma de acceder a los ficheros de nuestro sitio de manera
ordenada y restringida, tanto en contenido como en acciones a realizar con dicho
contenido. De esta manera podremos ofrecer a nuestros usuarios acceso a ciertas carpetas
de nuestra librería de Documentos y Multimedia para que puedan acceder a documentos
públicos, pero restringiendo el acceso de manera que únicamente puedan leer los
documentos sin modificarlos o borrarlos. Veremos cómo hacer esto junto a otras muchas
acciones en este capítulo.
Accederemos a la librería de Documentos y Multimedia a través de la barra de
administración, haciendo clic en Administración >> Contenido y accediendo a Documentos y
Multimedia en el menú izquierdo del panel de administración.
Librería de Documentos y Multimedia
Como podemos ver, el menú de la librería de Documentos y Multimedia es muy parecido al
de gestión de contenido que vimos en anteriores secciones. En la barra superior
disponemos de varias opciones desde las que podemos gestionar nuestro contenido
(añadir contenido, opciones de ordenación, búsqueda, etcétera). Los documentos podemos

Gestión de contenidos en Liferay 52
clasificarlos por carpetas, tal y como haríamos en un disco local y de igual manera que con
los contenidos web.
Tal y como se recomendó para la gestión de contenidos web, se recomienda estructurar los archivos del
sitio en carpetas, evitando que la gestión de los mismos se complique a medida que crece el tamaño de
nuestro sitio, y con él la cantidad de contenidos web y documentos que éste alberga.
Para crear una carpeta haremos clic en Añadir >> Carpeta y le daremos un nombre.
Podemos crear carpetas y subcarpetas formando la estructura deseada para mantener
ordenados nuestros documentos.
4.1 SUBIR UN DOCUMENTO A LA LIBRERÍA Para subir un documento a la librería haremos clic en Añadir >> Documento básico y se nos
abrirá el menú para subir nuestro documento. Podemos subir todo tipo de documentos,
desde documentos de Microsoft Office, Libre Office o PDF hasta imágenes, audio y video, u
otros formatos como JSON o texto plano.

Gestión de contenidos en Liferay 53
Subir un documento a la librería

Gestión de contenidos en Liferay 54
Desde aquí podremos subir nuestro documento además de configurar varias opciones:
• Carpeta: nos indica la carpeta en la que vamos a subir nuestro contenido, a modo de
indicación.
• Archivo: pinchando en Seleccionar archivo seleccionaremos el archivo que queremos
subir. Cuando lo hayamos seleccionado, nos mostrará el nombre del archivo en lugar
de Ningún archivo seleccionado.
• Título: como todo contenido, debe tener un título que será el que se mostrará en la
librería de Documentos y Multimedia.
• Descripción: un texto opcional describiendo el contenido del archivo.
• Clasificación: desde aquí podremos añadir a nuestro documento etiquetas y
categorías, de manera que pueda mostrarse correctamente en el publicador de
contenidos, o se pueda acceder a él a través de otros portlets capaces de gestionar las
etiquetas y las categorías.
• Contenidos relacionados: podemos relacionar el documento con otros documentos
y otros tipos de contenido, de manera que se muestren en el publicador si activamos
la opción “Mostrar contenidos relacionados”. Por ejemplo en el caso de nuestras
películas, podríamos subir la cartelera de una película y relacionarla con el contenido
web que contiene la información de la película, de manera que al visualizar uno,
podamos acceder al otro.
• Permisos: con esta opción podemos definir los permisos de nuestro documento, y
asignarle unos distintos a los configurados por defecto.
Una vez definidas las opciones de nuestro documento, pulsamos Publicar para subirlo a la
librería de Documentos y Multimedia de nuestro sitio.
4.2 SUBIR VARIOS DOCUMENTOS DE UNA VEZ A LA LIBRERÍA También tenemos la opción de subir muchos archivos a la misma vez, evitando así tener
que repetir la misma acción tantas veces como documentos queramos subir. Para ello,
utilizamos la opción Añadir múltiples documentos. Veremos un sencillo menú desde el que
podremos seleccionar todos los archivos que queremos subir o incluso arrastrarlos desde
la ventana de nuestro explorador de ficheros local dentro del cuadro punteado, para
subirlos todos a la vez.
Añadir múltiples documentos

Gestión de contenidos en Liferay 55
Una vez hemos seleccionado nuestros documentos, nos mostrará un listado junto a
algunas de las opciones vistas anteriormente, de manera que puedan configurarse para
todos los documentos subidos a la misma vez.
Múltiples documentos subidos

Gestión de contenidos en Liferay 56
4.3 ACCIONES CON DOCUMENTOS Mediante el desplegable situado en la parte superior derecha de cada documento de
nuestra librería, podemos realizar distintas acciones con ellos:
Acciones con documentos
• Descargar: nos permite descargar el documento a nuestro disco local.
• Editar: desde aquí podemos editar nuestro documento para modificar las opciones
que hemos visto en la sección anterior.
• Mover: podemos utilizar esta opción para mover nuestro documento de una carpeta
a otra.
• Descargar: esta segunda opción de descargar, que como podemos ver en la imagen
está representada con el icono de un candado, es un error de traducción en realidad
es Bloquear. Nos permite bloquear el acceso a nuestro documento sin tener que
quitarlo de la librería de Documentos y Multimedia. Al bloquearlo, nos aparece la
opción para desbloquearlo en este mismo menú.
• Permisos: permite gestionar los permisos específicamente para el documento.
• Enviar a la papelera: envía a la papelera de reciclaje el documento, de igual manera
a como ocurre con el contenido web.
4.4 VISTA DETALLE DE UN DOCUMENTO Si hacemos clic sobre un documento de nuestra librería de Documentos y Multimedia
podemos acceder a la vista detalle del documento, desde donde podemos realizar varias
acciones y ver información detallada sobre el mismo:

Gestión de contenidos en Liferay 57
Vista detalle de un documento
A continuación se detallan las acciones e información disponibles en cada una de las
partes de este menú:
1. Desde este bloque se puede acceder a un conjunto de opciones en la barra superior.
También se puede ver el título del documento, una media de las valoraciones
realizadas por los usuarios, y los comentarios que se han escrito sobre el documento.
Las acciones de la barra superior son las mismas disponibles desde el menú
desplegable visto anteriormente. Nótese que permanece el error de traducción que

Gestión de contenidos en Liferay 58
muestra un segundo Descargar junto al icono del candado en lugar de poner
Bloquear. También podemos ver el usuario que ha subido el fichero, y la fecha y hora
de subida.
2. Desde aquí podemos ver:
– Versión del documento, ya que un documento puede tener versiones igual
que un contenido web. Cuando se quiera subir un documento modificado, se
recomienda subir una misma versión sobre el documento anterior en lugar de
subirlo como un nuevo documento, de forma que se actualice su contenido
desde todos los lugares que enlazan al documento.
– El autor, fecha y hora de la última modificación.
– El estado del documento (aprobado, pendiente de revisión, etcétera).
– Un enlace de descarga, junto a un enlace para obtener su URL o su URL
WebDAV. Haciendo clic sobre estas opciones se muestra un campo de texto
con la URL correspondiente, la cual podremos copiar para enlazar
directamente el fichero.
3. Aquí se muestran los metadatos del documento: fecha de creación y modificación,
autor, etcétera.
4. El histórico de versiones del documento, cuya funcionalidad es la misma que para el
caso de los contenidos web que ya vimos en la sección Versiones de un contenido.
4.5 PORTLETS PARA GESTIÓN DOCUMENTAL Liferay incluye una serie de portlets para permitir al usuario la gestión de los documentos
del sitio. En esta sección se hará una descripción de algunos de estos portlets, y veremos
sus distintos usos y la configuración de cada uno de ellos.
4.5.1 Documentos y Multimedia
El portlet Documentos y Multimedia es un portlet no instanciable. Esto quiere decir que
cada página únicamente puede albergar un portlet de este tipo. Además, todos los portlets
Documentos y Multimedia de un sitio por defecto comparten la misma configuración, por
lo que los cambios que se realicen en la configuración en uno de ellos, se verá reflejada en
todos los del sitio. De hecho, todas las opciones para la gestión de documentos que hemos
visto en la sección Gestión de Documentos y por lo tanto la sección Contenido >>
Documentos y Multimedia del menú de administración no es más que una instancia del
portlet Documentos y Multimedia. Al añadir este portlet a una de nuestras páginas no
haremos otra cosa que proporcionar todas estas mismas funcionalidades desde la página
donde lo hemos insertado, de forma que los usuarios con permisos podrán realizar las
mismas acciones que desde el menú de configuración. Para ver una explicación de las
opciones de uso que proporciona este portlet puede volver a consultarse la sección
mencionada.
4.5.1.1 Añadir el portlet Documentos y Multimedia a una página
Desde la página donde queremos insertar el portlet, nos iremos a la barra superior de
navegación a Añadir >> Aplicaciones >> Gestión de contenidos >> Documentos y Multimedia
y haremos clic en Añadir o arrastraremos el portlet a nuestra página, como ya se ha visto
anteriormente.

Gestión de contenidos en Liferay 59
Incluir el portlet Documentos y Multimedia
También podemos, como es habitual, buscar el portlet en el buscador del menú Añadir
para acceder más fácilmente.
Buscar el portlet Documentos y Multimedia
Una vez añadido, ya podemos gestionar nuestros documentos y multimedia desde aquí, de
forma idéntica a cómo se gestiona desde el menú de administración del sitio.

Gestión de contenidos en Liferay 60
Documentos y Multimedia en una página
4.5.1.2 Configurar el portlet Documentos y Multimedia
Accederemos a la configuración del portlet Documentos y Multimedia desde el portlet
ubicado en una página, mediante su barra de título haciendo clic en el icono de opciones y
seleccionando Configuración.
Configuración de Documentos y Multimedia desde una página
Otra opción es acceder a través del menú de administración del sitio, mediante el icono de
la rueda dentada ubicado en la parte superior derecha de la sección Contenido >>
Documentos y Multimedia, seleccionando Configuración.

Gestión de contenidos en Liferay 61
Configuración de Documentos y Multimedia desde el menú de administración del sitio
Desde este menú podremos configurar algunas opciones del portlet (teniendo en cuenta
que como ya se ha comentado, los cambios de la configuración afectarán a todos los
portlets Documentos y Multimedia del sitio):
• Carpeta raíz: permite modificar la carpeta raíz que se muestra en el portlet. Aunque
inicialmente se muestre una subcarpeta, se puede acceder a sus carpetas superiores
mediante el camino de migas.
• Mostrar búsqueda: si esta casilla está marcada, se mostrará un menú con opciones
de búsqueda de archivos. En caso contrario, no se ofrecerá esta funcionalidad.
• Número máximo de elementos: esta opción permite indicar cuántos elementos
como máximo se mostrarán en una página del portlet.
• Habilitar contenidos relacionados: como su propio nombre indica, permite que el
portlet muestre los contenidos relacionados de los archivos.
• Vistas de estilo de presentación: con esta opción se configuran las vistas de estilo
que se ofrecen al usuario para visualizar los archivos del sitio (Icono, Descripción,
Listas, etcétera). Esta funcionalidad es similar a la presente en el explorador de
archivos de cualquier sistema operativo, en el que se nos permite ver únicamente el
nombre de los archivos y carpetas, ver una descripción de los mismos, o verlos como
iconos de distintos tamaños.
• Listado de entradas para el estilo de visualización de lista: esta opción permite
configurar qué columnas se muestran en el estilo de visualización de lista, el cual
permite mostrar distintos atributos de los archivos, un listado de opciones a realizar
con cada archivo, etcétera.
• Activar las valoraciones: permite que los usuarios puedan valorar los archivos del
sitio mediante un sistema de puntuación.
• Permitir valorar los comentarios: esta opción extiende la opción anterior,
habilitando también las valoraciones para los comentarios realizados sobre los
archivos del sitio.

Gestión de contenidos en Liferay 62
4.5.2 Visor de Documentos y Multimedia
Este portlet tiene una función distinta al que hemos visto en la sección anterior. Si el
portlet de Documentos y Multimedia tiene como objetivo permitir la administración de los
archivos de nuestro sitio, el Visor de Documentos y Multimedia tiene como función
proporcionar a los usuarios del sitio acceso restringido a nuestros archivos mediante un
listado configurable de documentos y carpetas con acceso a ellos, y otras acciones como la
descarga de los archivos. Un ejemplo de este portlet los tenemos en Oficina Web en la
sección de Documentación, donde se ofrecen los distintos documentos y manuales de la
CARM sobre Liferay. Al acceder a Documentación, el listado de carpetas y archivos que
vemos no es más que un Visor de Documentos y Multimedia configurado para mostrar las
carpetas del sitio que contienen la documentación pertinente. En esta sección
aprenderemos como configurar este portlet.
4.5.2.1 Añadir el Visor de Documentos y Multimedia a una página
Tal y como ya hemos hecho, utilizaremos la barra superior de navegación para incluir el
portlet en la página accediendo a Añadir >> Aplicaciones >> Gestión de contenido >> Visor
de Documentos y Multimedia y pulsando el botón Añadir o arrastrándolo a la página.
Visor de Documentos y Multimedia

Gestión de contenidos en Liferay 63
Este visor proporciona las siguientes funcionalidades y opciones:
1. La barra superior ofrece un formulario de búsqueda de archivos. También permite
filtrar los ficheros mediante tres opciones:
– Inicio: permite ir a la raíz de la librería de documentos.
– Reciente: permite mostrar los archivos ordenados desde el más reciente, en
un único listado sin tener en cuenta las carpetas en los que se encuentran los
archivos.
– Mío: muestra un listado con los archivos de los que el usuario es propietario.
Esta opción se muestra únicamente para usuarios autenticados.
2. Las carpetas que contiene la ubicación en la que nos encontramos. Para cada carpeta
proporciona un enlace directo a sus subcarpetas, así como el número de subcarpetas
y documentos que contiene. También permite realizar una serie de acciones de
gestión sobre la carpeta que ya hemos visto anteriormente como añadir documentos,
editar o mover la carpeta, gestionar sus permisos, etcétera (estas acciones
únicamente están accesibles por los usuarios con permisos). Al pulsar con el ratón
sobre una carpeta, navegamos a su interior para visualizar su contenido.
3. Los documentos que contiene la ubicación en la que nos encontramos. Proporciona
información sobre cada uno de los ficheros que contiene la carpeta, tales como el
número de descargas, el tamaño, etcétera, así como un conjunto de acciones sobre los
ficheros para los usuarios con permisos (ver detalles, editar, eliminar, descargar,
etcétera). Al pinchar con el ratón sobre un documento lo podremos descargar
directamente.
4. La carpeta en la que nos encontramos actualmente, junto a un conjunto de opciones
disponibles para la carpeta (únicamente accesibles para los usuarios con permisos).
En la siguiente sección veremos cómo esta apariencia puede cambiar mediante las
opciones de configuración de este portlet.
4.5.2.2 Configuración del Visor de Documentos y Multimedia
Para configurar este portlet accederemos como siempre a su menú de configuración a
partir de la barra de título, haciendo clic en Configuración. En este menú tenemos las
siguientes opciones:
• Preferencias de Presentación
– Mostrar acciones: muestra los menús de acciones de las carpetas y
documentos. Si desmarcamos esta casilla, los usuarios con permisos no
podrán gestionar los documentos del sitio y el visor únicamente permitirá el
acceso de lectura a los documentos.
– Mostrar menú de carpetas: si se desmarca esta casilla, el visor no mostrará
la información sobre la carpeta actual ni permitirá realizar acciones sobre la
misma.
– Mostrar enlaces de navegación: desmarcando esta opción no se mostrarán
los filtros Inicio, Reciente y Mío en la barra superior del portlet.

Gestión de contenidos en Liferay 64
– Mostrar búsqueda: con esta casilla seleccionamos si queremos mostrar o no
la barra de búsqueda en la parte superior del portlet.
• Listado de carpetas
– Carpeta raíz: desde aquí seleccionamos la carpeta raíz que mostraremos en
el portlet. De esta manera, restringimos el acceso a los usuarios permitiendo
únicamente que puedan ver los documentos albergados en una carpeta
concreta de nuestra librería de documentos.
– Carpetas por página: limita el número de carpetas que se muestran en cada
página del listado de carpetas.
– Columnas mostradas: permite configurar qué columnas mostraremos en el
listado, tales como el menú de acciones, el nombre de la carpeta o el número
de subcarpetas y documentos que contiene.
• Listado de Documentos
– Documentos por página: limita el número de documentos que se muestran
en cada página del listado de documentos.
– Columnas mostradas: permite seleccionar qué columnas mostramos, de
igual manera que con las carpetas.
• Valoraciones
– Activar las valoraciones: permite activar el uso de las valoraciones a través
de este portlet.
– Activar los comentarios: permite comentar los documentos a través de este
portlet.
Con estas opciones podemos configurar un visor de documentos y multimedia de manera
que proporcionemos una interfaz a nuestros usuarios para acceder a los documentos de
nuestro sitio de forma limitada y controlada.

Gestión de contenidos en Liferay 65
ANEXOS
ANEXO 1: DEFINICIÓN XML DE LA ESTRUCTURA XX_EST_PELICULA
<root available-locales="es_ES" default-locale="es_ES">
<dynamic-element dataType="string" indexType="keyword" localizable
="true" name="titulo" readOnly="false" repeatable="false" required="tr
ue" showLabel="true" type="text" width="medium">
<meta-data locale="es_ES">
<entry name="label">
<![CDATA[Título]]>
</entry>
<entry name="predefinedValue">
<![CDATA[]]>
</entry>
<entry name="tip">
<![CDATA[Indique el título de la película]]>
</entry>
</meta-data>
</dynamic-element>
<dynamic-element dataType="string" indexType="keyword" localizable
="true" name="sinopsis" readOnly="false" repeatable="false" required="
true" showLabel="true" type="textarea" width="large">
<meta-data locale="es_ES">
<entry name="label">
<![CDATA[Sinopsis]]>
</entry>
<entry name="predefinedValue">
<![CDATA[]]>
</entry>
<entry name="tip">
<![CDATA[Escriba la sinopsis de la película]]>
</entry>
</meta-data>
</dynamic-element>
<dynamic-element dataType="string" indexType="keyword" localizable
="true" multiple="false" name="alineacionsinopsis" readOnly="false" re
peatable="false" required="true" showLabel="true" type="select" width=
"">
<dynamic-element name="option7501" type="option" value="izquie
rda">
<meta-data locale="es_ES">
<entry name="label">
<![CDATA[Izquierda]]>

Gestión de contenidos en Liferay 66
</entry>
</meta-data>
</dynamic-element>
<dynamic-element name="option7502" type="option" value="derech
a">
<meta-data locale="es_ES">
<entry name="label">
<![CDATA[Derecha]]>
</entry>
</meta-data>
</dynamic-element>
<dynamic-element name="option7503" type="option" value="justif
icada">
<meta-data locale="es_ES">
<entry name="label">
<![CDATA[Justificada]]>
</entry>
</meta-data>
</dynamic-element>
<meta-data locale="es_ES">
<entry name="label">
<![CDATA[Alineación de la sinopsis]]>
</entry>
<entry name="predefinedValue">
<![CDATA[[""]]]>
</entry>
<entry name="tip">
<![CDATA[]]>
</entry>
</meta-data>
</dynamic-element>
<dynamic-element dataType="integer" fieldNamespace="ddm" indexType
="keyword" localizable="true" name="valoracion" readOnly="false" repea
table="false" required="false" showLabel="true" type="ddm-integer" wid
th="small">
<meta-data locale="es_ES">
<entry name="label">
<![CDATA[Valoración]]>
</entry>
<entry name="predefinedValue">
<![CDATA[null]]>
</entry>
<entry name="tip">
<![CDATA[]]>
</entry>
</meta-data>

Gestión de contenidos en Liferay 67
</dynamic-element>
<dynamic-element dataType="string" indexType="keyword" localizable
="true" name="actor" readOnly="false" repeatable="true" required="fals
e" showLabel="true" type="text" width="medium">
<dynamic-element dataType="string" indexType="keyword" localiz
able="true" name="papel" readOnly="false" repeatable="false" required=
"false" showLabel="true" type="text" width="medium">
<meta-data locale="es_ES">
<entry name="label">
<![CDATA[Papel]]>
</entry>
<entry name="predefinedValue">
<![CDATA[]]>
</entry>
<entry name="tip">
<![CDATA[]]>
</entry>
</meta-data>
</dynamic-element>
<meta-data locale="es_ES">
<entry name="label">
<![CDATA[Actor]]>
</entry>
<entry name="predefinedValue">
<![CDATA[]]>
</entry>
<entry name="tip">
<![CDATA[]]>
</entry>
</meta-data>
</dynamic-element>
</root>

Gestión de contenidos en Liferay 68
ANEXO 2: PORTLETS PROPIOS
Datatables
Permite la creación de tablas HTML de datos paginables, ordenables y con capacidades de
búsqueda de forma automática.
http://oficinaweb.carm.es/documents/172509/174501/Datatatables.pdf/c4c11677-
1057-458f-99df-9975fdf2dec7
Generador de contenido basado en Datatables y Highcharts
El objetivo de este portlet es proporcionar una forma sencilla de generar contenido web
rico usando tablas y gráficas dinámicas. Generará un contenido web que insertará en el
repositorio de contenido web del sitio sobre el que se está ejecutando.
http://oficinaweb.carm.es/documents/172509/174501/Generador+c%C3%B3digo.pdf/
2e9a0b7b-ace2-4065-bc56-62255c4c5a9e
Calendario General
Soluciona las incompatibilidades del portlet calendario incluido en LifeRay con Internet
Explorer 8.
http://oficinaweb.carm.es/documents/172509/174501/Calendario+General.pdf/4c1ce4
b8-b82d-4c3e-af28-17aa6581dcea