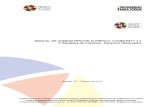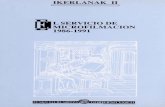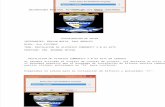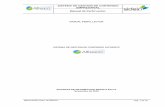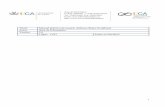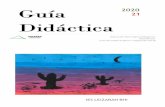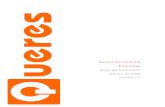GESTIÓN DE COMPRAS E INVENTARIO (SS.CC.) - Alfresco
Transcript of GESTIÓN DE COMPRAS E INVENTARIO (SS.CC.) - Alfresco

APLICACIÓN:
GESTIÓN DE COMPRAS E INVENTARIO (SS.CC.)

Contenido
Capítulo/sección Página
1. Introducción .......................................................................................... 1
2. Consideraciones generales ................................................................. 2
2.1. Cómo acceder ........................................................................................ 2
2.2. Menús y Submenús ................................................................................ 3
2.3. Permisos 3 ........................................................................................... 3
3. Navegación en los mantenimientos tipo ............................................. 4
3.1. Mantenimientos con pestañas Buscador-Resultados-Detalle ................. 4
3.2. Mantenimientos Padre-Hijo (Maestro-Detalle) ........................................ 6
4. Generalidades acerca de los Campos ................................................ 7
4.1. Obligatoriedad de los Campos ................................................................ 7
4.2. Campos con Buscador Asociado ............................................................ 7
5. Descripción pantallas de Tablas Auxiliares ....................................... 9
5.1. Departamentos del Centro Educativo ..................................................... 9
5.2. Conceptos Económicos ........................................................................ 11
5.3. Subconceptos Económicos .................................................................. 13
5.4. Grupos de Materiales ........................................................................... 15
5.5. Subgrupos de Materiales ...................................................................... 17
6. Descripción pantallas de EBI ............................................................. 19
6.1. Lista de Materiales ............................................................................... 19
6.2. Plantilla de Datos .................................................................................. 22
6.3. Material Fungible .................................................................................. 29
6.4. Consulta de Edificios ............................................................................ 30
6.5. Gestión de Plantas y Locales ............................................................... 31
6.6. Mantenimiento de Terceros .................................................................. 36
6.7. Catalogación de Materiales .................................................................. 38
6.8. Consulta del Catálogo .......................................................................... 42
6.9. Histórico Materiales Catalogados ......................................................... 44
6.10. Catálogo de Homologación .................................................................. 47
6.11. Catálogo de Adjudicación ..................................................................... 52

6.12. Parámetros Generales.......................................................................... 57
6.13 Datos de Responsables de Centro ....................................................... 63
6.14 Datos Generales de Centro .................................................................. 65
7. Descripción pantallas de Peticiones ................................................. 63
7.1. Peticiones ............................................................................................. 63
7.2. Peticiones de NEE ................................................................................ 76
7.3. Simulación de Peticiones ...................................................................... 83
7.4. Cierre de Año-Fase .............................................................................. 81
7.5. Cambio de Peticiones a Año-Fase abierto ............................................ 83
7.6. Asignación de Expedientes y Lotes ...................................................... 91
7.7. Asignación de Adjudicatarios ................................................................ 87
8. Descripción pantallas de Compras ................................................... 90
8.1. Generación de Pedidos ........................................................................ 90
8.2. Notificación Pedidos Delegación/Tercero ............................................. 91
8.3. Notificación Pedidos a Centro............................................................... 94
8.4. Introducción Características Generales ................................................ 96
8.5. Introducción Características Particulares Informática ......................... 101
8.6. Mantenimiento de Pedidos ................................................................. 105
8.7. Asignación de Etiquetas Informáticas ................................................. 108
8.8. Compra Directa .................................................................................. 110
8.9. Gestión Material Fungible .................................................................. 119
9. Descripción pantallas de Inventario ................................................ 123
9.1. Mantenimiento Material Inventariado .................................................. 123
9.2. Gestión de Bajas ................................................................................ 133
9.3. Gestión Etiquetas Informáticas Duplicadas ......................................... 135
9.4. Inventariar Materiales Atípicos ............................................................ 136
9.5. Consulta Movimientos Inventario ........................................................ 139
9.6. Consulta Movimientos Accesorios ...................................................... 144
9.7. Cesión Material Centro-Delegación .................................................... 147
9.8. Cesión a Centros ................................................................................ 148
9.9. Movimientos Masivos de Material ....................................................... 151
9.10. Consulta de Préstamos ...................................................................... 153
9.11. Recepción de Material ........................................................................ 156
9.12. Exportar copia de ubicaciones para lector .......................................... 166
9.13. Importar desde lector óptico ............................................................... 167

9.14. Desviaciones Inventario ...................................................................... 169
10. Descripción pantallas de Gestión Informática ............................... 172
10.1 Registro de Avisos .............................................................................. 172
10.2 Carga Masiva Incidencias ................................................................... 174
10.3 Consulta de Incidencias ...................................................................... 177
10.4 Redes Locales .................................................................................... 195
10.5 Gestión de Racks ............................................................................... 197
10.6 Puntos de Red .................................................................................... 199
10.7 Ubicación de material en la red .......................................................... 202
10.8 Lanzamiento de Simulaciones - Plantilla ............................................ 205
10.9 Mantenimiento de simulaciones Fase 1 .............................................. 211
10.10 Marcar simulación como definitiva Fase2 y Generar peticiones .......... 214
10.11 Consulta de historial de plantillas definitivas ....................................... 217
10.12 Definición de huecos de centros para utilizar la plantilla ..................... 219
10.13 Definición tipos centro ........................................................................ 220
10.14 Definición de variables a utilizar en reglas de la plantilla .................... 222
10.15 Definición de materiales para plantilla ................................................ 223
10.16 Definición de reglas a utilizar en Plantilla Informática ......................... 225
10.17 Historial de material entregado por plantilla ........................................ 228
10.18 Lanzamiento de Simulaciones - Berriztu ............................................. 230
10.19 Mant. Simulaciones y guardar Definitiva Fase 1 ................................. 238
10.20 Revisión rápida de material incluido en Berriztu ................................. 242
10.21 Confirmación por centro de materiales a sustituir ............................... 245
10.22 Listado de material a retirar de centro tras berriztu ............................. 248
10.23 Marcar simulación como definitiva Fase 2 y Generar Peticiones ........ 250
10.24 Consulta de historial de Berriztus Definitivos Fase 2 .......................... 253
10.25 Sustitución Informática ....................................................................... 255

11. Gestión de Inventario con Lector MC1000 ...................................... 258
11.1 Instalación .......................................................................................... 258
11.1.1 Introducción ........................................................................................ 258
11.1.2 Conectar el lector MC1000 al ordenador ............................................ 259
11.1.3 Instalar Microsoft ActiveSync 4.5 ........................................................ 261
11.1.4 Instalar Microsoft .NET Compact Framework 2.0 SP2 ........................ 281
11.1.5 Instalar la aplicación de Gestión del Inventario ................................... 287
11.2 Aplicación de Gestión del Inventario ................................................... 288
11.2.1 Ventana Menú .................................................................................... 288
11.2.2 Ventana Inventario ............................................................................. 291
11.2.3 Ventana Resumen .............................................................................. 297
11.2.4 Ventana Versión ................................................................................. 300
11.2.5 Aspectos técnicos ............................................................................... 301
11.2.5.1 Ficheros de texto ................................................................................ 301
11.3. Uso del lector MC1000 ....................................................................... 302

Página 1
1. Introducción
La aplicación de Inventario Equipamiento de Centros Educativos que se describe a continuación tiene como objetivo fundamental tener un control del registro de todo el material comprable (capítulo VI) que pudiera recibir el centro por cualquier cauce. La herramienta aporta utilidades para la gestión de recuento, estado de los materiales y localización en las dependencias del centro. Dota además al usuario de funcionalidades de gestión de stock por ubicación para el material fungible que se desee (capítulo II).
Este manual pretende ser una guía de apoyo para todos los usuarios participantes en la aplicación, facilitándoles el uso de las funcionalidades incluidas en la misma.

Página 2
2. Consideraciones generales
2.1. Cómo acceder
Para entrar en la aplicación es necesario validarse en XLNetS con un usuario con un perfil autorizado.
Se carga una página como la de la figura 2.1, en la que se debe introducir el nombre (login) y la clave de acceso (password) del usuario y pulsar el botón „Aceptar‟.
Figura 2.1 (Página de Identificación de usuario)
Si el usuario introducido no está registrado se indicará en la misma pantalla una descripción del error, en caso contrario se pasará a una pantalla Figura 2.2, que contiene una lista de nombres de aplicaciones a las que se tiene acceso. Se debe pulsar el enlace de la aplicación a la que desea acceder.

Página 3
Figura 2.2 (Portal de Acceso)
2.2. Menús y Submenús
Una vez que se ha seleccionado una aplicación aparecen una serie de menús situados horizontalmente en la pantalla del navegador. Cuando se pulsa uno de ellos se despliegan horizontalmente una serie de submenús con las funcionalidades recogidas y relacionadas al menú.
Figura 2.3 (Menús/Submenús aplicación)
2.3. Permisos
Los permisos y seguridades definidos para cada módulo se definen a continuación en el siguiente documento anexo (M: modificación, C: consulta, -: no visible):
v93FuncionalidadesPermisos.xls

Página 4
3. Navegación en los mantenimientos tipo
3.1. Mantenimientos con pestañas Buscador-Resultados-Detalle
3.1.1. Manejo de la pantalla
Este es el mantenimiento más genérico; existen variantes a este mantenimiento y que se diferencian del número de pestañas mostradas (Buscador-Resultados; Resultados-Detalle;1 pestaña)
Pestaña „Buscador‟, para introducir los criterios por los que realizar la búsqueda. Se puede introducir cualquier combinación de criterios de búsqueda.
Pestaña „Resultados‟, muestra la lista obtenida de aplicar los filtros introducidos en la pestaña „Buscador‟. Para realizar una acción de edición o consulta sobre un registro concreto del resultado, deberá seleccionarse previamente. Para ello se marcará haciendo clic en el registro, quedando este seleccionado. Sólo podrá seleccionarse una fila cada vez para hacer estas acciones.

Página 5
Pestaña „Detalle‟, permite mostrar la información en modo Consulta o Edición del registro seleccionado en la pestaña „Resultados‟ dependiendo de la acción seleccionada. También se permite desde esta pestaña crear nuevos registros para la tabla que estamos manteniendo.
3.1.2. Acciones
A continuación se describen las acciones genéricas a todos los mantenimientos. En cada mantenimiento además se podrán realizar distintas acciones adicionales propias de cada uno, que serán descritas en la explicación propia de cada pantalla.
: realiza la búsqueda, devolviendo la lista que cumplen todos los criterios especificados por el usuario.
: limpia todos los criterios de búsqueda, restaurando la situación inicial de la pantalla de búsqueda.
: se posiciona en la pestaña „Detalle‟ en modo alta, donde se podrá crear un nuevo registro para la tabla que estemos tratando.
: se selecciona una única fila de la pestaña „Resultados‟ para que desde la pestaña „Detalle‟ se hagan las modificaciones permitidas. También se permite accedes a la pestaña Detalle en modo editar haciendo Doble_Click sobre el registro de la pestaña „Resultados‟.
: se selecciona una única fila de la pestaña „Resultados‟ para poder visualizar en la pestaña „Detalle‟ la información completa.
: se selecciona uno o varios registros de la pestaña „Resultados‟ que quieren darse de baja por no ser válidos. Se solicita informar obligatoriamente un motivo de baja antes de registrar la baja en el sistema.
: botón de retroceso que se va a la página anterior

Página 6
: realiza el registro en el sistema de los cambios realizados.
3.2. Mantenimientos Padre-Hijo (Maestro-Detalle)
Este mantenimiento tipo tiene una estructura de pestañas y de acciones generales comunes a las descritas anteriormente. Lo que diferencia un mantenimiento tipo de otro es la pestaña „Resultados‟. Como podemos ver en la Figura 7 la pestaña está formada por dos bloques diferenciados. El bloque superior es lo que denominamos Maestro (o Padre) y el bloque inferior Detalle (o Hijo). A medida que nos movemos por los registros del Maestro, la información del Detalle se va actualizando con los valores que dependen de él.
Tanto el Maestro como el Detalle son mantenimientos en sí, sobre los que se pueden hacer las acciones generales de Nuevo, Editar, Borrar y Ver.
Cabe señalar que los registros del mantenimiento Detalle son dependientes de un Maestro, por lo que para crear un registro en la tabla Detalle se debe previamente seleccionar un valor del registro Maestro.

Página 7
4. Generalidades acerca de los Campos
4.1. Obligatoriedad de los Campos
Todo campo cuyo literal viene precedido por un (*) requiere ser informado obligatoriamente.
Cuando un campo obligatorio no es informado, el sistema representa
esta situación con el icono en el campo concreto. Es necesario que sea informado para continuar con el proceso.
4.2. Campos con Buscador Asociado
4.2.1. Manejo
Todos los campos Centro Educativo, Material y Tercero son campos compuestos formados por dos campos: Código y Descripción.
Se permite informar estos campos de 3 maneras diferente:
1. Informar el código y navegar para que se cargue la descripción asociada:
2. Uso de la funcionalidad autocompletar de la descripción. Sobre el campo se escriben letras que estén contenidas en la descripción buscada y se propone dinámicamente los resultados coincidentes.

Página 8
3. Uso del buscador propio . Pinchando sobre él se habilita una ventana Buscador - Resultados desde la que se puede buscar el registro concreto.
Tras pulsar se alimentan los campos código y descripción con los valores del registro seleccionado.

Página 9
5. Descripción pantallas de Tablas Auxiliares
5.1. Departamentos del Centro Educativo
5.1.1. Objetivo
Con el fin de especificar a qué Departamentos pertenecen los materiales en el inventario, se permite que cada Centro Educativo (opcional) mantener sus Departamentos. A la hora de especificar los locales se permitirá al usuario de centro detallar los departamentos a los que pertenece cada local definido.
5.1.2. Pantalla
La pantalla es la que se muestra a continuación, es del tipo de 3 pestañas: Buscador, Resultados, Detalle.
Pestaña „Buscador‟
Pestaña „Resultados‟
Pestaña „Detalle‟

Página 10
5.1.3. Campos
A continuación se detallan los diferentes campos relevantes del formulario:
Pestaña „Detalle‟
Centro Educativo: centro para el que se están manteniendo los departamentos
Descripción Ampliada: descripción asignada al departamento.
5.1.4. Acciones
Pestaña „Resultados‟ (Hijo)
: permite recuperar la información obtenida en la búsqueda en un documento Excel.
A continuación se explica la usabilidad de los departamentos en la aplicación.
Desde el mantenimiento de ubicaciones se puede indicar qué Departamentos pertenecen a un Local.
A la hora de inventariar (en la Recepción de Materiales, en Mant.Inventario, en Compra Directa y en Sustitución Informática) se puede indicar si esos materiales inventariados en ese local son para el uso de alguno de esos Departamentos.

Página 11
Desde el Mantenimiento de Inventario podrán ser consultadas las unidades de material que pertenecen a un Departamento.
Encuentra las 2 unidades de material asignadas al departamento.
5.2. Conceptos Económicos
5.2.1. Objetivo
Relacionar los Conceptos Económicos de la aplicación de Gestión Económica de Centros Educativos (P77) con Conceptos Económicos definidos en la aplicación de inventario. Con ello, se posibilitará controlar que aquellos elementos que obligatoriamente deban figurar

Página 12
en el inventario y hayan sido comprados por el Centro Educativo a través de una compra directa, se encuentren realmente inventariados. Para ello, cada material se debe relacionar con el concepto y subconcepto económico utilizado en Gestión Económica. Esto se hará a través del Grupo de Materiales y del Subgrupo de Materiales al que se debe asociar cada material:
El Grupo se ligará al Concepto Económico que se defina en la aplicación de Equipamiento y este último hará relación al código de concepto de Gestión Económica (Ver Grupos de Materiales).
El Subgrupo se ligará al Subconcepto Económico que se defina en la aplicación de Equipamiento y este último hará relación al código de subconcepto de Gestión Económica. (Ver Subgrupos de Materiales).
5.2.2. Pantalla
La pantalla es la que se muestra a continuación, es del tipo de 3 pestañas: Buscador, Resultados, Detalle.
Pestaña „Buscador‟
Pestaña „Resultados‟
Pestaña „Detalle‟

Página 13
5.2.3. Campos
A continuación se detallan los diferentes campos relevantes del formulario:
Pestaña „Buscador‟
Concepto Económico: descripción ampliada del concepto económico dada en la aplicación de inventario. Se permite buscar por una cadena de letras limitada, devolviendo aquellos Conceptos Económicos que contengan esa descripción.
Código Concepto Gestión Económica: código de concepto de la aplicación P77. Permite buscar Conceptos Económicos dados de alta en inventario con ese código asociado.
5.2.4. Acciones
No se detectan acciones adicionales a las genéricas
5.3. Subconceptos Económicos
5.3.1. Objetivo
Relacionar los Subconceptos Económicos de la aplicación P77 con Subconceptos Económicos definidos en la aplicación de inventario
5.3.2. Pantalla
La pantalla es la que se muestra a continuación, es del tipo de 3 pestañas: Buscador, Resultados, Detalle.
Pestaña „Buscador‟

Página 14
Pestaña „Resultados‟
Pestaña „Detalle‟
5.3.3. Campos
A continuación se detallan los diferentes campos relevantes del formulario:

Página 15
Pestaña „Buscador‟
Subconcepto Económico: descripción ampliada del subconcepto económico dada en la aplicación de inventario. Se permite buscar por una cadena de letras limitada, devolviendo aquellos Subconceptos Económicos que contengan esa descripción.
Código Subconcepto Gestión Económica: código de subconcepto de la aplicación P77. Permite buscar Subconceptos Económicos dados de alta en inventario con ese código asociado.
Concepto Económico: todo Subconcepto Económico pertenece a un Concepto Económico. Permite buscar Subconceptos que pertenecen a al Concepto Económico seleccionado.
5.3.4. Acciones
No se detectan acciones adicionales a las genéricas
5.4. Grupos de Materiales
5.4.1. Objetivo
Nivel superior de clasificación de los materiales definidos en la Lista de Materiales.
Según sea el uso que se le proporciona al material inventariable, éste se podrá agrupar en diferentes niveles, con el objeto de facilitar en procesos posteriores, la búsqueda de los materiales inventariables que se registren. Es una forma de establecer un conjunto de materiales que se destinan a un uso similar.
5.4.2. Pantalla
La pantalla es la que se muestra a continuación, es del tipo de 3 pestañas: Buscador, Resultados, Detalle.
Pestaña „Buscador‟
Pestaña „Resultados‟

Página 16
Pestaña „Detalle‟
5.4.3. Campos
A continuación se detallan los diferentes campos relevantes del formulario:
Pestaña „Detalle‟
Descripción Ampliada: descripción asignada al grupo.
Concepto Económico: Concepto Económico asociado al Grupo de Material.
5.4.4. Acciones
No se detectan acciones adicionales a las genéricas

Página 17
5.5. Subgrupos de Materiales
5.5.1. Objetivo
Nivel segundo de clasificación de los materiales definidos en la Lista de Materiales.
5.5.2. Pantalla
La pantalla es la que se muestra a continuación, es del tipo de 3 pestañas: Buscador, Resultados, Detalle.
Pestaña „Buscador‟
Pestaña „Resultados‟
Pestaña „Detalle‟

Página 18
5.5.3. Campos
A continuación se detallan los diferentes campos relevantes del formulario:
Pestaña „Detalle‟
Descripción Ampliada: descripción asignada al subgrupo.
Grupo Material: Grupo de Material al que pertenece el Subgrupo de Material. Todo subgrupo debe pertenecer a un Grupo de Material
Subconcepto Económico: asociación a un Subconcepto Económico definido en la aplicación de inventario.
Nivel Mínimo de Ubicación: se permite asociar por defecto un Nivel Mínimo de Ubicación a los materiales inventariables que pertenezcan a este subgrupo. En el momento que se cree un nuevo material y se seleccione el Subgrupo al que pertenece, este material heredará el Nivel Mínimo de Ubicación en caso que el Subgrupo lo tenga definido. El usuario podrá cambiar el Nivel Mínimo heredado del Subgrupo.
Plantilla: se permite asociar por defecto una Plantilla a los materiales inventariables que pertenezcan a este subgrupo. En el momento que se cree un nuevo material y se seleccione el Subgrupo al que pertenece, este material heredará la Plantilla en caso que el Subgrupo la tenga definida. El usuario podrá cambiar la Plantilla heredada del Subgrupo.
5.5.4. Acciones
No se detectan acciones adicionales a las genéricas

Página 19
6. Descripción pantallas de EBI
6.1. Lista de Materiales
6.1.1. Objetivo
La funcionalidad de la pantalla es la de mantener la lista de material de capítulo VI que son considerados comprables y que se requiere llevar un control en el inventario.
6.1.2. Pantalla
La pantalla es la que se muestra a continuación, es del tipo de 3 pestañas: Buscador, Resultados, Detalle.
Pestaña „Buscador‟
Pestaña „Resultados‟
Pestaña „Detalle‟

Página 20
6.1.3. Campos
A continuación se detallan los diferentes campos relevantes del formulario:
Pestaña „Detalle‟
Código: identificación única del material.
Descripción Castellano/Euskera: denominación del material.
Grupo Material/Subgrupo Material: agrupación a la que pertenece el material. Un material sólo puede pertenecer a una agrupación. Primero se ha de seleccionar el Grupo Material y luego un Subgrupo Material asociado al Grupo.
Plantilla: todo material lleva asociada una plantilla de las definidas en la pantalla Plantilla de Datos. La plantilla permite registrar información relevante para el material siendo alguna obligatoria y otra no.
Nivel Mínimo de Ubicación: se define cuál es el nivel mínimo de ubicación obligatorio en el que debe inventariarse este material (Edificio/Planta/Local)
Mantenimiento: indicador que posibilitan que el material en el inventario tenga Mantenimiento
Garantía: indicador que posibilitan que el material en el inventario tenga Garantía
Prestable: indicador que posibilita que sea prestado
Gestión de Homologación: indicadores que posibilitan que el material tenga Gestión de Homologación. Un material definido con Gestión de Homologación Sí puede ser comprado como Homologado o como No Homologado. Si está definido como de Homologación No sólo puede ser comprado como No Homologado.

Página 21
Catalogación: indicador que se informa automáticamente en función de si el material está catalogado o no.
Precio: precio del material con IVA.
IVA: IVA aplicado al precio del material.
Niveles Educativos: se pueden seleccionar aquellos niveles educativos para los que ese material será visible, de forma que, si un centro imparte ese nivel educativo podrá ver el material en el sistema. En el caso de que el material pertenezca a todos los niveles no es necesario seleccionar ninguno, de esta forma la aplicación ya entiende que será visible para todos los niveles.
Material Informático /Accesorio:
Haciendo uso de esta parametrización podemos clasificar cada material como:
Comprable-Inventariable-No Informático(Material Cómun): Material Informático=No y Accesorio=No
Comprable-Inventariable-Informático (Material Informático): Material Informático=Si y Accesorio=No
Comprable-No Inventariable(Material Accesorio): Material Informático=No y Accesorio=Si
Los pasos a seguir para inventariar unidades de un material, así como la información obligatoria requerida para poder inventariar varía en base a la clasificación a la que pertenece el material:
Material Común: estos materiales además de ser comprados se deben ubicar en las dependencias del centro una vez el material llegue al centro.
Material Informático: Se distinguen de los materiales comunes porque requieren información adicional por unidad de material para ser inventariados (Etiqueta Informática y Número de Serie)
Material Accesorio: pueden ser comprados pero no se inventarían en las dependencias del centro, sino que se debe seleccionar un material inventariado del centro válido al que asociar el accesorio. Los datos de plantilla del material inventariado seleccionado se verán actualizados.
6.1.4. Acciones
A continuación se detallan las acciones adicionales a las genéricas que se permiten realizar en esta pantalla:
Pestaña „Resultados‟

Página 22
: Permite dar de Baja Provisional. Un material de Baja Provisional podrá ser consultado pero en ningún caso podrá solicitarse ni dado de alta en el inventario directamente (sí recepcionar compras pendientes). Pestaña „Detalle‟
: enlace al mantenimiento de grupo de materiales (se permite dar Alta, Consulta, Edición, Consulta)
: enlace al mantenimiento de subgrupo de materiales (se permite dar Alta, Consulta, Edición, Consulta)
: enlace al mantenimiento de plantillas de datos (se permite dar Alta, Consulta, Edición, Consulta)
: permite dar de alta nuevamente un material que está de baja provisional.
Pestaña „Detalle‟
o : Cuando desde el mantenimiento lista de materiales un material cambie de Gestión Homologación No a Sí, de forma automática daremos de alta ese material en al catálogo con el precio del material y con el año actual.
6.2. Plantilla de Datos
6.2.1. Objetivo
La funcionalidad de la pantalla es la de mantener las plantillas y sus campos asociados. Cada material debe llevar asociada una plantilla que debe tener asociada una relación de campos que reflejen características relevantes para el material.

Página 23
6.2.2. Pantalla
La pantalla es la que se muestra a continuación, es del tipo de 3 pestañas: Buscador, Resultados (Padre-Hijo), Detalle.
Pestaña „Buscador‟
Pestaña „Resultados‟
Pestaña „Detalle del Padre‟ (Plantillas):
Pestaña „Detalle del Hijo‟(Campos Plantilla):

Página 24
6.2.3. Campos
A continuación se detallan los diferentes campos relevantes del formulario:
Pestaña „Detalle‟
Tipo Plantilla: Existen dos tipos:
Plantilla Material: a los materiales Comunes e Informáticos sólo se les podrá asignar plantillas de este tipo.
Plantilla Accesorio: a materiales Accesorios sólo se les podrá asignar plantillas de este tipo. (Ver Sincronización en el apartado de Acciones).
Orden: orden de visualización en pantalla del campo de plantilla. (Ver Ordenación de Campos en el apartado de Acciones).
Tipo Dato: Los valores posibles son: Fecha, Lista de Datos, Nº Entero, Nº Decimal, Si/No, Texto. Se validará al dar valor al campo que la información introducida sea del tipo de dato indicado.
Longitud Máxima: Para los Tipo Dato: Nº Entero, Nº Decimal, Texto, qué longitud máxima se puede introducir.
Decimal: Para el Tipo Dato: Nº Decimal, de cuántos decimales está formado.
Buscador Asociado: Para el Tipo Dato: Lista de Datos de qué tabla se quiere poder seleccionar valores.
Múltiple: Para el Tipo Dato: Lista de Datos, si se desea poder seleccionar más de un valor.
Garantía: indica si el campo tiene relación con datos referentes a la garantía. Cuando se vaya a inventariar el material, en caso que éste tenga el indicador Garantía activado, se mostrarán los campos de la plantilla que tengan este indicador activado.
Mantenimiento: indica si el campo tiene relación con datos referentes al mantenimiento. Cuando se vaya a inventariar el material, en caso que éste tenga el indicador Mantenimiento

Página 25
activado, se mostrarán los campos de la plantilla que tengan este indicador activado.
Obligatorio para SSCC en Fases Iniciales: indica si es obligatorio informar este campo de plantilla para usuario de SSCC en la Gestión de Homologación y en la Gestión de Adjudicación.
Obligatorio para Centro, Delegacion y SSCC en Fases Finales (Inventariado): indica si es obligatorio informar este campo de plantilla para usuarios de Centro, Delegación y SSCC en el Mant. Inventario y Compra Directa.
Obligatorio para Proveedor/SSCC en Fases Finales (Inventariado): indica si es obligatorio informar este campo de plantilla para usuarios de Terceros y SSCC en la Introducción Características Generales.

Página 26
6.2.4. Acciones
A continuación se detallan las acciones adicionales a las genéricas que se permiten realizar en esta pantalla:
Pestaña „Resultados‟ (Hijo)
: permite cambiar el orden asignado a los campos de una manera ágil.
En la primera columna se muestra la situación inicial en la que estaban definidos los órdenes. En la segunda se permite arrastrar los campos de arriba abajo y viceversa haciendo uso del ratón.
: enlace que se hace visible cuando el registro maestro seleccionado es una plantilla de „Tipo Accesorio‟. Proceso:
Al seleccionar el enlace se abre una ventana modal donde se visualiza con qué Plantillas Tipo Material está sincronizada la Plantilla Tipo Accesorio seleccionada y la relación entre campos de

Página 27
cada una de ellas (Padre-Hijo). Una plantilla Tipo Accesorio debe estar asociada a 1 o varias plantillas de Tipo Material.
Ventana Sincronización „Resultados‟ (Padre)
: permite crear una nueva asociación Plantilla Accesorio- Plantilla Material.
: permite eliminar una relación de plantillas. En caso de existir alguna relación entre sus campos no se permitirá realizar esta acción.
Ventana Sincronización „Resultados‟ (Hijo)
Para cada relación Plantilla Accesorio -Plantilla Material se permite asociar un campo de la Plantilla Accesorio a uno o varios campos de la Plantilla Material

Página 28
Campos Plantilla Pantalla(Accesorio)
Campos de Plantilla Ordenador(Material)
1.- Marca 1.- Velocidad CPU
2.- Modelo 2.- …
3.- Tipo 3.- …
4.- Tamaño 4.- Marca Pantalla
5.- Modelo Pantalla
6.- Tipo Pantalla
7.- Tamaño Pantalla
: permite crear relaciones entre campos de la Plantilla accesorio-Plantilla Material seleccionado en el Maestro.
: permite eliminar una relación entre campos de una asociación Plantilla Material-Plantilla Accesorio.
Al inventariar un material accesorio, se debe seleccionar para cada unidad a inventariar a qué material inventariado se quiere asociar. Sólo podrán seleccionarse materiales inventariados del centro cuya Plantilla Material esté relacionada con la Plantilla Accesorio del material accesorio a inventariar. Una vez seleccionado el material inventariado, se actualizarán sus datos de plantilla que estén relacionados con los datos de plantilla asignados al accesorio.
Pestaña „Detalle‟ (Hijo)
: permite dar de alta nuevamente un campo de plantilla que está de baja.

Página 29
6.3. Material Fungible
6.3.1. Objetivo
La funcionalidad de la pantalla es la de mantener por Centro Educativo la lista de material de capítulo II para los que interesa llevar un control de stock.
6.3.2. Pantalla
La pantalla es la que se muestra a continuación, es del tipo de 3 pestañas: Buscador, Resultados, Detalle.
Pestaña „Buscador‟
Pestaña „Resultados‟
Pestaña „Detalle‟
6.3.3. Campos
A continuación se detallan los diferentes campos relevantes del formulario:
Pestaña „Detalle‟

Página 30
Centro Educativo: centro concreto de los materiales fungibles presentes en la ventana.
Descripción Castellano/Euskera: denominación del material fungible.
Stock Mínimo: unidades de material mínimas deseadas de las que debe disponer el centro.
Stock Máximo: unidades de material máximas deseadas de las que debe disponer el centro.
6.3.4. Acciones
A continuación se detallan las acciones adicionales a las genéricas que se permiten realizar en esta pantalla:
Pestaña „Resultados‟
: en caso de existir alguna unidad del material fungible en stock no se permitirá realizar esta acción.
6.4. Consulta de Edificios
6.4.1. Objetivo
La funcionalidad de la pantalla es la de consultar los edificios que pertenecen a los centros así como su información asociada.
6.4.2. Pantalla
La pantalla es la que se muestra a continuación. Pertenece al tipo de 3 pestañas: Buscador, Resultados, Detalle.
Pestaña „Buscador‟

Página 31
Pestaña „Resultados‟
Pestaña „Detalle‟
6.4.3. Campos
Los campos presentes en la ventana son explícitos y no requieren explicación.
6.4.4. Acciones
No hay acciones adicionales a las genéricas
6.5. Gestión de Plantas y Locales
6.5.1. Objetivo
La funcionalidad de la pantalla es la de mantener la estructura de ubicaciones por centros (Centro Educativo, Edificio, Plantas, Locales)
6.5.2. Pantalla
La pantalla es la que se muestra a continuación, es del tipo de 3 pestañas: Buscador, Resultados (Padre-Hijo), Detalle.
Pestaña „Buscador‟

Página 32
Pestaña „Resultados‟
Pestaña „Detalle del Padre (Plantas):
Pestaña „Detalle del Hijo (Locales):

Página 33
6.5.3. Campos
A continuación se detallan los diferentes campos relevantes del formulario:
Pestaña „Detalle Plantas‟
Descripción Abreviada: denominación corta que se debe dar tanto a las Plantas como a los Locales de un Edificio concreto
Descripción: denominación larga que se debe dar tanto a las Plantas como a los Locales de un Edificio concreto
Imagen Planta: se da la posibilidad de colgar un plano por planta definida
Pestaña „Detalle Locales‟
Descripción Abreviada: denominación corta que se debe dar tanto a las Plantas como a los Locales de un Edificio concreto
Descripción: denominación larga que se debe dar tanto a las Plantas como a los Locales de un Edificio concreto
Uso: a todo local se le debe asignar el uso que el centro le da.
Departamentos: si un centro tiene definido Departamentos (Gestión Tablas Auxiliares /Estructura Básica/ Mant. Departamentos), se puede asignar a cada Local qué Departamentos del centro hacen Uso de ese Local. Si el centro no tuviera definidos Departamentos esta lista multiselección no sería visible.

Página 34
6.5.4. Acciones
A continuación se detallan las acciones adicionales a las genéricas que se permiten realizar en esta pantalla:
Pestaña „Resultados‟ (Padre-Hijo)
: en caso de existir material inventariado en estas ubicaciones no se permitirá realizar esta acción.
Pestaña „Resultados‟(Padre)
: enlace que permite visualizar la estructura definida para el edificio seleccionado. Al seleccionar cada planta se carga a la izquierda su plano asociado, siendo posible maximizarlo pinchando sobre la imagen.
Pestaña „Detalle‟(Padre-Hijo)
: desde la pestaña „Detalle de Planta‟ permite dar altas de consecutivas de Plantas para un Centro-Edificio concreto sin necesidad de tener que informar todo el tiempo los campos Centro-Edificio. También permite desde la pestaña „Detalle de Locales‟ dar altas de consecutivas de Locales para un Centro-Edificio-Planta concreto sin necesidad de tener que informar todo el tiempo los campos Centro-Edificio-Planta
Pestaña „Detalle‟(Hijo)
: enlace al mantenimiento de Departamentos por Centro (se permite dar Alta, Consulta, Edición, Consulta)

Página 35

Página 36
6.6. Mantenimiento de Terceros
6.6.1. Objetivo
El objetivo es mostrar y gestionar los distintos terceros que participan en la aplicación.
6.6.2. Pantalla
La pantalla es la que se muestra a continuación, es del tipo de 3 pestañas: Buscador, Resultados, Detalle.
Pestaña „Buscador‟
Pestaña „Resultados‟

Página 37
Pestaña „Detalle‟:
6.6.3. Campos
A continuación se detallan los diferentes campos relevantes del formulario:
Pestaña „Detalle de Terceros‟
Tipo: En este campo se puede elegir entre los distintos tipos de terceros/documento identificativos: CIF, DNI, CF, OTRO.
Tercero: Número de documento que identifica al tercero.
Razón social: Nombre que identifica al tercero.
Datos de Domicilio: Dirección donde localizar el tercero.
Datos de contacto: Información de contacto con el tercero.
6.6.4. Acciones
No hay acciones adicionales a las genéricas.

Página 38
6.7. Catalogación de Materiales
6.7.1. Objetivo
De la lista de materiales definidos sólo algunos de ellos (los más utilizados) son registrados en un Catálogo General para que los usuarios tengan la posibilidad de consultar las características mínimas que se les ofrece ante la compra de estos materiales, así como opciones adicionales, imágenes del material,…
6.7.2. Pantalla
La pantalla es la que se muestra a continuación, es del tipo de 3 pestañas: Buscador, Resultados (Padre-Hijo), Detalle (Padre).
Pestaña „Buscador‟
Pestaña „Resultados‟

Página 39
Pestaña „Detalle del Padre‟(Materiales Catalogados):
Grid Hijo de los Resultados (Opciones): se puede modificar la información sobre el propio grid, hacer inserciones de nuevos registros haciendo uso del botón Nuevo o se pueden Borrar registros haciendo uso del botón Borrar.
6.7.3. Campos
A continuación se detallan los diferentes campos relevantes del formulario:
Pestaña „Detalle Materiales Catalogados‟
Material Catalogado: material de la lista de materiales que se quiere catalogar. Un material sólo puede estar una vez en el catálogo.
Precio: precio orientativo con IVA de la compra de una unidad de ese material.
Año Catalogación: Año en el que se cataloga ese material con esas características
Descripción General: texto explicativo de las características ofrecidas por el material.
Fichero Características: se da la posibilidad de colgar un fichero con la descripción de las características.
Opciones
Descripción: denominación de la opción

Página 40
Precio: precio adicional al precio del material para el caso de que esta opción quiera ser solicitada.
Campo Asociado: en caso de que la opción se corresponda con un campo de la plantilla del material se debe indicar aquí la relación. Con ello, en la Introducción de las Características Generales se solicita de manera diferenciada qué valor toman las unidades que se solicitaron con esa opción. (Ver)
6.7.4. Acciones
A continuación se detallan las acciones adicionales a las genéricas que se permiten realizar en esta pantalla:
Pestaña „Resultados‟ (Padre)
: permite actualizar el precio de los materiales catalogados por Grupo de Material.
Se seleccionan los materiales ya catalogados recuperados para el Grupo Material seleccionado que quieren ser actualizados.
Se debe asignar un Año Actualización >= que el mayor Año de los seleccionados.
Se debe indicar si se quiere aumentar o disminuir un porcentaje de precio y cuánto.
El comportamiento de la ventana varía en función del Radio-Button seleccionado:
Seleccionados: guarda la actualización de los registros seleccionados en la página actual, se refresca la ventana con la

Página 41
actualización y se inicializan los criterios para que de nuevo se haga una selección.
Seleccionados – Ir a Pág.Siguiente: guarda la actualización de los registros seleccionados en la página actual, se pagina y no se inicializan los criterios, sino que se mantienen los criterios realizados para la página anterior.
Todos: no tiene en cuenta los registros seleccionados, sino que realiza la actualización para todos los registros de todas las páginas devueltos por la búsqueda. Finalmente inicializa los criterios de actualización introducidos.

Página 42
6.8. Consulta del Catálogo
6.8.1. Objetivo
De la lista de materiales definidos sólo algunos de ellos (los más utilizados) son registrados en un Catálogo General para que los usuarios tengan la posibilidad de consultar las características mínimas que se les ofrece ante la compra de estos materiales, así como opciones adicionales, imágenes del material,…
6.8.2. Pantalla
La pantalla es la que se muestra a continuación, es de sólo consulta y del tipo de 3 pestañas: Buscador, Resultados (Padre-Hijo), Detalle (Padre).
Pestaña „Buscador‟
Pestaña „Resultados‟
Pestaña „Detalle‟ (Padre)

Página 43
6.8.3. Campos
A continuación se detallan los diferentes campos relevantes del formulario:
Pestaña „Detalle‟ (Padre)
Material Catalogado: material de la lista de materiales que se quiere catalogar. Un material sólo puede estar una vez en el catálogo.
Precio: precio orientativo con IVA de la compra de una unidad de ese material.
Año Catalogación: Año en el que se cataloga ese material con esas características
Descripción General: texto explicativo de las características ofrecidas por el material.
Fichero Características: se da la posibilidad de visualizar el fichero con la descripción de las características en caso de tener.
Opciones
Descripción: denominación de la opción
Precio: precio adicional al precio del material para el caso de que esta opción quiera ser solicitada.
6.8.4. Acciones
A continuación se detallan las acciones adicionales a las genéricas que se permiten realizar en esta pantalla:
Pestaña „Resultados‟ (Padre)
: en caso de que el material seleccionado tenga Homologaciones registradas se habilita este enlace para que puedan ser consultadas.

Página 44
: en caso de que el material seleccionado tenga Adjudicaciones registradas se habilita este enlace para que puedan ser consultadas.
Pestaña „Detalle‟ (Padre)
: permite visualizar el fichero que describe las características del material catalogado.
6.9. Histórico Materiales Catalogados
6.9.1. Objetivo
Mantener un histórico de la lista de materiales catalogados a lo largo de los años. Cada vez que se modifican las características del material catalogado o se asigna un nuevo año de catalogación se hace un paso al histórico.
6.9.2. Pantalla
La pantalla es la que se muestra a continuación, es de sólo consulta y del tipo de 3 pestañas: Buscador, Resultados (Padre-Hijo), Detalle (Padre).

Página 45
Pestaña „Buscador‟
Pestaña „Resultados‟

Página 46
Pestaña „Detalle‟ (Padre)
6.9.3. Campos
A continuación se detallan los diferentes campos relevantes del formulario:
Pestaña „Detalle Materiales Catalogados‟
Material Catalogado: material de la lista de materiales que se quiere catalogar. Un material sólo puede estar una vez en el catálogo.
Precio: precio orientativo con IVA de la compra de una unidad de ese material.
Año Catalogación: Año en el que se cataloga ese material con esas características
Descripción General: texto explicativo de las características ofrecidas por el material.
Fichero Características: se da la posibilidad de visualizar el fichero con la descripción de las características en caso de tener.
Opciones
Descripción: denominación de la opción
Precio: precio adicional al precio del material para el caso de que esta opción quiera ser solicitada.
6.9.4. Acciones
A continuación se detallan las acciones adicionales a las genéricas que se permiten realizar en esta pantalla:
Pestaña „Resultado‟ (Padre)
: Se obtiene el listado de las homologaciones en un documento Excel.
: Se obtiene el listado de las adjudicaciones en un documento Excel.
Pestaña „Detalle‟ (Padre)

Página 47
: permite visualizar el fichero que describe las características del material catalogado.
6.10. Catálogo de Homologación
6.10.1. Objetivo
Para un conjunto de materiales (marcados como homologados en su definición e incluidos en catalogo de materiales) se realiza una selección de proveedores a los que poder asignarles las compras.
El Gobierno marca unos criterios mínimos para el material que deben ser cumplidos y tras un concurso público se selecciona y registran un máximo de 6 proveedores homologados por material y para un periodo de tiempo concreto. Para cada proveedor por tanto se detallan las características (datos de plantilla) del material que ofertan en base a estos criterios mínimos requeridos, se deben identificar las diferentes opciones de las que dispone el material del proveedor y, si se desea, se pueden adjuntar las diferentes fotografías del producto.
6.10.2. Pantalla
La pantalla es la que se muestra a continuación, es del tipo de 3 pestañas: Buscador, Resultados, Detalle (multipestaña).
Pestaña „Buscador‟
Pestaña „Resultados‟
Pestaña „Detalle„ ( Subpestaña ->Datos de la Homologación):

Página 48
Pestaña „Detalle„ ( Subpestaña ->Datos de la Plantilla para el material en la Homologación):
Pestaña „Detalle„ ( Subpestaña ->Opciones del material en la Homologación ):
Pestaña „Detalle„ ( Subpestaña ->Imágenes del material en la Homologación):

Página 49
6.10.3. Campos
A continuación se detallan los diferentes campos relevantes del formulario:
Pestaña „Detalle‟ : Datos de la Homologación
Material: material de la lista de materiales (con marca de homologado a Si en su definición y catalogado) para el que se registra la Homologación.
Tercero: proveedor que homologa el material durante un periodo concreto y con unas características mínimas concretas.
Precio Unitario: precio con IVA de una unidad de material con las características ofertadas por el tercero
Fecha Inicio – Fecha Fin: periodo de vigencia de la homologación.
Alternativa: en un mismo periodo de tiempo un mismo tercero puede ofertar alternativas distintas para un material.
Plazo Entrega: días orientativos en los que el tercero se compromete a hacer entrega del material.
Adjudicado: indicador de existencia de al menos una adjudicación para el material homologado – tercero
Pestaña „Detalle‟ : Datos de la Plantilla
Dato de Plantilla: campos de plantilla definidos en la plantilla asociada al material. Sólo los Datos de Plantilla con (*) requieren ser informados, el resto son opcionales.
Valor: información asignada por el usuario a cada dato concreto de la plantilla.
Pestaña „Detalle‟ : Opciones
Descripción castellano / euskera: denominación propia de la opción ofertada por el tercero para el material.

Página 50
Precio: precio con IVA de la opcional (adicional al precio unitario)
6.10.4. Acciones
A continuación se detallan las acciones adicionales a las genéricas que se permiten realizar en esta pantalla:
Pestaña „Resultados‟
: todas las homologaciones cuya Fecha Fin es menor a la del día pasa a formar parte del histórico de Homologaciones.
Cuando se registra una nueva Homologación y el periodo de fechas indicado no es coincidente con el de las homologaciones registradas para el material, propone inicialmente pasar al histórico las homologaciones registradas. Si la respuesta es Si se registra la nueva homologación con su periodo indicado. Si la respuesta es No se debe decidir si la nueva homologación toma las fechas de las homologaciones registradas o viceversa.
Pestaña „Detalle‟: Opciones
: Se habilita un nuevo registro en el grid en el que se permite incorporar una nueva opción a la homologación.
: se permite eliminar del sistema la opción seleccionada en el grid
Doble click: permite editar información del registro seleccionado.

Página 51
Pestaña „Detalle‟: Imágenes
: Permite buscar una imagen en el directorio y una vez seleccionada incorporarla al sistema mediante el
botón .
: se permite eliminar del sistema la imagen seleccionada en el grid.
: se permite visualizar la imagen del grid seleccionada de forma ampliada.

Página 52
6.11. Catálogo de Adjudicación
6.11.1. Objetivo
Es un proceso similar al de homologación, en el que se establece un concurso público de adjudicación de materiales.
En caso de estar adjudicando un material homologado, sólo pueden presentarse al concurso público aquellos proveedores que se encuentran homologados en dicho material. El objetivo del proceso en este caso es seleccionar los adjudicatarios posibles para distintos periodos de vigencia, estando estos adjudicatarios siempre contenidos entre los proveedores homologados del material. En un momento dado puede existir más de un proveedor adjudicado a un material, cada uno con sus características técnicas registradas con su oferta. Un mismo proveedor sólo puede estar vigente una vez para un mismo material en una fecha concreta.
En el caso de la adjudicación de un material no homologado, cualquier proveedor puede presentarse al concurso, realizando cada uno una propuesta para el material solicitado. El proceso es similar al de los materiales homologados.
Se deben informar los detalles de la adjudicación a varios niveles: a nivel de las características técnicas del material que el proveedor proporciona; a nivel de las diferentes opciones de las que dispone el material del proveedor; y a nivel de las imágenes del producto del proveedor.
6.11.2. Pantalla
La pantalla es la que se muestra a continuación, es del tipo de 3 pestañas: Buscador, Resultados, Detalle (multipestaña).
Pestaña „Buscador‟
Pestaña „Resultados‟

Página 53
Pestaña „Detalle„ ( Subpestaña ->Datos de la Adjudicación):
Pestaña „Detalle„ ( Subpestaña ->Datos de la Plantilla para el material en la Adjudicación):
Pestaña „Detalle„ ( Subpestaña ->Opciones del material en la Adjudicación):

Página 54
Pestaña „Detalle„ ( Subpestaña ->Imágenes del material en la Adjudicación):
6.11.3. Campos
A continuación se detallan los diferentes campos relevantes del formulario:
Pestaña „Detalle‟ : Datos de la Adjudicación
Material: material de la lista de materiales para el que se registra la Adjudicación.
Hom: se permite registrar adjudicaciones para un material definido como Homologado de forma Homologada y de forma No Homologada. Si el material está definido como No Homologado no se puede registrar adjudicación como Homologado.
Tercero: proveedor para el que se registra la adjudicación.
Precio Unitario: precio con IVA de una unidad de material con las características ofertadas por el tercero
Fecha Inicio – Fecha Fin: periodo de vigencia de la adjudicación.
Plazo Entrega: días orientativos en los que el tercero se compromete a hacer entrega del material.
Pestaña „Detalle‟ : Datos de la Plantilla
Dato de Plantilla: campos de plantilla definidos en la plantilla asociada al material. Sólo los Datos de Plantilla con (*) requieren ser informados, el resto son opcionales.

Página 55
Valor: información asignada por el usuario a cada dato concreto de la plantilla.
Pestaña „Detalle‟ : Opciones
Descripción castellano / euskera: denominación propia de la opción ofertada por el tercero para el material.
Precio: precio con IVA de la opcional (adicional al precio unitario)
6.11.4. Acciones
A continuación se detallan las acciones adicionales a las genéricas que se permiten realizar en esta pantalla:
Pestaña „Resultados‟
: todas las homologaciones cuya Fecha Fin es menor a la del día pasa a formar parte del histórico de Homologaciones.
: cabe mencionar esta acción. En un primer instante se ha de indicar qué material se desea adjudicar.
En caso de seleccionar de seleccionar un material con gestión de Homologación que dispone de alguna Homologación vigente, propone una selección a partir de la cuál precargar su información a modo de ayuda.
Una vez selecciona una de ellas (en caso de existir) se precargan valores en la adjudicación que requieren ser revisados por el usuario.
Cuando se registra una nueva Adjudicación para un material-tercero y el periodo de fechas indicado se solapa con alguna registrada, se cierra la adjudicación registrada con la fecha del día y se registra una nueva con fecha inicio la fecha del día +1.
Pestaña „Detalle‟: Opciones
: Se habilita un nuevo registro en el grid en el que se permite incorporar una nueva opción a la homologación.

Página 56
: se permite eliminar del sistema la opción seleccionada en el grid
Doble click: permite editar información del registro seleccionado.
Pestaña „Detalle‟: Imágenes
: Permite buscar una imagen en el directorio y una vez seleccionada incorporarla al sistema mediante el
botón .
: se permite eliminar del sistema la imagen seleccionada en el grid.
: se permite visualizar la imagen del grid seleccionada de forma ampliada.

Página 57
6.12. Parámetros Generales
6.12.1. Objetivo
Permitir definir una serie de parámetros, que son generales a toda la aplicación y para todos los centros.
6.12.2. Pantalla
La pantalla es la que se muestra a continuación, consta de una sola pestaña.
6.12.3. Campos
A continuación se detallan los diferentes campos relevantes del formulario:
Fecha Fin GE (Gestión Económica): Existen unos días dentro del mes de Enero en que el usuario puede imputar el gasto realizado en la compra de materiales, tanto al nuevo periodo contable abierto, como al periodo contable anterior. Dentro de la aplicación de Inventario de Equipamiento, esta fecha servirá para indicar hasta qué fecha el usuario de centro podrá imputar sus compras contra el periodo contable anterior. El formato de la fecha será DD/MM (día y mes).
Días Antelación Notificación: Este parámetro se utiliza para indicar el nº de días previo a la fecha anterior, en el que los usuarios de los centros educativos recibirán una notificación informando que a partir de la fecha anteriormente definida sólo se podrán imputar compras contra el periodo contable actual.
Importe Compra Máximo: gasto máximo que un centro puede hacer en un mismo año y para un mismo material de forma ordinaria (Gasto asumido por el centro)
Datos de la empresa de Mantenimiento:
o Nombre
o Teléfono

Página 58
o Teléfono de Avisos
o Página WEB
Modificaciones en Plantilla:
o Datos Opcionales: en caso de estar seleccionado, se permite al usuario de centro la modificación únicamente de los datos opcionales de las plantillas de materiales inventariados.
o Datos Obligatorios: en caso de estar seleccionado, se permite al usuario de centro la modificación únicamente de los datos obligatorios de las plantillas de materiales inventariados.
o Todos: en caso de estar seleccionado, se permite al usuario de centro la modificación tanto de los datos opcionales como de los obligatorios de las plantillas de materiales inventariados.
o Ninguno: en caso de estar seleccionado, no se permite al usuario de centro la modificación de ningún dato de las plantillas de materiales inventariados.
6.12.4. Acciones
No hay acciones adicionales a las genéricas

Página 59
6.13. Datos de Responsables de Centros
6.13.1. Objetivo
Gestionar las formas de contacto con los diferentes responsables de centros.
6.13.2. Pantalla
La pantalla es la que se muestra a continuación, es del tipo de 2 pestañas: Buscador, Resultados.
Pestaña „Buscador‟
Pestaña „Resultados‟

Página 60
6.13.3. Campos
A continuación se detallan los diferentes campos relevantes del formulario:
Pestaña „Buscador‟
Centro: Campo que nos facilita acceder a la información de los responsables de un centro concreto.
Puesto: Desplegable con los posibles puestos para todos los centros.
Nombre / Apellido1 / Apellido2: datos personales de un responsable concreto. Si el usuario dispone de esta información puede encontrar el responsable concreto fácilmente completando estos campos.
Pestaña „Resultados‟
Correo electrónico: Columna editable para que el usuario pueda completar esta información y así quede registrada en la aplicación.
Teléfono: Columna editable para que el usuario pueda completar esta información y así quede registrada en la aplicación.
6.13.4. Acciones
: este enlace sirve para exportar los datos que se muestran en la tabla a un archivo Excel.

Página 61
6.14. Datos Generales de Centros
6.14.1. Objetivo
Gestionar una serie de parámetros generales a nivel de centro y edificio.
6.14.2. Pantalla
La pantalla es la que se muestra a continuación, es del tipo de 2 pestañas: Buscador, Resultados (Padre - Hijo).
Pestaña „Buscador‟
Pestaña „Resultados‟

Página 62
6.14.3. Campos
A continuación se detallan los diferentes campos relevantes del formulario:
Pestaña „Buscador‟
Centro: Campo que nos facilita acceder a la parametrización de un centro concreto.
Edificio: Campo que nos facilita acceder a la parametrización de un edificio concreto.
Parámetros Centro: listado de parámetros posibles a nivel de centro.
Parámetros Edificio: listado de parámetros posibles a nivel de edificio.
6.14.4. Acciones
: este enlace sirve para exportar los datos que se muestran en la tabla a un archivo Excel.

Página 63
7. Descripción pantallas de Peticiones
7.1. Peticiones
7.1.1. Objetivo
Permitir generar, mantener y hacer un seguimiento de las solicitudes de materiales a los centros. Son materiales válidos aquellos existentes en el catálogo general de materiales (todos son comprables: comunes, informáticos y accesorios) y que no pertenecen al grupo de materiales de Necesidades Educativas Especiales (NEE).
Estas solicitudes se centralizan en Lakua para seguir posteriormente el proceso de compras.
7.1.2. Pantalla
La pantalla es la que se muestra a continuación, es del tipo de 3 pestañas: Buscador, Resultados, Detalle.
Pestaña „Buscador‟
Pestaña „Resultados‟

Página 64
Pestaña „Detalle„:
7.1.3. Campos
A continuación se detallan los diferentes campos relevantes del formulario:
Pestaña „Buscador‟
En Fase abierta: refleja que la búsqueda quiere realizarse para peticiones en estado Petición.
o Petición: estado que toman las peticiones cuando se generan. Se les asigna el Año-Fase abierto en el momento de su creación.
En Fase cerrada: refleja que a búsqueda quiere realizarse para peticiones en una Fase diferente a la abierta y por tanto en estado distinto a Petición. Los posibles estados son:
o En Estudio: estado que toman las peticiones cuando se cierra el Año-Fase al que pertenece
o Expedientada y Loteada: cuando se le ha asignado una agrupación de Expediente/Lote
o Adjudicada: cuando el Expediente/Lote al que pertenece ya tiene un adjudicatario asignado

Página 65
o Generada: cuando el Expediente/Lote al que pertenece ya se ha convertido en un pedido a servir por el adjudicatario asignado anteriormente.
Pestaña „Detalle‟
Fecha Creación: día de alta de la petición.
Año-Fase: al que pertenece la petición
Material: código y descripción del material de la lista de materiales para el que se genera la petición.
Precio Unitario: precio con IVA de una unidad de material. Si el material está catalogado se propone el precio del catálogo, sino el precio registrado para el material.
Gestión de Homologación: indicador que indica si se quiere hacer la solicitud del material como homologado o no. Si la marca Gestión Homologación en la definición del material vale „Si‟ se podrá solicitar el material como Homologado (con Gestión Homologación) o como No Homologado (sin Gestión Homologación). Si vale „No‟ la solicitud del material sólo podrá ser como No Homologado (sin Gestión Homologación).
Observaciones: Para las solicitudes No Homologadas se debe informar obligatoriamente un campo observaciones que refleje el detalle del material deseado.
Tipo Petición: Dos posibles valores:
o Extraordinarias: El gasto de este tipo de peticiones lo asume Servicios Centrales.
o Ordinarias: gasto de este tipo de peticiones es asumido por el propio centro de la petición. gasto máximo
Motivo Petición Extraordinaria: sólo debe ser informada obligatoriamente en caso de que el tipo de petición seleccionada sea Extraordinaria.
Prioridad: por defecto toma valor 1 cuando se genera la petición. Permite que las peticiones con prioridad >1 no sean consideradas posteriormente para la compra. (Ver Simulación de Peticiones)
Nivel Presupuestario al que se le aplica el gasto de la petición.
Centro Educativo: centro destino de las unidades de material de la petición
Edificio: Edificio Destino de las unidades de material de la petición y perteneciente al Centro Educativo
Uso: cada uno de los locales del edificio seleccionado tiene asociado un único uso. Las unidades de material de la petición

Página 66
deben ir destinadas a un uso concreto de los definidos en los locales del edificio indicado como destino.
Pulsando sobre este check nos permite asignarle cualquier uso, aunque no corresponda con el del local seleccionado.
Unidades: número de unidades de material que son necesarias para el Centro Educativo-Edificio-Uso seleccionado.
Precio Total: coste que supone la solicitud de todas las unidades de material
Opciones: si el material seleccionado está catalogado y en el catálogo tiene definidas opciones, éstas pueden ser solicitadas en la petición. Las opciones en el catálogo tienen un precio asociado, este precio debe ser considerado en el Precio Total, de forma que: Precio Total = (Precio Unitario + Precio Opciones ) * unidades.
Ejemplo:
o Sin Opciones seleccionadas
o Con Opciones seleccionadas
7.1.4. Acciones
A continuación se detallan las acciones adicionales a las genéricas que se permiten realizar en esta pantalla:
Pestaña „Buscador‟ / „Resultados‟
: a pesar de tratarse de una acción genérica requiere que ciertos aspectos sean mencionados.

Página 67
Para informar el destino de la petición previamente ha de informarse el material. Se pueden generar de forma simultánea varias peticiones a destinos distintos, cada una de ellas con las unidades que se desee. Sólo se considerarán las peticiones de los destinos que estén incluidos en el grid, para ello se debe informar en un
primer instante la fila inferior y mediante el botón se van incorporando los distintos destinos con sus unidades en el grid. Se permite además eliminar registros ya insertados haciendo uso del
botón .
Ejemplo:
En la siguiente situación únicamente se generaría una petición de 1 unidad de material para el destino del grid (Centro Educativo: 015100 Edificio: 015100 Uso: ADMINISTRACIÓN).
Tras pulsar se inserta el registro en el grid para que se generen dos peticiones.
: permite crear peticiones de varios materiales (definidos por Tipos de Módulos) de manera simultánea. En un primer instante deben definirse los Tipos de Módulos y para cada

Página 68
Tipo de Módulo qué materiales lo conforman y cuántas son las unidades recomendadas.
Una vez definidos desde las Peticiones Múltiples se puede indicar cuántas unidades del Tipo de Módulo seleccionado se quieren crear para el Centro Educativo – Edificio – Uso.

Página 69
Seleccionando el botón buscar propone crear para cada Centro Educativo – Edificio – Uso indicado en el grid, tantas peticiones como materiales definidos en el Tipo de Módulo indicado.
Las unidades propuestas serán Unidades Propuestas Tipo Módulo * Unidades solicitadas.
Pueden editarse las unidades a pedir por cada petición pinchando sobre el registro.
Deben deseleccionarse las checks de aquellas peticiones que no quieren ser creadas.
Pestaña „Resultados‟
: sólo se permitirá Borrar aquellas peticiones en estado „Petición‟.
: con esta acción las peticiones seleccionadas pasarán a formar parte del último año-fase cerrado y por lo tanto su estado pasará a ser “En estudio”. Lógicamente esta acción sólo se puede realizar sobre las peticiones en estado “Petición”.

Página 70
Pestaña „Detalle‟
: cuando se selecciona una petición en estado „Expedientada/Loteada‟ se permite mediante este botón cambiar las peticiones a su estado anterior („En Estudio‟) y eliminar el Expediente/Lote de la petición para que de nuevo sea Expedientada.

Página 71
7.2. Peticiones de NEE
7.2.1. Objetivo
Permitir generar, mantener y hacer un seguimiento de las solicitudes de materiales a los centros. Son materiales válidos aquellos existentes en el catálogo general de materiales (todos son comprables: comunes, informáticos y accesorios) y que pertenecen al grupo de materiales de Necesidades Educativas Especiales (NEE).
Cabe destacar que cada necesidad requerida para estos materiales es muy concreta, se requiere por tanto que la petición se haga de forma detallada. Para ello, desde la petición se requiere informar los datos de plantilla obligatorios definidos para el material. Se permite además informar un campo observaciones para detallar las características del material solicitado.
7.2.2. Pantalla
La pantalla es la que se muestra a continuación, es del tipo de 3 pestañas: Buscador, Resultados, Detalle (multipestaña).
Pestaña „Buscador‟
Pestaña „Resultados‟
Pestaña „Detalle„( Subpestaña ->Datos Petición):

Página 72
Pestaña „Detalle„( Subpestaña ->Datos Plantilla Material):
7.2.3. Campos
A continuación se detallan los diferentes campos relevantes del formulario:
Pestaña „Buscador‟
En Fase abierta: refleja que la búsqueda quiere realizarse para peticiones en estado Petición.
o Petición: estado que toman las peticiones cuando se generan. Se les asigna el Año-Fase abierto en el momento de su creación.
En Fase cerrada: refleja que a búsqueda quiere realizarse para peticiones en una Fase diferente a la abierta y por tanto en estado distinto a Petición. Los posibles estados son:
o En Estudio: estado que toman las peticiones cuando se cierra el Año-Fase al que pertenece

Página 73
o Expedientada y Loteada: cuando se le ha asignado una agrupación de Expediente/Lote
o Adjudicada: cuando el Expediente/Lote al que pertenece ya tiene un adjudicatario asignado
o Generada: cuando el Expediente/Lote al que pertenece ya se ha convertido en un pedido a servir por el adjudicatario asignado anteriormente.
Pestaña „Detalle‟
Fecha Creación: día de alta de la petición.
Año-Fase: al que pertenece la petición
Material: código y descripción del material de la lista de materiales para el que se genera la petición.
Precio Unitario: precio con IVA de una unidad de material. Si el material está catalogado se propone el precio del catálogo, sino el precio registrado para el material.
Homologado: indicador que indica si se quiere hacer la solicitud del material como homologado o no. Si la marca Gestión Homologación en la definición del material vale „Si‟ se podrá solicitar el material como Homologado (con Gestión Homologación) o como No Homologado (sin Gestión Homologación). Si vale „No‟ la solicitud del material sólo podrá ser como No Homologado (sin Gestión Homologación).
Tipo Petición: Las peticiones de NEE siempre son de Tipo Extraordinario
o Extraordinarias: El gasto de este tipo de peticiones lo asume Servicios Centrales.
Motivo Petición Extraordinaria: siempre debe ser informada obligatoriamente porque el tipo de petición seleccionada siempre es Extraordinaria.
Prioridad: por defecto toma valor 1 cuando se genera la petición. Permite que las peticiones con prioridad >1 no sean consideradas posteriormente para la compra. (Ver Simulación de Peticiones)
Nivel Presupuestario al que se le aplica el gasto de la petición.
Centro Educativo: centro destino de las unidades de material de la petición
Edificio: Edificio Destino de las unidades de material de la petición y perteneciente al Centro Educativo
Uso: cada uno de los locales del edificio seleccionado tiene asociado un único uso. Las unidades de material de la petición

Página 74
deben ir destinadas a un uso concreto de los definidos en los locales del edificio indicado como destino.
Pulsando sobre este check nos permite asignarle cualquier uso, aunque no corresponda con el del local seleccionado.
Unidades: número de unidades de material que son necesarias para el Centro Educativo-Edificio-Uso seleccionado.
Precio Total: coste que supone la solicitud de todas las unidades de material
Destino Préstamo: puede ser un Alumno o un Servicio. Se debe especificar mediante iniciales esta información.
A servir en: indica al proveedor si la mercancía solicitada en la petición debe ser servida en el propio centro que genera la petición o en un centro destino.
Opciones: si el material seleccionado está catalogado y en el catálogo tiene definidas opciones, éstas pueden ser solicitadas en la petición. Las opciones en el catálogo tienen un precio asociado, este precio debe ser considerado en el Precio Total, de forma que: Precio Total = (Precio Unitario + Precio Opciones ) * unidades.
Ejemplo:
o Sin Opciones seleccionadas
o Con Opciones seleccionadas
Observaciones: dado que los materiales de NEE tienen unas especificaciones muy concretas se permite informar este campo a modo de ayuda.

Página 75
7.2.4. Acciones
A continuación se detallan las acciones adicionales a las genéricas que se permiten realizar en esta pantalla:
: a pesar de tratarse de una acción genérica requiere que ciertos aspectos sean mencionados.
Para informar el destino de la petición previamente ha de informarse el material. Se pueden generar de forma simultánea varias peticiones a destinos distintos, cada una de ellas con las unidades que se desee. Sólo se considerarán las peticiones de los destinos que estén incluidos en la tabla, para ello se debe informar en un
primer instante la fila inferior y mediante el botón se van incorporando los distintos destinos con sus unidades en la tabla. Se permite además eliminar registros ya insertados haciendo uso del
botón .
Ejemplo:
En la siguiente situación únicamente se generaría una petición de 2 unidades de material para el destino de la tabla (Centro Educativo: 015100 Edificio: 015100 Uso: ADMINISTRACIÓN Alumno con iniciales LI).
Tras pulsar se inserta el registro en el grid para que se generen dos peticiones.

Página 76
: cuando se selecciona una petición en estado „Expedientada/Loteada‟ se permite mediante este botón cambiar las peticiones a su estado anterior („En Estudio‟) y eliminar el Expediente/Lote de la petición para que de nuevo sea Expedientada.

Página 77
7.3. Simulación de Peticiones
7.3.1. Objetivo
Ventana que permite decidir qué peticiones van a ser compradas para el Año-Fase abierto. Esto es, dado un presupuesto máximo, si el importe total de las peticiones del Año-Fase abierto es superior a este presupuesto, se debe poder decidir cuáles de estas peticiones son prioritarias para ser consideradas en la compra, el resto deberán esperar a ser compradas en una fase posterior. Las peticiones se generan en el Año-Fase abierto.
7.3.2. Pantalla
La pantalla es la que se muestra a continuación, es del tipo de 2 pestañas: Buscador, Resultados
Pestaña „Buscador‟
Pestaña „Resultados‟

Página 78
7.3.3. Campos
A continuación se detallan los diferentes campos relevantes del formulario:
Pestaña „Resultados‟
UdsPed: unidades pedidas inicialmente en la petición
UdsAcp: campo editable en el grid que permite modificar las unidades finales a pedir en la petición.
Precio: precio total de las UdsAcp.
Opc: indica si la petición tiene opciones asociadas
Origen: vía desde la que la petición ha sido generada.
Prioridad: campo editable en el grid. Si a la petición se le asigna un número mayor que 1, esta petición no será considerada para la compra cuando se haga el cierre del Año-Fase.
PRECIO TOTAL: refleja la suma de todos los precios de las peticiones devueltas en la búsqueda. (Ejemplo: Si se quisiera tener el precio de las peticiones con prioridad 1 se ha de incluir como criterio de búsqueda un 1 en la prioridad)
Tipo de Acción
Cambiar una línea (Individual): se permite editar de manera individual los campos UdsPed y Prioridad en el propio grid.

Página 79
Operaciones:
o Cambio Num. Unds: Aceptadas: el cambio se registra sobre el propio grid y afecta directamente a cada petición modificada
o Desglosar Unidades: Al modificar el campo UdsPed de una petición, se genera una petición similar a ésta pero con la diferencia de unidades y con prioridad > 1 si la original tenía 1, 1 en caso contrario. (Se valida que las unidades sean inferiores)
Cambiar varias líneas (Múltiple): Permite hacer modificaciones múltiples página a página. Si la check Paginar está seleccionada se hace paginación una vez se hace una operación múltiple para aplicar la misma u otra operación múltiple en la siguiente página.
Operaciones:
o Cambio de Prioridad: se selecciona en la columna de la izquierda las peticiones a las que se quiere cambiar la
prioridad y se indica la prioridad a asignar. Pulsar

Página 80
para actualizar. Si check Paginar seleccionada se hace salto de hoja.
o Precio: Porcentaje a Aplicar: se selecciona en la columna de la izquierda las peticiones a las que se quiere actualizar el precio (en positivo o en negativo) y se indica el porcentaje a
aplicar. Pulsar para actualizar. Si check Paginar seleccionada se hace salto de hoja.
Cambiar todas las líneas (Masiva): Permite hacer modificaciones masivas a todos los registros de todas las páginas simultáneamente.
Operaciones:
o Cambio de Prioridad: se selecciona en la columna de la izquierda las peticiones a las que se quiere cambiar la
prioridad y se indica la prioridad a asignar. Pulsar para actualizar.
o Precio: Porcentaje a Aplicar: se selecciona en la columna de la izquierda las peticiones a las que se quiere actualizar el precio (en positivo o en negativo) y se indica el porcentaje a
aplicar. Pulsar para actualizar.
7.3.4. Acciones
A continuación se detallan las acciones adicionales a las genéricas que se permiten realizar en esta pantalla:
Pestaña „Resultados‟
: permite visualizar de forma general el reparto de gasto de las peticiones de los resultados por Territorio y por Centro Educativo.

Página 81
7.4. Cierre de Año-Fase
7.4.1. Objetivo
Una vez ajustado el presupuesto de las peticiones definidas en el Año – Fase abierto, se procede al cierre de este Año- Fase, donde se considerarán todas las peticiones definidas en el Año-Fase. Sólo aquellas peticiones de prioridad 1 definidas en este Año- Fase serán tratadas como una futura compra.
Dado el Año-Fase actual abierto se procede a su cierre y apertura automática del siguiente Año- Fase de definición de peticiones. En todo momento debe existir un Año – Fase abierto.
Todo Año – Fase cerrado quedará registrado en un histórico que podrá ser consultado.
7.4.2. Pantalla
La pantalla es la que se muestra a continuación, consta de una sola pestaña.
7.4.3. Campos
A continuación se detallan los diferentes campos relevantes del formulario:
Año/Fase: Año/Fase actual abierto y al que se va a proceder a hacer el cierre.
Fecha Inicio: fecha en la que se abrió este Año/Fase
Fecha Cierre Prevista: fecha en la que se prevé que se realice el cierre del Año/Fase
Fecha Cierre: fecha en la que se realiza el cierre del Año/Fase

Página 82
7.4.4. Acciones
A continuación se detallan las acciones adicionales a las genéricas que se permiten realizar en esta pantalla:
: permite registrar los cambios del campo Fecha Cierre Prevista.
: realiza el cierre del Año-Fase abierto y abre uno nuevo.
Las peticiones de prioridad 1 definidas en este Año- Fase pasarán de estado “Petición” a estado “En Estudio” para ser tratadas como una futura compra.
Las peticiones con prioridad 2 pasarán al nuevo Año-Fase abierto con prioridad 1.
Las peticiones del Año-Fase anteriormente cerrado que ya estaban en estado “En Estudio” pasarán al último Año-Fase cerrado (en el mismo estado “En Estudio” y con su misma prioridad 1).
: todo Año – Fase cerrado quedará registrado en un histórico que podrá ser consultado.

Página 83
7.5. Cambio de Peticiones a Año-Fase abierto
7.5.1. Objetivo
Permitir que peticiones consideradas para ser compradas ya no sean consideradas. Esto es, permitir restablecer peticiones pertenecientes al Año-Fase cerrado en estado “En Estudio” al Año-Fase abierto y en estado “Petición”.
7.5.2. Pantalla
La pantalla es la que se muestra a continuación, es del tipo de 2 pestañas: Buscador, Resultados.
Pestaña „Buscador‟
Pestaña „Resultados‟
7.5.3. Campos
No se detectan campos relevantes que no hayan sido mencionados con anterioridad.
7.5.4. Acciones
A continuación se detallan las acciones adicionales a las genéricas que se permiten realizar en esta pantalla:
Pestaña „Resultados‟

Página 84
: las peticiones que tienen seleccionada la columna de la izquierda pasan al Año/Fase abierto y cambian de estado de „En Estudio‟ a „Petición‟.
7.6. Asignación de Expedientes y Lotes
7.6.1. Objetivo
Agrupaciones de peticiones en Expedientes/Lotes para que finalmente sean servidos todos los materiales que conforman las peticiones de la agrupación por el mismo proveedor (adjudicatario que sale de un concurso público externo. Cada Expediente/Lote generará un futuro pedido a un proveedor seleccionado.

Página 85
7.6.2. Pantalla
La pantalla es la que se muestra a continuación, es del tipo de 2 pestañas: Buscador, Resultados
Pestaña „Buscador‟
Pestaña „Resultados‟
7.6.3. Campos
A continuación se detallan los diferentes campos relevantes del formulario:
Pestaña „Buscador‟
Criterios: en base a los criterios introducidos las agrupaciones de peticiones mostradas en los resultados varían, así como la información mostrada.
Ejemplo:
Si se indican como criterios Material y Gestión Homologación además del Año/Fase (obligatorio) a la búsqueda, en los resultados se mostrarán tantos registros agrupaciones de peticiones para el Año/fase, Material y Gestión Homologación.

Página 86
Si se indica en cambio como criterio el Material además del Año/Fase (obligatorio) a la búsqueda, en los resultados se mostrarán tantos registros agrupaciones de peticiones para el Año/fase y Material.
Pestaña „Resultados‟
Paginar: permite hacer la asignación a múltiples agrupaciones página a página. Si la check Paginar está seleccionada se hace paginación una vez se hace la asignación de Expediente/Lote a la página actual para aplicar la misma u otra asignación de Expediente/Lote en la siguiente página.
Expediente: campo en el que se permite crear o seleccionar desde la lista un Expediente ya existente. Si el Expediente seleccionado pertenece a una Fase anterior se considera que se quiere hacer una ampliación del mismo.
Tipo Expediente: para los Expedientes Tipo ADO no se requiere Lote.
Lote: Los Expedientes Tipo Largo se deben descomponer en Lote. Un Expediente puede estar formado por muchos Lotes y cada uno de ellos agrupar distintas peticiones. Un Lote sólo puede pertenecer a un Expediente.
Ampliación: incorporar nuevas necesidades de un Año- Fase cerrado a un Exp/lote de un Año- Fase anterior indicando que es una ampliación. Cada necesidad sigue estando vinculada al Año- Fase en que se cierra.
7.6.4. Acciones
A continuación se detallan las acciones adicionales a las genéricas que se permiten realizar en esta pantalla:
Pestaña „Resultados‟
: las agrupaciones de peticiones que tienen seleccionada la columna de la izquierda de estado de „En Estudio‟ a „Expedientada/Loteada‟ y se les asigna el Expediente/lote seleccionado/creado. Si check Paginar seleccionada se hace salto de hoja.

Página 87
: se borra el Expediente/Lote de las peticiones de las agrupaciones cuya columna de la izquierda está seleccionada y cambian de estado „Expedientada/Loteada‟ a „En Estudio‟ para que nuevamente sea Expedientada/Loteada.
7.7. Asignación de Adjudicatarios
7.7.1. Objetivo
Asignar un proveedor a cada Expediente/Lote concreto, de forma que sea este proveedor quién sirva los materiales de los que está formado el Expediente/Lote. (Un Expediente / Lote es una agrupación de Peticiones)
7.7.2. Pantalla
La pantalla es la que se muestra a continuación, es del tipo de 2 pestañas: Buscador, Resultados en la que los Resultados sigue la estructura Abuelo, Padre, Hijo.
o Abuelo: representa los distintos Expedientes / Lotes (un Expediente/Lote es una agrupación de peticiones que pertenecen a un Año/fase)
o Padre: para el registro Abuelo seleccionado, esto es, para el Expediente/Lote seleccionado en el Abuelo, representa las unidades de Material – Gestión Homologación totales y el precio final de compra de una unidad de Material – Gestión Homologación ofertado por el proveedor.
o Hijo: para el registro Padre seleccionado, esto es, para la agrupación de peticiones Material- Gestión Homologación seleccionado en el Padre, representa las distintas opciones solicitadas en ellas y el precio final de compra de la opción ofertado por el proveedor (adicional al precio de la unidad de Material – Gestión Homologación).
Pestaña „Buscador‟

Página 88
Pestaña „Resultados‟:
7.7.3. Campos
A continuación se detallan los diferentes campos relevantes del formulario:
Pestaña „Resultados‟
Paginar: permite hacer la asignación de adjudicatario a múltiples agrupaciones página a página. Si la check Paginar está seleccionada se hace paginación una vez se hace la asignación de Adjudicatario a la página actual para aplicar la misma u otra asignación de Adjudicatario en la siguiente página.

Página 89
Tercero: adjudicatario que se le asigna al Expediente/Lote para que sirva a los centros las unidades de material englobadas en las peticiones del Expediente/Lote.
Fecha Prevista Entrega Desde / Fecha Prevista Entrega Hasta: periodo de tiempo en el que se estima que las unidades de material llegarán a los centros.
7.7.4. Acciones
A continuación se detallan las acciones adicionales a las genéricas que se permiten realizar en esta pantalla:
Pestaña „Resultados‟
: Informa a los Expedientes/Lotes seleccionados (check izquierda seleccionado) el Tercero que va a servir los materiales de las peticiones englobadas en ellos. Aquellas las peticiones de cuyos Expedientes/Lotes se les asigna el adjudicatario cambian de estado de estado „Expedientada/Loteada‟ a „Adjudicada‟. Si check Paginar seleccionada se hace salto de hoja.
: se borra el Adjudicatario de los Expedientes/Lotes cuya columna de la izquierda está seleccionada y cambiando el estado de las peticiones agrupadas en el Expediente/Lote de estado „Adjudicada‟ a „Expedientada/Loteada‟.

Página 90
8. Descripción pantallas de Compras
8.1. Generación de Pedidos
8.1.1. Objetivo
Generar los pedidos para los Expedientes/Lotes seleccionados.
8.1.2. Pantalla
La pantalla es la que se muestra a continuación, es del tipo de 2 pestañas: Buscador, Resultados.
Pestaña „Buscador‟
Pestaña „Resultados‟
8.1.3. Campos
A continuación se detallan los diferentes campos relevantes del formulario:
Pestaña „Resultados‟

Página 91
Fecha Pedido: Fecha Generación Pedido. Se propone la fecha del día pero puede ser editable.
8.1.4. Acciones
A continuación se detallan las acciones adicionales a las genéricas que se permiten realizar en esta pantalla:
: Sólo pueden generarse pedido para Expedientes/Lotes que estén en estado „Adjudicado‟. Un pedido sólo puede generarse una vez y no es un proceso reversible. Se genera los pedidos y líneas de pedido a para todos los expedientes/lotes incluidos en la selección a partir de sus peticiones. Las peticiones para cuyos Expediente/Lote se ha generado pedido cambian de estado „Adjudicada‟ a „Generada‟.
: a diferencia de la Generación Pedidos no se registran las líneas de pedido en el sistema ni cambio alguno en el estado de las peticiones. Únicamente se obtiene el listado con el resultado de lo que sería el lanzamiento de la Generación Pedidos para los Expedientes/Lotes seleccionados (checks columna de la izquierda).
8.2. Notificación Pedidos Delegación/Tercero
8.2.1. Objetivo
Una vez generados los pedidos se debe notificar a cada proveedor/delegación la relación de materiales (pedidos) que debe suministrar a cada centro.
Mediante esta funcionalidad se permite notificar esta información de los pedidos a los Centros tantas veces como se desee.
8.2.2. Pantalla
La pantalla es la que se muestra a continuación, es del tipo Padre-Hijo en los Resultados.

Página 92
Pestaña „Buscador‟
Pestaña „Resultados‟
8.2.3. Campos
A continuación se detallan los diferentes campos relevantes del formulario:
Pestaña „Resultados‟
Fecha Notificación: Fecha de la última notificación realizada del Expediente/Lote.
Fecha Consulta: Fecha de la primera vez que el proveedor consultó la línea de pedido.
8.2.4. Acciones
A continuación se detallan las acciones adicionales a las genéricas que se permiten realizar en esta pantalla:
Pestaña „Resultados‟ (Padre)
: envío de correos electrónicos con listados adjuntos a los Terceros y Delegaciones participantes en los Expedientes/Lotes seleccionados.
Los Terceros recibirán información de los materiales y destinos que deben servir.
Las Delegaciones recibirán información de los materiales y Terceros que van a servir a los centros de su territorio.

Página 93

Página 94
8.3. Notificación Pedidos a Centro
8.3.1. Objetivo
Una vez SSCC valida las características técnicas generales de las líneas de pedidos se ha de enviar una notificación a cada los Centros Educativos. Estas notificaciones reflejan qué ha de recibir cada Centro, qué tercero y en qué periodo se va a hacer la entrega.
Mediante esta funcionalidad se permite notificar esta información de los pedidos a los Centros tantas veces como se desee.
8.3.2. Pantalla
La pantalla es la que se muestra a continuación, es del tipo Padre-Hijo en los Resultados.
Pestaña „Buscador‟
Pestaña „Resultados‟
8.3.3. Campos
A continuación se detallan los diferentes campos relevantes del formulario:
Pestaña „Resultados‟ (Padre):

Página 95
Fecha Notificación: Fecha de la última notificación realizada del Expediente/Lote completo a todos los centros presentes en las líneas
Pestaña „Resultados‟ (Hijo):
Fecha Notificación: Fecha de la última notificación realizada del Expediente/Lote al centro de la línea seleccionada. El centro recibirá información de todo el material que va a recibir para el Expediente/Lote concreto.
8.3.4. Acciones
A continuación se detallan las acciones adicionales a las genéricas que se permiten realizar en esta pantalla:
Pestaña „Resultados‟ (Padre):
: envío de correo electrónico con listado adjunto a todos Centros participantes en los Expedientes/Lotes seleccionados.
Los Centros recibirán información de los Materiales que les va a llegar, así como qué Terceros y en qué plazos de entrega.
: Descarga en formato Excel del listado de pedidos. Se muestra un desglose de Centro – Material.

Página 96
8.4. Introducción Características Generales
8.4.1. Objetivo
Cada tercero o SSCC completa la información técnica (datos de plantilla) de los materiales a servir de todos sus pedidos.
Si es el proveedor quién informa esta información, deberá notificar a SSCC una vez ha introducido los datos para que sea éste quién valide las características.
8.4.2. Pantalla
La pantalla es la que se muestra a continuación, es del tipo de 3 pestañas: Buscador, Resultados (Padre-Hijo), Detalle.
Pestaña „Buscador‟
Pestaña „Resultados‟
Pestaña „Detalle„:

Página 97
Bloque que sólo se visualiza en caso de que existan líneas de pedidos que tengan solicitadas unidades de material con opciones y si estas opciones se representan como datos de plantilla.
8.4.3. Campos
A continuación se detallan los diferentes campos relevantes del formulario:
Pestaña „Resultados‟ (Padre) :
Año/Fase: Año/Fase para el Expediente/Lote (pedido) concreto

Página 98
Expediente/Lote: Expediente/Lote para el que se tratan las características de sus líneas de pedido
Tercero: Tercero que sirve el Expediente/Lote
Material: Material de las líneas de pedido del Lote para el que tratan las características
Hom: indicada si el material solicitado tiene o no Gestión de Homologación
Precio Adjudicación: precio por el que el tercero sirve una unidad de material-gestión homologación.
Unids: unidades totales de Material – Gestión Homologación de las líneas de pedido del Expediente/Lote (se informan todas las unidades de manera simultánea). Suma de las unidades de las líneas del Hijo.
Car.Infor: indicador de la situación del proceso de introducción de características
o No: no tienen las características informadas
o Si: tienen las características informadas pero aún no se ha notificado a SSCC para su supervisión.
o Notificada: SSCC debe revisar las características registradas
o No Confirmada: el tercero debe supervisar las características que introdujo porque SSCC está disconforme.
o Confirmada: las características están registradas y validadas por SSCC
Pestaña „Resultados‟ (Hijo) : pestaña que representa las líneas de pedido para el Expediente-Lote-Material-Gestión Homologación del registro padre seleccionado (Padre)
Centro Educativo: Centro Educativo destino con unidades de Material-Hom a servir por el Tercero en el Lote
Edificio: Edificio del Centro Educativo
Uso: Usabilidad que se va a dar a las unidades de material solicitadas
UdsPed: Unidades de material a servir para el Centro –Edificio
Pestaña „Detalle‟ (Bloque unidades con opciones):
Unids: De todas las unidades de las líneas de pedido para el Expediente/Lote –Material –Gestión Homologación, cuántas se han solicitado con la opción. Al inventariar, estas unidades

Página 99
quedarán registradas con el valor de plantilla informado en este bloque.
Opción: descripción de la opción en la catalogación de materiales
Dato de Plantilla: con qué dato de plantilla está asociada la opción en la catalogación de materiales
Valor: valor asignado a estas unidades de material.
8.4.4. Acciones
A continuación se detallan las acciones adicionales a las genéricas que se permiten realizar en esta pantalla:
Pestaña „Resultados‟ (Padre):
Si el usuario que se conecta es un Tercero:
: permite al Tercero acceder al detalle donde se requiere informar los datos de plantilla obligatorios del material seleccionado. Todas las unidades de un Material-Gestión Homologación en un Lote concreto se servirán con las mismas características. Por ello, sólo se deberá informar una única vez los datos de plantilla para todas las unidades del Material-Gestión Homologación englobadas en las líneas de pedido del Lote seleccionado.
Los Lotes-Material que todavía no tienen las características informadas son los que tienen en su campo Car.Infor valor No.
Si el campo Car.Infor tiene valor Si indica que tiene las características informadas pero aún no se ha notificado a SSCC para su validación.
Los Lotes-Material-Gestión Homologación que SSCC no ha confirmado en su supervisión tienen valor No conformado en su campo Car.Infor.
: Una vez el Tercero considera que los datos introducidos ya son correctos, debe notificar a SSCC que ya puede revisar esta información. Para notificar el campo Car.Infor del registro seleccionado debe valer Si y una vez se notifica toma valor Notif.

Página 100
Si el usuario que se conecta es SSCC:
: SSCC no necesariamente debe depender del trabajo de los Terceros, en caso de así quererlo siempre puede acceder a los datos de plantilla mediante este enlace (independientemente del valor del indicador Car.Infor) y hacer directamente la introducción y confirmación de las mismas.
Si es el tercero quien realiza inicialmente esta introducción de características y una vez que SSCC recibe notificación de los Terceros, mediante este enlace accede al detalle del Lote-Material-Gestión Homologación donde puede revisar y Confirmar o no esta información.
Pestaña „Detalle‟:
Si el usuario que se conecta es un Tercero:
: registra las características informadas pero no realiza cambios en el indicador Car.Infor. El Tercero de este modo puede revisar/actualizar esta información registrada hasta su conformidad, siendo entonces cuando mediante la Notificación informa a SSCC.
Si el usuario que se conecta es SSCC:
: el tercero nuevamente deberá de supervisar las características informadas para ese material por disconformidad de SSCC.
: valida las características y todas las líneas de pedido de ese material en el Lote informado cambian de estado.
Si el material es informático ->pendientes de ser informadas las características particulares del material informático.
En caso contrario -> pendientes de ser recepcionadas las líneas desde la pantalla Recepción de Materiales

Página 101
8.5. Introducción Características Particulares Informática
8.5.1. Objetivo
Una vez se validan por SSCC las características generales para el material informático, se deben informar las características particulares (Etiqueta Informática, Número Serie) de cada unidad de material informático por línea de pedido.
8.5.2. Pantalla
La pantalla es la que se muestra a continuación, es del tipo de 3 pestañas: Buscador, Resultados, Detalle.
Pestaña „Buscador‟
Pestaña „Resultados‟

Página 102
Pestaña „Detalle„:
8.5.3. Campos
A continuación se detallan los diferentes campos relevantes del formulario:
Pestaña „Resultados‟:
Uds Ped: unidades de material solicitado para el Expediente/Lote/Centro/Edificio/Uso.
Uds.Inf : unidades con las características particulares informadas del total Uds.Ped.
Car.Inf: indicador de si las características de las líneas están informadas o no.
Pestaña „Detalle‟:
Etiqueta Informática: se debe seleccionar el tipo de etiqueta concreto del desplegable y a continuación indicar los 6 dígitos.
En caso de que la etiqueta informática introducida ya se encuentre registrada en el sistema (en la propia ventana o en

Página 103
alguna unidad ya inventariada) se muestra el mensaje de alerta reflejando la situación.
Si se indica que Si, este conflicto deberá ser resuelto desde la ventana Gestión Etiquetas Informáticas Duplicadas por las Delagaciones.
Número Serie: identificador de número de serie propio de cada unidad de material informático.
Motivo Compra: refleja el origen a partir del cuál se genera la petición (solicitud) inicial.
8.5.4. Acciones
A continuación se detallan las acciones adicionales a las genéricas que se permiten realizar en esta pantalla:
Pestaña „Resultados‟ :
: permite generar un albarán de las líneas de los pedidos seleccionados mediante la check. Como paso final del procedimiento se deberá en este punto lanzar la impresión del albarán como visto bueno a la instalación de las unidades de material cuyas características particulares han sido completadas.
El albarán servirá como comprobante del visto bueno a la instalación y estado de los materiales entregados en el centro.
: se posiciona en la pestaña Detalle de modo que se puedan hacer ediciones sobre los registros del grid pinchando sobre ellos. No se podrán hacer modificaciones de líneas de pedidos que ya tienen unidades inventariadas.

Página 104
Pestaña „Detalle :
: se permite informar las características particulares a partir de un fichero. Al posicionar el ratón sobre este icono se abre una ayuda del formato que debe tener el fichero para que la carga funcione correctamente.
: permite buscar un fichero de características en el directorio y una vez seleccionada incorporarla al sistema
mediante el botón .

Página 105
8.6. Mantenimiento de Pedidos
8.6.1. Objetivo
Se permite consultar la información propia de los pedidos generados así como realizar acciones concretas sobre los pedidos o líneas de los mismos.
8.6.2. Pantalla
La pantalla es la que se muestra a continuación, es del tipo de 3 pestañas: Buscador, Resultados (Padre-Hijo).
Pestaña „Buscador‟
Pestaña „Resultados‟
8.6.3. Campos
A continuación se detallan los diferentes campos relevantes del formulario:
Pestaña „Resultados‟(Padre):

Página 106
Año/Fase: Año/Fase para el Expediente/Lote (pedido) concreto
Expediente/Lote: Expediente/Lote para el que se tratan las características de sus líneas de pedido
Adjudicatario: Tercero que sirve el Expediente/Lote
Fecha Notificación: día en la que se hizo la última notificación del Lote al Tercero
Estado: estado del pedido
Baja: indica si el lote completo está anulado.
Pestaña „Resultados‟(Hijo):
Estado: estado de la línea de pedido
Precio: precio unitario adjudicación para el Material en la línea de pedido
Precio Total: precio de todas las unidades de Material en la línea de pedido
UdsPed: unidades totales pedidas en la línea de pedido
UdsOrd: de las unidades pedidas en la línea cuántas se han solicitado de forma Ordinaria
UdsExt: de las unidades pedidas en la línea cuántas se han solicitado de forma Extraordinaria
Uds.Recep: de las unidades pedidas en la línea cuántas se han decepcionado en el centro
FechaRecep:si hay unidades decepcionadas en qué fecha se ha realizado la última recepción.
Baja: indica si la línea del lote seleccionado en el bloque padre está anulada.
8.6.4. Acciones
A continuación se detallan las acciones adicionales a las genéricas que se permiten realizar en esta pantalla:
Pestaña „Resultados‟ (Padre) :
: selección de pedidos (Expedientes/Lotes) de los que aún no se ha realizado recepción alguna en sus líneas y proceder a su anulación. (Si el pedido ya había sido notificado requiere renotificar los cambios a las partes afectadas: Terceros, Centros,…).

Página 107
Pestaña „Resultados‟ (Hijo) :
: selección de las líneas de pedido de los que no se ha realizado recepción alguna y proceder a su anulación. (Si el pedido ya había sido notificado requiere renotificar los cambios a las partes afectadas: Terceros, Centros,…).
: seleccionar una o varias líneas de un pedido y asignar las unidades a un único centro destino diferente. (Si el pedido ya había sido notificado requiere renotificar los cambios a las partes afectadas: Terceros, Centros,…).
: seleccionar una línea de pedido y distribuir sus unidades entre uno o varios centros. (Si el pedido ya había sido notificado requiere renotificar los cambios a las partes afectadas: Terceros, Centros,…). Las unidades a repartir deben coincidir en número (en Ordinarias como en Extraordinarias) con las de la línea seleccionada.

Página 108
8.7. Asignación de Etiquetas Informáticas
8.7.1. Objetivo
Permitir llevar el control de qué etiquetas informáticas han sido asignadas a los Terceros.
8.7.2. Pantalla
La pantalla es la que se muestra a continuación, es del tipo de 3 pestañas: Buscador, Resultados, Detalle.
Pestaña „Buscador‟
Pestaña „Resultados‟

Página 109
Pestaña „Detalle„:
8.7.3. Campos
A continuación se detallan los diferentes campos relevantes del formulario:
Pestaña „Detalle‟ :
Tipo Etiqueta: selección del tipo de etiqueta de los existentes para los que se quiere registrar un rango de etiquetas asignadas a un tercero
Etiqueta Desde/Hasta: rango de etiquetas del tipo de etiqueta que se quiere registrar para el tercero (deben introducirse 6 dígitos en cada campos).
Tercero: tercero al que se le asocia el rango de etiquetas.
8.7.4. Acciones
No hay acciones adicionales a las genéricas

Página 110
8.8. Compra Directa
8.8.1. Objetivo
Los usuarios de los centros realizar entradas de unidades de material en su inventario que provienen de compras directas, no son centralizadas en Lakua.
8.8.2. Pantalla
En función de la definición material introducido para la compra (común, informático o accesorio), los pasos a seguir para registrar la compra varían (varían las pestañas a informar).
Material común: Informar Datos de Material + Ubicación + Datos de Plantilla

Página 111
Material informático: Informar Datos de Material + Características Particulares + Ubicación + Datos de Plantilla
Material accesorio: Informar Datos de Material + Asociación con materiales inventariados en el centro + Datos de Plantilla

Página 112
8.8.3. Campos
A continuación se detallan los diferentes campos relevantes del formulario:
Pestaña „Datos de Material‟:
Centro Educativo: centro que quiere registrar la compra de material
Material: material para el que se realiza la compra
Hom: si la compra se realiza para el material como Homologado o no. Si el material en su definición tiene como valor No en Gestión Homologación, no podrá hacerse la compra del material como Homologado.
Garantía: indicador de si el material a inventariar dispone de garantía o no. Si el material en su definición Garan=‟No‟->„No‟. Sólo es editable si en su definición el material es Garan=‟Si‟ y la compra es como Hom=‟No‟.
Mant.Informático: indicador de si el material a inventariar dispone de mantenimiento o no. Si el material en su definición Mant=‟No‟->„No‟, sino Mant=Hom. No es editable en ningún caso.
Unidades: unidades de material que se quieren comprar
Precio Unitario con IVA: precio de cada unidad de material que supone la compra
Gasto Máx. Permitido: parámetro general definido en la ventana Parámetros Generales del menú Estructura Básica. Indica el importe máximo que un centro puede gastar de manera ordinaria para un material en un mismo año.
Gasto Realizado: gasto realizado en el Año para el Centro-Material
Tercero: La compra del Material Homologado debe hacerse a Terceros Homologados para el material. En caso de seleccionar un Tercero no Homologado se mostrará un mensaje de advertencia al usuario. Al registrar la compra se mandará un correo electrónico a la Delegación del centro informando esta acción y aunque el material formará parte del inventario del centro deberá ser validada por la Delegación desde la ventana de Inventariar Material atípico.

Página 113
Fecha Compra: se propone la fecha del día.
8.8.4. Acciones
Para registrar la compra de:
Material Común: Informar Datos de Material + Ubicación + Datos de Plantilla
Pestaña „Datos de Material‟:
: botón que se habilita cuando existe alguna compra realizada para el mismo Año para el Centro y mismo Material (El campo Gasto Realizado >0). Seleccionando el botón se permite consultar las Compras realizadas que justifican el gasto.
: valida los datos generales de la compra y avanza un paso en el registro de la misma->informar ubicación en el centro.
Pestaña „Ubicación‟:
Doble click en el registro de ubicaciones: permite informar una ubicación común a todas o a un grupo de unidades de la compra
Nota: es obligatorio informar la ubicación hasta el nivel que tiene definido el material inventariable, siendo el nivel más restrictivo el Local. Para aquellos Centros Educativos que tengan definidos Departamentos en la ubicación indicada se dará la posibilidad (opcional) de indicar los Departamentos propietarios o que hacen uso de las unidades de material recepcionadas.
: permite ubicar las unidades de la compra una a una.

Página 114
/ : permiten manipular las unidades del grid añadiendo o borrando registros. En todo momento se realiza el control de las unidades para que no superen las unidades indicadas en la compra.
: se valida si la plantilla del material requiere que ciertos campos estén informados para registrar la compra. Si existen campos sale el siguiente mensaje y avanza un paso en el registro de la compra->informar campos obligatorios de la plantilla del material una única vez para todas las unidades. En caso contrario se registra la compra.
Si la plantilla no requiere informar datos obligatorios pero se quiere informar los datos opcionales, se puede ir a la pestaña Plantilla pinchando directamente en la pestaña.
Material Informático: Informar Datos de Material + Características Particulares + Ubicación + Datos de Plantilla
Pestaña „Datos de Material‟:
: botón que se habilita cuando existe alguna compra realizada para el mismo Año para el Centro y mismo Material (El campo Gasto Realizado >0). Seleccionando el botón se permite consultar las Compras realizadas que justifican el gasto.
: valida los datos generales de la compra y avanza un paso en el registro de la misma->informar las

Página 115
características particulares informáticas de cada unidad solicitada en la compra.
Pestaña „Características Particulares y Ubicación‟:
Click en cada registro de características: permite hacer ediciones sobre los registros del grid pinchando sobre ellos con el fin de informar las características informáticas (etiqueta informática y número de serie) de cada unidad de la compra.
En caso de que la etiqueta informática introducida ya se encuentre registrada en el sistema (en la propia ventana o en alguna unidad ya inventariada) se muestra el mensaje de alerta reflejando la situación.
Si se indica que Si, este conflicto deberá ser resuelto desde la ventana Gestión Etiquetas Informáticas Duplicadas por las Delegaciones.
: se permite informar las características particulares a partir de un fichero. Al posicionar el ratón sobre este icono se abre una ayuda del formato que debe tener el fichero para que la carga funcione correctamente.
: permite buscar un fichero de características en el directorio y una vez seleccionada incorporarla al sistema mediante
el botón .
: avanza un paso en el registro de la compra->informar ubicación en el centro.

Página 116
Doble click en el registro de ubicaciones: permite informar una ubicación común a todas las unidades de la compra. Debido a que las unidades informáticas ya están identificadas (por características informáticas), es necesario saber con exactitud dónde se ubica cada unidad.
Nota: es obligatorio informar la ubicación hasta el nivel que tiene definido el material inventariable, siendo el nivel más restrictivo el Local. Para aquellos Centros Educativos que tengan definidos Departamentos en la ubicación indicada se dará la posibilidad (opcional) de indicar los Departamentos propietarios o que hacen uso de las unidades de material recepcionadas.
: permite ubicar las unidades de la compra una a una, detallándose las características particulares de cada unidad y conocer con exactitud la ubicación asignada a cada una de ellas.

Página 117
: se valida si la plantilla del material requiere que ciertos campos estén informados para registrar la compra. Si existen campos sale el siguiente mensaje y avanza un paso en el registro de la compra->informar campos obligatorios de la plantilla del material una única vez para todas las unidades. En caso contrario se registra la compra.
Si la plantilla no requiere informar datos obligatorios pero se quiere informar los datos opcionales, se puede ir a la pestaña Plantilla pinchando directamente en la pestaña.
Material Accesorio: Informar Datos de Material + Asociación con materiales inventariados en el centro + Datos de Plantilla
Pestaña „Datos de Material‟:
: botón que se habilita cuando existe alguna compra realizada para el mismo Año para el Centro y mismo Material (El campo Gasto Realizado >0). Seleccionando el botón se permite consultar las Compras realizadas que justifican el gasto.
: valida los datos generales de la compra y avanza un paso en el registro de la misma->informar las

Página 118
características particulares informáticas de cada unidad solicitada en la compra.
Pestaña „Relación Material –Accesorio‟:
: se permite introducir una etiqueta de código de barras o una etiqueta informática y mediante este botón valida este valor introducido. Los materiales inventariados válidos deben cumplir que sean del centro de la compra y que sea de un material cuya plantilla esté relacionada con la plantilla del accesorio de la compra.
: en caso de no conocer ninguna de las etiquetas para que sean validadas, se permite acceder a un buscador de materiales inventariados. Los materiales inventariados del buscador deben cumplir que sean del centro de la compra y para todos aquellos materiales cuya plantilla esté relacionada con la plantilla del accesorio de la compra.
: permite que el material inventariado seleccionado se vaya almacenando en el grid.
: permite borrar materiales inventariados seleccionados para la asociación con el accesorio.
: se valida si la plantilla del material requiere que ciertos campos estén informados para registrar la compra. Si existen campos sale el siguiente mensaje y avanza un paso en el registro de la compra->informar campos obligatorios de la plantilla del material una única vez para todas las unidades. En caso contrario se registra la asociación unidades de accesorio con unidades materiales inventariadas seleccionadas.

Página 119
Si la plantilla no requiere informar datos obligatorios pero se quiere informar los datos opcionales, se puede ir a la pestaña Plantilla pinchando directamente en la pestaña.
8.9. Gestión Material Fungible
8.9.1. Objetivo
La pantalla es la que se muestra a continuación, es del tipo de 3 pestañas: Buscador, Resultados, Detalle (multipestaña).
8.9.2. Pantalla
La pantalla es la que se muestra a continuación, es del tipo de 3 pestañas: Buscador, Resultados (Padre, Hijo), Detalle (Hijo).

Página 120
Pestaña „Buscador‟
Pestaña „Resultados‟
Pestaña „Detalle„:
8.9.3. Campos
A continuación se detallan los diferentes campos relevantes del formulario:
Pestaña „Resultados‟ (Padre):
Material: descripción del material fungible
Unid.Total: stock total del material fungible registradas para el centro
Gestión de colores:
o Rojo: las unidades de stock total están por debajo del stock mínimo definido para el material por el centro (déficit)
o Verde: las unidades de stock total están por encima del stock máximo definido para el material por el centro (exceso)

Página 121
o Sin color: las unidades de stock total están comprendidas entre el stock mínimo y el stock máximo definido para el material por el centro (correcto)
Pestaña „Resultados‟ (Hijo):
Edificio: edificio del centro en que hay registrado stock del material seleccionado en el registro padre
Planta: planta del edificio en que hay registrado stock del material seleccionado en el registro padre
Local: local de la planta en que hay registrado stock del material seleccionado en el registro padre
Unids: stock del material fungible seleccionado en el registro padre que están registradas para el centro, edificio, planta, local
8.9.4. Acciones
A continuación se detallan las acciones adicionales a las genéricas que se permiten realizar en esta pantalla:
Pestaña „Resultados‟ (Hijo):
: se posiciona en la pestaña Detalle para indicar cuántas unidades se quieren añadir del material fungible seleccionado en el bloque Padre y dónde se quieren ubicar.
: se eliminan las unidades de los registros seleccionados.
: se posiciona en la pestaña Detalle donde se debe indicar la nueva ubicación y cuántas unidades del total se quieren mover.

Página 122

Página 123
9. Descripción pantallas de Inventario
9.1. Mantenimiento Material Inventariado
9.1.1. Objetivo
Los usuarios podrán mantener los materiales inventariados en los inventarios sobre los que tengan permisos.
9.1.2. Pantalla
La pantalla es la que se muestra a continuación, es del tipo de 3 pestañas: Buscador, Resultados (padre-Hijo), Detalle (Hijo).
Pestaña „Buscador‟
Pestaña „Resultados‟
Pestaña „Detalle„ (Hijo):

Página 124
9.1.3. Campos
A continuación se detallan los diferentes campos relevantes del formulario:
Pestaña „Resultados‟ (Padre): se muestra las unidades de material que hay inventariadas en las ubicaciones concretas de los centros.
Nota: toda unidad de material inventariado debe estar ubicado al nivel que tiene definido el material inventariable del que se trata, siendo el nivel más restrictivo el Local.
Para aquellos Centros Educativos que tengan definidos Departamentos en la ubicación indicada en el momento de inventariar se dará la posibilidad (opcional) de indicar los Departamentos propietarios o que hacen uso de las unidades de material inventariadas.
Centro Educativo: centro para el que se revisa las unidades en material en su inventario
Edificio: edificio del centro con unidades de material inventariadas
Planta: planta dentro del edificio con unidades de material inventariadas
Local: local dentro de la planta con unidades de material inventariadas
Material: material inventariable del que hay unidades inventariadas en el centro/ edificio / planta /local
Unids: unidades de material que hay inventariadas en la ubicación indicada.
Pestaña „Resultados‟ (Hijo): se detalla la información de cada unidad de material del registro padre.
Tercero: proveedor que sirvió la unidad de material inventariado
Marca: de qué marca es la unidad de material inventariado
Modelo: de qué modelo es la unidad de material inventariado

Página 125
Etiq.Informática: identificación de etiqueta informática para el material inventariado (solo informada si se trata de un material inventariable informático)
Cod.Barras: identificación de código de barras de la unidad de material inventariado.
Mant: indicador de si la unidad de material inventariado tiene mantenimiento o no.
Precio: precio de compra de la unidad de material inventariado
Alta Centro: fecha en la que se dio de alta o empezó a formar parte del centro en la que ahora está inventariada.
Antigüedad: fecha en la que se dio de alta por primera vez en un inventario.
9.1.4. Acciones
A continuación se detallan las acciones adicionales a las genéricas que se permiten realizar en esta pantalla:
Pestaña „Resultados‟ (Hijo):
:permite reimprimir los códigos de barras para las unidades de material inventariado seleccionadas
: permite asignar una nueva ubicación dentro del centro a los materiales inventariados seleccionados.
: permite dar de baja provisional a aquellas unidades de material seleccionadas siendo necesario para ello indicar un motivo. Tras la baja provisional, estas unidades pasarán a ser visibles desde la ventana gestión de bajas.

Página 126
: registro de unidades de material en el inventario. Las procedencias posibles a asignar para el alta son:
Alta Delegación -> Delegación necesita introducir alta para la resolución de anomalías.
Donación -> Necesidad de registrar materiales inventariados por una donación. Se precarga proveedor ficticio DDDDDDDDD – Donación aunque puede ser modificado
Fabricación Propia ->Necesidad de registrar materiales inventariados fabricados por el centro. Se precarga proveedor ficticio FFFFFFFFF – Fabricación Propia aunque puede ser modificado
Dpto.Educación (compra)
Propia del Centro (Compra)
Las unidades de material a registrar en el alta pueden ser para materiales tipos comunes, informáticos y accesorios. Para cada caso los pasos a seguir en el Alta varía debido a que la información requerida es diferente en cada caso.
Material Común: Informar Datos de Material + Ubicación + Datos de Plantilla
Pestaña „Datos de Material‟:
: valida los datos generales de la compra y avanza un paso en el registro de la misma->informar ubicación en el centro.
Pestaña „Ubicación‟:

Página 127
Doble click en el registro de ubicaciones: permite informar una ubicación común a todas o a un grupo de unidades de la compra
/ : permiten manipular las unidades del grid añadiendo o borrando registros. En todo momento se realiza el control de las unidades para que no superen las unidades indicadas en la compra.
: permite ubicar las unidades de la compra una a
una. Se ocultan las acciones / por perder sentido.
: se valida si la plantilla del material requiere que ciertos campos estén informados para registrar la compra. Si existen campos sale el siguiente mensaje y avanza un paso en el registro de la compra->informar campos obligatorios de la plantilla del material una única vez para todas las unidades. En caso contrario se registran las unidades en el inventario.

Página 128
Si la plantilla no requiere informar datos obligatorios pero se quiere informar los datos opcionales, se puede ir a la pestaña Plantilla pinchando directamente en la pestaña.
Material Informático: Informar Datos de Material + Características Particulares + Ubicación + Datos de Plantilla
Pestaña „Datos de Material‟:
: valida los datos generales de la compra y avanza un paso en el registro de la misma->informar las características particulares informáticas de cada unidad solicitada en la compra.
Pestaña „Características Particulares y Ubicación‟:
Click en cada registro de características: permite hacer ediciones sobre los registros del grid pinchando sobre ellos con el fin de informar las características informáticas (etiqueta informática y número de serie) de cada unidad de la compra.
En caso de que la etiqueta informática introducida ya se encuentre registrada en el sistema (en la propia ventana o en alguna unidad ya inventariada) se muestra el mensaje de alerta reflejando la situación.

Página 129
Si se indica que Si, este conflicto deberá ser resuelto desde la ventana Gestión Etiquetas Informáticas Duplicadas por las Delegaciones.
: se permite informar las características particulares a partir de un fichero. Al posicionar el ratón sobre este icono se abre una ayuda del formato que debe tener el fichero para que la carga funcione correctamente.
: permite buscar un fichero de características en el directorio y una vez seleccionada incorporarla al sistema mediante
el botón .
: avanza un paso en el registro de la compra->informar ubicación en el centro.
Doble click en el registro de ubicaciones: permite informar una ubicación común a todas las unidades de la compra. Debido a que las unidades informáticas ya están identificadas (por características informáticas), es necesario saber con exactitud dónde se ubica cada unidad.

Página 130
: permite ubicar las unidades de la compra una a una, detallándose las características particulares de cada unidad y conocer con exactitud la ubicación asignada a cada una de ellas.
: se valida si la plantilla del material requiere que ciertos campos estén informados para registrar la compra. Si existen campos sale el siguiente mensaje y avanza un paso en el registro de la compra->informar campos obligatorios de la plantilla del material una única vez para todas las unidades. En caso contrario se registra las unidades en el inventario.

Página 131
Si la plantilla no requiere informar datos obligatorios pero se quiere informar los datos opcionales, se puede ir a la pestaña Plantilla pinchando directamente en la pestaña.
Material Accesorio: Informar Datos de Material + Asociación con materiales inventariados en el centro + Datos de Plantilla
Pestaña „Datos de Material‟:
: valida los datos generales de la compra y avanza un paso en el registro de la misma->informar las características particulares informáticas de cada unidad solicitada en la compra.
Pestaña „Relación Material –Accesorio‟:
: se permite introducir una etiqueta de código de barras o una etiqueta informática y mediante este botón valida este valor introducido. Los materiales inventariados válidos deben cumplir que sean del centro de la compra y que sea de un material cuya plantilla esté relacionada con la plantilla del accesorio de la compra.

Página 132
: en caso de no conocer ninguna de las etiquetas para que sean validadas, se permite acceder a un buscador de materiales inventariados. Los materiales inventariados del buscador deben cumplir que sean del centro de la compra y para todos aquellos materiales cuya plantilla esté relacionada con la plantilla del accesorio de la compra.
: permite que el material inventariado seleccionado se vaya almacenando en el grid.
: permite borrar materiales inventariados seleccionados para la asociación con el accesorio.
: se valida si la plantilla del material requiere que ciertos campos estén informados para registrar la compra. Si existen campos sale el siguiente mensaje y avanza un paso en el registro de la compra->informar campos obligatorios de la plantilla del material una única vez para todas las unidades. En caso contrario se registra la asociación unidades de accesorio con unidades materiales inventariadas seleccionadas.
Si la plantilla no requiere informar datos obligatorios pero se quiere informar los datos opcionales, se puede ir a la pestaña Plantilla pinchando directamente en la pestaña.

Página 133
9.2. Gestión de Bajas
9.2.1. Objetivo
Ventana de consulta de las unidades de material inventariado de los centros que están en estado Baja (Baja Provisional / Baja Definitiva).
Baja Provisional: El centro podrá anular cualquier Baja Provisional que no haya sido aún confirmada por Delegación / SSCC, devolviendo el material al inventario de alta.
Baja Definitiva: Quedarán en este estado los materiales cuya Baja Provisional haya sido ya confirmada por algún usuario Delegación. Un material de Baja Definitiva desaparecerá del sistema, no siendo posible ni siquiera ser consultado.
Un usuario de Centro en ningún momento podrá dar la Baja Definitiva de los materiales.
Los usuarios de Delegación/SSCC por su parte también podrán anular las Bajas Definitivas pasándolas nuevamente a estado Baja Provisional.
9.2.2. Pantalla
La pantalla es la que se muestra a continuación, es del tipo de 3 pestañas: Buscador, Resultados (Padre-Hijo).
Pestaña „Buscador‟

Página 134
Pestaña „Resultados‟
9.2.3. Campos
No se detectan campos relevantes que no hayan sido mencionados con anterioridad.
9.2.4. Acciones
A continuación se detallan las acciones adicionales a las genéricas que se permiten realizar en esta pantalla:
Pestaña „Resultados‟ (Hijo):
: los materiales inventariados seleccionados pasan a formar parte del inventario en estado Alta.
los materiales inventariados seleccionados pasan de estado Baja Provisional a Bajas Definitivas. Esta acción sólo estará disponible para usuarios Delegación / SSCC.
: los materiales inventariados seleccionados pasan de estado Baja Definitiva a estado Baja Provisional.

Página 135
9.3. Gestión Etiquetas Informáticas Duplicadas
9.3.1. Objetivo
Consultar entre qué centros o localizaciones se da incoherencia de duplicidad de etiquetas informáticas, agilizando de esta forma la localización de las mismas y por tanto ayudando a la resolución de este problema.
9.3.2. Pantalla
La pantalla es la que se muestra a continuación, es del tipo de 3 pestañas: Buscador, Resultados, Detalle.
Pestaña „Buscador‟
Pestaña „Resultados‟
Pestaña „Detalle„:
9.3.3. Campos
Pestaña „Detalle‟ :
Etiqueta Informática: Etiqueta informática registrada de manera duplicada. Se permite editar la etiqueta el propio campo y asignarle el valor correcto para hacer la corrección de la incoherencia.

Página 136
Material: a qué material inventariable ha sido asociada la etiqueta.
Tercero: proveedor que sirvió el material inventariado con esa etiqueta informática.
Centro Educativo: en qué centro se encuentra inventariada la etiqueta informática
Edificio: en qué edificio del centro se encuentra inventariada la etiqueta informática
9.3.4. Acciones
A continuación se detallan las acciones adicionales a las genéricas que se permiten realizar en esta pantalla:
Pestaña „Resultados‟ :
: se procede a hacer la corrección de la etiqueta informática para el registro seleccionado.
Pestaña „Detalle‟ :
Doble click sobre registro y la etiqueta informática se pone en modo edición. Se modifica la etiqueta informática por otro valor y mediante este botón se guardan los cambios.
: selecciona uno de los registros y se considera que el material inventariado en concreto debe estar de Baja Provisional, siendo la otra unidad de material inventariado con la etiqueta informática correcta.
9.4. Inventariar Materiales Atípicos
9.4.1. Objetivo
Existen motivos por los que a pesar de estar materiales inventariados en el centro, se requiere la supervisión de usuarios de Delegación /SSCC. Estos motivos son:
o Alta de unidades de material que provienen de una compra directa del material homologado pero a un proveedor no homologado. Dado que este tipo de compras no debe ser lo habitual (la ley exige que las compras de materiales homologados se hagan a proveedores homologados) se procura que las Delegaciones son conscientes de esta

Página 137
situación siendo necesario que ellas den el visto bueno a la compra.
o Alta por Regularización de Inventario: en la que un material ha sido detectado por la lectura del lector óptico pero no se encuentra inventariado. El centro realiza el alta de inventario quedando aún pendiente de supervisión por la Delegación puesto que es una casuística poco habitual.
9.4.2. Pantalla
La pantalla es la que se muestra a continuación, es del tipo de 2 pestañas: Buscador, Resultados (Padre -Hijo).
Pestaña „Buscador‟
Pestaña „Resultados‟
Pestaña „Detalle‟ (Hijo)

Página 138
9.4.3. Campos
No se detectan campos relevantes que no hayan sido mencionados con anterioridad.
9.4.4. Acciones
A continuación se detallan las acciones adicionales a las genéricas que se permiten realizar en esta pantalla:
Pestaña „Resultados‟ :
: se validan las unidades de material inventariado seleccionadas.
: permite visualizar la información detallada del material inventariado seleccionado.

Página 139
9.5. Consulta Movimientos Inventario
9.5.1. Objetivo
Consultar todas las actualizaciones que se hayan producido en los materiales inventariados de los Inventarios. Permite hacer un seguimiento detallado de las acciones realizadas en los materiales inventariados.
9.5.2. Pantalla
La pantalla es la que se muestra a continuación, es del tipo de 3 pestañas: Buscador, Resultados, Detalle.
Pestaña „Buscador‟
Pestaña „Resultados‟
Pestaña „Detalle„:

Página 140
9.5.3. Campos
A continuación se detallan los diferentes campos relevantes del formulario:
Pestaña „Detalle‟: la información a visualizar en esta pestaña varía en función del Movimiento que se esté consultando.
Los posibles movimientos son:
Los movimientos marcados en Rojo son movimientos de materiales inventariados y sobre una ubicación del propio centro y en el Detalle se muestra la siguiente información:
Cod.Barras: identificador del material inventariado sobre el que se ha realizado el movimiento
Etiq.Informática: identificación informática para el material inventariado. Sólo estará informada en caso de que su material inventariable asociado sea informático.
Centro Destino: centro educativo en el que se ha registrado el movimiento

Página 141
Edificio Destino: edificio del centro destino en el que se ha registrado el movimiento
Planta Destino: planta del edificio destino en el que se ha registrado el movimiento
Local Destino: local de la planta destino en el que se ha registrado el movimiento
Los movimientos marcados en Azul son movimientos de materiales inventariados entre ubicaciones del propio centro y en el Detalle se muestra la siguiente información:
Cod.Barras: identificador del material inventariado sobre el que se ha realizado el movimiento
Etiq.Informática: identificación informática para el material inventariado. Sólo estará informada en caso de que su material inventariable asociado sea informático.
Edificio Origen: edificio del centro donde estaba ubicado el material inicialmente.
Planta Origen: planta del edificio origen donde estaba ubicado el material inicialmente.
Local Origen: local de la planta origen donde estaba ubicado el material inicialmente.
Edificio Destino: edificio del centro a donde se ha movido el material
Planta Destino: planta del edificio destino a donde se ha movido el material
Local Destino: local de la planta destino a donde se ha movido el material
Los movimientos marcados en Verde son movimientos de materiales inventariados entre Centros y en el Detalle se muestra la siguiente información:

Página 142
Cod.Barras: identificador del material inventariado sobre el que se ha realizado el movimiento
Etiq.Informática: identificación informática para el material inventariado. Sólo estará informada en caso de que su material inventariable asociado sea informático.
Edificio Origen: edificio del centro origen donde estaba ubicado el material inicialmente.
Planta Origen: planta del edificio origen donde estaba ubicado el material inicialmente.
Local Origen: local de la planta origen donde estaba ubicado el material inicialmente.
Centro Destino: centro educativo destino en el que se ha registrado el movimiento y donde finalmente ha sido ubicado el material
Edificio Destino: edificio del centro destino en el que se ha registrado el movimiento
Planta Destino: planta del edificio destino en el que se ha registrado el movimiento
Local Destino: local de la planta destino en el que se ha registrado el movimiento
Los movimientos marcados en Rosa son movimientos de materiales inventariados entre Centros pero en los que la Delegación ha sido la intermediaria entre la petición de Cesión del Centro Origen y la asignación de un Centro Destino.
Cod.Barras: identificador del material inventariado sobre el que se ha realizado el movimiento

Página 143
Etiq.Informática: identificación informática para el material inventariado. Sólo estará informada en caso de que su material inventariable asociado sea informático.
Centro Origen: centro origen donde estaba ubicado el material inicialmente y a partir del cuál se realiza el movimiento
Edificio Origen: edificio del centro origen donde estaba ubicado el material inicialmente.
Planta Origen: planta del edificio origen donde estaba ubicado el material inicialmente.
Local Origen: local de la planta origen donde estaba ubicado el material inicialmente.
Centro Destino: Delegación del centro origen que es la encargada de seleccionar un centro destino donde ubicar el material
Centro Origen: Delegación del centro origen que es la encargada de seleccionar el centro destino (distinto al centro origen) donde ubicar el material
Centro Destino: centro educativo destino en el que se ha registrado el movimiento y donde finalmente ha sido ubicado el material
Edificio Destino: edificio del centro destino en el que se ha registrado el movimiento
Planta Destino: planta del edificio destino en el que se ha registrado el movimiento
Local Destino: local de la planta destino en el que se ha registrado el movimiento
9.5.4. Acciones
A continuación se detallan las acciones adicionales a las genéricas que se permiten realizar en esta pantalla:
Pestaña „Resultados‟ :
: permite visualizar la información detallada del movimiento de las unidades seleccionadas en el grid.

Página 144
9.6. Consulta Movimientos Accesorios
9.6.1. Objetivo
La pantalla es la que se muestra a continuación, es del tipo de 3 pestañas: Buscador, Resultados, Detalle (multipestaña).
9.6.2. Pantalla
La pantalla es la que se muestra a continuación, es del tipo de 3 pestañas: Buscador, Resultados, Detalle.
Pestaña „Buscador‟
Pestaña „Resultados‟

Página 145
Pestaña „Detalle„:
9.6.3. Campos
A continuación se detallan los diferentes campos relevantes del formulario:
Pestaña „Detalle‟
Bloque Datos Movimiento:
Centro Educativo /Edificio/Planta/Local: ubicación concreta del material inventariado cuyos datos de plantilla se han actualizado tras la asociación de la unidad del material accesorio.
Año / Fase / Expediente / Lote: sólo para el caso de que el origen del movimiento sea una compra centralizada se verá cargada esta información. Refleja el pedido para el que se ha recepcionado la unidad de material accesorio en una de sus líneas de pedido y que ha originado el movimiento
Bloque Material Inventariado:

Página 146
Cod Barras: identificación del material inventariado al que se le a asociado el accesorio y cuya información de plantilla ha variado.
Etiqueta Informática: sólo estará alimentado si el material inventariado es un material inventariable informático.
Bloque Datos de Plantilla:
Campo: campo de plantilla asociado (Plantilla Accesorio-Plantilla Material) y que ha sido actualizado en el material inventariado
Datos de Accesorio Retirado: valor del campo antes de la actualización
Datos de Accesorio Nuevo: valor del campo después de la actualización
9.6.4. Acciones
A continuación se detallan las acciones adicionales a las genéricas que se permiten realizar en esta pantalla:
Pestaña „Resultados‟ :
: accede a la pestaña detalle donde se visualiza el origen que genera el movimiento y qué características del material inventariado asociado se han actualizado (antiguas y las nuevas)

Página 147
9.7. Cesión Material Centro-Delegación
9.7.1. Objetivo
Los centros marcan materiales inventariados para que sean cedidos a otros cetros por las Delegaciones.
9.7.2. Pantalla
La pantalla es la que se muestra a continuación, es del tipo de 3 pestañas: Buscador, Resultados (Padre-Hijo).
Pestaña „Buscador‟
Pestaña „Resultados‟
9.7.3. Campos
A continuación se detallan los diferentes campos relevantes del formulario:
Pestaña „Resultados‟ (Padre):

Página 148
Uds. Invent: unidades de material inventariadas en el Centro-Edificio-Planta –Local. En el grid Hijo se detalla cada una de las unidades aquí indicadas.
Uds. a Ceder: de las Uds. Invent cuántas están marcadas por el centro para ceder a otros centros.
9.7.4. Acciones
A continuación se detallan las acciones adicionales a las genéricas que se permiten realizar en esta pantalla:
Pestaña „Resultados‟ (Hijo):
: los usuarios de centros pueden seleccionar materiales inventariados en el grid Hijo, de forma que son marcados como Cesibles y de las Delegaciones podrán asignar este material a otro centro destino.
9.8. Cesión a Centros
9.8.1. Objetivo
Las Delegaciones visualizan todos los materiales inventariados marcados por los centros para ser cedidos. Realizan la selección de los materiales inventariados deseados y les asigna un centro destino de cesión.

Página 149
9.8.2. Pantalla
La pantalla es la que se muestra a continuación, es del tipo de 2 pestañas: Buscador, Resultados
Pestaña „Buscador‟
Pestaña „Resultados‟
9.8.3. Campos
A continuación se detallan los diferentes campos relevantes del formulario:
Pestaña „Resultados‟:
Centro Procedencia del Material: centro propietario de la unidad de material inventariado del registro identificado mediante el campo Etiqueta CodBar.
Centro Destino de Cesión: centro seleccionado por la Delegación como destino de las unidades seleccionadas. El centro seleccionado no debe coincidir con el centro propietario de las un unidades (Centro procedencia del Material).
9.8.4. Acciones
A continuación se detallan las acciones adicionales a las genéricas que se permiten realizar en esta pantalla:
Pestaña „Resultados‟ :
: los materiales inventariados seleccionados serán visibles desde la ventana Recepción de Material para el Centro Destino seleccionado como procedencia Movimiento Masivo.

Página 150

Página 151
9.9. Movimientos Masivos de Material
9.9.1. Objetivo
Permite seleccionar materiales inventariados a mover desde una ubicación origen de un centro, hasta otra ubicación destino de otro centro.
9.9.2. Pantalla
La pantalla es la que se muestra a continuación, es del tipo de 2 pestañas: Buscador, Resultados.
Pestaña „Buscador‟
Pestaña „Resultados‟
9.9.3. Campos
A continuación se detallan los diferentes campos relevantes del formulario:
Pestaña „Selección Origen Centro‟:

Página 152
Centro Origen: se debe reflejar desde qué centro se quiere realizar el movimiento de los materiales, permitiéndose concretar hasta qué nivel de ubicación se quiere acotar la búsqueda para el movimiento.
Centro Destino: se debe reflejar a qué centro se quieren destinar los materiales inventariados del centro origen, siendo necesario indicar como mínimo el edificio del centro destino al que se quieren mover las unidades.
: indicador que permite al usuario decidir si quiere o no crear la estructura de ubicaciones que cuelga de la ubicación origen informada en la ubicación destino también seleccionada, para ello no deberá existir una estructura de ubicaciones en el destino a ese nivel indicado. Es necesario para realizar esta acción que el nivel de ubicación seleccionado en el origen y en el destino sea el mismo, siendo en este cado el nivel más bajo el de planta (a nivel de local no hay estructura de ubicaciones a conservar).
9.9.4. Acciones
A continuación se detallan las acciones adicionales a las genéricas que se permiten realizar en esta pantalla:
Pestaña „Selección Origen Centro‟:

Página 153
: enlace que se habilita si se selecciona la check que permite mantener la estructura de huecos del origen en el destino. Permite revisar la estructura de ubicaciones a crear.
Pestaña „Selección Material‟:
: Las unidades de material seleccionadas en la página pasan al portal de recepción del centro destino como procedencia „Movimiento Masivo‟. Todo centro destino deberá aceptar la entrada del material en su inventario para que forme parte de él.
9.10. Consulta de Préstamos
9.10.1. Objetivo
Funcionalidad que permite consultar aquellos materiales inventariados de los centros que están en préstamo, así como datos del mismo. Sólo podrán ser prestados materiales que pertenecen al grupo de Educación Especial.
9.10.2. Pantalla
La pantalla es la que se muestra a continuación, es del tipo de 2 pestañas: Buscador, Resultados (Padre - Hijo).

Página 154
Pestaña „Buscador‟
Pestaña „Resultados‟
Pestaña „Detalle‟ (Hijo)
9.10.3. Campos
A continuación se detallan los diferentes campos relevantes del formulario:
Pestaña „Detalle‟
Centro Berritzegune: el material prestado el propiedad del centro Berritzegune aquí indicado.
Grupo Material: agrupación a nivel de grupo al que pertenece el material

Página 155
Subgrupo Material: agrupación a nivel de subgrupo al que pertenece el material
Material: material inventariable del que se trata el préstamo
Etiqueta CodBar: identificación del material inventariado del préstamo
Centro Educativo: centro destino al que se ha realizado el préstamo.
Alumno/Servicio: indica si el préstamo en el centro destino ha ido dirigido a un alumno o a un servicio y a cuál.
Fecha Inicio: fecha de creación de préstamo
Fecha Fin: fecha de finalización del préstamo estimada
Fecha Devolución: fecha real de devolución del préstamo.
9.10.4. Acciones
No hay acciones adicionales a las genéricas

Página 156
9.11. Recepción de Material
9.11.1. Objetivo
Vía de entrada/aceptación de unidades de material en el inventario de los centros. Las procedencias de material posibles son: Compras Centralizadas, unidades
Nota: es obligatorio informar la ubicación hasta el nivel que tiene definido el material inventariable, siendo el nivel más restrictivo el Local. Para aquellos Centros Educativos que tengan definidos Departamentos en la ubicación indicada se dará la posibilidad (opcional) de indicar los Departamentos propietarios o que hacen uso de las unidades de material recepcionadas.
9.11.2. Pantalla
La pantalla es la que se muestra a continuación, es del tipo de 3 pestañas: Buscador, Resultados, Detalle.
Pestaña „Buscador‟
Cuando se selecciona el Tipo de Recepción Movimientos Masivos se posibilita filtrar entre los tipos de movimientos masivos posibles a través del criterio de búsqueda Movimiento originado por:

Página 157
Pestaña „Resultados‟: en caso de no filtrar en el buscador por Tipo de Recepción se muestra por cada Tipo de Recepción posible cuántas unidades hay pendientes de recepcionar / aceptar. Si algún tipo de recepción no tuviera unidades pendientes de recepción el enlace no se visualizará.
La pestaña resultado además varía en base al enlace seleccionado:
Tipo Recepción Compra Centralizada:
Las líneas de pedido del centro que tienen características particulares pendientes de informar se visualizan en el mantenimiento en color rojo pero no pueden ser recepcionadas hasta que no se completen todas ellas.
Tipo Recepción Movimientos Masivos de otros Centros:

Página 158
Tipo Recepción Cesión de Delegación:
Pestaña „Detalle„ (sólo para la Compra Centralizada):
Material Común
Material Informático

Página 159
Material Accesorio
9.11.3. Campos
A continuación se detallan los diferentes campos relevantes del formulario:
Pestaña „Resultados‟
Tipo Recepción Compra Centralizada:
Material: material inventariable para el que se van a recepcionar unidades en la línea
Hom: si las unidades son para el material con gestión de homologación
Uso: uso asignado desde la petición, indica el fin que van a tener esas unidades
Fecha Pedido: fecha de generación de pedido
Edificio: edificio del centro en el que se va a realizar la recepción de material
UdsTot: unidades de material solicitados para el centro, edificio y uso
UdsRecep: unidades de las totales recepcionadas ya en el centro
UdsPend: unidades del total pendientes de recepcionar

Página 160
Fecha Recep: fecha en la que se hizo la última recepción en el centro unidades de l línea
Tipo Recepción Movimientos Masivos de otros Centros:
Material: material inventariable para el que se van a recepcionar unidades en la línea
CodBarras: identificación única del material inventariado que debe ser aceptado en el centro destino de la cesión
Etiq.Inf.: para las unidades de material inventariado informáticas, su identificación de etiqueta informática
Edificio: edificio del centro en el que se tienen que ubicar las unidades seleccionadas
Planta: planta destino asignada en el movimiento masivo en la que ubicar la unidad de material (puede venir no informada)
Local: local destino asignado en el movimiento masivo en la que ubicar la unidad de material (puede venir no informado)
Mov: tipo de movimiento masivo (fusión, segregación,integración)
Tipo Recepción Cesión de Delegación:
Material: material inventariable para el que se van a recepcionar unidades en la línea
CodBarras: identificación única del material inventariado que debe ser aceptado en el centro destino de la cesión
Etiq.Inf.: para las unidades de material inventariado informáticas, su identificación de etiqueta informática
Pestaña „Detalle‟
Material Común /Material Informático
Edificio /Planta/Local: ubicación a seleccionar en la que ubicar las unidades de material de la línea.
Material Accesorio
Etiqueta Informática: identificación de una unidad de material inventariado informático al que asociar una unidad de material accesorio.
Etiqueta CodBar: identificación de una unidad de material inventariado al que asociar una unidad de material accesorio.

Página 161
9.11.4. Acciones
A continuación se detallan las acciones adicionales a las genéricas que se permiten realizar en esta pantalla:
Pestaña „Resultados‟ :
: permite inventariar en el centro las unidades de material seleccionadas. La ventana detalle mostrada varía en base a la procedencia del material que se quiere dar entrada en el centro.
Procedencia Cesión de Delegación: entrada de una o varias unidades de material existente en otro centro pero de las que se ha decidido que pueden ser cedidas a otros centros. Cada centro debe aceptar las unidades de material de las que es destino de la cesión (centro destino de la cesión)
Se seleccionan las unidades de material para las que se quiere dar entrada en el centro. Se abre un desplegable en el que informar la ubicación para estas unidades. Se registran además dos movimientos de inventario para cada unidad con procedencia Cesión Centro Origen- Delegación y Cesión Delegación-Centro Destino.
Procedencia Movimientos Masivos de Otros centros: entrada de una o varias unidades de material existente en otro centro pero de las que se ha decidido prescindir de ellas por diferentes motivos: fusión, segregación, integración. Cada centro debe aceptar las unidades de material de las que es destino del movimiento (centro destino movimiento masivo).
Se seleccionan las unidades de material para las que se quiere dar entrada en el centro. Se abre un desplegable en el que informar la ubicación para estas unidades. Se registran además un movimiento de inventario para cada unidad con procedencia Movimiento Masivo.

Página 162
Procedencia Compra Centralizada: entrada de material nuevo a partir de líneas de pedidos. Cada centro debe recepcionar las unidades de las líneas de material propias desde la pestaña „Detalle‟, siendo ésta variable en base al tipo de material de la línea seleccionada.
: sólo para la procedencia Compra Centralizada (en la que se generan unidades nuevas en el inventario) se permite generar un albarán de las líneas de los pedidos seleccionados mediante la check. Cuando se hace una entrada de material en un centro, se deberá lanzar la impresión del albarán como visto bueno a la instalación de las unidades de material recepcionadas en el centro.
El albarán servirá como comprobante del visto bueno a la instalación y estado de los materiales entregados en el centro.
Pestaña „Detalle‟: pestaña en la que se permite dar entrada a unidades de material de procedencia „Compra Centralizada‟. En base al tipo de material de la línea de pedido seleccionada en la pestaña Resultados tenemos:
o Material Común:
Doble click en el registro de ubicaciones: permite informar una ubicación común a todas o a un grupo de unidades de la compra

Página 163
: permite ubicar las unidades de la compra una a una.
/ : permiten manipular las unidades del grid añadiendo o borrando registros. En todo momento se realiza el control de las unidades para que no superen las unidades indicadas en la compra.
: se registran en el inventario del centro las unidades de material para las que se ha dado entrada. Se registrarán además para cada unidad los datos de plantilla registrados en la introducción de las características generales así como un movimiento de inventario de procedencia Compra Centralizada para cada unidad registrada.
o Material Informático:
Doble click en el registro de ubicaciones: permite informar una ubicación común a todas las unidades de la línea. Debido a que las unidades informáticas ya están identificadas (por características informáticas), es necesario saber con exactitud dónde se ubica cada unidad.

Página 164
: permite ubicar las unidades de la compra una a una, detallándose las características particulares de cada unidad y conocer con exactitud la ubicación asignada a cada una de ellas.
: se registran en el inventario del centro las unidades de material para las que se ha dado entrada. Se registrarán además para cada unidad los datos de plantilla registrados en la introducción de las características generales, las características particulares informáticas, así como un movimiento de inventario de procedencia Compra Centralizada para cada unidad registrada
o Material Accesorio:

Página 165
: se permite introducir una etiqueta de código de barras o una etiqueta informática y mediante este botón valida este valor introducido. Los materiales inventariados válidos deben cumplir que sean del centro de la compra y que sea de un material cuya plantilla esté relacionada con la plantilla del accesorio de la compra.
: en caso de no conocer ninguna de las etiquetas para que sean validadas, se permite acceder a un buscador de materiales inventariados. Los materiales inventariados del buscador deben cumplir que sean del centro de la línea de pedido y para todos aquellos materiales cuya plantilla esté relacionada con la plantilla del accesorio de la línea.
: permite que el material inventariado seleccionado se vaya almacenando en el grid.
: permite borrar materiales inventariados seleccionados para la asociación con el accesorio.
: se actualizan los datos de plantilla de los materiales inventariados con los que se ha establecido la asociación con los datos de plantilla informados en la introducción de características técnicas para la línea. Se actualizarán aquellos campos para los que haya establecida una relación de campos de plantilla. Se registrará además un movimiento de accesorio por cada unidad con motivo compra directa y que reflejará los datos de plantilla antiguos y los nuevos de los materiales inventariados actualizados.

Página 166
9.12. Exportar copia de ubicaciones para lector
9.12.1. Objetivo
Esta funcionalidad permite exportar, en dos ficheros de texto, todas las ubicaciones de un centro así como la información de todos los materiales de dicho centro. A continuación, ambos ficheros, se copiarán a un dispositivo lector de códigos de barras con el que se realizará la regularización anual de inventario para dicho centro.
9.12.2. Pantalla
La pantalla es la que se muestra a continuación, es del tipo de 2 pestañas: Buscador, Resultados (Padre - Hijo).
Pestaña „Buscador‟
Pestaña „Resultados‟
9.12.3. Campos
A continuación se detallan los diferentes campos relevantes del formulario:
Pestaña „Buscador‟
Centro Educativo: el centro para el cual se quiere realizar la regularización anual de inventario. Este campo es obligatorio.
Edificio: el edificio del centro para el cual se quiere realizar la regularización anual de inventario. Este campo es obligatorio.
Planta: la planta del centro para el cual se quiere realizar la regularización anual de inventario. Este campo no es obligatorio.
Local: el local del centro para el cual se quiere realizar la regularización anual de inventario. Este campo no es obligatorio.

Página 167
9.12.4. Acciones
Pestaña „Resultados‟:
Se muestran todas las ubicaciones del centro que cumplen con los filtros de búsqueda especificados en la pestaña de „Búsqueda‟.
Ahora, solo hay que seleccionar las ubicaciones en las que se desea realizar la regularización de inventario.
: este enlace permite exportar las ubicaciones seleccionadas en la tabla de resultados a un fichero de texto. Para generar el fichero de ubicaciones, al menos, hay que seleccionar una fila de la tabla. El nombre del fichero de texto generado debe ser „ubicaciones.txt‟
: este enlace permite exportar la información sobre los materiales del centro sobre el que se va a realizar la regularización de inventario. De esta forma, el dispositivo lector, cuando lea los códigos de barras de los materiales del centro, podrá identificar los códigos leídos y mostrar la información pertinente al usuario. El nombre del fichero de texto generado debe ser „infomateriales.txt‟
Estos dos ficheros, a continuación, deben ser copiados en un directorio especial del dispositivo lector para que dicho dispositivo pueda utilizarlos. Ver manual adjunto del dispositivo lector.
9.13. Importar desde lector óptico
9.13.1. Objetivo
Esta funcionalidad permite importar el fichero „ubicaciones.txt‟ que ha sido modificado en el dispositivo lector mientras se realizaba la regularización de inventario del centro. La información importada no produce ningún cambio sobre la información ya existente de los materiales inventariados en la aplicación. Esta información se almacena, a parte, en la base de datos para un posterior análisis.
9.13.2. Pantalla
La pantalla es la que se muestra a continuación, es del tipo de 2 pestañas: Buscador, Resultados (Padre - Hijo).
Pestaña „Buscador‟

Página 168
Pestaña „Resultados‟
9.13.3. Campos
A continuación se detallan los diferentes campos relevantes del formulario:
Pestaña „Buscador‟
Fichero: donde se especifica el directorio donde se encuentra el fichero „ubicaciones.txt‟. Pulsar sobre el botón „Examinar‟ para buscar el fichero de texto. Una vez indicado el directorio, pulsar sobre el botón „Importar Fichero‟ para que comience el proceso de importación. Toda la información del fichero „ubicaciones.txt‟ será analizada y almacenada en la base de datos. Esta acción no tendrá incidencia alguna sobre la información ya almacenada en la base de datos, salvo, por el hecho de que cada nueva importación sobrescribe a la importación anterior aunque solo para el centro en el cual se ha realizando la regularización de inventario.
Centro Educativo: el centro para el cual se ha realizado la regularización anual de inventario. Este campo es obligatorio.
9.13.4. Acciones
: esta funcionalidad ejecuta un proceso por el cual se comenzará a comparar la información importada con la situación actual del inventario para tratar de detectar una serie de desajustes predefinidos: ubicaciones erróneas, materiales de baja que en realidad no lo están, materiales duplicados, etc.
Al hacer clic, sobre el enlace se pedirá que se especifique el nivel de lanzamiento del proceso. La opción por defecto es a nivel de „Local‟.

Página 169
9.14. Desviaciones Inventario
9.14.1. Objetivo
Esta funcionalidad permite gestionar los desajustes existentes entre la situación del inventario en la aplicación con la situación real del inventario en un centro dado.
9.14.2. Pantalla
La pantalla es la que se muestra a continuación, es del tipo de 3 pestañas: Buscador, Resultados, Detalle.
Pestaña „Buscador‟
Pestaña „Resultados‟
Pestaña „Detalle‟
9.14.3. Campos
A continuación se detallan los diferentes campos relevantes del formulario:
Pestaña „Buscador‟

Página 170
Centro Educativo: el centro para el cual se desea observar los desajustes encontrados durante el proceso de desviación.
Fecha Levantamiento: rango de fechas, en el cual, se lanzó el proceso de desviación.
9.14.4. Acciones
Pestaña „Resultados‟
: genera el listado de desviaciones del inventario.
: da de alta un material que se encuentra de baja en el inventario y, sin embargo, ha sido detectado por el dispositivo lector durante el proceso de regularización de materiales del centro. Se puede seleccionar más de un registro a la vez, sin embargo, todos los registros seleccionados deberán ser compatibles con la acción que se pretende realizar. Una vez dado de alta el material, se borra el registro de la tabla de „Resultados‟.
: da de baja un material que se encuentra de alta en el inventario y, sin embargo, no ha sido detectado por el dispositivo lector durante el proceso de regularización de materiales del centro. Se puede seleccionar más de un registro a la vez, sin embargo, todos los registros seleccionados deberán ser compatibles con la acción que se pretende realizar. Una vez dado de baja el material, se borra el registro de la tabla de „Resultados‟.
: permite visualizar el detalle de un solo material. Además, permite realizar cambios de ubicación del material, si es que se pueden realizar cambios de ubicación sobre el material en cuestión.
: permite borrar un registro de la tabla. Se pueden seleccionar varios registros a la vez para realizar un borrado múltiple.
Pestaña „Detalle‟
: permite especificar que la ubicación válida del material es la que ya se encuentra registrada en la aplicación de inventario. Una vez elegida esta opción, se vuelve a la pestaña de „Resultados‟ y se borra el registro de la tabla de „Resultados‟. Este botón solo aparecerá si se puede realizar un cambio de ubicación sobre el material que se esta visualizando en ese momento.
: permite cambiar la ubicación del material a la nueva ubicación leída en el dispositivo lector. Una vez elegida esta opción, se vuelve a la pestaña de „Resultados‟ y se borra el registro de la tabla de „Resultados‟. Este botón solo

Página 171
aparecerá si se puede realizar un cambio de ubicación sobre el material que se esta visualizando en ese momento.

Página 172
10. Descripción pantallas de Gestión Informática
10.1. Registro de Avisos
10.1.1. Objetivo
Permitir a los Centros Educativos el registro de los avisos de las incidencias informáticas se producen en el Centro y que este aviso se transmita a la empresa que realiza el mantenimiento de los equipos. El aviso puede estar relacionado con un material inventariado, o puede ser algo más genérico y que afecte a varios edificios de un centro o a varios centros, aunque cada centro debe introducir sus avisos siendo estos registrados con códigos distintos.
Existen 3 vías de comunicación establecidas, e-mail, teléfono y a través del aplicativo de Avisos de incidencias del Gobierno Vasco.
Una vez recibido el aviso por Teléfono o Mail, la empresa de mantenimiento registrará en su sistema los datos de la incidencia, indicando la vía por la que recibió el aviso (los avisos de aplicación ya están registrados).
10.1.2. Pantalla
La pantalla es la que se muestra a continuación, es de sólo consulta y del tipo de 3 pestañas: Buscador, Resultados, Detalle.
Pestaña „Buscador‟
Pestaña „Resultados‟

Página 173
Pestaña „Detalle„:
Si check Material Inventariado =‟Si‟
Si check Material Inventariado =‟No‟
10.1.3. Campos
A continuación se detallan los diferentes campos relevantes del formulario:
Pestaña „Detalle‟

Página 174
Check Material Inventariado: indicador de si el aviso de incidencia está relacionado con una avería en un material inventariado o es algo más genérico.
No: hay que indicar a qué centro y edificio/s del centro afecta el aviso de incidencia.
Si: hay que indicar de qué material inventariado se trata
: se permite introducir una etiqueta de código de barras o una etiqueta informática y mediante este botón valida este valor introducido. Se precarga la información propia del material inventariado validado, como su ubicación (Centro/ Edificio/ Planta/ Local), si tiene garantía o mantenimiento.
Nivel 1 / Nivel 2 / Nivel 3: clasificar la incidencia dentro de los niveles.
Síntoma: especificación del problema
Persona de Contacto: persona responsable de la incidencia a la que la empresa de mantenimiento puede dirigirse
Prioridad: urgencia de la incidencia
Incidencias Relacionadas: permite indicar si este aviso ya tuvo anteriormente una incidencia. Indicar su código en este caso.
10.1.4. Acciones
No hay acciones adicionales a las genéricas
10.2. Carga Masiva Incidencias
10.2.1. Objetivo
Semanalmente, la empresa cargará un fichero en el sistema, con las incidencias que han ocurrido o han sido modificadas en dicho periodo. La empresa entrará a la aplicación de Inventario de Equipamiento y seleccionará el fichero que desea cargar.
10.2.2. Pantalla
La pantalla es la que se muestra a continuación, es del tipo de 3 pestañas: Carga Información, Resultados Carga (2 subventanas), Registro de la Carga
Pestaña „Carga‟

Página 175
Pestaña „Validación‟
La información procesada correctamente se visualiza en una hoja de la pestaña „Validación‟
La información mal procesa se visualiza en otra hoja de la pestaña „Validación‟
Pestaña „Resumen„
10.2.3. Campos
A continuación se detallan los diferentes campos relevantes del formulario:
Pestaña „Carga‟ : se selecciona el fichero con las incidencias para el que se quiere registrar la carga

Página 176
: Permite buscar un fichero de incidencias en el directorio.
: ayuda con el formato que debe tener el fichero a cargar.
Pestaña „Validación‟: se visualiza el resultado de procesar el fichero (registros procesados correctamente y de forma errónea)
NºIncidencia: identificación de la incidencia por la empresa de mantenimiento
Mat: indicador de si la incidencia es para un material inventariado o es algo más genérico
Fecha Creación: fecha de creación de la incidencia
Fecha Intervención: fecha en la que se interviene para su resolución
Fecha Cierre: fecha en la que se da por resuelta la incidencia.
Error: detalle del error en el procesamiento del registro del fichero
Origen: vía por la que se ha dado el aviso.
Aviso: código del aviso registrado.
Provincia: provincia del centro educativo que ha dado el aviso.
Municipio: municipio del centro educativo que ha dado el aviso.
Centro Educativo: centro educativo que ha dado el aviso

Página 177
Edificio: edificio/s del centro que ha dado el/los aviso/s
Material: si la incidencia es para un material inventariado concreto, indica qué material inventariable asociado es.
Etiqueta Informática: si la incidencia es para un material inventariado concreto, indica su identificación de etiqueta informática asociada.
10.2.4. Acciones
A continuación se detallan las acciones adicionales a las genéricas que se permiten realizar en esta pantalla:
Pestaña „Carga‟
: realiza el tratamiento del fichero y refleja el resultado del mismo en la pestaña „Validación‟.
Pestaña „Validación‟
: permite visualizar la información de los registros que se han procesado correctamente
: permite visualizar la información de los registros que no se han procesado correctamente. Se puede observar el motivo de cada error en el procesamiento.
: una vez conforme con la información procesada en el fichero, se registra las incidencias procesadas correctamente además de los avisos con origen teléfono o e-mail registrados por la empresa de mantenimiento en su aplicativo. Permite además acceder a la siguiente pestaña Resumen en la que se puede visualizar la información definitiva registrada.
10.3. Consulta de Incidencias
10.3.1. Objetivo
Permitir a los usuarios consultar las incidencias registradas a través de la carga que realiza la empresa de mantenimiento para hacer el seguimiento de las mismas.

Página 178
10.3.2. Pantalla
La pantalla es la que se muestra a continuación, es de sólo consulta y del tipo de 3 pestañas: Buscador, Resultados (Padre-Hijo), Detalle.
Pestaña „Buscador‟
Pestaña „Resultados‟
Pestaña „Detalle„ (Padre)

Página 179
10.3.3. Campos
A continuación se detallan los diferentes campos relevantes del formulario:
Pestaña „Detalle‟
Check Material Inventariado: indicador de si la incidencia viene originada por una avería de un material inventariado o es algo más genérico.
Si: se muestra información propia el material inventariado
No: se muestra el centro y edificio/s que dieron el aviso.
Nivel 1 / Nivel 2 / Nivel 3: clasificación de la incidencia dentro de los niveles.
Fecha Creación: fecha de alta de la incidencia
Fecha Intervención: fecha de actuación del técnico
Fecha Cierre: fecha en la que se da por resuelta la incidencia
Técnico: encargado de la resolución de la incidencia
Detalle Resolución: notas del técnico especificando los pasos realizaos para su resolución
Nota Responsable Premia: posibles notas del responsable de informática del centro.
10.3.4. Acciones
No hay acciones adicionales a las genéricas
10.4. Redes Locales
10.4.1. Objetivo
Permitir a los usuarios gestionar las redes locales utilizadas en los edificios y que están asociadas a un centro.
10.4.2. Pantalla
La pantalla es la que se muestra a continuación, es del tipo de 3 pestañas: Buscador, Resultados, Detalle.
Pestaña „Buscador‟

Página 180
Pestaña „Resultados‟
Pestaña „Detalle„
10.4.3. Campos
A continuación se detallan los diferentes campos relevantes del formulario:
Pestaña „Detalle‟
Centro: Se identifica el centro al que pertenece la red local.
Descripción de red: Es la denominación en castellano y euskera por la que se distinguirá esta red.
Tipo de conexión: con este campo se distingue de que tipo de conexión se trata. Las opciones más comunes son: Cable y Wifi
Nivel: clasificación de la red.
Edificios afectados: se puede concretar si la red es específica de algún edificio perteneciente al centro.

Página 181
Rango IPs: Información sobre el rango de IPs que abarca la red.
Máscara de red: Máscara de red utilizada por la red.
10.4.4. Acciones
No hay acciones adicionales a las genéricas

Página 182
10.5. Gestión de Racks
10.5.1. Objetivo
Permitir a los usuarios ubicar los Racks en un local concreto. Cada rack está asociado a una red.
10.5.2. Pantalla
La pantalla es la que se muestra a continuación, es del tipo de 3 pestañas: Buscador, Resultados, Detalle.
Pestaña „Buscador‟
Pestaña „Resultados‟
Pestaña „Detalle„

Página 183
10.5.3. Campos
A continuación se detallan los diferentes campos relevantes del formulario:
Pestaña „Detalle‟
Centro: Se identifica el centro al que pertenece la red local.
Descripción rack: Es la denominación en castellano y euskera por la que se distinguirá el rack.
Asociado a red: Es necesario asociar el rack a una red.
Edificio – Planta - Local: A través de estos campos la aplicación nos permite ubicar el rack en un local concreto.
Tamaño: Campo para describir el tamaño del rack.
10.5.4. Acciones
No hay acciones adicionales a las genéricas

Página 184
10.6. Puntos de red
10.6.1. Objetivo
Permitir a los usuarios gestionar todos los puntos de red con los que se trabaja a nivel de local. Cada punto de red tendrá asociado un rack y una red.
10.6.2. Pantalla
La pantalla es la que se muestra a continuación, es del tipo de 3 pestañas: Buscador, Resultados, Detalle.
Pestaña „Buscador‟
Pestaña „Resultados‟
Pestaña „Detalle„

Página 185
10.6.3. Campos
A continuación se detallan los diferentes campos relevantes del formulario:
Pestaña „Detalle‟
Centro: Se identifica el centro al que pertenece el punto de red.
Punto Red: Es la especificación numérica por la que se distinguirá el punto de red dentro de la red local.
Asociado a red: Es necesario asociar el punto de red a una red local.
Asociado Rack: También hay que ubicar el punto de red dentro de un rack.
Edificio – Planta - Local: A través de estos campos la aplicación se permite ubicar el punto de red en un local concreto.
Activar punto: Se debe seleccionar este check cuando el punto de red esté activo.
10.6.4. Acciones
A continuación se detallan las acciones adicionales a las genéricas que se permiten realizar en esta pantalla:
Pestaña „Buscador‟ o „Resultados‟:
o : esta acción está pensada para el alta de un conjunto de puntos de red consecutivos, asociados a la misma red y al mismo rack.
En los campos „Punto Red Desde‟ y „Punto Red Hasta‟ se debe introducir el rango numérico de los nuevos puntos de red y pulsar Generar.

Página 186
La ubicación de los puntos de red a nivel de local se puede realizar de forma conjunta o individual. Para la ubicación individual basta con marcar el check „Ubicación Individual‟ y la aplicación despliega una fila por cada punto de red donde se deberá introducir la localización.
Pestaña „Resultados‟:
: esta acción está pensada para la modificación de un conjunto de puntos de red. Se deben introducir los criterios de búsqueda que distinguen los puntos de red que deseamos modificar pulsar „Buscar‟:
Aparecerán los puntos existentes que cumplen los criterios. Haciendo doble clic sobre cada línea podremos editar y modificar sus datos. Una vez realizadas las modificaciones deseadas se deberá pulsar sobre el botón „Guardar Modificación Rápida‟ para que quede registrado.

Página 187
10.7. Ubicación de material en la red
10.7.1. Objetivo
Permitir a los usuarios ubicar cada unidad de material en una red y rack concreto.
10.7.2. Pantalla
La pantalla es la que se muestra a continuación, es del tipo de 2 pestañas: Buscador, Resultados. Existe detalle para la ubicación y para ver en detalle la información del material.
Pestaña „Buscador‟
Pestaña „Resultados‟
Pestaña „Detalle„. Haciendo doble clic sobre un material.

Página 188
Se muestra la información más detallada sobre el material.
Pestaña „Detalle„. Pulsando el botón

Página 189
10.7.3. Campos
A continuación se detallan los diferentes campos relevantes del formulario:
Pestaña „Detalle‟
Se muestran campos completados con datos sobre el material: Centro, Edificio, Planta, Local, Descripción, Cod. Barras y Etiqueta informática. No son editables, su función es meramente informativa.
Unido a red: Sí o No. En caso afirmativo se muestran los campos de Red y Rack.
Red: Desplegable con las redes disponibles en la ubicación del material.
Rack: Rack dentro de la red.
Dirección IP: Se distingue entre dos tipos de IPs: Fija o Dinámica (DHCP). En caso de desconocimiento se puede seleccionar “Sin especificar”.
IP fija: Este campo es requerido para el caso de IP fija. Consta de cuatro campos de tres dígitos cada uno.
10.7.4. Acciones
No hay acciones adicionales a las genéricas

Página 190
10.8. Plantilla Informática - Lanzamiento Simulaciones
10.8.1. Objetivo
Permitir al usuario simular peticiones de materiales asociados a plantillas informáticas. Con la simulación se puede averiguar la cantidad de materiales a pedir y el gasto final.
10.8.2. Pantalla
La pantalla es la que se muestra a continuación, es del tipo de 3 pestañas: Buscador, Resultados, Detalle.
Pestaña „Buscador‟
Pestaña „Resultados‟
Pestaña „Detalle„ – Selección de Centros para Plantilla
Pestaña Detalle – Lanzar Simulación

Página 191
10.8.3. Campos
A continuación se detallan los diferentes campos relevantes del formulario:
Pestaña „Detalle‟ – Pestaña Selección de Centros para Plantilla
Carga Centros: La carga de centros a seleccionar se puede realizar de forma manual o mediante fichero.
Manual: Se hace uso del formulario encuadrado bajo el nombre „Selección de Centros para Plantilla‟ con los criterios de Territorio, Municipio, Tipo centro, niveles educativos, etc. Al pulsar el botón „Añadir‟ se cargarán en la tabla todos los centros que cumplan con los criterios introducidos.
Fichero: Es posible realizar la carga de los centros mediante un fichero cuyo formato será .TXT. Este fichero se pondrá obtener desde la opción „Exportar Centros a Fichero‟, donde se guardarán los centros mostrados en la tabla.
NOTA: Sólo los centros que se seleccionen, es decir, que se marquen en azul, serán los que se tendrán en cuenta para generar la simulación.
Tipo centro: En la tabla de centros existe una columna que representa el tipo de centro asignado a cada uno de los centros. Este criterio puede ser modificado por el usuario bajo su criterio. El tipo de centro asignado se tendrá en cuenta para generar la simulación según las reglas que se apliquen en la pestaña „Lanzar Simulación‟.
Pestaña „Detalle‟ – Pestaña Lanzar Simulación
Aplicar plantilla contrastando material de inventario y de recepción de pedidos de los centros / Aplicar Plantilla sin

Página 192
contrastar con el inventario de los centros: El usuario debe seleccionar una de estas opciones según vea conveniente.
Seleccionar reglas definidas en la Plantilla / Recuperar reglas de Fichero: Según la opción elegida las posibles reglas de la tabla varían. Si se elige las reglas definidas en la Plantilla la tabla se cargará automáticamente con las reglas correspondientes según los centros y tipos de centro seleccionados en la pestaña anterior. Si se selecciona la opción de fichero se cargarán directamente las reglas que estén guardadas en el fichero que se cargue. Para cargar un fichero basta con seleccionarlo mediante el botón „Examinar‟ y después pulsar „Añadir‟. Este fichero será de formato .TXT y se podrá obtener desde el mantenimiento „Definición de reglas a utilizar en Plantilla Informática‟ que se encuentra en la misma sección del menú.
Año matricula: Año a tener en cuenta para generar la simulación.
Tabla reglas: El usuario deberá seleccionar las reglas que desea que se tengan en cuenta para generar la simulación. Se muestran las características básicas de la regla: descripción, hueco, tipo regla y regla. Estos datos informan sobre el material y la cantidad a pedir según hueco y otros criterios.
NOTA: Sólo las reglas que se seleccionen, es decir, que se marquen en azul, serán los que se tendrán en cuenta para generar la simulación.
10.8.4. Acciones
A continuación se detallan las acciones adicionales a las genéricas que se permiten realizar en esta pantalla:
Pestaña „Resultados‟:
: esta acción está pensada para que el usuario pueda cambiar el nombre a la simulación de la plantilla informática de forma rápida y sencilla. El nombre de la simulación sirve para que el usuario distinga cada simulación rápidamente y de esta manera puede gestionar las descripciones.

Página 193
Basta con seleccionar la simulación a la que se quiere cambiar el nombre, pulsar sobre el link „Cambiar nombre‟, introducir el nombre deseado y pulsar el botón „Cambiar‟. El nuevo nombre quedará registrado y se mostrará en la tabla.
: esta acción realiza una copia de la simulación seleccionada y la edita para que usuario realice las modificaciones que desee. Esta opción surge de la necesidad de generar simulaciones con pequeñas variaciones. De esta forma se pueden generar rápidamente y comparar la diferencia de precios final.
Es importante tener claro que mediante esta opción (copia nueva) en ningún caso se modifica la original. También es importante saber que es necesario guardar los centros, la simulación o lanzarla para que quede registrada.
Pestaña „Detalle‟ – „Selección de centros para plantilla‟:
: mediante esta acción es posible guardar en un fichero .TXT los centros seleccionados de la tabla. Esta opción está pensada para agilizar la carga de centros en simulaciones posteriores mediante la carga desde fichero. Recordar que los centros no seleccionados, es decir, los que no estén marcados en azul, no pasarán a formar parte del fichero.
: Esta acción permite registrar la simulación con los centros elegidos para realizarla. Hay que tener en cuenta que sólo los centros seleccionados quedarán registrados.
Al pulsar sobre el link „Guardar Centros para Plantilla‟ se pide el nombre que identificará la simulación. La aplicación genera un nombre por defecto que el usuario podrá modificar. Una vez hecho

Página 194
esto basta con pulsar el botón „Guardar Centros para Plantilla„ y la simulación quedará registrar y aparecerá en la tabla de Resultados.
Pestaña „Detalle‟ – „Lanzar Simulación‟:
: Esta acción permite registrar la simulación con los centros y reglas elegidas sin realizar el lanzamiento. Se pide el nombre por la que será identificada, mostrando un nombre por defecto o el ya asignado anteriormente, el cual puede ser modificado por el usuario. Una vez introducido el nombre deseado sólo quedaría pulsar el botón „Guardar‟.
: Este botón lanza la simulación bajo todos los criterios seleccionados: centros, tipos centro, reglas…
Antes del lanzamiento se pide introducir el nombre bajo el que se lanzará la simulación de la plantilla. Una vez introducido el nombre deseado sólo quedaría pulsar el botón „Simular‟.

Página 195
10.9. Mantenimiento de simulaciones Fase 1
10.9.1. Objetivo
Permite revisar los distintos lanzamientos de simulaciones para plantillas informáticas. Una vez revisada, si todo es correcto el usuario puede desde este mantenimiento dar por cerrada una simulación. Se cierra de esta manera la Fase 1.
10.9.2. Pantalla
La pantalla es la que se muestra a continuación, es del tipo de 2 pestañas: Buscador, Resultados.
Pestaña „Buscador‟
Pestaña „Resultados‟

Página 196
10.9.3. Campos
A continuación se detallan los diferentes campos relevantes del formulario:
Pestaña „Buscador‟:
Sin cerrar Fase 1 / Cerrado Fase 1 / Todas: Con la elección de una de estas opciones varía el contenido de la combo „Plantilla‟. Dependerá de si se ha cerrado o no la fase 1 de la simulación desde la pestaña „Resultados‟ de este mantenimiento.
Plantilla: Es obligatorio elegir una plantilla para ir a la pestaña de „Resultados‟. En este desplegable aparece el listado de simulaciones, dependiendo de la elección se muestra:
Sin cerrar Fase 1: Son las simulaciones que se han lanzado desde el mantenimiento „Lanzamiento de simulaciones‟ y no se han cerrado desde este.
Cerrado Fase 1: Son las simulaciones que se han cerrado anteriormente desde este mantenimiento. Sólo se permite su visualización, es decir, desaparecen las opciones de „Añadir material‟, „Borrar material‟ y „Cerrar Fase 1‟.
Todas: El usuario puede seleccionar esta opción si quiere que aparezcan todas las simulaciones lanzadas, ya estén cerradas o no.

Página 197
10.9.4. Acciones
A continuación se detallan las acciones adicionales a las genéricas que se permiten realizar en esta pantalla:
Pestaña „Resultados‟:
: permite añadir un material a la simulación. Al pulsar sobre el enlace se muestra un formulario con los datos necesarios para completar la adición.
: si el usuario lo ve conveniente podrá eliminar cualquier material de la lista que compone la simulación.
: Una vez que el usuario de por buena la composición de la simulación puede seguir adelante con la simulación pulsando sobre este botón.

Página 198
10.10. Marcar simulación como definitiva Fase2 y Generar peticiones
10.10.1. Objetivo
Permite revisar el contenido de las simulaciones, añadir o quitar materiales y una vez que se de por bueno el contenido, generar las peticiones correspondientes.
10.10.2. Pantalla
La pantalla es la que se muestra a continuación, es del tipo de 2 pestañas: Buscador, Resultados (Padre-Hijo).
Pestaña „Buscador‟
Pestaña „Resultados‟

Página 199
10.10.3. Campos
A continuación se detallan los diferentes campos relevantes del formulario:
Pestaña „Buscador‟:
Sin cerrar Fase 2 / Cerrado Fase 2 / Todas: Con la elección de una de estas opciones varía el contenido de la combo „Plantilla Informática‟. Dependerá de si se ha cerrado o no la fase 2 de la simulación desde la pestaña „Resultados‟ de este mantenimiento.
Plantilla Informática: En este desplegable aparece el listado de simulaciones, dependiendo de la elección se muestra:
Sin cerrar Fase 2: Son las simulaciones que se han cerrado su Fase 1 desde el mantenimiento „Mantenimiento de simulaciones Fase 1‟ y no se han cerrado su Fase 2 desde este mantenimiento.
Cerrado Fase 2: Son las simulaciones que se han cerrado anteriormente desde este mantenimiento. Sólo se permite su visualización, es decir, desaparecen las opciones de „Incluir Petición Extra‟, „Borrar Petición Extra‟, „Marcar como definitiva Fase2 y Generar Peticiones‟.
Todas: El usuario puede seleccionar esta opción si quiere que aparezcan todas las simulaciones, ya sean en Fase 1 o Fase 2.

Página 200
10.10.4. Acciones
A continuación se detallan las acciones adicionales a las genéricas que se permiten realizar en esta pantalla:
Pestaña „Resultados‟ (Hijo):
: permite ver el listado de reglas aplicadas en la simulación.
: si el usuario lo ve conveniente podrá añadir un nuevo material a la lista que compone la simulación. Una vez añadido el material será considerado como una petición extra, es decir, no generado a partir de la simulación.
: se puede eliminar las peticiones extra añadidas anteriormente. Esta acción no sirve para quitar materiales generados a partir de la simulación, únicamente peticiones extra.
: Una vez que el usuario de por buena la composición de la simulación puede seguir adelante pulsando este enlace. Esto supone marcarla como definitiva y se generarán las peticiones correspondientes.
10.11. Consulta de historial de plantillas definitivas
10.11.1. Objetivo
Permitir consultar todas las simulaciones de plantillas que se han marcado como definitivas y cerradas la Fase 2.

Página 201
10.11.2. Pantalla
La pantalla es la que se muestra a continuación, es del tipo de 2 pestañas: Buscador, Resultados (Padre-Hijo).
Pestaña „Buscador‟
Pestaña „Resultados‟

Página 202
10.11.3. Acciones
A continuación se detallan las acciones adicionales a las genéricas que se permiten realizar en esta pantalla:
Pestaña „Resultados‟ (Hijo):
: permite ver más en detalle las unidades de las que consta la plantilla y su situación de acuerdo con la leyenda de colores.
: con este enlace se divide el detalle en dos pestañas con los parámetros de la simulación: centros y reglas.
10.12. Definición de huecos de centros para utilizar la plantilla
10.12.1. Objetivo
Desde este mantenimiento se pueden definir los posibles huecos que se podrán seleccionar para construir las reglas.

Página 203
10.12.2. Pantalla
La pantalla es la que se muestra a continuación, es del tipo de 2 pestañas: Buscador, Resultados.
Pestaña „Buscador‟
Pestaña „Resultados‟
10.12.3. Acciones
No hay acciones adicionales a las genéricas

Página 204
10.13. Definición tipos centro
10.13.1. Objetivo
Desde este mantenimiento se pueden definir los tipos de centro que se podrán seleccionar para construir las reglas. Se crean a partir de tipos de centro genéricos.
10.13.2. Pantalla
La pantalla es la que se muestra a continuación, es del tipo de 3 pestañas: Buscador, Resultados, Detalle.
Pestaña „Buscador‟
Pestaña „Resultados‟
Pestaña „Detalle‟

Página 205
10.13.3. Campos
A continuación se detallan los diferentes campos relevantes del formulario:
Pestaña „Buscador‟ / „Detalle‟:
Tipo Centro: Se refiere al tipo de centro genérico a partir del cual se crean los tipos de centros que se utilizan en la aplicación.
Por nombre genérico / nivel educativo: modo de creación del tipo de centro.

Página 206
10.14. Definición de Variables a utilizar en reglas de la plantilla
10.14.1. Objetivo
Permite visualizar las variables definidas para la creación de reglas. Se trata de un mantenimiento genérico y de sólo lectura.
10.14.2. Pantalla
La pantalla es la que se muestra a continuación, es del tipo de 3 pestañas: Buscador, Resultados, Detalle.
Pestaña „Buscador‟
Pestaña „Resultados‟
10.14.3. Acciones
No hay acciones adicionales a las genéricas

Página 207
10.15. Definición de Materiales para Plantilla
10.15.1. Objetivo
Definir los materiales que van a poder formar parte de las reglas. Desde aquí se pretende asociar cada material con una descripción abreviada para trabajar con ella en la definición de las reglas.
10.15.2. Pantalla
La pantalla es la que se muestra a continuación, es del tipo de 3 pestañas: Buscador, Resultados, Detalle.
Pestaña „Buscador‟
Pestaña „Resultados‟

Página 208
Pestaña „Detalle‟
10.15.3. Campos
A continuación se detallan los diferentes campos relevantes del formulario:
Pestaña „Detalle‟:
Descripción: nombre asociado al material.
Material.
Precio Aprox: Se pide un precio aproximado del material.
10.15.4. Acciones
No hay acciones adicionales a las genéricas

Página 209
10.16. Definición de Reglas a utilizar en Plantilla Informática
10.16.1. Objetivo
Definir las reglas que podrán ser utilizadas en el lanzamiento de simulaciones. Las reglas pueden ser fijas o variables y se componen de: tipo centro, hueco, material y variable (sólo para las de tipo variable). Cada uno de estos parámetros es definido en su mantenimiento correspondiente.
10.16.2. Pantalla
La pantalla es la que se muestra a continuación, es del tipo de 3 pestañas: Buscador, Resultados, Detalle.
Pestaña „Buscador‟
Pestaña „Resultados‟
Pestaña „Detalle‟ Regla fija:

Página 210
Pestaña „Detalle‟ Regla variable:
En el detalle se parametrizan las reglas. En el caso de reglas variables se combinan cantidades, expresiones, materiales y variables que formarán la regla completa.

Página 211
10.16.3. Acciones
A continuación se detallan las acciones adicionales a las genéricas que se permiten realizar en esta pantalla:
Pestaña „Resultados‟:
: permite importar reglas desde fichero en formato .TXT que el usuario puede obtener desde este mismo mantenimiento.
: permite al usuario exportar las reglas de la tabla a un archivo en formato .TXT.
: este enlace sirve para exportar los datos que se muestran en la tabla a un archivo Excel.

Página 212
10.17. Historial de Material entregado por Plantilla
10.17.1. Objetivo
Permite visualizar las plantillas que han llegado a generar peticiones y finalmente materiales a falta de recepción o en el inventario.
10.17.2. Pantalla
La pantalla es la que se muestra a continuación, es del tipo de 2 pestañas: Buscador, Resultados.
Pestaña „Buscador‟
Pestaña „Resultados‟
Se indica la plantilla, si se encuentra a falta de Recepción o en el Inventario, centro destino, tipo de centro, material y unidades.

Página 213
10.17.3. Acciones
A continuación se detallan las acciones adicionales a las genéricas que se permiten realizar en esta pantalla:
Pestaña „Resultados‟:
: esta acción permite al usuario disponer de la información que se muestra en la tabla en un archivo Excel.

Página 214
10.18. Lanzamiento de Simulaciones - Berriztu
10.18.1. Objetivo
Permitir al usuario simular peticiones de materiales asociados a plantillas Berriztu. Con la simulación se puede averiguar la cantidad de materiales a pedir y el gasto final.
10.18.2. Pantalla
La pantalla es la que se muestra a continuación, es del tipo de 3 pestañas: Buscador, Resultados, Detalle.
Pestaña „Buscador‟
Pestaña „Resultados‟

Página 215
Pestaña „Detalle„ – Selección de centros para Berriztu
Pestaña „Detalle„ – Material a renovar

Página 216
Pestaña „Detalle„ – Características del material a renovar
Pestaña „Detalle„ – Condiciones a cumplir por las características

Página 217
10.18.3. Campos
A continuación se detallan los diferentes campos relevantes del formulario:
Pestaña „Detalle‟ – Pestaña Selección de Centros para Berriztu
Carga Centros: La carga de centros a seleccionar se puede realizar de forma manual o mediante fichero.
Manual: Se hace uso del formulario encuadrado bajo el nombre „Centro Berriztu‟ con los criterios de Territorio, Municipio, Tipo centro, niveles educativos, etc. Al pulsar el botón „Añadir‟ se cargarán en la tabla todos los centros que cumplan con los criterios introducidos.
Fichero: Es posible realizar la carga de los centros mediante un fichero cuyo formato será .TXT. Este fichero se pondrá obtener desde la opción „Exportar Centros a Fichero‟, donde se guardarán los centros mostrados en la tabla.
NOTA: Sólo los centros que se seleccionen, es decir, que se marquen en azul, serán los que se tendrán en cuenta para generar la simulación.
Pestaña „Detalle‟ – Pestaña Material a renovar
Material: Será el material Berriztu que se tendrá en cuenta en la simulación.
Precio estimado para la simulación: Este será el precio que se cogerá para realizar la simulación.
Pestaña „Detalle‟ – Pestaña Características de material a renovar
Funcionamiento: Los datos que se marquen en esta pestaña se completarán en la pestaña siguiente. Es obligatorio chequear alguna casilla.
Datos generales: Engloba 4 datos para todos los materiales: Año compra, garantía, mantenimiento y proveedor.
Datos de la plantilla: Los posibles datos a chequear en esta tabla depende de la plantilla correspondiente al material seleccionado en la pestaña anterior.

Página 218
Pestaña „Detalle‟ – Pestaña Condiciones a cumplir por las características
En esta pestaña se deberán introducir los criterios a tener en cuenta en cada una de las características marcadas en la pestaña anterior.
Si el usuario considera que alguna característica no es necesaria siempre tiene la posibilidad de volver a la pestaña anterior („Características del material a renovar‟) y deschequearla.
10.18.4. Acciones
A continuación se detallan las acciones adicionales a las genéricas que se permiten realizar en esta pantalla:
Pestaña „Resultados‟:
: esta acción está pensada para que el usuario pueda cambiar el nombre a la simulación berriztu de forma rápida y sencilla. El nombre de la simulación sirve para que el usuario distinga cada simulación rápidamente y de esta manera puede gestionar las descripciones.
Basta con seleccionar la simulación a la que se quiere cambiar el nombre, pulsar sobre el link „Cambiar nombre‟, introducir el nombre deseado y pulsar el botón „Cambiar‟. El nuevo nombre quedará registrado y se mostrará en la tabla.
: esta acción realiza una copia de la simulación seleccionada y la edita para que usuario realice las modificaciones que desee. Esta opción surge de la necesidad de generar simulaciones con pequeñas variaciones. De esta forma se pueden generar rápidamente y comparar la diferencia de precios final.
Es importante tener claro que mediante esta opción (copia nueva) en ningún caso se modifica la original. También es importante saber que es necesario guardar los centros, la simulación o lanzarla para que quede registrada.

Página 219
Pestaña „Detalle‟ – „Selección de centros para plantilla‟:
: mediante esta acción es posible guardar en un fichero .TXT los centros seleccionados de la tabla. Esta opción está pensada para agilizar la carga de centros en simulaciones posteriores mediante la carga desde fichero. Recordar que los centros no seleccionados, es decir, los que no estén marcados en azul, no pasarán a formar parte del fichero.
: Esta acción permite registrar la simulación con los centros elegidos para realizarla. Hay que tener en cuenta que sólo los centros seleccionados quedarán registrados.
Al pulsar sobre el link „Guardar Centros para Berriztu‟ se pasa a la siguiente pestaña.

Página 220
Pestaña „Detalle‟ – „Material a renovar‟:
: Esta acción permite registrar la simulación con los centros elegidos sin realizar el lanzamiento. Se pide el nombre por la que será identificada, mostrando un nombre por defecto o el ya asignado anteriormente, el cual puede ser modificado por el usuario. Una vez introducido el nombre deseado sólo quedaría pulsar el botón „Guardar Centros para Berriztu‟ y la simulación quedará registrar y aparecerá en la tabla de Resultados.
: Este botón avanza con la simulación a la siguiente pestaña.
Pestaña „Detalle‟ – „Características del Material a Renovar‟:
: avanza con la simulación a la siguiente pestaña.

Página 221
Pestaña „Detalle‟ – „Condiciones a cumplir por las características‟:
: Esta acción permite registrar la simulación con todos los parámetros introducidos sin realizar el lanzamiento. Se pide el nombre por la que será identificada, mostrando un nombre por defecto o el ya asignado anteriormente, el cual puede ser modificado por el usuario. Una vez introducido el nombre deseado sólo quedaría pulsar el botón „Guardar‟ y la simulación quedará registrar y aparecerá en la tabla de Resultados.
: Este botón lanza la simulación bajo todos los criterios seleccionados: centros, material, condiciones a cumplir…
Antes del lanzamiento se pide introducir el nombre bajo el que se lanzará la simulación de Berriztu. Una vez introducido el nombre
deseado sólo quedaría pulsar el botón .

Página 222
10.19. Mant. Simulaciones y guardar Definitiva Fase 1
10.19.1. Objetivo
Permite revisar los distintos lanzamientos de simulaciones para Berriztu. Una vez revisada, si todo es correcto el usuario puede desde este mantenimiento dar por cerrada una simulación. Se cierra de esta manera la Fase 1.
10.19.2. Pantalla
La pantalla es la que se muestra a continuación, es del tipo de 3 pestañas: Buscador, Resultados, Detalle.
Pestaña „Buscador‟
Pestaña „Resultados‟

Página 223
Pestaña „Detalle„:
10.19.3. Campos
A continuación se detallan los diferentes campos relevantes del formulario:
Pestaña „Buscador‟:
Sin cerrar Fase 1 / Cerrado Fase 1 / Todas: Con la elección de una de estas opciones varía el contenido de la combo „Berriztu‟. Dependerá de si se ha cerrado o no la fase 1 de la simulación desde la pestaña „Detalle‟ de este mantenimiento.
Berritztu: En este desplegable aparece el listado de simulaciones, dependiendo de la elección se muestra:
Sin cerrar Fase 1: Son las simulaciones que se han lanzado desde el mantenimiento „Lanzamiento de simulaciones‟ y no se han cerrado desde este.
Cerrado Fase 1: Son las simulaciones que se han cerrado anteriormente desde este mantenimiento. Sólo se permite su visualización, es decir, desaparecen las opciones de „Añadir material‟, „Borrar material‟ y „Cerrar Fase 1‟.
Todas: El usuario puede seleccionar esta opción si quiere que aparezcan todas las simulaciones lanzadas, ya estén cerradas o no.

Página 224
Pestaña „Detalle‟:
Material: material berriztu sobre el que se realiza la simulación.
Unidades: cantidad de unidades del material que se ven involucradas en la simulación según el material y los centros elegidos.
Coste simulación: coste en euros si se llevaría a cabo la simulación.
10.19.4. Acciones
A continuación se detallan las acciones adicionales a las genéricas que se permiten realizar en esta pantalla:
Pestaña „Detalle‟:
: permite al usuario incluir cualquier material que se encuentre inventariado. Al pulsar sobre este enlace aparece en la parte inferior un formulario que facilita la selección del material.
Existe la posibilidad de buscarlo por centro, etiqueta informática o código de barras. Basta con introducir uno de estos datos y hacer clic
sobre la lupa correspondiente .

Página 225
: permite eliminar cualquier material del listado.
: se obtiene información del material seleccionado: centro, etiqueta informática, código de barras, localización y datos de plantilla.
: Una vez que el usuario de por buena la composición de la simulación puede seguir adelante pulsando sobre este botón.
Un mensaje nos advierte de que al dar por definitiva esta simulación el resto de simulaciones sobre el mismo material se eliminarán.

Página 226
10.20. Revisión rápida de material incluido en Berriztu
10.20.1. Objetivo
Permite revisar las simulaciones para Berriztu que han sido cerradas en su Fase 1. Desde este mantenimiento se ve en detalle la situación de cada unidad de material.
10.20.2. Pantalla
La pantalla es la que se muestra a continuación, es del tipo de 2 pestañas: Buscador, Resultados.
Pestaña „Buscador‟
Pestaña „Resultados‟

Página 227
10.20.3. Campos
A continuación se detallan los diferentes campos relevantes del formulario:
Pestaña „Buscador‟:
Centro Educativo: se introducirá este dato para revisar los materiales de un centro concreto.
Edificio / Planta / Local: estas combos permiten al usuario especificar las ubicaciones de los materiales que se desea revisar.
Berriztu: corresponde al nombre de la simulación. Es un dato obligatorio, es decir, se deberá elegir una simulación del desplegable.
Material: Campo también obligatorio, pero que será autocompletado con la elección de una simulación Berriztu.
Etiqueta Informática: permite la búsqueda de un material concreto dentro de la simulación seleccionada.
Número Serie: permite la búsqueda de un material concreto dentro de la simulación seleccionada.

Página 228
10.20.4. Acciones
A continuación se detallan las acciones adicionales a las genéricas que se permiten realizar en esta pantalla:
Pestaña „Resultados‟:
: permite añadir al listado de materiales de la tabla otro material que el usuario considere oportuno.
Se despliega un formulario para la selección del material a incluir.
Se puede identificar el material introduciendo el centro donde está ubicado o más concretamente su etiqueta informática o código de barras (numero de serie). Una vez introducido alguno de estos
criterios basta hacer uso del icono para acabar identificando el material.
: permite añadir un nuevo material al inventario desde una ventana emergente. Llevar a cabo esta acción tiene sentido si seguidamente se va a seleccionar el material introducido para incluirlo en el listado Berriztu.
: permite eliminar el material seleccionado de la lista de materiales.

Página 229
10.21. Confirmación por centro de materiales a sustituir
10.21.1. Objetivo
Este mantenimiento está pensado para que cada uno de los centros implicados en la simulación Berriztu revise sus materiales y confirme su situación.
10.21.2. Pantalla
La pantalla es la que se muestra a continuación, es del tipo de 2 pestañas: Buscador, Resultados.
Pestaña „Buscador‟
Pestaña „Resultados‟

Página 230
10.21.3. Campos
A continuación se detallan los diferentes campos relevantes del formulario:
Pestaña „Buscador‟:
No cerrados por centro / Cerrados por centro / Ambos: Con la elección de una de estas opciones varía el contenido de la combo „Berriztu‟. Dependerá de si se ha cerrado o no la simulación desde la pestaña „Resultado‟ de este mantenimiento.
Berriztu: En este desplegable aparece el listado de simulaciones, dependiendo de la elección se muestra:
No cerrados por centro: Son las simulaciones con la Fase 1 cerrada y no se han cerrado definitivamente desde este mantenimiento.
Cerrados por centro: Son las simulaciones que se han cerrado anteriormente desde este mantenimiento. Sólo se permite su visualización, es decir, desaparecen las opciones de „Guardar provisional‟, „Guardar definitiva y cerrar comprobación‟ y „Baja provisional del material‟.
Todas: El usuario puede seleccionar esta opción si quiere que aparezcan todas las simulaciones con Fase 1 cerrada, ya estén cerradas o no su comprobación en este mantenimiento.
Es un campo obligatorio.
Material: material asociado a la simulación. Es un campo que se auto-completa al seleccionar un Berriztu.
Centro Educativo: se introducirá este dato para revisar los materiales de un centro concreto.

Página 231
10.21.4. Acciones
A continuación se detallan las acciones adicionales a las genéricas que se permiten realizar en esta pantalla:
Pestaña „Resultados‟:
: permite guardar de forma provisional el estado de los checks mostrados en pantalla, es decir, las columnas „Está en Centro‟ y „Conservar‟.
: esta acción guarda el estado de las checks de las columnas „Está en Centro‟ y „Conservar‟ de forma definitiva, es decir, que no se podrá variar su estado. A partir de entonces los checks aparecerán deshabilitados y la columna „Confirmado‟ chequeada.
: permite al usuario quitar materiales de la lista.
: Permite marcar todos los checks de la columna „Está en Centro‟. Únicamente sirve para los checks que se muestran en pantalla, no interviene en otras páginas.
: Permite marcar todos los checks de la columna „Conservar‟. Únicamente sirve para los checks que se muestran en pantalla, no interviene en otras páginas.

Página 232
10.22. Listado de material a retirar de centro tras Berriztu
10.22.1. Objetivo
Permitir visualizar y extraer un listado de los materiales a retirar una vez terminado el proceso Berriztu.
10.22.2. Pantalla
La pantalla es la que se muestra a continuación, es del tipo de 2 pestañas: Buscador, Resultados.
Pestaña „Buscador‟
Pestaña „Resultados‟
En la tabla se muestra el listado de materiales que se deben retirar. Como se puede observar la columna „Conservar en centro‟ aparece sin marcar. Cada material se identifica inequívocamente con su Etiqueta informática y Código de barras.

Página 233
10.22.3. Campos
A continuación se detallan los diferentes campos relevantes del formulario:
Pestaña „Buscador‟:
Centro Educativo: se introducirá este dato para ver los materiales de un centro concreto.
Berriztu: En este desplegable aparece el listado de simulaciones ya confirmadas por los centros. Es un campo obligatorio.
Material: material asociado a la simulación. Es un campo que se auto-completa al seleccionar un Berriztu.
10.22.4. Acciones
A continuación se detallan las acciones adicionales a las genéricas que se permiten realizar en esta pantalla:
Pestaña „Resultados‟:
: este enlace sirve para exportar los datos que se muestran en la tabla a un archivo Excel.

Página 234
10.23. Marcar simulación como definitiva Fase 2 y Generar Peticiones
10.23.1. Objetivo
Permitir cerrar la última fase de la simulación dándola por definitiva y generando las peticiones correspondientes.
10.23.2. Pantalla
La pantalla es la que se muestra a continuación, es del tipo de 2 pestañas: Buscador, Resultados (Padre -Hijo)
Pestaña „Buscador‟
Pestaña „Resultados‟

Página 235
10.23.3. Campos
A continuación se detallan los diferentes campos relevantes del formulario:
Pestaña „Buscador‟:
Sin cerrar Fase 2 / Cerrado Fase 2 / Todas: Con la elección de una de estas opciones varía el contenido de la combo „Berriztu‟. Dependerá de si se ha cerrado o no la fase 2 de la simulación desde la pestaña „Resultados‟ de este mantenimiento.
Berriztu: En este desplegable aparece el listado de simulaciones, dependiendo de la elección se muestra:
Sin cerrar Fase 2: Son las simulaciones que se han cerrado su Fase 1 desde el mantenimiento „Confirmación por centro de materiales a sustituir‟ y no se han cerrado su Fase 2 desde este mantenimiento.
Cerrado Fase 2: Son las simulaciones que se han cerrado anteriormente desde este mantenimiento. Sólo se permite su visualización, es decir, desaparecen las acciones posibles.
Todas: El usuario puede seleccionar esta opción si quiere que aparezcan todas las simulaciones, ya sean en Fase 1 o Fase 2.
Si no se selecciona ninguna simulación en la combo „Berriztu‟ en los resultados aparecerán las simulaciones que cumplan con la opción marcada.
Material: material asociado a la simulación. Va acompañado de los campos grupo y subgrupo para poder buscar determinados materiales.

Página 236
10.23.4. Acciones
A continuación se detallan las acciones adicionales a las genéricas que se permiten realizar en esta pantalla:
Pestaña „Resultados‟ (Hijo) :
: permite visualizar la información detallada de los materiales inventariados seleccionados.
: otra acción permitida desde este mantenimiento es la de incluir materiales a la simulación o futura petición. Estas adiciones se llaman peticiones extra.
: con este enlace se permite eliminar de la lista cualquier petición extra que se haya añadido. En ningún caso servirá para quitar un material procedente de la simulación.
: con esta acción se da por finalizada la simulación y pasan a ser peticiones de los materiales indicados.

Página 237
10.24. Consulta de historial de Berriztus Definitivos Fase 2
10.24.1. Objetivo
Permitir consultar el historial de simulaciones Berriztus lanzadas y cerradas todas sus fases hasta la generación de peticiones.
10.24.2. Pantalla
La pantalla es la que se muestra a continuación, es del tipo de 2 pestañas: Buscador, Resultados (Padre -Hijo)
Pestaña „Buscador‟
Pestaña „Resultados‟
10.24.3. Campos
A continuación se detallan los diferentes campos relevantes del formulario:
Pestaña „Buscador‟:

Página 238
Berriztu: En este desplegable aparece el listado de simulaciones finalizadas. Si no se selecciona ninguna simulación en este desplegable en los resultados aparecerán todas las simulaciones cerradas.
Material: material asociado a la simulación. Va acompañado de los campos grupo y subgrupo para poder buscar determinados materiales.
10.24.4. Acciones
A continuación se detallan las acciones adicionales a las genéricas que se permiten realizar en esta pantalla:
Pestaña „Resultados‟ (Hijo) :
: permite visualizar la información detallada de los materiales pedidos.
: se puede consultar los parámetros del lanzamiento: centros y materiales.

Página 239
10.25. Sustitución Informática
10.25.1. Objetivo
Permitir seleccionar un único material inventariado para darle Baja Provisional (motivo sustitución informática) para dar a continuación un alta nueva en inventario para este mismo material inventariable (una baja por un alta, relación 1 a 1).
10.25.2. Pantalla
La pantalla es la que se muestra a continuación, es del tipo de 2 pestañas: Buscador, Resultados (Padre -Hijo)
Pestaña „Buscador‟
Pestaña „Resultados‟
Pestaña „Detalle„ (Hijo):

Página 240
10.25.3. Campos
A continuación se detallan los diferentes campos relevantes del formulario:
Pestaña „Detalle‟ (Hijo):
Centro Educativo: del material para el que se ha dado la baja y para el que se va a registrar el alta.
Edificio / Planta / Local: se propone la misma ubicación del centro en la que estaba inventariado el material dado de baja aunque se permite editar esta información.
Material: material inventariable del material inventariado dado de baja y para el que se va a dar el alta
Etiqueta Informática: identificación de etiqueta informática del nuevo material informático a inventariar
Número Serie: identificación de número de serie del nuevo material informático a inventariar
Precio Compra: precio por el que se ha comprado el nuevo material inventariado
Tercero: proveedor de la unidad de material. Se propone el tercero registrado como empresa de mantenimiento registrado en la ventana Parámetros Generales en el módulo Estructura Básica.
10.25.4. Acciones
A continuación se detallan las acciones adicionales a las genéricas que se permiten realizar en esta pantalla:
Pestaña „Resultados‟ (Hijo) :
: permite visualizar la información detallada del material inventariado seleccionado.

Página 241
: procede a dar de Baja Provisional la unidad de material inventariado seleccionada para dar de alta una nueva para el mismo material inventariable. Se arrastra cierta información de material inventariado para el alta, como es: el material inventariable, la ubicación, los datos de plantilla, tercero (de parámetros generales).
Pestaña „Detalle‟ (Hijo) :
: Una vez se alimenta la información requerida para el alta (y se revisa la información prealimentada), se procede a registrar el alta de inventario para la nueva unidad y se registran además dos movimientos, uno de alta de inventario con procedencia Sustitución Informática y otro movimiento de Baja Provisional para la unidad de material sustituida.

Página 242
11. Gestión de Inventario con Lector MC1000
11.1. Instalación
11.1.1. Introducción
El lector de códigos de barras MC1000 tiene las siguientes especificaciones:
- Sistema Operativo Windows CE 5.0 (buid 1400)
- Procesador Intel PXA270 Bulverde 312 MHz
- Memoria 32 Mb RAM y 64 Mb ROM
- Pantalla: 240 x 240 píxeles. Monocromo.
Es necesario instalar el siguiente software, en el ordenador:
- Microsoft ActiveSync 4.5 = Este programa permite la conexión y el intercambio de información entre el ordenador y el lector MC1000.
Es necesario instalar el siguiente software, en el lector MC1000:
- Microsoft .NET Compact Framework 2.0 Service Pack 2 = Para que la aplicación de gestión del inventario funcione en el lector MC1000 es necesario instalar previamente este framework en el lector.
- SDCab_LectorCodBarrasInventario.CAB = Es el archivo de instalación de la aplicación de gestión del inventario. Este será el último paso a realizar una vez instalados los dos programas anteriores.
11.1.2. Conectar el lector MC1000 al ordenador
Lo primero que hay que hacer es preparar el lector MC1000 para conectarlo al ordenador.
La forma de conectar el lector MC1000 al ordenador se realizará a través de un cable USB.

Página 243
1. Conecte el adaptador de corriente (DC Cable) al conector de corriente (Power
Port) de la cuna del lector MC1000.
2. Conecte el cable de corriente (AC Line Cord) a la fuente de alimentación
(Power Supply) y a un enchufe.
3. Conecte el cable USB (USB Cable) al conector USB (USB Port) de la cuna del
lector MC1000.
4. Importante: No conecte todavía el extremo del cable USB al ordenador. Esta
conexión se realizará más adelante.
5. Inserte el lector MC1000 en su cuna. Solo tiene una posición de modo que no
hay manera de equivocarse.

Página 244
El montaje al completo, se puede ver en la siguiente imagen:
Ilustración 1 Esquema de conexión del lector MC1000 al
ordenador.

Página 245
11.1.3. Instalar Microsoft ActiveSync 4.5
Microsoft ActiveSync 4.5 es el programa que va a permitir la comunicación entre el ordenador y el lector de código de barras MC1000.
Este programa se encarga de sincronizar ambos dispositivos de manera que compartan los mismos archivos mediante una carpeta común.
1. Para comenzar la instalación, ejecutar el fichero setup.msi, de la carpeta
ActiveSync. Según el nivel de seguridad predefinido en el ordenador, la primera pantalla que se podría observar sería la siguiente:
En este caso, simplemente hay que pulsar sobre el botón Ejecutar para confirmar la instalación de este programa.

Página 246
2. Tras pulsar sobre el botón Ejecutar aparece la ventana de bienvenida del programa ActiveSync. Es posible que sea esta pantalla la primera en verse dependiendo del nivel de seguridad predefinido en el ordenador.
Pulsar sobre el botón Siguiente.

Página 247
3. En la siguiente pantalla se muestra la licencia de uso. Acepte los términos del contrato de licencia y pulse sobre el botón Siguiente.
4. En la siguiente pantalla se puede introducir información sobre el cliente.
Escriba dicha información y pulse sobre el botón Siguiente.
5. En la siguiente pantalla se especifica el lugar de la instalación. Se puede
cambiar el directorio de instalación pero se recomienda dejar el directorio por defecto. Pulsar sobre el botón Siguiente.

Página 248

Página 249
6. En la siguiente pantalla se comunica que, el asistente de instalación, ya ha terminado de recopilar información para realizar la instalación. Por tanto, ya solo queda pulsar sobre el botón Instalar para que el proceso de instalación comience.

Página 250
7. El proceso de instalación durará más o menos minutos dependiendo de la potencia del ordenador en el que se realice.

Página 251
8. Cuando el proceso de instalación termine, aparecerá la siguiente pantalla. Pulsar sobre el botón Finalizar para cerrar el programa de instalación.
9. Tras pulsar el botón Finalizar se podrá observar en la barra de tareas de
Windows el icono del programa ActiveSync. Dicho icono estará en color blanco. Este color significa que no hay ningún dispositivo conectado.
También se puede acceder al programa ActiveSync desde la carpeta de Programas de Windows.

Página 252
10. Ahora hay que crear una conexión entre el lector MC1000 y el ordenador.
Para ello, con el lector MC1000 insertado en su cuna y con todas las conexiones realizadas (excepto el cable USB al ordenador), hacer clic con el botón derecho del ratón sobre el icono del programa ActiveSync en la barra de tareas. Elegir Configuración de conexión… del menú desplegable.

Página 253
11. Aparece la ventana de configuración de conexiones desde la cual se
configurará la conexión que necesitamos realizar entre el lector MC1000 y el ordenador.
Las opciones por defecto son válidas. Estas opciones deberían ser las que se ven en la imagen. La más importante es la de Permitir conexiones USB. Esta opción debe estar marcada dado que es el tipo de conexión que vamos a usar para conectar el lector MC1000 con el ordenador.
Una vez que esta ventana esta configurada como en la imagen, pulsar sobre el botón Conectar…

Página 254
12. En la siguiente ventana, el programa ActiveSync buscará todos los
dispositivos conectados al ordenador para sincronizarlos. En nuestro caso deberá encontrar nuestro lector MC1000.
En esta ventana se describen las acciones a realizar para que el programa ActiveSync detecte nuestro dispositivo.
En el punto 3, indica conectar el cable USB al ordenador. No obstante, se recomienda no hacerlo hasta pulsar sobre el botón Siguiente de la ventana.
Por tanto, tenga a mano el extremo de cable USB que no conectó al ordenador y pulse sobre el botón Siguiente.

Página 255
13. En la siguiente ventana, el programa ActiveSync, comienza a buscar dispositivos conectados.
¡Ahora! Conecte el cable USB al ordenador para que el programa ActiveSync encuentre el lector MC1000. Recuerde que tiene que haber insertado el lector MC1000 en su cuna y haberlo conectado a un enchufe de corriente previamente.
Al conectar el cable USB al ordenador, se mostrará en la barra de tareas la detección de un nuevo hardware por parte de Windows, tras lo cual, comenzará su instalación.
14. Si el programa ActiveSync no consigue detectar nuestro lector MC1000
aparecerá la siguiente ventana.

Página 256
En tal caso, pulsar de nuevo sobre el botón Siguiente para que comience de nuevo el proceso de detección. Desconecte el cable USB del ordenador y vuelva a conectarlo inmediatamente para que el programa ActiveSync vuelva a intentar la detección.
A veces hay que realizar varias veces este proceso de detección. No obstante, una vez detectado, ya no hay que volver a preocuparse por ello dado que se configurará una asociación y el programa ActiveSync reconocerá automáticamente el dispositivo cada vez que éste se conecte al ordenador sin necesidad de realizar estos pasos.
Si tras varios intentos, no se consigue detectar el dispositivo compruebe que no tiene ningún programa que pueda estar impidiendo esta conexión. Compruebe que dispone de los permisos necesarios para instalar un nuevo hardware. Compruebe también que ha habilitado las conexiones USB tal y como se especificó en el punto 11 de este apartado.

Página 257
15. Una vez el programa ActiveSync ha conseguido detectar a nuestro lector MC1000, se le pide crear una asociación con dicho dispositivo.
Elija Si. Pulse sobre el botón Siguiente.

Página 258
16. En la siguiente ventana se le pide que especifique que elementos desea
sincronizar entre el ordenador y el lector MC1000.
En nuestro caso, solo necesitamos marcar la primera opción, Archivos sincronizados. Al marcar esta opción, se permitirá el intercambio de ficheros entre el ordenador y el lector MC1000.
Al pulsar sobre dicha casilla aparecerá la siguiente ventana de aviso:
En esta ventana se nos avisa de que se va a crear una carpeta en nuestro ordenador que se usará para intercambiar información con el dispositivo móvil. Asimismo, se creará un acceso directo en nuestro escritorio de Windows para acceder más cómodamente a dicha carpeta.

Página 259
Pulse sobre el botón Aceptar para cerrar esta ventana de aviso.
El resto de opciones: Calendario, Contactos, Tareas no son necesarias en nuestro caso, no obstante, no importa que se dejen seleccionadas. Pulsar sobre el botón Siguiente para continuar.
17. Tras realizar este último paso aparece una ventana donde se indica que se
ha terminado de realizar la configuración de la nueva asociación.
Pulse sobre el botón Finalizar para cerrar el asistente.
Ahora, el programa ActiveSync, tratará de sincronizar el contenido de la carpeta que comparten el ordenador y el lector MC1000. Como dicha carpeta estará vacía, no tardará mucho.
Tras la sincronización el icono del programa ActiveSync que antes era blanco, ahora estará en color verde lo que significa que tiene un dispositivo conectado y sincronizado.

Página 260
Además, ahora, al abrir el programa ActiveSync, se puede ver que su nuevo estado es el siguiente:

Página 261
Para abrir el programa ActiveSync puede hacerlo desde la carpeta de programas o mediante un clic con el botón derecho sobre el icono desde la barra de tareas y eligiendo la opción Abrir Microsoft ActiveSync.
Tal y como se indicó, se ha creado un acceso directo a la carpeta de sincronización, en el escritorio de Windows.
Si se hace doble clic sobre dicho acceso directo para acceder a la carpeta se podrá ver que está vacía. También se podrá ver en que directorio se encuentra.
Todos los archivos que se copien en esta carpeta serán copiados automáticamente al lector MC1000. De esta copia automática se encargará el programa ActiveSync. Esto es lo que se conoce como sincronización. Es decir, sincronizar significa hacer que ambos dispositivos (ordenador y lector), tengan el mismo contenido en todo momento en la carpeta que comparten.

Página 262
Cuando el programa ActiveSync detecte que el contenido de esta carpeta ha cambiado, cambiará a color naranja, lo que significará que ha detectado cambios y que esta sincronizando. Una vez terminada la sincronización volverá a ponerse en color verde.
Nota: El tamaño de los ficheros que se copien en esta carpeta no podrán exceder el tamaño máximo de memoria disponible en el dispositivo móvil conectado. En este caso, de nuestro lector MC1000. Si este tamaño se excede no se podrá realizar la sincronización.
Otra forma de comprobar la ruta en la cual, se encuentra nuestra carpeta de sincronización es pulsar sobre el botón de Herramientas, Opciones.
En la pestaña Opciones de Sincronización, seleccionar Archivos.

Página 263
Pulsar sobre el botón Configuración…

Página 264
Aparece una ventana en la que se puede ver la ruta en la que se encuentra la carpeta de sincronización. Esta ruta no es modificable, es siempre la misma.
También se pueden añadir o eliminar ficheros a la carpeta de sincronización mediante los botones de Agregar… y Quitar…

Página 265
11.1.4. Instalar Microsoft .NET Compact Framework 2.0 SP2
La aplicación de gestión de inventario necesita que el lector MC1000 tenga instalada la versión 2.0 del .net compact framework.
Antes de comenzar la instalación, se puede comprobar si esta instalado dicho framework en el MC1000.
Para ello, hay que ir a Inicio, Run, escribir: cgacutil.exe y ejecutar el comando.
Si el framework se encuentra instalado debería de aparecer el siguiente mensaje en pantalla:
El numero que aparece entre corchetes debe ser [2.0.7045.0], ya que es el código que se corresponde con el .NET Compact Framework 2.0 Service Pack 2.
Si no esta instalado, aparecerá un mensaje de error donde se indica que no se ha podido encontrar el comando cgacutil.exe.
También se pueden ver los programas instalados en Inicio, Settings, Control
Panel, Remove Programs. Si el framework esta instalado, debería de verse en dicha ventana el texto “Microsoft .NET CF 2.0”.
Para instalar el framework, previamente, hay que sincronizar el lector MC1000 con el ordenador. Para ello, insertar el lector MC1000 en su cuna. Se puede observar como el ActiveSync sincroniza el dispositivo y, una vez sincronizado, el icono se vuelve verde.
Con el MC1000 sincronizado, ejecutar el archivo NETCFSetupv2.msi, desde el ordenador. Comienza la instalación del framework.

Página 266
1. Según el nivel de seguridad predefinido en el ordenador, la primera pantalla que se podría observar sería la siguiente:
En este caso, simplemente hay que pulsar sobre el botón Ejecutar para confirmar la instalación de este programa.
2. Tras pulsar sobre el botón Ejecutar aparece la ventana de bienvenida de la
instalación del Compact Framework 2.0. Es posible que sea esta pantalla la primera en verse dependiendo del nivel de seguridad predefinido en el ordenador.
Pulse sobre el botón Next.
Aparece una ventana sobre la cual se indica que acción se quiere realizar. En nuestro caso, la primera opción que es Instalación Completa.

Página 267
Pulsar sobre el botón Next.
3. En la siguiente ventana se pide que se indique que características del
programa se desean instalar. Dejar las opciones por defecto, no tocar nada. Pulsar sobre el botón Next.
4. En la siguiente ventana el asistente de instalación comunica que ya ha
terminado de recopilar la información necesaria y ya puede comenzar la instalación.

Página 268
Pulse sobre el botón Install. Comienza el proceso de instalación. Recuerde haber insertado el lector MC1000 en su cuna y haberlo sincronizado previamente.
5. El proceso de instalación durará unos instantes dependiendo de la potencia del
ordenador. Tras unos instantes aparecerá el siguiente mensaje:

Página 269
Responda que Si.
Aparecerá el siguiente mensaje:
En ese instante, podrá ver en la pantalla del lector MC1000 como se está instalando el framework.
Acepte el anterior mensaje para cerrarlo.

Página 270
6. Al finalizar la instalación aparece la siguiente ventana.
Pulse sobre el botón Finish para cerrar el asistente y finalizar la instalación.
Una vez instalado, ya se puede ejecutar el comando cgacutil.exe sin problemas y se puede ver que esta instalado en el menú Remove Programs del panel de control.

Página 271
11.1.5. Instalar la aplicación de Gestión del Inventario
Para instalar la aplicación, simplemente, hay que copiar el archivo SDCab_LectorCodBarrasInventario.CAB a la carpeta de sincronización para que el lector MC1000 pueda acceder a dicho archivo.
Para acceder a la carpeta de sincronización haga doble-clic sobre el acceso directo que se creó durante la instalación del programa ActiveSync. Si borró dicho acceso directo, deberá acceder a dicha carpeta a través del explorador de Windows. Si no recuerda donde se encuentra dicha carpeta recuerde que puede averiguarlo mediante los pasos indicados en la página 18 de este manual.
Al copiar el CAB en esta carpeta, ActiveSync, copia el CAB automáticamente al lector MC1000.
Una vez sincronizado, hay que ejecutar dicho CAB desde el MC1000. Para ello, puede desconectar el lector MC1000 de su cuna (para mayor comodidad) y acceder a My Device, My Documents. Ahí se podrá ver que se encuentra el fichero CAB.
Hacer doble-click sobre el fichero y acepte la ventana que se muestra pulsando sobre el botón OK de la barra de titulo de la ventana. La instalación finalizará en unos instantes. Tras la instalación, el fichero CAB se borra, dado que ya no es necesario.
Tras finalizar la instalación, se puede ver como el programa Gestion Inventario se ha copiado en la carpeta de Programas.
Para ejecutar la aplicación acceda a ella desde Inicio, Programs, Gestión Inventario. Pulse la tecla „ENT‟ para aceptar o el botón amarillo si esta usando el ratón. La aplicación se lanzará.
11.2. Aplicación de Gestión del Inventario

Página 272
A continuación se van a describir las ventanas de las que consta la aplicación de gestión del inventario que se ejecutará en el lector MC1000.
11.2.1. Ventana Menú
Esta es la primera ventana que se ve al ejecutar la aplicación. Desde ella se puede acceder al resto de ventanas. En ella, se muestran todas las funcionalidades disponibles.
Ilustración 2 Ventana Menú
- Funciones:
o Esta ventana se puede minimizar, maximizar y cerrar mediante los botones de control que dispone cualquier ventana de Windows.
o Tecla 1: Selecciona la opción „1. Regularización de Inventario‟. Esta opción da acceso al submenú del Inventario donde se podrán realizar las lecturas de los códigos de barras así como consultar los materiales leídos en todas las ubicaciones. Pulsar la tecla „ENT‟ para acceder.
o Tecla 2: Selecciona la opción „2. Cambiar Idioma‟. Esta opción permite cambiar el idioma de la aplicación inmediatamente. Los idiomas disponibles son español y euskera. Pulsar la tecla „ENT‟ para efectuar el cambio.
o Tecla 3: Selecciona la opción „3. Versión‟. Esta opción permite visualizar la versión de la aplicación. Pulsar la tecla „ENT‟ para mostrar la ventana de versión de la aplicación.
o Tecla 4: Selecciona la opción „4. Salir‟. Esta opción cierra la aplicación.
Se pedirá confirmación para cerrar la aplicación.

Página 273
o Se puede usar el ratón para seleccionar cualquier opción de la lista. Una vez elegida una opción con el ratón, hay que pulsar la tecla „ENT‟ para ejecutar la opción elegida.
Al elegir la opción de „Regularización del Inventario‟, el menú, muestra cuatro nuevas opciones:
Ilustración 3 Submenú Inventario
- Funciones:
o Esta ventana se puede minimizar, maximizar y cerrar mediante los botones de control que dispone cualquier ventana de Windows.
o Tecla 1: Selecciona la opción „1. Inventario‟. Esta opción muestra la
ventana de Inventario donde se podrán realizar las lecturas de códigos de barras y asignaciones de los mismos a las ubicaciones correspondientes. Pulsar la tecla „ENT‟, para acceder a la ventana del Inventario.
o Tecla 2: Selecciona la opción „2. Resumen‟. Esta opción muestra la
ventana de Resumen donde se podrá visualizar las ubicaciones con lecturas pendientes así como un listado con todos los materiales leídos en cada ubicación. Pulsar la tecla „ENT‟, para acceder a la ventana del Resumen.
o Tecla 3: Selecciona la opción „3. Inicializar Inventario‟. Esta opción
borra todos los materiales de todas las ubicaciones, es decir, deja el inventario en su estado inicial. Se pedirá confirmación antes de realizar esta operación. Los cambios serán guardados automáticamente. Pulsar la tecla „ENT‟ para ejecutar esta acción.

Página 274
o Tecla 4: Selecciona la opción „4. Atrás‟. Esta opción vuelve a mostrar las opciones iniciales del menú principal. Pulsar la tecla „ENT‟, para acceder de nuevo al inicio del menú principal.
o Se puede usar el ratón para seleccionar cualquier opción de la lista.
Una vez elegida una opción con el ratón, hay que pulsar la tecla „ENT‟ para ejecutar la opción elegida.

Página 275
11.2.2. Ventana Inventario
Esta ventana contiene la principal funcionalidad de la aplicación, es decir, desde esta ventana se podrá realizar lecturas de los códigos de barras de los materiales y asignarlos a una ubicación determinada.
La ventana se muestra con un diseño de tres pestañas:
- Funciones de la Pestaña „Ubicación‟:
Ilustración 4 Ventana Inventario: Pestaña de Ubicación
o Esta ventana se puede minimizar, maximizar y cerrar mediante los
botones de control que dispone cualquier ventana de Windows.
o La aplicación controla que no haya más de una ventana de „Inventario‟
abierta a la vez.

Página 276
o Elementos:
Centro: Es un campo de solo lectura. Se mostrará el centro para
el cual se está realizando la gestión del inventario. Esta información no se puede modificar ya que es siempre la misma.
Edificio: Muestra todos los edificios disponibles para realizar la
ubicación. Al cambiar de edificio, los valores de planta y local cambian adecuadamente.
Planta: Muestra todas las plantas disponibles para realizar la
ubicación. Al cambiar de planta, el valor del local cambia adecuadamente.
Local: Muestra todos los locales disponibles para realizar la
ubicación.
o Botones:
Botón Borrar: Borra todos los materiales asociados de la
ubicación actual, es decir, de la ubicación seleccionada en las listas. Acceso directo mediante la pulsación de la tecla 1.
Botón Inicializar: Borra todos los materiales asignados de todas
las ubicaciones, es decir, deja el inventario en su estado inicial. Se pedirá confirmación para realizar esta acción. Los cambios serán guardados automáticamente. Acceso directo mediante la pulsación de la tecla 2.
Botón Cerrar: Cierra la ventana de Inventario. Si existen
cambios sin guardar se pregunta si se desean guardar los cambios antes de cerrar la ventana. Acceso directo mediante la pulsación de la tecla 3.

Página 277
- Funciones en Pestaña „Lectura‟:
Ilustración 5 Ventana Inventario: Pestaña de Lectura
o Esta ventana se puede minimizar, maximizar y cerrar mediante los
botones de control que dispone cualquier ventana de Windows.
o La aplicación controla que no haya más de una ventana de „Inventario‟
abierta a la vez.
o Todos los códigos leídos en la pestaña „Lectura‟, al guardarlos, serán
asignados a la ubicación que en ese momento esté seleccionada en la pestaña „Ubicación‟.
o Se pueden añadir códigos repetidos aunque, en ese caso, se pedirá
confirmación, a no ser que la casilla “Auto” este seleccionada, en cuyo caso no se pedirá confirmación de ningún tipo y se añadirá automáticamente a la ubicación actual.

Página 278
o Elementos:
Código: Muestra el código de barras leído mediante el lector.
Etiqueta Informática: Muestra la etiqueta informática del material, si es que tiene dicha etiqueta definida. Para tener dicha etiqueta definida deberá ser un material informático.
Uds: Muestra el número de unidades del mismo tipo de material que se han leído en todas las ubicaciones.
Descripción: Muestra la descripción del material leído. Si el material no se reconoce se muestra el texto < DESCONOCIDO > en este campo.
Auto: Esta casilla está seleccionada siempre por defecto. Cuando esta casilla esta seleccionada, el usuario, puede realizar lecturas de forma masiva. Esto significa que, cada vez que se realiza una lectura, el código leído es añadido a la lista de la pestaña de „Progreso‟ sin pedir confirmación ni mostrar ningún aviso. Esta opción, deshabilita el botón Añadir dado que mientras la casilla Auto este seleccionada este botón no es necesario. Para realizar una lectura y añadirla manualmente o simplemente para poder consultar la descripción de un material sin añadirlo a la ubicación actual, hay que deseleccionar esta casilla.
o Botones:
Botón Añadir: Añade el material leído a la lista de la Pestaña de „Progreso‟. Dicha lista esta siempre relacionada con la ubicación seleccionada desde la Pestaña de „Ubicación‟. Esta acción no guarda ningún cambio, simplemente añade un material a la lista. Este botón esta deshabilitado siempre que la casilla Auto este seleccionada, dado que la casilla Auto provoca que un material se añada de forma automática a la lista de la pestaña de „Progreso‟ con cada lectura efectuada. Acceso directo mediante la pulsación de la tecla 1.
Botón Cerrar: Cierra la ventana de Inventario. Si existen cambios sin guardar se pregunta si se desean guardar los cambios antes de cerrar la ventana. Acceso directo mediante la pulsación de la tecla 2.

Página 279
- Funciones en Pestaña „Progreso‟:
Ilustración 6 Ventana Inventario: Pestaña de Progreso
o Esta ventana se puede minimizar, maximizar y cerrar mediante los
botones de control que dispone cualquier ventana de Windows.
o La aplicación controla que no haya más de una ventana de „Inventario‟
abierta a la vez.
o Todos los códigos leídos en la pestaña de „Lectura‟, al añadirlos, serán
asignados a la lista de esta pestaña. En esta lista se muestran todos los materiales leídos y añadidos en la ubicación que, en ese momento, esté seleccionada en la Pestaña de „Ubicación‟
o La lista de materiales permite agrandar, mediante el ratón, sus
columnas para ver toda la información. Además, si es necesario, la lista de materiales mostrará un scrollbar vertical y/o horizontal si la información sobrepasa las dimensiones establecidas por defecto.

Página 280
o Elementos:
Lista de materiales: En esta lista se muestran todos los
materiales que se han añadido a la ubicación actual. Contiene dos columnas: „Código‟ del material y „Descripción‟ del material.
Numero de materiales leídos: Muestra el número de elementos
de la lista, o lo que es lo mismo, el número de materiales leídos y asignados a la ubicación actual.
o Botones:
Botón Guardar: Guarda todos los cambios realizados hasta el
momento. Guarda los cambios para todas las ubicaciones. Acceso directo mediante la pulsación de la tecla 1.
Botón Borrar: Borra un material de la ubicación actual. Hay que
seleccionar, previamente, el material a borrar desde la lista. Una vez seleccionado, pulsar sobre el botón Borrar. Acceso directo mediante la pulsación de la tecla 2.
Botón Cerrar: Cierra la ventana de Inventario. Si existen
cambios sin guardar se pregunta si se desean guardar los cambios antes de cerrar la ventana. Acceso directo mediante la pulsación de la tecla 3.
11.2.3. Ventana Resumen
Mediante esta ventana se trata de dar una visualización global al usuario de todas las ubicaciones en las que ha leído materiales para que pueda controlar, de

Página 281
alguna forma, cuantas ubicaciones le queda aún por inventariar. Esta ventana también dispone de un sistema de pestañas.
- Funciones en Pestaña de „Ubicaciones‟:
Ilustración 7 Ventana Resumen: Pestaña de Ubicaciones
- Funciones:
o Esta ventana se puede minimizar, maximizar y cerrar mediante los botones de control que dispone cualquier ventana de Windows.
o La aplicación controla que no haya más de una ventana de „Resumen‟ abierta a la vez.
o La lista de ubicaciones permite agrandar, mediante el ratón, sus columnas para ver toda la información. Además, si es necesario, la lista de ubicaciones mostrará un scrollbar vertical y/o horizontal si la información sobrepasa las dimensiones establecidas por defecto.

Página 282
o Elementos:
Lista de ubicaciones: Se muestra un listado de todas las ubicaciones que se importaron al lector.
Con una X se muestran las ubicaciones a las que todavía no se les ha asignado ningún material. Con una V se muestran todas las ubicaciones que tienen, al menos, un material asignado.
- Funciones en Pestaña „Materiales‟:
Ilustración 8 Ventana Resumen: Pestaña de Materiales
- Funciones:
o Esta ventana se puede minimizar, maximizar y cerrar mediante los
botones de control que dispone cualquier ventana de Windows.
o La aplicación controla que no haya más de una ventana de „Resumen‟
abierta a la vez.
o La lista de materiales permite agrandar, mediante el ratón, sus
columnas para ver toda la información. Además, si es necesario, la lista de materiales mostrará un scrollbar vertical y/o horizontal si la información sobrepasa las dimensiones establecidas por defecto.

Página 283
o Elementos:
Lista de materiales: Se muestra un listado de todos los
materiales asociados a la ubicación seleccionada en la pestaña de de „Ubicaciones‟. Se muestra el código y la descripción del material.
Numero de materiales leídos: Muestra el número de elementos
de la lista, o lo que es lo mismo, el número de materiales leídos y asignados a la ubicación seleccionada en la lista de ubicaciones de la pestaña de „Ubicaciones‟.
o Botones:
Botón Cerrar: Cierra la ventana de Resumen. Acceso directo
mediante la pulsación de la tecla 1.

Página 284
11.2.4. Ventana Versión
Mediante esta ventana se puede visualizar el número de versión de la aplicación.
Ilustración 9 Ventana Versión.
- Funciones:
o Esta ventana no se puede minimizar ni maximizar.
o La aplicación controla que no haya más de una ventana de „Versión‟
abierta a la vez.
o Botones:
Botón Cerrar: Cierra la ventana de Versión. Acceso directo
mediante la pulsación de la tecla 1.
11.2.5. Aspectos técnicos

Página 285
11.2.5.1. Ficheros de texto
La aplicación de gestión de inventario utiliza dos ficheros de texto para leer y guardar información. Dichos ficheros de texto se deben guardar en la carpeta de sincronización que el programa ActiveSync creó durante su instalación.
Ilustración 10 Ficheros de texto de la aplicación.
Estos ficheros de texto se generan desde la aplicación Web de Gestión del Inventario. La única acción que hay que realizar con ellos es copiarlos a esta carpeta una vez generados. No se recomienda la modificación manual de estos ficheros ya que podría provocar un mal funcionamiento de la aplicación.
El fichero „ubicaciones.txt‟ contiene todas las ubicaciones que se desean inventariar junto con sus materiales asociados.
El fichero „infomateriales.txt‟ contiene información sobre los materiales de la base de datos del inventario para que al realizar una lectura, la aplicación sea capaz de identificar el material leído.

Página 286
11.3. Uso del lector MC1000
Para poder utilizar la aplicación de gestión de inventario es necesario saber manejar el teclado y ciertas funciones del lector MC1000. En este apartado se va a tratar de enseñar a usar el lector MC1000.
Este es el teclado del lector MC1000:
- Tecla ( F ) Azul = Al pulsarla visualiza en la barra de tareas el carácter F. Esto
significa que la próxima tecla que se pulse ejecutará la acción de color azul que tenga la tecla.
Por ejemplo, para ejecutar F9: F + Tecla 9.

Página 287
Si, por equivocación, se pulsa la tecla F y no se desea realizar ninguna acción con ella, volver a pulsar la tecla F para cancelar.
- Tecla ( A ) Naranja = Al pulsarla visualiza en la barra de tareas la palabra ALP. Esto significa que la próxima tecla que se pulse ejecutará la acción de color naranja que tenga la tecla. Hasta que no se vuelva a pulsar la tecla A, no se desactivará las acciones de color naranja. Esto es debido a que cuando se pulsa esta tecla lo que se desea es escribir caracteres y, de esta forma, la escritura se puede realizar de manera continua.
La escritura se realiza como en la mayoría de los móviles. Por ejemplo, para escribir el carácter „C‟: A + Tecla 2 (tres veces)
Para borrar un carácter se pueden utilizar los cursores de dirección que están justo debajo del botón amarillo y pulsar la tecla „DEL‟. También, con la función „ALP‟ desactivada, se puede pulsar la tecla „DEL‟ pero esta vez borrará la palabra desde el último carácter en el que se encuentre el cursor en ese momento.
Igual que en un teclado de ordenador:
o „DEL‟ con „ALP‟ activada = Tecla Suprimir, de un teclado de ordenador.
o „DEL‟ con „ALP‟ desactivada = Tecla, de un teclado de ordenador.
Obsérvese que, para escribir números y el carácter punto „.‟, no hay que tener activada la función „ALP‟ ya que dichos caracteres están pintados de color blanco en el teclado del lector MC1000.
- Tecla ( F ) + ESC = Para cerrar ventanas. Igual que la tecla Esc de un teclado
de ordenador.
- Tecla ( F ) + CTRL = Para realizar acciones que requieran la pulsación previa
de esta tecla. Igual que la tecla Ctrl de un teclado de ordenador.
- Tecla ( F ) + ALT = Para realizar acciones que requieran la pulsación previa de
esta tecla. Igual que la tecla Alt de un teclado de ordenador.
- Tecla ( F ) + TAB = Para realizar acciones que requieran la pulsación previa de
esta tecla. Igual que la tecla de tabulación de un teclado de ordenador.
- Tecla ( F ) + Tecla 9 = F9. Activa el ratón en pantalla. El ratón se puede mover
con los cursores de dirección que están justo debajo del botón amarillo y que se identifican con las palabras „ESC‟, „CTRL‟, „ALT‟, „TAB‟. El botón amarillo pasa a hacer de botón izquierdo del ratón. Para desactivar el ratón, volver a pulsar F9.

Página 288
- Tecla ( F ) + ‘CTRL’ + Tecla ( F ) + ‘ESC’ = Despliega el menú de inicio de Windows.
- Tecla ( F ) + ‘ALT’ + Tecla ( A ) + Tecla 3 (tres veces, para especificar el
carácter „ f ‟) = Despliega sin necesidad del ratón el menú File si nos encontramos en el explorador de Windows. Para que funcione este comando, la ventana deberá tener el foco, para ello pulsar la tecla ( F ) + „TAB‟ tantas veces como sea necesario hasta que la ventana tenga el foco.
- Tecla roja on / off = Tecla de encendido y apagado del lector. Cuidado con
esta tecla.
o Una pulsación breve = apaga / enciende el lector.
o Una pulsación prolongada de varios segundos = Reinicia el lector. Realizar cuando alguna aplicación haya bloqueado el lector y no se puede trabajar con él. Mantener pulsado hasta
que la pantalla se apague y vuelva a encenderse.
¡Atención! Si cuando aparece esa pantalla se continua pulsando el botón rojo durante unos segundos más, se realizará un reinicio especial que provocará que el lector
MC1000 vuelva al estado de fábrica y todas las aplicaciones instaladas se borren. En nuestro caso, se borrarán el
Framework y la aplicación de gestión del inventario. Por tanto, cuidado con mantener pulsada esta tecla mucho tiempo.