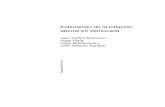Proyecto cultural de la institucion educativa san antonio jamundi, iesa
GESFINCAS AVANZADO GESFINCAS 2015 - IESA › aulavirtual › Docs › Manuales ›...
Transcript of GESFINCAS AVANZADO GESFINCAS 2015 - IESA › aulavirtual › Docs › Manuales ›...

GESFINCAS –
CURSO DE FORMACION
SEMINARIO AVANZADO DE
ADMINISTRACIÓN INFORMATIZADA DE FINCAS EN REGIMEN DE PROPIEDAD HORIZONTAL
GESFINCAS AVANZADO
GESFINCAS 2015 (Bajo Windows 2000/Xp o superior)
Enero/2015

Curso Avanzado de Administración Informatizada de Fincas con GESFINCAS Editor de textos, Sepa, Registro de facturas y modelo 347, Norma 43 y devoluciones con Norma 19.14, Despacho 24 horas, Lecturas de contadores
Informatización de Empresas, S.L. - I E S A ______________________________________________________________________________________________________
1
CAPITULO I Editor.net y Agenda
1. EDITOR.NET
El Editor de textos es una herramienta que, por una parte, permite al usuario la creación de cualquier tipo de texto, y por otra, le facilita el trabajo para la generación de documentos de tex-
to con fusión de datos (cartas personalizadas, convocatorias a junta, contratos de arrendamiento, etc.).
El Editor de textos de Iesa, independientemente de permitirle la creación de cualquier tipo de texto en formato DOC, RTF, TXT o HTML, o en PDF mediante exportación a este formato, con posibilida-des de inserción de imágenes y objetos, le facilita el trabajo para la generación de documentos con fusión de datos (Documentos personalizados) contenidos en la aplicación de gestión, o en cualquier base de datos con formatos *.DBF (Base de datos FoxPro y dBASE) o *.TXT (Fichero de texto ASCII). Los documentos que cree podrá guardarlos para ser editados en cualquier momento para su modifi-cación, o para ser impresos en papel o guardados en otro archivo en disco. Al editor se accede directamente desde los módulos de gestión, haciendo clic sobre el botón que lo representa en la barra de tareas.
Cómo usar el Editor: Para trabajar con el Editor dispone de una serie de opciones que se ubican en los diferentes menús de la aplicación. Las opciones de uso más frecuentes son accesibles desde la misma barra de tareas, y están representadas por botones que se activan al hacer clic sobre los mismos. Seguidamente se esquematizan las opciones disponibles desde los diferentes menús del Editor. Para obtener mayor información sobre las opciones o tareas del Editor, pulse F1 para acceder al Ma-nual de la aplicación:
Crear un documento: Para crear un documento nuevo, actúe conforme a lo siguiente:
· Abra el menú Archivo, haciendo clic sobre el texto que aparece en la barra superior. · Seleccione Nuevo · Seleccione documento · Confeccione el documento con el texto correspondiente. · Si desea personalizar el documento, inserte campos de una base · Cuando concluya, guarde y/o imprima el documento haciendo clic sobre el botón Guardar,
o desde el menú Archivo (Guardar / Guardar como).

Curso Avanzado de Administración Informatizada de Fincas con GESFINCAS Editor de textos, Sepa, Registro de facturas y modelo 347, Norma 43 y devoluciones con Norma 19.14, Despacho 24 horas, Lecturas de contadores
Informatización de Empresas, S.L. - I E S A ______________________________________________________________________________________________________
2
Abrir un documento: Podrá abrir un documento ya creado para su consulta, modificación o impresión.
· Abra el menú Archivo. · Seleccione Abrir. · Seleccione Unidad, subdirectorio (carpeta) y archivo, dentro de la ventana de búsqueda, o in-
dique la ruta y nombre del fichero directamente. · Si ha modificado el documento, guarde y/o imprima el mismo haciendo clic sobre el botón
Guardar.
Cómo trabajar en un documento: Para trabajar con un documento dispone de diversas opciones contenidas en los menús desplegables, la mayoría de las cuales son accesibles directamente desde la barra de herramientas.
· Si el documento es combinado (personalizado mediante campos de fusión), deberá actuar con
arreglo a las pautas de personalización que se indican para el proceso de creación. · Escriba el texto que corresponda e inserte (cuando proceda), en el lugar en que se encuentre
el cursor, el campo de fusión. · Podrá seleccionar, borrar, copiar, mover, etc. texto del documento, utilizando las herramientas
de Edición. · Igualmente podrá insertar dentro del texto la fecha u hora del sistema, así como una imagen,
objeto, archivo de texto o Tabla · Podrá dar diferentes aspectos al documento o texto, utilizando las opciones del menú Forma-
to, o Configurar página estableciendo sus márgenes. · Si es un documento de texto, podrá imprimirlo mediante la impresora seleccionada o en un
archivo en disco.
Cómo Personalizar (Combinar) el documento Mediante este proceso podrá generar documentos personalizados, combinándolos con la información contenida en una base de datos. Podrá seleccionar el grupo de registros a incluir en el proceso de personalización, así como el orden en que han de generarse los documentos combinados. Para personalizar el documento activo (combinar documento con los datos de un fichero) precisa: · En primer lugar, tener en uso una base de datos (*.DBF o *.MDB) o fichero de datos tipo ASCII
(*.TXT). Si trabaja con datos de Gesfincas, la base de datos para combinar ha de estar generada en dicha aplicación desde su opción Mailing o desde la de Cartas de reclamación de impagados (sólo generar base de datos). Estas opciones depositan, por defecto, la base generada en el subdirectorio GESFINCAS\DOCS, con el nombre MailXXX.DBF o ImpaXXX.DBF, según la procedencia, donde XXX es el número del usuario.
· Luego deberá insertar, en el documento que quiere personalizar, los campos del fichero (campos de fusión) que se correspondan con el dato a fusionar.
· Finalmente, combinar el documento. Para abrir el fichero de datos:
· Una vez abierto el documento, acceda al menú Combinar, opción Seleccionar base de datos

Curso Avanzado de Administración Informatizada de Fincas con GESFINCAS Editor de textos, Sepa, Registro de facturas y modelo 347, Norma 43 y devoluciones con Norma 19.14, Despacho 24 horas, Lecturas de contadores
Informatización de Empresas, S.L. - I E S A ______________________________________________________________________________________________________
3
· En la ventana Abrir, indique el nombre del archivo que contiene los datos, o busque éste desde esta misma ventana.
Luego, una vez seleccionado y abierto el archivo, se mostrará la ventana con la lista de los campos de fusión que contiene éste, y que estarán disponibles para ser utilizados en el proceso de personalización, haciendo la inserción de los que precise en el lugar que desee. Si desea cerrar la lista bastará con que haga clic sobre el botón “Ocultar lista de campos” (ángulo supe-rior derecho de la lista). En tanto no haga otra selección de archivo la lista permanecerá activa, y podrá recupe-rarla haciendo clic sobre el botón “Ver lista de campos” que se encuentra ubicado en la barra de tareas.
Para insertar campos de fusión:
· Posicione el cursor en el lugar, dentro del texto, en donde desea que se inserte el campo. · Seleccione, dentro de la Lista de campos el que desea insertar, haciendo doble clic sobre el
mismo. Observe que se trasladará el nombre del campo al texto entre << >>. · Continúe con el texto y/o inserte otros campos. · La lista podrá cerrarla cuando desee, y recuperarla, mientras mantenga activo el documento, ha-
ciendo clic sobre el icono “Ver lista de campos”. Una vez que haya concluido el documento, podrá combinar los datos del fichero con el texto. Para combinar el documento: Para imprimir (o guardar en un fichero) los documentos personalizados para los registros (personas, empresas, etc.) que desee, deberá combinar el mismo con los datos del fichero utilizado.
· Despliegue el menú Combinar. · Seleccione la opción Combinar en documento o Combinar en impresora, dependiendo como
desee obtener el resultado de la fusión de datos. · La opción Combinar en documento creará tantos documentos combinados como registros
contenga la selección que realice. Estos documentos, una vez generados, podrá imprimirlos o guardarlos en fichero, como cualquier otro documento. Si ha seleccionado la opción Combinar en impresora, la fusión obtenida será impresa directamente en la impresora por defecto.
· Con cualquiera de las dos opciones, podrá seleccionar los registros a fusionar. Para insertar campos de la lista: Para insertar los campos en un documento precisa: · Posicionar el cursor en el lugar, dentro del documento, en donde quiera insertar un campo. · Localizar el campo a insertar dentro de la lista. · Hacer doble clic sobre el campo, y en el documento se registrará el nombre de éste. · Repita el proceso cuantas veces precise.
Si desea cerrar la lista bastará con que haga clic sobre el botón “Ocultar lista de campos” (án-gulo superior derecho de la lista). En tanto no haga otra selección de archivo la lista permanecerá activa, y podrá recuperarla ha-ciendo clic sobre el botón “Ver lista de campos” que se encuentra ubicado en la barra de tareas.
Selección de registros combinados Podrá seleccionar los registros para los que se editará el documento, indicando las condiciones y valo-res que deban reunir uno o varios de los campos que contenga:

Curso Avanzado de Administración Informatizada de Fincas con GESFINCAS Editor de textos, Sepa, Registro de facturas y modelo 347, Norma 43 y devoluciones con Norma 19.14, Despacho 24 horas, Lecturas de contadores
Informatización de Empresas, S.L. - I E S A ______________________________________________________________________________________________________
4
· En la carpeta Filtros, desplegando la ventana Campo, podrá seleccionar uno para condicionar la inclusión del registro en función de que cumpla una determinada condición.
· Indique la condición seleccionándola dentro de la ventana Operador y luego indique el Valor de comparación.
· Si quiere combinar el filtro con otro campo, seleccione la condición Y / O según que el nuevo dato sea necesario o alternativo.
· Seleccione el nuevo campo así como las condiciones de filtro. · Cuando concluya el filtrado, para ordenar el contenido de los documentos, acceda a la carpeta
Orden de los Registros e indique éste en función de uno o varios campos, así como el sentido de ordenación.
2. AGENDA
Cada usuario de la aplicación dispone de una Agenda personal en la que podrá realizar las anotaciones que precise, como recordatorio de las tareas que deba realizar a una determinada hora del día que seleccione.
La agenda contiene calendario, alarma y registro de festivos, y desde la misma dispone de utilida-des que le permiten, incluso, poner mensajes en la Agenda de otros usuarios. Cuando acceda a la aplicación, si en la Agenda tiene registradas tareas a realizar en el día de la fe-cha, se le mostrará ésta como recordatorio de las mismas. Cómo trabajar con la agenda:
1. Registre las fiestas nacionales y locales. 2. Para ver, modificar o anotar datos o tareas, seleccione la fecha que precise. 3. Registre sus notas o tareas (o modifique) en la hoja de la Agenda. Si no tiene su hora habili-
tada, inserte una nueva. 4. Si desea ser avisado en un determinado día y hora, active la alarma. 5. Salga de la Agenda cerrando la pantalla. Haga clic en el botón de cerrar situado en la esquina
superior derecha. 6. Podrá imprimir en impresora, pantalla o fichero el contenido de la Agenda. 7. Si desea localizar un texto (frase, palabra, etc.) registrado en la agenda en un determinado
periodo, haga clic sobre el botón Consultas. Cómo hacer el registro de festivos
1. Visualice el calendario de cualquier mes del año en donde pretende registrar
los festivos. 2. Haga clic sobre el botón Fiestas. 3. Registre mes y día.
Para seleccionar una fecha
· Si es dentro del mes, bastará con hacer clic sobre el día que desee, y se mostrará la agenda correspondiente al mismo.
· Cualquier fecha: · En la ventana Fecha, indique día, mes y año completo. · En las ventanas de Día, Mes y Año, aumente o disminuya los valores que precise.
Cómo registrar en la Agenda una tarea o gestión
1. Registre la tarea o gestión situándose sobre la línea que se corresponda con la hora desea-
da. Al pulsar una tecla, se abrirá una ventana para que anote el texto correspondiente. 2. Si no aparece la hora exacta deseada, inserte una nueva hora. Para ello haga clic
sobre el botón que se representa y registre la hora. Cierre la ventana y anote la tarea o gestión.

Curso Avanzado de Administración Informatizada de Fincas con GESFINCAS Editor de textos, Sepa, Registro de facturas y modelo 347, Norma 43 y devoluciones con Norma 19.14, Despacho 24 horas, Lecturas de contadores
Informatización de Empresas, S.L. - I E S A ______________________________________________________________________________________________________
5
3. Salga de la ventana de texto pulsado la tecla TABULADOR o haciendo clic fuera de la misma de la misma.
4. Si lo desea, active la alarma en esa anotación, haciendo clic sobre el botón Alarma. 5. La alarma está activada cuando el registro aparece marcado en rojo. Podrá incluir va-
rias alarmas dentro del mismo día. Cómo localizar un texto dentro de las hojas de la Agenda
Si precisa localizar un texto (palabra o frase), dentro de la Agenda, y desco-
noce en que hoja se encuentra, podrá hacerlo sin necesidad de recorrer la misma. Para ello bastará con que realice lo siguiente:
1. Indique el periodo dentro del cual se hará la búsqueda. 2. Escriba el texto a buscar. 3. Pulse Aceptar.
Se mostrará un listado de las coincidencias encontradas con el texto indicado. Cómo poner mensajes en la Agenda de otro usuario
Para poner un mensaje en la Agenda de otro usuario o de todos, haga clic sobre el botón "Co-municar" y luego cumplimente el formulario con el mensaje a anotar.

Curso Avanzado de Administración Informatizada de Fincas con GESFINCAS Editor de textos, Sepa, Registro de facturas y modelo 347, Norma 43 y devoluciones con Norma 19.14, Despacho 24 horas, Lecturas de contadores
Informatización de Empresas, S.L. - I E S A ______________________________________________________________________________________________________
6
CAPITULO II SEPA
El campo BIC (Bank Identifier Code), necesario en este formato, se ha añadido al menú Comunidades en las siguientes opciones: 6. Entidades financieras. La actualización incorpora este dato en los bancos existentes más comunes. 7. Oficinas o Sucursales. Igualmente se ha añadido el campo en el caso de las oficinas, pues-to que, en ocasiones, y como excepción del banco, se puede necesitar especificar el correspondiente a la oficina. En todas las opciones del programa donde se pide el CCC (código de cuenta corriente) se añade el campo IBAN (Código Internacional de Cuenta Bancaria): El programa nos exigirá introducir los 20 dígitos tradicionales, para así calcular el IBAN, este suele mostrarse después de guardar la informa-ción.
En qué nos afecta - Al ser un código bancario para movimientos de todo tipo, lo que conocemos como CCC, código de cuenta bancaria NACIONAL, pasa a ser de 24 dígitos (Incluido IBAN). - Los cargos correctos que viniéramos haciendo a cuentas incompletas, sin dígito de control o a enti-dades bancarias no activas, podrán no realizarse. - Debemos recopilar las cuentas correctas para poder seguir haciendo los cargos. - Este formato no nos permite desglosar el detalle del recibo, más allá de dos conceptos, por lo que se necesitan alternativas para seguir dándole la información que veníamos dando a los vecinos.

Curso Avanzado de Administración Informatizada de Fincas con GESFINCAS Editor de textos, Sepa, Registro de facturas y modelo 347, Norma 43 y devoluciones con Norma 19.14, Despacho 24 horas, Lecturas de contadores
Informatización de Empresas, S.L. - I E S A ______________________________________________________________________________________________________
7
Comprobación de la base de datos
Para los propietarios ya domiciliados en el menú Propietarios: 3. Listados, nos encontramos con dos pasos a seguir: 4. Validación de los dígitos de control e IBAN. Antes de nada debemos realizar una comprobación mediante este listado, para revisar el dígito de control que teníamos registrado, respecto al que nos recalcula el programa junto con el IBAN, así ave-riguamos la calidad de nuestra base de datos. 3. Domiciliaciones. Aquí podremos sacarnos un listado de los propietarios domiciliados que tengan cuenta bancaria en entidades que no posean BIC (Seleccionando “Solo los que no tengan BIC”), así podremos saber a qué propietarios debemos solicitar la cuenta bancaria. Este paso también lo encontraremos para las comunidades a través del último listado de la opción Listados de Comunidades.
Carta mailing comunicando la domiciliación vigente para conoci-miento de los vecinos. Después de la comprobación, notificaríamos a los vecinos que tengan cuentas bancarias incomple-tas, incorrectas o en entidades bancarias obsoletas para que las revisen y nos faciliten las nuevas (IESA facilitara listado Entidades operativas según BDE). Menú Propietarios: 7. Mailing, Etiquetas, etc., seleccionando como plantilla la 2-6 - Comprobación de
domiciliación SEPA, filtraríamos aquellos domiciliados en entidades desaparecidas o fusionadas

Curso Avanzado de Administración Informatizada de Fincas con GESFINCAS Editor de textos, Sepa, Registro de facturas y modelo 347, Norma 43 y devoluciones con Norma 19.14, Despacho 24 horas, Lecturas de contadores
Informatización de Empresas, S.L. - I E S A ______________________________________________________________________________________________________
8
Actualización de datos en el programa. Debemos volver al menú Propietarios: 3. Listados, donde seleccionamos de nuevo el 4. Validación de los dígitos de control e IBAN y en esta ocasión, clicamos en “Actualizar el digito de control y el IBAN de datos generales”, el cual calcula en base a la información existente, el dígito de control si estuviera en blanco y el IBAN en base a éste, para que actualice dichos datos en cada propietario. Esto hará que podamos generar la remesa correctamente, si los datos que tuviéramos introducidos fueran los correctos.
Generación de remesas. Seleccionamos un par de comunidades para realizar una remesa SEPA y así conocer el grado de calidad de los datos y si procede, presentar los recibos con suficiente antelación, teniendo en cuenta los días que transcurren desde la presentación hasta el abono, normalmente cuatro días hábiles. Nos encontramos con dos posibilidades a la hora de generar los recibos: - Con algún mensaje específico de cada comunidad donde especificamos los conceptos a fac-turar, lo cual lo habríamos creado previamente (Menú Recibos: 0. Procesos previos a la facturación). - Ó con un mensaje masivo notificando el servicio Despacho 24h. Generado el fichero, el programa me da la opción de imprimirlo en el formato tradicional o el formato SEPA.

Curso Avanzado de Administración Informatizada de Fincas con GESFINCAS Editor de textos, Sepa, Registro de facturas y modelo 347, Norma 43 y devoluciones con Norma 19.14, Despacho 24 horas, Lecturas de contadores
Informatización de Empresas, S.L. - I E S A ______________________________________________________________________________________________________
9
Comunicación de desglose del recibo. A) Hemos incorporado la opción de colgar en el servicio Despacho 24h, los recibos que se hayan fac-turado para facilitar el visionado por parte de los vecinos. Dicha opción la encontramos en el icono “Internet” dentro del menú Recibos: 7. Impresión de recibos y facturas diseñados: - El administrador tiene en la carta de servicios la posibilidad de incorporar dicha opción a los vecinos como nuevo servicio. - El vecino, en caso de que se encuentre activa la opción, tienen un menú para consultar la información de los recibos correspondientes.
B) Podemos enviar a los vecinos una carta de aviso de cobro, desde el menú Recibos: g. Avisos de cobro, donde podemos incorporar el recibo que se giraría con todo el detalle del mismo.

Curso Avanzado de Administración Informatizada de Fincas con GESFINCAS Editor de textos, Sepa, Registro de facturas y modelo 347, Norma 43 y devoluciones con Norma 19.14, Despacho 24 horas, Lecturas de contadores
Informatización de Empresas, S.L. - I E S A ______________________________________________________________________________________________________
10
Carta de adeudo. Para todos aquellos NUEVOS domiciliados debe existir un docu-mento por el cual el vecino nos autoriza a hacerle el cargo, lo que denominaremos CARTA DE ADEUDO adaptada en GESFINCAS, al CSB-50. (No es necesario tenerlo para los vecinos a los que llevamos tiempo cargán-doles el recibo). Para generar dicha carta, debe-mos ir al menú Propietarios: 3.Listados, donde tenemos la op-ción 14. Hojas de orden de domici-liación de adeudo.
Otras cuestiones. En toda la aplicación de GESFINCAS, se producen infinidad de documentos, en los que se referencia la cuenta bancaria de la comunidad para aquellos pagos derivados de una liquidación de GASTOS, estos deben revisarse y/o adaptarse. Lo mismo ocurre cuando se efectúan las liquidaciones a los propietarios de VERTICAL, para aquellos que han elegido como modo de pago la transferencia. El modelo de transferencia actual es el CSB-34 y lo sustituye el CSB-34.14, en este caso existe una ventaja con respecto al actual y es el campo comentario de 140 caracteres. - Tanto en la generación de recibos para segunda presentación (Menú Recibos b.) como para la gene-ración de ficheros para transferencias (Menú Recibos Otros soportes magnéticos), se han añadido las opciones de generarlos en el formato SEPA. - Al ir a cobrar la remesa, nos sale el distintivo SEPA para aquellas que se hayan generado con este formato. Opción que vemos desde el menú Cobros: 0. Cobros de remesas de recibos en soporte. - En la opción del menú Cobros: 9. Recibos devueltos por soporte magnético, se distingue automáti-camente el formato del fichero de devueltos.

Curso Avanzado de Administración Informatizada de Fincas con GESFINCAS Editor de textos, Sepa, Registro de facturas y modelo 347, Norma 43 y devoluciones con Norma 19.14, Despacho 24 horas, Lecturas de contadores
Informatización de Empresas, S.L. - I E S A ______________________________________________________________________________________________________
11
CAPITULO III Registro de facturas y
confección de modelo 347 1. PROVEEDORES
Vamos a analizar como se puede trabajar a través del módulo de proveedores, registrando estos, así como los contratos de servicios con los mismos. Como se registran las facturas de gastos cuando estas se reciben y finalmente como se puede efectuar una gestión de pagos a través del libro de vencimientos.
El menú PROVEEDORES, es común a todo el programa de Gesfincas, y está especialmente orientado al registro de las facturas recibidas de los proveedores y su control de pago. El módulo está accesible desde el Diario de Operaciones, cuando accedemos a ver las facturas recibidas de un proveedor, este nos muestra toda la información referente al mis-mo, o selectiva de la unidad que queramos consultar.
Desde la consulta de una factura o sus vencimientos, podemos efectuar el pago y su correspondiente anotación contable. Consultando las facturas recibidas de un proveedor aplicadas a todas las unida-des de gestión, vemos la deuda globalizada con el mismo.
Proveedores – Datos Generales. La base de datos de proveedores es de especial importancia en la Administración de Fincas, no sólo porque estos son imprescindibles en esta actividad, sino también porqué un buen control de la infor-mación relativa a los mismos, sus datos fiscales, su profesión o actividad, etc. es compartida por toda la aplicación de Gesfincas y Gesinedi, así como por la Agenda.

Curso Avanzado de Administración Informatizada de Fincas con GESFINCAS Editor de textos, Sepa, Registro de facturas y modelo 347, Norma 43 y devoluciones con Norma 19.14, Despacho 24 horas, Lecturas de contadores
Informatización de Empresas, S.L. - I E S A ______________________________________________________________________________________________________
12
Cuando de de alta un proveedor, bien desde la Contabilidad, o desde Gesinedi, o desde cualquier opción, la única forma de relacionar dicho proveedor es a través del NIF. Sí tenemos que hacer de-claraciones fiscales, este dato debe ser correcto y sin errores.
El NIF, no es un campo obligatorio, pero en la realidad es imprescindible.
Lo campos de comunicación: Persona de contacto, Correo electrónico, Web, Teléfonos, igualmente son importantes a la hora de establecer un contacto con el proveedor.
Desde la pantalla de proveedores, además del alta y mantenimiento, puede generar listados, cartas personalizadas o etiquetas. Sí pulsamos en la pantalla de
proveedores el botón facturas, tenemos acceso directo a todas las facturas recibi-das del mismo, que se hayan registrado por el sistema.

Curso Avanzado de Administración Informatizada de Fincas con GESFINCAS Editor de textos, Sepa, Registro de facturas y modelo 347, Norma 43 y devoluciones con Norma 19.14, Despacho 24 horas, Lecturas de contadores
Informatización de Empresas, S.L. - I E S A ______________________________________________________________________________________________________
13
Sí pulsamos el botón de creación de cuentas, se presenta la pantalla situada a la izquierda, la cual nos permite crear las cuentas contables en varias unidades y HOMOLOGAR los códigos de la mismas, de tal forma que se correspondan con el número de proveedor. Este sistema nos ayudará para cuando realicemos anotaciones contables, ya que estarán agrupados y siempre serán los mismos códigos para todas las unidades. Cuando damos el alta de un proveedor o acreedor y guardamos la información, siempre se presentará también esta pantalla.
Sistema de trabajo “por contratos” El sistema de trabajo por “Contratos” que permite el Diario de Operaciones, es ideal para tener con-trolados los compromisos de pago de las Administraciones, sus facturas y pagos aplazados, a la vez que se simplifica al máximo el trabajo. El sistema consiste en hacer, desde el Diario de Operaciones: · En primer lugar, el registro de cada contrato (obras, mantenimientos, suministros, etc.).
· Posteriormente se registrarían las facturas que se reciban por los servicios, suministros, etc. a que se refieran éstos.
· Luego, se procedería a registrar el pago (al contado o aplazado) de las mismas.
Este sistema se puede simplificar en el siguiente esquema:

Curso Avanzado de Administración Informatizada de Fincas con GESFINCAS Editor de textos, Sepa, Registro de facturas y modelo 347, Norma 43 y devoluciones con Norma 19.14, Despacho 24 horas, Lecturas de contadores
Informatización de Empresas, S.L. - I E S A ______________________________________________________________________________________________________
14
El resto de facturas (no referidas a servicios o suministros derivados de un contrato), pueden ser igualmente registradas y gestionadas de igual forma que las anteriormente mencionadas, sin necesi-dad de hacer ningún registro previo de “contratos”, aprovechando de esta manera todas las posibilida-des que ofrece el Diario de operaciones en cuanto a la imputación automática de cargos y abonos, aplazamientos o vencimientos diferidos, etc.
Veamos el ejemplo de dar de alta un contrato, al que DENOMINAREMOS “CALDERA VELAZQUEZ”, y que
utilizaremos a modo de ejemplo, para dar de alta la factura de TRIANGULO 2000 SL.
Como podemos ver en la pantalla anterior, reflejamos la cuenta del proveedor del servicio, así como el gasto o gastos afectados, también indicamos el modo de pago, en este caso RECIBO DOMICILIADO. En este caso, estamos registrando un contrato, correspondiente a una factura simple de una comuni-dad, pero a través de este sistema, se pueden definir contratos para todo tipo de facturas, por comple-jas que puedan ser estas. Podemos decir, que el contrato, es como una SUPER MASCARA, que se puede utilizar en diferentes puntos, como son al registrar un gasto, al registrar una factura, al trabajar con movimientos de banca estandarizados (Norma 43), y un largo etc. de funciones. La siguiente pantalla, nos muestra como una vez que hemos registrado un contrato al realizar el regis-tro del gasto, de forma automática nos aplica los conceptos que intervienen, ahorrando un trabajo para el futuro. Proveedores – Registro de Facturas. Si por su sistema de trabajo registra todas las facturas que recibe de sus proveedores, es evidente, que tendrá un control permanente de las deudas con los mismos y evita la duplicidad de pagos, ya que el sistema controla a través de la referencia del proveedor que una factura se registre dos veces. Si Vd. ha registrado previamente los contratos con sus proveedores, y ha fijado las cuentas que inter-vienen en el mismo, cuando cumplimente este dato en la pantalla, se rellenarán de forma automática las cuentas de aplicación. Fíjese que puede dar por pagada la factura en el acto, Pago Contado, dejarla pendiente de pago o fijar unos vencimientos, si el caso lo requiere. Cuando selecciona pago contado, es obligatorio intro-ducir la cuenta de pago, pues el sistema contabiliza el cobro de la factura, por ejemplo si Vd. ha entre-gado un talón bancario.

Curso Avanzado de Administración Informatizada de Fincas con GESFINCAS Editor de textos, Sepa, Registro de facturas y modelo 347, Norma 43 y devoluciones con Norma 19.14, Despacho 24 horas, Lecturas de contadores
Informatización de Empresas, S.L. - I E S A ______________________________________________________________________________________________________
15
Si Vd. la deja como Pendiente de pago, el sistema fija un vencimiento ficticio sin fecha, para cuando Vd. proceda a pagarla. La opción de vencimientos, tiene un tratamiento específico. Sí el pago de la factura está domiciliado, elija esta opción y anote en su momento el cobro bien a tra-vés del extracto bancario o de la contabilidad, la factura, está a todos los efectos dada por cobrada. Sí el registro de la factura, es para una UNIDAD, consumidor final (caso comunidades de propietarios) el IVA, se imputará como mayor gasto, y aunque desglosemos la base y el IVA, no se realizará regis-tro del IVA, contabilizando el GASTOS al DEBE y como contrapartida el HABER del proveedor. Proveedores – Facturas de un proveedor. Como puede apreciar en la pantalla, esta le muestra todos los proveedores de todas la unidades, o de una unidad específica que Vd. seleccione. Si se posiciona en un proveedor, en la parte inferior le muestra las facturas del mismo, estando en ROJO las pendientes de pago e indicando la deuda total.
Una vez seleccionada una factura, pulsando este botón puede acceder a ver el contenido de la misma, así como poder modificarla, si fuera necesario, siendo accesible la imagen caso de haber asociado al registro esta.

Curso Avanzado de Administración Informatizada de Fincas con GESFINCAS Editor de textos, Sepa, Registro de facturas y modelo 347, Norma 43 y devoluciones con Norma 19.14, Despacho 24 horas, Lecturas de contadores
Informatización de Empresas, S.L. - I E S A ______________________________________________________________________________________________________
16
Desde esta pantalla puede consultar y modificar la factura seleccionada o efectuar el pago de la misma, pulsando el botón Vencimiento.
Libro de vencimientos. Todas las facturas que no se pagan al contado y tienen distintos vencimientos o aquellas que pagán-dose al contado, tienen una fecha indeterminada de pago, son controladas a través del libro de venci-mientos. Desde la pantalla del libro de vencimientos, podremos imprimir pagarés, confeccionar talones o hacer el disco de transferencias a los proveedores según el modo de pago que se haya seleccionado.
Cuando queremos anotar desde la pantalla del altas en el diario el pago de un vencimiento, pulsamos en vencimientos. Una vez realizada la operación vemos en la pantalla del diario dos anotaciones. El gasto se contabilizará en el mes que se haya registrado, mientras que los pagos se harán en los me-ses sucesivos.
Destacaríamos la posibilidad, al ver todas las facturas pendientes de un proveedor en varias unidades, de hacer un pago por todas y de imputar el mismo a cada una de las distintas unidades, sobre todo para aquellas comunidades, administradas en
CAJA UNICA.
ALTA DE UN PROVEEDOR.
Es importante tener en cuenta que el alta de un proveedor, y registro de los datos del mismo, puede hacerse desde distintos puntos de Gesfincas, por ejemplo desde el módulo de de contabilidad, alta de cuentas contables.

Curso Avanzado de Administración Informatizada de Fincas con GESFINCAS Editor de textos, Sepa, Registro de facturas y modelo 347, Norma 43 y devoluciones con Norma 19.14, Despacho 24 horas, Lecturas de contadores
Informatización de Empresas, S.L. - I E S A ______________________________________________________________________________________________________
17
Para que el módulo de proveedores se entere de la existencia de los mismos, deberá indicarle el tipo de persona y como puede ver en este ejemplo, el tipo es una P de Proveedor Al registrar una factura, si antes hemos dado de alta el contrato con el proveedor, excepto el importe si no es fijo, nos rellenará la mayoría de los datos, caso contrario sería cumplimentar los mismos, indicando si es pago contado o hay un número determinado de vencimientos. Cuando se trata de un sistema de administración donde hay que detallar el IVA, se tendrá este dato en cuenta, casos de Juntas de Compensación, Centros Comerciales, etc. pues el IVA podrán deducir-lo los distintos propietarios.
CARTAS INFORMATIVAS DEDUCCIONES IVA La información que se refleja en una factura, es utilizada para múltiples aplicaciones, así cuando se trata de registrar facturas de GASTOS en comunidades y desglosamos la base imponible y el IVA SOPORTADO, esto nos permitirá, caso de aquellos vecinos, que lo necesiten o exijan, poder facilitar-les la relación de facturas recibidas en al COMUNIDAD, para que proporcionalmente a su cuota de participación en los gastos de la comunidad, puedan deducirse este, tal como recoge la LEY.

Curso Avanzado de Administración Informatizada de Fincas con GESFINCAS Editor de textos, Sepa, Registro de facturas y modelo 347, Norma 43 y devoluciones con Norma 19.14, Despacho 24 horas, Lecturas de contadores
Informatización de Empresas, S.L. - I E S A ______________________________________________________________________________________________________
18
VAMOS AL EXTRACTO BANCARIO Vamos a reflejar a través del extracto bancario como se realizarían la conciliación bancaria, pero ano-tando los pagos domiciliados por GASTOS, en vez de directamente a la cuenta del GASTO, a la cuen-ta del PROVEEDOR o ACREEDOR, es decir aplicando el criterio contable del “devengo” en vez del de “Caja”. Veamos a continuación el ejemplo:
DIA CONCEPTO IMPORTE SALDO
SALDO ANTERIOR........ 1074,50
4 Abono su remesa recibos 1148
4 Comisiones remesa recibos -1,50
10 Ingreso del propietario del 1º A 400
13 Conservación caldera- TRIANGULO 200 -145.20
16 Mantenimiento portero automático y antena colectiva -REDESTEL -108,90
16 Cambio los Felpudos del portal – PEDRO SANCHEZ -139.15
18 Desinsectación y desratización edificio- PEDRO SANCHEZ -121,00
20 Reparación antena colectiva - REDESTEL -163,35
20 Pago I .R .P. F. del portero 4 º TRIMESTRE -115,05
27 Seguridad Social del portero MES DICIEMBRE -280,15
30 RECIBO Administración -484,00
30 Pago nómina del portero ENERO -900,00
31 Pago bombín y juego de llaves puerta – CERRAJERIA RAPIDA -96,80
Y la pantalla de trabajo, DONDE ANOTAMOS EL CARGO AL PROVEEDOR.
Como se puede apreciar en la pantalla, las anotaciones se realizan en las cuentas de los proveedores o acreedores directamente, siendo la anotación del gasto realizada cuando se registra la factura, bien directamente, o través de un contrato. Para terminar el curso, vamos a resaltar, que este sistema de gestión, nos permite una serie de venta-jas, sobre el sistema de grabación de GASTOS, que vamos a enumerar. 1.- Registrando las facturas a través de contratos o duplicando la factura del mes anterior o registrándola directamente, nos facilita un seguimiento de los pagos pendientes por todas las unidades gestionadas con los proveedores. 2.- Al ser el registro de la factura, totalmente independiente en el tiempo del pago, siempre existe un control, para saber en todo momento si una factura está pagada y pendiente de REGISTRAR o al contrario, si hemos recibido una factura y por las circunstancias que sean no la hemos pagado.

Curso Avanzado de Administración Informatizada de Fincas con GESFINCAS Editor de textos, Sepa, Registro de facturas y modelo 347, Norma 43 y devoluciones con Norma 19.14, Despacho 24 horas, Lecturas de contadores
Informatización de Empresas, S.L. - I E S A ______________________________________________________________________________________________________
19
Estos aspectos y muchos otros, como saber en todo momento los consumos que estamos haciendo a un proveedor determinado, se pueden ver a través de la consulta del mayor de un proveedor, pues cuando registramos la factura, se inicia en esta ficha un APUNTE al HABER de la misma, mientras que cuando efectuamos el pago se realiza un apunte al DEBE. Las cuentas del grupo 40 y 41 al igual que las 430, deben tener saldo cero, pero a diferen-cia de las cuentas de propietarios, estás cuentas funcionan al contrario, así cuando realiza-mos un balance de sumas y saldos, las cuentas con signo NEGATIVO, indican que hemos recibido la factura y no la hemos pagado, mientras que las que tienen signo POSITIVO, in-dican que hemos pagado la factura y no la TENEMOS REGISTRADA.
2. REGISTRO A TRAVÉS DEL GESTOR DOCUMENTAL
Documentos no asociados
IesaGDoc le permite escanear e importar documentos digitalizados sin asociar inmediata-mente a un elemento (proveedores, comunidades, etc.) de los programas de gestión con los que trabaja enlazado. Esto le permite la incorporación masiva o continuada de documentos que posteriormente son tratados y registrados de manera individual en la pantalla de "Do-cumentos no asociados".
En la pantalla se muestra la lista de documentos no asociados. Seleccionando cada archivo de la misma, podemos obtener la imagen previa en el visor de documentos. Así mismo, po-demos registrar el documento directamente con la aplicación correspondiente.
Registro de documentos
Una vez seleccionado el registro a asociar y previsualizado en el visor, puede registrar direc-tamente el documento digitalizado que lo contiene. Para ello, actúe del siguiente modo:
· Seleccione el tipo de documento que desea registrar de la lista "Registrar como:", y opcionalmente el Subtipo.
· Según el tipo de documento a registrar, se solicitan unos datos específicos. Por ejemplo, si el documento es relativo a Comunidad de Horizontal, se le pedirá el nº de comunidad de Gesfincas. Si es una factura, se le solicitará el contrato con el pro-veedor. Una vez cumplimentada la información, pulse el botón "Registrar". El documento desaparece de la lista de "no asociados" y ya puede ser tratado y vi-sualizado desde las opciones habituales configuradas para ello.

Curso Avanzado de Administración Informatizada de Fincas con GESFINCAS Editor de textos, Sepa, Registro de facturas y modelo 347, Norma 43 y devoluciones con Norma 19.14, Despacho 24 horas, Lecturas de contadores
Informatización de Empresas, S.L. - I E S A ______________________________________________________________________________________________________
20
Visor de documentos
El visor de documentos le permite mostrar la imagen digitalizada del documento se-leccionado, por lo que sólo mostrará aquellos guardados en formato gráfico o forma-to PDF.

Curso Avanzado de Administración Informatizada de Fincas con GESFINCAS Editor de textos, Sepa, Registro de facturas y modelo 347, Norma 43 y devoluciones con Norma 19.14, Despacho 24 horas, Lecturas de contadores
Informatización de Empresas, S.L. - I E S A ______________________________________________________________________________________________________
21
Al poder visualizar en la misma pantalla la propia factura, facili-ta la agilidad del trabajo ya que no tenemos que buscar los da-tos en otro sitio. Lo primero que seleccionaremos es que el do-cumento es una factura de pro-veedores, si no viene seleccio-nado por defecto de cuando incorporamos los ficheros. A continuación, rellenamos los datos de la factura que nos va pidiendo, con la ventaja, al igual que veíamos en registro de facturas de proveedores, de que si tenemos dados de alta los contratos, nos rellena bue-na parte de los datos que te-nemos en pantalla, es decir, nos muestra cuáles van a ser las cuentas contables a utilizar y la mecánica de registro de dicha factura. Lo único que de-bemos rellenar, si no viniera en el contrato, es la fecha, el nú-mero de la factura y el importe. Cuando hayamos terminado, registramos la factura, lleván-dome el apunte al diario de operaciones, para que al final del día contabilicemos todo.
ABCDario – ENVIO DE FACTURAS. Con este módulo de IesaGDoc, Puede publicar directamente las facturas registradas en el mismo, en su Oficina VIRTUAL de ABCDario.com en la web. En Configuración – Parámetros, el nombre de Usuario y la contraseña de acceso a su pági-na web de ABCDario, y si quiere activar este módulo. Si lo activa, deberá indicar si quiere permitir la publicación de las facturas en ABCDario cuando las registre, y si quiere que se envíen directamente sin preguntar.

Curso Avanzado de Administración Informatizada de Fincas con GESFINCAS Editor de textos, Sepa, Registro de facturas y modelo 347, Norma 43 y devoluciones con Norma 19.14, Despacho 24 horas, Lecturas de contadores
Informatización de Empresas, S.L. - I E S A ______________________________________________________________________________________________________
22
Si activamos el módulo, aparecerán 2 nuevos botones en el menú del margen derecho de la página principal y, que nos permite publicar las
facturas seleccionadas (por si no queremos y no hemos elegido el pu-blicarlas automáticamente) y consultar las facturas publicadas respec-tivamente.
Posteriormente se podrán visualizar las facturas publicadas en su despacho 24 h., siempre que previamente en su apartado Gestión del despacho, Carta de servicios, habilite el check al efecto.
Con lo que se activará la opción correspondiente.
Deberá también posteriormente dar o restringir permisos de visualización a cada vecino de la comunidad correspondiente.

Curso Avanzado de Administración Informatizada de Fincas con GESFINCAS Editor de textos, Sepa, Registro de facturas y modelo 347, Norma 43 y devoluciones con Norma 19.14, Despacho 24 horas, Lecturas de contadores
Informatización de Empresas, S.L. - I E S A ______________________________________________________________________________________________________
23
3. CONFECCIÓN DEL MODELO 347 PARA COMUNIDADES
En la pantalla principal de GESFINCAS, en el MENU CONTABILIDAD, seleccionamos Modelos
de HACIENDA, al que denominamos IESAFISCAL.
Se nos presenta el siguiente menú de opciones:
Sí pulsamos en el botón 347 Com. Nos aparecen las diferentes opciones tanto de procesos
previos como del resto de procesos, para concluir correctamente la tarea de la generación
del modelo.
La primera opción que debemos ejecu-
tar, es la de la Preparación de los gas-
tos, la cual nos permite, agrupar dichos
gastos, teniendo en cuenta la cuenta
del proveedor, si existe, o bien permi-
tiendo asignar dichos gastos a un pro-
veedor o simplemente excluirlos, si
según la ley no debemos declararlos.
Utilizaremos las cuentas de
gastos ya que estas llevan in-
cluido el IVA, permitiremos
EXCLUIR aquellos gastos que la
ley dice que no deben ser in-

Curso Avanzado de Administración Informatizada de Fincas con GESFINCAS Editor de textos, Sepa, Registro de facturas y modelo 347, Norma 43 y devoluciones con Norma 19.14, Despacho 24 horas, Lecturas de contadores
Informatización de Empresas, S.L. - I E S A ______________________________________________________________________________________________________
24
formados.
Sí hemos ejecutado esta opción con anterioridad, nos avisa de que ya hay datos, que si que-
remos ignorarlos porque hayan sido pruebas o queremos generar los mismos de nuevo.
A continuación, nos permitiría indicarle las cuentas de gastos que según el Real Decreto
quedarían excluidos, simplemente con buscar las cuentas de dichos gastos sería suficiente
(desde IESA, siempre se ha dicho que se utilicen las mismas cuentas en todas las comunidades), por-
que de esta manera con indicarlas sería suficiente, si no tendríamos que indicar además de
la cuenta la entidad.
Pulsaríamos el botón PROCESAR.
En este proceso, si alguna comunidad, se ha desglosado en varias unidades correspondien-
tes a bloques o a una mancomunidad con el mismo CIF, nos advierte de que se han encon-
trados varios iguales y que la agrupación se haría en la misma entidad, ya que el modelo
tiene que recoger en un solo CIF a todos los proveedores y acumular las facturas expedidas.
Sí Vd. como usuario de GESFINCAS, registra los gastos desde los asientos simples o desde el extrac-
to bancario, obviando la anotación en el proveedor, realmente no tiene el control de las facturas
que ha recibido y en consecuencia, tendría que revisar a final de ejercicio los gastos que superaran la
cifra reseñada e identificar en este caso al proveedor para poder hacer la declaración del modelo
347.
Este sistema de registro contable, a priori, quien lo utiliza puede seguir haciéndolo, ya que muchos
de los gastos más habituales de las comunidades como se reseña al principio, quedan exentos de
declarar y en el caso de gastos elevados por otros servicios o bienes, siempre puede hacer la anota-
ción pertinente para identificar al proveedor, modificando el apunte desde el MAYOR del gasto, des-
glosando el mismo en dos. La anotación del gasto tendrá como contrapartida al HABER del provee-
dor y en el mismo asiento, anotará el pago contra el proveedor (DEBE) Banco (Haber).

Curso Avanzado de Administración Informatizada de Fincas con GESFINCAS Editor de textos, Sepa, Registro de facturas y modelo 347, Norma 43 y devoluciones con Norma 19.14, Despacho 24 horas, Lecturas de contadores
Informatización de Empresas, S.L. - I E S A ______________________________________________________________________________________________________
25
En la pantalla de la siguiente página, los gastos que se muestran, en la parte superior, han
sido acumulados por cada cuenta o concepto y en la parte inferior, se muestra el detalle. Se
puede asignar un proveedor, tanto en la parte superior como en la inferior si aunque se ha-
ya utilizado una misma cuenta de gastos, estos han sido realizados por diferentes proveedo-
res.
Cuando pulsamos ACUMULAR, se nos puede presentar el siguiente mensaje:
Sí como vemos en la pantalla superior, estos gastos son de menor cuantía y queremos igno-
rarlos, le contestaríamos SI, para que no los tenga en cuenta y continúe el proceso.

Curso Avanzado de Administración Informatizada de Fincas con GESFINCAS Editor de textos, Sepa, Registro de facturas y modelo 347, Norma 43 y devoluciones con Norma 19.14, Despacho 24 horas, Lecturas de contadores
Informatización de Empresas, S.L. - I E S A ______________________________________________________________________________________________________
26
Para finalizar el proceso, tendríamos que pulsar el botón GRABAR PARA FISCAL.
SUBVENCIONES
Siguiendo con los procesos que marca la pantalla de confección del modelo, el paso siguien-
te, sería indicarle al programa qué cuenta hemos utilizado para el registro de las subvencio-
nes que puedan haber recibido las COMUNIDADES.
Una vez más indicarles que estas habrán sido registradas en la contabilidad de cada una de
ellas mediante un asiento múltiple cuyo ejemplo mostramos a continuación:
La COMUNIDAD DE MADRID, nos subvenciona la colocación de medidores de energía que
hemos instalado recientemente, nos ingresa en la cuenta de la comunidad 4.500 euros por
tal concepto.
4.500 (D) a 440nnnn – Comunidad de Madrid deudora por la subvención
a 740nnnn – Subvenciones Comunidad de Madrid 4.500
(H)
4.500 (D) a 572nnnn – BANCO DE LA ENTIDAD (por el ingreso)
a 440nnnn – Comunidad de Madrid deudora 4.500
(H)
Es imprescindible utilizar la cuenta 440nnnn (Cuenta deudora), porque al dar de alta esta
cuenta, automáticamente el programa solicitará los datos FISCALES de la misma.

Curso Avanzado de Administración Informatizada de Fincas con GESFINCAS Editor de textos, Sepa, Registro de facturas y modelo 347, Norma 43 y devoluciones con Norma 19.14, Despacho 24 horas, Lecturas de contadores
Informatización de Empresas, S.L. - I E S A ______________________________________________________________________________________________________
27
El saldo de la cuenta 740nnnn, se repartirá en la liquidación de INGRESOS/GASTOS bien
como menor gasto asignando dicha cuenta al grupo 01 – Gastos generales o bien detallán-
dolo EN UNA COLUMNA INDEPENDIENTE.
Y como siempre recomendamos, utilizar la misma cuenta en la medida de lo posible para
todas aquellas entidades que hayan recibido alguna subvención del mismo ORGANISMO.
El proceso de preparar los
ingresos, es similar al reali-
zado para la preparación de
los gastos, de tal manera
que una vez seleccionemos
esta opción, nos aparece la
pantalla de la siguiente pá-
gina que nos solicita la in-
troducción de las cuentas
contables que se han utiliza-
do para registrar las subven-
ciones.

Curso Avanzado de Administración Informatizada de Fincas con GESFINCAS Editor de textos, Sepa, Registro de facturas y modelo 347, Norma 43 y devoluciones con Norma 19.14, Despacho 24 horas, Lecturas de contadores
Informatización de Empresas, S.L. - I E S A ______________________________________________________________________________________________________
28
PULSAMOS EL BOTRON PROCESAR y nos aparece la lista de las subvenciones que se ha re-
gistrado en las diferentes comunidades.
Como podemos observar, a diferencia de los gastos, que se toman todos aquellos superiores
de un mismo proveedor a 3005,06 euros, las subvenciones se toman independientemente
de su importe.
Para finalizar este paso pulsaremos el BOTON ACUMULAR.
Se nos muestra la pantalla con los datos que se han tratado de las diferentes comunidades.

Curso Avanzado de Administración Informatizada de Fincas con GESFINCAS Editor de textos, Sepa, Registro de facturas y modelo 347, Norma 43 y devoluciones con Norma 19.14, Despacho 24 horas, Lecturas de contadores
Informatización de Empresas, S.L. - I E S A ______________________________________________________________________________________________________
29
Y al igual que en el proceso de los gastos, para finalizar este, pulsamos GRABAR PARA
FISCAL
Los datos tratados, ya pueden ser utilizados en otros procesos, por ejemplo, al igual que en
el SUBMENU DE FISCAL, existe la posibilidad de obtener un listado de la información que
hemos generado de las diferentes comunidades y también de enviar una carta comunicando
los saldos que vamos a declarar a HACIENDA de cada uno de los proveedores, sistema habi-
tual en este tipo de declaraciones, para que el proveedor, pueda cotejar su información con
la nuestra.
Para ello hemos desarrollado la siguiente opción:
Sí no marcamos el check de Sacar lis-
tado, el formulario, presenta un lista-
do en el que se reflejan los diferentes
gastos e ingresos por subvenciones,
que se declararían a HACIENDA.

Curso Avanzado de Administración Informatizada de Fincas con GESFINCAS Editor de textos, Sepa, Registro de facturas y modelo 347, Norma 43 y devoluciones con Norma 19.14, Despacho 24 horas, Lecturas de contadores
Informatización de Empresas, S.L. - I E S A ______________________________________________________________________________________________________
30
SEGUIMOS ADELANTE, PARA IMPRIMIR EL MODELO AUNQUE EN ESTA FASE SEA DE
PRUEBA.
Para todos aquellos clientes, usuarios ha-
bituales, del modulo FISCAL, a partir de
este punto, ya le suena todo, porque con
sus diferencias, utiliza el mismo sistema
que cuando se confecciona cualquier mo-
delo de HACIENDA.
Todos los modelos, permiten previamente a la confección del mismo, ver los datos que se
van a declarar, la carátula del mismo y los datos en su detalle.
UNA VEZ SELECCIONADA LA ENTIDAD Y EL EJERCICIO, pulsando la solapa de RESUMEN, se
nos mostraría la información de la carátula del modelo, permitiendo el BOTON – GASTOS
visualizar los registros de este tipo y el BOTON-INGRESOS,,, ver las SUBVENCIONES.

Curso Avanzado de Administración Informatizada de Fincas con GESFINCAS Editor de textos, Sepa, Registro de facturas y modelo 347, Norma 43 y devoluciones con Norma 19.14, Despacho 24 horas, Lecturas de contadores
Informatización de Empresas, S.L. - I E S A ______________________________________________________________________________________________________
31
El último paso sería el de la impresión del modelo, que por defecto en este momento, sale
con el año 2013 y al cambiar al 2014, lanza un AVISO de que no está preparado para este
ejercicio.
Mientras, podemos comprobar el funcionamiento de esta nueva opción y ver como trabaja-
remos a partir del 1 de febrero del 2015, fecha en la que el 347-comunidades estará dispo-
nible, podemos a modo de ejemplo, imprimir el BORRADOR de la comunidad TRES.

Curso Avanzado de Administración Informatizada de Fincas con GESFINCAS Editor de textos, Sepa, Registro de facturas y modelo 347, Norma 43 y devoluciones con Norma 19.14, Despacho 24 horas, Lecturas de contadores
Informatización de Empresas, S.L. - I E S A ______________________________________________________________________________________________________
32
El proceso finalizaría en su día, con la presentación telemática del modelo mediante certifi-
cado digital o bien a través de alguna entidad financiera colaboradora de HACIENDA.
Avisaremos mediante circulares de cualquier novedad que se produzca al respecto.

Curso Avanzado de Administración Informatizada de Fincas con GESFINCAS Editor de textos, Sepa, Registro de facturas y modelo 347, Norma 43 y devoluciones con Norma 19.14, Despacho 24 horas, Lecturas de contadores
Informatización de Empresas, S.L. - I E S A ______________________________________________________________________________________________________
33
CAPITULO IV Norma 43
Para acceder a la Norma 43, debe de desplegar el menú de contabilidad, y entrar en norma 43.
Dentro de la norma 43 hay varios apartados
Tiene que capturar el fichero desde incorporación del fichero norma43. (Dicho fichero se lo ha tenido que pedir al banco para poder procesar la norma 43). Debajo, en la tabla, le aparecerán unas líneas con una serie de datos. Si no es así es porque la es-tructura del fichero no coincide con la que se requiere en Gesfincas. El programa busca la cuenta bancaria en el fichero, y luego busca la comunidad con esa misma cuenta bancaria, para asociar esa comunidad con ese fichero y se contabilicen los movimientos en la contabilidad correspondiente. Acceda a la opción detalle de movimientos, en la primera solapa le deben aparecer las comunida-des que están relacionadas con la entidad bancaria. Seleccione la comunidad que le interese tratar Después acceda a la siguiente solapa, pinche la línea y entre en la tercera solapa, donde le aparece-rán los detalles de las operaciones. Aquí verá todos los movimientos que hay en ese fichero y le tiene que indicar la cuenta en la que lo va a contabilizar. Ya podría hacer el proceso contable, pero para el siguiente fichero que capture ten-drá que teclear de nuevo las cuentas contables a las que va a llevar esos apuntes, por lo que existe lo que se conoce como códigos de operación.

Curso Avanzado de Administración Informatizada de Fincas con GESFINCAS Editor de textos, Sepa, Registro de facturas y modelo 347, Norma 43 y devoluciones con Norma 19.14, Despacho 24 horas, Lecturas de contadores
Informatización de Empresas, S.L. - I E S A ______________________________________________________________________________________________________
34
La operación 1 la dice el banco y la operación 2 la tiene que dar usted de alta la primera vez que tra-baja con la norma 43, esto trata de relacionar dicha operación, con una cuenta contable para cuando el programa detecte dicha operación 2 automáticamente rellene la cuenta asociada y se ahorre el tener que teclearla cada vez que en el fichero venga ese movimiento. Para dar de alta la operación 2 directamente desde el propio detalle del movimiento tiene un botón para darla de alta. O bien puede acceder a cuentas por operaciones, meter el código del banco y abajo va dando de alta la operación 2 y le asigna una cuenta contable. Si hay algún movimiento que no quiera contabilizar, tendría que pinchan en “procesado” y el programa se lo excluiría al contabilizar el fichero. El resto de movimientos, los asignaremos a una cuenta contable buscándola a través de su opción correspondiente. En la pantalla de movimientos, tenemos las diferentes operaciones bancarias que aparecen en el ex-tracto bancario, y luego disponemos de la pestaña de imputación de ingresos, en la cual enlazamos los ingresos a los cobros de los diferentes propietarios.
Después de haber dado de alta todas las operaciones, si captura un fichero y en él hay esas opera-ciones 2 el programa le introducirá la cuenta asociada. Eso sí, en el primer fichero no cogerá esa au-tomatización, sino que servirá para los ficheros que incorporemos a partir de dicha configuración. Una vez asignados todos los procesos ya puede contabilizarlo, especificando en la pantalla de conta-bilización, los comentarios que queremos que consten entre otras configuraciones. Si continua le sal-drá la pantalla con lo que ha contabilizado o con los rechazos si los hubiera, mostrando la causa de porque no se lo ha contabilizado. También en los movimientos puede haber una referencia, esta referencia sirve para lo mismo que la operación 2. Puede dar de alta desde la opción de contratos un contrato con esa referencia, al capturar el fichero el programa busca coincidencias y si ve un contrato con esa referencia automáticamente pone la cuenta que venga en dicho contrato, ahorrándose también el teclearla. Para dar de alta dichos contratos, desde el detalle de movimientos, tiene en la parte inferior los botones para crearlos; o bien puede ir directamente a la opción de contratos y ahí darlo de alta.

Curso Avanzado de Administración Informatizada de Fincas con GESFINCAS Editor de textos, Sepa, Registro de facturas y modelo 347, Norma 43 y devoluciones con Norma 19.14, Despacho 24 horas, Lecturas de contadores
Informatización de Empresas, S.L. - I E S A ______________________________________________________________________________________________________
35
CAPITULO V Devoluciones por Norma 19
Es corriente que algunos de los recibos girados por Banco o Caja de Ahorros, presentados en una remesa bancaria, y que tras su facturación hemos considerado como cobrados y por lo tanto abona-dos a la propiedad, sean devueltos pasados algunos días. En este caso, los recibos devueltos hemos de registrarlos y contabilizarlos como "impagados", acce-diendo a la opción Cobros: 8 - Devolución de recibos, cuando son comunicadas las devoluciones mediante el extracto o notas de cargo de la entidad bancaria, o desde la opción Cobros: 9 – Recibos devueltos por soporte magnético, cuando la Entidad nos proporciona este soporte de devoluciones. · Vea en Herramientas, la utilidad Extracto bancario de la opción ABONOS: Cobros.
· El Diario de Operaciones de la opción Cobros: a, contiene también opciones que facilitan esta tarea.
· En el apartado “Recibos pendientes de pago. Utilidades”, de este Capítulo, se comentan las herramientas para la ges-
tión y reclamación de impagados. El sistema de devolución actúa de igual modo que el de cobro, si bien realiza el proceso inverso y permite imputar al librado el importe de los gastos de devolución.
Devolución de recibos (registro manual)
Para registrar recibos devueltos, cuando se recibe la Comunicación de la Entidad Bancaria, además de las posibilidades de trabajo que le ofrece la opción Menú de Contabilidad Extracto bancario, a través de la opción Cobros: 8 – Devolución de recibos le permite hacer el registro
y contabilización de las mismas.
El proceso es el inverso al del cobro, y actúa de forma similar a como se ha comentado dicho proceso. Para ver cómo actúa éste haga, siguiendo nuestro supuesto de gestión, el registro de devolución de un recibo, dando por impagado a fecha 20 de enero, el recibo girado el día 01 del mismo mes al pro-pietario número 2 de la Comunidad 004. Como se puede apreciar en la pantalla el recibo se presentó agrupado con las dos propiedades de dicho propietario, el Garaje y el piso 1º B.

Curso Avanzado de Administración Informatizada de Fincas con GESFINCAS Editor de textos, Sepa, Registro de facturas y modelo 347, Norma 43 y devoluciones con Norma 19.14, Despacho 24 horas, Lecturas de contadores
Informatización de Empresas, S.L. - I E S A ______________________________________________________________________________________________________
36
Cuando la Entidad Financiera nos ha comunicado la devolución de recibos por PAPEL, podemos ac-ceder a la pestaña Recibos de una remesa, donde podemos ver todos los recibos que se presenta-ron en una fecha de facturación de una unidad. Este sistema con marcar cada recibo devuelto, nos permite de una manera rápida cambiar la situación del mismo y hacer el proceso contable.
Devolución de recibos (por soporte magnético) El proceso de la opción Cobros: 9 - Recibos devueltos por soporte magnético, desde la informa-ción contenida en el disquete de devoluciones emitido por la Entidad Bancaria en el formato del CSB o AEB 19.14, gestiona los recibos impagados, del conjunto de recibos que incluye o de uno en uno, registrando y contabilizando automáticamente la devolución de cada recibo seleccionado.
Una vez seleccionado el fichero de devoluciones, nos muestra su contenido. Debido al uso extendido de la banca electrónica, esta opción tiene una gran importancia y un potencial de trabajo bastante elevado, permitiendo múltiples opciones, que por su interés, pasamos a comentar.
Esta opción, nos permite imprimir el contenido del soporte de recibos devueltos.
Esta opción, permite filtrar por motivo de devolución e imputar los gastos a cada recibo de manera individual.
Los recibos devueltos, pueden seleccionar, también según motivo y pasar a modo 2ª presentación, para volver a ser presentados de nue-vo.
Desde esta opción, se pueden confeccionar cartas apropiadas com-binando con el Editor, por ejemplo indicando el motivo de la devolu-ción a los propietarios.
Podemos imprimir los recibos devueltos, para tener una copia, sí la gestión del cobro la efectuamos de manera manual y no los volvemos a presentar.
Permite enviar un mensaje al móvil del propietario, mediante un mo-delo diseñado al efecto, que contendrá los campos que el usuario considere necesarios.
Permite ver los importes que están siendo recogidos en el recibo, cuando este representa a un propietario con varias propiedades aso-ciadas.
Esta opción, contabilizará los recibos devueltos por soporte.

Curso Avanzado de Administración Informatizada de Fincas con GESFINCAS Editor de textos, Sepa, Registro de facturas y modelo 347, Norma 43 y devoluciones con Norma 19.14, Despacho 24 horas, Lecturas de contadores
Informatización de Empresas, S.L. - I E S A ______________________________________________________________________________________________________
37
Observe un ejemplo de mensaje al móvil de un propietario, comunicándole que ha sido de-vuelto el recibo.
En la contabilización podremos configurar los diferentes parámetros contables como que-remos que se contabilice el fichero incorporado, tal como vemos en la siguiente pantalla.

Curso Avanzado de Administración Informatizada de Fincas con GESFINCAS Editor de textos, Sepa, Registro de facturas y modelo 347, Norma 43 y devoluciones con Norma 19.14, Despacho 24 horas, Lecturas de contadores
Informatización de Empresas, S.L. - I E S A ______________________________________________________________________________________________________
38
CAPITULO VI Despacho 24 horas
Cómo publicar información en el Despacho 24H. de ABCDario.com
Desde las aplicaciones de IESA
Para el envío de información y documentos las aplicaciones de IESA (Gesfincas, Ge-
sinedi y JuntasW) disponen de un módulo específico para este fin. A esta opción se ac-
cede desde la portada principal de Gesfincas, en el menú Herramientas / Información en internet
Este menú da acceso al módulo que se encarga tanto de el envío de información que se
desea publicar de las comunidades (informes, actas, etc.), como de la recepción de
aquellos datos que los propietarios comunican desde la web a través de los formularios
habilitados al efecto (averías, solicitudes, etc.)

Curso Avanzado de Administración Informatizada de Fincas con GESFINCAS Editor de textos, Sepa, Registro de facturas y modelo 347, Norma 43 y devoluciones con Norma 19.14, Despacho 24 horas, Lecturas de contadores
Informatización de Empresas, S.L. - I E S A ______________________________________________________________________________________________________
39
La aplicación para el envío de información se compone de una serie de opciones agru-
padas en forma árbol y que nos permiten el envío y consulta de datos.
Envío de información de propiedades (estructura de la comunidad) Mediante esta opción se envía a abcdario.com información sobre la estructura de las
comunidades en cuanto a la denominación de los elementos que la componen. Por
ejemplo,
“PISO 1ºA”, “GARAJE 5B”, “ATICO 2”, etc. Esto facilita la información que el pro-
pietario visualiza en el Despacho 24h en algunas secciones donde se hace referencia a
los elementos (pisos, garajes, etc) de su propiedad. (Nota: no se envían datos persona-
les de propietarios)
Envío de información sobre las comunidades Enviar un informe en fichero La aplicación le permite enviar diferentes tipos de documentos a internet, con la infor-
mación que se desea publicar para que sea accesible a los propietarios que acceden al
Despacho 24H. Para realizar el envío se selecciona el fichero alojado en su disco (previa
preparación) que contiene el informe y cumplimentan algunos datos para clasificar el
documento que se va a publicar, como son el tipo de informe, el idioma y el nº de co-
munidad a la que va destinada. Los ficheros publicados mediante esta opción serán ac-
cesibles a todos los propietarios de la comunidad seleccionada. Tras aceptar el formula-
rio, el fichero es publicado e inmediatamente puede ser consultado.

Curso Avanzado de Administración Informatizada de Fincas con GESFINCAS Editor de textos, Sepa, Registro de facturas y modelo 347, Norma 43 y devoluciones con Norma 19.14, Despacho 24 horas, Lecturas de contadores
Informatización de Empresas, S.L. - I E S A ______________________________________________________________________________________________________
40
Envío masivo de informes El envío masivo de informes le permite publicar informes de diferentes comunidades,
que previamente han sido generados desde el programa. La aplicación Gesfincas, a tra-
vés de la opción “Planificación de informes” (menú Informes), le permite generar me-
diante un asistente de selección , todos aquellos informes de las diferentes comunidades
de las que desea publicar información.
Gestión del Despacho Virtual en ABCDario.com La gestión del despacho de ABCDario.com es una sección de la web donde el Adminis-trador configura y gestiona los servicios que desea ofrecer a sus clientes, vecinos de las
comunidades que administra, los cuales acceden a través de otra sección específica de-
nominada Despacho 24H.
El propósito de este servicio es que el administrador y su cliente (propietario) tengan
otra vía más de comunicación donde poder intercambiar información, en este caso en
una ubicación común que es la web, donde el propietario, por ejemplo, comunica las
averías o incidencias de su comunidad o consulta todo tipo de documentos relativos a la
misma, y el administrador por su parte, consulta y gestiona la información que sus

Curso Avanzado de Administración Informatizada de Fincas con GESFINCAS Editor de textos, Sepa, Registro de facturas y modelo 347, Norma 43 y devoluciones con Norma 19.14, Despacho 24 horas, Lecturas de contadores
Informatización de Empresas, S.L. - I E S A ______________________________________________________________________________________________________
41
clientes le notifican, y todo ello desde cualquier dispositivo conectado a internet, me-
diante un navegador web.
Cómo acceder a Gestión del Despacho Puede acceder desde la aplicación Gesfincas, mediante el menú “Mi despacho en inter-
net” o desde la página principal de Abcdario.com, en el menú “Acceso a clientes”, op-
ción Gestión del despacho. Para acceder se le solicitará sus datos de acceso (nº de licen-
cia, usuario y contraseña).
Tras introducir su nº de licencia de la aplicación Gesfincas, se le solicitará su clave de
acceso, que puede ser una clave general del despacho o una clave particular por usuario, según su configuración.
Clave general del despacho.
Esta clave, compuesta de nombre y contrase-
ña, es la misma con la que accede normal-
mente al área de clientes de la web de IESA.
No obstante, si aún no ha solicitado esta cla-
ve, puede solicitarla mediante el enlace habi-
litado para ello en la misma página. Esta cla-
ve será la solicitada por defecto, salvo que
habilite el acceso por usuario

Curso Avanzado de Administración Informatizada de Fincas con GESFINCAS Editor de textos, Sepa, Registro de facturas y modelo 347, Norma 43 y devoluciones con Norma 19.14, Despacho 24 horas, Lecturas de contadores
Informatización de Empresas, S.L. - I E S A ______________________________________________________________________________________________________
42
Clave particular de usuario.
Si dispone de licencia de la aplicación Ge-sinedi, puede habilitar desde la misma, que el
acceso a la Gestión del Despacho sea por
usuario. En este caso el nº de usuario y con-
traseña, se corresponden con los usuarios se
encuentran configurados en la propia aplica-
ción. Previamente, debe enviar los usuarios a
la web mediante el módulo Gesinedi Online
que se encuentra en la aplicación. Nota: al habilitar el acceso por usuario, se inhabilita
el acceso por clave general.
Opciones de “Gestión del Despacho” Página principal Desde el menú principal dispone de información sobre su agenda y tareas, nº de regis-
tros publicados y servicios que tiene activados. Además tiene acceso a su cuenta de co-
rreo electrónico gratuita @abcdario.com. Si aún no ha activado su cuenta de correo,
se mostrará un enlace que le dirige a un asistente para darla de alta.

Curso Avanzado de Administración Informatizada de Fincas con GESFINCAS Editor de textos, Sepa, Registro de facturas y modelo 347, Norma 43 y devoluciones con Norma 19.14, Despacho 24 horas, Lecturas de contadores
Informatización de Empresas, S.L. - I E S A ______________________________________________________________________________________________________
43
Menú Avisos/solicitudes Avisos. Esta opción le da acceso a la lista de avisos (averías, notificaciones y solicitudes) que
los propietarios han registrado a través del Despacho 24H.
Desde este listado puede asignar la incidencia a uno de sus proveedores, dar por con-
cluida cada incidencia, visualizar las gestiones realizadas de la misma, acceder a las
pólizas y ver con más detalle el registro o eliminarlo. Tanto los proveedores, las ges-
tiones realizadas de cada incidencia y los datos de las pólizas, se gestionan y mantienen
desde la aplicación Gesinedi mediante un modulo de comunicación entre la aplicación y
la web.
Presupuestos. Al pertenecer al directorio de Administradores de fincas de ABCDario.com, se puede
acceder a su carta de servicios, desde donde, se le puede solicitar un presupuesto para
administrar una finca. La solicitud se le notifica por email y además puede acceder al
listado de presupuestos que ha recibido, a modo de histórico para consultas.
Menú Informes y documentos Documentos.
Desde esta opción se mantienen todos los documentos (actas, informes, facturas, etc.)
que se encuentran publicados en la web para los propietarios, a través del Despacho 24h.
Estos documentos son enviados al portal desde las aplicaciones (Gesfincas, IesaGdoc,
etc.) mediante las opciones o módulos destinadas a tal efecto.
Estatutos e imágenes. Esta opción se divide en varias “subopciones” en las cuales, mediante asistentes , se
pueden publicar documentos como estatutos y normas de cada comunidad, imágenes y
logotipos y otros anuncios que se desean ofrecer al vecino.
Saldos. Le da acceso a los saldos por comunidad y propietario que han sido publicados desde la
aplicación Gesfincas (mediante módulo específico), para que a modo de consulta, pue-
da acceder a los mismos y ver si la información esta actualizada.

Curso Avanzado de Administración Informatizada de Fincas con GESFINCAS Editor de textos, Sepa, Registro de facturas y modelo 347, Norma 43 y devoluciones con Norma 19.14, Despacho 24 horas, Lecturas de contadores
Informatización de Empresas, S.L. - I E S A ______________________________________________________________________________________________________
44
Facturas. Mediante este servicio se configura a qué propietarios de cada comunidad desea dar ac-
ceso al servicio de facturas publicadas en el Despacho 24h. Las facturas se publican en
formato PDF con la aplicación IesaGDoc - Gestion documental (compruebe si su versión incluye esta funcionalidad). Puede establecer permisos a nivel general para
todas las comunidades o a nivel particular para cada propietario.
Recibos. Desde esta opción se pueden consultar y eliminar los ficheros que contienen los recibos
publicados para los propietarios, los cuales consultan desde el Despacho 24H. y que el
Administrador publica desde la aplicación Gesfincas.
Menú Comunidades Comunidades con Despacho 24H.
Desde esta opción se consultan y mantienen los registros de las comunidades a cuyos
propietarios el Administrador desea ofrecer acceso a través del Despacho 24H.
Las comunidades son dadas de alta automáticamente al publicar algún documento (in-
formes, listados, etc) desde la aplicación Gesfincas. Accesos al Despacho 24H.
Este servicio le permite visualizar un listado de los propietarios que acceden al Despa-
cho 24H. donde se muestra información el nº de visitas de cada uno, sus datos de acce-
so (email, teléfono, etc.). Así mismo, puede eliminar los datos de acceso de los propie-
tarios que seleccione con el fin de inhabilitar su acceso, bien porque el inmueble ha
cambiado de propietario o bien para que el propietario configure de nuevo sus datos de
acceso por pérdida u olvido.
El botón “Ver estadística” le permite visualizar en una gráfica las comunidades que más
uso hacen del servicio. Menú Inmuebles Inmuebles.
Desde esta opción se consultan y mantienen los inmuebles que el Administrador quiere
publicar en la bolsa inmobiliaria disponible en la web.
Mediante un asistente se dan de alta los inmuebles, introduciendo sus características y
fotografías, pudiendo dar de baja o eliminando definitivamente aquellos que ya no se
desean gestionar.
Solicitudes de información.
Le ofrece un listado de las solicitudes de información de los inmuebles publicados y que
se envían a través del buscador inmobiliario.
Demandas. Consulte las demandas de inmuebles que se realizan desde abcdario.com

Curso Avanzado de Administración Informatizada de Fincas con GESFINCAS Editor de textos, Sepa, Registro de facturas y modelo 347, Norma 43 y devoluciones con Norma 19.14, Despacho 24 horas, Lecturas de contadores
Informatización de Empresas, S.L. - I E S A ______________________________________________________________________________________________________
45
Menú Despacho Agenda.
Le permite gestionar una agenda personal, o una agenda por usuario (según su forma de
acceder a la Gestión del Despacho), donde puede visualizar un calendario con las tareas
que se encuentran registradas. Dispone también de un directorio de teléfonos que es ges-
tionado y mantenido desde la aplicación Gesinedi.
Configuración del despacho.
Mediante este servicio se configuran los avisos y opciones con los que abcdario.com no-
tifica al Administrador cada vez que un propietario realiza acciones tales como solicitar
información de inmuebles, cambios de domiciliación, averías, etc. Para estas notifica-
ciones se puede especificar una cuenta de correo electrónico donde se enviarán las
mismas.
En esta sección se pueden configurar otros aspectos del Despacho 24, ocultando y mos-
trando opciones según sus necesidades o configurando un texto general que se mostrará
en los recibos que publique para el Despacho 24, que le permite comunicar información
a los propietarios.
Carta de servicios.
La carta de servicios con los datos que desea mostrar en el directorio de Administrado-
res de Fincas de ABCDario.com , se mantienen en el formulario de esta opción. A la
vez, dispone de un sencillo sistema de activación de servicios que el Administrador
desea ofrecer a los propietarios, usuarios del Despacho 24H. Para deshabilitar y ocultar
un servicio, basta con desactivar su casilla correspondiente.
Despacho 24H.
¿Qué es el Despacho24h? Es un servicio online donde un propietario o vecino puede consultar información sobre su co-
munidad de propietarios (convocatorias de juntas, actas, informes económicos, etc.) que periódi-
ca y opcionalmente publica el Administrador de Fincas encargado de su gestión. Además puede
consultar su saldo personal por recibos pendientes, facturas, recibos, documentos, etc. El servicio
también le permite notificar las averías e incidencias que se producen en su comunidad, solicitar
cambios de domiciliación de sus recibos, y otros avisos, todo desde cualquier dispositivo con
conexión a internet (ordenador, tablet, smartphone, etc).

Curso Avanzado de Administración Informatizada de Fincas con GESFINCAS Editor de textos, Sepa, Registro de facturas y modelo 347, Norma 43 y devoluciones con Norma 19.14, Despacho 24 horas, Lecturas de contadores
Informatización de Empresas, S.L. - I E S A ______________________________________________________________________________________________________
46
¿Cómo acceden los propietarios?
Para acceder al Despacho 24H y hacer uso de los servicios que ofrece, es necesario activar o
crear una cuenta de acceso. Para ello, la primera vez que un propietario accede al Despacho
24H, debe usar la clave facilitada por el Administrador de Fincas y teclearla en el espacio habili-
tado para ello. Esta clave se le facilita al propietario con las herramientas que Gesfincas dispone
a tal efecto.
Seguidamente y una vez comprobado el código de acceso, se configura la cuenta que será la
que el propietario use a partir de ese momento para acceder al Despacho 24h. Es obligatorio
una cuenta de correo electrónico y otros datos opcionales como el nº de teléfono móvil o el NIF,
junto con una contraseña de exclusivo conocimiento del propietario.
Nota: si el propietario dispone de más de una clave de acceso por disponer de varios inmuebles, debe
activar cada una de ellas en el recuadro de “acceso por primera vez”, asociando todas las claves a la mis-
ma cuenta de correo electrónico, con el fin de, posteriormente poder gestionar todos sus inmuebles me-
diante una única cuenta de acceso.
Menú Despacho 24H. Descripción.
Una vez dentro del despacho 24, en el margen izquierdo se sitúa el menú de opciones o
servicios que al Administrador ofrece a las comunidades que administra. Estas opciones
corresponden a las que se encuentran activadas en su carta de servicios, dentro de la
Gestión del Despacho, y que se encuentran agrupadas del siguiente modo:

Curso Avanzado de Administración Informatizada de Fincas con GESFINCAS Editor de textos, Sepa, Registro de facturas y modelo 347, Norma 43 y devoluciones con Norma 19.14, Despacho 24 horas, Lecturas de contadores
Informatización de Empresas, S.L. - I E S A ______________________________________________________________________________________________________
47
Sección de opciones generales
- Datos de acceso (para que el propietario mantenga sus datos)
- Tablón. Donde el administrador publica noticias de la comuni-
dad.
- Noticias. Donde el administrador publica noticias propias y
logotipos
Información
- Informes. Acceso a los documentos publicados con Gesfin-
cas.
- Actas. Acceso a las actas y convocatorias publicadas.
- Estatutos. Acceso a estatutos y normas comunitarias.
- Mi saldo. Para visualizar saldo por recibos pendientes del
propietario.
- Facturas. Acceso a los ficheros que contienen las facturas
publicadas.
- Recibos. Acceso a los ficheros que contienen los recibos
publicados.
Averías
- Comunicar avería (formulario para comunicar averías e inci-
dencias)
- Ver estado. Permite visualizar el estado de cada avería comuni-
cada al administrador.
Solicitudes
- Domiciliar recibos. Formulario para comunicar cambios de
banco)
- Notificaciones. Formulario para comunicar cualquier notifica-
ción.
- Certificaciones. Formulario para solicitar cualquier certificación
relativa a la finca y/o comunidad.

Curso Avanzado de Administración Informatizada de Fincas con GESFINCAS Editor de textos, Sepa, Registro de facturas y modelo 347, Norma 43 y devoluciones con Norma 19.14, Despacho 24 horas, Lecturas de contadores
Informatización de Empresas, S.L. - I E S A _________________________________________________________________________________________________________
48
CAPITULO VII Contadores de Consumos
El presente Anexo está dedicado al modo en el que el usuario, cuando actúa como "lector de consumos", ha de hacer el control de estos mediante lecturas de los contadores y la facturación de los importes a abonar por las propiedades25. También en él se trata de cómo realizar al registro de los importes facturados por consu-mos26, cuando es una Casa Lectora la que nos proporciona la información mediante soporte magnético (disquete de Casa Lectora) o mediante una relación o factura de cuotas por con-sumos. Seguidamente explicamos los dos supuestos: a) Usuario lector de contadores
Cuando el usuario de Gesfincas actúa como "lector de contadores", cuenta con las opciones de trabajo necesarias para que, desde el registro de las lecturas realizadas, pueda llegar a la obtención de los importes a abonar por cada propiedad por los consumos realizados en un período, y posteriormente a facturar las cuotas resultantes. Las opciones de trabajo para el registro de lecturas y cálculo de los importes a facturar por consumos, se encuentran dentro de la opción 2.4 – Tratamiento de contadores.
25 Supuesto en el que el usuario de la aplicación es el lector de los contadores para el control y facturación de
consumos. 26 Cuando sea una Casa Lectora la encargada de realizar la lectura de los contadores, y el usuario el que deba
incorporar los importes de los consumos que ésta le proporciona, como si de cuotas de la Comunidad se tratara.

Curso Avanzado de Administración Informatizada de Fincas con GESFINCAS Editor de textos, Sepa, Registro de facturas y modelo 347, Norma 43 y devoluciones con Norma 19.14, Despacho 24 horas, Lecturas de contadores
Informatización de Empresas, S.L. - I E S A _________________________________________________________________________________________________________
49
Registro de las unidades de medida
Previamente al inicio de los procesos, deberá tener dadas de alta las unidades de medida (m3, litros, Kc., horas, etc) . Para ello acceda a la opción 1.8 - Otras tablas.
Información inicial
La gestión de lecturas y facturación de consumos requiere anotar, por una sola vez27, información sobre el tipo de consumible, sus precios, etc. que utilizará el programa en lo sucesivo para hacer los cálculos, informes, etc. Así, efectúe las siguientes operaciones:
· Haga clic sobre la carpeta que precede a "Procesos de lectura y actualizaciones".
· En la ventana que se mostrará, haga clic sobre la línea "4 - Asignar la unidad de medida por concepto". En la parte inferior de la ventana indique el código de la Comunidad, y luego seleccione el concepto de recibo mediante el que se facturará el consumo (Agua fría, Agua caliente, etc.). Indique la unidad de lectura que utilizará el concepto28.
Si tiene más contadores, repita el proceso hasta completar el registro de las unidades de medida.
· Luego ha de establecer los precios a aplicar por unidad consumida, accediendo a la ventana de registro tras pulsar, en el menú de la opción, la carpeta "Importes por unidad de medida".
· Para ello, la pantalla de trabajo ofrece cuatro posibilidades de establecer los
precios:
1 - Importe por concepto y propietario. Carpeta Importe por unidad
2 - Importe igual para todo un concepto Carpeta Masivas
3 - Importe según bloques de consumo. Carpeta Bloques de consumo
4 - Importe según coeficiente corrector Carpeta Coeficiente corrector
En función del sistema de facturación que desee aplicar, deberá seleccionar una de dichas alternativas. Según la selección realizada la pantalla ofrecerá una configuración apropiada para la recepción de los datos que permitirán a Gesfincas aplicar el precio unitario del producto sobre las unidades consumidas, y así obtener la cuota de recibo a facturar. Pulse F1, dentro de la carpeta elegida, para ver el modo de trabajo.
27 Esta información no precisará variarla salvo que se modifiquen los precios de los consumos o porque tenga
que realizar algún otro tipo de variación en ella. 28 De los reservados para contadores (generalmente los conceptos 6, 7 y 8 de la tabla de Conceptos en la ficha de la
Comunidad).

Curso Avanzado de Administración Informatizada de Fincas con GESFINCAS Editor de textos, Sepa, Registro de facturas y modelo 347, Norma 43 y devoluciones con Norma 19.14, Despacho 24 horas, Lecturas de contadores
Informatización de Empresas, S.L. - I E S A _________________________________________________________________________________________________________
50
Registro de lecturas periódicas
Periódicamente ha de registrar las lecturas obtenidas de los contadores de consumo de cada propiedad. Para ello: · Desde la pantalla principal de la opción 2.3, seleccione Mantenimiento de lecturas. · Una vez en la pantalla de registro, anote la lectura actual de cada propiedad.
La primera vez que trabaja en esta opción es preciso que introduzca la información de la última lectura
realizada y facturada, para así tener la referencia de la "lectura anterior" que permitirá hacer el cálculo
por diferencias de los próximos consumos.
En este caso, tras registrar dicha lectura (indicando en "Facturación lectura" la fecha en que ésta se
efectuó) deberá proceder a pasar la misma a la situación de "última lectura". Para ello, situado en el menú
de la opción 2.3, haga clic sobre "Proceso de lecturas y actualizaciones".
Una vez en la pantalla de trabajo seleccione "3 - Actualización última lectura de contador". Indique la
Comunidad, el concepto de recibo al que pertenecen las lecturas que se actualizan y la fecha de la
facturación con que se registro la lectura en el proceso anterior. Hecho esto, la lectura se acumulará como
última. Ahora podrá registrar la lectura que desea facturar.
Cálculo de los importes por consumos El cálculo de los importes por los consumos registrados, requiere que haga lo siguiente:
· Acceda a la opción 2.3 y seleccione Procesos de lectura y actualizaciones. · Haga el cálculo de los importes de recibo ejecutando la opción 1 - Cálculo de
importe y acumulación. Además del cálculo de la cuota se habrá actualizado el importe de ésta para cada propiedad, dentro de la opción 2.2, quedando en condiciones de ser facturada.
· Posteriormente, una vez hecho el cálculo, deberá actualizar la lectura a facturar, con la opción 3 - Actualización última lectura de contador para así registrar ésta como lectura anterior para próximas facturaciones.
· Desde la pantalla previa de la opción 2.3, y seleccionado la carpeta Listados de lecturas realizadas, obtenga los listados y facturas que precise.
Posteriormente, facture las cuotas desde la opción 3.1 - Facturación general, e imprima o emita recibos desde las opciones que ofrece el menú 3 - Facturación y recibos.
b) Facturaciones por lecturas de Casa Lectora
Cuando una "Casa Lectura" se encarga de realizar las lecturas de contadores y nos pro-porciona la misma, partiremos de los importes calculados por ésta, en función de los consumos que haya leído y las tarifas prefijadas por ella.

Curso Avanzado de Administración Informatizada de Fincas con GESFINCAS Editor de textos, Sepa, Registro de facturas y modelo 347, Norma 43 y devoluciones con Norma 19.14, Despacho 24 horas, Lecturas de contadores
Informatización de Empresas, S.L. - I E S A _________________________________________________________________________________________________________
51
Dependiendo el sistema en que se nos proporcione la información de la facturación reali-zada por la Casa Lectora, registraremos los importes de consumos a incluir en nuestra facturación, por un método u otro, de los dos posibles (Desde soporte magnético o ma-nualmente).
El programa incorpora la lectura de disquetes (soporte magnético) que faciliten las Casas Lectoras de contadores, siempre que sus formatos sean compatibles con GESFINCAS.
Información desde soporte magnético (disquete) de Casa Lectora.
Consulte a su Suministrador la relación de Casas Lectoras que facilitan las lecturas en soporte
magnético compatible.
Desde la opción 2.2.2 - Diskette Casa Lectora de Contadores directamente, o si se encuentra en la opción 2.2.1 – Mantenimiento de cuotas pulsando el botón Importes / Consumos en disquete de Casa Lectora, de una forma
sencilla y sin necesidad de teclear las lecturas de cada propietario, podrá incorporar los datos relativos a sus consumos e importes, mediante el trasvase automático de la información contenida en un disquete que le facilitará periódicamente la Casa Lectora, pasando a actualizarse también automáticamente el campo de última lectura, evitando así el trabajo de teclear por cada propietario esta información, a la vez que suprimirá la posibilidad de errores de mecanografía.
El proceso de incorporación de lecturas y posterior facturación, es simple y rápido:
· Verifique el contenido del disquete para ver si es el correcto, haciendo la
visualización del mismo o imprimiendo su contenido.

Curso Avanzado de Administración Informatizada de Fincas con GESFINCAS Editor de textos, Sepa, Registro de facturas y modelo 347, Norma 43 y devoluciones con Norma 19.14, Despacho 24 horas, Lecturas de contadores
Informatización de Empresas, S.L. - I E S A _________________________________________________________________________________________________________
52
· Actualice la lectura trasladando el contenido del disquete. · Seguidamente, facture el concepto de recibo juntamente con las cuotas, o por
separado.
Visualizar el contenido del disquete
Desde la misma opción anterior se visualiza el contenido del disquete que nos remite la casa lectora y recoge la información del mismo. Es conveniente ejecutar este proceso antes de incorporar a nuestro programa la información contenida en disquete.
Actualizar el importe de la lectura
Desde los indicadores que muestra la pantalla de TRATAMIENTO DISQUETE DE CASA
LECTORA, se ejecuta la incorporación, a Gesfincas, de los datos del disquete suministrado por la Casa Lectora, actualizando automáticamente el dato de última lectura así como los conceptos de recibo con los importes de los consumos, para su posterior facturación a los inquilinos afectados. Los importes por cada contador incluidos en el disquete, se incorporarán a los conceptos 6, 7 y 8, si existen.
Información desde listado u otro soporte impreso de la Casa Lectora:
Si la Casa Lectora no proporciona disquete, los importes a facturar a los propietarios por consumos (que nos proporcionará en listado u otro soporte impreso), deberá con-siderarse como una cuota más del recibo, e incluirse dentro de él desde el manteni-miento de cuotas (Opc. 2.2.1).
1º Registramos los importes facturados a cada propietario desde la opción 2.2.1 - Mantenimiento de cuotas, en un concepto de recibo (Por ejemplo el 07 - Agua fría).
2º Facturamos el importe citado, conjuntamente con la facturación ordinaria o por
separado, desde la opción 3.1.

Curso Avanzado de Administración Informatizada de Fincas con GESFINCAS Editor de textos, Sepa, Registro de facturas y modelo 347, Norma 43 y devoluciones con Norma 19.14, Despacho 24 horas, Lecturas de contadores
Informatización de Empresas, S.L. - I E S A _________________________________________________________________________________________________________
53
FICHEROS WEB.
Las opciones de este apartado, pretenden eliminar totalmente la manipulación de datos, para de una forma sencilla, incorporar las lecturas desde la Web, sin discos, papel, o cual-quier otro sistema que no sea una actualización ON-LINE. Para que esto sea posible, la CASA LECTORA, tiene que tener este servicio contratado con IESA y el usuario de GESFINCAS, registrar los datos de esta, a través de la presente op-ción de Mantenimiento de casas lectoras .
DESCARGA Y PROCESO DE LECTURAS DESDE INTERNET. La segunda opción de este apartado, sirve para importar las lecturas directamente desde el SERVIDOR WEB DE IESA y actualizar los datos en las comunidades afectadas. En las op-ciones de configuración, podemos marcar para que al entrar en GESFINCAS, se haga un chequeo de ficheros disponibles para actualizar.