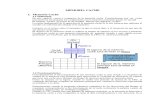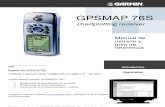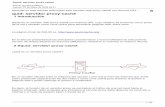GeoGet y Adrake - GeocachingSpain y Adrake.pdf · GeoGEt. Luego copiamos en directorio Garmin en...
Transcript of GeoGet y Adrake - GeocachingSpain y Adrake.pdf · GeoGEt. Luego copiamos en directorio Garmin en...
¿Para qué sirve?
• Es una aplicación oficial de geocahing y por tanto sólo si eres Premium Member puedes descargar los cachés sin limitaciones.
• Puedes llevar tu propio control de los cachés independientemente de groundspeak
• No necesitas hacer PQ, puedes descargar los cachés directamente.
• Puedes utilizarlo conjuntamente con el programa A:Drake, las bases de datos son compatibles entre ellos y se pueden copiar las base de datos de GeoGet a A:drake ( al contrario no funciona). Se recomienda utilizar el plugin DrakeSinc
• Puedes añadir tus propios campos, para por ejemplo la resolución de los misteries.
• Puedes elaborar estadísticas más sofisticadas.
• Muy parecido a GSAK pero gratuito (de momento).
• Puedes añadir las imágenes spoiler y envíalas a tu gps para hacer búsquedas paperless
• A:Drake es un programa de búsqueda de caches paperless al estilo de C:GEO con la ventaja de que A:Drake está licenciado por groundspeak por lo que funciona muy rápido (sólo para Premium members).
Instalación • http://geoget.ararat.cz/doku.php • Descargar el programa y ejecutar la instalación • Seleccionar Idioma: Inglés o Checo • Ejecutar el programa
Configuración
• Vamos a Tools/Settings e introducimos el nuestro nombre de usuario. Seleccionamos las casilla Download and import new PQ. Con esto lo que hace el programa es cargar las PQ que hayamos generado al empezar.
• En la pestaña GeocachingLive pulsamos login en GeocachingLive.
• Introducimos nuestro usuario y contraseña
• En la nueva ventana pulsamos permitir
Configuración (II)
• Añadir nuestra casa(Reference Points): • Seleccionar: References/Edit custom refereces point • Pestaña Geocacoding ponemos la población • Pulsamos Search y luego Set
• Introcudir los primeros Caches.Descargar nuestros encontrador: • Database/Import/Download yours find
Configuración (III):Cambiando el aspecto
Símbolo Tipo Verde rojo amarillo gris
lista publicar desactivar temporalmente
hallazgo Encontradp DNF Nota otros
mantenimiento
propietario maintenace
necesidades archivado /
necesita mantenimiento
coordenadas actualizadas
Archiving unarchive archive/unarchive
AÑADIR PLUGINS DE VISUALIZACIÓN • Tools/Column Editor • Añadir los Script DiffTerrSize • Ultimos encontrados
• Editor de columnas añadir un custom
Descripción
• Es una base de datos y por tanto todos los cachés deben de ser descargados.
• Todos los cachés son un Point y cada Point es un caché.
• Los Waypoint corresponden a los waipoint que tiene cada cache.
• Las listas con conjuntos de points (cachés) seleccionados según un determinado criterio.
• References son puntos de referencia que nos permiten seleccionas los cachés en función de criterios relativos a ese punto de referencia.
• Los filtro actúan sobre cachés que ya estén en nuestra base de datos.
Descripción (II)
Barra de herramientas principal
Expandir o cerrar: sirve para que aparezcan los WayPoint asociados.
Buscar o quitar búsqueda (siempre dentro del filtro actual)
Barra de Listas
Mostrar en mapa-Exportar (GPS, GPX…) y guardar offline
Descargar PQ-Descargar Cache- Descargar Mis encontrados
Nueva Lista- Sumar listas- Restar listas- Guardar
Barra de Base de datos
Barra de configuración de las columnas
Barra de puntos de referencia
Barra de filtros
Descripción III
• Colores de fondo: • Verde: encontrado • Rosa: tuyo • Ocre: tiene waypoint añadido, mas oscuro tiene
finales • Purpura: encontrado y archivado • Gris: base
• Colores del texto • Negro: color por defecto • Rojo: caché desactivado • Azul:Tiene una nota del usuario • Gris:
Estado de los sript
Posición de la selección/ Cachés en la lista + waypoint en lista (cachés seleccionados)
Total en la DB+ waypoint/Listing/Logs
Base de Datos
• Es donde se almacenan los datos de los cachés.
• Podemos generar tantas bases de datos distintas como queramos.
• El fichero de la base de datos es directamente compatible con el programa A:drake
Listas • Los cachés que vemos en la pantalla principal, forman una lista.
• En las lista podemos guardar los cachés que previamente hemos preseleccionado y filtrado utilizando las otras herramientas.
• Las listas se pueden sumar y restar. En la suma unidos dos listas para hacer una tercera que contiene los caches de las otras dos. En las resta de listas, lo que hacemos es quitarle a una lista los cachés que están en la otra.
• Las listas no se actualizan automáticamente. Una vez que salvamos una lista los cachés que contiene no cambia aunque hayan cambiado los cachés que hay en la base de datos.
• La lista únicamente contiene referencias a los cachés, si hemos actualizado el estado o los log, cuando carguemos la lista aparecerán los nuevos datos.
Referencias • Una referencia es un posición con su
correspondiente nombre. • Por defecto viene creada la posición HOME
aunque deberemos cambiar las coordenadas para que sean correctas.
• Siempre que queremos cargar, filtrar, ordena… caches con respecto a un punto, deberemos crear previamente la referencia para posteriormente seleccionarla durante la operación.
• Podemos utilizar el botón para hacer que el caché actual sea la referencia actual.
• En cualquier parte del programa en el que tengamos que introducir unas coordenadas, nos aparecerá el mismo diálogo.
• Podemos utilizar 3 sistemas de coordenadas (native, WGS84,UTM)
• Podemos proyectar un punto una distancia en un rumbo determinado utilizando la referencia actual.
• Podemos introducir directamente el nombre de una ciudad (Geocoding).
Proceso
Meter caches en la base de datos
Filtrar Generar lista
Exportar o visualizar
Importar GPX O descargar
F2
Ctrl +E
Podemos bajar: • El estado de 10.000 cachés. • El listing completo de 6000
Exportación
• Para terminar, copiamos el fichero GPX que acabamos de generar en el directorio GARMIN/GPX del GPS. Se salvan todos los datos excepto las fotos spoiler que se hace utilizando el plugin Spoiler.
Spoiler
• Instalamos el plugin spoiler:http://geoget.ararat.cz/doku.php/user:skript:spoiler
• Configurar el plugin: Plugin Manage/Plugin Configuracion/Spoiler • STYLE: aquí seleccionamos como vamos a guardar la foto spoiler, hay tres formas:
• POI : Genera un fichero de puntos de interés en con POIUPLOADER subimos al GPS. Luego nos aparece como un punto de interés en el mapa junto al caché.
• IMG: Nos genera la estructura necesaria para utilizar con los GPS Garmin que soportan foto Spoiler en el caché. Las imágenes se guardan en la carpeta IMG-Spoiler del directorio de GeoGEt. Luego copiamos en directorio Garmin en nuestro GPS y nos aparecerá un botón en cada caché indicando que hay una foto. Esto solo funciona en la memoria principal del GPS no en la tarjeta.
• ATTACH: nos guarda las imágenes en un directorio aparte con estructura compatible con ADRAKE. Este método ya no se utiliza.
• Las imágenes las reescala al tamaño indicado en IMG_WIDTH y IMG… con objeto de que ocupen menos.
• Para terminar ejecutamos el plugin y nos desgargará las fotos spoiler y nos generará los ficheros necesarios para descargar al GPS.
¿Qué es a:drake?
• Un programa para hacer geocaching utilizando para ello el teléfono Android. • Existe una versión para PDAs que es PocketDrake • Al ser una aplicación oficial solo descarga cachés sin limitaciones si eres Premium member. • Es un programa gestión de Base de Datos de cachés, los cachés se almacenan directamente en el teléfono y
dispondremos de ellos incluso sin conexión. • Puede descargar datos online usando GCLive pero esta no es la idea inicial del programa. Es mejor preparar los
cachés desde GeoGet y cargárselos luego al programa. • Caracteristicas:
• Puede manejar hasta 80.000 cachés. • Puedes llevar toda la información de caché cargada en el teléfono • Registrar los cachés directamente en el teléfono. • Navegar al caché utilizando la brújula. • Llevar mapas, tanto online como offline • Grabar un track con el recorrido que realices.
Instalación y configuración
• Descargar desde Google Play
• Seleccionar Configuración.
• En la opción base de datos seleccionamos la base de datos que vamos a utilizar, por defecto es cachedb.db3. Para un funcionamiento optimizado, deberíamos crear nuestra base de datos con GeoGet y cargarla aquí.
• Fuente de datos, nos permite elegir entre online (GClive) o Base de datos. Si tenemos una base de datos con los cachés ya precargados, usaremos Base de Datos.
Configuración II
• En plantilla creamos una log para todos los caches que registremos. [t] inserta la hora en la posición. El log quedaría: • 13:45 #2159
Esta serie nos ha parecido interesante. Este era fácil. TFTC
• La parte en cursiva aparecerá de manera automática.
Configuración III (Mapas) FUENTE DE MAPAS: • Todas las fuente excepto MapsForge son online y funcionan sin
hacer nada . Si queremos tener mapas sin conexión, deberemos de activar esta opción. Pero antes tenemos que descargar los mapas.
• Vamos a bajar los mapas vectoriales, y bajamos hasta Proceed to download area , seleccionamos Europa y luego dejamos pulsado Spain y en el menú que aparece seleccionamos Guardar enlace.
• Seleccionamos como fuente Maps Forge y en Edit maps configurations . Luego Edit y en File ponemos el fichero que hemos descargado. Para terminar Save Configuration File
• Después de este proceso ya disponemos del mapa de España offline.
Importar cachés
• Hay varias formas de importar cachés al programa: • Con Geoget:
• Usando el plugin DRAKESINC el cual nos sincroniza los dos programas.
• Copiando directamente los ficheros, que están en , MiBasexxx.db3 y MiBasexxx.imc (el primero contiene los cachés y el segundo las imágenes) y copiarlos al directorio Adrake del teléfono usando un cable USB. Para que pasar todas las imágenes, previamente deberemos de haberlas cargado en la base de datos usando
• Sin Geoget: • Importando un GPX (no pasan las imágenes).
• Utilizando GCLive (solo descarga 30 cachés al minuto).
Filtro
Si queremos filtrar cachés de un punto distinto de nuestra posición actual, seleccionamos centrar en el mapa y luego centramos el mapa en la posición deseada. Por ultimo pulsamos Buscar
Caches
• Pista • Copiar • Navegar
• Cambiar colores de noche a día • Agregar anotaciones y valor de
las variables para calcular coordenadas.
Cahes II INSERTAR NUEVO WAIPOINT
• AGUJA ROJA: dirección del caché
• Aguja azul: dirección en la que caminamos
• Circulo amarillo: posición del sol.