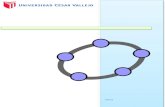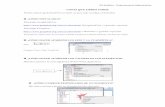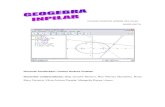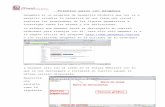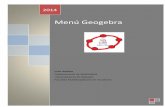GeoGebra 5, como comezar? Obradoiro de iniciación de ...GeoGebra 5, como comezar? ... polo seu...
Transcript of GeoGebra 5, como comezar? Obradoiro de iniciación de ...GeoGebra 5, como comezar? ... polo seu...

Día GeoGebra de Galicia Asociación Galega do Profesorado de Educación Matemática
_________________________________________________________________________________________________________
10/04/2015 (F:\agapema\xeodin_dia_gg_galicia_15\obradoiro_geogebra_5_dende_cero_01.doc) 1
GeoGebra 5, como comezar? Obradoiro de iniciación de GeoGebra 5
Este documento corresponde ao tema 1 do traballo realizado na licenza de estudios concedida pola
Consellería de Educación durante o primeiro trimestre do curso 2014-2015.
Introdución.
Unha moi boa introdución a GeoGebra 5 está na súa web: http://www.geogebra.org/?ggbLang=gl
GeoGebra é un software matemático multi-plataforma que nos ofrece a oportunidade de experimentar
as extraordinarias percepcións que as matemáticas posibilitan....
GeoGebra mostra as matemáticas dun modo novo e emocionante, que vai máis alá do encerado e que
aproveita as novas tecnoloxías.
Temos unha nova versión con moitas e espectaculares novidades: ferramentas para manipular en 3D,
unha potente ferramenta de Cálculo simbólico e outra de Cálculo de Probabilidades que facilita o
estudo dun amplo abano de distribucións e problemas de inferencia estatística, ademais dunha nova e
agradable interface.
Aos estudantes encántalles porque ...
Ao profesorado encántalle porque ...
Ás escolas encántalles porque ...
Neste obradoiro queremos descubrilo xuntos.
1. A interface.

Día GeoGebra de Galicia Asociación Galega do Profesorado de Educación Matemática
_________________________________________________________________________________________________________
10/04/2015 (F:\agapema\xeodin_dia_gg_galicia_15\obradoiro_geogebra_5_dende_cero_01.doc) 2
2. Menú.
Os Menús ocupan a parte superior da xanela de GeoGebra.
Despréganse ao facer clic sobre eles.
Ficheiro: Permite abrir ficheiros, gardalos, compartir en GeoGebraTube, exportar a Vista
gráfica, imprimir e pechar o programa.
Editar: Permite desfacer/refacer cambios, copiar e pegar obxectos, copiar a Vista gráfica ao
portapapeis, inserir imaxes, abrir a ficha de propiedades dos obxectos. Cando se ten algún
elemento seleccionado aparecen novas opcións para modificar a selección.
Ver: Permite seleccionar que elementos da interface se mostran ou non: Vistas alxébrica,
Folla de cálculo, CAS-Cálculo simbólico,Vista gráfica,Vista gráfica 2, Vista gráfica 3D,
Protocolo de construción, Teclado, Cálculo de probabilidade, Barra de entradas. Así como
modificar a Disposición, Actualizar vistas ou Recalcular tódolos obxectos.
Opcións: Permite axustar o funcionamento do programa: Descricións de álxebra (xeito no que
se describen os obxectos na vista alxébrica: polo seu valor, pola súa definición ou polo comando
utilizado para crealos), Redondeo (número de cifras decimais ou significativas con que se
amosan as cantidades), Rotulaxe (que obxectos aparecerán rotulados na Vista gráfica),
Tamaño da fonte, Lingua, Avanzado (outras características avanzadas). Todas estas opcións,
excepto lingua, descártanse ao pechar a sesión, a menos que se almacenen de forma
permanente. Tamén podemos restablecer a configuración orixinal do programa.
Ferramentas: Cada vista ten as súas ferramentas que poden personalizarse. Tamén permite a
creación e xestión de ferramentas propias (macros).
Folla de traballo: Inicialmente o único item é "Nova folla de traballo", incluído tamén no menú
Ficheiro. Cando se crearon varias follas de traballo, permite pasar dunha a outra.
Axuda: Dá acceso á axuda do programa, ao Foro de GeoGebra, á comunicación de erros
atopados e á información da versión.
Á dereita da barra de Menú, aparece "Conectarse a GeoGebraTube".
Premendo sobre isto podemos abrir sesión na biblioteca de recursos de GeoGebra se xa temos
conta creada, ou ben creala nese momento e acceder de seguido. Isto permite almacenar as
construcións ou abrir as que alí se atopen. Unha vez feito isto, o texto cambiará a "Conectado
como [Noso nome]"
3. Aparencias e Preferencias de disposición.
Ao abrir o programa se apreza unha barra lateral cunha lista de 'Aparencias' e unha frechiña que
permite ocultala e mostrala .

Día GeoGebra de Galicia Asociación Galega do Profesorado de Educación Matemática
_________________________________________________________________________________________________________
10/04/2015 (F:\agapema\xeodin_dia_gg_galicia_15\obradoiro_geogebra_5_dende_cero_01.doc) 3
Estas aparencias son diferentes combinacións predefinidas das vistas, ideadas para diferentes
usos do programa. A aparencia por defecto é a de Álxebra e Gráficos, que inclúe a Vista gráfica e
a alxébrica das que se fala a continuación.
4. Vistas e ferramentas asociadas.
Cando se abre GeoGebra, ademais do Menú xa descrito poden aparecer varias "vistas" (ou xanelas
integradas na do propio programa), que se enumeran a continuación:
Vista gráfica.
Vista alxébrica.
Vista gráfica 2.
Folla de cálculo.
CAS-Cálculo simbólico.
Vista gráfica 3D.
Protocolo de construción.
Cálculos de probabilidade.
Algunhas vistas levan asociadas unha barra de ferramentas específica, situada inicialmente na
parte superior.
Ademais teñen unha barra de título cunha frechiña, , para despregar unha barra de estilo, o
nome da vista, e á dereita unha icona, , para amosar a vista nunha xanela independente e outra
para pechar a vista, .
Se a vista se presenta de xeito independente, a icona anterior cambia de aspecto, , e permite
integrala de novo na xanela principal do programa.
Na barra de estilo aparecen iconas para propiedades da propia vista ou dos obxectos
seleccionados que aparecen nela.
Os obxectos de GeoGebra poden aparecer en diferentes vistas e as modificacións que se fagan
nunha delas, móstranse de xeito inmediato nas outras.
4.1. Vista gráfica.
A aparencia inicial por defecto de GeoGebra, Álxebra e gráficos, amosa as vistas alxébrica e
gráfica.

Día GeoGebra de Galicia Asociación Galega do Profesorado de Educación Matemática
_________________________________________________________________________________________________________
10/04/2015 (F:\agapema\xeodin_dia_gg_galicia_15\obradoiro_geogebra_5_dende_cero_01.doc) 4
As Ferramentas da Vista gráfica (tamén chamadas Modos) ocupan a parte superior da
fiestra de GeoGebra, xusto por baixo dos menús. Corresponden aos obxectos e operacións
gráficas máis usuais. Accédese a elas mediante os botóns que conteñen a imaxe de cada
ferramenta. Cada botón visible se activa facendo clic sobre el, e inclúe unha frechiña na súa
esquina inferior dereita que ao premer sobre ela, desprega todos os botóns dispoñibles
relacionados co visible. Cando eliximos unha ferramenta, o seu correspondente botón,
permanece como o visible do seu grupo.
De esquerda a dereita, temos os grupos: Desprazamentos, Puntos, Direccións, Lugares,
Polígonos, Circulares, Cónicas, Medicións, Transformacións, Incorporacións,
Interaccións e Escenario. Ao desprazarse sobre as ferramentas vanse vendo unhas
pequenas xanelas emerxentes que indican a denominación da ferramenta e o xeito de
aplicala.
Á dereita do todo, hai dúas iconas para desfacer as últimas operacións realizadas ou
refacelas, equivalentes ás pulsacións de Ctrl Z e Ctrl Y .
O primeiro botón do primeiro grupo corresponde á ferramenta "Mover". É a ferramenta
por defecto e á que debemos volver logo de terminar de utilizar calquera outra, ben
seleccionándoa, ben pulsando a tecla de escape. Podemos mover calquera obxecto pola
Vista Gráfica simplemente arrastrándoo co rato, sempre que o obxecto sexa desprazable
(algúns obxectos non se poden mover porque están fixos por construción ou porque así o
decidimos). Á vez que movemos un obxecto, podemos observar a actualización inmediata do
seu valor na Vista alxébrica. Os obxectos seleccionados con esta ferramenta, tamén poden
moverse coas teclas de frecha, así como borrarse coa tecla Supr.
¡Atención! Ao borrar un obxecto borraranse todos os que dependan del (Ctrl Z é moi útil
nestes casos).
Podemos outorgar a calquera obxecto a propiedade de fixo no seu menú contextual (clic

Día GeoGebra de Galicia Asociación Galega do Profesorado de Educación Matemática
_________________________________________________________________________________________________________
10/04/2015 (F:\agapema\xeodin_dia_gg_galicia_15\obradoiro_geogebra_5_dende_cero_01.doc) 5
dereito sobre el na vista gráfica ou alxébrica). Un obxecto fixo non se pode mover, aínda
que sexa un obxecto libre ou semilibre. Tampouco se pode modificar, redefinir ou eliminar,
sen cambiar previamente a súa condición de fixo.
A barra de ferramentas pódese personalizar a través da opción Personalizar barra de
ferramentas do menú Ferramentas, de forma que só aparezan as ferramentas que
desexemos. Tamén podemos reagrupar e alterar a orde. Para restaurar a barra completa,
na orde predefinida, basta pulsar o botón Restablecer barra de ferramentas orixinal
visible nesa mesma opción.
A Vista gráfica ocupa a parte central. Nela aparecen os obxectos gráficos. Por defecto,
ocupa a maior parte da pantalla.
Sobre a Vista gráfica pódense representar directamente obxectos xeométricos elixindo a
Ferramenta desexada co rato. É aconsellable, mentres non se domine cada ferramenta,
atender ao texto de axuda que aparece na barra de ferramentas. Calquera obxecto
xeométrico (non se inclúen textos e imaxes) reado na Vista gráfica terá a súa
representación alxébrica na Vista alxébrica.
Facendo clic dereito sobre calquera obxecto, accedemos ao menú contextual do obxecto, que
nos permite ver e modificar as súas propiedades.
Tamén podemos ocultar ou amosar calquera obxecto na Vista gráfica, usando a
ferramenta Amosar/Agochar obxecto (no último panel de botóns, o correspondente a
Escenario), ben mediante o menú contextual (facendo clic dereito sobre o obxecto) ou
mediante un control na Vista Alxébrica. Tamén se poden ocultar e mostrar obxectos a
vontade creando unha Caixa de verificación.
Un dobre clic da ferramenta Amosar/Agochar obxecto sobre a Vista gráfica deixará
visibles todos os obxectos.
A Vista Gráfica é ilimitada, aínda que loxicamente só unha parte é visible. Para axustar a
parte visible da Vista Gráfica dispomos de varios recursos:
As ferramentas Achegamento e Afastamento (a posición do punteiro no momento de
facer clic determina o centro do zoom).
A roda do rato.
Atallos de teclado: Ctrl + e Ctrl – (teclado alfabético)
Usando o menú contextual da Vista gráfica (clic dereito). A ferramenta Mover zona
gráfica.
Enmarcando unha rexión da Vista gráfica mediante o arrastre do rato mentres se mantén
pulsada a tecla dereita do rato.
Tamén podemos mostrar ou ocultar os eixes de coordenadas e a cuadrícula
usando o menú Vista ou o menú contextual da zona gráfica.
4.2. Vista alxébrica.
A Vista alxébrica ocupa a parte central esquerda. Pódese ocultar ou mostrar desde o menú
Ver. Por defecto, atópase visible. Nela aparecen os nomes e os valores de case todos os
obxectos ordenados en principio polo seu tipo. Desde o menú Opcións/Descricións de

Día GeoGebra de Galicia Asociación Galega do Profesorado de Educación Matemática
_________________________________________________________________________________________________________
10/04/2015 (F:\agapema\xeodin_dia_gg_galicia_15\obradoiro_geogebra_5_dende_cero_01.doc) 6
álxebra pódese elixir que se presente o valor do obxecto, a súa definición ou o comando que
o crea na liña de entrada.
Non aparecen en principio os obxectos auxiliares, tales como os textos e as imaxes.
Aparecerán ou non segundo Obxectos auxiliares estea ou non activado na Barra de
Estilo que encabeza a Vista Alxébrica. Tamén se pode facer clic en Obxectos auxiliares no Menú contextual que se desprega cun clic dereito nunha zona baleira da Vista
alxébrica.
A segunda icona da barra de estilo
desta vista, permite ordenar os obxectos
por: Dependencia, Tipo de obxecto,
Capa ou Orde de construción.
Hai tres tipos de dependencia:
"Obxectos Libres". Contén os obxectos que non dependen de ningún outro
preexistente. É dicir, os puntos libres e calquera obxecto definido sen usar
obxectos xa construídos: números, funcións, rectas, curvas introducidas mediante
ecuacións, ...
"Obxectos Dependentes". Contén o resto dos obxectos, aínda que sexan
desprazables (pero non libres), ou sexan puntos semilibres, que son aqueles que se
poden mover libremente noutro obxecto xeométrico (segmento, recta,
circunferencia...). Obxectos desprazables son os que están construídos a partir de
puntos libres, e que non fixemos expresamente. Ao desprazalos, arrastran consigo os
puntos libres que os definen.
"Obxectos Auxiliares". Contén calquera obxecto, libre ou dependente, que
queiramos ocultar da Vista alxébrica para alixeirala ou por calquera razón. Este
cartafol normalmente está oculto. Os obxectos contidos nas celas da folla de
cálculo son, por defecto, auxiliares.
Cada cartafol pode despregarse ou repregarse facendo dobre clic no seu nome. O pequeno
círculo á esquerda de cada obxecto informa sobre o seu estado actual de visibilidade
(exposto, oculto). Basta facer clic sobre esta circuliño para cambiar o estado do obxecto.
Os obxectos aparecen co mesmo cor que teñen na Vista gráfica. Por defecto, os puntos
libres aparecen con cor azul intenso, os puntos semilibres en azul pálido, os ángulos e
listas en verde escuro, e o resto de obxectos en negro ou gris escuro.

Día GeoGebra de Galicia Asociación Galega do Profesorado de Educación Matemática
_________________________________________________________________________________________________________
10/04/2015 (F:\agapema\xeodin_dia_gg_galicia_15\obradoiro_geogebra_5_dende_cero_01.doc) 7
a.. Práctica Vista gráfica e alxébrica.
Estas son as vistas que ata agora figuran por defecto ao arrincar o programa e que, moi
posiblemente, son as máis utilizadas polos usuarios de GeoGebra. Ademais constitúen a
base sobre a que se creou está extraordinaria ferramenta.
O obxecto desta práctica céntrase no uso básico da interface destas vistas construíndo
unha elipse na que se pretende apreciar como un raio que supostamente saíse dun foco e se
reflíctese na elipse, pasaría polo outro.
Unha vez aberto GeoGebra, procede unha exploración pola interface que aparece en
pantalla. Premendo no botón esquerdo do rato sobre a barra na que aparece o nome
dalgunha das dúas vistas (sen deixar de premer ao mover), pódese variar a súa posición
relativa colocando unha por riba ou por baixo da outra, á dereita ou a esquerda, ... Tamén é
posible cambiar o tamaño de cada vista
(arrastrando a liña que as separa por
exemplo).
Na mesmas barras na que aparecen os
nomes, vense tamén os botón para
cerralas, e ao pasar por algunha delas
faise activo outro botón, con forma de
cartafol, que se pode utilizar para vela
nunha xanela independente.
Ao lado esquerdo da palabra “Vista”,
hai unha frechiña que, ao premer sobre
ela, farase visible ou non a barra de
estilos de cada unha das vistas. Os dous primeiros botóns da barra na que esta o nome da
Vista gráfica serven para amosar ou ocultar os eixes e a cuadrícula. O terceiro, Restaurar
a vista estándar, torna ao estado inicial de escala e colocación dos eixes (despois de facer
un zoom coa roda do rato, por exemplo). O último dos botóns ten que ver co xeito de
capturar os puntos pola cuadrícula. O modo Automático fai que cando se debuxa un punto
nun “entorno suficientemente próximo” dunha intersección do mallado, quedará colocado
precisamente nesa intersección. Pola contra, Fixado á cuadrícula obriga a colocación do
punto que se debuxe na intersección do mallado máis próximo ao lugar onde se faga o “clic”.
A barra de estilos da Vista alxébrica ten dous botóns. O segundo permite presentar os
obxectos clasificados de xeitos diferentes: Dependencia, Tipo de obxecto, Capa e Orde de
construción. O primeiro visualiza ou oculta nesta vista os obxectos auxiliares (hai obxectos
auxiliares por defecto como os textos, as imaxes e as celas da folla de cálculo, pero
pódese dotar a calquera outro da tipificación de auxiliar e así descargar de contido a Vista
alxébrica cando hai nela moitos obxectos visibles).
Unha vez creados obxectos na Vista gráfica, pódense ir desfacendo os pasos realizados
coa frechiña amarela que aparece na parte superior esquerda da barra de ferramentas, ou
pulsando Ctrl z. Pero tamén se poden eliminar obxectos introducíndoos nunha caixa que se
crea ao mover o rato co botón esquerdo premido e elixindo a opción de borrar (ou a tecla
Supr do teclado).
Realizado este pequeno percorrido pola interface, afróntase agora a construción da elipse.
Para iso, coa ferramenta Elipse seleccionada, prémese nun punto da Vista gráfica que será
un foco, logo noutro que será o segundo foco e finalmente noutro punto C polo pasará a

Día GeoGebra de Galicia Asociación Galega do Profesorado de Educación Matemática
_________________________________________________________________________________________________________
10/04/2015 (F:\agapema\xeodin_dia_gg_galicia_15\obradoiro_geogebra_5_dende_cero_01.doc) 8
curva. Para o obxectivo marcado, os eixes e a cuadrícula poden desviar a atención e non se
utilizan, así que se ocultan.
Para cambiar os nomes dos focos por F1 e F2, unha opción é elixir un coa ferramenta
Mover e escribir o novo nome (na xanela que
sae ao comezar a teclear) e despois facer o
mesmo co outro.
Coa ferramenta Novo punto, debúxase
outro A sobre a elipse e ocúltase C
premendo sobre o circuliño que se atopa ao
seu carón na Vista alxébrica. Nótese que ao
mover C varía o tamaño da elipse e o que se
desexa e crear un punto que se desprace
por ela. Por iso se se recorre a A.
Coa ferramenta Tanxentes faise a tanxente a elipse pasando por A, premendo primeiro nun
destes dous obxectos e despois no outro.
Coa ferramenta Recta perpendicular, debúxase a perpendicular á tanxente pasando por A.
Coa ferramenta Reflictir obxecto respecto a recta, obtense F1’, simétrico de F1 con
respecto á perpendicular anterior (clic en F1 e clic na recta).
Coa ferramenta Segmento faise o que une F1 con A.
Coa ferramenta Semirrecta créase a que sae de A e pasa por F1’. F2 debe estar nela.
Movendo A pola elipse vese que en calquera posición F2 está na semirrecta.
Para comprobar este extremo GeoGebra dispón doutra ferramenta, Relación entre dous
obxectos. Premendo sobre o foco F2 e sobre
a semirrecta obtense unha primeira resposta
comprobada por procesos numéricos, e de
seguido dándolle ao botón Máis, o programa
dá unha resposta sobre o cumprimento xeral
da relación solicitada (dentro das posibilidades das que dispón, “polo de agora”).
Despois de adornar a figura con cores e estilos
pódeselle dar un golpe de efecto, activando o rastro do
segmento e da semirrecta, e a animación do punto A
(co botón esquerdo do rato, xa se pode facer
premendo sobre cada un destes obxectos).
Non debe esquecerse gardar a figura no correspondente arquivo ggb,
practica_vista_alxebrica_grafica.ggb.

Día GeoGebra de Galicia Asociación Galega do Profesorado de Educación Matemática
_________________________________________________________________________________________________________
10/04/2015 (F:\agapema\xeodin_dia_gg_galicia_15\obradoiro_geogebra_5_dende_cero_01.doc) 9
4.3. Vista gráfica 2.
A Vista gráfica 2 pódese abrir a través do Menú Ver. De estar ambas as dúas abertas,
onde se estivese a traballar ou a última en que se operase, será a Vista gráfica activa. Está
distínguese polo seu subtítulo en negriña.
Isto permite, entre outras cousas, vincular dúas construcións ou presentar unha mesma con
dúas perspectivas diferentes.
Por exemplo, na Vista gráfica 2 pode aparecer a curva dunha función ilustrativa de relacións
que se verifican nunha situación xeométrica construída na primeira.
Para cada obxecto, pódese especificar en que Vista(s) gráfica(s) estará visible simplemente
marcando a(s) correspondente(s) caixa(s) de 'Situación' na pestana 'Avanzado' do Menú
Propiedades... do seu Cadro de Propiedades, que se obtén facendo clic dereito sobre el.
Se os obxectos se mostran en ambas as dúas vistas gráficas, fano nas mesmas
coordenadas, salvo que teñan activada a caixa 'Posición absoluta na pantalla', caso no que
aparecerán na mesma posición relativa á esquina superior esquerda.
Ollo!: Todos os obxectos creados por comandos serán visibles só na Vista Gráfica activa.
4.4. Barra de Entrada.
Por defecto, atópase visible na parte inferior. Pódese ocultar ou mostrar desde o menú Ver.
Permite introducir directamente desde o teclado números, operacións, coordenadas,
ecuacións e comandos.

Día GeoGebra de Galicia Asociación Galega do Profesorado de Educación Matemática
_________________________________________________________________________________________________________
10/04/2015 (F:\agapema\xeodin_dia_gg_galicia_15\obradoiro_geogebra_5_dende_cero_01.doc) 10
Está composta polo campo de Entrada e dous botóns, á dereita. O primeiro, co símbolo
'alfa', amosa símbolos e letras gregas (só cando a barra está activa). O último, unha
flecha que ao pasar por enriba desplega o nome 'Axuda de entrada', e premendo nela
desplega a lista de todas as funcións e comandos.
Basta facer un clic sobre o campo de Entrada para situar o cursor nel e comezar a teclear.
Para aplicar o texto introducido púlsase a tecla Intro.
Esa entrada reflectirase inmediatamente nas Vistas alxébrica e gráfica (se se sitúa fora dos
límites da zona visible da Vista gráfica, haberá que realizar un zoom de afastamento para
visualizala).
Se optamos por introducir un comando, xa sexa tecleando o seu nome ou elixíndoo da lista
despregable, podemos pulsar a tecla F1 para coñecer a súa sintaxe. Segundo imos
introducindo o nome, vainos ofrecendo nomes de comando completos que coinciden co que
levamos tecleado, seguidos por corchetes de apertura e peche [ ]. Podemos pulsar Intro
para aceptalo ou continuar tecleando o nome que nos interesa. Os argumentos do comando,
debemos introducilos entre os corchetes, separados por comas.
Unha vez que xa se introduciron comandos nela, aparece un terceiro botón que permite
ver tódalas entradas anteriores. Coas teclas de frecha arriba e frecha abaixo pódese
navegar polas entradas realizadas. Calquera delas pódese editar e modificar e volvela
introducir pulsando Intro.
Usando o menú Ver e elixindo Disposición ..., pódese optar entre colocar a barra na parte
superior ou inferior.
a.. Práctica Barra de Entrada.
O obxecto da práctica e facer uso desta barra para a construción do baricentro dun
triángulo.
En primeiro lugar,
moverase a barra de
Entrada para a parte
superior, lugar máis
adecuado para o uso de
GeoGebra na aula.
Premerase sobre o menú
Ver, despois Disposición e
de seguido o botón
Preferencias-Disposición.
Na opción de Barra de
entradas elíxese a
desexada.

Día GeoGebra de Galicia Asociación Galega do Profesorado de Educación Matemática
_________________________________________________________________________________________________________
10/04/2015 (F:\agapema\xeodin_dia_gg_galicia_15\obradoiro_geogebra_5_dende_cero_01.doc) 11
Os puntos poden debuxarse coa ferramenta correspondente, pero escribindo na barra
de Entrada, sucesivamente (sen esquecerse do Intro), A=(-3,1), B=(1,6) e C=(5,-1),
teranse tres puntos igualmente.
Actívase a cuadrícula para ver mellor a colocación relativa dos puntos e coa ferramenta
Polígono, trázase o ABC. Coñecido é o que sucede na Vista alxébrica. Pero desfacendo o
realizado (Ctrl z) e escribindo na Entrada, Polígono[A, B, C] , obtense exactamente o
mesmo resultado.
Despois de elixir nas opcións de Rotulaxe, Só novos puntos, para non encher a Vista
gráfica cos nomes dos obxectos, pódese obter o punto medio de AB, escribindo
PuntoMedio[A, B]. Seu nome D. O mesmo efecto se ten coa correspondente
ferramenta. Fanse os outros dous E e F.
Unha vez que os tres puntos medios están creados, tecléase Segmento[D, C], para
obter unha mediana d. Despois as outras, e e f.
Mediante o comando de intersección, Interseca[d, e], obténse un punto G que se
renomea con Bar e se oculta.
Será impactante para o alumnado ver que o resultado de introducir Bar2 = (A + B +
C) / 3, produce outro punto coas mesmas coordenadas que Bar. Un bó exercicio pode
ser analizar as razóns.
Finalmente, se se desexa, optarase por adornar a figura cambiando cores e aspectos, e
despois se gardará como practica_barra_entrada.ggb.
4.5. Vista CAS (Computer Algebra System).
Esta xanela, como as demáis, pode abrirse por separado e/ou (re)incorporarse ao conxunto de
vistas abertas no espazo de traballo.
Basta con un clic no botón Amosar vista en nova xanela que aparece no extremo dereito
da Barra de Título e, viceversa, un clic no botón Amosar vista na Principal.
Nota: Os dous botóns e aparecen no extremo dereito da Barra de Título e fanse
visibles ao achegarlles o rato ou mouse.
Esta vista, asociada a un Sistema de Computación Alxébrica, permite operar simbolicamente;
por exemplo, pódense sumar polinomios, resolver ecuacións, calcular derivadas, multiplicar
matrices, etc.

Día GeoGebra de Galicia Asociación Galega do Profesorado de Educación Matemática
_________________________________________________________________________________________________________
10/04/2015 (F:\agapema\xeodin_dia_gg_galicia_15\obradoiro_geogebra_5_dende_cero_01.doc) 12
Está formada por unha serie de filas numeradas de xeito correlativo. En cada fila
executaremos unha expresión que se denominará entrada para obter outra expresión como
resultado que se denominará saída.
Unha vez introducida unha expresión nunha liña, ao pulsar Enter ou Intro aparecerá o
resultado como expresión de saída e unha nova fila para unha nova entrada, como se pode
observar na imaxe seguinte:
Para obter o resultado de novas expresións bastará con repetir o mesmo proceso anterior.
Ademáis a vista CAS ofrece unha serie ferramentas específicas cuxa función describirase a
medida que avance o curso. Neste momento imos describir as primeiras ferramentas:
Avalía :
Devolve a expresión simplificada como resultado de saída, expresada en forma exacta. Unha
vez introducida a expresión 3/4-6
bastará con premer o botón avalía para
obter o resultado -21/4.
Valor numérico :
Realiza a mesma acción que o botón
anterior, pero devolve o resultado en forma
aproximada. O resultado aparecerá co
número de decimais establecido a
través da opción Redondeo
dispoñible no menú
Opcións/Redondeo.
Conserva entrada :
Devolve como expresión de saída a mesma expresión de entrada, sen efectuar operación
ningunha pero cun formato similar ao dun editor de ecuacións.
Hai outras teclas que poden resultar de utilidade para axudarnos nas tarefas de
introducir ou editar expresións.
Así, cando está activada calquera das tres ferramentas anteriores, ao premer Enter,
obtense o mesmo efecto que con ditas ferramentas. Conseguirase o valor númerico
premendo Ctrl - Enter. E con Alt-Enter obtense o valor exacto simplificado (Avalia) cando
está activa Conserva a entrada, e viceversa.
Ademais se nunha fila en branco pulsamos "=", ")" ou a barra espazadora, obteremos os

Día GeoGebra de Galicia Asociación Galega do Profesorado de Educación Matemática
_________________________________________________________________________________________________________
10/04/2015 (F:\agapema\xeodin_dia_gg_galicia_15\obradoiro_geogebra_5_dende_cero_01.doc) 13
resultados seguintes:
= Repite a entrada previa.
) Repite a entrada previa encerrada entre paréntese.
Barra espazadora Repite a saída previa. Tamén, dende unha fila en branco, ao facer clic
sobre unha expresión de saída, a copiará na devandita fila.
Podemos observar nas expresións realizadas que non é necesario incluír o operador
multiplicación (*), aínda que cando sexa necesario escribir x*y ou expresións similares,
será necesario deixar un espazo entre as dúas variables.
GeoGebra caracterízase polo seu dinamismo, característica que tamén se estende ás
opcións sobre CAS xa que ao modificar a expresión dunha fila se actualizarán todas as
expresións que dependan dela. Esta propiedade podemos observala nas referencias que
podemos utilizar para recuperar expresións de entrada ou de saída contidas noutras filas.
Dispoñemos de dous tipos de referencias: dinámicas e estáticas.
Nas referencias estáticas a copia da fila non será actualizada se a fila orixinal é
modificada con posterioridade. Utilizaremos # para a saída previa, #n para a saída n, ##
para a entrada previa e ##n para a entrada contida na fila n.
Nas referencias dinámicas a copia actualízase se a fila referida é modificada a posteriori.
Para as referencias dinámicas utilizaremos a mesma notación, pero co signo $ en lugar de
#. Así, $ para a saída previa, para a saída n, para a entrada previa e para a
entrada contida na fila n.
OBSERVACIÓNS IMPORTANTES:
Hai que empregar distintos niveis de paréntese xa que non son válidos nin os corchetes

Día GeoGebra de Galicia Asociación Galega do Profesorado de Educación Matemática
_________________________________________________________________________________________________________
10/04/2015 (F:\agapema\xeodin_dia_gg_galicia_15\obradoiro_geogebra_5_dende_cero_01.doc) 14
nin as chaves, que teñen asignadas outras funcións.
Para asignar un valor a unha variable úsase :=. Para volver a liberar o nome dunha
variable asígnaselle nada (a:=) ou úsase o comando Elimina. Na Vista CAS podemos
empregar todos os comandos de GeoGebra ( faise referencia a eles no apartado da
Barra de Entrada), aínda que tamén hai comandos específicos de CAS. Máis
información sobre comandos.
signo * pódese omitir ou substituír por un espazo cando sexa necesario.
Para obter algúns expoñentes e outros símbolos dispoñemos dunha ferramenta
emerxente que aparecerá ao pulsar sobre o símbolo "α" que aparece en cada unha das
filas.
Obxectos definidos e/ou expostos:
Nesta vista, ao (des)tildar o redondeliño a esquerda de cada fila establécese a
definición de obxecto, ben sexa visible ou oculto nas vistas alxébricas e gráfica. Cuando
isto é viable, o obxecto creado pasa a ser visible na Vista Gráfica activa e a ter entidade
e denominación na Alxébrica.
O tratamento específico simbólico das operacións establece resultados que non sempre dan
pé á exposición gráfica ou ao rexistro alxébrico.
a.. Práctica Vista CAS
Para dar os primeiros pasos, propoñemos unha relación de actividades para practicar.
1. Realiza a seguinte operación con potencias:
2. Desenvolve e reduce a seguinte expresión:
3. Calcula e demostra o resultado de
4. Calcula e representa o dominio de
Pasos a seguir:
Abrimos a Vista Cas. Seleccionamos a ferramenta Conserva entrada. Na fila 1
escribimos a expresión e a continuación Intro. Aparecerá a expresión co
mesmo formato da imaxe sen operar precedida do símbolo . Isto será útil para
traballar coa imaxe da expresión, para modificala e convertila noutra similar ou
mesmo realizar operacións con máis termos.
Na fila 2, seleccionamos a ferramenta Avalía (cálculo exacto), facemos clic na
saída da fila anterior ou na barra espaciadora e a continuación Intro. Obtemos
como expresión de saída unha fracción co resultado exacto da operación.
Na fila 3, seleccionamos de novo a ferramenta Conserva entrada e escribimos #1,
Intro. Repítese a mesma entrada da fila 1 que vamos a reutilizar para conseguir a
do exercicio seguinte . Para iso, facemos clic na expresión de
¡Ollo!:

Día GeoGebra de Galicia Asociación Galega do Profesorado de Educación Matemática
_________________________________________________________________________________________________________
10/04/2015 (F:\agapema\xeodin_dia_gg_galicia_15\obradoiro_geogebra_5_dende_cero_01.doc) 15
entrada desta fila: Cambiamos o 2 por -2 (non fai falta o paréntese) e no sitio do
1 escribimos sqrt(raízN(2,3)). (Coidado cos expoñentes, se desaparecen como
tales temos que introducir diante o símbolo ^). Temos así unha expresión
equivalente sen operar.
Fila 4: Facemos clic na saída anterior e prememos no botón Desenvolve . Fila 5:
Activamos Avalía e escribimos $, Intro. A expresión é practicamente a mesma.
Probamos na fila 6 co resultado aproximado: activamos a ferramenta Valor
numérico, clic na fila 6, clic na barra espaciadora, intro. Aparecerá ≈ 0. 19 se
temos as opcións de redondeo en dúas cifras decimais. Poderíamos modificalo por
exemplo a 4 no menú Opcións/Redondeo.
Pasamos a calcular o límite na fila 7. Imos empregar agora algún comando de
GeoGebra de moita utilidade no estudo das funcións e das sucesións. Situámonos
nesta fila e escribimos lim( xa aparecen os posibles comandos); o que nos interesa é
o que aparece en segundo lugar na imaxe da dereita: Límite[<Expresión>,
<Variable>, <Valor>]. Podemos escollelo co rato. Temos neste momento en azul o
primeiro elemento que temos que sustituir no comando: a expresión
.Temos que escribir enriba dela: n+2-
sqrt(n^2+2n+1). Enriba de <Variable>, poñeremos n, e en <Valor> temos que elixir
o ∞ premendo na caixiña do símbolo α que temos á dereita da fila. Un clic no botón
Avalía daranos o resultado: 1. Falta demostralo.
Seleccionamos a expresión da entrada da fila 7: n+2-sqrt(n^2+2n+1) e a copiamos
co teclado (ctrl+c).
Pasamos á fila 8 e pegamos. Clic no botón Conserva entrada. Agora xa temos a
expresión máis axeitada para traballar con ela. Como temos que multiplicar e dividir
polo conxugado, repetimos esta expresión na fila 9 facendo un clic na barra
espaciadora e cambiámoslle o signo. Seguimos coa ferramenta Conserva entrada,
clic.
Na fila 10 escribimos: (#8*#9)/#9. Co botón Conserva entrada veremos a
expresión completa, clicamos neste botón. Na fila 11 queremos ver a expresión do
numerador realizada, así que na fila 11
escribimos #8*#9 e prememos no botón
Avalía. Comprobamos que aparece un
binomio sen desenvolver, así que
continuamos na fila 12. Facemos clic na
saída anterior e prememos no botón
Desenvolve . Devólvenos a expresión:
2n+3.
Como xa temos as expresións do novo
numerador e denominador, imos continuar
dividíndoas por n. Imos á fila 13.
Escribimos: (#12/n)/(#9/n), e prememos
no botón Avalía. O resultado que devolve
CAS é:
Coa ferramenta Conserva entrada
activada, escribimos na fila 14:

Día GeoGebra de Galicia Asociación Galega do Profesorado de Educación Matemática
_________________________________________________________________________________________________________
10/04/2015 (F:\agapema\xeodin_dia_gg_galicia_15\obradoiro_geogebra_5_dende_cero_01.doc) 16
abs(n+1)=n+1 por ser n natural. Intro.
Na fila 15: clic en la salida de la fila 13: . Borramos abs( )
deixando a expresión igual pero sen o valor absoluto, clic no botón Avalía.
Devólvenos 1. (c.q.d.) Neste caso a división é exacta. De non ser así teríamos que
continuar demostrando co límite do resto é 0.
Fila 16. Escribimos Exercicio 4. Co botón dereito do rato, clic na parte esquerda
enriba do 16, activamos a opción texto. Na barra de estilo de CAS prememos no
botón T , eliximos cor e negriña.
Pasamos á fila 17. Escribimos x^2-3x-4. Prememos no botón α que aparece á
dereita nesta fila (o botón aparece só se temos activada a fila), seleccionamos o ≥,
e completamos a desigualdade escribindo 0. Prememos no botón Resolve.
Devólvenos como resposta o dominio como solución da inecuación. Activamos a vista
alxébrica e vista gráfica.
Fila 18. Copiamos a entrada da fila 17 e pegámola na 18. Prememos no botón Avalía
(aparece a desigualdade). Agora activamos o redondeliño da esquerda. Vemos que
aparece a desigualdade na vista alxébrica e a rexión-solución no plano da vista
gráfica.
Fila 19. Imos definir a función polinómica do radicando para ver a súa gráfica.
Escribimos f(x):=x^2-3x-4. Clic no botón Avalía. Aparece a función nas tres
vistas.
Volvemos á fila 17. Inserimos unha fila enriba. Escribimos 3 e Intro. Repetimos o
mesmo na fila 18, inserimos unha nova fila, Escribimos 4 e Intro. E agora o
repetimos na fila 19, inserimos unha fila, escribimos 1 e intro. Activamos os
redondeliños das filas 17, 18 e 19. Temos agora definidas tres novas variables cuxo
valor numérico podemos modificar co deslizador.
Nas filas 20 e 21, onde temos a solución da inecuación e a función f: cambiamos 3
por b*, 4 por c e diante da x^2 escribimos d*. Neste caso, aparecen xuntas dúas
letras muliplicando, polo tanto é preciso o símbolo *. Movemos os tres delizadores e
observamos o que ocorre nas tres vistas. Temos calculados e visibles os dominios
das funcións polinómicas de segundo grao, cuxos coeficientes varían dentro dun
rango. Este rango poderemos modificalo nas propiedades dos delizadores. Se
tamén se desexase ver na fila 20 a solución dinámica da inecuación, realizaríanse os
mesmos cambios anteriores e de seguido se premería sobre a ferramenta Resolve.
Por último, imos levar a imaxe da expresión que temos na fila 3 á Vista gráfica.
Colocámonos na fila 3, enriba da expresión e no menú contextual (botón dereito do
rato) eliximos Copia como imaxe. Dende o menú Editar (na parte superior de
GeoGebra) escollemos: Insire imaxe dende... Portapapeis. Move os puntos A e B e
comproba o que podes facer coa expresión. Tamén podemos ocultar os puntos A e B
en calquera das vistas gráfica ou alxébrica. Garda o ficheiro de GeoGebra co nome
Tarefa-CAS.
4.6. Vista Folla de cálculo.
Esta vista, como as demáis, pode abrirse por separado e/ou (re)incorporarse ao conxunto de

Día GeoGebra de Galicia Asociación Galega do Profesorado de Educación Matemática
_________________________________________________________________________________________________________
10/04/2015 (F:\agapema\xeodin_dia_gg_galicia_15\obradoiro_geogebra_5_dende_cero_01.doc) 17
vistas abertas no espazo de traballo.
Basta con un clic no botón Amosar vista en nova xanela que aparece no extremo dereito da
Barra de Título da vista e, viceversa, un clic no botón Amosar vista na xanela principal.
Nota: Os dous botóns e aparecen no extremo dereito da Barra de Título e fanse
visibles ao achegarlles o rato ou mouse.
En principio parece unha folla de cálculo como as usuais con polo menos 9999 columnas
rotuladas dende A ata NTO e 9999 filas, numeradas de 1 a 9999. Como é usual, cada
cela noméase xustapoñendo o nome da súa columna e o número da súa fila: A1, B28, BA3...
O funcionamento é igual ao das follas de cálculo usuais: pódense introducir fórmulas que
fagan referencias absolutas ou relativas a outras celas, pódense encher automaticamente,
etc.
A diferenza consiste en que as celas poden albergar non só números e textos, senón
calquera obxecto de GeoGebra: puntos, segmentos, polígonos, funcións, etc. E a estas
celas pódeselles aplicar calquera operación ou comando que o seu contido admita. Por
outra parte, os obxectos creados na folla de cálculo quedan reflectidos na Vista
alxébrica.
Por omisión, quedan establecidos como obxectos auxiliares na Vista alxébrica, os creados
nunha folla de cálculo. Aparecerán ou non segundo Obxectos auxiliares estea ou non
activada na Barra de Estilo que encabeza a Vista Alxébrica.
Cando é posible, o obxecto pode representarse igualmente en calquera das vistas gráficas.
Da mesma forma, un obxecto ao que se lle deu nome dunha cela da folla de cálculo, quedase
almacenado nela. Na figura poden verse os puntos A1, A2 e o vector A2A1 na Folla de
cálculo, na Vista alxébrica e na Vista gráfica.
A Barra de ferramentas da Folla de cálculo dispón de 15 ferramentas organizadas en catro
grupos. Ademais, pódenselle engadir outras ferramentas da barra de ferramentas Xeral,
utilizando a opción Personalizar barra de ferramentas ... do menú Ferramentas. Ao longo
do curso veranse algunhas delas.

Día GeoGebra de Galicia Asociación Galega do Profesorado de Educación Matemática
_________________________________________________________________________________________________________
10/04/2015 (F:\agapema\xeodin_dia_gg_galicia_15\obradoiro_geogebra_5_dende_cero_01.doc) 18
As iconas da barra de estilo permiten presentar/ocultar a barra de entradas da folla de
cálculo, activar o atributo de negriña e cursiva para os textos, aliñalos á esquerda,
centrados ou á dereita, establecer a cor de fondo das celas ou debuxar os límites dun
rango de celas.
a.. Práctica Folla de Cálculo
O obxectivo desta práctica é facer un uso básico da Folla de cálculo e ver como se
relaciona coa Vista gráfica e a Vista alxébrica.
No menú Ver, abrir a Folla de cálculo, mostrar a súa barra de estilo se non o está, e
pulsar a primeira
icona para que se
vexa a súa barra
de entrada.
Na Vista gráfica,
desprazar a orixe
á esquina inferior
esquerda e utilizar
o zoom para
Afastar situando o
cursor sobre a
orixe. Na súa
barra de estilo
activar a
Cuadrícula, e facer
clic dereito en
calquera parte da
vista, e a

Día GeoGebra de Galicia Asociación Galega do Profesorado de Educación Matemática
_________________________________________________________________________________________________________
10/04/2015 (F:\agapema\xeodin_dia_gg_galicia_15\obradoiro_geogebra_5_dende_cero_01.doc) 19
continuación en Vista gráfica, e escoller a pestana Cuadrícula. Activar a caixa
Distancia e poñer 1 en x e y.
Na Vista alxébrica facer clic na primeira icona para que se mostren os obxectos
auxiliares. Nas últimas versións non se mostran os obxectos se están visibles os
auxiliares e coa segunda icona se ordena por Dependencia. Posiblemente se corríxa
nas próximas revisións do programa.
Nas celas A1, A2, B1 e B2 poñer 1, 2, 1, 1. Vemos como aparecen na Vista
alxébrica como obxectos auxiliares. Seleccionar as celas A1:A2 e arrastrar polo
cuadradiño inferior esquerdo do rectángulo de selección ata cubrir tamén a cela
A3. Ao soltar e facer clic nela, vese que aparece un 3, aínda que na liña de entrada
pon =2A2 - A1, indicando que o contido desta cela se calcula en función dos dous
anteriores, de maneira que estean en progresión aritmética.
Poñer B1+B2 na cela B3, co que aparecerá nela un 2 e na barra de entrada =B1 +
B2. Seleccionamos agora as celas A3:B3 e tiramos do cadradiño ata a fila 20. Como
ao copiar unha fórmula se utilizan por defecto referencias relativas, vemos que na
cela B4 pon B2+B3, na B5, B3+B4, etc. Temos así na columna B a sucesión dos
números de Fibonacci.
Escribir na barra de entrada xeral, na parte inferior da pantalla se non se cambiou,
fi = (1 + sqrt(5))/2 (φ, a razón áurea). Ter en conta que na liña de entrada ao
abrir unha paréntese, automaticamente ponse tamén a correspondente paréntese
pechada. Na cela C1 poñemos entón fi. No menú Opcións, en Redondeo escoller 10
cifras decimais.
Na cela C2 poñer =$C$1-B2/B1. Seleccionamos esta cela C2 e arrastramos ata a
C20. Os símbolos $ fan que a referencia á cela C1 sexa absoluta, polo que ao copiar
seguidamente o contido desta cela non se modificará, a diferenza de B1 e B2.
Axustar o ancho das tres columnas ao seu contido. Vemos así como o cociente dos
termos sucesivos da sucesión de Fibonacci aproxímase a φ, alternativamente por
abaixo e por arriba.
Seleccionar o rango de celas A1:B10, as dúas primeiras columnas das dez primeiras
filas, e activar a ferramenta Xerar lista de puntos , segunda ferramenta do
terceiro grupo da barra de ferramentas da Folla de cálculo, e pulsar en Crea.
Xéranse 10 puntos (A, B, C, D, E, F, G, H, I, J) e unha lista, lista1, que os
contén. Os puntos vense na Vista gráfica e na Vista Alxébrica, e a lista só na
última.
Escribimos na barra de entrada xeral Polinomio[lista1]. Créase e grafica unha
función polinómica de grao 9 que pasa polos dez puntos. Facendo clic nela, na Vista
gráfica ou alxébrica, e pulsando a tecla F4, podemos ver a súa expresión na barra
de entrada. Tamén podemos poñer AxustePolinómico[lista1, n], onde n é calquera
número do 1 ao 9, para obter un polinomio de grao n axustado por mínimos
cadrados aos 10 puntos. O Poligonal[lista1] para obter unha liña poligonal que
conecte os 10 puntos.

Día GeoGebra de Galicia Asociación Galega do Profesorado de Educación Matemática
_________________________________________________________________________________________________________
10/04/2015 (F:\agapema\xeodin_dia_gg_galicia_15\obradoiro_geogebra_5_dende_cero_01.doc) 20
Podemos mover libremente na ventá gráfica os puntos A e B, e modificánse os
valores nas celas A1:A2 e B1:B2 respectivamente. Non así cos demais puntos. Isto
é porque os contidos
desas catro celas son
libres, mentres que os
das demais están
calculados a partir
deles. Entón aínda que
os puntos A e B non
son libres, posto que
dependen do contido
desas celas, son
desprazables, porque
só dependen de
obxectos libres que
poden cambiar de
valor ao desprazalos.
Para impedir que
poden moverse
accidentalmente, no
seu cadro de
propiedades que se obtén ao facer clic dereito sobre eles, hai que marcar a caixa
Fijar Obxecto na pestana Básico ou desmarcar Selección habilitada na pestana
Avanzado.
Pódese usar a icona para axustar os puntos á cuadrícula, de maneira que só
tomen valores enteiros. Gardar a construción co nome Fibonacci.
4.7. Vista gráfica 3D.
É sen dúbida a estrela da versión 5 do programa, a súa principal novidade e a de máis impacto
visual. A activación desta vista está dispoñible no menú Ver.
Cando se mostra de xeito independente (usando o botón ), ten o aspecto seguinte:

Día GeoGebra de Galicia Asociación Galega do Profesorado de Educación Matemática
_________________________________________________________________________________________________________
10/04/2015 (F:\agapema\xeodin_dia_gg_galicia_15\obradoiro_geogebra_5_dende_cero_01.doc) 21
Facendo visible a súa Barra de estilo obsérvanse interesantes servidumes:
As dúas primeiras, Expón ou oculta eixes e Expón ou oculta a cuadrícula xa son
coñecidas. A terceira, Mostra ou oculta o plano xOy, permitirá amosar ese plano de
referencia ou non. As seguintes, Restaurar a vista estándar e Fixa o punto de captura,
xa aparecen tamén nas outras vistas gráficas.
O sexto botón, Iniciar ou deter a rotación da vista é especialmente atractiva, xa que
produce á animación suficiente para que o efecto 3D sexa moi visible e con diferentes graos
de velocidade e orientación. En canto ao sétimo , Ver dirección, facilita catro puntos de
visionado: xOy, xOz, yOz e estándar.
O penúltimo, Alternador de Corte/Paso, por un lado serve para ocultar ou facer visible a
"caixa" que "delimita" o sector do espazo amosado, e por outro (coa frechiña) para
aumentar o seu tamaño. Pero son necesarias algunhas obsevacións importantes:
Cando está a caixa visible, só se verá a porción de calquera figura que estea dentro dela,
quedando invisible o resto. No momento que se oculte, verase a figura ata o límite establecido
pola pantalla do ordenador ou polo tamaño da xanela aberta, non pola caixa.
Ao desprazar un punto co rato, non se sairá dos límites establecidos pola caixa. Se se move
coas frechas do teclado e a caixa está visible, o seu movemento será efectivo incluso despois
de saír dela, momento no que dito punto deixará de verse.
Para desprazar un punto co rato, premerase sobre el e, sen deixar de premer, moverase o
rato. Ao premer o punto por primeira vez ( ) adoita poderse desprazar nun plano
paralelo ao xOy. Premendo unha segunda vez ( ) poderáse facer o desprazamento pola recta
perpendicular ao plano mencionado e que pasa polo punto.
Finalmente, o último botón, Elixe o tipo de proxección, proporciona catro vistas
correspondentes a Proxección paralela, Proxección en perspectiva, Proxección para lentes e
Proxección oblicua.

Día GeoGebra de Galicia Asociación Galega do Profesorado de Educación Matemática
_________________________________________________________________________________________________________
10/04/2015 (F:\agapema\xeodin_dia_gg_galicia_15\obradoiro_geogebra_5_dende_cero_01.doc) 22
Con respecto á Barra de ferramentas,
aparecen loxicamente as da Vista gráfica (2D) que son utilizables en tres dimensións,
debidamente adaptadas, dado o caso, e aparecen as específicas derivadas da dimensión.
Disponse de Perpendicular a plano, de novas opcións de circunferencias, de Intersección
de superficies, de planos paralelos e perpendiculares, de poliedros e corpos de revolución,
de volumes, de simetría con respecto a un plano, ...
Pero unha ferramenta destaca sobre o resto , Rota vista gráfica 3D, que permite
mover a vista en calquera dirección. O efecto desta ferramenta tamén se consigue
premendo no botón dereito do rato e desprazándoo.
a.. Práctica Vista gráfica 3D.
Seguindo a liña de interactividade e conexión dos obxectos de GeoGebra, a Vista 3D,
sorprende pola magnífica relación conseguida: álxebra, plano e espazo xunguidos nun
todo.
O obxecto desta práctica
céntrase no uso básico da
interface desta vista
construíndo unha sinxela
pirámide.
Unha vez feita visible a
Vista gráfica 3D,
convén amosar a súa
Barra de estilo, máis
densa que ás outras en
canto a
dispoñibilidades.
Observarase que as ferramentas cambian ao estar activa unha e outra.
Coa 3D activa, elíxese a ferramenta Polígono e se debuxa un cuadrilátero ABCD no
plano xOy. A repercusión nas vistas alxébrica e gráfica (2D) é inmediata. Ademais
movendo calquera punto nunha das vistas gráficas, vese o adecuado movemento na
outra. Tamén se observa que o espazo de visión na vista 3D está acoutado pola
“caixa que o delimita”, aínda que isto é opcional como se explica un pouco máis
adiante.
A continuación, coa ferramenta Novo punto, colócase un punto E no plano xOy. Para
movelo, resulta aconsellable elixir a ferramenta Mover, aínda que neste caso non é
imprescindible. Ao facer un clic esquerdo, sobre o punto aparecen unhas frechas
paralelas ou perpendiculares ao plano mencionado. Sen soltar o botón, poderase
movelo nas direccións indicadas polas frechas en cada caso. Así, poderase colocar
en calquera lugar do espazo acoutado pola caixa.
Coa ferramenta Pirámide (que ao pasar sobre ela, indica o xeito no que hai que
proceder), prémese sobre o polígono e despois sobre o punto E, e xa se ten o

Día GeoGebra de Galicia Asociación Galega do Profesorado de Educación Matemática
_________________________________________________________________________________________________________
10/04/2015 (F:\agapema\xeodin_dia_gg_galicia_15\obradoiro_geogebra_5_dende_cero_01.doc) 23
poliedro elixido. Pode adornarse e cambiar o aspecto se se desexa e manipular
calquera punto para ver os efectos.
Corresponde agora facer unha expedición pola Barra de estilo e comprender as
utilidades que contén. Dos cinco primeiros botóns pouco hai de novo que comentar,
xa son coñecidos doutras vistas agás o de amosar ou non o plano de referencia xOy.
O seguinte, Iniciar ou deter a rotación da vista resulta utilísimo e reforza
enormemente a a sensación 3D necesaria. Relacionada con este aspecto está a
ferramenta Rota Vista gráfica 3D, que unha vez seleccionada permite explorar cos
movementos do rato, calquera rotación. Sen seleccionar esta ferramenta,
mantendo premido o botón dereito do rato e movelo, conséguese o mesmo efecto.
Co botón Ver Dirección, obtéñense as vistas cara aos “planos principais”.
O Alternador de Corte/Paso (como xa se sinalou na presentación da vista 3D), por
un lado serve para ocultar ou facer visible a "caixa" que "delimita" o sector do
espazo amosado, e por outro (coa frechiña) para aumentar o seu tamaño. Pero son
necesarias algunhas observacións importantes:
o Cando está a caixa visible, só se verá a porción de calquera figura que estea
dentro dela, quedando invisible o resto. No momento que se oculte, verase a
figura ata o límite establecido pola pantalla do ordenador ou polo tamaño da
xanela aberta, non pola caixa.
o Ao desprazar un punto co rato, non se sairá dos límites establecidos pola
caixa. Se se move coas frechas do teclado e a caixa está visible, o seu
movemento será efectivo incluso despois de saír dela, momento no que dito
punto deixará de verse.
Finalmente o botón Elixe proxección, nos proporciona catro perspectivas.
Para rematar a práctica deberá gardarse o arquivo co nome
practica_vista_3d.ggb.
4.8. Vista Cálculos de probabilidade.
Ao seleccionar esta opción ábrese unha nova xanela na que podemos escoller entre
diferentes tipos de distribucións estatísticas. Podemos ver a súa representación gráfica,
manipular os seus parámetros característicos e calcular diferentes intervalos de
probabilidade, tanto unilaterais como bilaterais.
Tamén pode desprazarse manualmente o punto situado no eixeX para modificar o intervalo de
cálculo probabilidade.
Na parte superior esquerda, facendo clic no triángulo accédese á barra de estilo que é
diferente segundo o tipo de distribución . Unha vez activada pódese configurar o tipo de
gráfico e tamén, premendo no último botón, pódese copiar na vista gráfica, no portapapeis
para pegalo nun documento ou ben exportalo como imaxe e gardalo.
Na pestana Estatísticas aparecen opcións para realizar contrastes de hipótesis, calcular
intervalos de confianza, valores críticos e o p-valor.

Día GeoGebra de Galicia Asociación Galega do Profesorado de Educación Matemática
_________________________________________________________________________________________________________
10/04/2015 (F:\agapema\xeodin_dia_gg_galicia_15\obradoiro_geogebra_5_dende_cero_01.doc) 24
Creado por Grupo XeoDin, atópase baixo unha Licenza Creative Commons Recoñecemento-NonComercial
3.0 Unported