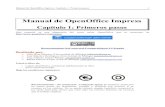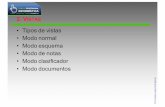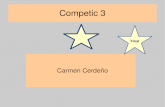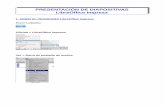Generalitat de Catalunya Departament d’Educació …sborras2/ProgramariLliure/Impress/TEMA...
Transcript of Generalitat de Catalunya Departament d’Educació …sborras2/ProgramariLliure/Impress/TEMA...

Generalitat de Catalunya Departament d’Educació Institut d’Educació Secundària Joaquim Mir
TEMA 2 – IMPRESS 1
Presentació Diapositives IMPRESS
En aquesta pràctica, es mostrarà com afegir text i imatges a una presentació. Veureu com es fa per canviar de lloc, amagar... diapositives.
També s'exposarà com afegir efectes d'animació i interacció a una imatge, com posar un fons a una àrea, a una pàgina... Afegir text a una diapositiva Per afegir text a una pàgina en blanc, primer feu clic a la icona Text , a continuació, al mode Normal, feu clic sobre la pàgina i ja podeu començar a escriure dins un quadre. La icona Text la trobeu a:
La barra d'eines Texto, que podeu activar a Ver | Barras de Herramientas | Texto. Aquesta barra d'eines flotant la podeu encaixar al lloc que escolliu de la barra d'eines. Només cal arrossegar-la i deixar-la anar al lloc on la voleu situar. També es pot desacoblar de la barra d'eines.
Barra d'eines flotant Texto Eines de text acoblades a la barra d'eines
A la barra de dibuix, que també podeu activar a Ver | Barras de Herramientas | Dibujo. Al menú Herramientas | Personalizar, podeu accedir al diàleg per afegir icones de
comandaments a la barra d'eines.
Per afegir text a una pàgina amb disseny automàtic, només heu de situar-vos dins el quadre que us indica que escriviu un text, un esquema... i començar a escriure. Per modificar el text escrit, situant el cursor dins el quadre, podeu eliminar i afegir text. Donar format al text Podeu donar format a un text de diverses maneres: - Manualment: seleccioneu un quadre amb text fent doble clic. El cursor s'ubicarà dins el quadre. A continuació, seleccioneu el text.
Fixeu-vos que ara es mostra la barra d'eines per donar format al text.
Configureu manualment els paràmetres que desitgeu: font, mida de la lletra, estil, color...

Generalitat de Catalunya Departament d’Educació Institut d’Educació Secundària Joaquim Mir
TEMA 2 – IMPRESS 2
I ja teniu el text formatat. - Una altra possibilitat és seleccionar el quadre de text fent un clic a sobre.
A continuació, feu un clic amb el botó dret del ratolí. Es mostrarà un menú contextual on podeu accedir a moltes opcions per editar i donar format al text: caràcter, paràgraf, posició, alineació, interacció, editar estils, tallar, copiar, enganxar... Escolliu les opcions que voleu per al text seleccionat. Cal fer una observació: l'opció del menú contextual Editar estilos, es refereix a editar els estils de la finestra Estilo y formato, l'estilista. Aquesta opció obre una finestra i, a la barra del títol, veureu el nom de l'estil que esteu modificant: Estilo de objeto gráfico, Esquema, Título... - Automàticament: utilitzant l'estilista. Activeu l'estilista fent clic a la icona corresponent a la barra
d'eines. Per donar format al text, escolliu l'opció Estilos de gráficos .
Escolliu un estil de la llista i activeu el cubell . Moveu el cubell fins al text on voleu aplicar l'estil i feu clic.
Aplicar format amb l'estilista
Per desactivar el cubell , feu un clic a sobre.
cubell activat
cubell desactivat
Si voleu modificar un estil, situeu-vos a sobre i feu clic amb el botó dret. Al menú contextual, escolliu l'opció Modificar.
Es mostrarà un diàleg on podeu canviar tots els paràmetres que desitgeu per a l'estil escollit. Modificant l'estil, canviareu el format de tots els elements de la pàgina on heu aplicat aquell estil. L'estilista us permet crear estils nous. Feu un clic al botó Nou estil, escriviu un nom per a l'estil nou i feu clic a Aceptar. L'estil nou es mostrarà a la llista. Situeu-vos a sobre i feu clic amb el botó dret. Al menú contextual, escolliu l'opció Modificar. Finalment, indiqueu les característiques de l'estil nou i ja el podeu aplicar.

Generalitat de Catalunya Departament d’Educació Institut d’Educació Secundària Joaquim Mir
TEMA 2 – IMPRESS 3
Amb el Fontwork, podeu crear títols ràpidament:
Barra d'eines Fontworks
Obriu la galeria del Fontwork i escolliu un disseny.
Feu clic a Aceptar i el disseny escollit es mostrarà sobre la pàgina. Feu un doble clic per seleccionar el text escollit i es mostrarà la paraula Fontwork en lletres
petites i el cursor. Canvieu aquest text pel vostre text personalitzat. Per acabar, feu doble clic sobre el disseny i el disseny del Fontwork ha incorporat el vostre
text personalitzat. Feu un clic sobre la pàgina per deixar de seleccionar el text.
Títols creats amb Fontworks
Seleccionant un text i fent clic amb el botó dret del ratolí, accediu al menú contextual on podeu escollir l'opció Fontwork.
Podeu utilitzar el Fontwork per donar formes al text.
Posar efectes al text Per animar un text, primer el seleccioneu i, a continuació, aneu a Formato | Texto | Animación de texto. Escolliu una de les opcions Intermitente, Continuo, De un lado a otro, Entrar. Per poder aplicar a un text els efectes d'animació de les imatges, primer heu de convertir el text a imatge. Situeu-vos a sobre del text i feu clic amb el botó dret. Al menú contextual, escolliu l'opció

Generalitat de Catalunya Departament d’Educació Institut d’Educació Secundària Joaquim Mir
TEMA 2 – IMPRESS 4
Convertir | En mapa de bits. Inserir una imatge a una diapositiva Per inserir una imatge a una pàgina sense disseny automàtic:
Feu un clic a la icona Insertar imagen a partir de archivo. O bé aneu al menú Insertar | Imagen a partir de archivo.
Per inserir una imatge a una pàgina amb disseny automàtic, a la pàgina amb el mode Normal, feu doble clic al quadre per inserir una imatge.
En tots els casos, es mostrarà el diàleg per inserir una imatge. Cerqueu una imatge. L'opció Vínculo, si està activada, relaciona la imatge amb el seu arxiu d'origen. Les properes vegades que obriu la presentació, si no hi ha l'arxiu d'origen, la imatge ja no es veurà. Desmarcant aquesta opció, la imatge es desa amb la presentació. L'opció Previsualización permet tenir una previsualització de la imatge a la mateixa finestra. Fent un clic amb el botó dret sobre la imatge, accediu a les opcions del menú contextual:
Tamaño original: si voleu que les mides de la imatge siguin les originals.
Posición: quan hi ha diversos elements superposats, permet situar un element davant, darrere, enviar-lo al fons...
Alineación permet situar un element automàticament al lloc escollit de la pàgina. Aquesta acció també es pot fer manualment seleccionant i arrossegant un quadre.
Reflejar inverteix la imatge horitzontal o verticalment.
...
Altres opcions com Línia, Relleno, Editar estilos, Convertir... permeten editar un dibuix.
Posició d'una imatge en relació a altres elements
superposats
Alineació d'una imatge
Per inserir una imatge de la galeria, activeu Herramientas | Galery. La galeria se situa sobre l'àrea de treball i podeu desplegar-la com si fos una persiana que puja i baixa. Arrossegueu la imatge escollida al lloc on la voleu ubicar.

Generalitat de Catalunya Departament d’Educació Institut d’Educació Secundària Joaquim Mir
TEMA 2 – IMPRESS 5
Arrossegar un element de la galeria a la pàgina de treball
Quan hàgiu acabat, podeu tornar a tancar la galeria pujant la persiana, o bé desmarcant-la d'Herramientas | Galery.
Estirar per obrir i tancar la galeria
Fer un clic per obrir i tancar la galeria Afegir una animació a una imatge Per afegir animació a una imatge:
Selecció d'una imatge
- Primer, seleccioneu la imatge.
- A continuació, aneu al tauler Tareas i desplegueu el quadre de control Animación personalizada. Si aneu a l'opció del menú Presentación | Animación personalizada , també es desplega el mateix quadre de control.
- A Modificar Efecto, escolliu l'opció Agregar.

Generalitat de Catalunya Departament d’Educació Institut d’Educació Secundària Joaquim Mir
TEMA 2 – IMPRESS 6
- Seleccioneu un efecte. Teniu moltíssimes opcions per escollir a:
Entrada: básico, emocionante, moderado, especial.
Énfasis: básico, emocionante, moderado, especial.
Trayectorias Salir: básico, emocionante,
moderado, especial.
A Velocidad indiqueu a quina velocitat s'ha de produir l'efecte: lenta, mitjana, ràpida o molt ràpida. L'opció Vista previa automática us permet provar i visualitzar efectes a la pàgina amb el mode Normal. Un cop us hàgiu decidit, feu un clic a Aceptar.
Escollir una animació per a una imatge

Generalitat de Catalunya Departament d’Educació Institut d’Educació Secundària Joaquim Mir
TEMA 2 – IMPRESS 7
- A sota d'Agregar, Cambiar i Quitar podeu llegir el nom de l'efecte que heu posat.
- Podeu posar efectes a diferents imatges de la mateixa pàgina.
- Per a l'efecte, indiqueu:
L'inici de l'efecte: pot executar-se quan hi feu un clic a sobre (Al hacer Clic), pot executar-se amb els altres efectes (Con anterior), o bé s'executa quan han acabat els altres efectes (Después de anterior).
Propiedad us permet afegir un so mentre s'executi l'efecte.
La velocitat o durada de l'animació pot ser molt ràpida, ràpida, mitjana o lenta.
Fent un clic al botó Reproducir, obtindreu a la pàgina amb el mode Normal una previsualització de l'animació. Fent clic al botó Presentación, es mostrarà la presentació a pantalla completa començant per la diapositiva actual. Per canviar un efecte, primer seleccioneu-lo i, a continuació, feu clic al botó Cambiar. Per treure un efecte, primer seleccioneu-lo i després feu clic al botó Quitar.
Amb les fletxes amunt i avall podeu canviar l'ordre dels efectes. Posant-vos sobre un efecte i fent clic amb el botó dret, podreu editar aspectes com el control del temps, efectes de so... Voleu veure les nostres imatges animades? Obriu l'arxiu ODP amb l'OpenOffice.org i feu un clic a la tecla F5. Afegir interacció a una imatge Permet que, fent clic sobre una imatge, s'executi una determinada acció.
- Primer seleccioneu una imatge ,
- Aneu al menu Presentación i escolliu l'opció Interacción.
- A la finestra Interacción, escolliu una acció: anar a la pàgina anterior, a la pàgina següent, a la primera pàgina de la presentació, a l'última pàgina, reproduir un so, executar un programa...
Un cop hagueu afegit interacció a una imatge, fent clic amb el botó esquerre, executarà l'acció que heu indicat. Al mode Normal, si voleu seleccionar la imatge de nou i no us deixa, utilitzeu el botó dret

Generalitat de Catalunya Departament d’Educació Institut d’Educació Secundària Joaquim Mir
TEMA 2 – IMPRESS 8
del ratolí. Aquí teniu un exemple d'afegir interacció a una imatge. Obriu amb OpenOffice.org i feu un clic a la tecla F5. Escollir un fons per a una àrea de la pàgina Podeu escollir un color, una textura, un patró, un degradat o una imatge de fons per a una àrea seleccionada. Primer, seleccioneu el quadre on voleu afegir un fons i, a continuació, aneu a Formato | Relleno. A la finestra Área, escolliu una opció que us agradi.
Àrea amb textura de fons
Seleccionant un quadre, a la barra d'eines també podeu accedir a les opcions per editar la línia i el fons d'una àrea.
Eines per editar la línia i el fons d'una àrea
Escollir un fons per a una pàgina o per a tota la presentació Per escollir un color, una textura, un patró, un degradat o una imatge de fons per a la pàgina que esteu editant o per a totes les pàgines, aneu a Formato | Pàgina | Fondo. A la finestra Preparar Página, escolliu com ha de ser el fons de la vostra presentació.
Escollir un fons per a una o per a totes les pàgines Un cop heu escollit, un missatge us pregunta: ¿Configuración para todas las páginas? Si contesteu afirmativament, el fons s'aplica a totes les diapositives de la presentació.

Generalitat de Catalunya Departament d’Educació Institut d’Educació Secundària Joaquim Mir
TEMA 2 – IMPRESS 9
Canviar l'ordre de les diapositives Al mode Clasificador de diapositivas, seleccioneu una diapositiva i arrossegueu-la per canviar-la de lloc.
Canviar una diapositiva de lloc
Mentre moveu la diapositiva, la línia negra us indica on se situarà la diapositiva si la deixeu anar. Per seleccionar més d'una diapositiva, premeu la tecla de majúscules i feu clic sobre les diapositives que voleu seleccionar. A continuació, les arrossegueu. Prement la tecla Control i fent clic sobre una diapositiva, n'obteniu una còpia que podeu arrossegar i situar a un altre lloc. També podeu canviar l'ordre de les diapositives al mode Esquema i al tauler Diapositivas. Amagar una diapositiva Aquesta opció permet amagar temporalment una diapositiva. Al mode Clasificador de diapositivas, seleccioneu una o més diapositives. Recordeu que, per seleccionar una diapositiva, feu un clic a sobre: es mostrarà dins un marc de color blau. Per seleccionar més d'una diapositiva, premeu la tecla de majúscules i aneu fent clic a les diapositives que voleu sumar.
Un cop feta la selecció, premeu el botó dret. Al menú contextual, activeu l'opció Ocultar diapositiva.
La diapositiva amagada mostra el número corresponent del costat esquerra superior dins un requadre amb una línia inclinada. Per fer que la diapositiva es torni a mostrar de nou, la seleccioneu i, al menú contextual, desactiveu l'opció Ocultar diapositiva. Augmentar o reduir la visualització d'una diapositiva Per augmentar o reduir la visualització d'una diapositiva, feu clic a la icona d'escala o aneu a Ver | Escala. Les eines Escala podeu ajuntar-les a una barra, o bé podeu desacoblar-les i convertir-les en una barra flotant. Les opcions són: apropar, allunyar, escala al 100%, pàgina completa, ample de pàgina, òptim, escala d'objectes i moure.

Generalitat de Catalunya Departament d’Educació Institut d’Educació Secundària Joaquim Mir
TEMA 2 – IMPRESS 10
Opcions de zoom acoblades a la barra d'eines
Barra flotant Zoom
També podeu augmentar la visualització amb la tecla + de sumar. Per reduir la visualització, premeu la tecla - de restar.
Fent doble clic al número amb un
percentatge de la barra d'estat, es mostra la finestra Escala.
A Escala podeu indicar el zoom en percentatges i introduir manualment el percentatge que voleu.
Aplicar una transició a una o a més diapositives

Generalitat de Catalunya Departament d’Educació Institut d’Educació Secundària Joaquim Mir
TEMA 2 – IMPRESS 11
Una transició és l'efecte que mostra una diapositiva mentre s'obre durant una presentació. Per aplicar una transició, situeu-vos al mode Clasificador de diapositivas i seleccioneu les diapositives a les quals voleu aplicar la mateixa transició.
Al quadre de control Tareas, aneu a Transición de diapositivas i escolliu una transició.
Indiqueu una velocitat: Rápida, Media o Lenta per a la transició.
A Sonido, podeu configurar que s'escolti un so durant la transició.
A Avance de diapositiva, indiqueu com voleu que es mostri la diapositiva següent:
Fent clic amb el ratolí. De manera automàtica, un cop transcorreguts els
segons que indiqueu.
Si feu un clic a Aplicar a todas las diapositivas, fareu que tota la presentació tingui la mateixa transició. Situeu-vos al mode Normal i feu un clic al botó Reproducir. Obtindreu una previsualització de la transició a la pàgina que esteu editant. Per treure transicions, seleccioneu les diapositives i, a Transición de diapositivas, escolliu Sin transición.
Aplicar una transició de diapositives