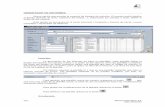GENERADOR DE INFORMES - MdgSoft.com · 2020. 10. 7. · GENERADOR DE INFORMES Software MDG 3. La...
Transcript of GENERADOR DE INFORMES - MdgSoft.com · 2020. 10. 7. · GENERADOR DE INFORMES Software MDG 3. La...

GENERADOR DE
INFORMES
© IdeSoftware Catalonia S.L.
Software MDG

GENERADOR DE INFORMES www.mdgsoft.com Software MDG
1 ÍNDICE 1 ÍNDICE ..............................................................................................................................2 2 INTRODUCCIÓN: .............................................................................................................3
2.1 Acceder al generador.................................................................................................4 2.2 Crear un informe nuevo .............................................................................................5
2.2.1 Modificar uno ya existente......................................................................................5 2.2.2 Crear uno nuevo.....................................................................................................5
2.3 La pantalla..................................................................................................................6 2.4 Herramientas..............................................................................................................7
2.4.1 Barras de herramientas ..........................................................................................7 2.4.2 Herramientas de datos ...........................................................................................8 2.4.3 Opciones.................................................................................................................9
3 Las bandas......................................................................................................................10 3.1 Tipos de bandas.......................................................................................................10
3.1.1 Bandas de documento..........................................................................................10 3.1.2 Bandas de datos...................................................................................................10 3.1.3 Bandas relacionadas con datos ...........................................................................10
3.2 Cómo añadir bandas................................................................................................11 3.3 El Editor de texto......................................................................................................13
3.3.1 Cuadro de texto ....................................................................................................14 3.3.2 Opciones del Editor de texto ................................................................................15
3.4 Insertar imágenes ....................................................................................................16 4 Ejemplo de informe .........................................................................................................17 5 Agradecimientos..............................................................................................................23
Página 2 de 23.

GENERADOR DE INFORMES www.mdgsoft.com Software MDG
2 INTRODUCCIÓN: El generador de informes es una potente herramienta que nos permitirá realizar listados,
informes... en definitiva: CUALQUIER DOCUMENTO IMPRESO
El generador de informes es accesible a cualquier aplicación MDG realizada a partir de Noviembre del 2001.
Cualquier aplicación MDG (MDG-MiniFactu, MDG-Matrículas, MDG-MultiAgenda...) dispone del generador de informes accesible desde todas sus pantallas.
Evidentemente, en algunas pantallas no tendrá utilidad alguna, puesto que los datos que contiene no tienen porqué ser impresos. Aún así, el MDG, le ofrece la posibilidad de disponer del generador desde todas las pantallas para facilitar así su uso y no limitar su funcionalidad.
Imprimir un documento es muy fácil, no obstante si desea crear sus propios formatos de documentos, debemos advertirles que es tarea un poco más complicada. No se desanime, esta potentísima herramienta puede facilitarle el trabajo, aunque eso sí, el resultado dependerá de sus conocimientos de la herramienta y de las pruebas que haya realizado con ella.
Este generador de informes puede incluso permitirle introducir lineas de código (programación), esto quiere decir que es MUY POTENTE, pero a su vez, es muy visual, muy práctico y en definitiva, muy fácil de usar, tanto para exigentes como para gente con pocos conocimientos.
Esperamos que, los fundamentos explicados en este manual, le sirvan de base para empezar a realizar verdaderas obras de arte como documentos y que el resultado sea lo más satisfactorio posible.
Atentamente:
El equipo de IdeSoftware
Página 3 de 23.

GENERADOR DE INFORMES www.mdgsoft.com Software MDG
2.1 Acceder al generador Desde cualquier pantalla de la aplicación (ya sea un listado de clientes, la ficha de artículos,
un listado de facturas....) usted puede acceder al generador y crear un documento en función de los datos que disponga la pantalla.
Para acceder al generador de informes pulsaremos encima del icono imprimir o bien con la
tecla F11. Apareciendo un cuadro de diálogo como el siguiente:
(este ejemplo pertenece a la pantalla de facturas de la aplicación MDG-MiniFactu, pero usted
puede observar que en cualquier pantalla de cualquier aplicación MDG el funcionamiento es el mismo).
La pantalla de informes y listados se divide principalmente en 2 apartados:
- Informes automáticos (le aparecerá un informe automáticamente en función de los datos que tenga usted en pantalla)
- Informes predefinidos (aquellos que vienen con la propia aplicación, o bién que usted ha realizado)
Además se acompañan de cuadros de selecciones que le permiten indicar la cantidad de
registros de los documentos, así como si desea visualizar el informe antes de imprimirlo. Dentro del listado de informes disponibles, pueden diferenciarse principalmente de 2 tipos: Int: Indican que ya están diseñados internamente en el programa, por lo que no son
modificables. Ok: Aquellos que se pueden modificar ya que usted los ha creado manualmente.
Página 4 de 23.

GENERADOR DE INFORMES www.mdgsoft.com Software MDG
2.2 Crear un informe nuevo Si queremos crear un informe nuevo, tenemos 2 opciones.
• Modificar uno ya existente • Crear uno nuevo
2.2.1 Modificar uno ya existente Si deseamos modificar uno ya existente, realizaremos los siguientes pasos:
• Marcaremos el informe ya diseñado y a continuación pulsaremos en el icono Hacer una copia. Apareciendo la copia en pantalla ahora con extensión OK esto quiere decir que es modificable. • A continuación pulsaremos en modificar apareciendo una ventana en donde podremos cambiarle el nombre y acceder al generador de informes pulsando en el icono Modificar informe.
2.2.2 Crear uno nuevo Si deseamos crear un informe nuevo partiendo de cero deberemos pulsar en el icono nuevo
registro apareciendo la misma venta anterior. A continuación le pondremos un nombre y pulsaremos en el icono Modificar informe.
En este caso, el informe nuevo partirá de un informe automático (es decir, le aparecerán los
mismos valores que si usted seleccionara la opción Informe automático)
Página 5 de 23.

GENERADOR DE INFORMES www.mdgsoft.com Software MDG
2.3 La pantalla La pantalla del generador de informes se divide en tres zonas básicas:
1. La primera zona es una barra de menú, situada en la parte superior de la pantalla, que engloba cuatro campos y se despliegan según se seleccionen.
2. La segunda es la zona de trabajo, donde iremos construyendo nuestro informe.
Página 6 de 23.

GENERADOR DE INFORMES www.mdgsoft.com Software MDG
3. La tercera zona es la línea de estado y mensajes, situada en la parte inferior de la pantalla.
2.4 Herramientas
La opción herramientas, de la barra de menú, nos permitirá visualizar las diferentes herramientas que permitirán la creación de nuestros informes.
2.4.1 Barras de herramientas
Barras de herramientas es el primer campo que nos aparece del desplegable herramientas, donde podremos encontrar un listado de las distintas barras y a la vez hacerlas visibles (para hacerlas visibles simplemente pulsaremos encima de la deseada).
1. Barra estándar (equivale a la opción Editar de la barra de menú): la barra estándar se compone de diferentes iconos cada uno de ellos con una función específica.
Para crear un nuevo informePara abrir un iforme ya gurdadoPara guardar el informe
Para ver que forma está cogiendo el informePara cortar, copiar y pegar diferentes elementosReacer o deshacer cambios realizadosOrden de las capas
Seleccionar todo
Añadir página y diálogoEliminar página
Opciones de la páginaVer rejilla
Alinear a rejilla
Ajustar a rejilla
2. Barra de texto: esta barra irá directamente ligada al texto que pongamos en nuestro documento. Los diferentes iconos que la componen nos permitirán modificar el tipo de letra, el tamaño, el color, el tipo de alineación, la inclinación...
3. Barra marco: los diferentes iconos que forman esta barra harán referencia al marco que engloba un elemento determinado. Podrá escoger diferentes tipos, el color de la línea, el color de fondo...
Página 7 de 23.

GENERADOR DE INFORMES www.mdgsoft.com Software MDG
Visualizar solo la línea superior, izquierda, inferior o derecha del marcoVisualizar todo el marco
Sin marcoColor de relleno
Color de la línea del marcoTipo de línea
Tamaño de la línea
4. Barra de objetos: esta barra acoge varias de las aplicaciones más importantes del generador de informes, como la herramienta de seleccionar objetos, insertar cuadros de texto, insertar banda, insertar imagen, insertar subinforme, insertar gráficos...
5. Paleta de alineación: en esta paleta se encuentran todas las posibles opciones de alineación de objetos. Podremos alinearlos a la derecha, izquierda, arriba, abajo...
6. Barra de datos: esta barra se compone de un simple icono con la función de insertar campos, podríamos definirlo como un asistente ya que en él podremos escoger la posición, si quieres cabeceras o bandas...
7. Inspector de objetos: esta herramienta no es una barra si no que sus funciones se engloban en un cuadro de texto. Estas funciones irán ligadas al objeto que tengamos seleccionado. Por ejemplo en el caso de que el objeto seleccionado se un texto podremos modificar el tipo de letra, el tamaño, el color, entre muchas otras.
8. Insertar campo DB: esta herramienta nos permitirá agregar a nuestro informe los diferentes campos.
2.4.2 Herramientas de datos En herramientas de datos encontramos la opción insertas datos DB que nos abrirá un cuadro de
diálogo en donde podremos escoger entre diferentes posibilidades.
Seleccionaremos los campos a insertarLas diferentes posibilidades de posicionamiento de los camposEscogeremos si queremos incluir cabecera o bandas
Seleccionaremos de donde cogeremos los campos
Página 8 de 23.

GENERADOR DE INFORMES www.mdgsoft.com Software MDG
2.4.3 Opciones
En opciones encontraremos la configuración de diferentes objetos como la rejilla, la posición de la página, el tipo de unidades que emplearemos para trabajar, el formato que empleará el editor de texto...
Página 9 de 23.

GENERADOR DE INFORMES www.mdgsoft.com Software MDG
3 Las bandas Las bandas són las diferentes partes que tendrá nuestro informe. Por ejemplo, una cabecera,
los datos maestros, la cabecera de detalle... Es muy importante entender el significado de una banda.
3.1 Tipos de bandas Principalmente existen 3 tipos de bandas:
3.1.1 Bandas de documento Son aquellas bandas que no les importa que existan o no existan registros, y que aparecen
siempre. Un ejemplo claro son: Cabezera de página: Aparece siempre arriba en cada página Pié de página: Aparece siempre en el pié de cada página Superpuesto: Aparece siempre en la misma posición de la página ...
3.1.2 Bandas de datos Son aquellas bandas que aparecerán tantas veces como registros de la base de datos
tengamos que imprimir. Se diferencian entre ellas ya que una es la principal y las otras son hijas de la principal, y la
otra hija de la hija... Esto quiere decir “maestro/detalle”, que implica que para cada dato “maestro” existen uno o varios datos “detalle”.
Un ejemplo seria un listado de clientes y recibos pendientes de cobro. El maestro seria cada cliente, mientras que el detalle sería cada recibo del cliente “maestro” pendiente de cobro.
Cliente 1 Recibo 1 Recibo 4 Recibo 5 Cliente 2 Recibo 2 Recibo 6 Cliente 3 ... ... Las bandas de datos son principalmente 3: Datos maestros Datos de detalle (los detalles del maestro) Datos de subdetalle (los detalles del detalle)
3.1.3 Bandas relacionadas con datos Son aquellas bandas que añaden un soporte a cada banda de datos. Por ejemplo: Cabecera del maestro y detalle del maestro (aparecerán antes y después de
que se imprima la banda maestro) Cada banda contiene datos, que a su vez, puede contener una o más bandas “hijas” que
contienen más datos (relacionados con ella).
Página 10 de 23.

GENERADOR DE INFORMES www.mdgsoft.com Software MDG
3.2 Cómo añadir bandas
Para introducir una banda en nuestro informe presionaremos en el icono añadir banda de la barra de objetos. Apareciendo un cuadro de diálogo con todos los tipos. Seleccionaremos la banda deseada y pulsaremos en el botón Aceptar.
Las principales bandas que forman un informe són: (Nota: los ejemplos són una explicación de la creación de un informe en que aparecerán los albaranes de unos clientes.)
1. Cabecera de página: en la cabecera de página podremos introducir los campos del emisor, de la empresa que realiza el informe. Ejemplo: ya tenemos en nuestra página la banda Cabecera de página, ahora deberemos introducirle los campos deseados.
Para insertar los campos pulsaremos en Insertar campo DB.
A continuación escogeremos DS Cabecera que es donde encontraremos los campos de cabecera.
Seleccionamos por ejemplo el campo SerieEmisorNombre (nombre del emisor) y lo arrastramos a la cabecera. Así con todos los campos que deseemos ver en la cabecera.
Como se ve en la fotografía hemos insertado una imagen (logotipo de la empresa) en nuestra cabecera para mejorar el diseño del informe.
2. Datos maestros: en la banda de datos maestros le diremos al informe de donde
proceden los datos. Ejemplo: Una vez insertada la banda en el informe nos aparecerá un cuadro de diálogo en donde escogeremos DS Cabecera ya que los datos que queremos que nos muestre en nuestro caso són los de la cabecera.
Página 11 de 23.

GENERADOR DE INFORMES www.mdgsoft.com Software MDG
3. Cabecera de detalle: en la banda de cabecera de detalle introduciremos los datos del informe. Por ejemplo si estamos realizando un informe de albaranes (como en nuestro caso) pondremos los diferentes campos del albarán y del cliente.
Campos referentes al albarán Campos referntes al cliente
En la cabecera de detalle también pondremos las etiquetas de los valores que nos aparecerán en la banda datos de detalle. Estas etiquetas las pondremos
mediate el editor de texto de la barra de objetos.
4. Datos de detalle: serán los valores que deseemos que nos aparezcan. Ejemplo: una vez introducida la banda Datos de detalle nos aparecerá el cuadro de diálogo de origen de datos que en este caso será el cuerpo ya que será donde se encuentran depositados los campos que nos interesan. En Insertar campo DB también debemos escoger la opción DS Cuerpo, más los valores deseados.
Hemos puesto los campos en función de los cuadros de texto que hemos puesto en la banda cabecera de detalleEl código, la descripción, prescio unitario, las unidades, el % descuento y el total
5. Pie de detalle: en la banda pie de detalle podemos forzar, por ejemplo, un salto de página. Ya que en el caso de nuestro ejemplo si nuestro cliente tiene más de un albarán desearemos verlos en hojas separadas.
Página 12 de 23.

GENERADOR DE INFORMES www.mdgsoft.com Software MDG
Para forzar una nueva pagina pulsaremos con el botón derecho encima de la banda apareciendo un desplegable en el cual encontraremos la opción forzar página. La marcamos y automáticamente quedará forzada la página.
El resultado final de nuestro informe, si pulsamos en el icono vista previa de la barra estándar, será sorprendente.
3.3 El Editor de texto
El editor de texto es una potente herramienta que nos permitirá realizar infinidad de cálculos, insertar expresiones, insertar campos DB...
Para activar el editor pulsaremos dos veces encima de un campo (si lo queremos modificar) o en insertar cuadro de texto de la barra de objetos (si queremos crear un campo nuevo).
Página 13 de 23.

GENERADOR DE INFORMES www.mdgsoft.com Software MDG
3.3.1 Cuadro de texto Un cuadro de texto nos permitirá poner texto en nuestro informe. Una vez pulsado en el icono insertar cuadro de texto, seleccionado el lugar donde debe ir dentro
del informe. Una vez se haya abierto el editor de texto, simplemente debemos escribir en él y aceptar.
Página 14 de 23.

GENERADOR DE INFORMES www.mdgsoft.com Software MDG
3.3.2 Opciones del Editor de texto En la parte superior del editor de texto podemos observar una barra de tareas que engloba
diferentes iconos cada uno de ellos con una función muy determinada:
Insertar expresiónInsertar campo DBCortar, copiar y pegarAjuste línea
Mostrar Ocultar ScriptCancelarAceptar
1. Insertar Expresión: si pulsamos en este icono veremos que se nos abre un cuadro de diálogo que nos permitirá introducir todo tipo de expresiones.
Ejemplo: queremos poner un campo que sea la suma de dos:
Pasos a seguir:
Pulsar en el icono insertar Campo DB. A continuación seleccionar el primer campo.
Si nos fijamos el campo seleccionado ya se nos habrá incorporado a la expresión. Ahora deberemos pulsar en el icono de sumar y otra vez el Campo DB para seleccionar el otro campo a sumar.
Una vez hechos estos dos pasos simplemente pulsamos en aceptar y habremos generado un campo que será la suma de dos.
Igual que hemos hecho para sumar estos dos campos, el generador de expresiones nos permite hacer funciones entre campos o incluso introducir variable.
Página 15 de 23.

GENERADOR DE INFORMES www.mdgsoft.com Software MDG
2. Insertar campo DB: esta opción nos abrirá la ventana de insertar campo DB donde escogeremos el campo que queremos introducir ya sea de la cabecera como del cuerpo.
3. Ajuste a línea: el ajuste de línea hace que por ejemplo, una expresión generada con el generador de expresiones, nos quede cada campo en una línea. Nos ayudará a ver con mas claridad que expresión hemos introducido.
4. Mostrar o ocultar script: los scripts se formarán mediante expresiones generadas a base de código, introducido en el cuadro de scripts. La opción mostrar ocultar scripts nos permitirá activar o desactivar el cuadro.
3.4 Insertar imágenes
Si deseamos dar un toque más profesional a nuestro informe, las imágenes nos pueden ayudar. Por ejemplo en la cabecera de nuestro informe quedaría muy profesional que se pudiera ver el logotipo de la empresa acompañado de los datos.
Para insertar una imagen debemos seguir los siguientes pasos:
1. Pulsar en el icono insertar imagen de la barra de objetos.
2. Pulsar en el lugar donde queremos poner la imagen dentro del informe.
3. A continuación se abrirá la ventana de imágenes.
4. Si pulsamos en Cargar... podremos buscar la imagen. Una vez encontrada nos aparecerá en el recuadro blanco. Si realmente es la imagen deseada pulsaremos en aceptar.
Página 16 de 23.

GENERADOR DE INFORMES www.mdgsoft.com Software MDG
4 Ejemplo de informe En el ejemplo siguiente explicaremos los pasos a seguir para realizar una FACTURA
1. El primer paso es determinar que estructura tendrá el informe y que deseamos obtener. En nuestro caso el informe tendrá cuatro partes:
Una primera parte destinada a los datos de la empresa que realiza el informe. Una segunda parte con los datos de la factura y los datos del cliente. Una tercera parte con los valores. Una cuarta parte con los totales de la factura.
Una vez tengamos clara la estructura que tendrá nuestro informe es hora de empezar a construir y diseñar.
2. La primera parte en la que aparecerán los datos del emisor del informe junto al logotipo de la empresa los enmarcaremos dentro de una banda. La banda de cabecera de página.
Pulsar en el icono de insertar banda. Escoger cabecera de página de las distintas bandas. Introducir la banda dentro del informe. Introducir los campos que deseamos ver mediante la opción insertar campos DB.
En nuestro caso hemos escogido:
Que deseamos ver? Que debemos seleccionar de DS Cabecera ? Nombre de la empresa C.I.F. de la empresa La dirección El código postal La población La provincia El logotipo
Una vez seleccionados los campos debemos darles el formato que deseemos y
organizarlos de forma correcta dentro de la cabecera de página.
Para ver si los campos están correctamente organizados podemos verlo pulsando en el icono vista previa. He aquí el resultado del diseño de nuestra cabecera:
Página 17 de 23.

GENERADOR DE INFORMES www.mdgsoft.com Software MDG
3. Para que el informe sepa de donde cogeremos los valores de nuestros campos debemos indicárselo mediante una banda, la banda de Datos maestros. En donde escogeremos el origen que es DS Cabecera (lugar donde se hallan los campos referentes al cliente y a la factura).
4. El siguiente paso será poner los campos que hacen referencia a la factura como la fecha, el número, los datos del cliente...
Para introducir estos campos nos hará falta una banda, la banda de Cabecera de detalle. A esta banda le insertaremos los siguientes campos DB:
Que deseamos ver? Que debemos seleccionar de DS Cabecera ? El número de factura La fecha El código del cliente El nombre del cliente Teléfono de contacto
A parte de estos campos en esta banda vamos a crear unos cuadros de texto que pondrán los nombres de los valor que deseamos ver en el informe como el número de albarán, la descripción del artículo, el precio, el total...
Igual que en la cabecera de página debemos organizar los campos dentro de la banda. Si pulsamos en vista previa en este caso no se nos mostrará la cabecera de detalle ya que esta banda va ligada a la banda de Datos de detalle (valores de los campos).
5. Vamos a introducir los valores de los campos mediante una banda, la banda de Datos de detalle (equivaldría a las líneas de la factura). En este caso igual que en la banda de datos maestros deberemos escoger el origen de los datos que será DS Cuerpo (lugar en donde se hallan los datos a los que haremos referencia).
Los campos serán los equivalentes a los cuadros de texto puestos en la banda anterior:
Que deseamos ver? Que debemos seleccionar de DS Cabecera ?
El número de albarán El código La descripción del artículo Precio de cada unidad Unidades de cada artículo El % de descuento El total
Una vez introducidos los organizaremos dentro de la banda de manera que queden alineados a los cuadros de texto puestos en la banda cabecera de detalle:
Página 18 de 23.

GENERADOR DE INFORMES www.mdgsoft.com Software MDG
6. Si realizamos un vistazo a la vista previa podremos ver que el informe está casi acabado. Solo nos queda hacer que cada factura aparezca en una página. Para hacerlo vamos a introducir una banda, la banda de pie de detalle. Una vez introducida pulsaremos con el botón derecho del Mouse encima apareciendo un desplegable en donde debemos seleccionar la opción forzar nueva página.
7. Por último vamos a introducir al final del informe una banda de pie de página en donde nos aparezca el total de la factura, el importe del IVA , la base imponible y el total.
Una vez introducida la banda vamos a introducir un cuadro de texto que calcular la base imponible de la factura. Al insertar el cuadro de texto se nos abrirá el editor de texto.
En el editor pulsaremos en el botón función + la instrucción SUM (suma)
Una vez pulsado en SUM nos aparecerá una ventana en donde deberemos escoger el campo a sumar (para escogerlo pulsamos en Argumento1 fx i escogemos el campo total, el mismo que hemos puesto en el total de datos de detalle).
Página 19 de 23.

GENERADOR DE INFORMES www.mdgsoft.com Software MDG
Una vez escogido el campo nos aparecerá dentro del Argumento 1, a continuación pulsamos aceptar i en el generador de expresiones nos tiene que aparecer la instrucción SUM y el campo a sumar.
Ahora solo falta indicar en donde se encuentra este campo. Para saber el nombre pulsamos en la banda que lo acoge, en nuestro caso el campo a sumar se encuentra en la banda datos de detalle. Una vez seleccionada la banda si observamos el inspector de objetos, en el apartado Name aparece el nombre de la banda, lo copiamos y lo pegamos dentro de la expresión. Quedando de la siguiente manera:
Página 20 de 23.

GENERADOR DE INFORMES www.mdgsoft.com Software MDG
Una vez generado el campo Base Imponible procederemos a calcular el % IVA. El % IVA se
generará mediante la siguiente expresión:
La misma estructura que hemos realizado paracalcular la base imponible.
IVADividido por 100
[([SUM([DSCuerpo.”AlbLinPrecioVentaLinea”],DatosDedetalle1)]*Multiplicado
[DSCabecera.”Fac turaTPCIVA”])/100]
Ahora solo nos quedará calcular el Total, que será la suma del %IVA + la base imponible.
Una vez calculado el Total y colocado todo a su debido lugar damos por acabado el informe quedando de la siguiente manera:
Página 21 de 23.

GENERADOR DE INFORMES www.mdgsoft.com Software MDG
Si nos fijamos en el importe de IVA vemos que nos aparece el valor con cuatro decimales, para escoger el número de decimales que deseamos ver utilizaremos la función Roundd (Estructura: [Roundd(el valor, numero de decimales)].
Por ejemplo si queremos que nos aparezcan dos decimales la estructura generada será la siguiente:
[Roundd([[([SUM([DSCuerpo."AlbLinPrecioVentaLinea"],DatosDedetalle1)]*[DSCabecera."FacturaTPCIVA"])/100]+[SUM([DSCuerpo."AlbLinPrecioVentaLinea"],DatosDe detalle1)]],2)]
Página 22 de 23.

GENERADOR DE INFORMES www.mdgsoft.com Software MDG
5 Agradecimientos Usar el generador de informes, tal y como podrá comprobar, le permite crear infinidad de
documentos impresos para su uso. En este breve manual, no hemos querido introducirnos en muchos capítulos necesarios para
tener un nivel más avanzado, sino únicamente dar a conocer las nociones básicas del generador de informes para que usted pueda, si lo desea, crear sus propios documentos.
Agradecemos la colaboración de todos nuestros clientes, usuarios y amigos que han hecho
posible tanto la creación de las aplicaciones, como de los manuales que usted ahora esta leyendo. Esperamos que el fruto de nuestro trabajo le sea de utilidad. Gracias por confiar en IdeSoftware.
Página 23 de 23.