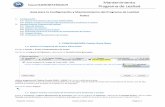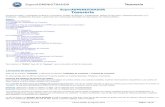Gene ació n de Pó liza SuperADMINISTRADOR Configuración de...
Transcript of Gene ació n de Pó liza SuperADMINISTRADOR Configuración de...

SuperADMINISTRADOR
Soporte Técnico ©ECO-HORU Febrero 2019 Página 1
Generació n de Pó lizas
Configuración de Pólizas para la Generación Automática
Entrar a Contabilidad / Generación de Pólizas.
En la pantalla de esta opción se configuran los Tipos de Pólizas al seleccionar el botón se muestra la ventana para iniciar la Instalación. En esta pantalla se definen todos los Tipos de Pólizas diferentes a las que se generan en la Emisión de Comprobantes de Cheques. Paso 1. Definir el Nombre y Tipo de Póliza con sus especificaciones Dar clic sobre la etiqueta Póliza Generar y se abre una ventana para dar de alta una póliza o buscar una existente. Alta de Póliza Generar
Al dar clic sobre esta etiqueta se abre la siguiente ventana de captura. También se accesa esta pantalla al dar clic en el icono localizado en la barra de herramientas en la parte inferior de esta pantalla.

SuperADMINISTRADOR
Soporte Técnico ©ECO-HORU Febrero 2019 Página 2
Generació n de Pó lizas
Clave: asigne una clave númerica a la póliza o teclee la letra A para obtener el siguiente consecutivo. Nombre: Capture el nombre que identifica el tipo de póliza que genera (de 1 a 30 caracteres). Ejem. VENTAS. Dar clic en Aceptar para Guardar, después de lo cual se regresa a la pantalla anterior y ya se muestra el nombre de la póliza dada de alta o dar clic en Cancelar para no proceder a la alta. Tipo de Póliza y Especificaciones
Dar clic sobre el Nombre de la Póliza y se abre a la derecha la ventana para capturar o modificar las especificaciones de la póliza. Módulo : En la Ventana seleccionar el módulo del que se tomarán los datos al momento de generar la póliza. Ejemplo: Ventas, Compras. Tipo: Seleccionar el Tipo de Póliza: Ingreso, Egreso, Diario, Otras . Número: Número de Póliza a generar (hasta 5 dígitos), capture cero para que sea modificable al momento de generar. Concepto General: Concepto general de la Póliza (200 caracteres). Ejemplo: Ventas. Concepto Renglón: Concepto de cada renglón de la Póliza (30 caracteres). Ejemplo: Ventas del día o modificable al generar según la instalación de los asientos contables. Formato: Seleccionar el formato en que se va a generar la Póliza, 1- Cargar en Contabilidad de SuperADMINISTRADOR o se genera en 2- Archivo de texto para SuperCONTABILIDAD o 3- Archivo de Texto para otro sistema, 4-Archivo CSV para SuperADMINISTRADOR . Filtro: Filtro de Tipos de Comprobantes o de Conceptos que intervienen según el Módulo de entrada (200 caracteres) separados por , (coma) y guión en rangos. Ejemplo: 30,33,37-39. Cuenta: Filtro de Cuentas de Venta o Compra (200 caracteres). Ejemplo: 5110.

SuperADMINISTRADOR
Soporte Técnico ©ECO-HORU Febrero 2019 Página 3
Generació n de Pó lizas
Concepto: Filtro de Conceptos de Cuentas por Cobrar que intervienen para el módulo de Crédito y Cobranza (200 caracteres) o de Cuentas por Pagar del Módulo de Cuentas por Pagar. Ejemplo: 30,33,37-39. Método: Filtro de Métodos de Pago de Cuentas por Cobrar que intervienen para el Módulo de Crédito y Cobranza (200 caracteres). Vendedor: Filtro de Vendedores que intervienen en el Documento de Ventas (200 caracteres). Ejemplo: 5,10-18,24. Serie: Filtros de Serie para el Módulo de VENTAS Tipo de Movimiento: Tipos de Movimiento del Módulo de Compras. Contenido: Seleccionar 1-Totales, 2- Detalle. Otra Póliza: Opción de generar otra póliza junto con esta. Este campo en blanco indica No generar otra póliza. Visible: Si esta casilla esta activada entonces el Nombre de la Póliza se muestra en la pantalla de Póliza a Generar. Por lo general si es llamada por otra póliza entonces hay que configurar como No Visible. Tránsito: Cargos: Si se activa se toman solo los cargos en cuentas por cobrar de proveedores. Empresa: Active esta casilla para generar asientos contables por cada Empresa y Sucursal. No Factura Global: Activar esta casilla para no incluir las facturas globales de tickets en la póliza del Módulo de Ventas que se esta configurando. Asientos Contables: dar clic en este link para ir a configurar los asientos contables que integran la póliza. Ordenado Especial: Para facilitar el ordenar o consolidar códigos contables cuándo desde una póliza se manda llamar a otra(s). Al seleccionar esta opción se muestra una ventana donde se van capturando el orden en que deseamos se muestran las cuentas contables. Dar clic aquí para opciones de ordenamiento.
Paso 2. Asientos Contables
En la pantalla anterior dar clic en el link localizado al final para configurar los asientos contbales que intervienen en la póliza.
Alta de asientos contables Dar clic derecho en la etiqueta Asientos Contables y en la ventana que se abre dar clic en Alta de Asiento Contable, también al dar clic en el
icono nuevo en la Barra de Botones localizada en la parte inferior de la pantalla se inicia la alta. A la izquierda se abre la ventana para la
captura de parámetros del Asiento con el nombre Sin Código Contable como se muestra en la imagen de abajo.

SuperADMINISTRADOR
Soporte Técnico ©ECO-HORU Febrero 2019 Página 4
Generació n de Pó lizas
Configurar los Asientos contables
Cada asiento contable que integra la póliza hay que configurarlo como se explica a continuación: Tipo de Movimiento Indique si el movimiento a configurar será 1-Cargo, 2-Abono o 0-Comentario. Código Contable En esta Columna puede indicar directamente el Código Contable que afectará el movimiento o una variable que se sustituirá con el resultado de la búsqueda o una combinación de Cuentas Contables y Variables. Ejemplo: 1120 0001, 1120 CLI, 1020 CT, CT.
Variable Valor de Reemplazo en Código Contable CLI Código Contable que tenga asignado en el Catálogo de Clientes. Ejemplo: 1120 CLI, 120 001 CLI, CLI. PRO Código Contable que tenga asignado en el Catálogo de Proveedores. Puede usarse de las siguientes formas: 2000 PRO, 200
001 PRO o PRO.
ART Código Contable que tenga asignado en el catálogo de Artículos, ejemplo: 1120 ART, 112 001 ART o ART.
CT Código Contable que tenga asignado en el catálogo de Cuentas de Tesorería, ejemplo: 1020 CT, 102 001 CT o CT.
CAJA Código Contable que tenga asignado en el Catálogo de Tipos de Caja Chica, en el Módulo de Tesorería. Ejemplo: 1010 CAJA, 101 001 CAJA o CAJA.
VENDEDOR Código Contable que tenga asignado en el Catálogo de Usuarios. En la generación de Pólizas del Módulo de Ventas podrá traer un valor esta variable, representando al vendedor que realizó la venta. Ejemplo: 4020 VENDEDOR, 402 001
VENDEDOR o VENDEDOR.
CI Código contable que tenga asignado en el Catálogo de Cuentas de Inventario. Ejemplo: 1160 CI, 116 001 CI o CI.
DESTINO, O y D Código Contable que tenga asignado en el Catálogo de Orígenes y Destinos en la Emisión de Comprobantes de Compras. Ejemplo: 5060 DESTINO, 506 001 O o D.
COSTO Código contable que se capture en la Entrada por Compra indicada por partida o renglón. Ejemplo: 5070 COSTO, 507 001 COSTO o COSTO.
TIPO Código Contable que tenga asignado en el Catálogo de Tipos de Caja Chica Detalle. Puede usarse de las siguientes formas: 5070 TIPO, 507 001 TIPO o TIPO.
S Código Contable que tenga asignado en el Catálogo de Sucursales. Ejemplo: 5080 S, 508 001 S o S.
C Código Contable que tenga asignado en el Catálogo de Categorías de Artículos. Puede usarse de las siguientes formas: 1180 C, 118 001 C o C.
Paso 2. Instalación de Asientos Contables

SuperADMINISTRADOR
Soporte Técnico ©ECO-HORU Febrero 2019 Página 5
Generació n de Pó lizas
Tipo de Importe Indique el tipo de importe que cargará o abonará en el asiento, puede indicar los siguientes tipos: Para fines de ejemplificar los tipos de importe supongamos que tenemos los siguientes comprobantes:
Factura Subtotal Descuento IVA 11
(16%)
IVA tasa 0 IVA Exento IVA
Retenido
ISR
Retenido
Total
A101 1000.00 30.00 155.20 1,125.20
A102 3500.00 560.00 4,060.00
A108 2,000.00 ✓
EC190
• 5 Subtotal antes de Descuento global
Suponiendo el pago de las facturas A101, A102 y A103, entonces el Importe es 1000.00, 3500.00 y 2000.
• 10 Descuento Global
Suponiendo el pago de las facturas A101, A102 y A103, entonces el Importe es 0.00, 30.00 y 0.00.
• 15 Subtotal después de Descuento Global y antes de impuestos (=20+25+30)
Suponiendo el pago de las facturas A101, A102 y A103, entonces el Importe es 970, 3500.00 y 2000.00.
• 20 Subtotal para IVA Normal (después de descuentos y antes de impuestos)
Suponiendo el pago de las facturas A101 , A102 y A103 , solo se considera el Subtotal de los comprobantes que tienen IVA
normal (16%) o sea A101 y A102 → 970.00 y 3,500.00.
• 21 Subtotal para anticipos facturados
Si se realizó un anticipo por 3,480.00 = 3000.00 más 480.00 de IVA, entonces en Importe en este caso es 3,000.00.
• 22 Subtotal para anticipos Subtotal para anticipos aplicados
Aquí se refiere al Subtotal del anticipo que ya fue aplicado a un comprobante.

SuperADMINISTRADOR
Soporte Técnico ©ECO-HORU Febrero 2019 Página 6
Generació n de Pó lizas
• 25 Subtotal para IVA Tasa 0 (después de descuentos y antes de impuestos)
Suponiendo el pago de las facturas A101, A102 y A103 , aquí en Importe solo se considera el Subtotal de los comprobantes que
tienen IVA Tasa 0 o sea A103 → 2,000.00
• 30 Subtotal para IVA Exento (después de descuentos y antes de impuestos)
Aquí en Importe solo se consideran los Subtotales de los comprobantes que tienen IVA Exento.
• 45 IVA Trasladado (Impuesto Tipo 11)
Con esta indicación en el caso de los comprobantes A101, A102 y A103 en Importe se considera el IVA normal (16%) entonces serían
155.20 y 560.00, ya que la A103 tiene IVA exento.
Nota: Cuando un comprobante esta en Moneda Extranjera se debe contabilizar en Moneda Nacional. Para el IVA en Moneda Nacional
se usa el Tipo de Importe 45 para obtener el IVA al Tipo de Cambio del día de Pago y el Tipo de Importe 49 para el IVA con el Tipo de
Cambio de Origen y la diferencia de Tipo Importe 45 – 49 es la ganancia o pérdida, y se genera el Importe 128 o 129 según la
diferencia obtenida.
• 46 IVA para anticipos facturados (Impuesto tipo 11)
Si se realizó un anticipo por 3,480.00 = 3000.00 más 480.00 de IVA, entonces en Importe en este caso es 480.00.
• 47 IVA para anticipos aplicados (Impuesto tipo 11)
Aquí se considera el IVA normal de los anticipos que ya fueron aplicados a un comprobante.
• 49 IVA trasladado (Tipo Cambio Origen)
Para el caso de comprobantes que están en moneda extranjera, al grabar el comprobante se guarda el Tipo de Cambio del día que se efectuó la operación y se le denomina Tipo de Cambio Origen. La contabilización por regla del SAT debe ser en Moneda Nacional. Así si tenemos una Factura por 71.55 Dólares entonces subtotal = 61.88 más 9.67 de IVA normal y el Tipo de Cambio Origen es 15.2455, para contabilizar el IVA normal aquí en Importe se pondría 9.67 x 15.2455 = 147.42 M.N.
• 50 IEPS Trasladado Bebidas Alcohólicas/Tabacos)
Esta indicación es para tomar el IEPS trasladado relacionado a las bebidas alcohólicas.
• 55 IEPS Trasladado Gasolineras (IT 25)
Esta indicación es para tomar el IEPS trasladado relacionado a los combustibles.
• 60 Impuesto Local Trasladado (IT 31)
Cuando hay facturas que tengan este tipo de impuesto.
• 65 Impuesto Local Retenido (IT 32)
Cuando hay facturas que tengan este tipo de impuesto.
• 70 ISR Retenido (IT 41)
Cuando hay facturas que tengan ese tipo de impuesto.
• 75 IVA Retenido (IT 51)
Cuando hay facturas que tengan ese tipo de impuesto.
• 80 Total comprobante (después de descuentos e impuestos)
Este es de los importes más usados para contabilización, en el ejemplo para A102 es 4,060.00 y hay un anticipo de 3,000.00
entonces en Tipo de Importe se coloca 1,060.00.
• 81 Total comprobante (no se toman en cuenta anticipos)
En este Tipo de Importe se toma el total del comprobante sin considerar anticipos, así en el ejemplo anterior, del comprobante A102
por 4,060.00 y un anticipo de 3,000.00, aquí se coloca en Tipo de Importe 4,060.00.
• 82 Total comprobante traspaso salida
Aquí para el Importe se toma el total del comprobante que se está dando salida de un almacén o sucursal.
• 83 Total comprobante traspaso entrada
Aquí para el Importe se toma el total del comprobante que se está dando entrada a un almacén o sucursal.
• 84 Total comprobante Venta/Compra (Tipo Cambio Origen)
Cuando el comprobante esta en moneda extranjera, la contabilización tiene que ser en Moneda Nacional para lo cuál en Tipo de
Importe 84 se calcula el importe en moneda nacional con el tipo de cambio origen de la fecha en que se hizo el comprobante y en
Tipo de Importe 80 se calcula el importe con el tipo de cambio del día de pago, se restan y la diferencia se pone en los Tipos de
Importe 121 o 122 según si fue ganancia o perdida cambiaria.
• 85 Costo de Ventas
Este Tipo de Importe aplica cuando en el la configuración de la póliza se seleccionó Costo en el campo Módulo, entonces en Tipo de
Importe coloca la diferencia entre el precio de venta y el precio de compra.
• 86 Total Cheque
Aplica para Tesorería es el importe total del cheque cuando se pagan varias comprobantes.
• 87 Anticipo Proveedor Cheque
Cuando en Tesorería se van a pagar varias facturas y el Importe del cheque es mayor entonces la diferencia se envía a este concepto.
Así por ejemplo si el importe del cheque es por 6,000.00 y los comprobantes suman 5,600.00 entonces se envían 400.00 a este tipo
de importe 87.
• 110 Pago Cuentas por Cobrar

SuperADMINISTRADOR
Soporte Técnico ©ECO-HORU Febrero 2019 Página 7
Generació n de Pó lizas
Es el total del pago de Cuentas por Cobrar.
• 111 Subtotal Pago Cuentas por Cobrar
Este tipo de importante es el subtotal de cuentas por cobrar.
• 112 IVA Pago Cuentas por Cobrar
Aquí es la parte correspondiente al total de IVA del pago en Cuentas por Cobrar.
• 113 Pago Cuentas por Cobrar (Tipo Cambio Factura, Abono Cliente)
Pago en módulo de cuentas por cobrar.
• 114 Pago Tesorería
Pago en el módulo de Tesorería
• 121 Ganancia Cambiaria Sobre el Total
En comprobantes en moneda extranjera en los tipos de importe 84 y 80 se calculan los totales en moneda nacional con los tipos de
cambio de origen y de la fecha de pago y se restan, si la diferencia es positiva se pone aquí.
• 122 Perdida Cambiaria
En comprobantes en moneda extranjera en los tipos de importe 84 y 80 se calculan y restan los totales en moneda nacional con el
tipo de cambio de origen y de la fecha de pago, si la diferencia es negativa se pone aquí.
• 123 Diferencia sobrante
Aquí es la diferencia positiva cambiara sobre el total, se usa en cuentas de orden.
• 124 Diferencia faltante
Aquí es la diferencia negativa cambiaria sobre el total, se usa en cuentas de orden.
• 126 Ganancia Cambiaria Sobre el Subtotal
En comprobantes en moneda extranjera en los tipos de importe 84 y 80 se calculan los subtotales en moneda nacional con los tipos
de cambio de origen y de la fecha de pago y se restan, si la diferencia es positiva se pone aquí.
• 127 Perdida Cambiaria Sobre el Subtotal
En comprobantes en moneda extranjera en los tipos de importe 84 y 80 se calculan los subtotales en moneda nacional con los tipos
de cambio de origen y de la fecha de pago y se restan, si la diferencia es negativa se coloca aquí.
• 128 Ganancia Cambiaria Sobre el IVA
En comprobantes en moneda extranjera en los tipos de importe 84 y 80 se calculan los importes de IVA en moneda nacional con los
tipos de cambio de origen y de la fecha de pago y se restan, si la diferencia es positiva se coloca aquí.
• 129 Perdida Cambiaria Sobre el IVA
En comprobantes en moneda extranjera en los tipos de importe 84 y 80 se calculan los importes de IVA en moneda nacional con los
tipos de cambio de origen y de la fecha de pago y se restan, si la diferencia es negativa se coloca aquí.
Empresa
Seleccionar la empresa o dejar en blanco para todos.
Sucursal
Indique la Sucursal por la cual desea filtrar los movimientos en el Asiento o dejar en blanco. Ejemplo “Matriz”, asignará el tipo de importe
seleccionado en el asiento solo de los registros de esa sucursal.
Cuenta de Venta Indique la Cuenta de Venta por la cual desea filtrar los movimientos en el Asiento. Ejemplo “Ventas Dolares”, asignará el tipo de importe seleccionado en el asiento solo de los registros de esa Cuenta de Venta. Cuenta de Compra Indique la Cuenta de Compra por la cual desea filtrar los movimientos en el Asiento. Ejemplo “Compras Dolares”, asignará el tipo de importe seleccionado en el asiento solo de los registros de esa Cuenta de Compra. Pago Indique tipo de Pago si el Código Contable es exclusivo para él: Contado completo, Crédito o Nada=Ambos. Asignará el tipo de importe seleccionado en el asiento solo de los registros de ese tipo de pago. A Detalle Indique el concepto que colocará por detalle de la póliza, puede indicar los siguientes tipos:
1. Conservar Concepto original: coloca el mismo concepto general de la póliza.
2. Nombre 20 y Factura 9: pone 20 caracteres del nombre ya sea del cliente o del proveedor y Serie-Folio hasta 9 caracteres, ejemplo:
Margarita Navarro Be OBR181082
3. Nombre 10 y Factura 9 y Factura 9: coloca 10 caracteres para el nombre del Cliente o Proveedor, 9 caracteres para la Serie y 9
dígitos para el Folio, ejemplo: Margarita OBR 181082
4. Depósito - Sucursal - Cuenta Bancaria: aplica para el módulo de Bancos, indica la Sucursal y la Cuenta Bancaria de depósito.
5. Folio de Pago: aplica para los módulos de Cuentas por Cobrar y Cuentas por Pagar, indica el Folio del pago.
6. Detalle Movimiento Inventario: aplica para el módulo de inventario, indica Nombre del registro.
7. Total Movimiento de Inventario: indica el total del importe del movimiento.
8. Concepto General + Rango Folios : Es igual a la opción 1 Conservar concepto original, solo que agrega el rango de folios de
facturas de la póliza, por ejemplo: Facturas del 01/07/2015 al 31/07/2015 Folios 1-100.

SuperADMINISTRADOR
Soporte Técnico ©ECO-HORU Febrero 2019 Página 8
Generació n de Pó lizas
9. Forma Pago Cliente: Forma de pago en que se pagó la factura. Aplica para los módulos de Cuentas por Cobrar y Cuentas por
Pagar.
10. Dividir entre 1.16: Dependiendo del Tipo de Importe que se indique, este se divide entre 1.16.
11. Multiplicar por .16: Dependiendo del Tipo de Importe que se indique, este se multiplica por 0.16.
12. Dividir entre 1.16 y Multiplicar por .16: Dependiendo del Tipo de Importe que se indique, este se divide entre 1.16 y se multiplica
por 0.16.
13. Folio y Fecha de Vencimiento (cartera): Indica el Folio y Fecha de la factura ya sea de Ventas o Compras.
14. Cantidad Artículo: Indica la cantidad de Artículos, aplica para detalle de Ventas o Compras.
15. Nombre Artículo: Indica el nombre del Artículo del detalle de la factura ya sea de Ventas o Compras.
16. Fact Prov - FechaVen – Proveedor: Indica en el concepto el Folio de la factura del Proveedor, la Fecha de Vencimiento y el nombre
del Proveedor.
Otra Cuenta Indique si se tomará el código contable de otro catálogo. Nada=Tomar el configurado en Asiento Contable. Seleccionar en la ventana 1-Cliente código de nómina, 2-Artículo/Servicio, 3-Cliente-Proveedor, 4-Cuenta Bancaria, 5-Dejar código contable indicado. Categoría Indique la Categoría del Artículo por la cual desea filtrar los movimientos en el Asiento. Ejemplo “Almacén General”, asignará el tipo de importe seleccionado en el asiento solo de los registros de esa Categoría. Banco Indique el Banco por el cual desea filtrar los movimientos en el Asiento. Ejemplo “HSBC”, asignará el tipo de importe seleccionado en el asiento solo de los registros de ese Banco. Cuenta Bancaria Indique la Cuenta Bancaria por la cual desea filtrar los movimientos en el Asiento. Ejemplo “HSBC 123456 Dls”, asignará el tipo de importe seleccionado en el asiento solo de los registros de esa cuenta bancaria. Clase Artículo Indique la Clase de Artículo por la cual desea filtrar los movimientos en el Asiento. Ejemplo “Artículo Inventariable”, asignará el tipo de importe seleccionado en el asiento solo de los registros de esa clase de artículo. Tipo Nota de Crédito Seleccione 1- Bonificación, 2- Devolución o dejar en blanco para ambas. Concepto Indique un texto a predefinir en cada partida del asiento. También puede utilizar Variables para reemplazar al momento de generar la póliza, puede indicar una o varias Variables en un mismo concepto. Los Nombres de Variables se inician con @@, por ejemplo: @@FolProv. Las Variables que se pueden utilizar son las siguientes:
Variable Valor de Reemplazo en el Concepto - @@Serie: Al poner esta variable se reemplazará por la Serie del Comprobante, puede ser de Ventas o de Compras. Ejemplo: “@@Serie” y
colocará “A” “OBR”, “EC”.
- @@Folio. Al poner esta variable se reemplazará por el Folio del Comprobante, puede ser de Ventas o de Compras. Ejemplo: “@@Folio” y
colocará “1407” “1810”, “1105”. Puede Combinar con la serie. Ejemplo: “@@Serie@@Folio” y colocará “OBR1810”, “EC1407”.
- @@Fecha. Al poner esta variable se reemplazará por la Fecha de Emisión del Comprobante, puede ser de Ventas o de Compras, Fecha del
Pago que puede ser de Pago de Cliente o de Proveedor o del movimiento de inventario; colocará la fecha en formato “ddMMaa”, donde “dd”
es el día a 2 dígitos, “MM” es el mes a dos dígitos y “aa” son los últimos dos dígitos del año. Ejemplo: “@@Fecha” y colocará “140706”,
“181015”, “051113”.
- @@RFC. Al poner esta variable se reemplazará por el RFC del Receptor del Comprobante en Ventas o el RFC del Emisor en compras. Ejemplo:
“@@RFC” y colocará “XNXX010101000”.
- @@FormaPago. Al poner esta variable se reemplazará por la Forma de Pago del Comprobante, puede ser de Ventas o de Compras. Ejemplo:
“@@FormaPago” y colocará “Contado”, “15 días”.
- @@MetodoPago. Al poner esta variable se reemplazará por el Método de Pago del Comprobante, puede ser de Ventas o de Compras.
Ejemplo: “@@MetodoPago” y colocará “Transferencia”, “Tarjeta de Crédito”, “Efectivo”.
- @@AbrChe: Para indicar la Abreviacion de la chequera.
- @@CompFecha: En aquellos módulos que tienen relacion con Ventas o Compras, por ejemplo de pagos de Cuentas por Cobrar o Cuenta por Pagar, Transferencias o Cheques, y realizan el pago de comprobante, esta variable indica la fecha del comprobante.
- @@Concepto: Para obtener el Concepto que indicaron en la captura de la caja chica.
- @@Dls. Al poner esta variable se reemplazará por los datos de la moneda Extranjera “ImpExt TC” donde “ImpExt” es el Importe en moneda
extranjera en formato “#,##0.00” y “TC” es el Tipo de Cambio de la operación en Formato “#,##0.00##”. Se puede utilizar en Comprobantes
de Ventas, Compras, Pagos de CXC y CXP. Ejemplo: “@@Dls” y colocará “1,810.07 14.0511”.
- @@FolProv. Al poner esta variable se reemplazará por el Folio de la Factura del Proveedor en el módulo de Compras. Ejemplo: “@@FolProv”
y colocará “1407” “1810”, “1105”.
- @@FolCheque: Para indicar el Folio del Cheque o Transferencia. - @@NomBen. Al poner esta variable se reemplazará por el Nombre del Proveedor en el módulo de Cheques. Ejemplo: “@@NomBen” y
colocará “Diego Alfonso Navarro”.

SuperADMINISTRADOR
Soporte Técnico ©ECO-HORU Febrero 2019 Página 9
Generació n de Pó lizas
- @@NomProv: Para indicar el nombre del Proveedor en el módulo de Compras. Ejemplo: “@@NomProv” y colocará “Andrea Sofía
Valenzuela”.
- @@NomCaj: Para agrupar por Cajero en aquellas pólizas del módulo de Corte de Caja, pero ocupamos agrupar o sumar los importes de una cuenta por Cajero:
• CAJERO 01 :Cuenta 1005 00018 = 10,000.00. • CAJERO 02 Cuenta 1005 00014 = 3,400.00.
Ejemplo: “@@NomCaj” y colocará “??????”.
- @@NombreTipo: Para el módulo de Cortes de Caja Parciales, para indicar el nombre del tipo del Corte. - @@Pol: Para Agrupar el contenido de esa cuenta en una sola póliza, Ejemplo: si manda llamar varias pólizas, pero ocupamos agrupar o
sumar los importes de una cuenta por póliza: • Poliza #1 Cuenta 1005 00001 = 10,000.00. • Poliza #2 Cuenta 1005 00001 = 3,400.00.
- @@Ref: Para indicar la Referencia de algun concepto del módulo de Caja Chica, Inventarios, Corte Caja (Parciales,Pendientes). - @@Suc o @@NomSuc: Para indicar el nombre de la Sucursal. - @@Tipo: Para Indicar el tipo dependiendo del módulo de la poliza, Ejemplo: en Ventas/Compras: el tipo de Comprobante de
Ventas/Compras; Cheques/Transferencias, Caja Chica/Gastos. A continuación, se presenta un ejemplo de cómo se configura un Concepto en donde se requiere colocar la Serie y el Folio.
- Póliza de Facturas. “VENTA DE CONTADO @@Dls @@Serie@@Folio @@Fecha” y reemplazará por “VENTA DE CONTADO
1,810.07 14.0511 OBR1810 110515”.
- Póliza de Provisión de Compras. “@@Dls @@Serie@@Folio @@FolProv @@Fecha” y reemplazará por “1,810.07 14.0511 EC1407
1810 110515”.
- Póliza de Pago de CXC y CXP. “@@Dls @@Serie@@Folio @@FolProv @@Fecha” y reemplazará por “1,810.07 14.0511 EC1407 1810 110515”.
Tipo Comprobante Indique el Tipo de Comprobante de uno en uno y/o rangos sparados por comas, ya sea de Ventas o de Compras según el Módulo de la Póliza por la cual desea filtrar los movimientos en el Asiento, . Ejemplo “30” (Facturas o Entradas por compras), asignará el tipo de importe seleccionado en el asiento solo de los registros de ese tipo de comprobante. Artículo Indique el código del Artículo/Servicio por el cual desea filtrar los movimientos en el Asiento. Ejemplo si se asigna el Artículo “TA0145-12”, el sistema asignará el Tipo de Importe seleccionado en el asiento, filtrando solo los registros de ese artículo. Concepto de Tesorería Indique el Concepto de Tesorería por el cual desea filtrar los movimientos en el Asiento. Ejemplo si asigna el concepto “105”, el sistema asignará el tipo de importe seleccionado en el asiento, filtrando solo de los registros de ese Concepto de Tesorería. Centro de Costos. Indique el Centro de Costos por el cual desea filtrar los movimientos en el Asiento, con el número de dígitos exactos de cada nivel contable o opcionalmente una Variable de las indicadas abajo y un espacio de separación entre niveles (100 caracteres).
Variables para usar en la columna de Centro de Costo: • SUC: Reemplazará por el código contable indicado en el Catálogo de Sucursales en el campo Centro de Costos.
• VEH: Reemplazará por el código contable indicado en el Catálogo de Vehiculos en el campo Centro de Costos.
• TIPO: Reemplazará por el código contable indicado en el Catálogo de Tipos de Caja Chica y/o Gastos en el campo Centro de Costos.
Ejemplo 1: si se indica en Centro de Costos de Gastos Generales “01 10” entonces se filtrarán solo los registros de ese centro de costos. Ejemplo 2: si se indica en Centro de Costos “SUC 01 10”, el sistema en lugar de la variable SUC reemplaza el código capturado en el campo Centro de Costo del Catálogo de Sucursales por ejemplo si allí se capturó 04 entonces se filtrarán solo los registros de ese centro de costos “04 01 10”.
Centro ICG Activar esta casilla para que al generar la póliza agregue el Centro de Ingresos y Costos. Cartera Active esta casilla cuando la Cuenta Contable configurada en SuperCONTABILIDAD es una Cuenta de Cartera.
SAT
Si esta casilla esta activada, al generar la Póliza agregará las capturas SAT dependiendo el Tipo de Póliza al asiento Contable.
CXP Si se selecciona esta casilla al momento de generar la póliza se agregará la información de la cartera de Cuentas por Pagar. Restar Indique si el tipo de importe seleccionado restará en el asiento. Serie Si se activa esta casilla, al momento de generar la Póliza de Cartera para SuperCONTABILIDAD se podrá configurar si agrega o no la Serie de la Factura.

SuperADMINISTRADOR
Soporte Técnico ©ECO-HORU Febrero 2019 Página 10
Generació n de Pó lizas
GRABAR ASIENTO CONTABLE
Al terminar la captura del asiento dar clic en el icono para guardarlo y se inserta en la pantalla de la izquierda: Tipo de Movimiento, Código Contable y el Tipo Importe.
Exportar Asientos contables Al dar clic en esta opción se genera un archivo Excel en formto .csv con el nombre AsientosContables.csv conteniendo los renglones de
asientos contables de la póliza seleccionada y se compacta en un archivo .zip, solicitándose la ruta para grabarlo. Este archivo su utilidad es para importar los asientos a otra Póliza dada de alta en la misma y/o otra base de datos. Ejemplo: AsientosContables_20190211_1826 al descompactarlo y abrir en Excel el archivo .csv un ejemplo de las renglones se muestra a continuación.
Importar Asientos contables
Ya con el archivo .csv de Excel conteniendo los asientos contables, dar de alta la Póliza con su Nombre y parámetros y dar clic en Asientos Contables y en la ventana que se abre dar clic en Importar.

SuperADMINISTRADOR
Soporte Técnico ©ECO-HORU Febrero 2019 Página 11
Generació n de Pó lizas
Se abre la ventana para seleccionar la ruta y el archivo .csv de Excel a importar. Seleccionar el archivo y dar clic en Abrir. Los asientos importados se muestran en la ventana de Asientos Contables. Terminar captura de Asientos contables Para terminar la captura de Asientos dar clic en el icono de cerrar localizado en la parte esquina derecha de la pantalla.
Ordenado Especial Para facilitar el ordenar o consolidar códigos contables cuándo desde una póliza se manda llamar a otra(s) al dar clic en este link se muestra la ventana donde se van capturando el orden en que deseamos se muestren las cuenta contables.
Orden: capturar el orden consecutivo para la Cuenta. Cuenta: capturar la Cuenta, puede indicarse la Cuenta de Mayor o algo que contenga al inicio. Ejemplo: 1120, 1120 0001 (inlcuirá todas las cuentas que inicien con “1120 0001”). A Totales: Si esta opción esta habilitada se agruparán todos los detalles por cuenta. Es Debe: Si esta opción esta habilitada tomará solo las cuentas indicadas y que tengan importe en el Cargo. Salir y Grabar: Dar clic en este icono para grabar la captura del ordenado especial y regresar a la pantalla anterior.
Cambio de Nombre a Póliza, Buscar Póliza, Eliminar Póliza Dar clic en el nombre de la póliza y se muestra una ventana de opciones.

SuperADMINISTRADOR
Soporte Técnico ©ECO-HORU Febrero 2019 Página 12
Generació n de Pó lizas
Al dar clic en esta etiqueta se muestra la siguiente ventana. Capture el nuevo Nombre y dar clic en Aceptar para grabar el cambio o clic en Cancelar para regresar.
Al dar clic en esta etiqueta se muestra la ventana de búsqueda. En Buscar teclear una parte del nombre de la póliza y dar <enter> y se muestran abajo las pólizas que coinciden.

SuperADMINISTRADOR
Soporte Técnico ©ECO-HORU Febrero 2019 Página 13
Generació n de Pó lizas
Exportar a EXCEL
En esta misma ventana de búsqueda se permite seleccionar una póliza e importarla a un archivo en Excel. Seleccionar la Póliza y dar clic en el icono de Excel, se envía la ventana para indicar la ruta donde se grabará el archivo .xls.
Dar clic en este icono para eliminar una póliza y se envía el mensaje de confirmación. Dar clic en SI para proceder a eliminarla o No para cancelar la acción. Mostrar/Ocultar Pólizas a Generar
Al dar clic sobre la flecha antes del nombre , se muestran u ocultan las pólizas existentes. Mostrar/Ocultar Asientos Contables Al dar clic sobre la flecha antes del nombre se muestran u ocultan los asientos contables. Casilla Expandir Todas y Casilla Contraer Todas de la barra de botones tiene el mismo efecto que lo explicado de Mostrar/Ocultar.