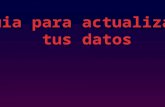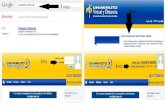Gbi presentacion
-
Upload
juan-david-lazaro -
Category
Documents
-
view
101 -
download
1
Transcript of Gbi presentacion


Digitar en la barra de navegación la dirección http://pregrado.uniminuto.edu
Dar clic en la opción aulas virtuales sede principal BOGOTA

Ingresar usuario y
contraseña de génesis
Recuerde que si usted ingresa 3 o mas veces la contraseña incorrecta esta
plataforma se bloqueara y tendrá que acudir a el departamento de registro
para restauración de su contraseña

Dar clic en la parte que dice «ACTUALIZAR INFORMACION PERSONAL»

Debe actualizar los datos personales cargar
su foto de perfil y escribir sus
Intereses

Dar clic en la opción editar información y modificar sus datos personales

Escriba en este recuadro una descripción de sus gustos y
en general quien es usted, su vida y a que se dedica.
Cargue una imagen en la que se vea claramente su rostro

Escriba sus intereses
Cuando halla terminado de actualizar datos dar clic
en «ACTUALIZAR INFORMACION PERSONAL»


• Abrimos el navegador de nuestra preferencia y en la barra de
dirección, digitamos https://estudiantes.uniminuto.edu/ y damos
enter
• Una vez que el
navegador nos
direccione, dirigimos
el cursor al link:
Ver mi E-Mail si ya
conoces tu cuenta de
correo institucional.
• De lo contrario si
eres nuevo en este
sistema dirige el
cursor al link:
¿Mi nombre de
Usuario? , y digita tu
ID y contraseña de
génesis y el portal te
dará tu nombre de
usuario, con el cual
podrás hacer uso de tu
correo institucional.

1. Una vez que sepas tu
nombre de usuario,
lo digitas en el portal
• Solo debes digitar el
nombre que te hayan
dado puesto que el
¨@uniminuto.edu.co¨
lo complementa el
portal.
2. Después de digitar tu nombre de usuario,
procederás a digitar tu contraseña, recuerda que esta
contraseña es la misma que utilizamos en el portal de
génesis y en aula virtual, y terminamos con un clic en
login o con un Enter.

• El navegador te dirigirá
a la siguiente pantalla
• Encontraras que el
correo institucional se
encuentra en la
plataforma de correo
electrónico de Google,
pero el dominio o
administración es total
por parte de la
Uniminuto.
• El modo de empleo es el
mismo que tienes con tu
cuenta de correo
personal
• En este correo encontraras:
1. Comunicados de las actividades recientes o futuras, en las que Uniminuto
quiere que participes.
2. Copias de las actividades realizadas por ti en el aula virtual o mensajes de
información acerca de las calificaciones o recomendaciones de tus profesores
para los trabajos propuestos.


Digite la dirección Http://docs.google.com
Ingrese su usuario y contraseña de la cuenta de google

Dar clic en el botón iniciar sesión

Aquí se muestran los archivos existentes, en el caso de no tener saldrá el
espacio en blanco

Puede crear archivos como:
• Documentos
• Presentaciones
• Formularios
• dibujos

Puede dar clic en crear documento y empieza la edición .

Puede cargar archivos seleccionando la opción «files»

Se encuentra cargando el archivo
Una vez cargado quedara registrado

Seleccionar el archivo a compartirDar clic en este botón para poder compartir
Le saldrá la opción de compartir y selecciona las personas y contactos