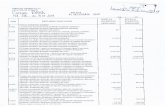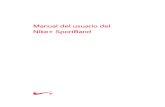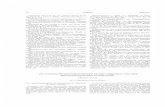Garage Band for mac
-
Upload
humberto-de-la-cuesta -
Category
Documents
-
view
72 -
download
0
description
Transcript of Garage Band for mac

GarageBandIntroducción
Incluye una presentación de la ventana de GarageBand y lecciones de iniciación paso a paso para ayudarle a crear música y podcasts con GarageBand.

2
1
Contenido
Capítulo 1 6 Bienvenido a GarageBand6
Lo que va a aprender
7
Antes de empezar
7
Requisitos necesarios para comenzar
7
Dónde buscar ayuda
8
Más información
Capítulo 2 9 Introducción a GarageBand10
Ventana de GarageBand
12
El control temporal
14
Editor
14
Instrumentos reales
15
Para instrumentos de software: modo de visualización gráfico
16
Para instrumentos de software: modo de visualización de notación
17
Para podcasts y películas — Visualización de marcadores
18
El navegador de bucles
18
Visualización por botones y visualización de sonidos de podcast
20
Visualización por columnas
21
Panel de información de la pista
21
Pistas de instrumentos reales y de instrumentos de software
23
La pista maestra
25
Visualizador multimedia
Capítulo 3 26 Lección de iniciación 1: Cómo crear, reproducir y guardar proyectos de GarageBand26
Cómo crear un nuevo proyecto
29
Cómo crear un proyecto automáticamente con Magic GarageBand
31
Cómo reproducir el proyecto
32
Cómo guardar los proyectos
Capítulo 4 33 Lección de iniciación 2: Cómo añadir bucles Apple Loops34
Cómo buscar los bucles que le interesan
34
Cómo buscar bucles en el modo de visualización por columnas
35
Cómo buscar bucles en el modo de visualización por botones
36
Cómo previsualizar los bucles

Contenido
3
37
Cómo afinar las búsquedas de bucles
37
Cómo mostrar únicamente los bucles de una carpeta o Jam Pack específico
37
Cómo buscar por tipo de escala
38
Cómo limitar la búsqueda a claves cercanas
38
Cómo realizar búsquedas por nombre
38
Cómo añadir bucles al control temporal
40
Cómo cambiar los bucles Apple Loops de la misma familia
40
Cómo crear sus propios bucles Apple Loops
41
Cómo añadir bucles a la biblioteca de bucles
Capítulo 5 42 Lección de iniciación 3: Cómo grabar voces e instrumentos musicales42
Cómo añadir una pista de instrumentos reales
43
Cómo preparar la grabación
44
Cómo grabar un instrumento real
45
Cómo grabar varias tomas con el pasaje cíclico
46
Cómo grabar varias pistas simultáneamente
47
Cómo modificar los ajustes de un instrumento real
47
Cómo cambiar el instrumento de la pista
48
Cómo seleccionar la fuente de entrada
49
Cómo ajustar el nivel de grabación
50
Cómo afinar guitarras y otros instrumentos
Capítulo 6 51 Lección de iniciación 4: Cómo tocar y grabar instrumentos de software52
Cómo tocar instrumentos de software con escritura musical
53
Cómo tocar instrumentos de software con el teclado musical en pantalla
54
Cómo preparar la grabación de un instrumento de software
54
Cómo grabar un instrumento de software
55
Cómo grabar un instrumento de software con el pasaje cíclico
56
Cómo modificar los ajustes de un instrumento de software
57
Cómo visualizar los nombres de las notas y los acordes
Capítulo 7 58 Lección de iniciación 5: Cómo trabajar con notación musical58
Acerca del modo de visualización de notación
61
Cómo editar notas en el modo de visualización de notación
61
Cómo añadir notas
61
Cómo seleccionar notas
62
Cómo mover notas
62
Cómo copiar notas
62
Cómo cambiar el tono de las notas
62
Cómo cambiar la duración de las notas
62
Cómo eliminar notas
63
Cómo cambiar la velocidad de una nota
63
Cómo añadir símbolos para pedal

4
Contenido
64
Cómo cambiar el signo de clave
64
Cómo imprimir notación musical
Capítulo 8 65 Lección de iniciación 6: Cómo arreglar y editar música66
Nociones básicas sobre arreglos
67
Cómo mover pasajes
68
Cómo cambiar el tamaño de los pasajes
68
Cómo aplicar bucles a los pasajes
69
Cómo dividir pasajes
69
Cómo unir pasajes
70
Cómo usar la pista
72
Cómo editar pasajes en el editor
72
Cómo cambiar el nombre de los pasajes
72
Cómo transportar pasajes
73
Cómo mejorar los tiempos de los pasajes en una pista de instrumentos reales
74
Cómo mejorar los tiempos de los elementos de una pista de instrumentos de software:
74
Cómo mejorar la afinación de los pasajes de una pista de instrumentos reales
75
Cómo ajustar los pasajes de instrumentos reales para que sigan el tempo y el tono originales
76
Cómo utilizar los comandos Deshacer y Rehacer
Capítulo 9 77 Lección de iniciación 7: Cómo mezclar y añadir efectos77
Qué significa mezclar
78
Mezclas básicas
78
Cómo ajustar los niveles de volumen de la pista
78
Cómo ajustar las posiciones panorámicas de las pistas
79
Cómo ajustar el volumen general (maestro)
79
Cómo añadir un desvanecimiento
80
Cómo añadir efectos a un proyecto
80
Tipos de efectos
81
Cómo añadir efectos a una pista
82
Cómo activar y desactivar efectos
82
Cómo definir los ajustes de los efectos
82
Cómo crear y guardar un preajuste de efecto
84
Cómo crear cambios en el tiempo con curvas de automatización
Capítulo 10 86 Lección de iniciación 8: Cómo crear podcasts87
Cómo crear un episodio de podcast mejorado
87
Cómo crear un proyecto de podcast
88
Cómo grabar el audio del podcast
88
Cómo añadir sonidos para podcast
89
Cómo importar archivos multimedia

Contenido
5
90
Cómo añadir música
91
Cómo añadir y editar marcadores
92
Cómo añadir una ilustración al pasaje de marcador
92
Cómo añadir una URL a un marcador
92
Cómo añadir títulos de capítulos
93
Cómo eliminar marcadores
93
Cómo añadir una ilustración de episodio
93
Cómo editar una ilustración
94
Cómo editar la información del episodio
94
Cómo atenuar las pistas de acompañamiento
95
Cómo crear podcasts de vídeo y proyectos de película
95
Cómo importar un archivo de vídeo o una película
96
Cómo visualizar la película
96
Cómo trabajar con la pista de audio de la película
96
Cómo añadir audio
96
Cómo añadir marcadores, títulos y direcciones URL a un podcast de vídeo
Capítulo 11 97 Lección de iniciación 9: Cómo compartir proyectos97
Cómo compartir proyectos musicales
98
Cómo compartir podcasts
99 Cómo compartir podcasts de vídeo100 Cómo exportar proyectos con la sonoridad óptima
Apéndice A 101 Funciones rápidas de teclado
Apéndice B 105 Cómo conectar un equipo musical al ordenador105 Cómo conectar un instrumento musical o un micrófono106 Cómo conectar un teclado musical al ordenador106 Cómo conectar otros equipos musicales

1
6
1 Bienvenido a GarageBand
GarageBand saca la estrella del rock que todos llevamos dentro. Instala un estudio de música en el ordenador, en el que el grupo nunca llega tarde y siempre toca bien. Este documento con-tiene información de gran utilidad e instrucciones detalladas para crear proyectos con GarageBand.
Da igual los conocimientos musicales o la experiencia que tenga, con GarageBand puede dar rienda suelta a su creatividad musical. GarageBand le permite grabar, realizar arreglos y mezclar música, además de compartirla con todo el mundo. GarageBand pone a su alcance un estudio de grabación completo, con instrumentos y efectos de calidad profe-sional, y con un grupo que nunca llega tarde al ensayo. Tanto si es un profesional como si nunca ha tocado un instrumento, con GarageBand podrá crear su propia música.
Lo que va a aprenderEn los siguientes capítulos se familiarizará con las ventanas de GarageBand y encontrará una amplia selección de lecciones de iniciación, que le ayudarán a crear sus propios pro-yectos. Aprenderá a hacer lo siguiente: Crear un proyecto musical nuevo y configurarlo (tempo, clave y tiempo) Añadir bucles Apple Loops para crear un arreglo Grabar con un micrófono o un instrumento musical eléctrico Tocar y grabar los instrumentos de software integrados Realizar arreglos desde el control temporal Mezclar el proyecto y añadir efectos Compartir el proyecto (enviarlo a otra aplicación iLife, exportarlo al disco o grabarlo
en un CD) Crear podcasts de audio y vídeo Añadir una partitura musical a un vídeo o proyecto de iMovie
También se incluyen apéndices con listas de funciones rápidas de teclado e instrucciones para conectar equipos musicales al ordenador.

Capítulo 1 Bienvenido a GarageBand 7
Antes de empezarPara que le resulte más fácil seguir las lecciones de iniciación mientras trabaja, le reco-mendamos que las imprima antes de empezar. Para realizar muchas de las operaciones que se muestran en este documento deberá seleccionar comandos de menú. Tanto en las lecciones de iniciación como en la Ayuda de GarageBand, los comandos de menú aparecen del siguiente modo:
Seleccione Edición > Unir los ítems seleccionados.
El primer término que aparece después de Seleccione es el nombre del menú de la barra de menús de GarageBand. El término (o términos) situados tras el corchete angular es el comando que debe seleccionar en dicho menú.
Requisitos necesarios para comenzarTodo lo que necesita para crear música en GarageBand es un ordenador Macintosh que satisfaga los requisitos del sistema que se detallan en el archivo Léame. Además, puede utilizar el siguiente equipo para ampliar todavía más sus opciones: Un micrófono para grabar su voz o un instrumento musical acústico Un instrumento musical eléctrico, como una guitarra o un bajo eléctricos Una interfaz de audio para conectar micrófonos e instrumentos musicales al ordenador Un teclado musical USB o compatible con MIDI para tocar y grabar instrumentos de
software Un par de altavoces o monitores para escuchar la música creada con mayor calidad
de audio
Dónde buscar ayudaPuede acceder a estos recursos para obtener ayuda mientras trabaja en las lecciones de iniciación: Â Ayuda en pantalla: GarageBand incluye un sistema de ayuda. Con un proyecto de
GarageBand abierto, seleccione Ayuda > Ayuda de GarageBand. Cuando se abra la página de ayuda, escriba una palabra o frase en el campo de búsqueda situado en la parte superior de la página o haga clic en uno de los temas para obtener instruc-ciones detalladas sobre cómo realizar tareas específicas.
 Etiquetas de ayuda: las etiquetas de ayuda describen las funciones de los botones, las herramientas y otros elementos en pantalla. Para ver una etiqueta de ayuda, man-tenga el puntero sobre un elemento durante unos segundos.

8 Capítulo 1 Bienvenido a GarageBand
Más informaciónPara obtener información actualizada acerca de GarageBand, así como noticias sobre las nuevas funciones, consejos para el usuario y una lista de equipos musicales compa-tibles, vaya a la página web de GarageBand en www.apple.com/es/ilife/garageband.
Para obtener ayuda, vaya a la página web de ayuda de GarageBand en www.apple.com/es/support/garageband.

2
9
2 Introducción a GarageBand
Este capítulo le ofrece una presentación de la ventana de GarageBand,que le permitirá familiarizarse con los nombres de los controles y su ubicación, para que pueda orientarse más fácilmente en las lecciones de iniciación siguientes.
Aunque no tenga pensado realizar las lecciones del manual, es recomendable que eche un vistazo a este documento, ya que conocer los nombres y las funciones de los contro-les de GarageBand le ayudará a encontrar respuestas a sus preguntas en la Ayuda de GarageBand.Verá que las descripciones que se presentan aquí son suficientes para comenzar a trabajar en sus proyectos.
La ventana de GarageBand incluye el control temporal, el navegador de bucles, el editor y el panel “Información de la pista”. Podrá grabar instrumentos, así como realizar arreglos y mezclar proyectos en el control temporal, además de buscar y previsualizar bucles en el navegador de bucles y cambiar el instrumento, los efectos y los ajustes de entrada de las pistas en el panel “Información de la pista”.

10 Capítulo 2 Introducción a GarageBand
Ventana de GarageBand
JIHG
E
D
A B
FF
C

Capítulo 2 Introducción a GarageBand 11
A Cabeceras de las pistas: el icono y el nombre del instrumento se muestran a la izquierda de la cabecera de cada pista. Haga clic en el nombre para asignar un nuevo nombre a la pista. Haga clic en el botón “Activar grabación” (con el círculo rojo) para activar la pista para la grabación. Haga clic en el botón Silenciar (con el icono del altavoz) para silenciar una pista. Haga clic en el botón Solo (con el icono de los auriculares) para oír únicamente dicha pista. Haga clic en el botón “Bloquear pista” (con el icono del candado) para bloquear una pista. Haga clic en el triángulo para visualizar las curvas de automatización de esa pista.
B Mezclador de pistas: arrastre la rueda de balance estéreo para ajustar el balance estéreo de la pista (desplazándola de izquierda a derecha en el campo estéreo). Arrastre el regulador de volu-men para ajustar el volumen de la pista. Observe los medidores de nivel para controlar el nivel de volumen de la pista mientras la graba y reproduce.
C Control temporal: contiene las pistas en las que se graban los instrumentos reales y de software, se añaden los bucles y se organizan los distintos pasajes. Asimismo, incluye una regla de tiempos, que puede utilizar para desplazar el cursor de reproducción y alinear los elementos situados en el control temporal con determinados tiempos y compases. Consulte el apartado “Control temporal”, en la página 12, donde se describen las funciones y los controles del control temporal.
D Regulador de zoom: arrastre el regulador de zoom para ampliar la visualización de una determi-nada parte del control temporal o bien para reducirla y obtener una visión más amplia del control temporal.
E Botón “Añadir pista”: (+) haga clic en este botón para añadir una pista debajo de las que hay en el control temporal.
F Botones Navegador de bucles y Editor: haga clic en estos botones para abrir el navegador de bucles o el editor.
G Controles de transporte: haga clic en el botón Grabar para iniciar la grabación. Haga clic en el botón Reproducir para iniciar o detener la reproducción del proyecto. Haga clic en los botones “Ir al principio”, Rebobinar o “Avance rápido” para desplazar el cursor de reproducción a otros puntos del proyecto. Haga clic en el botón Ciclo para activar o desactivar el pasaje cíclico.
H LCD: la pantalla LCD tiene cuatro modos: Tiempo, Compás, Acorde y Proyecto. En los modos Tiempo y Compás, la pantalla LCD muestra la posición del cabezal de reproducción en tiempo absoluto (horas, minutos, segundos y fracciones de segundo) o en tiempo musical (compases, tiempos y tics). Arrastre o haga doble clic en los números para desplazar el cursor de reproducción. En el modo Acorde, podrá ver los símbolos de acorde cuando reproduzca cualquier instrumento de software. También puede utilizar el afinador integrado para afinar guitarras y otros instrumen-tos reales conectados al ordenador. En el modo Proyecto, puede elegir una clave y un compás diferente para el proyecto, y cambiar el tempo.
I Regulador de volumen maestro y medidores de nivel maestros: arrastre el regulador de volu-men para ajustar el nivel de volumen maestro del proyecto. Observe los medidores de nivel para controlar si se produce saturación antes de exportar un proyecto.
J Botones “Información de pista” y “Visualizador multimedia”: haga clic en estos botones para abrir el panel “Información de la pista” o el visualizador multimedia.

12 Capítulo 2 Introducción a GarageBand
El control temporalEl control temporal contiene las pistas en las que se graban los instrumentos reales y de software, se añaden los bucles y se organizan los distintos pasajes.
A
C
E
F
G
H
J I
D
B

Capítulo 2 Introducción a GarageBand 13
A Regla de tiempos: muestra los tiempos y los compases (las unidades de tiempo musical) en el control temporal. Puede hacer clic en la regla de tiempos para desplazar el cursor de reproduc-ción a un punto concreto del control temporal.
B Pistas: puede organizar su música, grabar instrumentos de software y reales y dar forma al sonido en pistas. Al añadir un bucle a un proyecto se crea una pista nueva. Puede realizar arreglos en su música trabajando con los pasajes situados en las pistas del control temporal.
C Cursor de reproducción: muestra el punto del proyecto que se está reproduciendo, o bien el punto en el que se iniciará la reproducción al hacer clic en el botón Reproducir. Los elementos cortados y copiados se pegan en la posición del cursor de reproducción. Puede desplazar el cur-sor para reproducir un fragmento distinto del proyecto.
D Pista: puede añadir regiones a la pista para definir diferentes secciones de un proyecto (como la introducción, la estrofa, el Chorus). Puede copiar y mover las regiones para reordenar el proyecto.
E Botón Retícula: seleccione un valor de nota para la retícula del control temporal, o bien elija Automático para que el valor varíe al modificar el zoom.
F Curvas de automatización: añada curvas de automatización para el volumen, la posición pano-rámica y otros parámetros a la pista y, a continuación, añada y ajuste puntos de control en cada curva para crear cambios con el tiempo.
G Pasajes: al grabar un instrumento real o de software, o al añadir un bucle, se crea un pasaje en el control temporal. Puede copiar y pegar los pasajes, aplicarles un bucle, cambiarlos de tamaño y posición, transportarlos y efectuar las modificaciones que considere oportunas para componer su música.
H Pista maestra: puede añadir curvas de automatización a la pista maestra para realizar cambios en el volumen general del proyecto, aplicar fundidos de entrada y de salida, cambiar el tempo o trasladar partes del proyecto a otra clave.
I Botón de bloqueo del cursor de reproducción: haga clic en este botón para desbloquear los cursores de reproducción del control temporal y del editor para poder ver fragmentos distintos del proyecto en el editor y en el control temporal.
J Barras de desplazamiento: arrastre la barra de desplazamiento horizontal para ir a un fragmento distinto del proyecto. Arrastre la barra de desplazamiento vertical para visualizar pistas que no están visibles en pantalla.

14 Capítulo 2 Introducción a GarageBand
EditorEl editor es una especie de microscopio que le permite ver de cerca cualquier fragmento de una pista. Puede editar pasajes de instrumentos reales y de software en el editor.
Instrumentos realesAl seleccionar una pista de instrumentos reales, el editor muestra la onda de los pasa-jes en la pista. Puede mover, recortar, unir, transportar y renombrar pasajes en el editor.
J
E GF
H
C
B
A
D
I
A Campo Nombre: asigne un nuevo nombre al pasaje seleccionado.
B Campo y regulador Tono: arrastre el regulador para transportar el pasaje seleccionado hasta 12 semitonos por encima o por debajo de la clave actual. Puede también definir el número de semitonos que desee en el campo. El regulador y el campo Tono son visibles solo cuando se selecciona un pasaje de la pista.
C Opción “Seguir tempo y tono”: seleccione esta opción para que el pasaje seleccionado siga el tempo y la clave del proyecto. Esta opción solo está disponible cuando hay algún pasaje de la pista seleccionado.
D Regulador de zoom: arrastre este regulador para ampliar o reducir la visualización de un fragmento de la pista o del pasaje seleccionado. El ajuste de zoom del editor es independiente del control temporal.
E Regla de tiempos: muestra los tiempos y los compases de la zona visible del editor.
F Área de visualización de ondas: muestra las ondas de los pasajes de la pista.
G Cursor de reproducción: muestra el punto del proyecto que se está reproduciendo.
H Opción y regulador “Mejorar afinación”: arrastre el regulador hacia la derecha para aumentar el nivel de afinación o hacia la izquierda para conseguir el efecto contrario. La opción “Limitar a la clave” limita la optimización de la afinación a las notas de la misma clave del proyecto.
I Menú local y regulador “Mejorar Tiempos”: arrastre el regulador hacia la derecha para aumen-tar los tiempos o hacia la izquierda para conseguir el efecto contrario. Seleccione en el menú local el valor de la nota que desee utilizar como base para aumentar el realce de los tiempos.
J Barra de desplazamiento: arrastre esta barra para desplazarse a un fragmento distinto de la pista.

Capítulo 2 Introducción a GarageBand 15
Para instrumentos de software: modo de visualización gráficoAl seleccionar una pista de instrumentos de software, el editor muestra una visualización gráfica de la pista o del pasaje seleccionado. Puede editar notas sueltas de los pasajes de un instrumento de software, ajustar los tiempos de las notas, y transportar y cambiar el nombre de los pasajes. También puede mostrar y editar los datos del controlador para la inflexión de tono, la rueda de modulación o el pedal de sostenido grabados al tocar el teclado musical.
D
C
B
A
F H I
GE K
J
A Campo Nombre: asigne un nuevo nombre al pasaje seleccionado.
B Campo y regulador Tono: arrastre el regulador para transportar el pasaje de instrumentos de software seleccionado hasta 36 semitonos por encima o por debajo de la clave actual. Puede también definir el número de semitonos que desee en el campo. El regulador y el campo Tono son visibles solo cuando se selecciona un pasaje de la pista.
C Campo y regulador Velocidad nota: arrastre este regulador para cambiar la velocidad de las notas seleccionadas. También puede escribir el valor de velocidad que desee en este campo. La velocidad de una nota indica la fuerza con la que se pulsará la tecla al tocar la nota. El regulador y el campo Velocidad son visibles solo cuando se selecciona un pasaje de la pista.
D Regulador de zoom: arrastre este regulador para ampliar o reducir la visualización de un fragmento de la pista.
E Botones de visualización gráfica/notación: haga clic en estos botones para cambiar el editor del modo de visualización gráfico al modo de visualización de notación.
F Menú local Mostrar: le permite elegir si desea visualizar o no las notas o datos del controlador en el editor.
G Menú local y regulador Mejorar Tiempos: arrastre el regulador hacia la derecha para aumentar los tiempos o hacia la izquierda para conseguir el efecto contrario. Seleccione en el menú local el valor de la nota que desee utilizar como base para aumentar el realce de los tiempos.
H Regla de tiempos: muestra los tiempos y los compases de la zona visible del editor.
I Cursor de reproducción: muestra el punto del proyecto que se está reproduciendo.

16 Capítulo 2 Introducción a GarageBand
Para instrumentos de software: modo de visualización de notaciónTambién es posible visualizar pistas de instrumentos de software y pasajes en el modo de visualización de notación. En el modo de visualización de notación, las notas y otros elementos musicales se muestran en formato de notación musical estándar. En este modo de visualización es posible editar notas e información del controlador (como la velocidad y las marcas de pedal para el sostenido).
J Visualización de los datos del controlador y las notas: muestra una representación gráfica de las notas sueltas de los pasajes de instrumentos de software. Puede desplazar las notas y cambiarles el tamaño para ajustar su tono y determinar el punto en el que debe iniciarse su reproducción y cuál es su duración. Para ver los datos del controlador, seleccione el tipo de información que desea visualizar en el menú local Mostrar.
K Barra de desplazamiento: arrastre esta barra para desplazarse a un fragmento distinto de una pista.
L
D
C
B
A
F I J
HGE
K
A Campo Nombre: asigne un nuevo nombre al pasaje seleccionado.
B Campo y regulador Tono: arrastre el regulador para transportar el pasaje de instrumentos de software seleccionado hasta 36 semitonos por encima o por debajo de la clave actual. Puede también definir el número de semitonos que desee en el campo.
C Campo y regulador Velocidad nota: arrastre este regulador para cambiar la velocidad de las notas seleccionadas. También puede escribir el valor de velocidad que desee en este campo. La velocidad de una nota indica la fuerza con la que se pulsará la tecla al tocar la nota.
D Regulador de zoom: arrastre este regulador para ampliar o reducir la visualización de un fragmento de la pista.
E Botones de visualización gráfica/notación: haga clic en estos botones para cambiar el editor del modo de visualización gráfico al modo de visualización de notación.
F Botón de valor de nota: haga clic en este botón para seleccionar el valor de las notas que añada.

Capítulo 2 Introducción a GarageBand 17
Para podcasts y películas — Visualización de marcadoresSi está trabajando en un episodio podcast, puede visualizar y editar marcadores en el editor. En la lista de marcadores, puede editar la posición temporal de cada marcador, la ilustración del pasaje del marcador, la URL, el título de la URL y el título del capítulo. También puede añadir la ilustración del episodio en el editor.
G Menú local y regulador Mejorar Tiempos: arrastre el regulador hacia la derecha para aumentar los tiempos o hacia la izquierda para conseguir el efecto contrario. Seleccione en el menú local el valor de la nota que desee utilizar como base para aumentar el realce de los tiempos.
H Selector Clave: puede seleccionar una clave diferente del pentagrama para el modo de visualización de notación.
I Regla de tiempos: muestra los tiempos y los compases de la zona visible del editor.
J Cursor de reproducción: muestra el punto del proyecto que se está reproduciendo.
K Área de visualización de notación: muestra los elementos musicales de los pasajes de instrumen-tos de software en formato de notación musical estándar. Puede desplazar las notas para ajustar su tono y determinar el punto en el que debe iniciarse su reproducción, y cambiar su duración.
L Barra de desplazamiento: arrastre esta barra para desplazarse a un fragmento distinto de una pista.
FE G H I
DB
A
C
A Espacio para la ilustración del episodio: arrastre la ilustración hasta aquí para representar el podcast. (Aparece solo al crear un podcast.)
B Opción “Marca un capítulo”: muestra si el marcador seleccionado marca un capítulo.
Opción “Muestra la ilustración”: muestra si el marcador seleccionado contiene una ilustración del pasaje del marcador. (Aparece solo al crear un podcast.)
Opción “Muestra la URL”: muestra si el marcador seleccionado tiene una URL.
C Botón “Añadir marcador”: añade un marcador en la posición del cursor de reproducción.
D Lista Marcadores: muestra el tiempo de inicio de cada marcador, la ilustración (para podcasts) o el fotograma de vídeo (para vídeos), el título del capítulo, la URL y el título de la URL.

18 Capítulo 2 Introducción a GarageBand
El navegador de buclesEl navegador de bucles le permite buscar fácilmente bucles para añadirlos a sus proyectos. Puede buscar los bucles por palabras clave de instrumentos, géneros o estilos musicales. También puede efectuar búsquedas de texto y afinar los criterios de búsqueda. El navega-dor de bucles muestra el tempo, la clave y el número de tiempos de todos los bucles que cumplan sus criterios de búsqueda. Puede previsualizar los bucles en el navegador de bucles antes de incorporarlos a un proyecto y añadir nuevos bucles a GarageBand arras-trándolos hasta el navegador de bucles. Puede realizar búsquedas en el navegador de bucles de tres modos distintos: visualización por botones, visualización por columnas y visualización de sonidos de podcast.
Visualización por botones y visualización de sonidos de podcastAl seleccionar el modo de visualización por botones, el navegador de bucles presenta una serie de botones con palabras clave. Haga clic en el botón que desee para ver la lista de resultados con los bucles que cumplan los criterios especificados. Si desea afinar su bús-queda, haga clic en varios botones para localizar únicamente los bucles que posean todas las palabras clave seleccionadas.
E Columna Duración: muestra el tiempo de inicio de cada marcador.
F Columna Ilustración: muestra la ilustración del pasaje de cada marcador. Añada una ilustración arrastrando archivos de imagen desde el visualizador multimedia. (Aparece solo al crear un podcast.)
Columna “Fotograma estático”: muestra el fotograma de vídeo de la posición de cada marcador. (Aparece solo al trabajar con un vídeo.)
G Columna “Título de capítulo”: muestra el título de cada marcador de capítulo. Haga clic y escriba un título para un marcador.
H Columna “Título de la URL”: muestra el título de la URL del pasaje de cada marcador. Haga clic y escriba un título para la URL.
I Columna URL: muestra la URL del pasaje de cada marcador. Escriba una URL (dirección) para el sitio web para el que desee mostrar un enlace.

Capítulo 2 Introducción a GarageBand 19
La visualización por botones de sonidos de podcast es similar a la visualización por boto-nes, pero con un conjunto diferente de botones de palabras clave, que ofrece efectos de sonido, sintonías y otros bucles adecuados para podcasts. Los botones de visualización de sonidos de podcast se utilizan del mismo modo que en la visualización por botones.
C ED F G
HB
A
A Botones de palabra clave: haga clic en un botón de palabra clave para ver una lista de resulta-dos con los bucles que encajen con dicho criterio de búsqueda. Para refinar su búsqueda, puede hacer clic en varios botones.
B Botón Restaurar: anula la selección de todos los botones para pueda iniciar una nueva búsqueda.
C Botones de visualización: haga clic en uno de los botones para mostrar la visualización por columnas, por botones o de sonidos de podcast.
D Menú local Escala: seleccione un tipo de escala para visualizar solo los bucles que utilicen dicha escala musical.
E Campo de Búsqueda: escriba en este campo el texto que desee para buscar los bucles que incorporen dicho texto en el nombre o en la ruta del archivo.
F Regulador del volumen de la previsualización: arrastre este regulador para ajustar el volumen del bucle que está previsualizando.
G Lista de resultados: muestra los bucles que incluyen las palabras clave seleccionadas. También muestra el tempo, la clave y el número de tiempos de cada bucle. Haga clic en un bucle de la lista de resultados para previsualizarlo. Haga clic en la casilla “Fav.” de un bucle para añadirlo a los favoritos.
H Menú local de la biblioteca de bucles: seleccione en el menú local los bucles que desea que aparezcan en el navegador de bucles.

20 Capítulo 2 Introducción a GarageBand
Visualización por columnasEn el modo de visualización por columnas, el navegador de bucles se organiza en columnas por tipo de palabra clave, categorías y palabras clave. Haga clic primero en un tipo de palabra clave para ver las categorías correspondientes a dicho tipo, después en una categoría para ver las palabras clave que contiene y, a continuación, en la pala-bra clave que desee para visualizar la lista de resultados con los bucles que se encuen-tren según estos criterios. Haga clic en varias palabras clave para ampliar los resultados a todos los bucles que incorporen alguna de las palabras clave seleccionadas.
FE GD
BA C
H
A Columna de tipos de palabra clave: haga clic en un tipo de palabra clave para visualizar las categorías que incluye dicho tipo en la columna central.
B Columna de categorías: haga clic en una categoría para visualizar las palabras clave que engloba en la columna de la derecha.
C Columna de palabras clave: haga clic en una palabra clave para mostrar la lista de resultados con los bucles encontrados. Haga clic en varias palabras clave para ampliar los resultados de su búsqueda.
D Botones de visualización: haga clic en uno de los botones para cambiar la visualización entre columnas, de botones o de sonidos de podcast.
E Menú local Escala: elija un tipo de escala para visualizar solo los bucles que utilicen dicha escala.
F Campo de Búsqueda: escriba en este campo el texto que desee para buscar los bucles que incorporen dicho texto en el nombre o en la ruta del archivo.
G Regulador del volumen de la previsualización: arrastre este regulador para ajustar el volumen del bucle que está previsualizando.
H Lista de resultados: muestra los bucles que incluyen las palabras clave seleccionadas. También muestra el tempo, la clave y el número de tiempos de cada bucle. Haga clic en un bucle de la lista de resultados para previsualizarlo. Haga clic en la casilla “Fav.” de un bucle para añadirlo a los favoritos.

Capítulo 2 Introducción a GarageBand 21
Panel de información de la pistaEl panel “Información de la pista” muestra el instrumento, los efectos y los ajustes de entrada que se utilizan con la pista seleccionada y muestra los ajustes de los efectos maestros aplicados a la pista maestra. Dichos ajustes pueden modificarse directamente desde el panel de información de la pista.
Pistas de instrumentos reales y de instrumentos de softwareAlgunos controles del panel “Información de la pista” varían si se trata de una pista de ins-trumentos reales o de una de instrumentos de software (como se indica a continuación).
I
B CA
D
E
F
G
H

22 Capítulo 2 Introducción a GarageBand
A Menú local de biblioteca de instrumentos: seleccione en el menú local los instrumentos que desee que aparezcan en las listas de categorías e instrumentos.
B Lista de categorías de instrumentos: haga clic en una categoría de instrumentos para ver los que engloba en la lista de la derecha.
C Lista de instrumentos: haga clic en un instrumento de la lista.
D Menú local de iconos de instrumentos: haga clic para seleccionar un nuevo icono para un instru-mento desde el menú de iconos que aparece. Los iconos facilitan la identificación de las pistas que utilizan instrumentos similares.
E Triángulo desplegable Detalles: haga clic en este triángulo para visualizar los ajustes del instru-mento y de los efectos.
F Casillas de selección, reguladores y menús locales de efectos: haga clic en la casilla de un efecto para activarlo o desactivarlo. Arrastre los reguladores para ajustar el nivel de los efectos o elegir un elemento en los menús locales correspondientes. Arrastre los efectos hacia arriba o hacia abajo por su borde izquierdo para reordenarlos. El panel de información de la pista permite utilizar los siguien-tes efectos con instrumentos reales e instrumentos de software:Â Regulador “Puerta de ruido” (solo para pistas de instrumentos reales): arrastre este regulador
para ajustar el nivel de la puerta de ruido. Esta puerta reduce el ruido de la entrada de datos. Menús locales “Generador de instrumentos” y “Preajuste del generador” (solo disponibles
con pistas de instrumentos de software): seleccione un generador de instrumento y un pre-ajuste del generador en estos menús.
 Menú local Compresor: seleccione un ajuste de compresión en el menú local. Menú local “Ecualizador visual”: elija un ajuste de ecualización en el menú local. Haga clic en
el botón Editar para ver y editar gráficamente el ecualizador visual. Menús locales de efectos y de preajustes de efectos: haga clic en una casilla para activar o desac-
tivar efectos adicionales. Seleccione un efecto en uno de los menús locales de la izquierda y, a con-tinuación, elija un preajuste para dicho efecto en el menú local de la derecha.
 Regulador Eco: arrastre este regulador para ajustar la cantidad de eco. Regulador Reverberación: arrastre este regulador para permitir una mayor o menor reverberación.
G Menú local “Fuente de entrada” (solo pistas de instrumentos reales): seleccione la fuente de entrada para la grabación de instrumentos reales. Menú local Monitor: active la monitorización para escuchar los instrumentos mientras toca. Puede activarla con o sin protección de retroalimentación.Regulador y opción “Nivel de grabación”: arrastre el regulador para ajustar el volumen de entrada de la pista. Seleccione la casilla “Control de nivel automático” para que GarageBand disminuya el nivel de la grabación para evitar la saturación.
H Botones para editar efectos: haga clic en estos botones para visualizar una ventana en la que puede editar los preajustes de los efectos.
I Botones “Guardar instrumento” y “Eliminar instrumento”: haga clic en el botón “Eliminar Instru-mento” para guardar un instrumento. Haga clic en el botón Eliminar Instrumento para suprimir un instrumento ya guardado.

Capítulo 2 Introducción a GarageBand 23
La pista maestraEl panel de información correspondiente a la pista maestra muestra los ajustes generales del proyecto y de los efectos que contiene. Los ajustes generales del proyecto son el tempo, el compás y la clave. Entre los ajustes generales de los efectos se cuentan el eco maestro, la reverberación, el ecualizador y el compresor.
I
B CA
G
H
J
I
F
E
D

24 Capítulo 2 Introducción a GarageBand
Los reguladores Eco y Reverberación de cada una de las pistas controlan la cantidad de eco y reverberación que se envía desde esa pista a los efectos de eco y reverberación de la pista maestra. En el panel de información de la pista maestra, puede cambiar los efectos de eco y reverberación.
A Menú local de efectos de la pista maestra: seleccione en el menú local los efectos de la pista maestra que desee que aparezcan en las listas de categorías y efectos.
B Listado de categorías de los efectos de la pista maestra: haga clic en una categoría para ver los efectos que engloba en la lista de efectos de la pista maestra de la derecha.
C Listado de los efectos de la pista maestra: haga clic en uno de los conjuntos de efectos de la pista maestra incluidos en el listado.
D Campo y regulador Tempo: arrastre el regulador para cambiar el tempo del proyecto o escriba un nuevo tempo en el campo.
E Campo y menú local Compás: seleccione un compás en el menú local.
F Menús locales de tipo de clave y escala: seleccione una clave del menú local Clave y, a conti-nuación, seleccione un tipo de escala del menú local Escala.
G Triángulo desplegable Detalles: haga clic en él para visualizar los ajustes de los efectos generales.
H Casillas de selección, menús locales y reguladores de efectos: haga clic en la casilla de un efecto para activarlo o desactivarlo. Seleccione un ajuste en los menús locales o bien arrastre el regulador pertinente para ajustar el efecto que desee. El panel de información de la pista incluye los siguien-tes efectos para la pista maestra: Menú local Eco: seleccione un preajuste de eco general. Menú local Reverberación: seleccione un preajuste de reverberación general. Menús locales de efectos y de preajustes de efectos: haga clic en una casilla para activar o desac-
tivar efectos adicionales. Seleccione un efecto en uno de los menús locales de la izquierda y, a con-tinuación, elija un preajuste para dicho efecto en el menú local de la derecha.
 Menú local “Ecualizador visual”: elija un ajuste de ecualización general en el menú. Menú local Compresor: elija un ajuste de compresión general en el menú. Menú local Atenuador: cuando esté activada la atenuación, seleccione un ajuste para este
parámetro en el menú.
I Botones para editar efectos: haga clic en ellos para visualizar una ventana en la que puede editar los preajustes de los efectos.
J Botones “Guardar pista maestra” y “Eliminar pista maestra”: haga clic en el botón “Guardar pista maestra” para guardar un conjunto de efectos para la pista maestra. Haga clic en el botón “Eliminar pista maestra” para suprimir un conjunto guardado de efectos para la pista maestra.

Capítulo 2 Introducción a GarageBand 25
Visualizador multimediaEl visualizador multimedia le permite buscar y añadir canciones desde la biblioteca de iTunes, fotografías de la fototeca de iPhoto, proyectos de iMovie y otros archivos de vídeo.
B
E
A
D
C
A Botones Audio, Fotos y Películas: haga clic en el botón del tipo de archivo multimedia con el que desee trabajar.
B Lista de fuentes: desplácese hasta la carpeta que contiene los archivos que desee utilizar. También puede añadir carpetas arrastrándolas desde el Finder.
C Lista de archivos multimedia: visualice, previsualice y seleccione archivos multimedia para añadirlos a su proyecto.
D Botón Reproducir: haga clic en este botón para previsualizar el archivo multimedia seleccionado.
E Campo de Búsqueda: escriba el texto que desee para buscar archivos con nombres similares.

3
26
3 Lección de iniciación 1: Cómo crear, reproducir y guardar proyectos de GarageBand
Los proyectos de GarageBand contienen su música y todos los cambios que realice.
Puede crear y guardar proyectos, añadir bucles y grabar sus propias actuaciones en el control temporal, así como reproducir el proyecto para escuchar su música.
En esta lección, aprenderá a: Crear un nuevo proyecto Ajustar el tempo de un proyecto, su clave y compás Reproducir el proyecto Guardar el proyecto
Cómo crear un nuevo proyectoComenzará a trabajar en GarageBand creando un proyecto nuevo. Los proyectos contienen su música y todos los cambios que realice. Al crear un proyecto, debe definir el tempo, el compás y la clave. Puede cambiar estos ajustes posteriormente en la pantalla LCD (pantalla de cristal líquido) o en el panel “Información de la pista”.
Para crear un proyecto nuevo:1 Elija Archivo > Nuevo.
2 Cuando aparezca la pantalla de GarageBand, seleccione “Crear un proyecto nuevo de música”.
3 En el cuadro de diálogo “Nuevo proyecto” que aparecerá, seleccione la ubicación en la que desea guardar el proyecto y asigne un título al proyecto en el campo “Guardar como”.

Capítulo 3 Lección de iniciación 1: Cómo crear, reproducir y guardar proyectos de GarageBand 27
4 Defina el tempo, el compás y la clave del proyecto como se indica en los pasos siguientes.
Cómo ajustar el tempoCada proyecto se reproduce a una determinada velocidad o tempo. El tempo define la velocidad a la que se producen los tiempos del proyecto, las unidades rítmicas básicas. El tempo se mide en tiempos por minuto o bpm (que corresponde a la abreviación del inglés “beats per minute”). Puede ajustar el tempo a cualquier velocidad entre 60 y 240 bpm. El valor por omisión es 120 bpm, un tempo muy habitual en la música popular.
5 Ajuste el tempo del proyecto arrastrando el regulador Tempo (hacia la izquierda para obtener tempos más lentos o hacia la derecha para que sean más rápidos). También tiene la opción de escribir un tempo en el campo (marcado con “bpm”).
Cómo ajustar el compásCada proyecto tiene un compás, que controla la relación entre tiempos y compases. El compás de un proyecto consta de dos números separados por una barra, similar a una fracción. El número de la izquierda representa la cantidad de tiempos de cada compás y el número de la derecha determina el valor que recibe cada tiempo (la duración de la nota en un tiempo).
En un proyecto de GarageBand podrá utilizar cualquiera de los siguientes compases: 2/2, 2/4, 3/4, 4/4, 5/4, 7/4, 6/8, 7/8, 9/8 o 12/8. El valor por omisión es 4/4, que suele ser el compás más utilizado.
6 Seleccione un compás en el menú local Compás.
Regulador Tempo
Menú local ClaveMenú local Compás
Menú local Escala

28 Capítulo 3 Lección de iniciación 1: Cómo crear, reproducir y guardar proyectos de GarageBand
Cómo ajustar la claveCada proyecto tiene asignada una clave, que determina la nota central respecto a la cual se definen las demás notas. La clave puede ser cualquiera, entre la y sol sostenido (Sol#). Junto con la clave, puede elegir si se trata de una escala mayor o menor.
7 Seleccione una clave en el menú local Clave y seleccione Mayor o Menor en el menú local Escala situado a la derecha del menú local Clave.
8 Cuando haya finalizado de realizar los ajustes del proyecto, haga clic en Crear.
Nota: Puede modificar posteriormente el tempo, el compás y la clave en la pantalla LCD o en el panel “Información de la pista” correspondiente a la pista maestra.
Aparecerá el nuevo proyecto. Los nuevos proyectos tienen, por omisión, una pista y se presentan con el instrumento Grand Piano listo para tocar. El proyecto puede tener un máximo de 9.999 compases.
La zona central de la ventana GarageBand es el control temporal, organizado en filas hori-zontales denominadas pistas que almacenan su música. El área de la izquierda muestra las cabeceras de pista, donde puede definir el volumen y otros ajustes de cada una de las pis-tas. Debajo del control temporal se encuentra una fila de botones destinados a diferentes editores e inspectores así como controles de transporte que se usan para reproducir pro-yectos. Para obtener más información acerca de los controles que aparecen en la ventana de GarageBand, consulte el capítulo 2, “Introducción a GarageBand”.
Con GarageBand puede hacer música de tres maneras distintas:
 Añadiendo bucles Apple Loops Grabando sonido desde un micrófono o con un instrumento eléctrico conectado
al ordenador Conectando un teclado USB o MIDI y tocando los instrumentos de software integrados
en GarageBand

Capítulo 3 Lección de iniciación 1: Cómo crear, reproducir y guardar proyectos de GarageBand 29
Cómo crear un proyecto automáticamente con Magic GarageBandGarageBand puede crear automáticamente un proyecto mediante Magic GarageBand. Cuando GarageBand crea un proyecto de Magic GarageBand, el usuario puede elegir el género (estilo) de la música y seleccionar los instrumentos. GarageBand creará el proyecto, que el usuario puede reproducir, editar y compartir como lo haría con cualquier otro de GarageBand.
Para crear un proyecto automáticamente:1 Elija Archivo > Nuevo.
2 En la pantalla de GarageBand, haga clic en Magic GarageBand.
3 Cuando aparezca el escenario de Magic GarageBand, haga clic en uno de los botones de género (los botones grandes y cuadrados situados bajo el escenario) para seleccionar un género para la canción.
4 Para previsualizar la canción, haga clic en Fragmento o “Canción entera” y, a continuación, haga clic en el botón Reproducir (π).
La primera vez que haga clic en Reproducir, la canción tardará unos momentos en empezar a reproducirse. Un indicador de progreso debajo del escenario muestra cómo va abriéndose la canción.
Use uno de estos botones para selec-cionar el género.
Haga clic en este botón para previsualizar la canción.

30 Capítulo 3 Lección de iniciación 1: Cómo crear, reproducir y guardar proyectos de GarageBand
5 Para seleccionar otros instrumentos para la canción, haga clic en el botón Audición.
Se abrirá el telón del escenario de Magic GarageBand, donde aparecerán los instrumentos utilizados en la canción.
6 Seleccione uno de los instrumentos del escenario y, a continuación, elija un instrumento diferente de la lista de instrumentos que aparece debajo del escenario.
7 Cuando haya seleccionado los instrumentos que desee, vuelva a hacer clic en Reproducir para escuchar la canción con los nuevos instrumentos.
8 Cuando la canción esté terminada, haga clic en “Crear proyecto”.
Aparecerá la ventana de GarageBand. Para cada uno de los instrumentos, se muestra una pista con pasajes que incluyen la música de cada instrumento.
Una vez que aparezca la canción en el control temporal de GarageBand, podrá editar los pasajes de diferentes instrumentos, grabar la parte correspondiente a “Mi instrumento” y realizar otros cambios en el proyecto.
Use estos botones para cambiar el ins-trumento seleccio-nado,
Haga clic aquí para crearel nuevo proyecto.

Capítulo 3 Lección de iniciación 1: Cómo crear, reproducir y guardar proyectos de GarageBand 31
Cómo reproducir el proyectoDespués de añadir bucles y grabaciones al proyecto, seguramente deseará reproducirlo para ver cómo suena. Para hacerlo debe usar los controles de transporte, que se encuen-tran en la barra situada debajo del control temporal.
Los controles de transporte son similares a los de reproducción usados en reproductores de cinta y CD. Estos controles son (de izquierda a derecha):
 Grabar: inicia la grabación de las pistas que tienen activada la grabación. Ir al principio: desplaza el cursor de reproducción al principio del proyecto. Atrás (Rebobinar): mueve el cursor de reproducción un compás. Reproducción/Pausa: inicia la reproducción del proyecto o la detiene.  Avanzar: adelanta el cursor de reproducción un compás. Ciclo: activa o desactiva el pasaje cíclico.
Botón Reproducir
Botón Ciclo
Botón Grabar

32 Capítulo 3 Lección de iniciación 1: Cómo crear, reproducir y guardar proyectos de GarageBand
Cómo guardar los proyectosUna vez realizados cambios en el proyecto, conviene guardarlo.
Para guardar un proyecto:m Seleccione Archivo > Guardar (o pulse Comando + S).
Al cerrar un proyecto, GarageBand crea por omisión una previsualización en iLife. La previsualización de iLife le permite previsualizar el proyecto en el visualizador multime-dia y en otras aplicaciones de iLife. También puede aumentar el tamaño de archivo del proyecto. Puede seleccionar si desea crear o no una previsualización iLife para proyectos, en el panel General de las Preferencias de GarageBand.
También puede guardar un proyecto como archivo independiente. Cuando guarde un proyecto como archivo independiente, todos los archivos de audio, bucles y otros con-tenidos del proyecto se guardarán en el archivo del proyecto. Esto le resultará muy útil a la hora de copiar el proyecto en otro ordenador o a la hora de duplicar un proyecto con sus propias grabaciones de instrumentos reales.
Para guardar un proyecto como archivo independiente:1 Seleccione Archivo > Guardar como.
2 En el cuadro de diálogo “Guardar como”, seleccione la opción “Guardar como archivo comprimido”.
También puede compactar los proyectos para poder compartirlos de forma más sencilla. Al compactar un proyecto se reduce el tamaño del archivo mediante la compresión del sonido del proyecto. Compactar el proyecto puede provocar una pérdida de calidad del sonido.
Para compactar un proyecto:1 Seleccione Archivo > Guardar como.
2 En el cuadro de diálogo “Guardar como”, seleccione la opción “Compactar proyecto”.
3 Seleccione los ajustes de compresión que desee utilizar en el menú local situado junto a la opción “Compactar proyecto”.

4
33
4 Lección de iniciación 2: Cómo añadir bucles Apple Loops
Puede utilizar bucles Apple Loops para añadir pistas rítmicas y de acompañamiento a sus proyectos. También puede añadir bucles Apple Loops a la biblioteca de bucles y crear sus propios bucles Apple Loops.
GarageBand viene con una gran colección de bucles Apple Loops, que son frases musicales pregrabadas de diversos géneros, instrumentos y estilos que puede añadir a sus proyectos. Los bucles están grabados de manera que sea posible crear modelos repetitivos sin inte-rrupciones, que pueden alargarse (creando “bucles”) todo el tiempo que haga falta. Lo bueno de usar bucles Apple Loops en un proyecto de GarageBand es que puede mezclar con total libertad bucles grabados en diferentes claves y tempos, porque luego todos se reproducen en la clave y el tempo del proyecto.
Hoy en día, la mayor parte de la música se basa en pautas rítmicas repetitivas (en ocasio-nes llamados “grooves” o “riffs”), especialmente por lo que respecta a la batería y al bajo. Para crear música en un estilo “groove”, un modo eficaz de trabajar es añadir bucles para tambores e incorporar después bucles para el bajo y el resto de partes rítmicas. Esto le permite definir la sensación rítmica del proyecto y también formar la base de proyecto al bloquear secciones con “grooves” diferentes. Una vez ordenadas las bases rítmicas, puede grabar voces e instrumentos para añadir las voces principales, partes armónicas y solos.
Puede definir de forma rápida la sensación de un proyecto añadiendo bucles Apple Loops. Desde GarageBand resulta muy sencillo buscar bucles que concuerden con sus criterios, previsualizarlos y añadirlos al control temporal.
En esta lección, aprenderá a: Cómo buscar y previsualizar bucles en el navegador de bucles  Cómo añadir bucles al control temporal Cómo crear sus propios bucles Apple Loops Cómo añadir bucles a la biblioteca de bucles

34 Capítulo 4 Lección de iniciación 2: Cómo añadir bucles Apple Loops
Cómo buscar los bucles que le interesanGarageBand incluye un navegador de bucles que le permite realizar búsquedas por ins-trumento, género, estilo y otros criterios. También puede efectuar búsquedas de bucles por nombre y afinar los criterios de búsqueda de diversas maneras. Independientemente de lo extensa que sea su colección de bucles, este navegador le permitirá encontrar los que busca de manera rápida.
Si no aparece en pantalla, le recomendamos que lo active para realizar búsquedas de bucles.
Para visualizar el navegador de bucles:m Haga clic en el botón “Navegador de bucles” (indicado con el icono de un ojo).
Puede buscar bucles usando la visualización por columnas o la visualización por botones (también existe una visualización especial para sonidos de podcast, que se analiza en el capítulo 10). En la visualización por columnas, deberá elegir entre distintas clases de categorías y palabras clave para realizar la búsqueda de bucles. En la visualización por botones, deberá hacer clic en los botones de las palabras clave para buscar los bucles que se correspondan con dichas palabras clave. Puede seleccionar la visualización que le interese en cada momento con los botones al efecto, situados en la esquina inferior izquierda del navegador de bucles, y pasar de una a otra sin dificultad.
Para seleccionar una visualización por columnas o por botones:m Haga clic en el botón de la izquierda (con columnas) para activar la visualización por
columnas o bien en el botón central (con notas musicales) para acceder a la visualización por botones. (El botón de la derecha muestra la visualización de sonido de podcasts, que se analiza en el capítulo 10.)
Cómo buscar bucles en el modo de visualización por columnasCon la visualización por columnas activada, al hacer clic en un tipo de palabra clave en la columna de la izquierda, se muestran las categorías que incluye dicho tipo en la columna central. Al hacer clic en una categoría, se muestran las palabras clave que engloba en la columna de la derecha. Asimismo, al hacer clic en una palabra clave, se muestran los bucles que la contienen en la lista de resultados. Puede ampliar los resultados haciendo clic en varias palabras clave.
Lista de resultados
Columna de tipos de palabra clave
Columna de palabras clave
Columna de categorías

Capítulo 4 Lección de iniciación 2: Cómo añadir bucles Apple Loops 35
Para buscar bucles en el modo de visualización por columnas:1 Haga clic en el botón de visualización por columnas situado en la esquina inferior
izquierda del navegador de bucles para pasar a la visualización por columnas.
2 Haga clic en uno de los tipos de palabras clave de la columna de la izquierda.
3 Haga clic en una categoría en la columna central.
4 Haga clic en una palabra clave en la columna de la derecha para visualizar los bucles coincidentes en la lista de resultados.
5 Para afinar la búsqueda, con la tecla Mayúsculas pulsada, haga clic en varias palabras clave. De este modo se mostrarán todos los bucles que incluyan cualquiera de las pala-bras clave seleccionadas.
A continuación, busque bucles de bajos en el modo de visualización por columnas. Para ello, seleccione primero el tipo de palabra clave “Por instrumentos”, a continuación elija la categoría Bajo y, luego, la palabra clave Rítmico.
Al buscar bucles en el modo de visualización por botones o por columnas, el número de bucles encontrados aparece indicado junto al campo de búsqueda en la parte infe-rior del navegador de bucles.
Cómo buscar bucles en el modo de visualización por botonesLa visualización por botones presenta una retícula de botones con palabras clave. Haga clic en un botón para ver los bucles coincidentes con la palabra clave seleccionada en la lista de resultados de la derecha. Para afinar los resultados de su búsqueda, haga clic en varios botones.
Para buscar bucles en el modo de visualización por botones:1 Haga clic en el botón con notas musicales situado en la esquina inferior izquierda del
navegador de bucles para pasar a la visualización por botones.
2 Haga clic en un botón de palabra clave para visualizar en la lista de resultados los bucles que la incorporan. Las columnas de la lista de resultados muestran el tipo de bucle, el nombre, el tempo, la clave y el número de tiempos de cada bucle.
3 Para afinar la búsqueda, haga clic en varios botones de palabra clave. De este modo, se mostrarán únicamente los bucles que contengan todas las palabras seleccionadas.
Haga clic en un botón de palabra clave.
La lista de resultados muestra los buclesque cumplen los criterios de búsqueda.

36 Capítulo 4 Lección de iniciación 2: Cómo añadir bucles Apple Loops
4 Para finalizar la búsqueda, haga clic en el botón de reinicio, con lo que se anulará la selección de todas las palabras clave seleccionadas. También puede hacer clic en las palabras clave para anularlas una a una.
Al hacer clic en una palabra clave, las palabras clave incompatibles con ella (es decir, las que no comparten ningún bucle con la palabra clave seleccionada) quedan atenuadas.
A continuación, busque bucles de percusión en la visualización por botones haciendo clic en el botón de palabra clave Tambores. Desplácese por la lista para ver todos los bucles de este tipo. El número de bucles que cumplen los criterios de búsqueda se muestra junto al campo de búsqueda.
Cómo previsualizar los buclesUna vez que encuentre los bucles que cumplen sus criterios de búsqueda, puede previ-sualizarlos en el navegador de bucles para determinar cuál de ellos encaja mejor con su proyecto. Puede previsualizar únicamente el bucle (solo) o bien previsualizarlo integrado en el proyecto.
Para previsualizar un bucle:m Haga clic en el bucle en la lista de resultados. Haga clic de nuevo en el bucle para detener
la previsualización.
Se puede previsualizar un bucle junto con el material que ya haya añadido al proyecto haciendo clic en el botón Reproducir antes de hacer clic en el bucle. Al previsualizarlo junto con un proyecto, GarageBand ajusta tanto el tempo como la clave del bucle a los del proyecto y lo sincroniza con el proyecto para que empiece a reproducirse al compás.
Durante la previsualización puede controlar el volumen de reproducción mediante el regulador de volumen que aparece en el navegador de bucles.
Para ajustar el volumen del bucle mientras lo previsualiza:m Arrastre el regulador de volumen del navegador de bucles hacia la izquierda para bajar
el volumen o hacia la derecha para aumentarlo.
Si ajusta el volumen en el navegador de bucles y, a continuación, lo añade al proyecto arrastrándolo a una zona vacía del control temporal, el volumen de la pista creada para el bucle quedará ajustado al mismo nivel del volumen de previsualización.
Intente previsualizar los bucles que ha encontrado anteriormente y decida cuáles le gustan más.
Arrastre el regulador de volumen para ajustar el volumen del bucle.

Capítulo 4 Lección de iniciación 2: Cómo añadir bucles Apple Loops 37
Cómo afinar las búsquedas de buclesExisten varios métodos para afinar la búsqueda de bucles en el navegador. Puede:Â visualizar únicamente los bucles de una carpeta o Jam Pack específico;Â visualizar los bucles que usen un tipo de escala concreto;Â visualizar únicamente los bucles con las claves más próximas a la clave del proyecto;Â buscar bucles por nombre.
Cómo mostrar únicamente los bucles de una carpeta o Jam Pack específicoSi ha instalado uno o varios de los Jam Pack de GarageBand en su ordenador, su biblioteca de bucles puede contener varios miles de bucles. Para simplificar la búsqueda de bucles, puede seleccionar que se muestren únicamente los bucles de un Jam Pack específico o únicamente los bucles incluidos con GarageBand. Si ha creado sus propios bucles o ha añadido bucles de otra fuente, puede seleccionar también que se muestren únicamente dichos bucles.
Para visualizar los bucles de una carpeta o Jam Pack específico:m Seleccione la carpeta o Jam Pack con los bucles que desee visualizar en el menú local
de la biblioteca de bucles, situado a la derecha de la palabra Bucles, en la parte superior del navegador de bucles.
Cómo buscar por tipo de escalaLa mayor parte de los bucles (salvo los de tambor) se graban utilizando una determinada escala musical. En la mayoría de casos, cuando desee aplicar varios bucles para que se reproduzcan juntos, le convendrá utilizar bucles con el mismo tipo de escala. Puede limitar el número de bucles mostrados en la lista de resultados a aquellos que utilicen la escala mayor o menor, a aquellos que no utilicen ninguna escala o a aquellos adecuados para ambas.
Para visualizar únicamente los bucles con un tipo de escala concreto:m Seleccione el tipo de escala en el menú local Escala.
Refine los bucles de bajo que encontró antes de manera que solo aparezcan los de escala mayor.
Haga clic aquí para que se muestre el menú local de la biblioteca de bucles.
Seleccione un tipo de escala.
Introduzca en este campo el texto que desea buscar.

38 Capítulo 4 Lección de iniciación 2: Cómo añadir bucles Apple Loops
Cómo limitar la búsqueda a claves cercanasLos bucles de instrumentos melódicos y armónicos se graban en una escala musical concreta. Al añadir un bucle a un proyecto, GarageBand ajusta la clave del bucle a la del proyecto. Cuanto más cercana esté la clave del bucle original a la del proyecto, más natural sonará el bucle al transportarlo a la clave del proyecto. Al transportar un bucle a un número elevado de semitonos, el resultado puede sonar artificial y distorsionado.
Para visualizar únicamente los bucles con claves próximas a la del proyecto:1 Seleccione GarageBand > Preferencias, y haga clic en Bucles.
2 En el panel Bucles, marque la opción “Filtrar para obtener resultados más relevantes”.
Nota: Por omisión, la opción “Filtrar para obtener resultados más relevantes” está activada. Para visualizar los bucles ajustados a claves distintas a la del proyecto, suprima la marca de selección de esta opción.
Cómo realizar búsquedas por nombrePuede localizar rápidamente bucles por nombre usando el campo de búsqueda. Este sis-tema resulta muy útil para encontrar un bucle concreto o un grupo de bucles relacionados.
Para buscar bucles por nombre:m Escriba el nombre que desea buscar en el campo de búsqueda y pulse Retorno. Los
bucles cuyo nombre de archivo incluya ese texto aparecerán en la lista de resultados.
Intente afinar la búsqueda de los bucles de percusión que ha encontrado antes escri-biendo “acústico”, “club” o “funk” en el campo de búsqueda. Escriba otras palabras para ver los resultados que obtiene.
Puede combinar varios métodos de búsqueda para encontrar bucles concretos. Por ejem-plo, puede combinar la selección de palabras clave con el menú local Escala o con el campo de búsqueda para encontrar únicamente aquellos bucles de bajo que empleen una escala mayor, o bien buscar bucles de percusión que incorporen el texto “latino” en el nombre del archivo.
Cómo añadir bucles al control temporalCuando encuentre un bucle que desee utilizar, arrástrelo al control temporal para añadirlo al proyecto.
Arrastre el bucle a una zona vacía del control temporal para crear una nueva pista para el bucle.

Capítulo 4 Lección de iniciación 2: Cómo añadir bucles Apple Loops 39
Para añadir un bucle al control temporal:m Arrastre el bucle desde el navegador de bucles hasta una zona vacía del control temporal
en la que no haya ninguna pista. Se creará una nueva pista del tipo adecuado y el bucle se añadirá a la nueva pista.
Hay dos tipos de bucles Apple Loops: bucles de instrumentos reales y bucles de instru-mentos de software. En el navegador de bucles, el icono del bucle indica de qué tipo de bucle se trata. Los bucles de instrumentos reales tienen un icono azul con una onda de audio, mientras que los de instrumentos de software presentan un icono verde con una nota musical.
Nota: También puede arrastrar un bucle a una pista del mismo tipo (de instrumentos rea-les o de software) para añadirla al control temporal. Si arrastra un bucle de instrumentos de software a una pista de instrumentos reales, aparecerá un cuadro de diálogo donde el sistema le preguntará qué instrumento desea utilizar.
Además, si lo desea, puede convertir un bucle de instrumentos de software en un bucle de instrumentos reales al arrastrarlo al control temporal. Para reproducir un bucle de ins-trumentos reales se requiere menos potencia del procesador, lo cual le permite utilizar más pistas y efectos en su proyecto, sobre todo si se trata de proyectos con muchos bucles.
Para convertir un bucle de instrumentos de software en un bucle de instrumentos reales:
m Mantenga pulsada la tecla Opción mientras arrastra el bucle desde el navegador de bucles hasta el control temporal.
Por omisión, al arrastrar un bucle de instrumentos de software con la tecla Opción pulsada, dicho bucle se convierte automáticamente en un bucle de instrumentos reales. Puede cam-biar el comportamiento por omisión de modo que al arrastrar un bucle de instrumentos de software se convierta en un bucle de instrumentos reales y no haya que mantener pulsada la tecla Opción mientras se arrastra el bucle para convertirlo. Puede cambiar el comporta-miento por omisión en el panel Bucles de las preferencias de GarageBand.
Al añadir un bucle a un proyecto, se crea un pasaje para ese bucle en el control temporal. Las modificaciones que efectúe en el pasaje no alterarán el bucle original, por lo que siempre es posible recuperar el sonido original del bucle o emplearlo en otro proyecto.
Intente añadir los bucles de percusión y bajo que ha encontrado anteriormente al control temporal.
También puede añadir al proyecto archivos de audio en cualquiera de los formatos de audio siguientes desde el Finder: AIFF, WAV, AAC (excepto archivos AAC protegidos), Apple Lossless o MP3. Al añadir un archivo comprimido a un proyecto (por ejemplo, un archivo AAC o MP3), se mantiene en ese estado y permite ahorrar tiempo y espacio.

40 Capítulo 4 Lección de iniciación 2: Cómo añadir bucles Apple Loops
Para añadir un archivo de audio:m Arrastre el archivo desde el Finder hasta el control temporal, ya sea a una pista de instru-
mentos reales o a una zona vacía situada debajo de las pistas existentes.
Si arrastra un archivo de audio a la zona vacía que se encuentra debajo de las pistas existentes, se añade una pista básica nueva al control temporal y el archivo de audio se sitúa en la pista nueva.
Cómo cambiar los bucles Apple Loops de la misma familiaAlgunos bucles Apple Loops pertenecen a una serie o familia. Los bucles que pertenecen a la misma familia tienen el mismo nombre, aunque se diferencian por un número único que aparece al final. (Por ejemplo, “Guitarra clásica de rock 01” y “Guitarra clásica de rock 02” pertenecen a la misma familia.) Al añadir al control temporal un bucle que pertenece a una familia, el bucle presenta un par de flechas en la esquina superior izquierda. Estas flechas le permiten cambiarlo por otro bucle de la misma familia.
Para cambiar un bucle Apple Loop por otro de la misma familia:1 Haga clic en las flechas de la esquina superior izquierda del bucle.
Aparecerá un menú que listará todos los bucles que pertenecen a la misma familia.
2 Seleccione un bucle del menú.
Cómo crear sus propios bucles Apple LoopsPuede guardar como bucles Apple Loops las grabaciones de instrumentos de software y de instrumentos reales. Al guardar un pasaje como bucle Apple Loops, éste se añade a la biblioteca de bucles y se muestra en el navegador de bucles, de manera que puede utilizarlo en otros proyectos. Los bucles Apple Loops que cree a partir de pasajes graba-dos se ajustan al tempo y a la clave del proyecto, al igual que los bucles Apple Loops que se incluyen en GarageBand.
Para guardar un pasaje como bucle Apple Loops:1 Seleccione el pasaje que desee en el control temporal.
2 Seleccione Edición > “Añadir a la biblioteca de bucles”, o arrastre el pasaje hasta el navegador de bucles.

Capítulo 4 Lección de iniciación 2: Cómo añadir bucles Apple Loops 41
3 En el cuadro de diálogo Añadir Bucle, haga lo siguiente:
a Escriba el nombre que desee asignar al bucle.b Seleccione la escala y el género en los menús locales.c Seleccione la categoría y el nombre de instrumento en la lista.d Haga clic en los botones de estilo adecuados para que la búsqueda sea más sencilla.
4 Haga clic en Crear.
Cómo añadir bucles a la biblioteca de buclesAl instalar GarageBand, los bucles incluidos con la aplicación se instalan en la biblioteca de bucles Apple Loops. Al añadir más bucles a la colección, estos se instalan en la biblio-teca de bucles y aparecen en el navegador de bucles para que pueda utilizarlos.
Para añadir bucles Apple Loops a la biblioteca de bucles:m Arrastre los bucles (o la carpeta que contenga los bucles) al navegador de bucles.
Los bucles se añaden a la biblioteca de bucles Apple Loops y quedan disponibles de inmediato para que pueda utilizarlos en sus proyectos.
Si añade bucles situados en un disco rígido o partición diferente, aparecerá un cuadro de diálogo en el que se le solicitará si desea copiarlos en la biblioteca de bucles, o bien indexarlos en su ubicación actual. Asimismo, si añade los bucle desde el escritorio, se le solicitará si desea trasladarlos o indexarlos en su ubicación actual.
Si añade bucles desde un CD o DVD, GarageBand los copia en la biblioteca de bucles.

5
42
5 Lección de iniciación 3: Cómo grabar voces e instrumentos musicales
Puede grabar su voz o cualquier otro sonido que pueda captar con un micrófono. Si toca un instrumento musical, también puede grabarlo en un proyecto de GarageBand.
En GarageBand puede grabar audio procedente del micrófono o de un instrumento musical, como una guitarra o un bajo eléctrico, en la pista de instrumentos reales. Las pistas de instrumentos reales tienen cabeceras azules, y los pasajes que se graban allí aparecen de color violeta. Puede cambiar los ajustes de una pista y añadir efectos a las pistas de instrumentos reales en el panel “Información de la pista”.
En esta lección, aprenderá a: Añadir una pista de instrumentos reales y cambiar los ajustes de instrumento Grabar un instrumento real Grabar varias tomas Afinar los instrumentos con el afinador integrado
Cómo añadir una pista de instrumentos realesPara grabar voces o instrumentos en una pista de instrumentos reales, primero debe añadir la pista al proyecto y prepararla para la grabación.
Para añadir una pista de instrumentos reales:1 Haga clic en el botón “Añadir pista” o seleccione Pista > Nueva pista.
2 En el cuadro de diálogo “Nueva pista”, haga clic en “Pista instrumentos reales” y, a conti-nuación, haga clic en Crear.
Aparecerá una nueva pista de instrumentos reales en el control temporal, y se abrirá el panel “Información de la pista” a la derecha del control temporal. En este panel podrá seleccionar los diferentes ajustes de cada pista.
3 En el panel “Información de la pista”, seleccione un tipo de instrumento de la lista de la izquierda y, a continuación, seleccione un instrumento en la lista de la derecha.

Capítulo 5 Lección de iniciación 3: Cómo grabar voces e instrumentos musicales 43
4 En el menú local “Fuente de entrada”, seleccione la entrada de audio a la que está conectado su micrófono o su instrumento.
El menú “Fuente de entrada” muestra todas las entradas disponibles para cada dispositivo de audio conectado al ordenador. Si el instrumento que está grabando tiene una sola entrada, seleccione una entrada mono (monofónica). Si el instrumento tiene una entrada derecha y otra izquierda, seleccione la entrada estéreo. (Puede cambiar el dispositivo de audio en el menú local “Entrada de audio”, en el panel “Audio/MIDI” de las preferencias de GarageBand.)
5 Si desea escuchar el micrófono o el instrumento mientras toca, seleccione Activado (con o sin “Protección de retroalimentación”) en el menú local Monitor.
Al activar la monitorización pueden producirse acoplamientos (sonidos muy agudos y de volumen alto) si la entrada de audio recoge el sonido que está saliendo a través de los altavoces. Puede seleccionar “Activado con protección de retroalimentación” para que GarageBand active y desactive automáticamente la monitorización si se produce acopla-miento en la fuente de entrada. También puede evitar el acoplamiento escuchando por los auriculares en lugar de usar los altavoces mientras toca o graba. Asimismo, puede redu-cir el posible acoplamiento asegurándose de que el micrófono o el instrumento no estén orientados hacia los altavoces y desactivando el volumen maestro.
También puede añadir una pista básica. Una pista básica es una pista de instrumentos reales estéreo que no contiene ningún efecto. Una vez que haya añadido la pista básica al proyecto, podrá modificar la fuente de entrada y los efectos.
Para añadir una pista básica:m Seleccione Pista > Nueva pista básica.
La pista básica aparece en el control temporal y se abre el panel “Información de la pista”. Puede realizar los mismos ajustes de entrada indicados en el apartado anterior.
Cómo preparar la grabaciónUna vez que haya conectado el instrumento y añadido una pista para grabarlo, deberá realizar una serie de comprobaciones antes de proceder con la grabación: Â Asegúrese de que el micrófono o el instrumento están conectados y funcionan
correctamente. Verifique que los drivers de audio adecuados están seleccionados en el panel Audio/MIDI
de las preferencias de GarageBand. Cuando añada un nuevo dispositivo de audio, GarageBand le preguntará si desea usar el dispositivo para entrada y salida de audio.
 Abra el panel “Información de la pista” y compruebe que los ajustes de efectos y de ins-trumento definidos para el instrumento en cuestión son los que desea utilizar y que está empleando la fuente de entrada correcta. Para obtener más información, consulte “Cómo modificar los ajustes de un instrumento real” en la página 47.

44 Capítulo 5 Lección de iniciación 3: Cómo grabar voces e instrumentos musicales
 Cante o toque algunas notas y observe los medidores de nivel de la pista en el mezcla-dor de pistas para asegurarse de que la pista está registrando sonido de entrada, sin dis-torsiones. Si se encienden los puntos rojos situados a la derecha de los medidores de nivel (denominados indicadores de saturación), ajuste el nivel de entrada arrastrando el regulador “Nivel de grabación”, seleccionado “Control de nivel automático” o reduciendo el nivel del dispositivo de audio conectado al ordenador.
 Ajuste el tempo y la clave para que no tenga que cambiarlos después.
Cómo grabar un instrumento realAhora ya puede grabar el micrófono o el instrumento musical en una pista de instru-mentos reales.
Para grabar una pista de instrumentos reales:1 Haga clic en la cabecera de la pista de instrumentos reales en la que desee realizar
la grabación para seleccionarla.
2 Coloque el cursor de reproducción en el punto del control temporal donde desee iniciar la grabación.
3 Seleccione Control > “Compás de entrada” para que el metrónomo toque un compás de entrada antes de iniciar la grabación para facilitar el inicio al ritmo del compás.
(Otra opción es desplazar el cursor de reproducción unos compases antes del punto donde desee que entre la música.)
4 Haga clic en el botón Grabar de los controles de transporte para comenzar la grabación.
5 Empiece a tocar el instrumento o a cantar delante del micrófono. Al grabar, se creará un nuevo pasaje en la pista de instrumentos reales seleccionada con la música que está grabando.
6 Cuando haya terminado, haga clic en el botón Reproducir para detener la grabación.
Pasados unos momentos, la onda de audio aparecerá en el pasaje que acaba de grabar.
Ahora podrá escuchar la nueva grabación para ver si le gusta.
Botón Reproducir
Botón Ciclo
Botón Grabar

Capítulo 5 Lección de iniciación 3: Cómo grabar voces e instrumentos musicales 45
Para escuchar la nueva grabación:1 Desplace el cursor de reproducción hasta el punto del control temporal en el que empieza
el nuevo pasaje (alinéelo con el borde izquierdo del pasaje).
También puede colocar el cursor de reproducción en un punto anterior del proyecto, o en el principio del mismo, para escuchar la nueva grabación en el contexto del proyecto.
2 Haga clic en el botón Reproducir o pulse la barra espaciadora.
Cómo grabar varias tomas con el pasaje cíclicoGarageBand le permite grabar sobre un fragmento determinado de un proyecto defi-niendo un pasaje cíclico en el control temporal. Cuando grabe con el pasaje cíclico, podrá grabar varias versiones o “tomas” y, a continuación, seleccionar la toma que desee usar.
Para definir el pasaje cíclico:1 Haga clic en el botón Ciclo. El pasaje cíclico aparece a modo de franja amarilla justo
debajo de la regla de tiempos.
2 Desplace el pasaje cíclico hasta el punto del control temporal en el que desea que dé comienzo la grabación y, luego, arrastre el extremo final del pasaje cíclico hasta el punto del control temporal en el que desea que ésta concluya. También puede mover el pasaje cíclico a otra zona del control temporal arrastrándolo en la regla del pasaje cíclico (situada bajo la regla de tiempos).
Si lo desea, puede ajustar el pasaje cíclico para que comience unos cuantos tiempos antes del punto donde desea iniciar la grabación, de modo que le resulte más fácil empezar a tocar siguiendo el compás, y para que termine unos cuantos tiempos después del punto en el que desea terminar la grabación por si la última nota se extiende un poco más allá del pasaje cíclico.
Para grabar varias tomas usando el pasaje cíclico:1 Seleccione la pista de instrumentos reales en la que desea grabar.
2 Haga clic en el botón Grabar para iniciar la grabación.
3 Toque el instrumento musical o cante delante del micrófono. Al grabar, se creará un nuevo pasaje en la pista de instrumentos reales seleccionada.
4 Cuando haya acabado, haga clic en el botón Reproducir para detener el pasaje cíclico.
5 Si desea grabar más tomas, haga clic en el botón Grabar y vuelva a tocar la pieza.
6 Cuando haya acabado de utilizar el pasaje cíclico, vuelva a hacer clic en Ciclo para desactivarlo.
Arrastre el extremo del pasaje cíclico para modificar la duración.

46 Capítulo 5 Lección de iniciación 3: Cómo grabar voces e instrumentos musicales
Si graba varias tomas, el pasaje grabado presenta un círculo en la esquina superior izquierda que indica la toma seleccionada (la que escuchará). Puede seleccionar y escuchar varias tomas para decidir la que más le gusta.
Para seleccionar una toma diferente:1 En el control temporal, haga clic en el círculo con el número en el interior que se encuentra
en la esquina superior izquierda del bucle.
Aparece el menú Tomas donde se muestran las tomas grabadas en el pasaje.
2 Seleccione una toma diferente en este menú.
Al seleccionar una toma diferente, el bucle cambia y aparece la onda de la nueva toma.
Para eliminar la toma seleccionada:m Seleccione Eliminar <nombre de la toma> en el menú Tomas.
Otra opción es borrar todas las tomas excepto la seleccionada.
Para eliminar todas las tomas no utilizadas:m Seleccione “Eliminar tomas sin usar” en el menú Tomas.
Cómo grabar varias pistas simultáneamentePuede grabar hasta ocho instrumentos reales y un instrumento de software de forma simultánea. De este modo, podrá grabar voces e instrumentos de forma conjunta y, al mismo tiempo, grabar, por ejemplo, una pista de acompañamiento.
Al seleccionar una pista, la grabación de dicha pista está activada (es decir, comenzará su grabación al hacer clic en el botón Grabar). Es posible activar hasta siete pistas adicionales haciendo clic en el botón redondo de activación de la grabación situado en la cabecera de cada pista. Dicho botón se vuelve el color rojo para mostrar que se ha activado la gra-bación de la pista.
Para desactivar la grabación de una pista, vuelva a hacer clic en el botón de activación de la grabación en la cabecera de la pista.

Capítulo 5 Lección de iniciación 3: Cómo grabar voces e instrumentos musicales 47
Para grabar varios instrumentos reales de forma simultánea:1 En el panel de información de la pista, asegúrese de que cada pista de instrumentos
reales está ajustada de manera que use una fuente de entrada diferente.
2 Active las pistas que desee grabar haciendo clic en sus respectivos botones de activación de la grabación.
3 Haga clic en el botón Grabar de los controles de transporte para comenzar la grabación.
Para grabar un instrumento de software al mismo tiempo que uno o varios instru-mentos reales:
1 Active la grabación en la pista de instrumento de software haciendo clic en el botón “Activar grabación”.
2 Haga clic en el botón Grabar de los controles de transporte para comenzar la grabación.
Si activa más de ocho pistas de instrumentos reales o más de una pista de instrumentos de software, se desactivará la pista situada a mayor distancia de la última pista que se activó, para que, de tal forma, no se supere el número máximo de pistas de grabación.
Para grabar en varias pistas, es preciso disponer de una interfaz de audio que posea, al menos, dos canales de entrada para grabación.
Cómo modificar los ajustes de un instrumento realAl crear una pista de instrumentos reales, debe seleccionar un instrumento para dicha pista en el cuadro de diálogo Nueva Pista. Puede cambiar el instrumento, los efectos y los ajustes de entrada en el panel de información de la pista.
Cómo cambiar el instrumento de la pistaPuede cambiar el instrumento de una pista de instrumentos reales. Cada instrumento incluye preajustes de efectos optimizados para el instrumento.
Para cambiar el instrumento de una pista de instrumentos reales: 1 Seleccione la pista y haga clic en el botón “Información de la pista” para abrir el panel
de información de la pista.

48 Capítulo 5 Lección de iniciación 3: Cómo grabar voces e instrumentos musicales
2 Seleccione un tipo de instrumento en la lista de la izquierda y, a continuación, elija un instrumento en la lista de la derecha.
Cómo seleccionar la fuente de entradaPuede elegir la fuente de entrada de una pista de instrumentos reales. Si tiene más de una fuente de entrada (por ejemplo, un instrumento o una interfaz de audio con varios canales), deberá seleccionar la fuente de entrada adecuada antes de comenzar a tocar o a grabar instrumentos reales.
Para seleccionar la fuente de entrada de una pista de instrumentos reales:m En el panel “Información de la pista”, seleccione la fuente en el menú local “Fuente
de entrada”.
Nota: Algunas interfaces de audio tienen más de un canal de entrada. Si conecta un micrófono o un instrumento mediante una interfaz de audio, no olvide seleccionar el canal adecuado en el menú “Fuente de entrada”. Seleccione una fuente mono si el micrófono o el instrumento está conectado a un solo cable y a una fuente estéreo si está conectado a un par de cables estéreo.
Utilice estos controles para definir el formato y el canal de entrada, y para activar y desactivar la función de monitorización.
Seleccione un tipo deinstrumento de esta lista.
Seleccione un instru-mento de esta lista.

Capítulo 5 Lección de iniciación 3: Cómo grabar voces e instrumentos musicales 49
Cómo ajustar el nivel de grabaciónPuede ajustar el nivel de grabación (entrada) que se aplicará a una pista de instrumentos reales. El nivel de grabación controla el nivel de la señal que llega desde el instrumento o desde el micrófono. En general, obtendrá los resultados más óptimos si establece el nivel de grabación en lo más alto posible sin provocar saturación ni distorsión.
Para ajustar el nivel de grabación, realice una de las siguientes operaciones:Â Si el micrófono o el instrumento tienen un control de volumen, ajuste el control de
volumen del dispositivo. Si el instrumento o el micrófono están conectados a una interfaz de audio, ajuste el
control de volumen en la interfaz de audio. En el panel de información de la pista, arrastre el regulador “Nivel de grabación” a la
izquierda para reducir el volumen de entrada del canal seleccionado o a la derecha para aumentarlo.
Nota: No se puede controlar el volumen de algunas interfaces de audio y de otros dis-positivos desde GarageBand. Si el regulador de volumen del panel de información de la pista no está disponible, no se puede ajustar el volumen de entrada en GarageBand.
 Seleccione la opción “Control de nivel automático” para que GarageBand disminuya automáticamente el nivel de entrada con el fin de evitar la saturación y lo suba para evitar el exceso de ruidos durante la grabación.
Nota: Si está seleccionada la opción “Activado con protección de retroalimentación” en el menú local, no podrá seleccionar “Control de nivel automático”.
También puede añadir efectos a una pista de instrumentos reales y ajustarlos. Para obtener información acerca del uso de los efectos, consulte el capítulo 9, “Lección de iniciación 7: Cómo mezclar y añadir efectos”.

50 Capítulo 5 Lección de iniciación 3: Cómo grabar voces e instrumentos musicales
Cómo afinar guitarras y otros instrumentosGarageBand incluye un afinador de instrumentos que puede utilizar para comprobar el ajuste de las guitarras, bajos o de otros instrumentos conectados al ordenador. El afina-dor funciona con instrumentos reales, pero no con instrumentos de software.
El afinador de instrumentos muestra una escala horizontal con el nombre de la nota en el centro. Al tocar una sola nota con su instrumento real, el tono se muestra en relación con el tono correcto de la nota que aparece.
Para utilizar el afinador de instrumentos:1 Compruebe que el instrumento real que desea afinar esté conectado al ordenador.
2 Seleccione la pista de instrumentos reales correspondiente al instrumento que desea afinar.
3 En la pantalla LCD, seleccione el modo Afinador o bien seleccione Control > “Mostrar afinador en LCD”.
4 Toque una nota con el instrumento y observe el afinador.
Mientras toca, el afinador mostrará el nombre de la nota más próxima. Si la nota no está afinada, el nombre de la nota se mostrará en rojo brillante en el afinador y aparecerá una barra para indicar si la nota es un sostenido o un bemol.
La barra aparece a la derecha del nombre de la nota si es un sostenido y a la izquierda si es un bemol. Cuando la nota está afinada, el nombre y la escala de afinado tienen un color azul brillante y desaparece la barra vertical.
Asegúrese de tocar una sola nota cada vez durante la afinación. El afinador de instru-mentos no permite afinar a partir de un acorde o tocando varias notas una tras otra.

6
51
6 Lección de iniciación 4: Cómo tocar y grabar instrumentos de software
GarageBand incluye un gran conjunto de instrumentos de software, como tambores, guitarras, pianos, órganos y sintetizadores, que puede utilizar en sus proyectos.
Los instrumentos de software son una clase especial de instrumentos. El usuario toca las notas (con el teclado del ordenador, el teclado en pantalla o un teclado musical compatible con MIDI conectado al ordenador) y el ordenador genera el sonido real, en función del instrumento de software que elija.
Puede añadir efectos a un instrumento de software y editar los pasajes de instrumentos de software en el editor. Además, es posible añadir otros instrumentos de software al panel “Información de la pista”: puede comprar uno de los paquetes Jam Pack disponi-bles para GarageBand.
En esta lección de iniciación, aprenderá a:Â Tocar instrumentos de software utilizando el teclado del ordenador, el teclado en
pantalla o un teclado musical conectado Grabar un instrumento de software Modificar los ajustes de un instrumento de software
Puede reproducir y grabar un instrumento de software en una pista de instrumentos de software. También se puede cambiar el instrumento de la pista, incluso después de haberla grabado. Para empezar, debe añadir una pista de instrumentos de software nueva.
Para añadir una pista de instrumentos de software nueva:1 Haga clic en el botón “Añadir pista” o seleccione Pista > Nueva pista.
2 En el cuadro de diálogo “Nueva pista”, haga clic en “Pista de instrumentos de software” y, a continuación, haga clic en Crear.
Aparecerá una pista de instrumentos de software nueva con un Grand Piano en el control temporal y se abrirá el panel “Información de la pista” a la derecha del control temporal.
3 En el panel “Información de la pista”, seleccione una categoría de instrumento de la lista de la izquierda y, a continuación, elija un instrumento de la lista de la derecha.

52 Capítulo 6 Lección de iniciación 4: Cómo tocar y grabar instrumentos de software
La cabecera de la pista de instrumentos de software cambia y muestra el nombre del instrumento seleccionado.
Si tiene un teclado USB o MIDI conectado al ordenador, puede tocar las notas y oír el instrumento de software al momento. Si no tiene ningún teclado conectado, también puede tocar instrumentos de software con el teclado “Escritura musical” o el teclado en pantalla.
Cómo tocar instrumentos de software con escritura musicalLa escritura musical le permite tocar y grabar instrumentos de software con el teclado de su ordenador. En la ventana “Escritura musical”, podrá tocar las filas superior y central del teclado del ordenador igual que las teclas de un teclado musical para reproducir notas.
Para visualizar la ventana “Escritura musical”:m Seleccione Ventana > Escritura musical (o pulse Comando + Mayúsculas + K).
Si el teclado en pantalla está visible, haga clic en el botón “Escritura musical” situado en el lado izquierdo de la ventana para ir a la ventana “Escritura musical”.
Para tocar notas mediante la escritura musical:m Con la ventana de escritura musical abierta, toque las teclas que aparecen en el teclado
de escritura musical.
 Las teclas de la fila central del teclado del ordenador hacen las veces de “teclas blancas” en el teclado de escritura musical, y abarcan una octava y media de do a fa.
 Las teclas W, E, T, Y, U, O y P de la fila superior del teclado del ordenador hacen las veces de “teclas negras” (sostenidos y bemoles).
Para desplazarse hacia arriba o hacia abajo en intervalos de octavas, haga lo siguiente: Pulse Z para desplazarse una octava hacia abajo. Pulse X para desplazarse una octava hacia arriba. Haga clic en el teclado pequeño que aparece en la parte superior de la ventana
Escritura Musical para desplazarse a la octava que se muestra en dicho teclado o arras-tre el rectángulo de color azul. El rectángulo azul muestra el intervalo actual de la escri-tura musical.

Capítulo 6 Lección de iniciación 4: Cómo tocar y grabar instrumentos de software 53
Para cambiar el nivel de velocidad de las notas que toque mediante la escritura musical: Pulse C para disminuir el nivel de velocidad. Pulse V para aumentar el nivel de velocidad.
Para añadir inflexiones de tono a las notas que toque mediante la escritura musical: Pulse 1 para disminuir el tono de las notas. Pulse 2 para aumentar el tono de las notas.La inflexión del tono tiene efecto mientras se mantiene pulsada la tecla correspondiente.
Para sostener las notas con “Escritura musical”:Â Mantenga pulsada la tecla Tabulador.Las notas se sostienen durante el tiempo que tenga pulsada la tecla Tabulador.
 Suelte la tecla Tabulador para dejar de sostener las notas.
Para añadir modulaciones a las notas que toque mediante la escritura musical:Â Pulse de la tecla 4 a la 8 para añadir mayores niveles de modulación. Pulse 3 para
desactivar la modulación.El nivel de modulación perdura hasta que se modifica o se desactiva mediante la pulsación de otra tecla.
Cómo tocar instrumentos de software con el teclado musical en pantallaPuede usar el teclado musical en pantalla para tocar y grabar instrumentos de software. Al visualizar dicho teclado, aparecen por omisión las teclas correspondientes a cuatro octavas. Puede ajustar el tamaño del teclado hasta llegar a las diez octavas.
Para visualizar el teclado musical en pantalla, realice una de las siguientes operaciones:m Seleccione Ventana > Teclado (o pulse Comando + K).
Si la ventana “Escritura musical” está visible, haga clic en el botón “Teclado” situado en el lado izquierdo de la ventana para ir a la ventana del teclado en pantalla.
Para tocar el teclado musical en pantalla:m Haga clic en las notas del teclado. Puede hacer clic cuando el proyecto se está reprodu-
ciendo, cuando está detenido o durante su grabación.

54 Capítulo 6 Lección de iniciación 4: Cómo tocar y grabar instrumentos de software
Al hacer clic en una nota más baja de la clave, la nota se reproduce a mayor velocidad (como si ésta se pulsara con más fuerza) y, por el contrario, al hacer clic en una nota más alta de la clave, ésta se reproduce a menor velocidad (como si solo se rozara).
El teclado en pantalla también muestra las notas que toca en el teclado conectado, ade-más de las notas de los pasajes de la pista seleccionada cuando reproduce el proyecto.
Para mover el teclado:m Coloque el puntero en cualquier punto del espacio situado sobre las teclas y arrástrelo.
Para cambiar las dimensiones del teclado:m Arrastre el control de cambio de tamaño situado en la esquina inferior derecha de la
ventana del teclado.
Para modificar el rango de notas que pueden tocarse:m Haga clic en el triángulo pequeño situado a la derecha o a la izquierda de las teclas. Al
hacer clic en el triángulo de la izquierda, el registro de las teclas se reduce en una octava, mientras que al hacer clic en el de la derecha, aumenta en una octava.
Cómo preparar la grabación de un instrumento de softwareSi va a grabar instrumentos de software utilizando un teclado musical, hay un par de aspectos que debe comprobar antes de iniciar la grabación:Â Asegúrese de que el teclado musical esté conectado al ordenador y de que funcione
correctamente. Â Seleccione una pista de instrumentos de software y toque su teclado musical, haga
clic en las notas del teclado en pantalla, o utilice la escritura musical. Mientras toca, se debe escuchar el instrumento de software.
Cómo grabar un instrumento de softwareAhora ya puede grabar un instrumento de software. Las pistas de instrumentos de soft-ware deben grabarse de una en una.
Para grabar un instrumento de software:1 Haga clic en la cabecera de la pista de instrumentos de software en la que desee grabar
para seleccionarla.
2 Coloque el cursor de reproducción en el punto del control temporal donde desee iniciar la grabación.
3 Seleccione Control > “Compás de entrada” para que el metrónomo marque un compás previo al inicio de la grabación.
También puede colocar el cursor de reproducción unos cuantos tiempos antes del punto en el que desea incluir la música para que le resulte más fácil seguir el compás.

Capítulo 6 Lección de iniciación 4: Cómo tocar y grabar instrumentos de software 55
4 Haga clic en el botón Grabar para iniciar la grabación.
5 Comience a tocar su teclado musical, haciendo clic en las notas del teclado musical en pantalla o utilizando la escritura musical. Al grabar, se creará un nuevo pasaje en la pista de instrumentos de software seleccionada.
6 Cuando haya acabado, haga clic en el botón Grabar de nuevo para detener la grabación. Haga clic en el botón Reproducir para detener la reproducción del proyecto.
Concluida la grabación, puede escuchar la parte recién grabada y decidir si le gusta o no.
Para escuchar la nueva grabación:1 Desplace el cursor de reproducción hasta el punto del control temporal en el que empieza
el nuevo pasaje (alinéelo con el borde izquierdo del pasaje).
También puede colocar el cursor de reproducción en un punto anterior del proyecto, o en el principio del mismo, para escuchar la nueva grabación en el contexto del proyecto.
2 Haga clic en el botón Reproducir o pulse la barra espaciadora.
Cómo grabar un instrumento de software con el pasaje cíclicoAl igual que con un instrumento real, puede grabar un instrumento de software con un pasaje cíclico. Al grabar un instrumento de software con un pasaje cíclico, puede seguir grabando tantas veces como dicho pasaje se repita. Por omisión, cada ciclo se añade como una toma nueva. Puede cambiar el comportamiento por omisión en el panel General de las Preferencias de GarageBand, de modo que las diferentes grabaciones que haga con un pasaje cíclico se fusionen en una sola toma.
Para obtener información acerca de la grabación con pasajes cíclicos, consulte “Cómo grabar varias tomas con el pasaje cíclico” en la página 45.
Botón Reproducir
Botón Ciclo
Botón Grabar

56 Capítulo 6 Lección de iniciación 4: Cómo tocar y grabar instrumentos de software
Cómo modificar los ajustes de un instrumento de softwareAl crear una pista de instrumentos de software, debe seleccionar un instrumento para dicha pista en el cuadro de diálogo Nueva Pista. Puede cambiar de instrumento en el panel de información de la pista.
Para cambiar el instrumento de una pista de instrumentos de software: 1 Seleccione la pista y haga clic en el botón “Información de la pista” para abrir el panel
de información de la pista.
2 Seleccione un tipo de instrumento en la lista de la izquierda y, a continuación, elija un instrumento en la lista de la derecha.
Los instrumentos de software siempre utilizan el formato de salida estéreo.
También puede añadir efectos a una pista de instrumentos de software y ajustarlos. Para obtener información acerca de cómo utilizar los efectos, consulte el capítulo 9, “Lección de iniciación 7: Cómo mezclar y añadir efectos”.
Seleccione un tipo de ins-trumento de esta lista.
Seleccione un instru-mento de esta lista.
Utilice estos controles para añadir y ajustar efectos.
Seleccione un nuevo gene-rador y un preajuste de generador para el instru-mento en estos menús locales.

Capítulo 6 Lección de iniciación 4: Cómo tocar y grabar instrumentos de software 57
Cómo visualizar los nombres de las notas y los acordesCuando toca un instrumento de software, GarageBand puede mostrar los nombres de las notas y los acordes que toque de forma automática.
Para visualizar los nombres de las notas y los acordes del instrumento de software mientras toca:
1 Seleccione la cabecera de la pista de instrumentos de software que desea tocar.
2 Haga clic en el icono situado en el lado izquierdo de la pantalla LCD y, a continuación, seleccione Acorde en el menú que aparece (o haga clic en la flecha arriba o abajo de la pantalla LCD hasta que vea el área de los acordes).
Los nombres de los acordes (también llamados “símbolos de acorde”) incluyen una letra mayúscula para la nota base del acorde, la calidad del acorde (en la mayoría de los casos “ma” para mayor o “m” para menor) y números que indican las notas añadidas, como séptimas, novenas o cuartas suspendidas.

7
58
7 Lección de iniciación 5: Cómo trabajar con notación musical
Es posible visualizar y editar pasajes de instrumentos de soft-ware en formato de notación musical estándar. En el modo de visualización de notación, podrá editar notas y otros elementos musicales, así como añadir marcas de pedal.
En esta lección de iniciación, adquirirá nociones básicas sobre notación musical. Aprenderá a:Â visualizar pasajes de instrumentos de software como notación musical;Â seleccionar el valor de nota para el modo de visualización de notación;Â añadir, seleccionar y editar notas en visualización de notación;Â añadir símbolos de pedal; Â cambiar el signo de clave;Â imprimir notación musical.
Acerca del modo de visualización de notaciónAdemás del modo de visualización gráfico de tipo pianola (“piano roll”) del editor, puede visualizar pasajes de instrumentos de software (tanto pasajes grabados como pasajes de los bucles) en el modo de visualización de notación. En el modo de visualización de nota-ción, las notas de un pasaje se muestran en forma de notas musicales. El modo de visuali-zación de notación incluye otros símbolos musicales, como silencios, pentagramas, signos de clave, compases, armaduras de clave y marcas de pedal. En este apartado se describen brevemente algunos de estos símbolos para los usuarios que no estén familiarizados con la notación musical. Notas: una nota o figura musical está compuesta de varias partes, como la cabeza y la
plica de la nota. La cabeza de la nota (la parte redondeada de la nota) indica la duración de la nota (cuánto se prolonga la nota en el tiempo). Las notas de corta duración (más cortas que una negra) tienen corchetes y, en ocasiones, dichas notas se unen mediante barras horizontales. Cada una de las notas que se muestran a continuación tiene una duración igual a la mitad de la nota situada a su izquierda (de izquierda a derecha, las notas son redonda, blanca, negra y corchea).

Capítulo 7 Lección de iniciación 5: Cómo trabajar con notación musical 59
 Silencios: al leer la notación musical mientras se toca, es tan importante saber inter-pretar los espacios que hay entre las notas como conocer las propias notas. Los silen-cios que existen entre las notas se representan mediante símbolos de silencio. Los silencios, al igual que las notas, se representan con distintos símbolos para indicar su duración, y los silencios más cortos utilizan corchetes. Cada uno de los silencios que se muestran a continuación tiene una duración igual a la mitad del silencio situado a su izquierda (de izquierda a derecha, estos silencios son el silencio de blanca, el silencio de negra, el silencio de corchea y el silencio de semicorchea).
 Pentagramas: el conjunto de cinco líneas horizontales donde se representan las notas se denomina pentagrama. Las líneas del pentagrama permiten visualizar el tono de las notas, de agudo a grave, como en una retícula. Por omisión, GarageBand presenta dos pentagramas, de manera similar a una notación para piano. Este formato muestra un intervalo de más de cuatro octavas, con un Do central en el medio (entre los dos pen-tagramas). La mayoría de los instrumentos y voces, salvo los instrumentos de tonalidad más grave, pueden representarse en este intervalo. Sin embargo, puede cambiar la visualización de notación para ver un único pentagrama.
 Claves: el símbolo que aparece en el lado izquierdo de los pentagramas se denomina clave. Las claves indican el intervalo de notas que puede representarse en el área de visualización del pentagrama. En el modo de visualización de notación, los pentagra-mas utilizan las dos claves más comunes, la clave de sol y la clave de fa. Puede cambiar la visualización de notación para que muestre una sola clave, de sol o de fa.
 Armaduras de clave: si el proyecto no está en tonalidad o clave de do, los sostenidos y bemoles de la tonalidad aparecen entre la clave y el compás. Los sostenidos aumen-tan la nota natural en un semitono (de modo que, por ejemplo, do# –“Do sostenido”– es un semitono más alto que do) y los bemoles disminuyen la nota en un semitono (de modo que sib –”Si bemol”– es un semitono más bajo que si). Los símbolos que se utilizan para representar los sostenidos y los bemoles se muestran a continuación, segui-dos del símbolo “becuadro”, que anula el efecto del sostenido o bemol.

60 Capítulo 7 Lección de iniciación 5: Cómo trabajar con notación musical
 Barras de compás: las líneas verticales divisorias que aparecen a lo largo de los dos pentagramas indican el inicio de cada compás (los compases también se denominan barras).
Además de los símbolos de notación musical estándar, el modo de visualización de notación incluye las siguientes características, que le permitirán trabajar con mayor facilidad:
 Barras de duración: además de la representación de la propia nota musical, todas las notas disponen de una barra de duración que representa gráficamente la duración de la nota (el espacio que se prolonga la nota en el tiempo).
 Guías de tiempo: en el modo de visualización de notación, la regla de tiempos no solo indica los compases y los tiempos, sino que también incluye guías de tiempo. Las guías de tiempo le ayudarán a visualizar la posición exacta de las notas en el tiempo. Una guía de tiempo adopta la forma de un pequeño círculo de color gris situado sobre cada nota; al desplazarse a la siguiente nota, la guía de tiempo se desplaza también para indicar la posición de la nota.
Para ver un pasaje de instrumentos de software en el modo de visualización de notación:
1 En el control temporal, seleccione un pasaje de instrumentos de software.
2 Haga clic en el botón “Visualización de notación” (con el icono de una nota musical) situado en la esquina inferior derecha del área del pasaje del editor.
En el modo de visualización de notación, la posición de las notas se muestra en términos de valores musicales (valores de nota). No obstante, cuando se interpreta la música, algu-nas notas se pueden tocar ligeramente fuera de tiempo (antes o después) para conseguir distintos efectos. Estas pequeñas diferencias no quedan reflejadas en la notación musical.
En el modo de visualización de notación, GarageBand muestra la posición de las notas “redondeada” al valor de nota más próximo. Puede seleccionar el valor de la nota para redondear la visualización de las notas en el menú de retícula del control temporal, situado en la esquina superior derecha del editor. El sonido de la nota no cambia cuando se redon-dea, únicamente cambia la visualización, de modo que las notas ligeramente fuera de tiempo se muestran en la posición que les correspondería.
Para seleccionar el valor de nota para el modo de visualización de notación:m Haga clic en el botón de la retícula, situado de la esquina superior derecha del editor, y,
a continuación, seleccione un valor de nota en el menú de retícula del control temporal.

Capítulo 7 Lección de iniciación 5: Cómo trabajar con notación musical 61
Cómo editar notas en el modo de visualización de notaciónPuede editar notas e información del controlador de un pasaje de instrumentos de software en el modo de visualización de notación, del mismo modo que en la visualiza-ción gráfica. Puede:Â añadir notas;Â seleccionar notas;Â mover notas en el tiempo;Â cortar y copiar notas;Â cambiar el tono de las notas;Â cambiar la duración de las notas;Â cambiar la velocidad de las notas;Â añadir marcas de pedal a las notas sostenidas;Â cambiar el signo de clave.
Cómo añadir notasPara añadir una nota hay que seleccionar el valor de la nota y, a continuación, hacer clic en el editor.
En el modo de visualización de notación, en la esquina superior derecha del área Avanzado del editor aparece un botón cuadrado de valor de nota. Este botón muestra un nota musi-cal con el valor de nota actual.
Para seleccionar el valor de una nota:m Haga clic en el botón de valor de nota y, a continuación, seleccione el valor de nota que
desee en el menú que aparece. También puede hacer clic con la tecla Control pulsada en cualquier parte del área de visualización de la notación para seleccionar un valor de nota.
Para añadir una nota:m En el editor, haga clic con la tecla Comando pulsada en el punto donde desee añadir
la nota.
Cómo seleccionar notasAntes de editar las notas en el modo de visualización de notación, deberá seleccionarlas.
Para seleccionar una nota:m Haga clic en la cabeza de la nota (la parte redondeada de la nota). Puede seleccionar
varias notas de la siguiente forma: con la tecla Mayúsculas pulsada, haga clic en las notas, o bien selecciónelas arrastrando el cursor sobre ellas.

62 Capítulo 7 Lección de iniciación 5: Cómo trabajar con notación musical
Cómo mover notasEn el modo de visualización de notación, es posible mover las notas en el tiempo, del mismo modo que en el modo de visualización gráfico del editor.
Para mover una nota en el tiempo:m Seleccione la nota y arrástrela a la izquierda o a la derecha. Además, puede mover
las notas seleccionadas pulsando las teclas de flecha izquierda o derecha.
Encima de las notas de la regla de tiempos hay una guía de tiempos. A medida que mueve una nota, la guía de tiempos se desplaza también para ayudarle a visualizar la posición exacta de la nota en el tiempo.
Cómo copiar notasEn el modo de visualización de notación, puede copiar notas.
Para copiar una nota: m Arrastre la cabeza de la nota a una posición nueva manteniendo pulsada la tecla Opción.
Cómo cambiar el tono de las notasEn el modo de visualización de notación, puede cambiar el tono de las notas o transportar notas.
Para cambiar el tono de una nota:m Seleccione la nota y arrástrela hacia arriba o hacia abajo. Además, es posible modificar
el tono de las notas seleccionadas pulsando las teclas de flecha abajo o arriba.
Oirá el nuevo tono de la nota a medida que se mueve.
Cómo cambiar la duración de las notasAl seleccionar una nota, aparece una barra de duración de la nota. Puede cambiar la duración de la nota (el tiempo que dura la nota) mediante la barra de duración.
Para cambiar la duración de una nota:1 Seleccione la nota.
2 Arrastre el lado derecho de la barra de duración a la izquierda (para acortar la nota) o a la derecha (para alargar la nota). Las barras de duración funcionan del mismo modo que las notas en la visualización gráfica.
Cómo eliminar notasPuede eliminar las notas que ya no desee incluir en su proyecto.
Para eliminar una nota:m Seleccione la nota y pulse la tecla Suprimir.

Capítulo 7 Lección de iniciación 5: Cómo trabajar con notación musical 63
Cómo cambiar la velocidad de una notaEn muchos instrumentos de software, el sonido cambia en función de la velocidad de la nota. En el modo de visualización de notación, es posible cambiar la velocidad de las notas, del mismo modo que en el modo de visualización gráfico.
Para cambiar la velocidad de una nota:m Seleccione la nota y, a continuación, arrastre el regulador Velocidad a la izquierda
(para disminuir la velocidad) o a la derecha (para aumentar la velocidad).
Cómo añadir símbolos para pedalLa notación musical para piano y para algunos otros instrumentos incluye símbolos para el pedal de sostenido. Cuando el pedal de sostenido está accionado (abajo), el instrumento sostiene todas las notas hasta que el pedal se suelta (arriba). Puede añadir símbolos de pedal abajo y pedal arriba, que controlan el sostenido de las notas en GarageBand.
Para añadir símbolos de pedal abajo y arriba: 1 Haga clic en el botón de valor de nota y seleccione el símbolo de pedal en el menú.
2 Mantenga pulsada la tecla Comando y coloque el puntero en el editor en el punto donde desee colocar la marca de pedal abajo.
3 Pulse el botón del ratón.
El símbolo de pedal abajo aparece en la posición actual del puntero. Si suelta el botón del ratón, el símbolo de pedal arriba se coloca poco después del símbolo de pedal abajo.
4 Sin soltar el botón del ratón, arrástrelo al punto donde desee colocar la marca de pedal arriba.
5 Suelte el botón del ratón.
El símbolo de pedal arriba aparece en la posición actual del puntero.
Para mover el símbolo de pedal arriba:1 Haga clic en el símbolo de pedal para seleccionarlo.
Los símbolos de pedal abajo y pedal arriba pasan a ser de color verde, lo que indica que están seleccionados.
2 Arrastre el símbolo de pedal arriba hasta su nueva posición y, a continuación, suelte el botón del ratón.

64 Capítulo 7 Lección de iniciación 5: Cómo trabajar con notación musical
Cómo cambiar el signo de clavePor omisión, cuando se visualiza una pista de instrumentos de software en formato de notación musical, las claves de sol y fa se muestra en “estilo piano”. Este formato es útil para pianos, sintetizadores y otros instrumentos que tengan un intervalo de notas amplio. Sin embargo, algunos instrumentos, en especial los instrumentos solistas (de una sola nota) como los de cuerda y los de viento, solo pueden utilizar una clave, la de sol o la de fa.
Puede cambiar el área de visualización de la notación para ver una sola clave de sol o de fa y, más adelante, volver al “estilo piano” de dos claves.
Para cambiar el signo de clave en la visualización de notación:1 Haga clic en la clave situada a la izquierda del área de visualización de la notación (o entre
las dos claves).
Aparece un menú con las diferentes claves.
2 Seleccione una clave nueva en el menú.
Cómo imprimir notación musicalPuede imprimir una pista de instrumentos de software en formato de notación musical. Al imprimir una pista como notación musical, se utiliza la disposición estándar, con los valores de nota y el signo de clave que aparecen en ese momento en el área de visualiza-ción de la notación. La notación musical impresa incluye el nombre del proyecto, el título, el tempo y el nombre del compositor.
Para imprimir una pista de instrumentos de software en formato de notación musical:1 Seleccione la pista de instrumentos de software.
Compruebe que la retícula del editor esté configurada para mostrar los valores de nota correctos y que la pista esté ajustada para mostrar el signo de clave correcto.
2 Seleccione Archivo > Imprimir.
3 En el cuadro de diálogo Imprimir, seleccione los ajustes adecuados para la impresora y, a continuación, haga clic en Imprimir.
La pista de instrumentos de software se imprime en formato de notación musical. El nombre del proyecto aparece en la parte superior de la página como el título. El tempo aparece en la esquina superior izquierda y el nombre del compositor (según las prefe-rencias de GarageBand), en la esquina superior derecha. El número de compás aparece sobre la primera barra de cada pentagrama. Si la notación impresa ocupa más de una página, el número de página aparece centrado en la parte inferior de cada página.

8
65
8 Lección de iniciación 6: Cómo arreglar y editar música
Para crear proyectos, hay que realizar arreglos y editar pasajes en el control temporal y el editor.
Tras añadir varios bucles y grabaciones al proyecto, puede realizar cambios en los pasajes del control temporal para empezar a componer el arreglo del proyecto. En el control tem-poral, puede arreglar los pasajes cortándolos, copiándolos y pegándolos, así como también moviéndolos, modificando su tamaño, creando bucles y separándolos y juntándolos. Puede definir y reorganizar las secciones de un proyecto utilizando la pista. También puede editar los pasajes en el editor de diferentes maneras.
En esta lección de iniciación, aprenderá a:Â seleccionar un único pasaje o varios;Â copiar y pegar pasajes;Â crear bucles, cambiar el tamaño y mover pasajes;Â dividir y unir pasajes;Â usar la pista para definir secciones diferentes y reorganizar un proyecto;Â renombrar pasajes;Â transportar pasajes;Â mejorar los tiempos de los pasajes;Â acelerar o ralentizar pasajes;Â mejorar la afinación de pasajes de instrumentos reales;Â ajustar pasajes de instrumentos reales para mantener su tempo original;Â utilizar la retícula del control temporal para dividir pasajes en compases, ritmos y otras
unidades de tiempo;Â cómo utilizar Deshacer y Rehacer en GarageBand.

66 Capítulo 8 Lección de iniciación 6: Cómo arreglar y editar música
Nociones básicas sobre arreglosCada vez que graba música en un pista de instrumentos de software o reales, se crea un pasaje en la pista del instrumento que contiene la música que está grabando. Al arrastrar un bucle hasta el control temporal, se crea un pasaje a partir de dicho bucle. Los cambios que efectúe en el pasaje (si, por ejemplo, lo divide o lo transporta), no afectan a la graba-ción o bucle original.
Cada tipo de pasaje se muestra con un color diferente en el control temporal:Â violeta–pasajes de instrumentos reales grabados por usted;Â azul–pasajes de instrumentos reales creados a partir de bucles;Â naranja–pasajes provenientes de archivos de audio importados;Â verde-pasajes de instrumentos de software creados a partir de grabaciones y bucles.
Los pasajes son las unidades básicas de un proyecto. Para crear el flujo y la forma de un proyecto, arregle los pasajes en el control temporal. En el control temporal, puede trabajar con los pasajes copiándolos y pegándolos, moviéndolos y modificando su tamaño, colo-cándolos en bucle, transportándolos, y separándolos y juntándolos. En la mayoría de los casos, puede editar los diferentes tipos de pasajes de la misma manera. En unas cuantas excepciones, que se explican en los apartados siguientes, debe editarlos de forma distinta.
Para poder realizar cambios en un pasaje, primero debe seleccionarlo en el control temporal.
Para seleccionar un pasaje, ejecute una de las siguientes operaciones: Â Seleccione un único pasaje haciendo clic en él. Â Seleccione varios pasajes manteniendo pulsada la tecla Mayúsculas y haciendo clic
en ellos. Â Arrastre el cursor desde un punto anterior al primer pasaje que desea seleccionar
hasta un punto posterior al último pasaje para seleccionar todos los pasajes com-prendidos entre ambos.
Los pasajes seleccionados se muestran resaltados en el control temporal.
Nota: Para seleccionar pasajes y realizar otras acciones como aplicarles un bucle o modifi-car su tamaño, es posible que deba aumentar el zoom sobre el pasaje de manera que sea suficientemente grande para seleccionarlo.
Puede cortar, copiar y pegar pasajes utilizando los comandos de menú y las funciones rápidas de teclado estándar del Mac OS.
Para cortar un pasaje:m Seleccione el pasaje y elija Edición > Cortar.

Capítulo 8 Lección de iniciación 6: Cómo arreglar y editar música 67
Para copiar un pasaje, realice una de las siguientes operaciones:Â Seleccione el pasaje y elija Edición > Copiar. Â Opción + arrastrar el pasaje.
Para pegar un pasaje:m Coloque el cursor de reproducción en el punto del control temporal donde desea que
comience el pasaje y seleccione Edición > Pegar.
Al pegar un pasaje, el cursor de reproducción se desplaza hasta el final del pasaje pegado. Puede pegar más copias del pasaje de forma que cada una de ellas empiece en el punto del control temporal en el que finaliza la anterior.
Cómo mover pasajes Puede mover un pasaje arrastrándolo a otra posición del control temporal. También puede mover un pasaje a otra pista que sea del mismo tipo que el pasaje. (Los pasajes de instrumento real solo se pueden mover a pistas de instrumentos reales y los pasajes de instrumento de software, a pistas de instrumentos de software.)
Para mover un pasaje: Â Arrastre el pasaje hacia la izquierda o la derecha hasta el punto del control temporal
en el que desea colocarlo. Â Arrastre el pasaje hacia arriba o hacia abajo hasta otra pista del mismo tipo.
Al mover un pasaje, aparecen guías de alineación para mostrarle cuando el borde izquierdo o derecho del pasaje está alineado con otros objetos del control temporal. Si no desea utili-zar guías de alineación, puede desactivarlas en el panel General de las preferencias de GarageBand.
También puede mover los pasajes a la izquierda para ocupar el espacio de un pasaje eliminado.
Para eliminar un pasaje y mover los pasajes siguientes a la izquierda:1 Seleccione el pasaje que desea eliminar.
2 Seleccione Edición > Borrar y trasladar.
Todos los pasajes siguientes de la misma pista se desplazan a la izquierda para ocupar el espacio del pasaje eliminado.
No es posible solapar dos pasajes en una misma pista. Si arrastra un pasaje sobre parte de otro pasaje, el segundo quedará acortado en el punto en que se solape el primero. Si un pasaje cubre completamente a otro, este último será eliminado de la pista.
Pruebe a añadir un bucle de tambor o bajo nuevo al control temporal y, después, aplíquele un bucle para crear un nuevo groove rítmico.

68 Capítulo 8 Lección de iniciación 6: Cómo arreglar y editar música
Cómo cambiar el tamaño de los pasajes Puede modificar el tamaño de los pasajes acortándolos o alargándolos. Â Al acortar un pasaje, únicamente se reproduce la parte visible de dicho pasaje. Â Al alargar un pasaje, se añade un fragmento de silencio (espacio vacío) al principio
o al final de éste.
Para cambiar el tamaño de un pasaje: 1 Desplace el puntero sobre la mitad inferior de cualquiera de los bordes del pasaje. El
puntero se convertirá en un puntero de redimensionamiento (una flecha que apunta en sentido contrario al del pasaje).
2 Arrastre el borde del pasaje para alargarlo o acortarlo.
Al alargar un pasaje, se le añade un fragmento de silencio, lo que puede resultar de utili-dad si desea efectuar copias del pasaje, cada una de las cuales debe prolongarse durante un número determinado de tiempos.
Nota: No es posible alargar los pasajes de instrumentos reales más allá de su longitud original. Además, los pasajes de instrumento real que contienen grabaciones de varias tomas solo se pueden redimensionar desde el lado derecho, no el izquierdo. Los pasa-jes de instrumentos de software que incluyen grabaciones de varias tomas se pueden alargar hacia la izquierda, pero no se pueden acortar.
Cómo aplicar bucles a los pasajes Puede aplicar un bucle a un pasaje para que se repita. Al crear un bucle con un pasaje, se reproduce durante todo el tiempo definido en el control temporal.
Para aplicar un bucle a un pasaje: 1 Desplace el puntero sobre la mitad superior del borde derecho del pasaje. El puntero
se convertirá en un puntero de bucle (indicado con una flecha circular).
2 Arrastre el borde del pasaje hasta el punto en el que desee que la reproducción se detenga. El pasaje se repetirá en bucle hasta alcanzar dicho punto.
Puntero de redimensionamiento
Puntero de bucle

Capítulo 8 Lección de iniciación 6: Cómo arreglar y editar música 69
Al aplicar un bucle a un pasaje, las muescas de la parte superior e inferior del pasaje indican el inicio y el final de cada repetición. Puede arrastrarlo hasta el final de una repetición o hasta cualquier punto del bucle.
Aplique un bucle a los pasajes de percusión y bajo que ha añadido previamente al control temporal. La duración de los patrones rítmicos de los temas musicales actuales suele ser un múltiplo de cuatro compases. Por ejemplo, los versos y los coros de muchas canciones populares suelen durar 16 ó 32 compases.
Cómo dividir pasajesSi lo desea, puede dividir un pasaje en el control temporal. La división de un pasaje le permite empezar a reproducirlo en un punto distinto a su punto de inicio, o usar fragmentos de un pasaje en distintas posiciones del control temporal.
1 Seleccione el pasaje que desea dividir.
2 Coloque el cursor de reproducción en el punto del pasaje por donde desea dividirlo.
3 Seleccione Edición > Dividir.
El pasaje seleccionado quedará dividido en dos en el punto en el que esté situado el cursor de reproducción. solo se dividirá el pasaje seleccionado, incluso cuando los pasajes de otras pistas estén también bajo el cursor de reproducción. Si hay varios pasajes seleccionados y están situados debajo del cursor de reproducción, se dividirán todos.
Al dividir un pasaje de instrumentos de software, todas las notas situadas en el punto de división se acortan hasta dicho punto.
Cómo unir pasajesPuede unir diversos pasajes para formar uno solo. Para poder unirlos, los pasajes deben ser adyacentes y estar situados en la misma pista, sin espacio entre ellos.
No es posible unir los pasajes de instrumentos reales creados a partir de bucles (de color azul). Los pasajes de grabaciones de instrumentos reales (de color violeta) solo pueden unirse con otros pasajes del mismo tipo, y los de instrumentos de software (de color verde) solo pueden unirse con pasajes de instrumentos de software.
Para unir pasajes:1 Compruebe que los pasajes sean del mismo tipo, estén en la misma pista y sean
adyacentes.
2 Seleccione los pasajes que desea unir.
3 Seleccione Edición > Unir.
Al unir pasajes de instrumentos reales, aparece un cuadro de diálogo en el que se le soli-cita si desea crear un nuevo archivo de audio. Haga clic en Crear para unir los pasajes en un nuevo pasaje de instrumentos reales.

70 Capítulo 8 Lección de iniciación 6: Cómo arreglar y editar música
Cómo usar la pistaEl control temporal de GarageBand incluye una pista. Puede añadir regiones a la pista para definir diferentes secciones de un proyecto, como la introducción, el verso y el chorus. También puede mover y copiar las regiones para reorganizar las secciones del proyecto de forma sencilla.
Al mover o copiar una región, se mueve o copia la música de todas las pistas de dicha sección del proyecto. En el caso de que haya curvas de automatización activas en esa sección del proyecto, incluida la pista maestra, sus puntos de control también se mue-ven o copian.
Para mostrar la pista:m Seleccione Pista > Mostrar región (o pulse Comando + Mayúsculas + A).
Aparece la pista en la parte superior del control temporal, debajo de la regla de tiempos.
Para añadir una región:m Haga clic en el signo más (+) pequeño en la zona de cabecera de la pista.
Cuando se añade una región, mide cuatro compases y se llama “sin título”.
Para cambiar el nombre de una región:m Haga clic en el nombre de la región, espere un momento y, a continuación, escriba otro
nombre.
Para seleccionar una región:m Haga clic en la región.
Puede seleccionar varias regiones adyacentes haciendo clic con la tecla Mayúsculas pulsada, pero no puede seleccionar regiones que no sean adyacentes. Para seleccionar todas las regiones, debe hacer clic en el área de cabecera de la pista.
Al seleccionar una región, se muestra en azul claro y queda resaltada la sección del proyecto que define.
Pista
RegiónHaga clic aquí paraañadir una región.

Capítulo 8 Lección de iniciación 6: Cómo arreglar y editar música 71
Para cambiar el tamaño de una región:m Arrastre el borde derecho de la región hasta que tenga el tamaño deseado.
La música del control temporal no se ve afectada por el cambio de tamaño de la región.
Para mover una región:m Arrástrela a una parte diferente de la pista.
Para copiar una región:m Seleccione el pasaje y elija Edición > Copiar. Otra manera de copiar una región consiste
en mantener pulsada la tecla Opción mientras la arrastra.
Si mueve o copia una región entre dos regiones existentes, la región se inserta entre las dos regiones. La región posterior se mueve (junto con todo el material que contiene) al punto donde termina la región insertada. Esto le permite repetir con rapidez secciones similares, por ejemplo, las estrofas de una canción.
Si mueve o copia una región a una parte del proyecto que no está vacía, las regiones de la derecha se desplazan hacia la derecha para dejar espacio para la región.
Si mueve o copia una región a una parte vacía del control temporal, se crea una región vacía entre la última región existente y la que arrastre.
Si mueve o copia una región de manera que queda después del marcador de fin de proyecto en la regla de tiempos, el marcador se mueve para dar cabida a la región.
Para dividir una región:1 Coloque el cursor de reproducción en el punto por donde desea dividir la región.
2 Seleccione Edición > Dividir (o pulse Comando + T).
Para unir regiones:1 Asegúrese de que las regiones son adyacentes.
2 Seleccione Edición > Unir (o pulse Comando + J).
Si intercambia dos regiones, se intercambia todo el material del control temporal. También puede reemplazar toda una región o una parte por otra.
Para intercambiar dos regiones:m Arrastre una de las regiones sobre la otra en la pista.
Para reemplazar una región por otra:m Mantenga pulsada la tecla Comando mientras arrastra una región sobre la otra.
Al reemplazar una región por otra de esta manera, se reemplaza la parte del borde izquierdo de la región que arrastre.

72 Capítulo 8 Lección de iniciación 6: Cómo arreglar y editar música
Cómo editar pasajes en el editorAdemás de los cambios que realice en los pasajes del control temporal, en el editor puede editar pasajes de otras maneras. Puede cambiar el nombre de los pasajes y transportarlos, mejorar los tiempos de los pasajes, optimizar la afinación de los pasajes de instrumentos reales y determinar si los pasajes de instrumentos reales mantienen el tempo original o siguen el tempo del proyecto. Para realizar ediciones avanzadas de este tipo, primero debe visualizar el editor debajo del control temporal.
Para visualizar el editor:m Haga clic en el botón Editor (unas tijeras que cortan una onda).
Cómo cambiar el nombre de los pasajesSi lo desea, puede cambiar el nombre de un pasaje en el editor. Si asigna un nombre a un pasaje le será más fácil recordar cuándo lo grabó, a qué parte del proyecto pertenece o la sensación que desea que tenga.
Para cambiar el nombre de un pasaje:1 Seleccione el pasaje que desee en el control temporal. También puede hacer doble clic
en el pasaje para seleccionarlo y abrir el editor.
El contenido del pasaje aparece en el editor. En el caso de pasajes de instrumentos reales, aparece la onda de audio. En los pasajes de instrumentos de software, aparece la nota gráfica.
2 Seleccione el texto del campo del nombre y escriba el nuevo nombre que desea asignarle.
Cómo transportar pasajesAl arrastrar un pasaje hasta el control temporal, el pasaje se iguala o transporta a la clave del proyecto. En la mayoría de las situaciones, querrá que los pasajes estén en la misma clave que el proyecto. Puede transportar un pasaje a una clave distinta cuando desee desplazar temporalmente un proyecto a una clave distinta o crear tensión entre el pasaje y el resto del proyecto (y crear lo que se denomina una disonancia).
Para transportar un pasaje:1 Seleccione el pasaje que desee en el control temporal.
2 Arrastre el regulador Tono para transportar el pasaje posterior o anterior.
También puede escribir el número de semitonos que desee para transportar el pasaje en el campo que se encuentra junto al regulador. Un semitono es la distancia más pequeña entre dos notas musicales.
Arrastre el regulador Tono o escriba el número de semitonos en el campo.

Capítulo 8 Lección de iniciación 6: Cómo arreglar y editar música 73
Pruebe a añadir un nuevo bucle de bajo detrás del que ha arrastrado previamente hasta el control temporal y, a continuación, transpórtelo. Las transposiciones más habituales consisten en ascender o descender cinco o siete semitonos, si bien el límite lo establece usted.
Cómo mejorar los tiempos de los pasajes en una pista de instrumentos realesPuede mejorar los tiempos de los pasajes de una pista de instrumentos reales; esto resulta útil, sobre todo, en los pasajes que contienen las notas adecuadas pero que no están total-mente sincronizados con el ritmo del proyecto.
Al mejorar los tiempos, se realzan todos los pasajes de la pista seleccionada (tanto las grabaciones propias como los bucles). Puede mejorar los tiempos de los pasajes con tambores, instrumentos de una sola nota e instrumentos de cuerda.
Para mejorar los tiempos de los pasajes de una pista de instrumentos reales:1 En el control temporal, haga doble clic en la pista que contiene los pasajes que desea
mejorar para abrirla en el editor.
2 En el editor, arrastre el regulador “Mejorar Tiempos” hacia la derecha para aumentar el realce de los tiempos o bien hacia la izquierda para reducirlo.
3 En el menú local situado debajo del regulador “Mejorar tiempos”, seleccione el valor de la nota que desea utilizar como base para la mejora de tiempos.
La mejora de los tiempos puede provocar retardos en determinadas condiciones. Por ejemplo, si desplaza el regulador durante la reproducción del proyecto puede ocasionar un ligero retardo hasta que la reproducción se adapte al nuevo ajuste. Asimismo, si la mejora de los tiempos está activada en una pista mientras está llevando a cabo una grabación, podría haber un breve retardo entre su interpretación y el sonido producido. Desplace el regulador a la izquierda para desactivar la mejora de los tiempos durante la grabación y, cuando haya finalizado, ajuste de nuevo el nivel de esta función.
Puede que el regulador Mejorar Tiempos no funcione igual de bien con todos los mate-riales musical, en particular si se ajusta a los valores más altos. Escuche con atención los resultados al desplazar el regulador y ajústelo al valor que suena mejor.
Si desea que la mejora de tiempos sea inferior a la capacidad total, arrastre el regulador “Mejorar tiempos” hacia la izquierda para ajustar el nivel de mejora.
Si no le gustan los resultados obtenidos con la mejora de tiempos, seleccione Nada en el menú local “Mejorar tiempos” para recuperar los tiempos originales de los elementos seleccionados.

74 Capítulo 8 Lección de iniciación 6: Cómo arreglar y editar música
Cómo mejorar los tiempos de los elementos de una pista de instru-mentos de software:Puede mejorar los tiempos de los pasajes de una pista de instrumentos de software. Puede aplicar la mejora de tiempos a todos los pasajes de la pista, a pasajes concretos seleccionados o a notas sueltas de un pasaje.
Si ajusta el regulador “Alinear automáticamente con” y selecciona el valor de nota “Tiempo mejorado” antes de grabar los pasajes o notas, se optimizarán automática-mente los tiempos del pasaje mientras realiza la grabación.
Para mejorar los tiempos de los elementos de una pista de instrumentos de software:1 Haga doble clic en la cabecera de la pista de instrumentos de software para abrirla en
el editor.
2 Para mejorar pasajes, seleccione los pasajes de la pista que desea mejorar. Si desea mejorar notas sueltas, selecciónelas en el editor.
3 En el menú local “Mejorar tiempos”, seleccione el valor de la nota que desea utilizar para mejorar los tiempos de los elementos seleccionados.
Si desea que la mejora de tiempos sea inferior a la capacidad total, arrastre el regulador “Mejorar tiempos” a la izquierda para ajustar el volumen de mejora.
Si no le gustan los resultados obtenidos con la mejora de tiempos, seleccione Nada en el menú local “Mejorar tiempos” para devolver los elementos seleccionados a los tiempos originales.
Cómo mejorar la afinación de los pasajes de una pista de instrumentos realesPuede mejorar la afinación de los pasajes de una pista de instrumentos reales. Esto resulta de especial utilidad cuando se graban pasajes de instrumentos reales que parecen tener el ritmo y los tiempos adecuados, pero que no están afinados a la perfección.
Al mejorar la afinación de una pista, se realzan todos los pasajes de la pista seleccionada (tanto las grabaciones propias como los bucles). La mejora de la afinación solo produce buenos resultados en pasajes de instrumentos reales de una sola nota (monofónicos), de modo que debe comprobar que la pista no incluye pasajes con acordes o sonidos atonales.
Por omisión, el regulador “Mejorar afinación” realza la afinación de las notas desplazándolas a la nota más cercana de la escala cromática (12 notas). La mejora se puede limitar a la notas de la clave del proyecto (la elegida en el panel “Información de la pista” para la pista maestra). Para hacerlo, seleccione la casilla “Limitar a la clave”.

Capítulo 8 Lección de iniciación 6: Cómo arreglar y editar música 75
Para mejorar la afinación de una pista de instrumentos reales:1 En el control temporal, haga doble clic en la pista de instrumentos reales que desea
mejorar para abrirla en el editor.
2 Arrastre el regulador Mejorar Afinación hacia la derecha para aumentar el realce de la afinación o bien hacia la izquierda para reducirlo.
3 Para limitar la mejora de la afinación a la escala cromática, en vez de a la clave del proyecto, quite la selección de la casilla “Limitar a la clave” situada bajo el regulador.
Oirá de inmediato los resultados mientras se reproduce el proyecto.
En ocasiones, ajustar el regulador Mejorar Afinación a valores más altos puede producir resultados no deseados. Escuche con atención los resultados al desplazar el regulador y ajústelo al valor que suena mejor.
Cómo ajustar los pasajes de instrumentos reales para que sigan el tempo y el tono originalesPor omisión, las grabaciones de instrumentos reales (violeta) y los bucles de instrumentos reales (azul) del control temporal siguen el mismo tempo y la misma clave. Sin embargo, puede configurar un pasaje de instrumentos reales para que mantenga su tempo y tono originales.
Para configurar un pasaje de instrumentos reales para que mantenga su tempo y tono originales:
1 En el control temporal, seleccione un pasaje de instrumento real.
2 Abra el editor.
3 Anule la selección de la casilla “Seguir tempo y tono”.
Si decide que el pasaje tenga el tempo y la clave del proyecto, seleccione el pasaje y, a continuación, seleccione la casilla “Seguir tempo y tono”.
La casilla “Seguir tempo y tono” no está disponible cuando se selecciona un archivo de audio (naranja), un bucle de instrumentos reales etiquetado como “solo una vez” o un pasaje de instrumentos de software (verde). Puede convertir un bucle de instrumentos de software en un bucle de instrumentos reales al añadirlo al control temporal y, a conti-nuación, ajustar el bucle de instrumentos reales para que mantenga su tempo original.

76 Capítulo 8 Lección de iniciación 6: Cómo arreglar y editar música
Cómo utilizar los comandos Deshacer y RehacerAl componer un arreglo en el control temporal, puede interesarle deshacer o rehacer las modificaciones que efectúe. Si decide que no le gusta el último cambio que ha hecho en su proyecto, normalmente puede deshacerlo. Si tras deshacerlo, vuelve a pensar que el proyecto quedaba mejor con el cambio, puede rehacer la última acción.
También puede utilizar los comandos Deshacer y Rehacer como un modo rápido de pro-bar cambios en un proyecto. Puede realizar diversas modificaciones en el proyecto y, des-pués, deshacer los cambios con la opción Deshacer. Si tras deshacer los cambios, decide que le gustaba más la canción antes, puede recuperarlos con el comando Rehacer. Puede deshacer y rehacer todas las acciones realizadas desde la última vez que guardó el docu-mento. En cualquier punto, puede guardar una nueva versión del proyecto seleccionando Archivo > Guardar como.
Para deshacer el último cambio:m Elija Edición > Deshacer.
Para rehacer el último cambio:m Elija Edición > Rehacer.

9
77
9 Lección de iniciación 7: Cómo mezclar y añadir efectos
GarageBand pone a su disposición, en su escritorio, un completo estudio de grabación que le permite mezclar sus proyectos y añadir efectos de sonido profesionales.
En esta lección de iniciación, adquirirá nociones básicas sobre mezclas y efectos. Aprenderá a:Â ajustar los niveles de volumen de la pista y la posición panorámica;Â ajustar el volumen maestro;Â añadir un desvanecimiento al final de un proyecto;Â añadir y ajustar efectos de pista;Â editar gráficamente el efecto de ecualizador visual;Â editar y guardar los preajustes de efectos;Â añadir cambios dinámicos mediante curvas de automatización.
Qué significa mezclarUna vez compuesto el arreglo de un proyecto, el siguiente paso consiste en la realiza-ción de mezclas del proyecto. Realizar mezclas consiste en volver atrás y escuchar el sonido general de la música, realizar modificaciones en las pistas y el proyecto para equilibrar las distintas partes, centrarse en la parte musical y darle el “sonido” adecuado.
El proceso de mezcla típico consiste en los siguientes pasos:Â equilibrar los niveles de volumen;Â ajustar las posiciones panorámicas (balance estéreo);Â añadir efectos para mejorar y embellecer el sonido;Â crear cambios dinámicos con curvas de automatización.

78 Capítulo 9 Lección de iniciación 7: Cómo mezclar y añadir efectos
Mezclas básicasLos pasos más básicos de una mezcla son equilibrar el nivel de volumen de las diferentes pistas, ajustar la posición panorámica de la pista y definir el volumen maestro.
Cómo ajustar los niveles de volumen de la pistaEs probable que los instrumentos y bucles que utilice en el proyecto tengan distintos niveles de volumen (sonoridad). Para poder escuchar todos los fragmentos añadidos, es necesario equilibrar los niveles de volumen de modo que no haya pistas que tapen al resto y que no se pierda ninguna pista en la mezcla.
Pero esto no significa que todas las pistas deban ajustarse con el mismo nivel de volumen. En mezclas de carácter comercial, hay ciertas pistas (normalmente la percusión y la voz principal, y los instrumentos principales o solistas) que tienen un volumen más elevado, mientas que otras pistas (las de voces e instrumentos de acompañamiento) tienen un volumen más bajo.
Para ajustar el nivel de volumen de una pista:m En la cabecera de la pista, arrastre el regulador de volumen a la izquierda para disminuir
el nivel de volumen o a la derecha para aumentarlo.
Mantenga pulsada la tecla Mayúsculas mientras arrastra el regulador para ajustar el nivel de volumen en incrementos más pequeños.
Cómo ajustar las posiciones panorámicas de las pistasAl ajustar las distintas pistas en diferentes posiciones del campo estéreo (panning) le resultará más fácil distinguir cada una de las pistas de una mezcla y conferirá una sensación de espacio tridimensional al proyecto.
En la música de tipo comercial, las pistas más importantes (normalmente los tambores y voces principales, o los instrumentos principales o solistas) se colocan en posiciones panorámicas centrales o cercanas al centro, mientras que el resto de las pistas (las de voces e instrumentos de acompañamiento) se colocan en posiciones panorámicas situa-das a la izquierda y a la derecha. Cuando las pistas se colocan en posiciones panorámicas situadas a la izquierda o a la derecha, en distancias inferiores al 50%, se crea una sensación natural de espacio; en cambio, si se colocan en posiciones panorámicas situadas total-mente a la izquierda o a la derecha, se crea un sonido más extraño y artificial.
Para ajustar la posición panorámica de una pista:m En la cabecera de la pista, arrastre la rueda de posición panorámica a la izquierda para
colocar la pista en una posición panorámica situada hacia la izquierda o arrástrela a la derecha para colocarla más a la derecha. También puede hacer clic junto al borde de la rueda para ajustarla en una posición específica.
Nota: Si arrastra dentro de la rueda de posición panorámica, puede ajustar la posición panorámica en valores más precisos.

Capítulo 9 Lección de iniciación 7: Cómo mezclar y añadir efectos 79
Cómo ajustar el volumen general (maestro)Puede ajustar el volumen maestro de un proyecto con el regulador de volumen maestro, que se encuentra a la derecha de la pantalla LCD. Debe ajustar el volumen maestro a un nivel lo suficientemente elevado para eliminar el ruido de fondo, pero sin que se produzca distorsión por saturación.
Importante: El regulador de volumen maestro controla el volumen del proyecto al expor-tarlo. Utilice el control de volumen del ordenador para ajustar el volumen de reproducción de los proyectos.
Para ajustar el volumen maestro:Â Arrastre el regulador de volumen maestro a la izquierda para reducir el volumen de
salida y hacia la derecha para aumentarlo. Con la tecla Opción pulsada, haga clic en el regulador para colocarlo en un valor neutro (ganancia de 0 dB).
 Antes de exportarlo, reproduzca el proyecto de principio a fin y fíjese en los medido-res de nivel maestros situados sobre el regulador de volumen maestro. Asegúrese de que los pequeños puntos rojos situados a la derecha de los medidores de nivel no están iluminados. Estos puntos (denominados indicadores de saturación) se iluminan cuando el nivel de volumen del proyecto es demasiado alto, lo que provocará distorsión por saturación en el proyecto exportado.
Cómo añadir un desvanecimientoUna técnica muy común consiste en suavizar la música gradualmente o “desvanecerla” al final de una canción. Es fácil añadir un desvanecimiento al final de un proyecto.
Para añadir un desvanecimiento:m Seleccione Pista > Desvanecimiento.
Aparece la pista maestra al final del control temporal con la curva de automatización del volumen maestro. Si elige Desvanecimiento, se añaden puntos de control a la curva de automatización del volumen maestro para que se desvanezca gradualmente hasta llegar al silencio en los últimos 10 segundos del proyecto (los últimos 10 segundos antes del marcador de fin de proyecto).
Ahora, reproduzca el proyecto desde el punto donde comienza el desvanecimiento. Comprobará cómo todas las pistas del proyecto se funden gradualmente hasta alcanzar su nivel de volumen final.
Asegúrese de que los indicadores de saturación no están iluminados antes de exportar un proyecto.
Arrastre el regulador de volumen maestro para ajustar el volumen general.

80 Capítulo 9 Lección de iniciación 7: Cómo mezclar y añadir efectos
Cómo añadir efectos a un proyectoLos efectos le permiten dar forma a los sonidos y mejorar el sonido de la música de diver-sas formas. Cualquier persona que haya escuchado música en la radio o la banda sonara de una película, habrá escuchado una serie de efectos que se utilizan en la música contem-poránea. GarageBand incluye un conjunto completo de efectos con calidad de estudio que puede utilizar en pistas independientes o a lo largo de todo el proyecto para dar forma al sonido de su música.
Tipos de efectosGarageBand incluye los siguientes tipos de efectos:
Ecualización: la ecualización es un efecto versátil y potente que le permite modificar el nivel de las frecuencias seleccionadas. Puede utilizar la ecualización para hacer cambios sutiles o dramáticos en los proyectos. La ecualización probablemente sea el efecto más utilizado en música pop.
GarageBand incluye un tipo especial de ecualizador gráfico llamado ecualizador visual. Puede utilizar el ecualizador visual con un preajuste de ecualizador, pero también puede editar el efecto gráficamente y, de esta manera, facilitar la visualización del fragmento del sonido que va a cambiar.
Efectos dinámicos: los efectos dinámicos, entre los que se incluyen las compresiones y puertas de ruido, le permiten controlar el volumen de la música a lo largo del tiempo.
Reverberación y Eco: los efectos de reverberación y eco son efectos basados en el tiempo. Los efectos basados en el tiempo almacenan una copia del sonido que repro-ducen más adelante, lo que crea una sensación de espacio.
Modulación: los efectos de modulación, como “chorus”, “flanger” y “phaser”, se crean a partir de los efectos basados en el tiempo, mediante cambios o modulaciones cuando la señal copiada vuelve a reproducirse. Pueden consistir también en desafinar la señal copiada con respecto a la original.
Distorsión: los efectos de distorsión, como “simulación amp.” y “overdrive” (y, por supuesto, la propia distorsión), modifican el tono del sonido original para recrear una distorsión analógica o digital.
Otros efectos: otros efectos incluidos en GarageBand, como trémolo y filtro automático, modifican el sonido de distintas formas.

Capítulo 9 Lección de iniciación 7: Cómo mezclar y añadir efectos 81
Cómo añadir efectos a una pistaTodas las pistas de instrumentos reales o de software poseen un conjunto de efectos, que incluyen compresión, ecualización visual, eco y reverberación. Puede configurar los efectos de una pista en el panel “Información de la pista” y añadirle hasta cuatro efectos adicio-nales. Las pistas de instrumentos reales también incluyen un efecto de puerta (puerta de ruido).
La pista maestra incluye sus propios efectos. Puede ajustar los efectos maestros y aña-dir un efecto adicional a la pista maestra en el panel de información de la pista.
Para añadir un efecto:1 Haga clic en el botón “Información de la pista” (la letra i) o seleccione Pista > “Mostrar
información de la pista” para que aparezca el panel “Información de la pista”.
2 Si es necesario, haga clic en el triángulo Detalles para visualizar la sección Efectos del panel “Información de la pista”.
3 Seleccione el efecto que desee añadir en uno de los menús locales de la izquierda. Las pistas de instrumentos tienen cuatro menús locales de efectos y la pista maestra, uno.
Utilice estos controles para añadir y ajustar efectos.

82 Capítulo 9 Lección de iniciación 7: Cómo mezclar y añadir efectos
Cómo activar y desactivar efectosPuede activar o desactivar efectos independientes (desactivar un efecto temporalmente se conoce como omitir el efecto). Esto tiene muchas ventajas: le permite escuchar cómo influyen los efectos en el sonido de la música y determinar los efectos que más afectan al rendimiento del ordenador.
Al desactivar un efecto, los ajustes del efecto se mantienen, de modo que los ajustes que haya realizado no se pierdan.
Para activar un efecto:m En la sección Efectos del panel “Información de la pista”, seleccione la casilla situada
junto al efecto. Para desactivar el efecto, anule la selección de la casilla.
Cómo definir los ajustes de los efectosTodos los efectos tienen un regulador que puede utilizar para ajustar la cantidad de efecto que se va a aplicar o un menú local donde puede seleccionar distintos preajustes para los efectos.
Para ajustar los efectos de una pista:1 Seleccione la pista y haga clic en el botón “Información de la pista” para abrir el panel
de información de la pista.
2 Haga clic en el triángulo Detalles para visualizar los ajustes de efectos de la pista.
3 Arrastre los reguladores de los efectos Puerta, Eco y Reverberación para dar el valor que desee a cada efecto. Seleccione un preajuste nuevo en el menú local “Ecualizador visual” para configurar el ecualizador y un preajuste nuevo del menú local Compresor para ajus-tar el compresor. Si está reproduciendo el proyecto, escuchará los cambios en tiempo real.
4 Seleccione un efecto de uno de los menús locales de efecto de la izquierda y, a conti-nuación, elija un preajuste para el efecto en el menú local Preajuste de la derecha.
Entre los efectos adicionales que puede añadir se cuentan la reducción de agudos o de graves, la simulación de amplificador, chorus, flanger, phaser (cambio de fase) y trémolo. Los efectos disponibles se listan en el menú local Efecto, incluidos los efectos de Audio Units de otros fabricantes que tenga instalados en el ordenador.
Cómo crear y guardar un preajuste de efectoAlgunos efectos contienen varios preajustes, que le permiten configurar con facilidad los ajustes de los efectos para conseguir un sonido determinado.
Para seleccionar un preajuste de efectos:m Seleccione el preajuste que desee añadir en uno de los menús locales situados a
la derecha del efecto.
Puede modificar los preajustes de efectos para afinar el sonido del efecto y guardar sus propios preajustes para usarlos con otros instrumentos o en otros proyectos.

Capítulo 9 Lección de iniciación 7: Cómo mezclar y añadir efectos 83
Para editar un preajuste de efectos:1 Haga clic en el botón Editar (con el icono de lápiz) situado a la derecha del menú local
de preajustes de efectos.
Aparecerá la ventana Preajuste del efecto. Cada preajuste tiene un regulador, botón u otro control, etiquetado para indicar su función.
2 Arrastre los reguladores de la ventana Preajuste para definir los valores del preajuste.
Tras modificar un preajuste de efecto, éste se ajusta a la opción Manual del menú local, lo que indica que ha sufrido modificaciones con respecto al preajuste original. Antes de guardar el nuevo preajuste, puede probar varios ajustes manuales y preajustes para compararlos.
Puede crear sus propios preajustes de efectos y guardarlos para utilizarlos en otras pistas o proyectos.
Para editar gráficamente el efecto de ecualizador visual:1 Haga clic en el botón Editar situado a la derecha del menú local de preajuste del efecto
de ecualizador visual.
Aparece la ventana Preajuste del ecualizador visual. En el centro de la ventana se encuentra el área de edición gráfica, que se divide en cuatro bandas: Grave, Medios bajos, Medios altos y Agudos.
2 Coloque el puntero en una de las bandas del área de edición y arrástrelo a la izquierda o la derecha para cambiar la frecuencia de esa banda. Arrástrelo hacia arriba o hacia abajo para cambiar la ganancia (la amplificación o atenuación de las frecuencias).
3 Si desea ver los valores numéricos de cada banda, haga clic en el triángulo Detalles. Puede ajustar los valores mediante números arrastrándolos hacia arriba o hacia abajo.
4 Para ver la curva de frecuencia de la pista en tiempo real, seleccione la casilla Analizador y, a continuación, reproduzca la pista.
Arrastre una de las cuatro bandas para ajustar gráficamente el ecuali-zador visual.
Haga clic en la opción Analizador para ver la curva de frecuencia de la pista.

84 Capítulo 9 Lección de iniciación 7: Cómo mezclar y añadir efectos
Para guardar un preajuste de efectos:1 Defina los valores del preajuste para conseguir el sonido deseado.
2 Seleccione Crear Preajuste en el menú local y, a continuación, escriba un nombre para el ajuste en cuadro de diálogo Guardar.
Cómo crear cambios en el tiempo con curvas de automatizaciónLa creación de cambios en el tiempo se conoce como automatización. Se pueden añadir curvas de automatización a las pistas de GarageBand, incluso a la pista maestra, y utilizar-las para crear volumen, posiciones panorámicas y realizar otros cambios.
Para visualizar las curvas de automatización de una pista:m Haga clic en el triángulo situado a la derecha del botón Solo en la cabecera de la pista.
Aparece una fila debajo la pista, que muestra la curva de automatización del volumen.
Para seleccionar la curva de automatización que desea editar:m En el menú local situado a la izquierda de la fila de automatización de la pista, seleccione
el parámetro que desea editar.
Ahora puede automatizar el parámetro añadiendo puntos de control en la curva y, después, arrastrar los puntos de control para cambiar su valor en ese momento.
Para añadir un punto de control:m Haga clic en el punto de la línea del editor en el que desea insertar un punto de control.
Nota: La adición de un punto de control activa la curva, si no lo está. El botón cuadrado adopta un color para indicar que la curva está activa.
Para ajustar un punto de control, realice una de las siguientes operaciones: Arrastre el punto de control hacia arriba o hacia abajo para asignarle un nuevo valor. Arrastre el punto de control hacia la izquierda o la derecha para desplazarlo a una
posición diferente.
Puede utilizar las líneas verticales de la fila para alinear los puntos de control con compases y tiempos del control temporal.
En el caso de las pistas de instrumentos reales y de software, puede automatizar el volumen de la pista y su posición panorámica. En la pista maestra, puede automatizar el volumen maestro, el tono maestro y el tempo maestro. También puede automatizar los parámetros de cualquier efecto de una pista (incluida la pista maestra) añadiendo una curva de automatización para el parámetro.

Capítulo 9 Lección de iniciación 7: Cómo mezclar y añadir efectos 85
Para añadir una curva de automatización para un parámetro de efecto:1 Seleccione “Añadir automatización” en el menú local situado a la izquierda de la fila
de automatización de la pista.
Aparece un menú con una lista de todos los efectos de la pista.
2 Haga clic en el triángulo desplegable del efecto con el parámetro que desea automatizar.
3 Seleccione la opción del parámetro que desea automatizar. Puede seleccionar varios parámetros.
4 Cuando haya terminado, haga clic en OK.
El parámetro aparece en el menú local y la curva de automatización cambia para mostrar la automatización del último parámetro de efecto seleccionado.
También puede bloquear los puntos de control de automatización de un pasaje, de modo que cuando mueva un pasaje en el control temporal, los puntos de control se muevan también.
Para bloquear los puntos de control de automatización de un pasaje:m Seleccione Control > “Bloquear curvas automáticas a regiones”.
Todos los puntos de control se bloquean para el pasaje correspondiente a la curva de automatización.
Las condiciones siguientes se aplican al bloqueo de puntos de control para pasajes:
 Al acortar o alargar un pasaje, los puntos de control no se ven afectados. Al eliminar un pasaje, también se eliminan sus puntos de control. Si solapa un pasaje que contiene puntos de control con otro, se acortan tanto los puntos
de control como el pasaje. Si arrastra un pasaje que no contiene puntos de control sobre parte de una pista que
contiene puntos de control, los puntos de control del nuevo pasaje quedan bloqueados. La aplicación de un bucle a un pasaje no afecta a sus puntos de control, en su lugar,
se copia el pasaje.
Para eliminar una curva de automatización para un parámetro de efecto:1 Seleccione “Añadir automatización” en el menú local situado a la izquierda de la fila
de automatización de la pista.
2 Cuando aparezca el menú, anule la selección de la opción del parámetro que desea eliminar. Puede seleccionar varios parámetros.
3 Cuando haya terminado, haga clic en OK.
Nota: Cuando se elimina una curva de automatización, también se eliminan todos los puntos de control de la curva. Esta acción no se puede deshacer.

10
86
10 Lección de iniciación 8: Cómo crear podcasts
En GarageBand, puede crear podcasts de audio y de vídeo para después enviarlos a iWeb y publicarlos en Internet.
Los podcasts son como programas de radio o TV que la gente puede descargar a través de Internet. Los usuarios pueden descargar un episodio de podcast concreto o suscribirse a una serie de podcasts. Puede crear episodios de podcasts en GarageBand y, a continua-ción, publicarlos en Internet con iWeb o cualquier otra aplicación.
GarageBand le permite crear varias clases de podcasts diferentes: episodios de podcast de audio, que contienen un archivo de audio. episodios de podcast mejorados, que contienen sonido junto con marcadores,
ilustraciones y direcciones URL. episodios de podcast de vídeo, que contienen una película y también pueden contener
sonido.

Capítulo 10 Lección de iniciación 8: Cómo crear podcasts 87
 episodios de podcast de vídeo mejorados, que contienen una película junto con sonido, marcadores, ilustraciones y direcciones URL.
En esta lección, aprenderá a:Â crear podcasts de audio y vídeo;Â buscar e importar archivos multimedia con el visualizador multimedia;Â visualizar las pistas de películas y podcasts;Â añadir y editar marcadores y pasajes con marcadores;Â añadir ilustraciones, direcciones URL, títulos de URL y títulos de capítulos a los
marcadores;Â añadir ilustraciones a los episodios e información de los mismos;Â editar pasajes de marcadores e ilustraciones de episodios;Â atenuar las pistas de acompañamiento para que la narración y el diálogo se oigan mejor.
Cómo crear un episodio de podcast mejoradoPara crear un episodio de podcast mejorado en GarageBand, cree un proyecto de podcast, grabe la narración, añada sonidos de podcast y otros tipos de audio, añada marcadores, ilustraciones, direcciones URL y títulos para los capítulos, introduzca información e ilustra-ciones para el episodio y atenúe las pistas de acompañamiento.
Cómo crear un proyecto de podcast1 Abra GarageBand o, si ya está abierto, cierre el proyecto actual.
Aparece la pantalla de GarageBand.
2 Haga clic en “Crear un nuevo episodio de podcast”.
Aparece un nuevo proyecto de podcast vacío en la ventana de GarageBand. En un pro-yecto de podcast, la pista de podcast aparece sobre las otras pistas del control temporal. Se abre el visualizador multimedia y el editor muestra la lista de marcadores, con colum-nas para el tiempo de inicio, la ilustración, el título del capítulo, el título de la URL y la dirección URL de cada marcador. Los proyectos de podcast incluyen pistas para voces femeninas y masculinas, melodías (pistas de acompañamiento musical) y sonidos de radio.
Nota: Un proyecto puede tener una pista de podcast o una pista de película, pero no ambas. Si intenta mostrar la pista de podcast para un proyecto que contiene una pista de película, aparece un cuadro de diálogo preguntándole si desea sustituir la pista de película por una pista de podcast.

88 Capítulo 10 Lección de iniciación 8: Cómo crear podcasts
Cómo grabar el audio del podcastPuede crear podcasts únicamente con una narración o diálogo hablados, o añadir pis-tas de acompañamiento musical, efectos de sonido y otros sonidos. Las narraciones se graban en una pista de instrumentos reales. El proyecto de podcast incluye dos pistas de instrumentos reales, llamadas “Voz masculina” y “Voz femenina”, que están optimiza-das para grabar un diálogo o narración hablados.
Para grabar un diálogo o narración de podcast:1 Haga doble clic en la cabecera de pista para seleccionar la pista “Voz masculina”
o “Voz femenina”.
Se abre el panel “Información de la pista”, que muestra los ajustes de la pista.
2 En el menú local “Fuente de entrada”, seleccione la fuente de entrada adecuada para el micrófono con el que va a grabar la narración o el diálogo.
3 Seleccione “Activado con protección de retroalimentación” en el menú local Monitor para oír el sonido del micrófono con protección de retroalimentación.
4 Coloque el cursor de reproducción en el punto donde desee iniciar la grabación.
5 Haga clic en el botón Grabar y empiece a hablar.
6 Cuando haya terminado la grabación, haga clic en el botón Reproducir.
Puede añadir y ajustar efectos en la pista de narración, incluido el efecto “Potenciador de voz”, que resulta especialmente útil para grabar narraciones y diálogos con el micró-fono integrado del ordenador. Para obtener más información acerca de cómo grabar en una pista de instrumentos reales, consulte el capítulo 5, “Lección de iniciación 3: Cómo grabar voces e instrumentos musicales”.
Cómo añadir sonidos para podcastGarageBand incluye un conjunto de sonidos diseñados especialmente para podcasts. Estos sonidos, que comprenden sintonías, stingers y efectos de sonido, están disponibles en el navegador de bucles, dentro de la visualización por sonidos de podcast. La visuali-zación de sonidos para podcast ofrece un conjunto diferente de botones de palabras clave que le permiten buscar y añadir fácilmente sonidos de podcast. Puede buscar bucles en la visualización por sonidos de podcast del mismo modo que en la visualización por botones.
Para buscar bucles en la visualización por sonidos de podcast:1 Si el navegador de bucles está cerrado, haga clic en el botón “Navegador de bucles”
para abrirlo.
2 Haga clic en el botón de podcast (onda de sonido con luz), situado en la esquina inferior izquierda del navegador de bucles, para ir a la visualización por sonidos de podcast.
3 Haga clic en un botón de palabra clave para visualizar en la lista de resultados los bucles que la incorporan. Las columnas de la lista de resultados muestran el nombre del bucle y la duración de cada bucle.

Capítulo 10 Lección de iniciación 8: Cómo crear podcasts 89
En el caso de las sintonías, algunas cuentan con varias versiones de diferentes duraciones.
4 Para afinar la búsqueda, haga clic en varios botones de palabra clave. De este modo, se mostrarán únicamente los bucles que contengan todas las palabras seleccionadas.
5 Haga clic en un bucle para previsualizarlo en el navegador de bucles.
6 Para dar por finalizada una búsqueda, haga clic de nuevo en la palabra clave seleccionada para anularla o bien haga clic en el botón Restaurar para anular la selección de todas las palabras clave.
Para obtener más información acerca de cómo buscar bucles, consulte “Lección de ini-ciación 2: Cómo añadir bucles Apple Loops” en la página 33.
Cómo importar archivos multimediaSe pueden importar archivos multimedia de otras aplicaciones iLife, como iTunes e iPhoto, a un proyecto de podcast. También puede importar otros proyectos de GarageBand que se hayan guardado con una previsualización iLife. Los archivos multimedia se pueden buscar y previsualizar en el visualizador multimedia. También puede añadir otras carpetas al visua-lizador multimedia para colocar archivos multimedia de dichas carpetas en sus proyectos.
Para buscar y previsualizar archivos multimedia en el visualizador multimedia: 1 Haga clic en el botón “Visualizador multimedia” (el icono muestra varios tipos de conte-
nido) o seleccione Control > Mostrar visualizador multimedia.
El visualizador multimedia se abre en la parte derecha del control temporal.
2 Realice una de las siguientes operaciones:
a Haga clic en el botón Audio para ver los archivos de la biblioteca de iTunes, así como otros proyectos de GarageBand.
b Haga clic en el botón Fotos para ver los archivos de la fototeca de iPhoto.c Haga clic en el botón Películas para ver los archivos de la carpeta Película del disco rígido.
3 En el navegador multimedia, busque la carpeta que contiene los archivos que desea utili-zar. También puede buscar archivos por nombre, escribiéndolo en el campo de búsqueda.
Para previsualizar archivos de audio y películas en el visualizador multimedia, realice una de las siguientes acciones: Â Seleccione el archivo en la lista de archivos multimedia y a continuación haga clic
en el botón Reproducir situado en la parte inferior del visualizador multimedia. Haga doble clic en el archivo en la lista de archivos multimedia.

90 Capítulo 10 Lección de iniciación 8: Cómo crear podcasts
El archivo comienza a reproducirse.
Para detener la reproducción de la previsualización: Â Vuelva a hacer clic en el botón Reproducir del visualizador multimedia.
Para importar un archivo de audio: m Arrastre el archivo de audio desde el navegador de bucles hasta el control temporal.
Para añadir una carpeta en el visualizador multimedia:m Arrastre la carpeta desde el Finder hasta la zona central del visualizador multimedia.
Cómo añadir música Es posible añadir bucles Apple Loops musicales y grabar instrumentos reales y de software para añadir música al podcast, al igual que en un proyecto musical. Si desea información acerca de cómo añadir bucles Apple Loops, consulte “Lección de iniciación 2: Cómo añadir bucles Apple Loops” en la página 33. Para obtener información acerca de cómo grabar ins-trumentos reales, consulte “Lección de iniciación 3: Cómo grabar voces e instrumentos musicales” en la página 42. Para obtener información acerca de cómo grabar instrumentos de software, consulte “Lección de iniciación 4: Cómo tocar y grabar instrumentos de software” en la página 51.
Seleccione una carpeta o una lista de reproducción.
Haga clic para previsuali-zar la canción o pro-yecto seleccionado.
Seleccione un archivo multimedia de la lista.

Capítulo 10 Lección de iniciación 8: Cómo crear podcasts 91
Cómo añadir y editar marcadores Puede añadir marcadores a un podcast, creando así un podcast mejorado. Al añadir un marcador a un podcast, aparece en la pista del podcast como un pasaje de marcador. Los pasajes de marcador muestran la duración de la ilustración o las direcciones URL que añade a un marcador. Puede moverlos o modificar su tamaño para cambiar su duración.
Para añadir un marcador:1 Mueva el cursor de reproducción hasta el punto en el que desee añadir el marcador.
2 Haga clic en el botón “Añadir marcador”.
El marcador aparece en el editor y el tiempo de inicio para el marcador aparece en la columna Tiempo, en la fila del marcador. El marcador también aparece como un pasaje de marcador en la pista del podcast. Los pasajes de marcadores, al igual que otros pasajes del control temporal, se pueden editar para controlar el momento en que aparecen las ilustraciones y las direcciones URL, así como durante cuánto tiempo son visibles al reproducir el podcast.
Para mover un pasaje de marcador, ejecute una de las siguientes operaciones:  En la pista del podcast, arrastre el pasaje del marcador hasta una nueva posición. En el editor, haga clic en el tiempo de inicio para el pasaje del marcador e introduzca
un nuevo tiempo de inicio.
Para cambiar el tamaño de un pasaje de marcador: m Arrastre el borde izquierdo o el derecho del pasaje del marcador hasta el punto el que
desee cambiar el tamaño.
No podrá añadir un bucle a un pasaje de marcador.
Haga clic aquí para añadir un marcador.
Edite el tiempo de inicio de los marca-dores y añada ilustraciones, direccio-nes URL, títulos de URL y títulos de capítulos en la lista de marcadores.

92 Capítulo 10 Lección de iniciación 8: Cómo crear podcasts
Cómo añadir una ilustración al pasaje de marcadorPuede añadir ilustraciones a pasajes de marcadores individuales. Al reproducir el podcast, la ilustración del pasaje del marcador aparece desde el inicio hasta el final del pasaje de marcador.
Para añadir una ilustración a un pasaje de marcador:1 Abra el visualizador multimedia, a continuación haga clic en el botón Fotografías.
2 En el visualizador multimedia, localice la ilustración que desee añadir.
3 Arrastre la ilustración desde el visualizador multimedia hasta el cuadro Ilustración en la fila del marcador en el editor. También puede arrastrar la ilustración directamente a la pista de podcast, añadiendo un nuevo pasaje de marcador con la ilustración.
La ilustración aparece en el pasaje de marcador de la pista de podcast y en la columna Ilustración para el pasaje en el editor. La opción “Mostrar ilustración” está seleccionada. Puede cambiar la ilustración para un marcador arrastrando una nueva imagen hasta la columna Ilustración en la fila del marcador.
Cómo añadir una URL a un marcadorPuede añadir una URL a un marcador y dar un título a la URL. Al reproducir el podcast, la URL aparece desde el inicio hasta el final del pasaje de marcador. Al hacer clic en la URL, su navegador web se abre y muestra la página web correspondiente a la URL.
Para añadir una URL a un marcador: 1 En el editor, haga clic en el marcador de posición de texto de la columna URL de la fila
del marcador y, a continuación, escriba la URL.
La opción “Mostrar URL” está seleccionada para el marcador.
2 En el editor, haga clic en el texto del marcador de posición en la columna de títulos de URL de la fila del marcador, a continuación escriba el título.
Al añadir un título de URL, el título aparece en lugar de la URL al reproducir el podcast, aunque haciendo clic en el título se abrirá el navegador web con la página web corres-pondiente a la URL.
Cómo añadir títulos de capítulosPuede añadir un título de capítulo a un marcador, creando un marcador de capítulo. Al reproducir la película en iTunes, iDVD o QuickTime Player, puede desplazarse fácil-mente entre los diferentes capítulos.
Para añadir un título de capítulo a un marcador:m En el editor, seleccione el texto del marcador de posición en la columna de títulos de capí-
tulos de la fila del marcador, a continuación escriba el título.

Capítulo 10 Lección de iniciación 8: Cómo crear podcasts 93
Cómo eliminar marcadoresPuede eliminar un marcador si decide que no desea mantenerlo en el podcast.
Para eliminar un marcador, ejecute una de las siguientes operaciones:  En la pista de podcast, seleccione el pasaje de marcador y pulse la tecla Suprimir. En el editor, seleccione el marcador en la lista de marcadores y a continuación pulse
la tecla Suprimir.
Cómo añadir una ilustración de episodioPuede añadir una ilustración de episodio a la pista de podcast. Al reproducir el podcast en iTunes o al visualizarlo en iWeb, la ilustración de episodio puede visualizarse siempre que no haya un pasaje de marcador con su propia ilustración.
Para añadir ilustraciones de episodios:1 En el visualizador multimedia, localice la ilustración que desee añadir.
2 Arrastre la ilustración desde el visualizador multimedia hasta el cuadro de ilustraciones de episodios en el editor.
La ilustración del episodio aparece en el cuadro “Ilustración del episodio”. Al reproducir el podcast, la ilustración del episodio aparece cuando no hay ningún pasaje de marcador con ilustración.
Cómo editar una ilustraciónPuede cambiar el tamaño y recortar el pasaje de marcador y la ilustración de episodio. En el editor de imágenes podrá cambiar el tamaño y recortar la ilustración para mostrar toda o parte de la imagen original.
Para editar una ilustración:1 Haga doble clic en la ilustración en el cuadro “Ilustración del episodio” o en la lista de
marcadores.
El editor de imágenes se abre, mostrando la ilustración.
2 Arrastre el regulador de tamaño para cambiar el tamaño de la ilustración según desee. El recuadro negro muestra qué parte de la ilustración se mostrará al reproducir el podcast.
3 Arrastre la ilustración de modo que la parte que desee mostrar se encuentre dentro de los bordes del recuadro.
4 Puede sustituir la ilustración arrastrando una nueva imagen hasta el editor de imágenes.
5 Cuando haya finalizado, haga clic en Ajustar.

94 Capítulo 10 Lección de iniciación 8: Cómo crear podcasts
Cómo editar la información del episodioCada episodio de podcast puede contener información, incluyendo el título del episo-dio, el autor y la descripción. Un episodio también puede tener una advertencia para padres, que aparece al reproducir el podcast en iTunes.
Para editar información de episodios:1 Seleccione la pista de podcast.
2 Abra el panel de información de la pista seleccionando Pista > Mostrar información de la pista.
Aparece el panel de información de la pista, mostrando el panel de información del episodio.
3 Para dar título al episodio de podcast, haga clic en el campo Título y escriba un título.
4 Para añadir información acerca del artista, haga clic en el campo Artista y escriba el nombre del mismo.
5 Seleccione Ninguno, Limpia o Explícito en el menú local “Advertencia para padres”.
6 Para incluir una descripción del episodio de podcast, haga clic en el campo Descripción y, a continuación, escriba la descripción.
Cómo atenuar las pistas de acompañamientoAl crear un podcast, tal vez desee bajar el volumen de las pistas de acompañamiento para oír mejor la narración o los diálogos. El hecho de bajar el volumen de algunas pistas para que otras se oigan mejor se denomina atenuación.
Puede aplicar la atenuación configurando cuáles serán las pistas principales y cuáles las pistas de acompañamiento. Siempre que haya una pista principal, el volumen de las pis-tas de acompañamiento disminuirá, mientras el sonido del resto de pistas sigue siendo el mismo. Puede aplicar la atenuación a cualquier pista de instrumento real o de software de su podcast.
Para convertir una pista en una pista principal:1 Seleccione Control > Atenuación.
Aparece un control de atenuación en cada una de las cabeceras de la pista, con flechas apuntando hacia arriba y hacia abajo.
2 Haga clic en la parte superior del control de atenuación de la pista (la flecha que apunta hacia arriba).
Para convertir una vista en una pista de acompañamiento:1 Seleccione Control > Atenuación.
Aparece un control de atenuación en cada una de las cabeceras de la pista, con flechas apuntando hacia arriba y hacia abajo.

Capítulo 10 Lección de iniciación 8: Cómo crear podcasts 95
2 Haga clic en la parte inferior del control de atenuación de la pista (la flecha que apunta hacia abajo).
Cuando se reproduce el proyecto, se envía a iWeb o se exporta, las pistas de acompaña-miento quedan atenuadas siempre que haya sonido en una de las pistas principales. El grado de atenuación (reducción de volumen) de estas pistas se puede configurar con un preajuste de atenuador diferente, en el panel “Información de la pista” de la pista maestra.
Para ajustar el grado de atenuación:1 Abra el panel de información de la pista.
2 Haga clic en la pista maestra y, a continuación, haga clic en el triángulo Detalles.
3 Seleccione un preajuste diferente en el menú de preajuste Atenuador. Los nombres de los preajustes sugieren la función de cada uno.
Otra opción es hacer clic en el botón Editar del atenuador y crear un preajuste personali-zado moviendo los reguladores.
Cómo crear podcasts de vídeo y proyectos de películaCrear un podcast de vídeo es similar a crear uno de audio, excepto que el podcast de vídeo incluye un archivo de vídeo y no incluye ilustración. Puede importar un proyecto de iMovie u otro archivo de vídeo compatible con QuickTime, visualizar el vídeo mientras añade audio, añadir y editar marcadores, así como enviar la película terminada (con vídeo y audio) a iDVD para grabarla en un DVD o enviarla a iWeb para publicarla como un podcast de vídeo. También puede exportarla como una película QuickTime.
Tras crear un podcast de vídeo en GarageBand, puede enviarlo a iWeb o exportarlo y publicarlo con otra aplicación.
Cómo importar un archivo de vídeo o una película Puede importar un proyecto de iMovie o cualquier otro archivo de vídeo desde el visuali-zador multimedia. El visualizador multimedia le permite localizar rápidamente proyectos de iMovie y otros archivos de vídeo en la carpeta Películas de su ordenador, así como otros archivos multimedia. Si desea información acerca de cómo buscar e importar proyectos de iMovie y archivos de vídeo con el visualizador multimedia, consulte el apartado “Cómo importar archivos multimedia” en la página 89.
Cuando se importa una película, el archivo aparece en la pista de película, que comienza al principio del proyecto. No se puede cambiar la posición de la película en un proyecto.
Nota: Un proyecto solo puede contener un archivo de vídeo o película. Si importa una película a un proyecto que ya contiene una, aparecerá un cuadro de diálogo preguntán-dole si desea sustituir la película actual por la nueva.

96 Capítulo 10 Lección de iniciación 8: Cómo crear podcasts
Cómo visualizar la películaCuando se importa una película a un proyecto, la pista de la película aparece en la parte superior del control temporal, que muestra los fotogramas fijos de la película. El panel “Información de la pista” aparece en lugar del visualizador multimedia, con una previsuali-zación del vídeo en la parte superior donde puede visualizar la película mientras reproduce el proyecto.
Para mostrar la pista de película y la previsualización del vídeo:m Seleccione Pista > Mostrar pista de película.
Si desea ocultar la pista de la película y la previsualización del vídeo, seleccione Pista > Ocultar pista de película.
Cómo trabajar con la pista de audio de la película Si la película contiene una pista de audio, se creará una nueva pista de instrumento real llamada “Sonido de película” debajo de la pista de película para el audio de la misma. Puede editar la pista de sonido de la película de la misma manera que cualquier pista de instrumentos reales: puede silenciarla o hacer que sea la única que se reproduzca, ajustar el nivel del volumen y la posición panorámica, y añadir efectos.
Nota: Si silencia la pista de sonido de la película, el audio de la película no se incluirá al enviar la película a iDVD, iWeb o cuando la exporte como película QuickTime.
Cómo añadir audioPuede grabar la narración en un podcast de vídeo exactamente de la misma manera que en un podcast de audio. También puede añadir archivos de audio desde el navegador de bucles, incluidos bucles de sonidos musicales y para podcast. También puede grabar en pis-tas de instrumentos reales y de software, exactamente de la misma manera que en otros proyectos de GarageBand.
Para obtener más información, consulte los apartados “Cómo añadir sonidos para podcast” en la página 88, “Cómo importar archivos multimedia” en la página 89 y “Cómo añadir música” en la página 90.
Cómo añadir marcadores, títulos y direcciones URL a un podcast de vídeoLos marcadores facilitan la navegación por las diferentes partes de la película acabada per-miten añadir enlaces a páginas web. Los marcadores se añaden a un proyecto de podcast de vídeo, y las direcciones URL y títulos de capítulo se añaden a los marcadores, exacta-mente de la misma manera que en los podcasts de audio mejorados. Sin embargo, los podcasts de vídeo no admiten ilustraciones.
Para obtener más información, consulte los apartados “Cómo añadir y editar marcadores” en la página 91, “Cómo añadir una URL a un marcador” en la página 92 y “Cómo añadir títulos de capítulos” en la página 92.
Cuando haya terminado el podcast, puede compartirlo con los demás de varias maneras. Si desea información acerca de cómo compartir podcasts, consulte la siguiente lección de iniciación, capítulo 11, “Lección de iniciación 9: Cómo compartir proyectos”.

11
97
11 Lección de iniciación 9: Cómo compartir proyectos
Después de crear un proyecto en GarageBand, puede compartir la música de diversas maneras.
Una opción es enviar proyectos a otras aplicaciones de iLife, como iTunes, iWeb y iDVD o bien exportarlos a un disco. También puede grabar una canción en CD.
Cómo compartir proyectos musicalesPuede enviar un proyecto musical a una lista de reproducción de iTunes. En iTunes puede escuchar la canción, descargarla en el iPod o grabar la lista de reproducción en un CD.
Para enviar una canción a una lista de reproducción de iTunes:m Seleccione Compartir > “Enviar canción a iTunes”.
Puede especificar el nombre de la lista de reproducción de iTunes a la que se exportarán los archivos, así como indicar el nombre del álbum y del autor, en el panel Exportar de las preferencias deGarageBand.
También puede enviar una sola pista o un grupo de pistas a una lista de reproducción de iTunes. Para enviar un sola pista, aplique un solo a la pista (o silencie todas las pistas restan-tes) antes de enviar la canción a iTunes. Para enviar un grupo de pistas, aplique un solo a las pistas (o silencie todas las pistas restantes) antes de enviar la canción a iTunes.
Para exportar una canción como archivo de audio:1 Seleccione Compartir > “Exportar canción al disco”.
2 En el cuadro de diálogo Exportar, haga clic en Compartir.
Al exportar una canción al disco, la canción se exporta por omisión como un archivo de audio AIFF sin comprimir. Sin embargo, también puede exportarla a un archivo de audio comprimido. Puede seleccionar el tipo de archivo y la calidad de audio.

98 Capítulo 11 Lección de iniciación 9: Cómo compartir proyectos
Para exportar una canción como archivo de audio comprimido:1 Seleccione Compartir > “Exportar canción al disco”.
2 En el cuadro de diálogo Compartir, seleccione la casilla Comprimir.
A continuación, se ampliará la ventana y aparecerán los menús locales “Comprimir mediante” y “Ajustes de audio”.
3 Seleccione el tipo de archivo comprimido que desee utilizar para la exportación en el menú local “Comprimir mediante”.
4 Seleccione la calidad de audio deseada en el menú local “Ajustes de audio”.
5 Haga clic en Compartir.
También puede grabar una sola canción en un CD grabable de audio.
Para grabar una canción en un CD:1 Inserte un CD grabable vacío en la unidad de discos ópticos del ordenador.
2 Seleccione Compartir > “Grabar canción en CD”.
Aparecerá el cuadro de diálogo Grabar.
3 Para definir otros ajustes, haga clic en el triángulo de la esquina superior derecha del cuadro de diálogo Grabar.
4 Cuando haya terminado, haga clic en Grabar.
La canción se graba en el CD.
Solo se puede grabar una canción en un CD con el comando de menú “Grabar canción en CD”. Para grabar varias canciones, envíelas a una lista de reproducción de iTunes y, a continuación, grabe la lista en un CD usando este mismo programa.
Cómo compartir podcastsPuede compartir audio y episodios de podcast mejorados de distintas formas. Al compar-tir o exportar un podcast, debe seleccionar “Codificador AAC” en el menú local “Comprimir mediante” para compartir o exportar el podcast en la versión de podcast mejorado.
Para enviar un podcast a iWeb:m Seleccione Compartir > “Enviar podcast a iWeb”.
Cuando envíe un podcast a iWeb, puede usar iWeb para publicarlo en Internet.
Para enviar un podcast a una lista de reproducción de iTunes:m Seleccione Compartir > “Enviar podcast a iTunes”.

Capítulo 11 Lección de iniciación 9: Cómo compartir proyectos 99
Para exportar un podcast al disco:1 Seleccione Compartir > “Exportar podcast al disco”.
Al exportar un podcast se exportará como archivo comprimido. Puede cambiar los ajustes de compresión y calidad del audio en el cuadro de diálogo Compartir.
Nota: Las opciones del menú “Ajustes de audio” son diferentes para los podcasts y para las canciones.
Para grabar un podcast en un CD:1 Inserte un CD grabable vacío en la unidad de discos ópticos del ordenador.
2 Seleccione Compartir > “Grabar canción en CD”.
Aparecerá el cuadro de diálogo Grabar.
3 Para definir otros ajustes, haga clic en el triángulo de la esquina superior derecha del cuadro de diálogo Grabar.
4 Cuando haya terminado, haga clic en Grabar.
El podcast se graba en el CD.
Cómo compartir podcasts de vídeoExisten diversas maneras de compartir podcasts de vídeo y otros proyectos que contengan películas o vídeo. Puede enviar el proyecto con vídeo y audio a iDVD para grabarlo en un disco DVD. Los usuarios que visualicen el disco DVD pueden utilizar los marcadores de capí-tulos del proyecto para moverse por las diferentes partes de la película. Las direcciones URL y los títulos de URL no aparecerán en la película en disco DVD.
Para enviar una película a iDVD:m Seleccione Compartir > “Enviar película a iDVD”.
Nota: Al enviar un proyecto a iDVD, no se aplicará ninguna compresión de vídeo al proyecto. En la mayoría de los casos, querrá realizar estos cambios en iDVD.
Puede enviar un podcast de vídeo a iWeb y publicarlo en Internet. Cuando los suscrip-tores visualizan el podcast de vídeo, pueden hacer clic en una URL para que aparezca la página web correspondiente en su navegador web y moverse según deseen por los capítulos. Puede enviar un podcast de vídeo a iWeb de la misma manera que haría con un podcast de audio.
Puede exportar también un proyecto que contenga vídeo como una película QuickTime (.mov). Al exportar un proyecto como película, la película exportada incluye tanto el vídeo como el sonido creado en GarageBand. El audio del vídeo también se incluye, a menos que la pista de sonido del vídeo haya sido silenciada al exportar la película.

100 Capítulo 11 Lección de iniciación 9: Cómo compartir proyectos
Para exportar un proyecto como película QuickTime:m Seleccione Compartir > “Exportar película al disco”.
El proyecto se exporta utilizando los ajustes actuales de compresión de película. Los ajustes de compresión de película comprimen tanto el vídeo como el audio de la película expor-tada. Puede cambiar los ajustes de compresión dependiendo del uso que vaya a hacer de la película exportada. Los ajustes de compresión se guardan como parte del proyecto de GarageBand hasta que los cambie mientras el proyecto está abierto.
Para seleccionar los ajustes de compresión de vídeo:1 Seleccione GarageBand > Preferencias, y haga clic en Exportar.
2 En el panel Exportar, seleccione los ajustes que desee utilizar en el menú local “Ajustes de la película”.
Para grabar una pista de audio de una película en un CD:1 Inserte un CD grabable vacío en la unidad de discos ópticos del ordenador.
2 Seleccione Compartir > “Grabar película en CD”.
Aparecerá el cuadro de diálogo Grabar.
3 Para definir otros ajustes, haga clic en el triángulo de la esquina superior derecha del cuadro de diálogo Grabar.
4 Cuando haya terminado, haga clic en Grabar.
La pista de audio de la película se graba en un CD.
Cómo exportar proyectos con la sonoridad óptimaTiene la opción de configurar GarageBand para que exporte automáticamente los pro-yectos con la sonoridad óptima, es decir, con el nivel de sonido más elevado sin añadirle distorsión. Ajustar un proyecto al nivel de sonoridad óptima se denomina “normalización automática”.
Para exportar proyectos con el nivel de sonoridad óptimo:1 Seleccione GarageBand > Preferencias y, a continuación, haga clic en Avanzado.
2 Seleccione la casilla “Normalización automática”.
Seleccionar la opción “Normalización automática” no afecta al nivel de volumen cuando reproduce el proyecto en GarageBand. Solo afecta al nivel de volumen cuando exporta el proyecto.

101
A Apé
ndic
e
A Funciones rápidas de teclado
Acción Función rápida de teclado
Navegar/Mover el cursor de reproducción
Reproducir/Pausa Barra espaciadora
Ir al principio Inicio o Z
Ir al final Fin u Opción + Z
Retroceder (el desplazamiento dependerá del nivel de zoom) Flecha izquierda
Avanzar (el desplazamiento del nivel de zoom) Flecha derecha
Retroceder con mayores incrementos Opción + Flecha izquierda
Avanzar con mayores incrementos Opción + Flecha derecha
Retroceder la anchura visible del control temporal Re Pág
Avanzar la anchura visible del control temporal Re Pág
Reducir el zoom Control + Flecha izquierda
Aumentar el zoom Control + Flecha derecha
Pistas
Crear una pista nueva Comando + Opción + N
Duplicar pista Comando + D
Eliminar la pista seleccionada Comando + Suprimir
Seleccionar la siguiente pista más alta Flecha arriba
Seleccionar la siguiente pista más baja Flecha abajo
Activar y desactivar el silenciamiento de la pista seleccionada M
Activar y desactivar el solo para la pista seleccionada S
Mostrar/ocultar la curva de automatización A
Bloquear pista L
Mostrar/ocultar la pista del arreglo Comando + Mayúsculas + A
Mostrar/ocultar la pista maestra Comando + B
Mostrar/ocultar pista de podcast Comando + Mayúsculas + B
Mostrar/ocultar la pista de la película Comando + Opción + B
Activar y desactivar la atenuación Comando + Mayúsculas + R

102 Apéndice A Funciones rápidas de teclado
Panel de información de la pista
Mostrar/ocultar la información de la pista Comando + I
Seleccionar la siguiente categoría o el instrumento más altos Flecha arriba (cuando el panel de información de la pista está abierto y hay una categoría o instrumento seleccionado)
Seleccionar la siguiente categoría o el instrumento más bajos Flecha abajo (cuando el panel de información de la pista está abierto y hay una categoría o instrumento seleccionado)
Pasar de columnas de instrumentos a columnas de categorías Flecha izquierda (cuando el panel de información de la pista está abierto y hay un instrumento seleccionado)
Pasar de columnas de categorías a columnas de instrumentos Flecha derecha (cuando el panel de información de la pista está abierto y hay una categoría seleccionada)
Arreglos y edición
Deshacer Comando + Z
Rehacer Comando + Mayúsculas + Z
Cortar Comando + X
Copiar Comando + C
Pegar Comando + V
Suprimir Suprimir
Seleccionar todo Comando + A
Dividir pasaje Comando + T
Unir pasajes seleccionados Comando + J
Alinear a la retícula Comando + G
Mostrar/ocultar las guías de alineación Comando + Mayúsculas + G
Eliminar la región con contenido de control temporal y cerrar Comando + Opción + Suprimir
Bloquear las curvas de automatización en los pasajes Comando + Opción + A
Grabación
Iniciar y detener la grabación R
Activar y desactivar el pasaje cíclico C
Activar y desactivar el metrónomo Comando + U
Activar/desactivar compás de entrada Comando + Mayúsculas + U
Acción Función rápida de teclado

Apéndice A Funciones rápidas de teclado 103
Visualización de notación musical
Mover las notas seleccionadas a la posición anterior de la retícula Flecha izquierda
Mover las notas seleccionadas a la posición posterior de la retícula Flecha derecha
Retroceder un compás las notas seleccionadas Mayúsculas + Flecha izquierda
Mover las notas seleccionadas hacia adelante un medida Mayúsculas + Flecha derecha
Transportar las notas seleccionadas hacia arriba un semitono Flecha arriba
Transportar las notas seleccionadas hacia abajo un semitono Flecha abajo
Transportar las notas seleccionadas hacia arriba una octava Mayúsculas + Flecha arriba
Transportar las notas seleccionadas hacia abajo una octava Mayúsculas + Flecha abajo
Ajustar el volumen maestro
Aumentar el volumen maestro Comando + Flecha arriba
Reducir el volumen maestro Comando + Flecha abajo
Mostrar ventanas y editores
Mostrar el mezclador de pistas Comando + Y
Mostrar el panel de información de la pista Comando + I
Mostrar el navegador de bucles Comando + L
Mostrar el visualizador multimedia Comando + R
Mostrar el editor Comando + E
Mostrar afinador en la pantalla LCD Comando + F (con una pista de instrumentos reales seleccionada)
Mostrar acorde en la pantalla LCD Comando + F (con una pista de instrumentos de software seleccionada)
Mostrar tiempo en la pantalla LCD Comando + Mayúsculas + F
Mostrar compases en la pantalla LCD Comando + Opción + F
Mostrar tempo en la pantalla LCD Comando + Control + F
Mostrar el teclado en pantalla Comando + K
Mostrar la ventana Escritura Musical Comando + Mayúsculas + K
Funciones del menú Archivo
Nuevo Comando + N
Abrir Comando + O
Cerrar Comando + W
Guardar Comando + S
Guardar como Comando + Mayúsculas + S
Acción Función rápida de teclado

104 Apéndice A Funciones rápidas de teclado
Funciones del menú Aplicación
Mostrar las Preferencias de GarageBand Comando + coma (“,”)
Ocultar GarageBand Comando + H
Ocultar las demás aplicaciones Comando + Opción + H
Salir de GarageBand Comando + Q
Funciones del menú Ayuda
AyudaGarageBand Comando + signo de interrogación (“?”)
Acción Función rápida de teclado

105
B Apé
ndic
e
B Cómo conectar un equipo musical al ordenador
Si toca un instrumento musical o canta, puede conectar un instrumento musical o un micrófono al ordenador y grabar sus interpretaciones en sus proyectos de GarageBand.
Cada una de las grabaciones aparecerá en forma de pasaje en una pista del control temporal. Puede añadir efectos a la pista y editar el pasaje en el editor.
Cómo conectar un instrumento musical o un micrófonoPuede conectar un instrumento musical eléctrico o un micrófono al ordenador y grabarlo en una pista de instrumentos reales.
Puede conectar un micrófono al ordenador mediante el puerto de entrada de sonido, si su ordenador posee uno. También puede conectar una interfaz de audio al ordenador y, después, conectar instrumentos musicales y micrófonos a dicha interfaz para realizar grabaciones. Las interfaces de audio están disponibles en diversos formatos compatibles, como USB, FireWire, PCI y PC Card. También puede conectar un mezclador o una consola de audio al ordenador y realizar grabaciones mediante micrófonos o instrumentos a tra-vés del mezclador o la consola.
Si utiliza una interfaz de audio para conectar instrumentos musicales, consulte las especificaciones del fabricante para comprobar que la interfaz sea compatible con el Mac OS X 10.2.6 o con versiones posteriores. Compruebe también que la interfaz de audio emplee un formato aceptado por el ordenador. Siga las instrucciones del fabri-cante, entre las cuales puede encontrar información acerca de cómo instalar el driver adecuado en el ordenador.
Si conecta un instrumento o un micrófono al puerto de entrada de audio del ordenador, abra Preferencias del Sistema, haga clic en el botón Sonido y, en la pestaña Entrada, selec-cione “Entrada de línea” en el listado de entradas de sonido. A continuación, ajuste el volu-men de entrada mediante el regulador.

106 Apéndice B Cómo conectar un equipo musical al ordenador
Cómo conectar un teclado musical al ordenadorSi toca un instrumento con teclado, podrá conectar al ordenador un teclado musical compatible con MIDI para tocar y grabar instrumentos de software.
Para conectar un teclado musical para tocar instrumentos de software: Â Si se trata de un teclado MIDI USB, conecte el cable USB al teclado y al ordenador. Â Si se trata de un teclado MIDI estándar, conéctelo a una interfaz MIDI mediante
cables MIDI estándar y, después, conecte la interfaz a su ordenador.
Para hacerlo, siga las instrucciones del manual que se adjuntaba con el teclado, en las que se le indicará, en caso necesario, como instalar el driver adecuado para su ordenador.
Cómo conectar otros equipos musicalesSi lo desea, también puede conectar altavoces o monitores al ordenador para escuchar los proyectos con una mayor calidad de sonido que con los altavoces del ordenador. Puede conectar un amplio abanico de monitores y altavoces, inclusive los altavoces que se conectan directamente al puerto de salida de audio del ordenador, a un puerto USB o a través de una interfaz de audio.
Si conecta una interfaz de audio al ordenador, debe configurarla como el dispositivo de entrada de audio para GarageBand. Antes de hacerlo, compruebe que ha instalado todos los drivers necesarios para la interfaz.
Para ajustar una interfaz de audio como el dispositivo de entrada de sonido:1 Seleccione GarageBand > Preferencias, y haga clic en Audio/MIDI.
2 En el panel Audio/MIDI, seleccione la interfaz de audio en el menú local “Entrada de audio”.
Si conecta un micrófono, un instrumento u otro dispositivo de audio directamente al puerto de entrada de audio del ordenador, probablemente deberá configurar los ajus-tes de entrada para de dispositivo en el panel Sonido de Preferencias del Sistema.
Para configurar los ajustes de entrada en Preferencias del Sistema:1 Seleccione Apple () > Preferencias del Sistema, y haga clic en Sonido.
2 En el panel de Sonido, haga clic en el botón Entrada.
3 Seleccione “Entrada de línea” en la lista de dispositivos de entrada de sonido y, a conti-nuación, arrastre el regulador de volumen de entrada para ajustar el nivel de entrada.

© 2007 Apple Inc. Todos los derechos reservados. Apple, el logotipo de Apple, iDVD, iLife, iMovie, iPhoto, iPod, iTunes, Macintosh y QuickTime son marcas comerciales de Apple Inc., registradas en EE UU y en otros países. Finder, GarageBand y iWeb son marcas registradas de Apple Inc.
E019-0854 06/2007
www.apple.com/garageband